Conectați WPForms la Mailchimp – Descărcați GRATUIT Addon de integrare
Publicat: 2022-06-24Dacă sunteți aici în căutarea să descărcați suplimentul oficial WPForms Mailchimp, aș dori să vă informez că acest supliment este disponibil doar în planul Plus de 99,50 USD pe an. Unii oameni încearcă să descarce acest plugin gratuit și ajung să descarce o versiune „nulă” a suplimentului WPForms Mailchimp.
Acest lucru nu numai că este lipsit de etică, dar vă pune și site-ul în pericol de atac, deoarece majoritatea pluginurilor anulate au cod rău intenționat adăugat. De asemenea, nu veți primi asistență dacă utilizați un plugin anulat.
Dar există o soluție mai bună pentru integrarea WPForms Mailchimp.
Tablesome este un supliment gratuit pentru WPForms Mailchimp pe care îl puteți folosi pentru a adăuga automat abonați la lista dvs. Mailchimp atunci când au loc noi înscrieri folosind WPForms. Puteți crea cu ușurință formulare de înscriere la newsletter Mailchimp folosind WPForms și Tablesome, pentru a vă crește lista de e-mail.
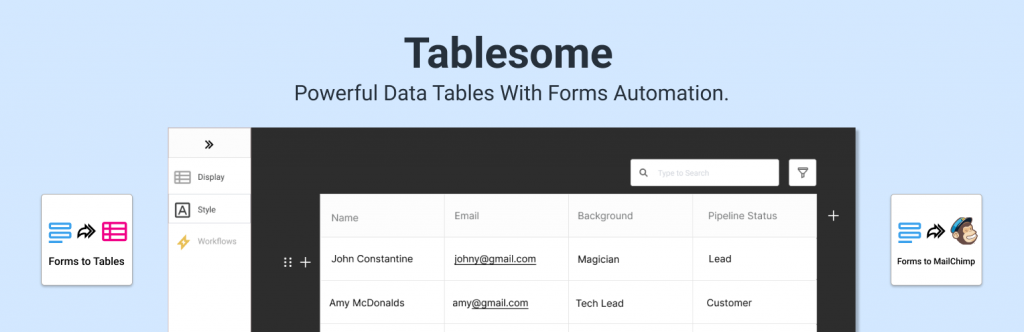
Cum se conectează WPForms la Mailchimp?
Vom vedea un ghid pas cu pas pentru integrarea WPForms Mailchimp.
Instalarea addon-ului Mailchimp
Integrarea Mailchimp nu este disponibilă în pluginul de bază WPForms, așa că trebuie să instalați manual suplimentul WPForms Mailchimp. Dacă nu ați instalat pluginul WPForms Lite, instalați-l mai întâi și treceți la instalarea suplimentului.
Pentru a instala suplimentul gratuit Tablesome WPForms Mailchimp
- Conectați-vă la tabloul de bord de administrare WordPress
- Faceți clic pe Pluginuri → Adăugați nou
- Căutați „Tablesome”,
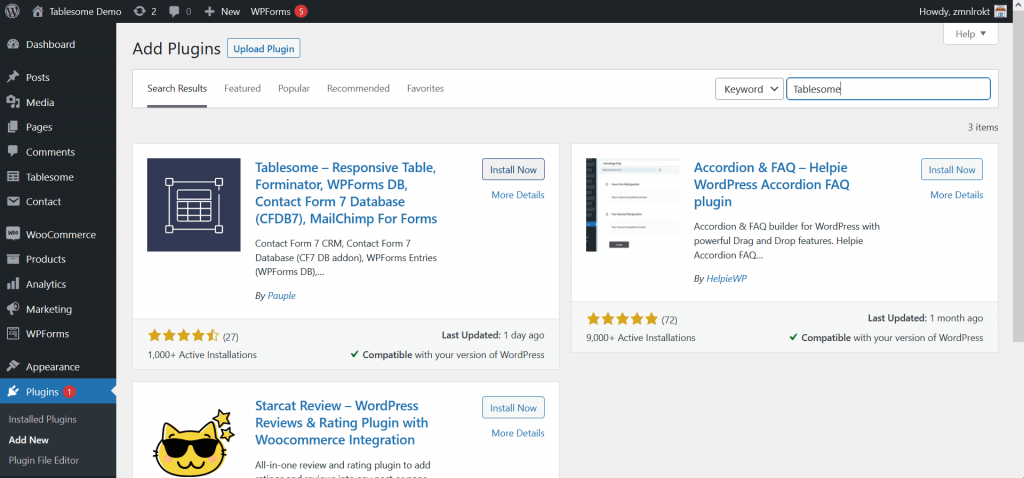
- Faceți clic pe butonul „Instalare acum” și după instalare, activați pluginul
Tablesome va fi activat pe site-ul dvs., iar site-ul dvs. WordPress este gata să fie conectat la Mailchimp.
Copierea cheii dvs. API din Mailchimp
Pentru a conecta WPForms la Mailchimp, va trebui să copiați cheia API din contul dvs. Mailchimp. Pentru a face acest lucru:
- Conectați-vă cu contul dvs. Mailchimp
- Derulați în jos în pagină și faceți clic pe avatarul dvs. din colțul din stânga jos al paginii
- Se deschide un meniu suplimentar și aici trebuie să faceți clic pe opțiunea „Profil”.
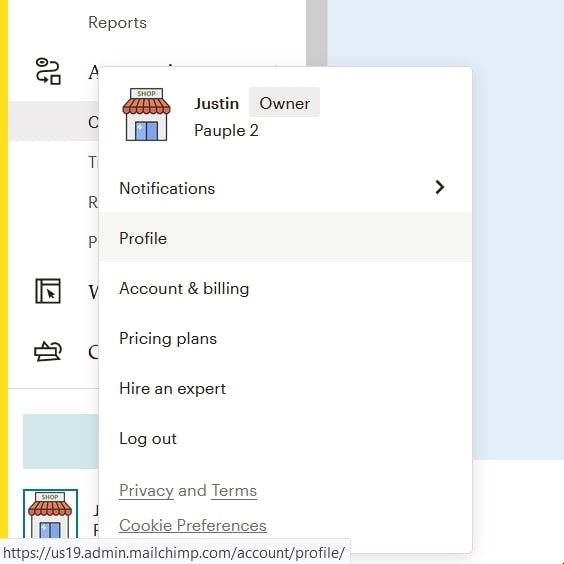
- Pe pagina Profil veți vedea un set de opțiuni, aici faceți clic pe Suplimente → Chei API Pe pagina Chei API, există o secțiune Chei API
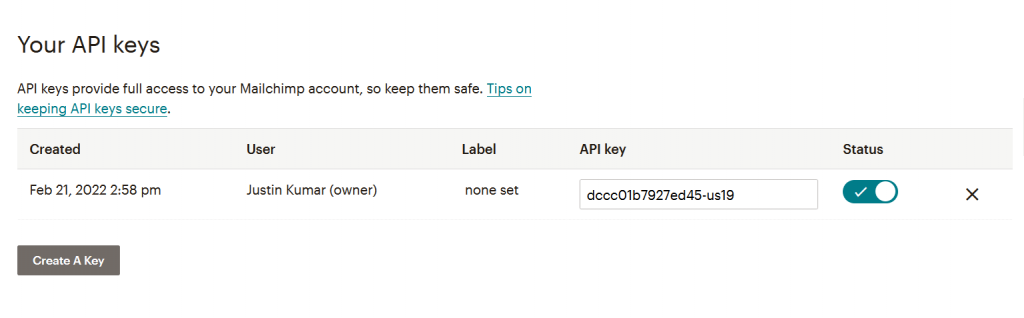
- Aici veți găsi lista cheilor API generate, copiați cheia API existentă pentru a vă conecta cu WPForms
- Dacă nu ați generat anterior o cheie API, atunci selectați „Creați o cheie” și puteți crea o nouă cheie API
- Copiați cheia API Mailchimp generată și reveniți la fila sau fereastra browserului cu site-ul dvs. WordPress
Conectați Mailchimp la WPForms
- Pe site-ul dvs. WordPress unde ați instalat suplimentul Tablesome – WPForms Mailchimp, accesați Setări Tablesome → Integrari → Mailchimp Lipiți cheia API Mailchimp în câmpul Cheie API
- Când sunteți gata, faceți clic pe Conectare la Mailchimp și acesta va fi conectat
- Odată ce Mailchimp este conectat, ar trebui să vedeți o bifă verde lângă secțiunea Mailchimp care spune Conectat
- Apoi faceți clic pe butonul „Salvare” pentru a salva conexiunea.
Creați un formular de abonare Mailchimp folosind WPForms
Vom crea un formular cu WPForms și îl vom conecta la Mailchimp. Dacă ați creat deja formularul, puteți sări peste acest pas și să treceți la următoarea parte.
- În tabloul de bord, accesați WPForms → Adăugați nou
- Pe această pagină puteți găsi o listă de șabloane de formulare prestabilite, puteți selecta un șablon de formular care se potrivește scopului dvs. și puteți efectua modificarea
- Sau selectați „Formular necompletat” pentru a crea un formular de la zero
- De exemplu, să selectăm formularul de abonare la Newsletter
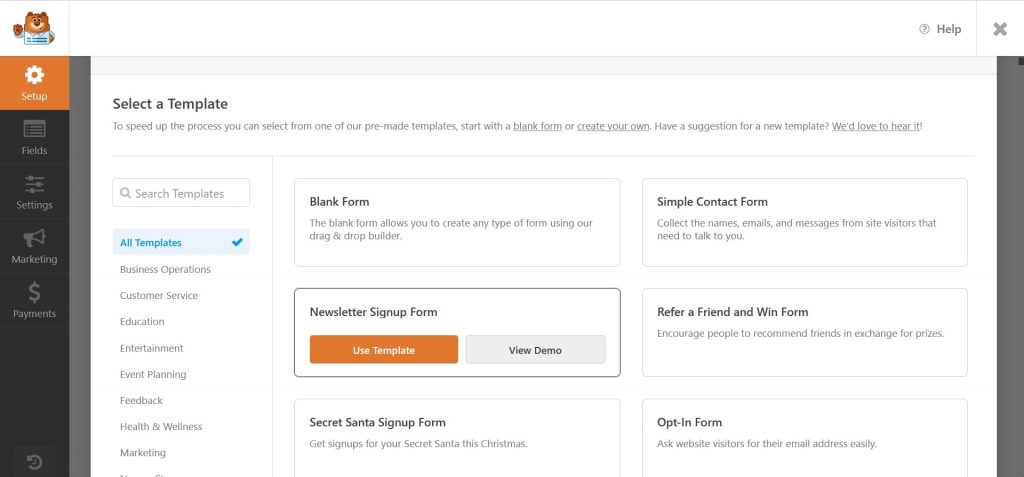
- Are deja câmpuri Nume și E-mail
- Puteți adăuga mai multe câmpuri în funcție de cerințele dvs
- De exemplu, să adăugăm o casetă de selectare care îi întreabă despre frecvența buletinelor informative
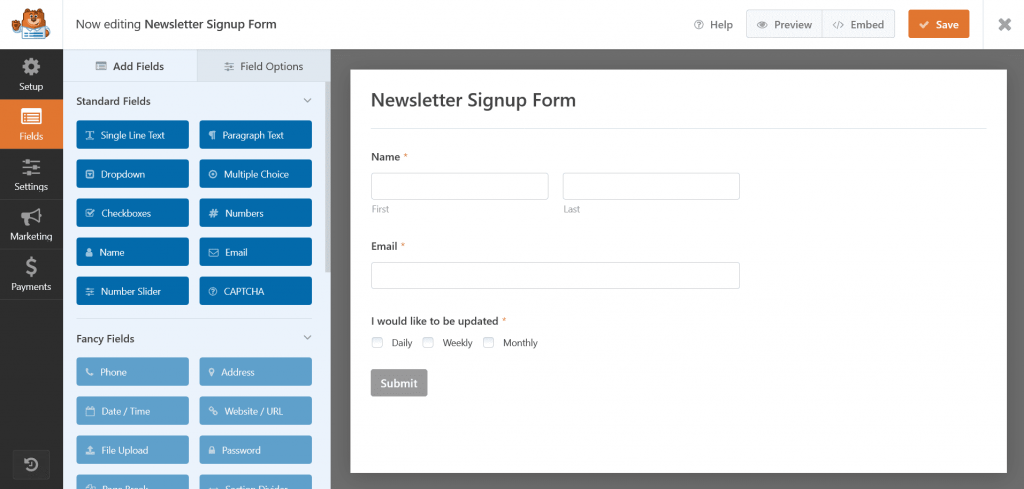
Pe lângă formularele de abonare la buletinul informativ, puteți, de asemenea, să utilizați suplimentul nostru Mailchimp cu celelalte formulare, cum ar fi formularul de contact obișnuit, formularul de înscriere, formularul de înscriere beta, formularul de contact GDPR, formularul de solicitare a unei oferte și orice alt formular.

Creați flux de lucru cu Field Mapping
Acum că am creat formularul de înscriere Mailchimp cu WPForms, haideți să configuram un flux de lucru folosind Tablesome pentru integrarea WPForms Mailchimp pentru a adăuga solicitanți de formulare ca abonați la publicul dvs. Mailchimp.
Pentru a face acest lucru,
- În tabloul de bord WordPress, accesați Tablesome → Creați un tabel nou
- Dați acestui flux de lucru un titlu adecvat

- Acum trebuie să configurați Triggers & Actions în bara de instrumente din partea stângă a tabelului
- Sub „Trigger 1” selectați integrarea „WPForms” și alegeți „OnForm Submit”
- Selectați formularul de înscriere Mailchimp pe care l-ați creat în câmpul „Formulare”.
- Se va deschide o nouă secțiune „Acțiune (set 1)”, aici selectați integrarea „Mailchimp” și apoi alegeți acțiunea „Adăugați contact”
- În noul câmp „Selectați o listă” puteți selecta audiența/lista Mailchimp în care doriți să salvați formularul de contact
Apoi trebuie să mapați câmpurile Mailchimp cu lista de înscriere WPForms.
Vedeți și: Integrați formularul de contact 7 și formularele Elementor în Mailchimp
Maparea câmpurilor WPForms Mailchimp
Maparea câmpurilor ajută la corelarea câmpurilor formularului de înscriere cu câmpurile corespunzătoare câmpurilor disponibile în Mailchimp. De exemplu, trebuie să mapați câmpul E-mail de înscriere WPForms cu câmpul E-mail din Mailchimp.
- Sub secțiunea Câmpuri de potrivire veți avea atât câmpul Formular, cât și câmpul Mailchimp
- Mai întâi, selectați câmpul Formular din partea stângă și apoi selectați câmpul Mailchimp corespunzător din partea dreaptă
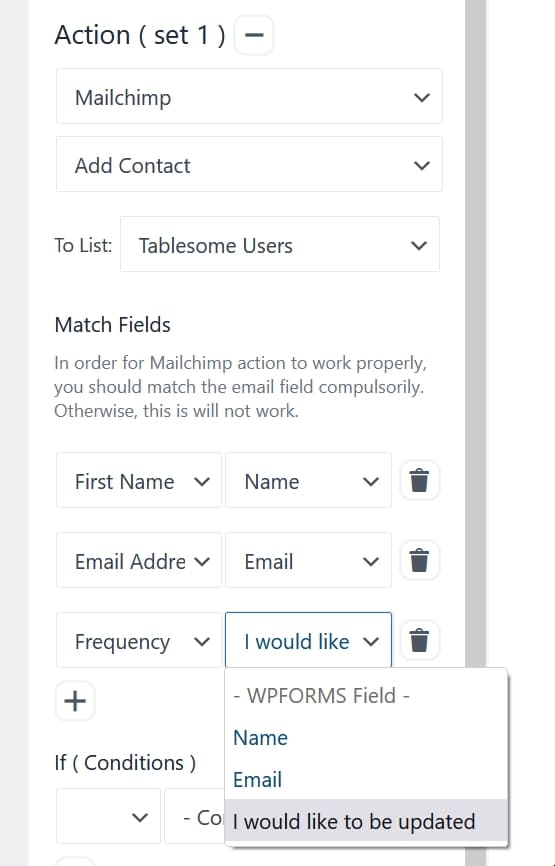
- Repetați acest proces pentru fiecare câmp din formularul de înscriere WPForms
- Faceți clic pe butonul „Salvare tabel” din partea de jos pentru a salva fluxul de lucru
Notă: Dacă doriți să creați mai multe câmpuri în Mailchimp, puteți face acest lucru, creând noi câmpuri de formular folosind generatorul de formulare Mailchimp.
În prezent, Tablesome vine doar cu maparea manuală a câmpurilor. Lucrăm la cartografierea automată a câmpului și vom fi disponibile în curând.
Aplicarea fluxurilor de lucru și a etichetelor de condiții la contactul Mailchimp
Puteți, de asemenea, să configurați Condiții pentru ca un contact să fie adăugat ca abonat și să adăugați „Etichete Mailchimp” la contactul care este adăugat. Aceste condiții și etichete ne ajută să grupăm abonați precum Interese, Preferințe de corespondență etc.,
- Opțiunea Condiții vine cu 3 câmpuri – câmp formular, operator condiționat și valoare. Astfel, puteți aplica condiții pe baza valorilor din fiecare câmp de formular
- De exemplu, să setăm o condiție bazată pe câmpul „Aș dori să fiu actualizat”.
- Aplicați operatorul „Egal cu” și dați valoarea „Zilnic”
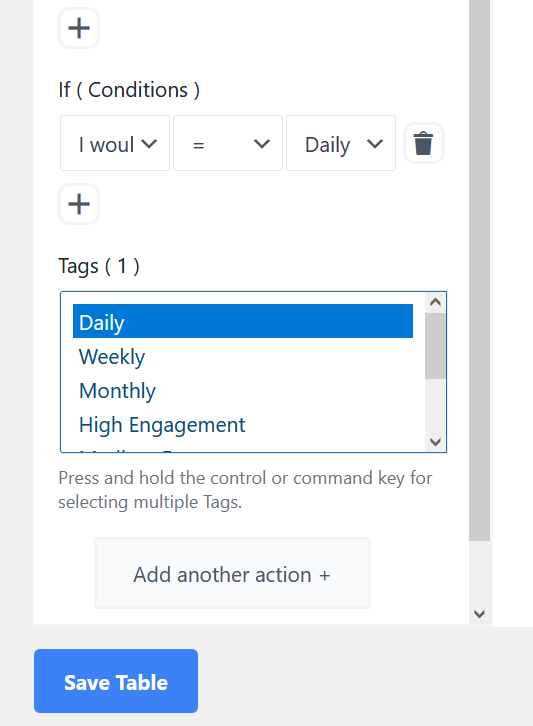
- Apoi, în câmpul „Etichete”, selectați eticheta Mailchimp corespunzătoare, adică eticheta „Daily”
- După selectarea etichetei, faceți clic pe butonul „Salvare tabel” și salvați fluxul de lucru creat
Puteți, de asemenea, să faceți clic pe butonul „Adăugați o altă acțiune” și să creați o a doua acțiune prin repetarea aceluiași proces, dar aplicând condiții și etichete diferite pentru alte valori, cum ar fi Săptămânal, Lunar etc.,
De asemenea, puteți alege să salvați intrările WPForms în tabel utilizând integrarea Tablesome și acțiunea Adăugare rând .
Acum că ați mapat toate câmpurile și ați aplicat condițiile și etichetele, puteți trimite date de testare din formularul de înregistrare WPForms și puteți vedea dacă datele sunt trimise în contul dvs. Mailchimp.
