15 крутых функций WordPress, о которых вы раньше не знали
Опубликовано: 2021-08-04WordPress стал золотым сокровищем для сообщества веб-разработчиков в тот момент, когда он был представлен.
Тем не менее, большинство из нас не могли определить точное количество функций WordPress.
Удивительно, но количество функций резко увеличивается с каждым обновлением.
Теперь, когда WordPress поднялся до версии 5.8, мы смогли обнаружить только некоторые функции, которые вы обычно не замечаете.
Как вы уже догадались, разговор дня о крутых функциях WordPress, о которых вы раньше не знали.
Пристегнитесь! Мы собираемся провести несколько долгих дискуссий.
1. Нулевой опыт написания переадресаций
Писать, не отвлекаясь, невозможно с WordPress.
На дисплее слишком много опций и элементов управления, которые мешают вам сосредоточиться на теме.
Большинство параметров находятся на боковой панели слева, и вы не можете игнорировать их.
Но не больше.
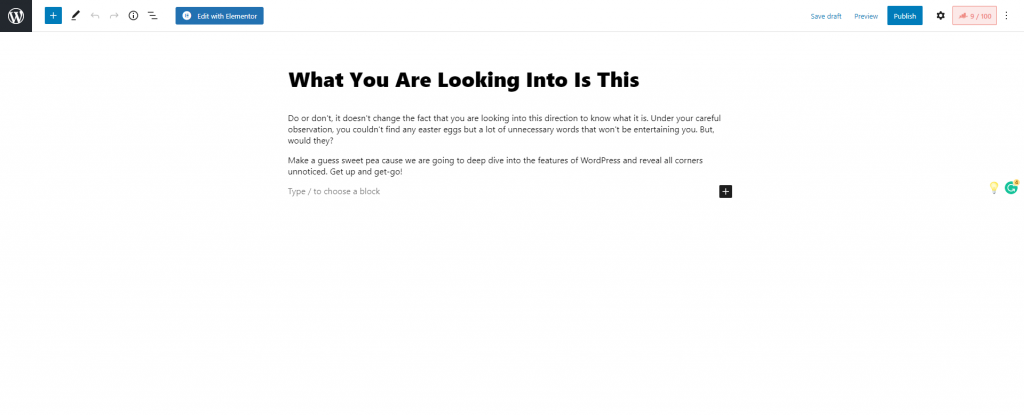
WordPress теперь имеет полноразмерную панель для письма с белоснежным интерфейсом.
Поскольку параметры панели управления скрыты, вы можете легко сосредоточиться на теме.
Чтобы активировать режим без отвлекающих факторов, просто нажмите на 3 точки в правом верхнем углу поста, который вы пишете, и перейдите в полноэкранный режим .
Видеть? Вот так легко было все время.
2. Ограничьте количество элементов на дисплее
WordPress — лучшая платформа, которая позволяет настраивать ваш сайт сверху донизу.
Это преимущество, но и очевидная проблема для большинства людей.
Из-за количества настраиваемых параметров на экране люди ошеломлены и сбиты с толку.
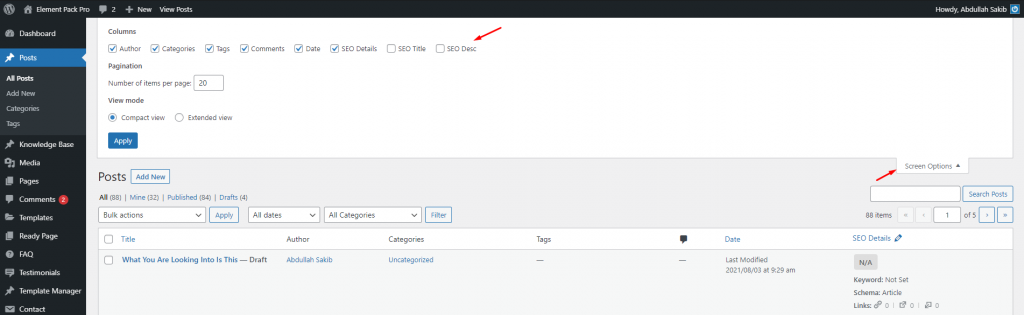
Удивительно, но вы можете уменьшить количество отображаемых параметров, используя меню « Параметры экрана ».
Он находится в правом верхнем углу панели инструментов и доступен для множества вкладок.
Щелкните ее, чтобы просмотреть параметры в раскрывающемся меню и ограничить количество отображаемых элементов.
3. Разрыв страницы/ Подробнее
Иногда длинное содержание блога раздражает, и люди больше не хотят видеть длинные страницы.
Затем вы можете разбить страницы и отобразить нумерацию страниц с помощью блоков WordPress.
Обычно это должен делать плагин.
Но WordPress дает вам возможность для этого.
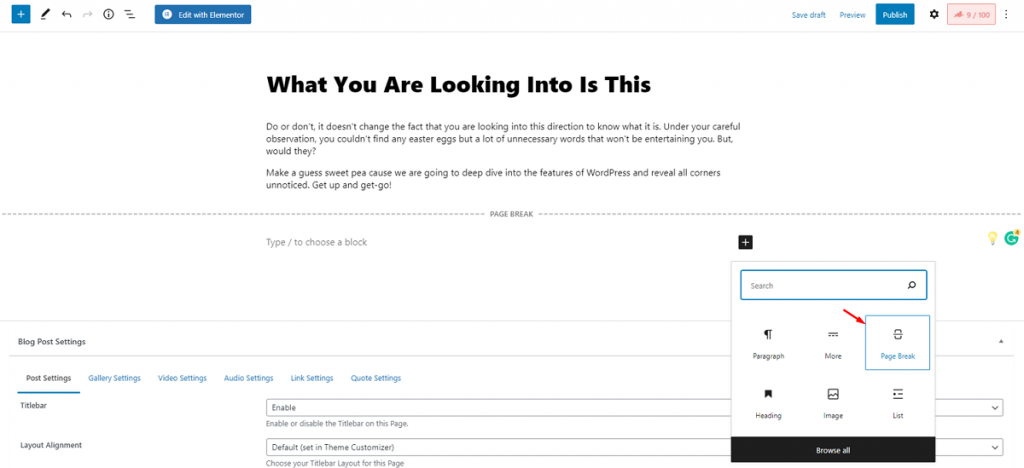
На странице редактора щелкните значок « Добавить блок » и найдите блок « Разрыв страницы» .
Возьмите и поместите его на страницу, и все готово.
Вы можете продолжать использовать его столько раз, сколько захотите.
А для непрерывного чтения вы можете использовать блок « Подробнее » на странице.
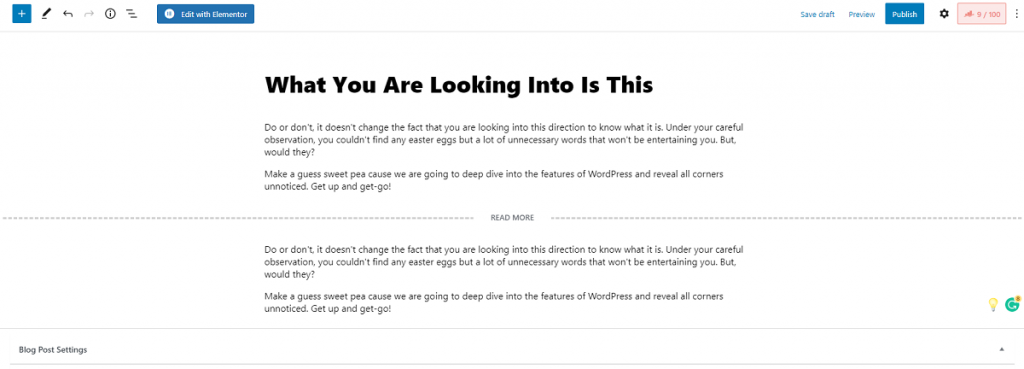
Блок « Подробнее » работает на главной странице, чтобы обеспечить непрерывную подсказку о чтении более длинных сообщений.
4. Опубликовать липкий вариант
Причина, по которой ваш самый популярный пост попал в кучу других, заключается в том, что он не находится в режиме закрепления.
Пост с наибольшим трафиком теряет свою ценность, если он опускается ниже.
Решить эту проблему легко с помощью WordPress.
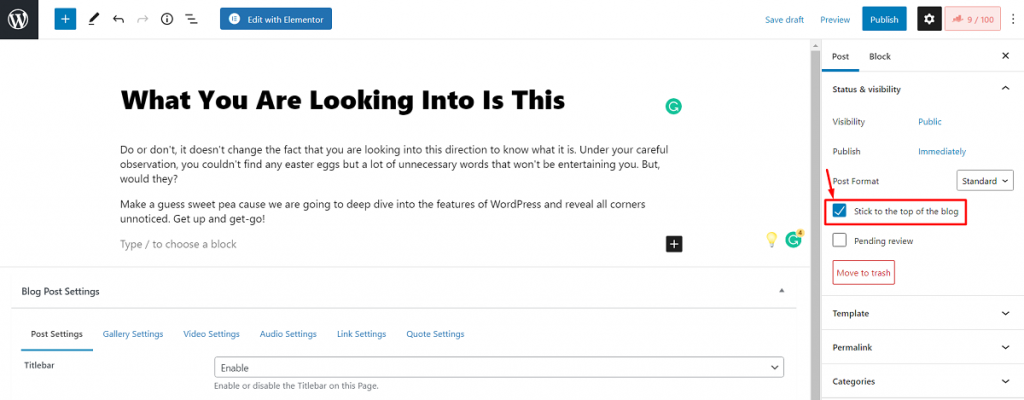
Просто перейдите к настройкам публикации из 3 точек в правом верхнем углу и нажмите на отмеченный флажок.
При этом ваш самый активный пост останется в верхней части списка, видимого читателям.
5. Пользовательская частота автосохранения
Частота автосохранения WordPress по умолчанию установлена на 60 секунд. Многие находят это неудобным, поскольку их рабочие места обновляются каждую минуту, что приводит к зависанию сайта.
Самое интересное, что вы можете самостоятельно настроить время автосохранения и решить эту досадную проблему.
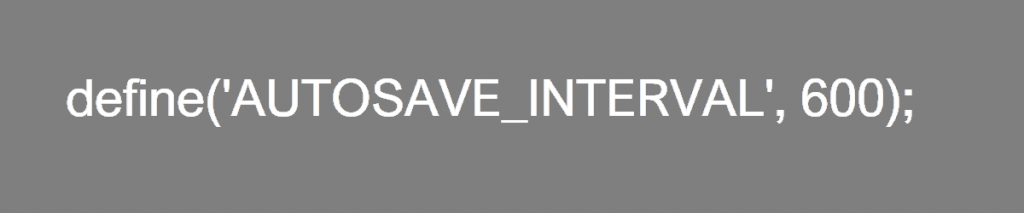
Просто вставьте приведенный выше код в файл wp-config.php сайта.
При этом время автосохранения следует увеличить до 10 минут. Вы можете пойти на большее, если вам нужно.
6. Уменьшите количество пост-редакций
Это обычная проблема, когда вы меняете что-то в своем посте, и это увеличивает общее количество файлов ревизий.
Редакции необходимы для отслеживания хода вашей работы, но слишком большое их количество займет много места в данных.
Тем не менее, вы можете ограничить количество раз, когда база данных будет хранить ревизии.
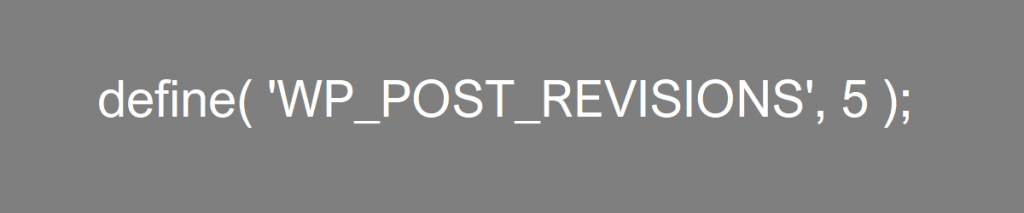
Как и в предыдущем случае, вставьте приведенный выше код в файл wp-config.php вашего сайта.
Хотя мы установили ограничение на 5, вы можете пойти с любой суммой.
Также вы можете отключить ревизию, вставив 0 в код.
7. Закрыть комментарии
Сообщения в блогах легко рассылаются спамом через раздел комментариев. Вот почему популярные веб-сайты блогов отключают свои комментарии к сообщениям.
Когда вы используете WordPress, вы можете деактивировать комментарии к своим сообщениям по истечении минимального периода допустимого времени.
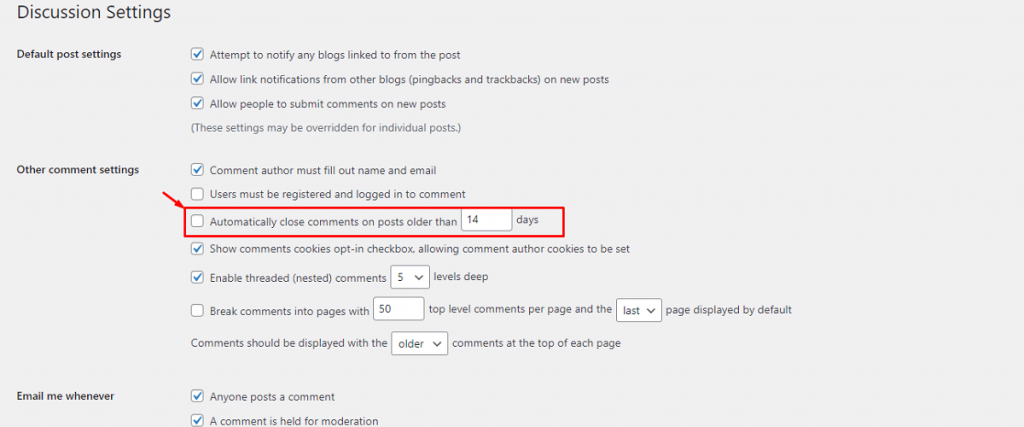
Просто зайдите в панель инструментов WordPress> Настройки> Обсуждение и нажмите на отмеченный флажок.
Вы можете установить временную задержку, чтобы раздел комментариев отключался автоматически.
8. Автоматическое изменение размера медиаконтента
Медиа занимает большую часть базы данных вашего сайта. Даже если вы используете программное обеспечение для оптимизации мультимедиа, огромное количество изображений утяжелит ваш сайт.

Удивительно, но в WordPress есть настройка, которая уменьшает общий размер медиаконтента в соответствии с вашим заказом. Вариант всегда был там, но вы не знали раньше.
Хотя он работает для эскизов изображений, он значительно уменьшает объем данных.
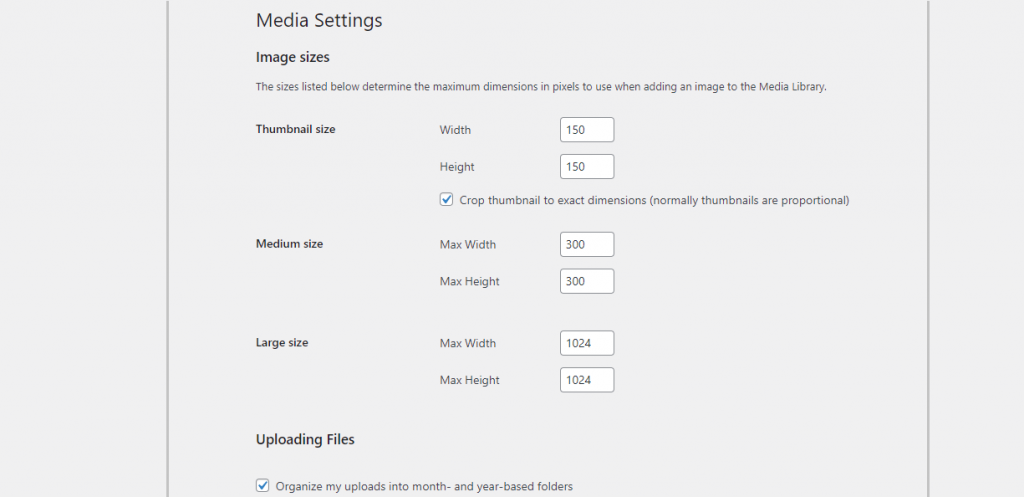
Просто перейдите в « Панель управления»> «Настройки»> «Медиа» , и вы увидите настройки размера изображения для миниатюр, средних и больших изображений.
9. Проверка отклика в реальном времени
Вы когда-нибудь задумывались, как ваш сайт выглядит на мобильных устройствах? Редактор страниц WordPress хорошо работает только с ПК и не поддерживает редактор в мобильном режиме.
Но вы можете просмотреть сайт в мобильном режиме в окне редактора. Самое интересное, что эта опция заложена средь бела дня и ее трудно заметить.
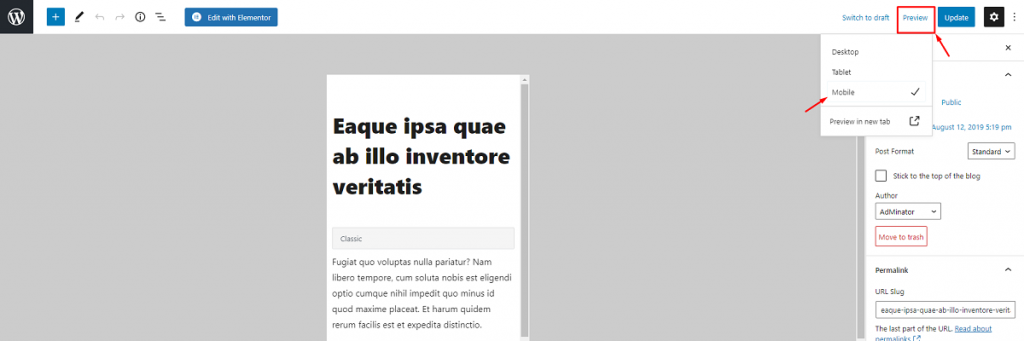
Вы найдете параметр просмотра для мобильных устройств в меню « Предварительный просмотр » в правом верхнем углу страницы редактора сообщений.
Он также имеет режим просмотра планшета для вашего удобства.
10. Параметры быстрого встраивания
Раньше людям было сложно добавлять медиаконтент из внешних источников в WordPress. Все изменилось после того, как Гутенберг запустил блок Embed .
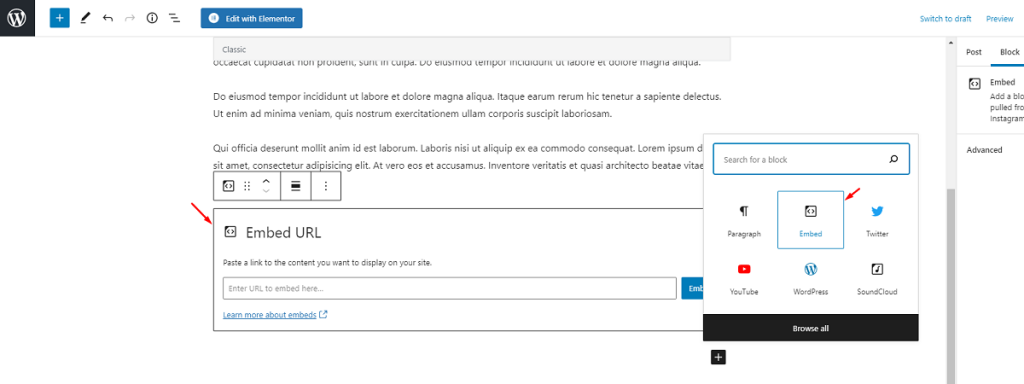
С помощью блока Embed вы можете импортировать контент из многих источников без необходимости делать скриншоты или видео вручную. Просто вставьте исходный URL, и он будет автоматически интегрирован в систему. Вот краткий список поддерживаемых веб-сайтов.
11. Блок-менеджер Гутенберга
Ваше блочное меню Гутенберга выглядит скучно? Хотите устроить его, убрав ненужные блоки самостоятельно?
Что ж, это возможно с помощью функции диспетчера блоков WordPress Gutenberg на странице вашего редактора.
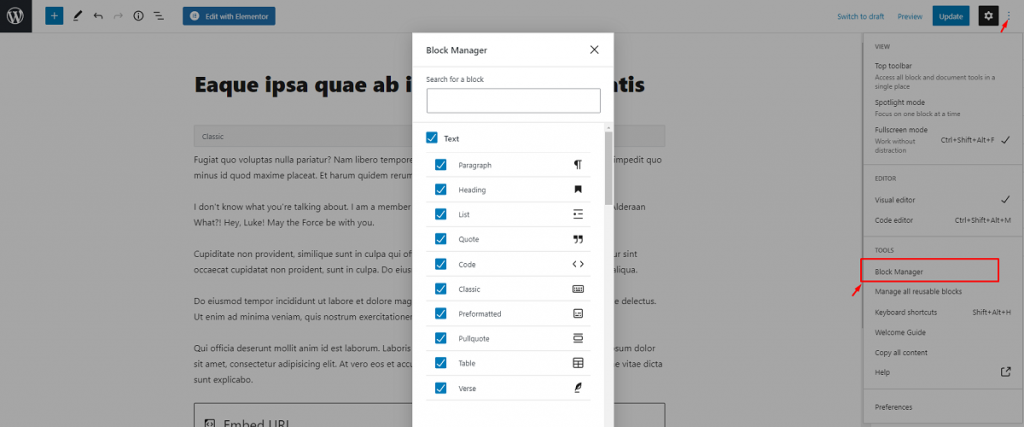
Вам необходимо получить доступ к настройкам менеджера блоков из меню с тремя точками . Все блоки активны по умолчанию. Просто снимите галочки с тех блоков, которые вам не нужны.
После отмены выбора блоки не будут отображаться в редакторе.
12. Импорт медиа с помощью перетаскивания
Знаете ли вы, что вы можете импортировать медиафайлы в WordPress всего за секунду? Хотя вы все еще привыкли импортировать мультимедиа через блоки изображений или видео, вы не пробовали метод перетаскивания, не так ли?
Вместо кнопки загрузки вы можете просто перетащить свой медиаконтент на страницу редактора и поместить его в нужное место.
Короткое видео выше показывает, насколько просто добавлять изображения или видео в WordPress.
13. Многоразовые блоки
Бывают случаи, когда вам нужно много раз использовать определенную конфигурацию блока внутри поста. Это может быть довольно хлопотно, если вам приходится настраивать одно и то же снова и снова.
Ну, не больше. В Гутенберге вы можете сохранять повторно используемые блоки, чтобы использовать их позже. Простой!
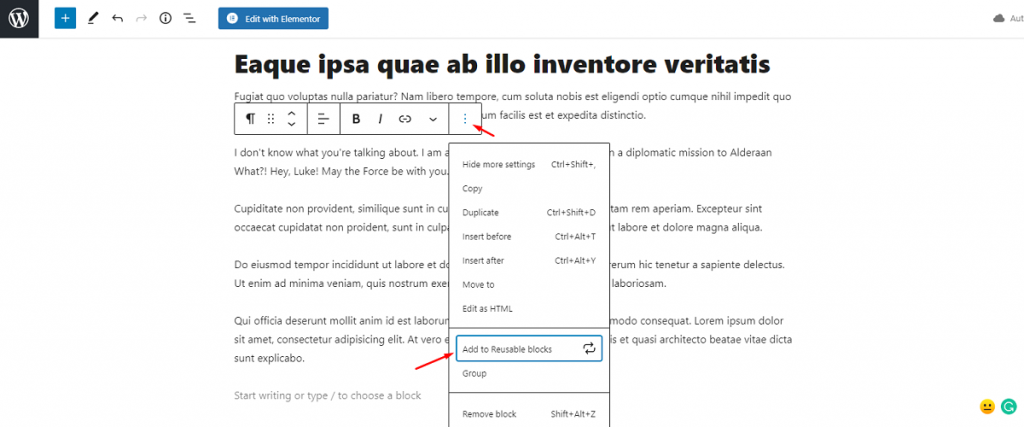
Просто наведите курсор на блок, который хотите сохранить, а затем нажмите кнопку настроек блока (отмечена стрелкой).
В нижней части меню вы найдете опцию « Добавить в многоразовые блоки ». Нажмите на нее, чтобы сохранить блок.
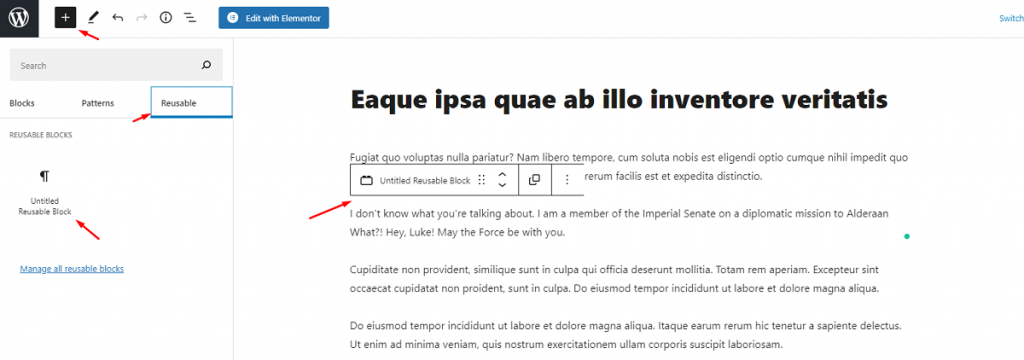
Чтобы найти сохраненный блок, нажмите на значок меню блока и перейдите в раздел Многоразовые . Затем вам нужно нажать на блок, и он будет автоматически импортирован на страницу.
14. Групповые блоки
Помимо многократно используемых блоков, вы можете сгруппировать несколько блоков в редакторе WordPress Gutenberg и использовать их как единое целое.
По сути, сгруппированный блок будет иметь общее меню настройки. Вы также можете сохранить группу, чтобы использовать ее в будущем.
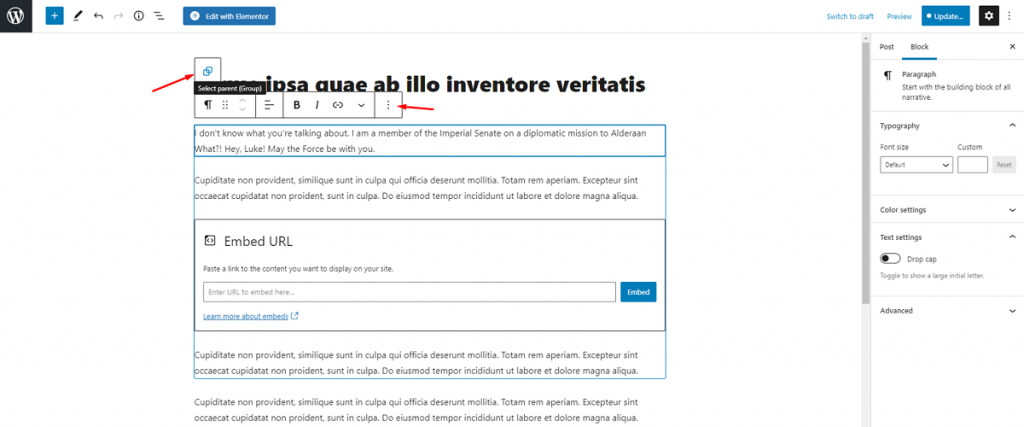
Возможность создания группового блока находится прямо под опцией многоразовых блоков. Просто взгляните на себя. Вы также можете узнать больше о групповых блоках в статье.
15. Текстовые ссылки
Добавлять ссылки в WordPress очень просто. Даже не используя какой-либо блочный виджет, вы все равно можете добавлять ссылки в текст своего контента в Гутенберге.
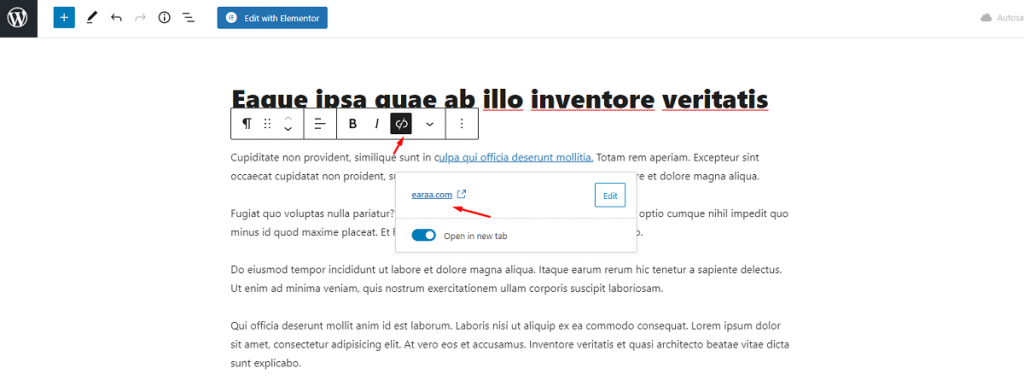
Вы можете увидеть опцию ссылки в строке меню блока. Просто выберите целевые тексты, нажмите кнопку ссылки и вставьте ссылку в поле.
Не забудьте включить переключатель « Открыть в новой вкладке », так как вы не хотите, чтобы посетитель покидал ваш сайт.
Узнайте, как использовать WordPress в полной мере
WordPress насыщен функциями, и всегда есть некоторые из них, которые мы обычно не замечаем.
Чтобы освоить WordPress, вам нужно узнать об этих крошечных функциях, которые улучшат ваш опыт создания сайтов.
Используйте их как ярлыки, чтобы повысить свою производительность и более уверенно создавать веб-страницы.
Итак, сколько функций выше вы знали раньше? Если вы знаете о какой-либо функции, которую мы не включили, поделитесь ею с нами, чтобы мы оба могли извлечь из нее пользу.
Спасибо за терпение.
