7 способов исправить внутреннюю ошибку сервера WordPress 500
Опубликовано: 2023-05-04Вы ищете способы исправить внутреннюю ошибку сервера WordPress?
Внутренняя ошибка сервера WordPress (также называемая внутренней ошибкой сервера 500) — это одна из тех общих ошибок, которая не объясняет, почему ошибка возникла в первую очередь.
К счастью, мы знаем из опыта, что основной причиной часто является поврежденный файл, расположенный в плагине, теме или ядре WordPress.
⌛ В этой статье мы обсудим распространенные причины внутренней ошибки 500 WordPress и покажем, как удалить ее с вашего сайта.
Давайте погрузимся.
Что вызывает появление внутренней ошибки сервера WordPress 500?
Когда вы открываете свой веб-сайт, браузер отправляет запрос на сервер вашего сайта, где хранятся файлы и папки вашего сайта. Сервер обрабатывает запрос, а затем отправляет запрошенный контент вместе с кодом состояния заголовка HTTP. Код сообщает вам статус запроса, поэтому вы можете увидеть любой из следующих кодов статуса: 500, 501, 502, 503, 504 и так далее. Каждый код означает что-то немного другое и имеет разные первопричины.
В этой статье мы рассмотрим ошибку 500. Его появление указывает на то, что возникла проблема с сервером. Теперь основной причиной этой конкретной ошибки могут быть поврежденные файлы ядра , плагины , темы и базы данных . Это также может быть вызвано ограничением памяти PHP, неправильным разрешением файла и ошибками в сценариях CGI и Perl .
Стоит отметить, что в некоторых 500 ошибках вы можете увидеть другую версию ошибки, например 500.11, 500.12 или 500.13. Это может помочь сузить причину.
500.12 указывает на сбой приложения на вашем веб-сервере, 500.12 означает, что приложение перезапускается на сервере, а 500.13 говорит нам, что сервер занят.
🐞 Внутренняя ошибка сервера WordPress 500 может проявляться по-разному. Вот некоторые из вариантов ошибки:
- Ошибка 500
- 500 - внутренняя ошибка сервера
- HTTP 500
- Временная ошибка (500)
- HTTP 500 — внутренняя ошибка сервера
- Веб-сайт не может отобразить страницу — HTTP 500
- В настоящее время невозможно обработать этот запрос. ОШИБКА HTTP 500
Ошибка сервера 500 может появляться по всему сайту на определенных страницах, таких как страница wp-admin, которая блокирует доступ к панели инструментов WordPress. Также известно, что ошибка появляется при загрузке изображений в библиотеку сайта.
Как определить причину и исправить внутреннюю ошибку сервера 500
Поскольку мы не знаем точной причины, которая привела к ошибке на вашем сайте WordPress, мы покажем вам общие шаги, которые люди предпринимают для выявления и исправления ошибки.
Прежде чем углубляться в шаги, сделайте резервную копию всего вашего веб-сайта в качестве варианта безопасности. В следующем руководстве вам будет предложено выполнить рискованные шаги, которые могут сломать ваш сайт. Так что, если у вас есть резервная копия, вы можете без опасений опробовать приведенные ниже решения, а когда что-то пойдет не так, вы сможете быстро восстановить свой сайт до нормального состояния.
Теперь давайте начнем с шагов.
- Очистить кэш
- Проверить журнал отладки
- Восстановить файл .htaccess
- Деактивировать плагины
- Переключить тему
- Повторно загрузить основные файлы
- Увеличьте лимит памяти PHP
1. Очистить кеш
Кэширование — это система, которая включает в себя хранение копий страницы в браузере, чтобы пользователь мог быстро получить доступ к странице при следующем открытии страницы. Кэширование реализуется браузерами в надежде обеспечить более быстрый доступ к веб-сайтам.
Одним из самых больших недостатков кэширования является то, что оно может показывать вам устаревшие страницы. Это означает, что если внутренняя ошибка 500 WordPress была временным сбоем и была автоматически удалена с вашего сайта, вы все равно можете увидеть ошибку из-за кэширования.
Так что очистите кеш браузера.
Если ошибка сохраняется, перейдите к следующему решению.
2. Проверьте журнал отладки
WordPress имеет встроенный инструмент отладки, который при включении дает представление о том, что происходит на вашем сайте. Включение этого инструмента может выявить точную причину ошибки.
Чтобы включить отладку WordPress, вы можете использовать плагин или вручную вставить код в файл WordPress.
Проверьте журнал отладки с помощью плагинов
Отладка с помощью таких плагинов, как WP Debugging или Debug Bar , очень проста. Все, что вам нужно сделать, это установить любой из плагинов на свой сайт, и режим отладки будет активирован.
Вы должны иметь доступ к журналам ошибок на панели инструментов WordPress.
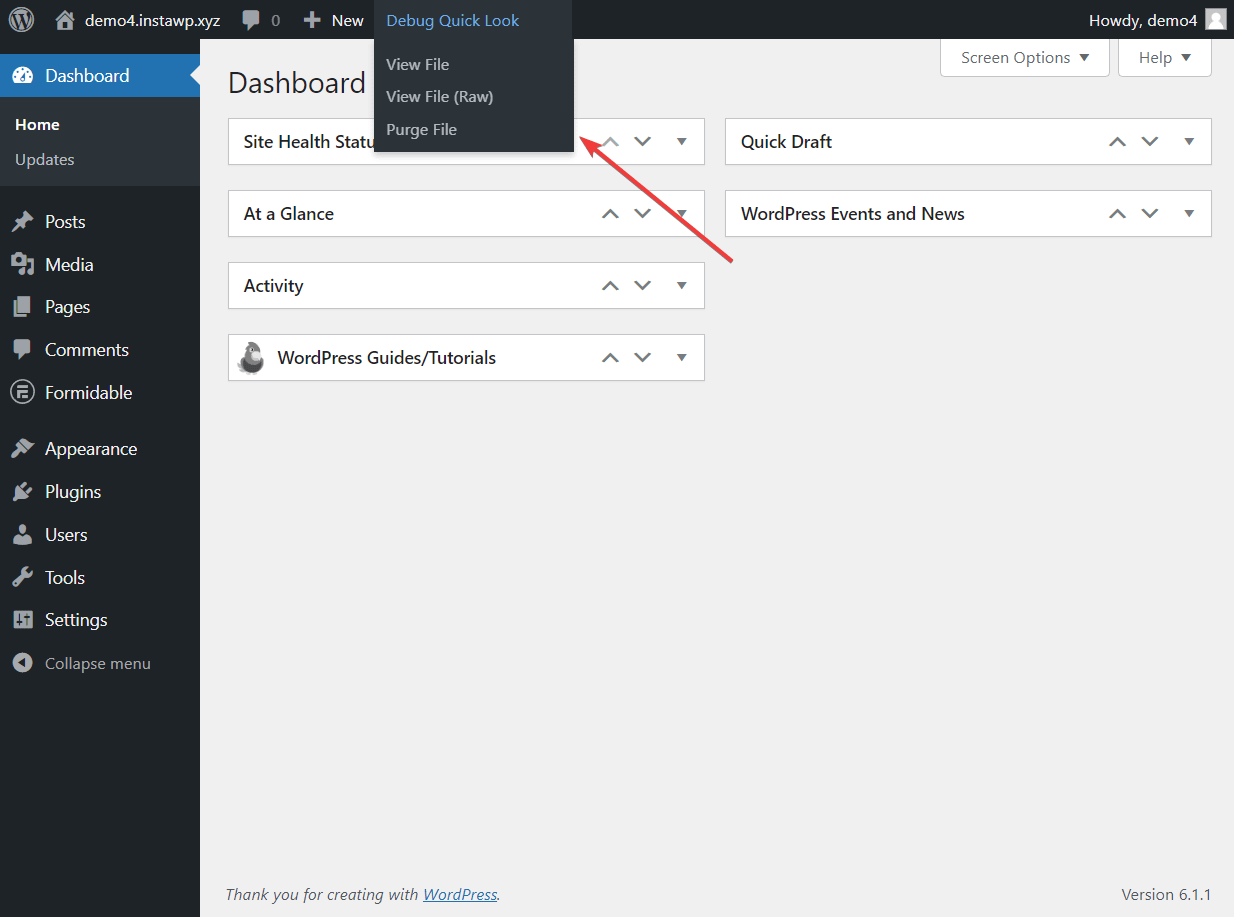
Проверить журнал отладки вручную
Чтобы вручную добавить код отладки на свой сайт, вам потребуется доступ к файлу wp-config. Это можно сделать с помощью FTP-клиента (например, Filezilla) или через cPanel вашей учетной записи хостинга.
Если вы хотите использовать FTP-клиент, воспользуйтесь этим руководством. В этом разделе мы покажем вам, как использовать cPanel.
Шаг 1 : Откройте свою учетную запись хостинга и перейдите в cPanel . Расположение cPanel отличается от хостинга к хостингу. Проверьте справочные документы вашего хостинга, чтобы найти свою cPanel.

Шаг 2 : В cPanel выберите файловый менеджер и откройте его.

Шаг 3 : Затем выберите папку public_html и внутри этой папки найдите файл wp-config . Когда вы найдете его, щелкните правой кнопкой мыши и выберите параметр «Изменить» . Файл откроется на другой странице.

Прокрутите файл до конца и вставьте следующий код прямо перед этой строкой: * Все, прекратите редактирование! Удачного ведения блога. */:
Вот код:
define( 'WP_DEBUG', true); define( 'WP_DEBUG_LOG', true);Сохраните изменения перед выходом из файла.

Вы можете получить доступ к журналам ошибок, перейдя в public_html → wp-content → debug.log . Если вам сложно интерпретировать журнал отладки, обратитесь за помощью к своему хостинг-провайдеру.
3. Восстановите файл .htaccess.
Повреждение файла .htaccess является очень распространенной причиной появления ошибки 500 на вашем веб-сайте WordPress.
Вы можете исправить ошибку, удалив старый файл .htaccess и создав новый. Вот как:
Откройте свой хостинг-аккаунт , перейдите в cPanel → Файловый менеджер , и выберите папку public_html .
Внутри public_html найдите файл .htaccess . Найдя его, щелкните файл правой кнопкой мыши, выберите параметр «Переименовать» и вставьте новое имя: .htaccess-old .

Затем откройте панель управления WordPress и перейдите в «Настройки» → «Постоянная ссылка» . Прокрутите страницу до конца и нажмите кнопку Сохранить . Новый файл .htaccess будет сгенерирован автоматически.
Если вы не можете получить доступ к панели инструментов WordPress, вам нужно будет создать файл вручную.

4. Деактивировать плагины
Большинство сайтов WordPress, которые сталкиваются с внутренней ошибкой сервера WordPress 500, вызваны плагинами, установленными на веб-сайте.

Если вы можете определить плагин-виновник с помощью инструмента отладки, то деактивация плагина должна удалить ошибку с вашего сайта.
Мы рассмотрели, как деактивировать плагины с помощью FTP, в отдельной статье. В этой статье мы покажем вам, как это сделать с помощью панели инструментов WordPress.
Перейдите к Плагины → Установленные плагины .
Выберите все плагины и выберите параметр «Деактивировать» в раскрывающемся списке и нажмите кнопку «Применить» .

После деактивации плагинов проверьте , не исчезла ли ошибка с вашего сайта. Если он все еще там, очистите кеш и проверьте еще раз.
Если ошибка сохраняется, то это не вина плагина. Рекомендуем перейти к следующему разделу.
Но если ошибка исчезла, значит, виноват один из ваших плагинов. Чтобы найти виновный плагин, начните активировать плагины один за другим. Продолжайте проверять сайт каждый раз, когда вы активируете один из них. В какой-то момент ошибка вернется из-за включенного вами плагина. Удалите плагин-виновник со своего сайта WordPress и найдите альтернативный.
5. Переключение тем
Как и плагины, темы также могут вызывать внутреннюю ошибку сервера WordPress. Переключение на официальную тему WordPress поможет понять, вызывает ли ваша активная тема ошибку.
Если у вас есть доступ к панели инструментов WordPress, то переключиться на новую тему несложно. Если у вас нет доступа к панели управления, вам нужно использовать FTP для переключения тем с серверной части вашего сайта.
В предыдущей статье мы рассмотрели, как использовать FTP для доступа к папке плагинов. Вам нужно выполнить те же действия, чтобы получить доступ к папке тем.
Откройте папку темы, выберите активную тему вашего сайта и переименуйте ее во что-то еще, например «старая тема». Это отключит вашу текущую тему, и ваш сайт автоматически вернется к теме WordPress по умолчанию.
Если переключение на тему по умолчанию устраняет внутреннюю ошибку сервера с вашего веб-сайта, это доказывает, что ваша тема была настоящим виновником. Обязательно удалите тему с вашего сайта WordPress.
6. Повторно загрузите основные файлы
Как и плагины и темы, основные файлы WordPress также могут вызывать внутренние ошибки WordPress.
Основные файлы являются одними из самых важных файлов на вашем сайте. Перед повторной загрузкой обязательно сделайте резервную копию всего сайта.
Затем загрузите WordPress на свой локальный компьютер и разархивируйте файл.
Откройте свою учетную запись хостинга и перейдите в cPanel → Файловый менеджер → public_html . Выберите параметр «Загрузить» , чтобы загрузить папки WordPress с вашего компьютера.

Диспетчер файлов сообщит вам, что папка уже существует, и попросит разрешения перезаписать их. Предоставьте разрешение на перезапись и дайте папке загрузиться. Проверьте свой веб-сайт, когда процесс будет завершен.
7. Увеличьте лимит памяти PHP
Ошибка сервера может быть признаком того, что вы израсходовали все свои ресурсы PHP и что сервер не может обрабатывать новые запросы.
Хорошей новостью является то, что вы можете удалить ошибку со своего сайта, увеличив лимит памяти PHP.
Все, что вам нужно сделать, это открыть свою cPanel и перейти к Select PHP Version → PHP Options/Options .
Затем измените значение memory_limit на более высокое.

Это наше окончательное решение. К настоящему времени вы должны были исправить внутреннюю ошибку сервера WordPress. Но если это не так, обратитесь за помощью к своему хостинг-провайдеру.
Вывод 🧐
Исправить внутреннюю ошибку сервера WordPress 500 несложно, но требуется время, чтобы найти причину.
👉 Чтобы выявить причину и убрать ошибку с вашего сайта, вам необходимо выполнить следующие действия:
- Очистите кеш, чтобы убедиться, что это не временный сбой
- Проверьте, чтобы отладить журнал, чтобы найти, что не так на вашем сайте
- Удалите поврежденный файл .htacess и создайте новый файл.
- Деактивируйте плагины и темы, чтобы найти виновное программное обеспечение
- Повторно загрузите основные файлы WordPress
- Увеличьте лимит памяти PHP
Если у вас есть какие-либо вопросы о том, как исправить ошибку сервера 500, сообщите нам об этом в разделе комментариев ниже.
