6 способов исправить проблему «На вашем сайте произошла критическая ошибка»
Опубликовано: 2023-06-14Возникновение критической ошибки на вашем сайте WordPress может быть неприятной ситуацией. Тревожное сообщение wordpress « На этом веб-сайте произошла критическая ошибка » в сочетании с полным отключением интерфейса может вызвать панику и беспокойство. Крайне важно действовать быстро, чтобы решить эту проблему и восстановить функциональность вашего веб-сайта. С каждой минутой потенциальных посетителей отпугивает разочаровывающий экран с ошибкой.
К счастью, исправление этой критической ошибки часто представляет собой простой процесс, включающий незначительное добавление функции PHP или удаление проблемного плагина. В этой статье мы рассмотрим различные методы устранения неполадок, чтобы быстро решить проблему и без промедления вернуть ваш сайт в онлайн.
Что вызывает ошибку «На вашем сайте произошла критическая ошибка»?
Если вы какое-то время пользовались WordPress, возможно, вы знакомы с пресловутой ошибкой «Белый экран смерти», из-за которой весь ваш веб-сайт может стать пустым. В более поздних версиях WordPress этот тревожный белый экран был заменен сообщением о критической ошибке, в котором говорилось: «На вашем веб-сайте произошла критическая ошибка. Пожалуйста, проверьте почтовый ящик администратора вашего сайта для получения инструкций».
Хотя это новое сообщение об ошибке менее тревожно, в нем по-прежнему отсутствуют конкретные детали, заставляющие задуматься о причине. Подобно белому экрану смерти, критическая ошибка обычно связана с проблемами, связанными с PHP, такими как превышение лимита памяти, ошибки кода, проблемные плагины, конфликты тем или даже повреждение базы данных. Хотя само сообщение об ошибке может не дать много информации, понимание этих потенциальных причин упрощает процесс устранения неполадок.
Как исправить ошибку «На вашем сайте произошла критическая ошибка»?
Чтобы быстро устранить критическую ошибку на вашем сайте WordPress, выполните следующие действия:
1. Включите отладку в WordPress
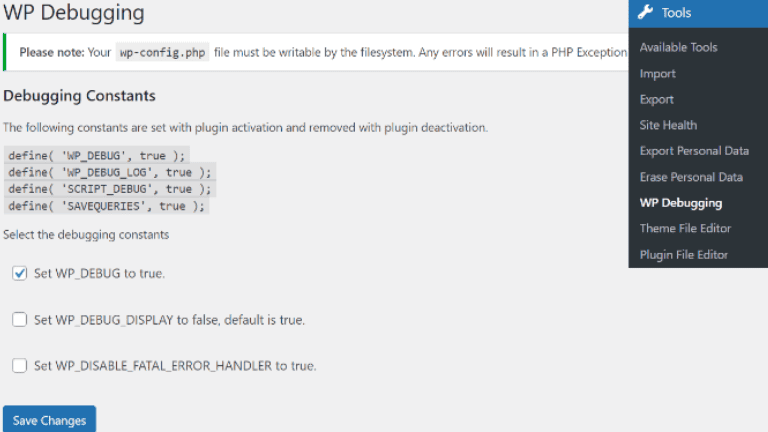
Чтобы включить режим отладки в WordPress и собрать полезную информацию об ошибке, выполните следующие действия:
- Доступ к файлам вашего веб-сайта: используйте FTP или файловый менеджер в панели управления хостингом, чтобы найти файл wp-config.php.
- Отредактируйте файл wp-config.php : откройте файл wp-config.php для редактирования.
- Добавьте отладочный код: вставьте следующий код прямо над строкой, которая гласит: «Все, прекратите редактирование!
определить('WP_DEBUG', правда);
определить('WP_DEBUG_LOG', правда);
определить('WP_DEBUG_DISPLAY', ложь);
@ini_set('display_errors', 0); - Сохраните изменения: Сохраните измененный файл wp-config.php.
При включении режима отладки любые ошибки или предупреждения будут записываться в файл debug.log, расположенный в каталоге wp-content. Это может помочь определить основную причину критической ошибки и предоставить информацию для устранения неполадок. Не забудьте отключить режим отладки после устранения проблемы из соображений безопасности и производительности.
2. Вернувшись на свой сайт
Если вы недавно вносили обновления на свой веб-сайт, например, обновляли основные файлы, темы или плагины WordPress, возможно, одно из этих обновлений вызывает критическую ошибку. Чтобы решить эту проблему, попробуйте вернуть сайт к предыдущей версии. Это включает в себя восстановление резервной копии файлов и базы данных вашего сайта. Если у вас нет доступной резервной копии, вы можете попытаться вручную отменить изменения, переустановив предыдущие версии WordPress, темы или плагины, которые работали нормально до возникновения ошибки.
3. Вернувшись к теме по умолчанию
Если критическая ошибка исчезает после активации темы по умолчанию, это предполагает, что проблема была вызвана вашей предыдущей темой. В таких случаях рекомендуется обратиться за помощью к разработчику темы. Они могут предоставить рекомендации по решению любых проблем совместимости или предложить обновления, чтобы убедиться, что тема работает без сбоев с вашей версией WordPress и установленными плагинами. Кроме того, вы можете изучить другие темы, которые, как известно, совместимы с вашей настройкой WordPress, что позволит вам найти подходящую замену для вашей предыдущей темы.
4. Отключите все ваши плагины WordPress
Если вы подозреваете, что плагин вызывает критическую ошибку, вы можете выполнить следующие шаги, чтобы определить проблемный плагин:
- Получите доступ к файлам вашего веб-сайта через FTP или файловый менеджер .
- Найдите каталог wp-content и переименуйте папку плагинов во что-то вроде plugins_backup .
- Это действие деактивирует все ваши плагины одновременно.
- Перезагрузите свой сайт и проверьте, устранена ли критическая ошибка.
- Если ошибка исчезла, это означает, что проблема была вызвана одним из плагинов.
- Вернитесь в каталог wp-content и переименуйте папку plugins_backup обратно в plugins.
- Теперь повторно активируйте свои плагины один за другим.
- После активации каждого плагина проверьте свой веб-сайт, чтобы увидеть, не появляется ли снова критическая ошибка.
- Если вы снова столкнетесь с ошибкой, скорее всего, виноват последний активированный плагин.
- Попробуйте обратиться к разработчику плагина за помощью или найдите альтернативный плагин, предлагающий аналогичную функциональность.
Систематически деактивируя и повторно активируя ваши плагины, вы можете точно определить конкретный плагин, вызывающий конфликт, и предпринять соответствующие действия для решения проблемы.

5. Увеличьте лимит памяти WordPress
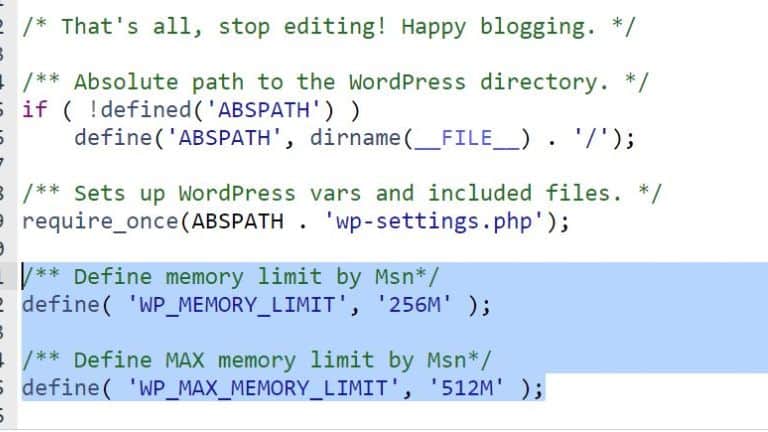
Если вы продолжаете сталкиваться с критической ошибкой и ни одно из предыдущих решений не решило проблему, вероятно, превышен лимит памяти вашего веб-сайта. Чтобы решить эту проблему, вы можете увеличить лимит памяти, выполнив следующие действия:
- Получите доступ к файлу wp-config.php вашей установки WordPress.
- Откройте файл для редактирования.
- Добавьте следующий код чуть выше строки с надписью «Все, прекратите редактирование!»
определить('WP_MEMORY_LIMIT', '256M'); - Этот код увеличивает лимит памяти до 256 мегабайт, но при необходимости вы можете изменить это значение.
- Сохраните изменения в файле wp-config.php.
- Перезагрузите свой сайт и проверьте, устранена ли критическая ошибка.
Увеличивая лимит памяти, вы предоставляете своему веб-сайту больше ресурсов для выполнения сложных операций и предотвращения ошибок, связанных с памятью. Если критическая ошибка была вызвана недостаточным выделением памяти, это решение должно помочь устранить проблему.
6. Обратитесь за профессиональной помощью
Если вы выполнили все шаги по устранению неполадок, упомянутые ранее, и критическая ошибка продолжает возникать, возможно, имеет смысл обратиться за помощью к разработчику WordPress или в специализированную группу поддержки. Эти специалисты имеют опыт, чтобы диагностировать проблему и предложить эффективные решения.
Кроме того, крайне важно поддерживать регулярные обновления для вашей установки WordPress, тем и плагинов. Поддержание их в актуальном состоянии помогает обеспечить совместимость и сводит к минимуму риск возникновения критических ошибок. Также настоятельно рекомендуется регулярно создавать резервные копии вашего сайта. Резервные копии служат защитной сеткой, позволяющей восстановить ваш сайт до прежнего функционального состояния в случае возникновения непредвиденных проблем.
Помните, что профессиональная помощь и профилактические меры могут иметь большое значение для устранения критических ошибок и поддержания стабильности и функциональности вашего веб-сайта WordPress.
Заключение
В заключение, столкновение с сообщением «На этом веб-сайте произошла критическая ошибка» на вашем сайте WordPress может быть тревожным, но это не должно вызывать панику. Следуя шагам по устранению неполадок, упомянутым в этой статье, вы сможете эффективно диагностировать и решить проблему, обеспечив резервное копирование и бесперебойную работу своего веб-сайта.
Включение режима отладки, откат сайта, возврат к теме по умолчанию, отключение плагинов, увеличение лимита памяти и обращение за профессиональной помощью — все это эффективные решения для устранения критической ошибки. Важно проявлять осторожность и принимать превентивные меры, такие как регулярное резервное копирование, для защиты данных и функций вашего веб-сайта.
Активно поддерживая свой сайт WordPress, обновляя программное обеспечение и внедряя передовые методы, вы можете свести к минимуму вероятность возникновения критических ошибок в будущем. Помните, что терпение и настойчивость являются ключевыми моментами при устранении неполадок, и при правильном подходе вы сможете преодолеть любые трудности, которые встречаются на вашем пути.
