Руководство для начинающих по настройкам WordPress и настройке вашего сайта
Опубликовано: 2022-06-09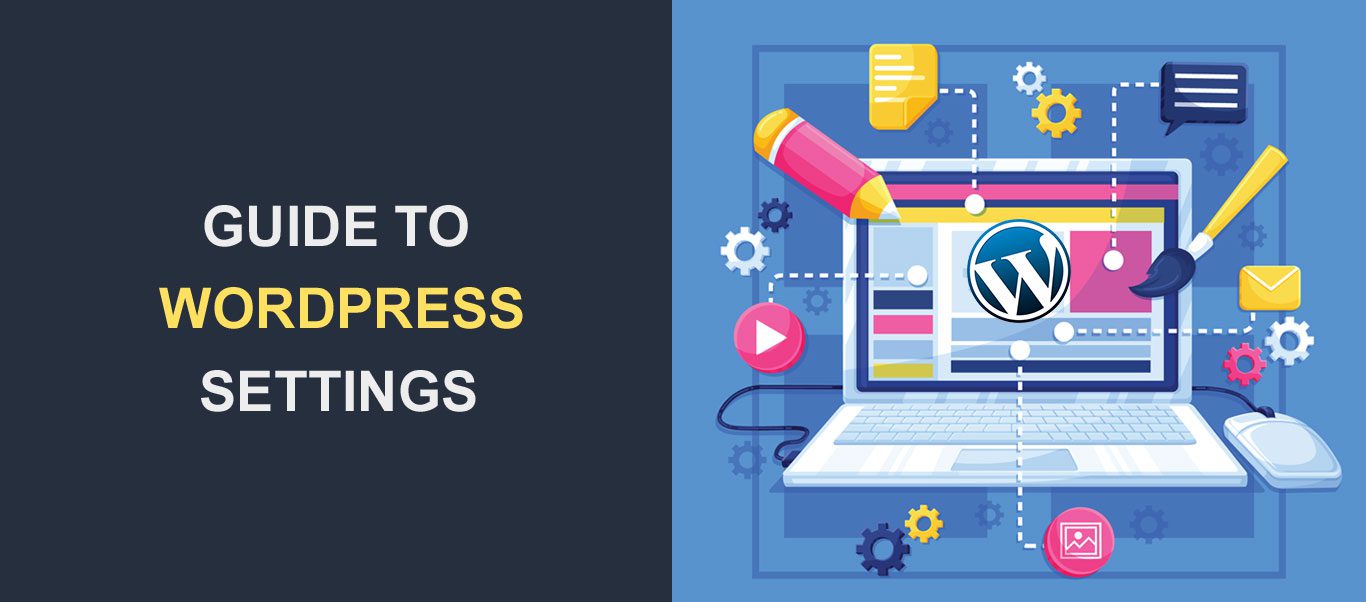 Многие веб-мастера не уделяли должного внимания настройкам WordPress, что приводило к большим проблемам. Как ни парадоксально, но причина такого невежества в простоте настроек WordPress. Просто и интуитивно понятно настроить различные части установки WordPress. Несмотря на это, некоторые конфигурации оказывают огромное влияние на дизайн и функциональность веб-сайта. Это веская причина, чтобы просмотреть все параметры, доступные в разделе настроек WordPress.
Многие веб-мастера не уделяли должного внимания настройкам WordPress, что приводило к большим проблемам. Как ни парадоксально, но причина такого невежества в простоте настроек WordPress. Просто и интуитивно понятно настроить различные части установки WordPress. Несмотря на это, некоторые конфигурации оказывают огромное влияние на дизайн и функциональность веб-сайта. Это веская причина, чтобы просмотреть все параметры, доступные в разделе настроек WordPress.
Некоторым из вас может показаться тривиальным чтение статьи о том, как настроить параметры установки WordPress с панели администратора. Тем не менее, освежающая лекция всегда приветствуется. Большинство веб-мастеров время от времени заходят в раздел « Настройки », но вполне естественно забывают о некоторых доступных конфигурациях. Новичкам следует внимательно прочитать следующую информацию, чтобы узнать много полезных приемов.
В этой статье вы узнаете все, что вам нужно знать о настройках WordPress, так что засучите рукава и читайте дальше.
Настройки WordPress
Войдя в систему как администратор и перейдя в раздел «Настройки», вы сможете настроить параметры своего сайта WordPress. По умолчанию меню «Настройки» включает семь разделов:
- Общий
- Пишу
- Чтение
- Обсуждение
- СМИ
- Постоянные ссылки
- Конфиденциальность
Меню «Настройки» может содержать другие разделы, созданные вашими установленными плагинами. Например, плагин Akismet добавит новый раздел под названием Akismet Anti-Spam.
Проверьте все настройки перед запуском нового веб-сайта WordPress. Многие настройки по умолчанию подходят для нужд большинства веб-мастеров. Тем не менее, некоторые из них требуют особого внимания. Рассмотрим подробнее каждый экран.
Общие настройки WordPress
Первое, что вы заметите, это заголовок и слоган. Здесь у вас нет никаких ограничений, но имейте в виду, что ваш выбор влияет на то, как Google и другие поисковые системы отображают ваш сайт в результатах поиска пользователей. Релевантный заголовок в дополнение к броскому слогану увеличивает шансы вашего сайта на посещение.
Адрес WordPress и адрес сайта в большинстве случаев совпадают. Однако они отличаются, когда вы устанавливаете ядро WordPress в каталог, отличный от корневого домена. Введите полный URL-адрес каталога, содержащего установку WordPress, в поле адреса WordPress. Введите адрес вашего сайта в поле адрес сайта.
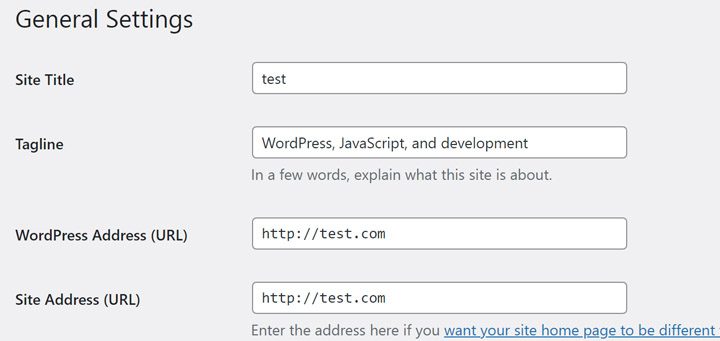
Далее следует ввести адрес электронной почты администрации. Используйте этот адрес электронной почты для получения уведомлений о вашем веб-сайте, таких как новые комментарии или регистрация пользователей. Адрес никогда не будет отображаться на вашем сайте.
Установите флажок «Все могут зарегистрироваться», чтобы разрешить людям регистрироваться на вашем сайте и назначать им роли. Это зависит от вашего проекта, но мы рекомендуем «Подписчик». Он поставляется с наименьшими привилегиями, поэтому вы снижаете риск взлома.
Выберите язык панели инструментов WordPress с помощью раскрывающегося меню. Примечание для новых пользователей WordPress — он не будет переводить ваш контент или что-либо еще ; это просто язык из панели управления WordPress.
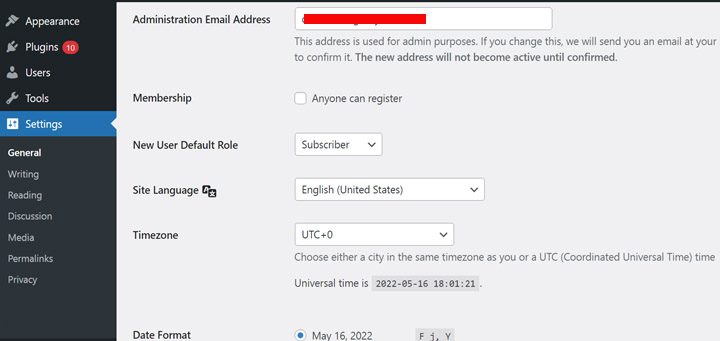
Часовой пояс , Формат данных , Формат времени и Начало недели — это простые для понимания функции. Выберите часовой пояс, выбрав смещение времени UTC (Всемирное скоординированное время) или город в вашем часовом поясе. Вы можете предварительно просмотреть формат данных или времени, чтобы помочь принять оптимальное решение. По умолчанию неделя начинается в понедельник, но вы можете выбрать любой день по своему усмотрению.
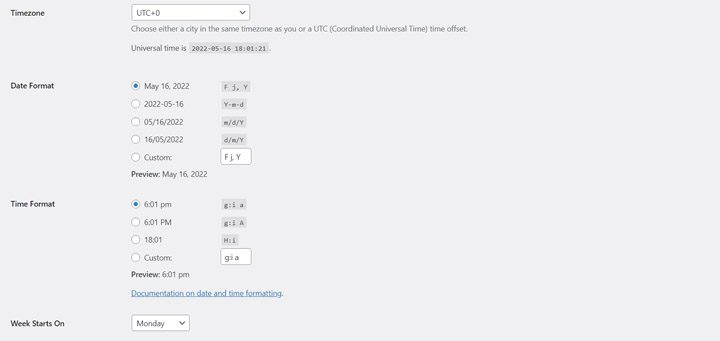
Настройки записи WordPress
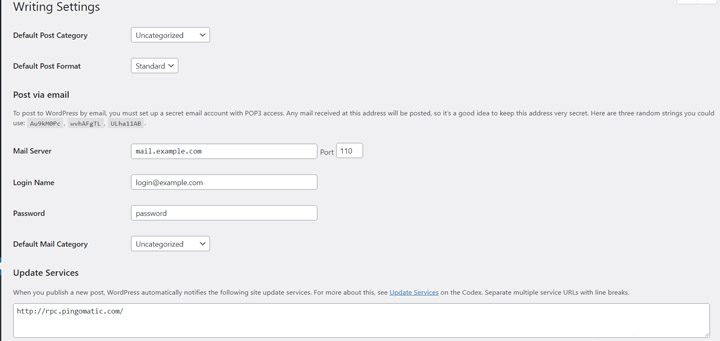
Каждый блогер или автор контента хотя бы раз забыл присвоить сообщению категорию. На этой вкладке вы назначите категорию сообщений по умолчанию. Кроме того, вы выбираете формат записи по умолчанию, если ваша тема поддерживает несколько типов форматов.
Довольно редко публикуются статьи прямо из вашей электронной почты, но это возможно. Введите почтовый сервер, учетные данные для входа и категорию по умолчанию. Используйте службы обновлений, чтобы сообщить сообществу, когда вы публикуете новую запись. Введите название службы в текстовую область.
Настройки чтения WordPress
В этом разделе меньше вариантов, но каждый выбор оказывает огромное влияние на ваш сайт WordPress. Начните с того, что решите, что будет отображаться на главной странице — статическая веб-страница или последние сообщения в блоге. Если вы выбираете статическую веб-страницу, найдите страницу, которую вы уже создали. Не забудьте назначить веб-страницу для блога. Все проще, если вы выберете отображение последних сообщений в блоге.
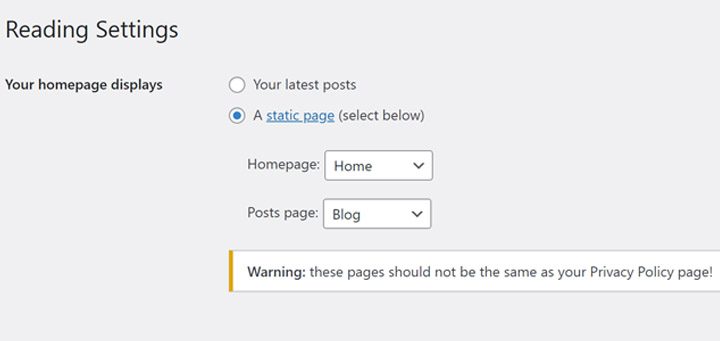
Забавный факт: я настроил десятки веб-сайтов WordPress, поэтому у меня есть некоторый опыт. Я создал свое портфолио год назад и хотел, чтобы статическая домашняя страница продемонстрировала мои навыки. Тем не менее, на главной странице отображались мои статьи, и я не знал, как исправить эту ситуацию. Я потратил время на поиск в настройках темы, но ничего не изменилось. Я попросил помощи в группе Facebook, и многие добрые люди направили меня к настройкам WordPress. Мне было неловко, но многие другие люди подтвердили, что столкнулись с той же проблемой. В заключение, имейте в виду, что экран чтения WordPress влияет на главную страницу .
Следующие два доступных параметра необходимы для настройки количества сообщений в блоге на странице, соответственно количества статей, включенных в ленту синдикации. Затем вы можете выбрать отображение всего поста или его отрывка в каналах синдикации.
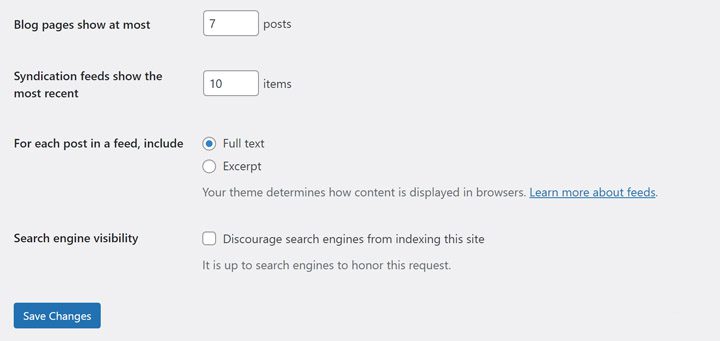
Большинство веб-мастеров прилагают все усилия, чтобы сделать свои сайты максимально удобными для поисковых систем. Тем не менее, некоторым может не понадобиться органический трафик. В этом случае вы можете запретить роботам поисковых систем сканировать ваш сайт. Тем не менее, поисковые системы должны уважать ваши требования.
Настройки обсуждения WordPress
На этом экране вы настраиваете, как люди комментируют ваш сайт, как управлять комментариями и отображать их, получать уведомления, а также включать или отключать Gravatar. Начните с настроек публикации по умолчанию, чтобы включить или отключить пингбеки, трекбеки и комментарии к новым публикациям. Первый элемент в настройках публикации по умолчанию — «Попытаться уведомить все блоги, на которые есть ссылки из публикации» — уведомляет все связанные веб-сайты о вашей недавно опубликованной публикации. Второй пункт позволяет получать ссылки на уведомления о новых сообщениях. Эти параметры довольно спорны, и мы советуем вам избегать их использования. Третий пункт следует отметить, чтобы разрешить посетителям сайта комментировать ваши посты.

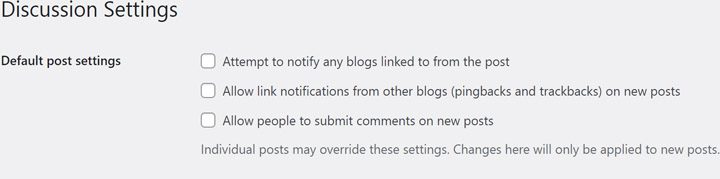
Другие настройки комментариев включают в себя несколько интересных элементов. Выберите, должны ли комментаторы заполнять свое имя и адрес электронной почты или они должны войти в систему, чтобы комментировать. Затем вы можете выбрать закрытие комментариев по истечении установленного периода дней. Наконец, вы можете указать, как отображать комментарии — очень полезная функция для сайтов с десятками комментариев.
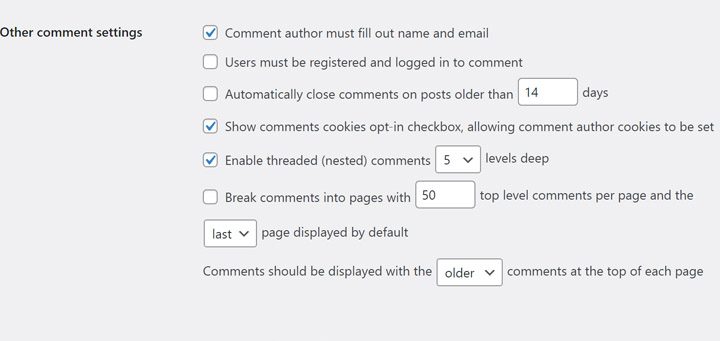
Чтобы избежать спама, вы можете модерировать комментарии, содержащие обратные ссылки. Кроме того, в Disallowed Comment Keys вы можете добавлять ключевые слова и IP-адреса, которые автоматически вызывают попадание сообщения в корзину.
Наконец, вы должны принять решение о включении аватаров в разделе комментариев. Это зависит от профиля сайта, но в целом аватарки — это забавный способ порадовать комментаторов, так что лучше их использовать.
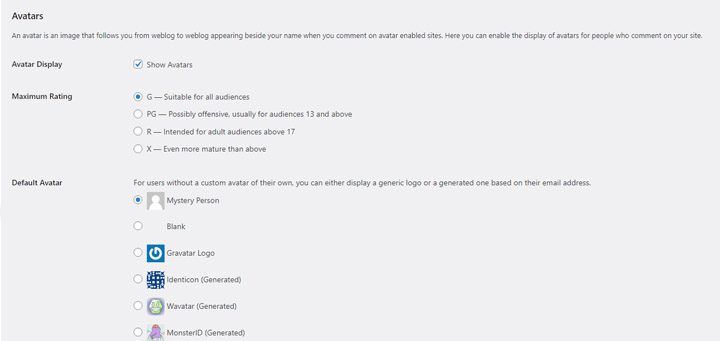
Настройки мультимедиа WordPress
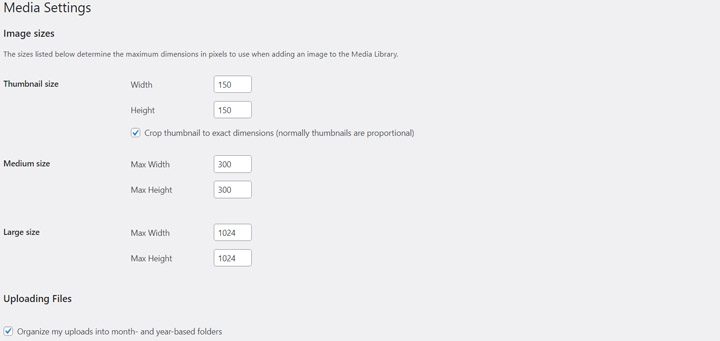
У вас меньше вариантов на этом экране. Все, что вам нужно сделать, это настроить размер миниатюр, изображений среднего и большого размера. Они относятся к размеру изображений, загруженных на ваш сайт. При добавлении изображения в сообщение блога вы можете добавить миниатюру, изображение среднего или большого размера. Вы определяете размер этих изображений на вкладке «Настройки мультимедиа», контролируя размер изображений, используемых на вашем сайте. Выберите правильный размер, потому что вы будете использовать много изображений, особенно для сообщений в блогах. Имейте в виду, что большие изображения замедляют скорость загрузки вашего сайта.
Кроме того, на этом экране у вас есть возможность организовать загруженные файлы в папки по месяцам и годам.
Постоянные ссылки
Постоянные ссылки — это URL поста, страницы, категории или архива. На экране «Настройки постоянных ссылок» вы выбрали структуру постоянных ссылок. У вас есть следующие варианты:
- Обычный : сочетание букв и цифр;
- День и имя : структурирует URL-адрес на основе даты и названия публикации;
- Месяц и имя : структурирует URL-адрес на основе месяца и названия публикации;
- Числовой : сочетание чисел;
- Имя сообщения : структурирует URL-адрес на основе названия сообщения;
- Пользовательский : вы можете указать структуру постоянных ссылок.
При желании вы также можете выбрать пользовательские структуры для категорий и страниц тегов.
Не бывает 100% хороших или плохих постоянных ссылок. Однако простые и числовые альтернативы ничего не говорят о содержимом этого URL-адреса. Альтернатива названию поста более актуальна, и многие специалисты по SEO считают эту структуру наиболее благоприятной для SEO. Постоянные ссылки «День и имя» или «Месяц и имя» больше подходят для насыщенных контентом веб-сайтов или журнальных новостей. Следовательно, вам лучше выбрать тип постоянных ссылок в виде имени сообщения. Таким образом, вы гарантируете, что читатели поймут, о чем ваш контент, просто увидев URL-адрес. Кроме того, вы упрощаете работу поисковых роботов.
Политика конфиденциальности
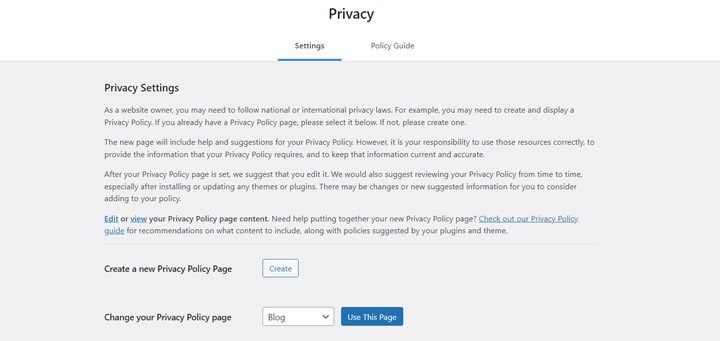
Последнее дополнение к настройкам WordPress, экран политики конфиденциальности, помогает веб-мастерам соблюдать правила конфиденциальности пользователей. WordPress поставляется с политикой конфиденциальности по умолчанию, но вы можете отредактировать ее, чтобы убедиться, что она подходит для вашего сайта. Действительно, создание и редактирование политик конфиденциальности — не самая увлекательная задача, но вы должны соблюдать правила. WordPress рекомендует время от времени проверять политику конфиденциальности, поэтому выделите для этого некоторое время.
Разные настройки
Поздравляем, вы стали более информированными и хорошо подготовленными после изучения приведенных выше предложений. Скорее всего, вы правильно настроили свой сайт. Тем не менее, есть несколько разных настроек, которые по-прежнему заслуживают вашего внимания. Следующие четыре совета помогут вам лучше управлять своим сайтом.
Оптимизируйте экран и профиль . Ваша панель управления загромождена надоедливыми сообщениями от установленных плагинов и тем? На панели инструментов щелкните вкладку «Параметры экрана» и выберите, какие уведомления вы хотите получать. Перейдите в раздел « Пользователи» > «Профиль» и настройте свой профиль. Добавьте свои социальные сети и контактные данные, а также заполните биографический раздел для лучшей видимости.
Сменить имя администратора . Опытные пользователи могут счесть это предложение тривиальным. Тем не менее, многие веб-мастера, взволнованные тем, что их веб-сайт запущен и работает, забывают об основных мерах безопасности. Используя имя пользователя администратора по умолчанию, вы выполняете половину работы хакера. Перейдите в « Пользователи» > «Профиль» > «Управление учетной записью» и измените свое имя пользователя и пароль.
Удалите фиктивный контент . Пост «Hello World» с фиктивным текстом по умолчанию — явный признак дилетантской работы. Ищите страницы и сообщения, которые были созданы в целях тестирования. Удалите их перед запуском вашего сайта.
Установите плагин безопасности . Сразу после настройки сайта необходимо установить плагин безопасности. Обычно люди, которые запускают свой первый сайт, полны энтузиазма и игнорируют укрепление своего сайта. Не делайте этой ошибки; Защитите свой сайт как можно скорее!
к вам
Теперь у вас есть полное представление о настройках WordPress. Правильная настройка вашего сайта прямо из панели управления WordPress не является сложной задачей. В общем, у вас могут возникнуть проблемы, если вы не знаете, как определить подходящие настройки. Я пропустил что-то, что вы считаете относящимся к настройкам WordPress? Оставьте комментарий с вашими интересными мыслями, мне не терпится услышать от вас.
