Как принимать платежи с помощью WordPress и PayPal (3 метода)
Опубликовано: 2024-04-02В этом посте вы найдете пошаговые руководства по трем различным решениям для приема платежей в WordPress.
Поскольку PayPal является очень популярной платежной системой, в этих руководствах я сосредоточусь на том, как использовать PayPal для этого. Однако вы также можете легко адаптировать некоторые из этих методов для других платежных систем, таких как Stripe или Square.
Вот краткое описание трех методов, которые я опишу:
- Кнопка PayPal (плагин не требуется) — вы можете использовать инструменты PayPal для добавления предварительно настроенных кнопок на свой сайт. Вы можете использовать их как для одноразовых, так и для регулярных платежей, а также сможете настроить их дизайн и конфигурацию.
- Плагин PayPal WordPress — позволяет создать легкое решение для корзины покупок и принимать платежи через PayPal. Это может быть хорошим вариантом, если вам нужно немного больше функциональности, чем просто кнопка.
- WooCommerce – если вы хотите принимать платежи с помощью полноценного решения для электронной коммерции, метод WooCommerce, вероятно, будет вашим лучшим вариантом. Помимо PayPal, он также поддерживает множество других платежных систем, таких как Stripe, Square и другие.
Давайте копаться!
Как принимать платежи с помощью WordPress и PayPal
Как мы объясняли выше, мы рассмотрим три различных решения для приема платежей на вашем сайте WordPress. Вы можете прочитать все три метода или выбрать тот, который лучше всего подходит для вас, основываясь на описаниях выше.
Мы используем PayPal в качестве процессора для всех этих методов, но вы можете адаптировать третий метод для других платежных процессоров, таких как Stripe или Square.
Давайте рассмотрим все три метода по порядку…
1. Настройте PayPal вручную (на сайте PayPal).
Самое простое решение для приема платежей с помощью WordPress — вручную добавить кнопку PayPal на свой сайт.
Чтобы начать, вам нужно зайти на официальный сайт PayPal и войти в свою учетную запись.
Затем нажмите значок «Настройки» рядом со звонком уведомлений и выберите «Инструменты продавца» на новых появившихся вкладках. Теперь нажмите кнопки PayPal :
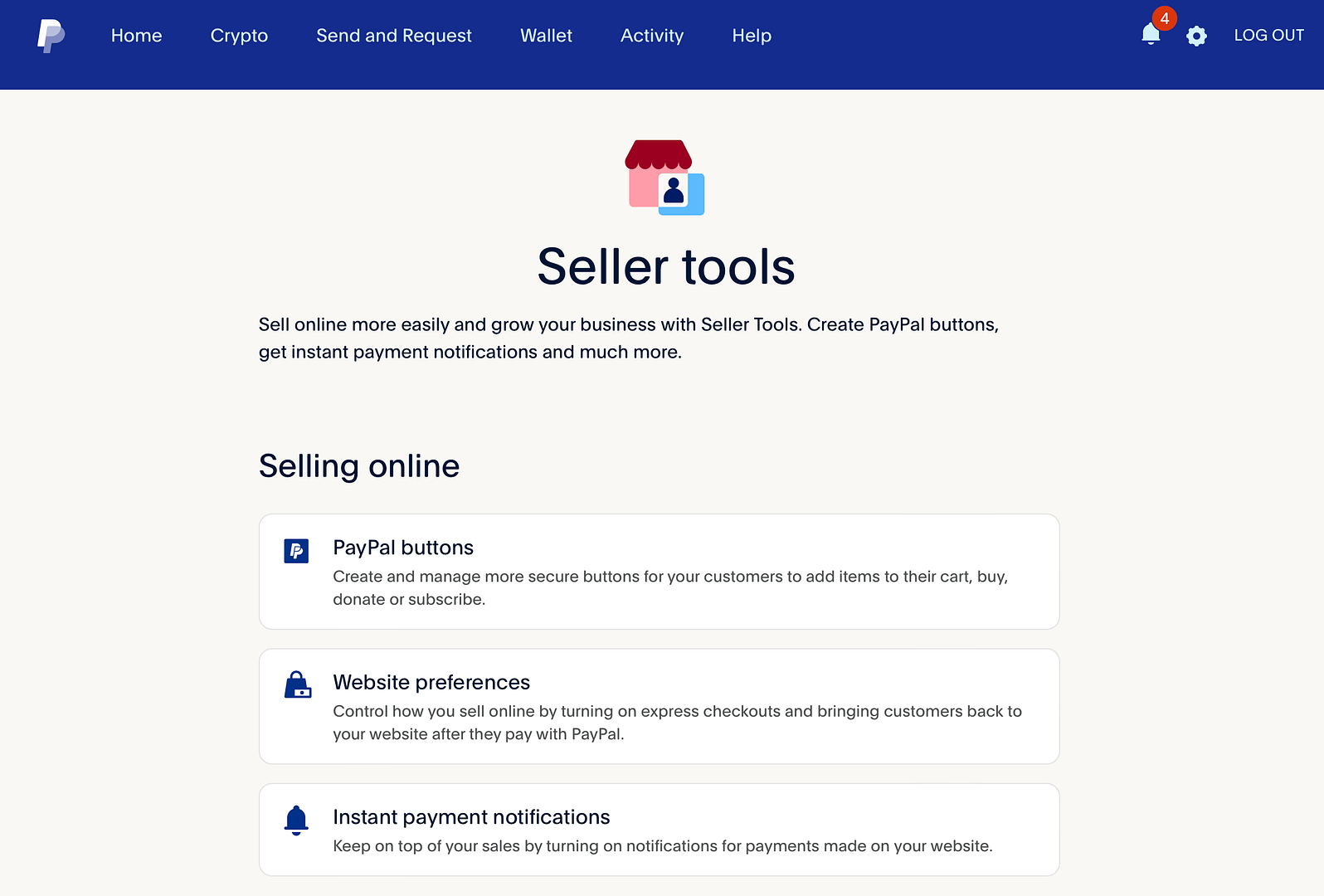
В настоящее время вы можете выбирать между четырьмя типами кнопок оплаты с возможностью принимать пожертвования, регулярные платежи и многое другое:
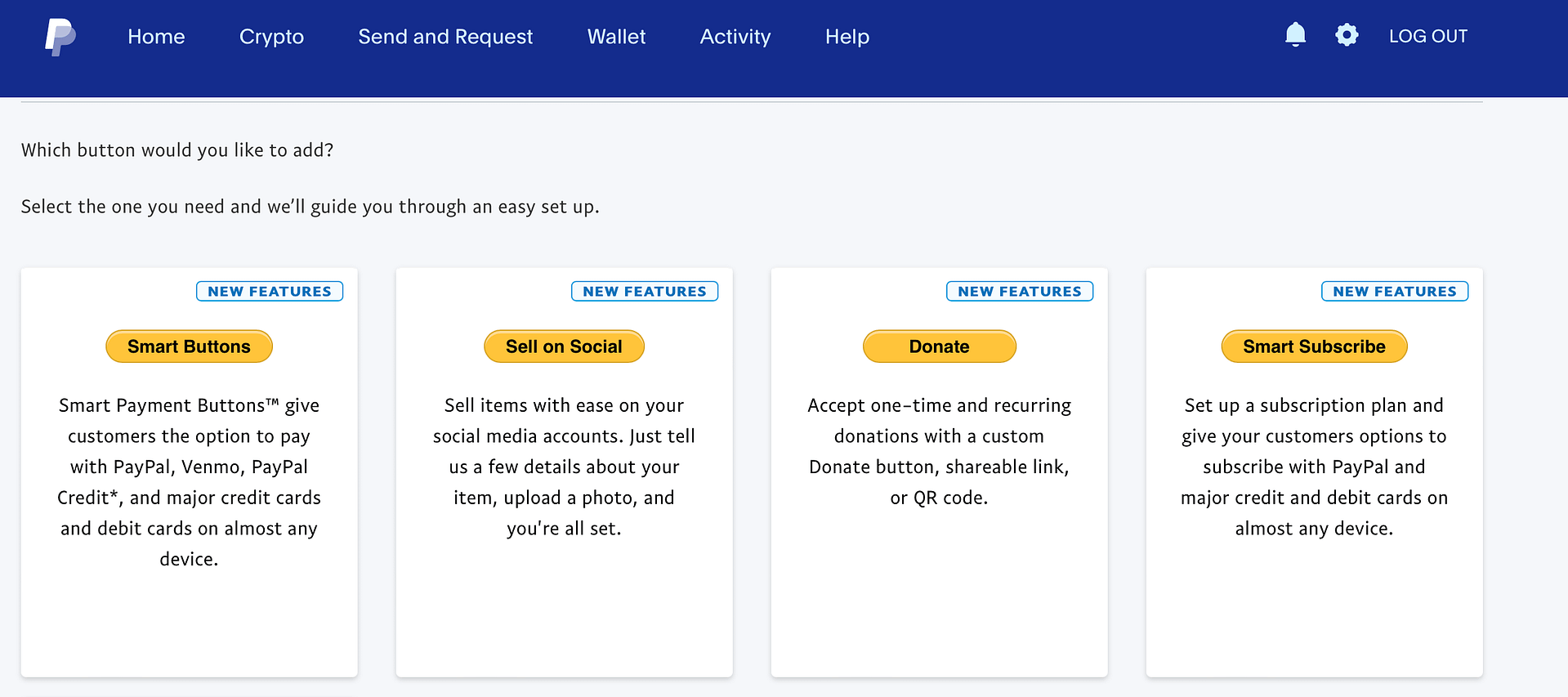
Выберите вариант, который соответствует вашим потребностям, чтобы перейти к следующему шагу.
Если вы выберете Smart Buttons , процесс будет намного сложнее и потребует некоторого опыта разработчика/кодирования. По этой причине мы рекомендуем выбрать один из трех других вариантов .
Выбрав один из них, вы сможете настроить внешний вид кнопки. Например, вы можете изменить размер, валюту и логотип карты с помощью опции «Пожертвовать» :
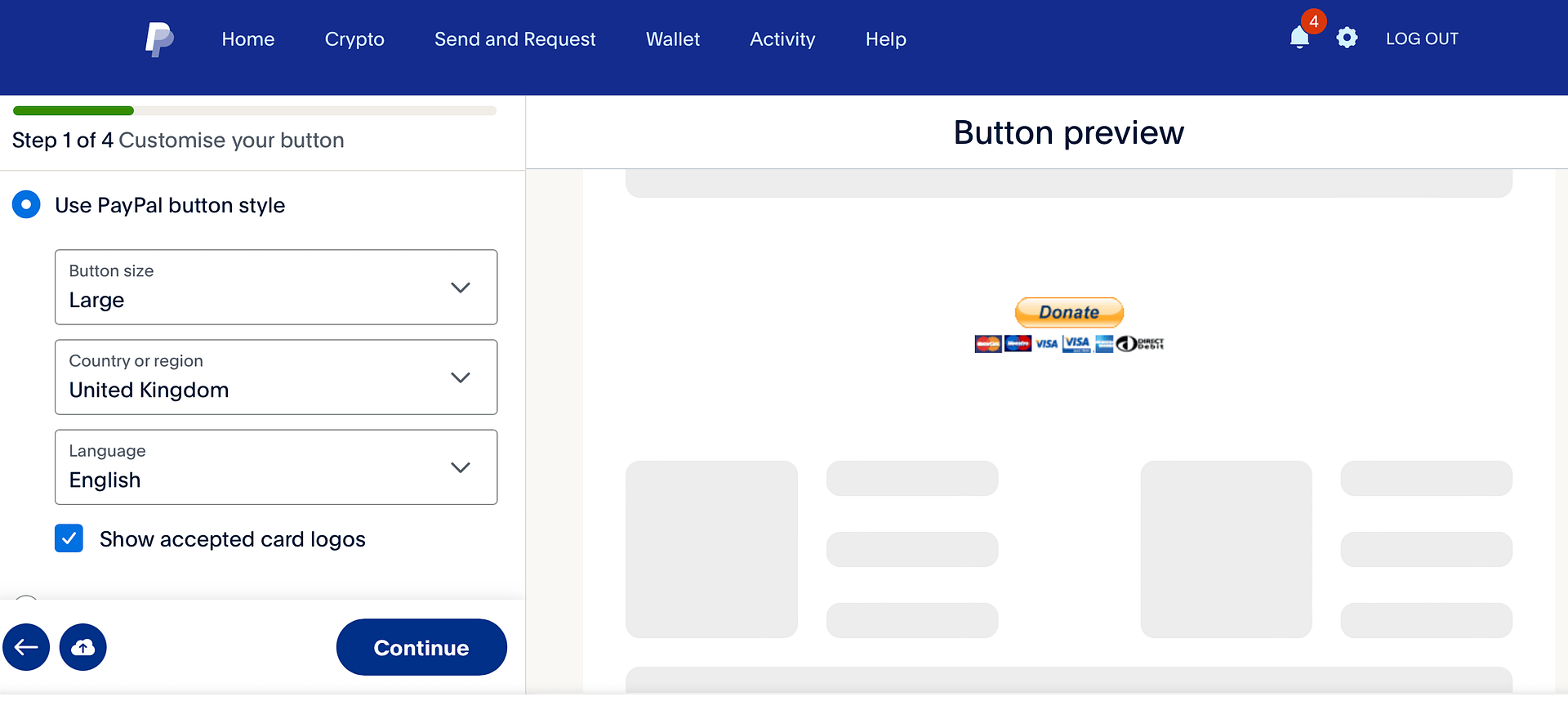
После завершения этого процесса вы увидите всплывающее окно, позволяющее добавить код на ваш веб-сайт (чтобы добавить кнопку PayPal). Скопируйте код в буфер обмена.
Затем откройте редактор записи, страницы или области виджетов, куда вы хотите добавить кнопку.
Добавьте пользовательский блок HTML , а затем вставьте код, который вам предоставил PayPal. Если вы перейдете на вкладку «Предварительный просмотр» на панели инструментов блока «Пользовательский HTML» , вы увидите, как кнопка PayPal выглядит на вашей странице:
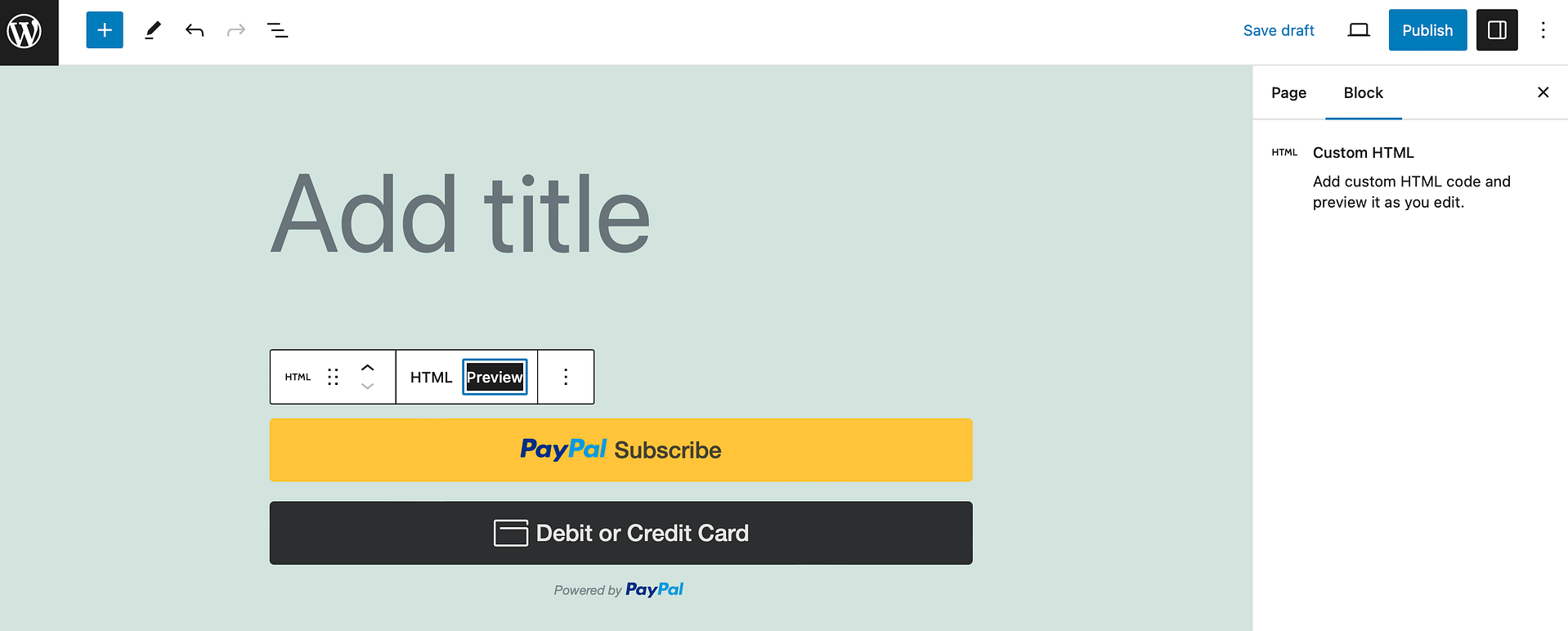
Все, что вам нужно сделать, это опубликовать/обновить контент, чтобы ваша кнопка PayPal стала активной.
2. Используйте плагин PayPal (простая корзина покупок WordPress).
Теперь, если вы ищете простой способ продавать товары в Интернете, вы можете установить бесплатный плагин WordPress Simple Shopping Cart. Таким образом, клиенты могут добавлять товары в корзину, а затем оформлять заказ и оплачивать их с помощью PayPal.
Для начала установите бесплатный плагин с WordPress.org.
Затем нажмите на новую вкладку «Простая корзина» и перейдите в «Настройки» . Введите свой адрес электронной почты PayPal, чтобы клиенты могли совершать покупки. Затем настройте остальные параметры:
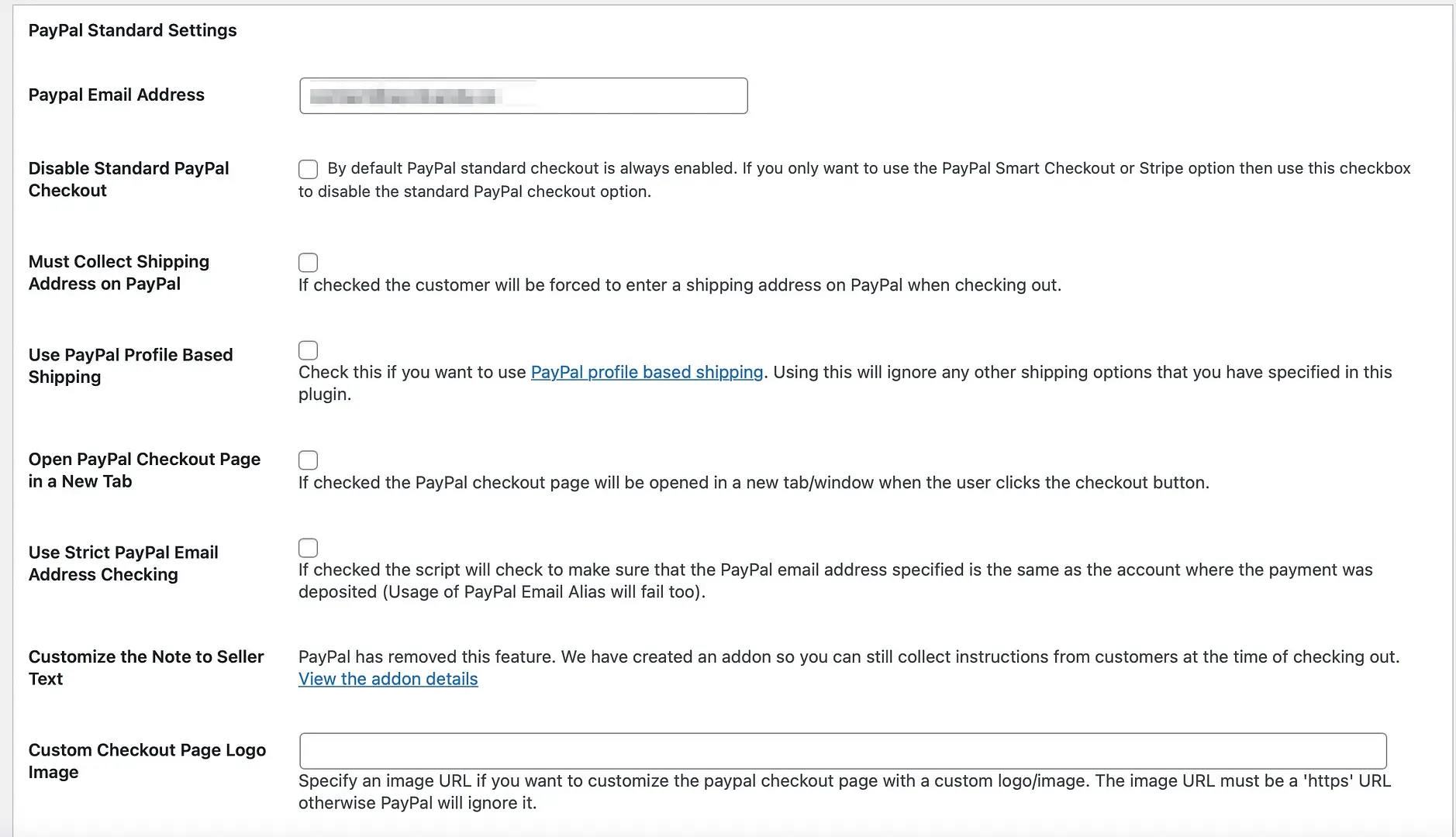
Например, вы можете отключить стандартную проверку PayPal, если хотите использовать только опцию Smart PayPal (или опцию Stripe). Далее вы можете дать название корзине покупок, изменить текст кнопки «Добавить в корзину» и ввести базовую стоимость доставки.
Нажмите «Параметры обновления» внизу страницы. Затем вы можете добавить кнопку к конкретному товару, который будет отправлен в PayPal с указанной ценой.
Для этого вам нужно скопировать первый вариант шорткода на странице Simple Cart → Settings :
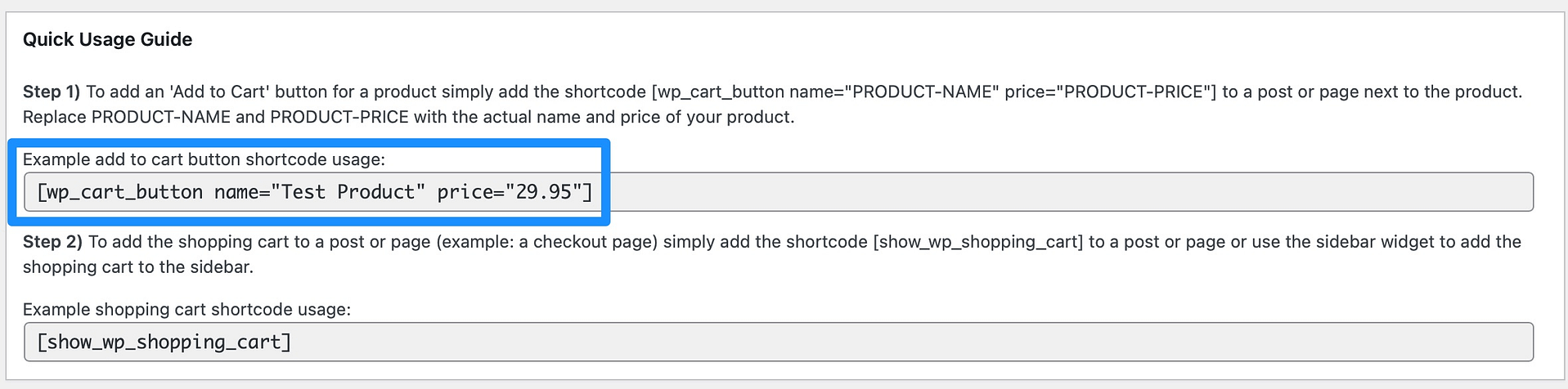
Затем откройте новую публикацию или страницу и вставьте шорткод в редакторе (указав название и цену вашего продукта):
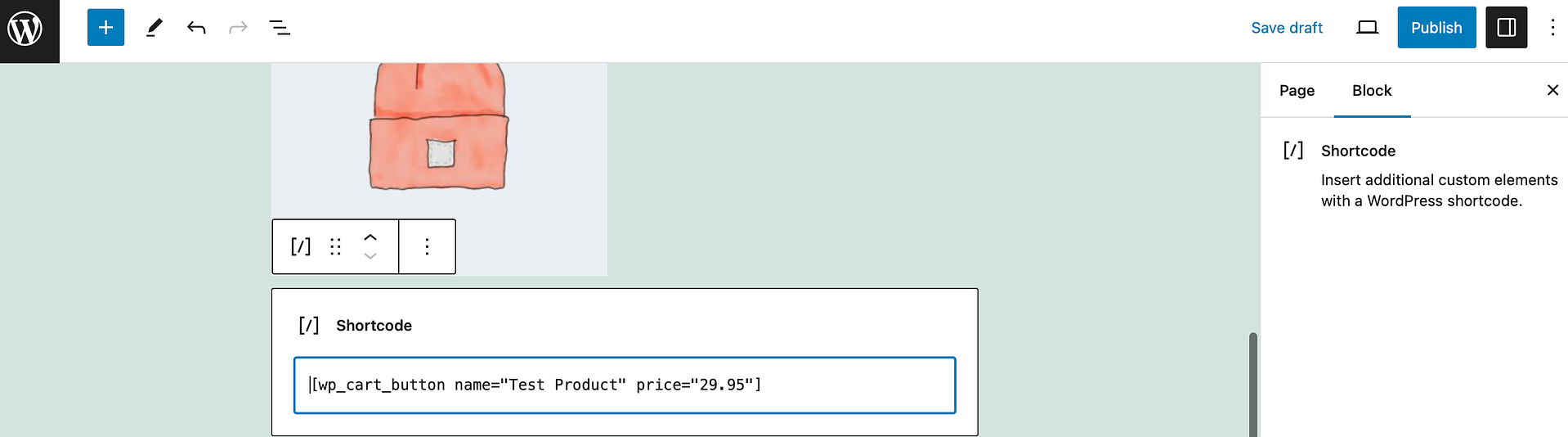
Вы также можете использовать второй вариант короткого кода, чтобы добавить корзину покупок в публикацию или на страницу. Все, что вам нужно сделать, это вставить код под первым коротким кодом, чтобы отобразить название продукта, цену, количество и кнопку PayPal.
Вы можете просмотреть это на веб-интерфейсе:
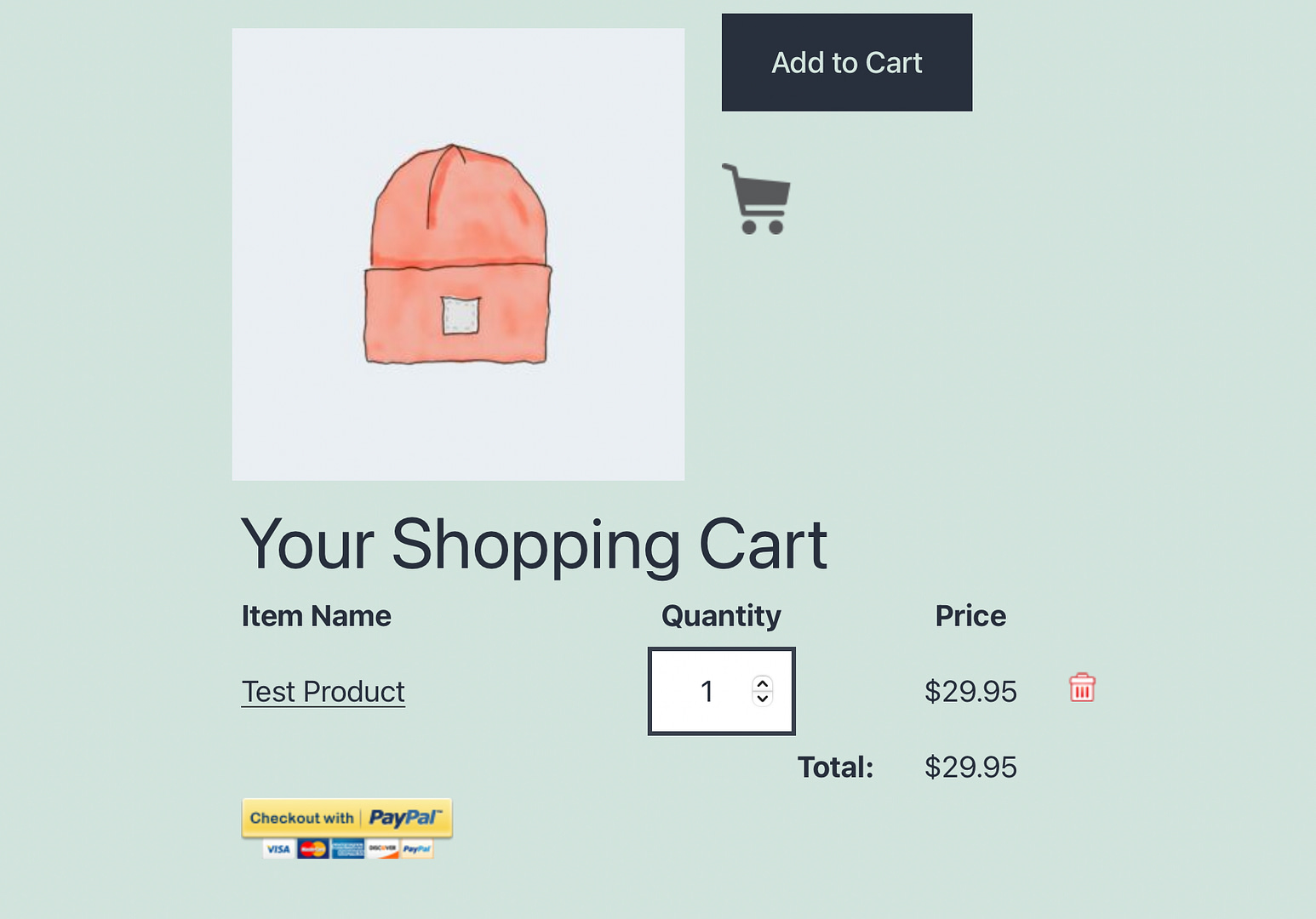
Затем сохраните или опубликуйте свою страницу.
3. Используйте WooCommerce (и включите PayPal через платежные плагины для PayPal WC)
Если вы хотите предложить посетителям вашего сайта полный спектр возможностей электронной коммерции, вы можете использовать плагин WooCommerce для приема платежей с помощью WordPress.

WooCommerce поддерживает множество различных платежных шлюзов, включая собственный инструмент WooCommerce Payments, а также другие платежные системы, такие как Stripe, Square, Mollie и другие. Если вы хотите использовать PayPal, вы можете установить плагин Payment Plugins for PayPal WC, который официально поддерживается PayPal.
Более того, несмотря на то, что плагин относительно прост в настройке, вы также можете разрешить клиентам платить с помощью кредитных карт, Pay Later и Venmo (а также их учетных записей PayPal).
Сначала вам нужно настроить базовый магазин WooCommerce. Чтобы узнать, как это работает, у нас есть целый пост о настройке WooCommerce.
Затем вам необходимо установить и активировать плагин «Платежные плагины для PayPal WC».
После этого вы должны увидеть опцию PayPal by Payment Plugins в меню WooCommerce:
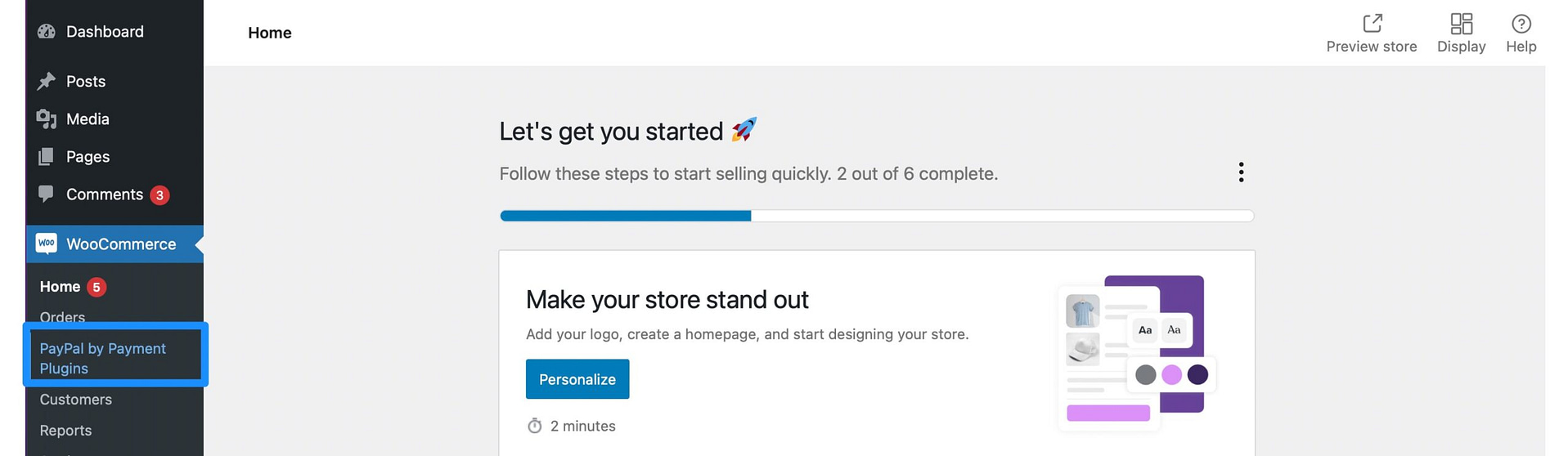
Нажмите на ссылку и перейдите в «Настройки» . В настройках API вы можете нажать, чтобы подключиться к своей учетной записи PayPal. Примечание . Для успешной операции вам понадобится бизнес-аккаунт PayPal.
Сохраните изменения внизу страницы. Затем переключитесь на Дополнительные настройки . Здесь вы можете настроить расположение кнопки корзины, определить, следует ли автоматически возвращать средства при отмене и многое другое.
Между тем, в настройках PayPal вы можете включить шлюз PayPal, предложить заголовок и описание, вставить кнопку «Разместить заказ» и многое другое. Кроме того, вы можете изменить дизайн кнопки PayPal (цвет, форму, метку, высоту):
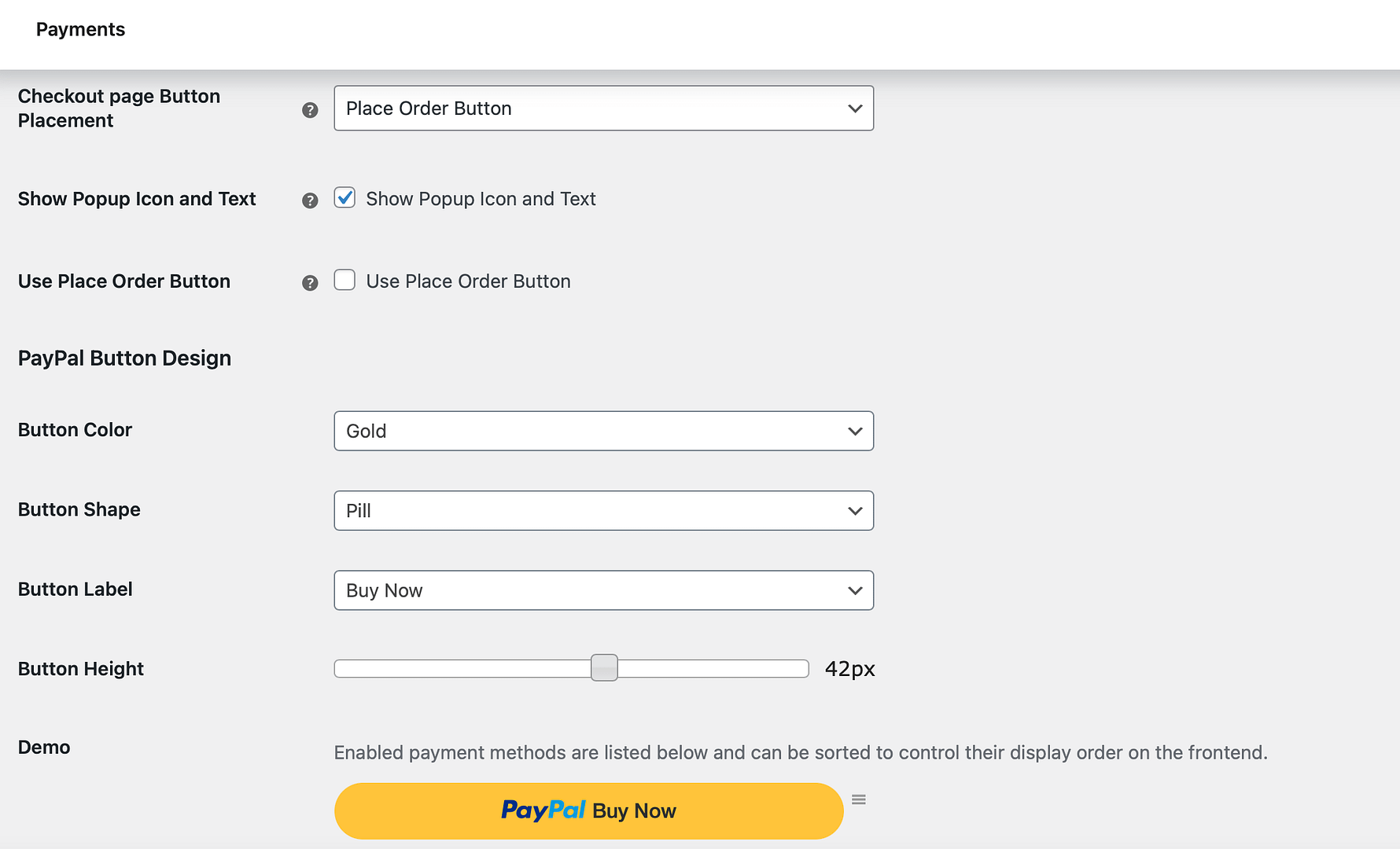
Существует также возможность включить Venmo, Pay Later и параметры кредитной карты ниже на странице.
Обязательно сохраните изменения. Затем вы можете протестировать процесс, добавив товар в корзину и перейдя на страницу оформления заказа:
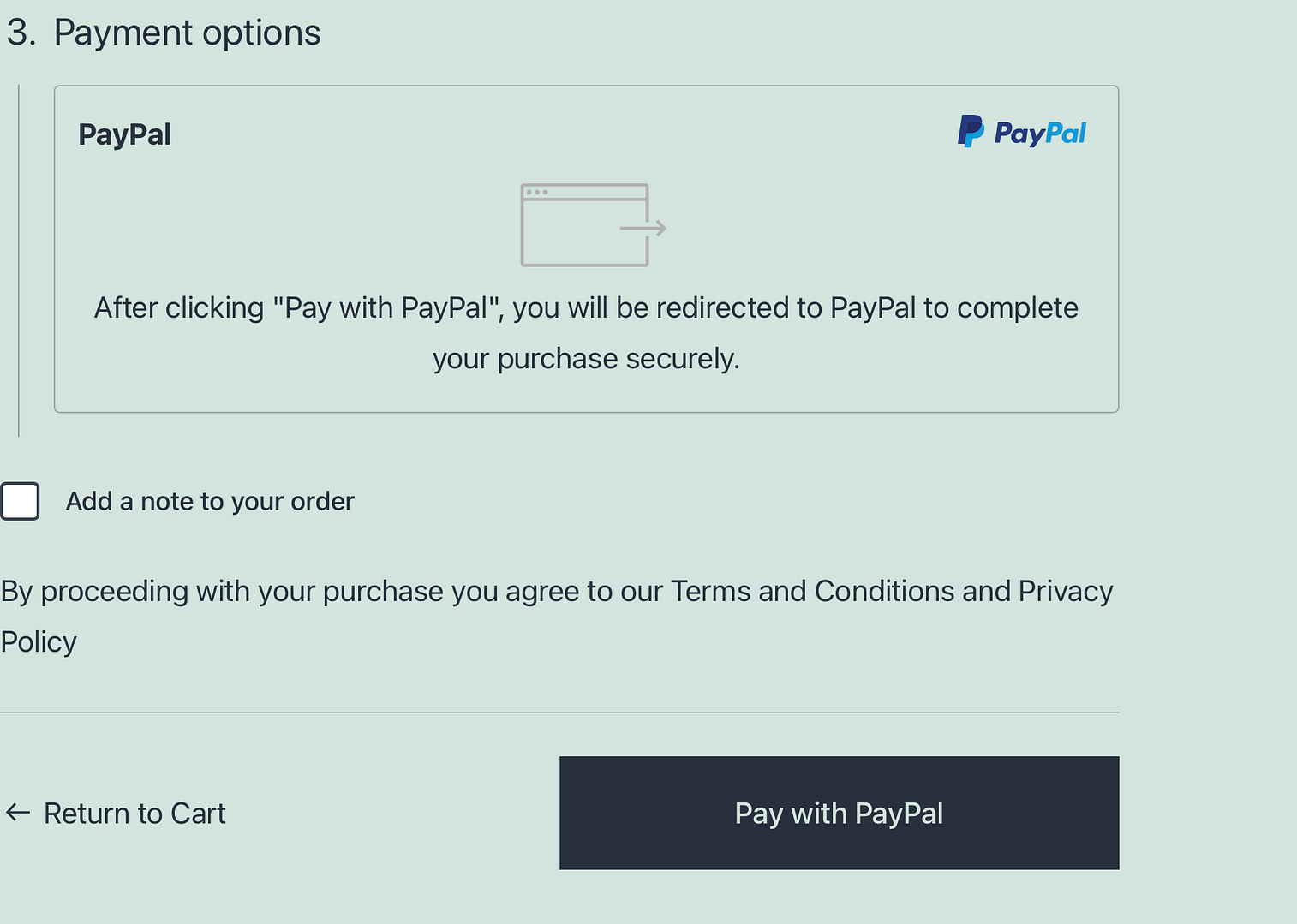
Здесь вы должны увидеть PayPal в качестве способа оплаты.
Начните принимать онлайн-платежи сегодня
Если вы хотите принимать платежи с помощью WordPress, у вас есть много вариантов. Поскольку PayPal — очень известная платежная система, это отличное место для начала, хотя вы также можете рассмотреть другие платежные системы, если они лучше соответствуют вашим потребностям.
Подводя итог, вот три простых способа принимать платежи с помощью WordPress и PayPal:
- Вручную добавьте кнопку покупки PayPal (плагин не требуется).
- Используйте плагин PayPal (например, WordPress Simple Shopping Cart).
- Включите PayPal в WooCommerce (используя платежные плагины для PayPal WC).
Если вы заинтересованы в изучении других платежных систем, помимо PayPal, вы можете ознакомиться с нашим обзором лучших плагинов Stripe для WordPress. Или, если вы больше интересуетесь криптовалютой, у нас также есть руководство о том, как принимать биткойны в WordPress.
У вас все еще есть вопросы о том, как принимать платежи с помощью WordPress и PayPal? Дайте нам знать об этом в комментариях!
