Как получить доступ к FTP для веб-сайтов WordPress
Опубликовано: 2022-05-26Вы ищете способы доступа к файлам WordPress вручную ? Может быть, у вас есть проблема с вашим сайтом, которую можно решить только с помощью FTP? Тогда у нас есть для вас подходящая статья. Сегодня на QuadLayers мы рассмотрим, как получить доступ к FTP ваших веб-сайтов WordPress с помощью вашего FTP-клиента или вручную. Но сначала давайте проясним, что такое FTP и почему может быть необходимо получить доступ к вашему веб-сайту через FTP.
Что такое FTP?
Во-первых, давайте проясним, что такое FTP. FTP означает протокол передачи файлов , и с точки зрения непрофессионала, это просто инструмент, который вы можете использовать для ручного доступа к вашему веб-серверу и управления файлами/установкой WordPress. Доступ к вашему веб-сайту с помощью FTP немного отличается от использования вашего веб-браузера, использующего протоколы HTTP/HTTPS . Чтобы получить доступ к вашему веб-сайту с помощью FTP, вам нужен FTP-клиент, такой как FileZilla. После этого вам потребуется FTP-адрес вашего веб-хостинга и имя пользователя/пароль.
Теперь это звучит как гораздо более разочаровывающий процесс, чем просто доступ к вашему веб-сайту с помощью панели администратора WP вашего веб-сайта, но есть определенные вещи, которые вы не можете сделать без FTP-доступа к вашему веб-сайту.
Зачем вам нужен доступ по FTP для WordPress?
В некоторых случаях вам необходимо получить доступ к FTP для WordPress. Это включает в себя ручное редактирование определенных файлов , к которым нет доступа из серверной части, а также случаи, когда ваш веб-сайт дает сбой или недоступен из-за определенных проблем с установкой.
FTP-доступ обычно используется для доступа к определенным основным файлам WordPress, таким как .htaccess . Используя .htaccess, вы можете легко увеличить ограничения на загрузку, установленные для WordPress по умолчанию.
FTP также отлично подходит для ручного доступа, добавления и удаления файлов плагинов. Таким образом, вы можете массово устанавливать или удалять плагины, если хотите, без прямого доступа к вашему веб-сайту из браузера.
Точно так же вы также можете массово загружать медиафайлы, если хотите, и даже иметь пользовательский доступ к файлам WordPress, таким как functions.php, файлы шаблонов WooCommerce и многое другое.
Как получить доступ к FTP для веб-сайта WordPress с помощью FTP-клиента?
Как мы упоминали выше, вам нужен FTP-клиент для доступа к FTP для WordPress. В первую очередь люди предпочитают использовать Filezilla , так как это программное обеспечение бесплатное и довольно удобное в использовании. Сегодня мы также будем использовать FileZilla для нашей демонстрации. Кроме того, вам необходимо иметь это для доступа к вашему сайту через FTP:
- FTP-адрес веб-хоста.
- Предоставленное имя пользователя и пароль для доступа к FTP.
- Порт используется вашим хостом для FTP.
Они будут предоставлены вашей хостинговой компанией. Так что это может немного отличаться для разных пользователей. Некоторые хостинговые компании предоставляют вам доступ к FTP через свою панель инструментов, в то время как другие отправляют вам детали вручную. В любом случае, вы сможете получить доступ к этой информации, если обратитесь в службу поддержки вашего веб-сайта.
Настройка учетных данных FTP-сайта:
Далее вы будете использовать их для доступа к своему веб-сайту с помощью Filezilla. Если вы еще не установили FileZilla, самое время это сделать. Идите вперед и откройте FileZilla , а затем нажмите « Файл»> «Диспетчер сайтов» . Кроме того, вы также можете нажать CTRL + S после открытия FileZilla для того же эффекта.
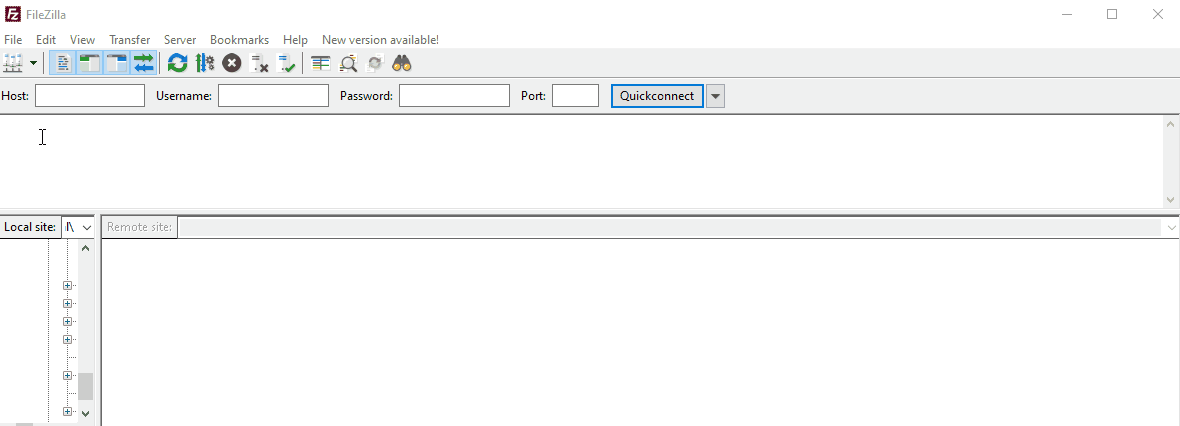
Затем нажмите « Новый сайт », и вам будет предложено заполнить приглашение. Используйте вкладку «Общие» в новом окне сайта и введите адрес хоста , порт , а также пользователя и пароль.
Конечно, тип входа в систему, а также ваши учетные данные могут различаться в зависимости от услуг вашего хостинг-провайдера, но, как правило, вам будет предоставлен простой пользователь и пароль для доступа к вашему FTP.
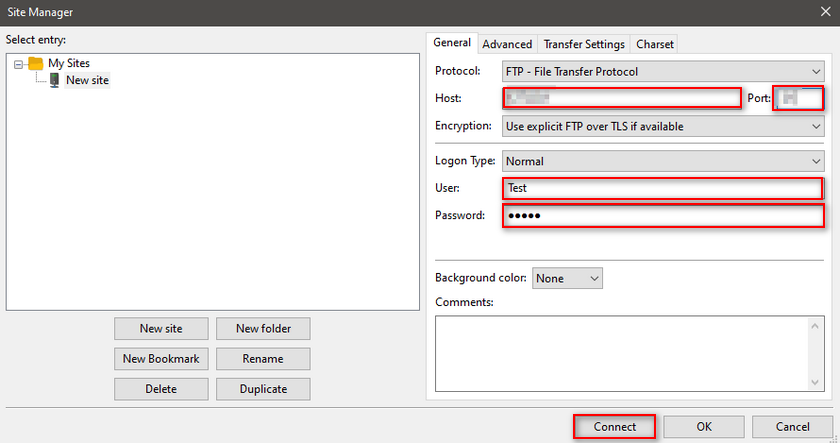
После того, как вы заполните эту информацию, нажмите « Подключиться », и в окне состояния FileZilla будет показано, что вы подключены к серверу, и он смог получить список каталогов вашего веб-сайта.
Теперь в окне удаленного сайта вам будут показаны все папки и файлы вашего сайта.
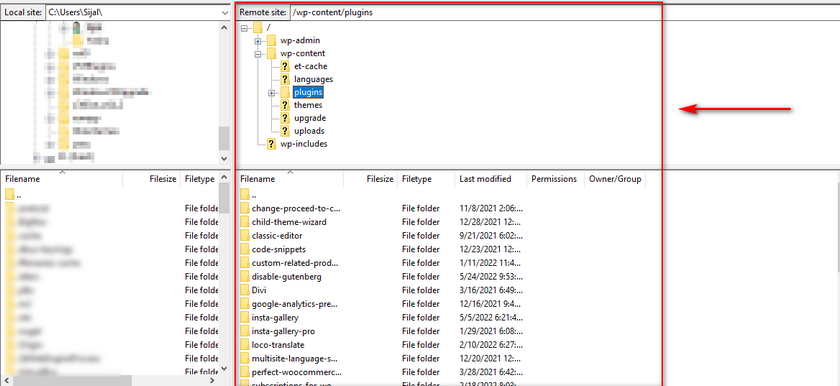
В качестве демонстрации мы покажем вам, как получить доступ к вашему файлу .htaccess с помощью FTP. Выберите, щелкнув корень/дом каталога вашего веб-сайта, и щелкните файл .htacccess в нижнем окне. Щелкните его правой кнопкой мыши и выберите « Просмотр/редактирование ». Вам может быть предложено выбрать редактор, но вы можете просто щелкнуть редактор по умолчанию, а затем нажать « ОК».
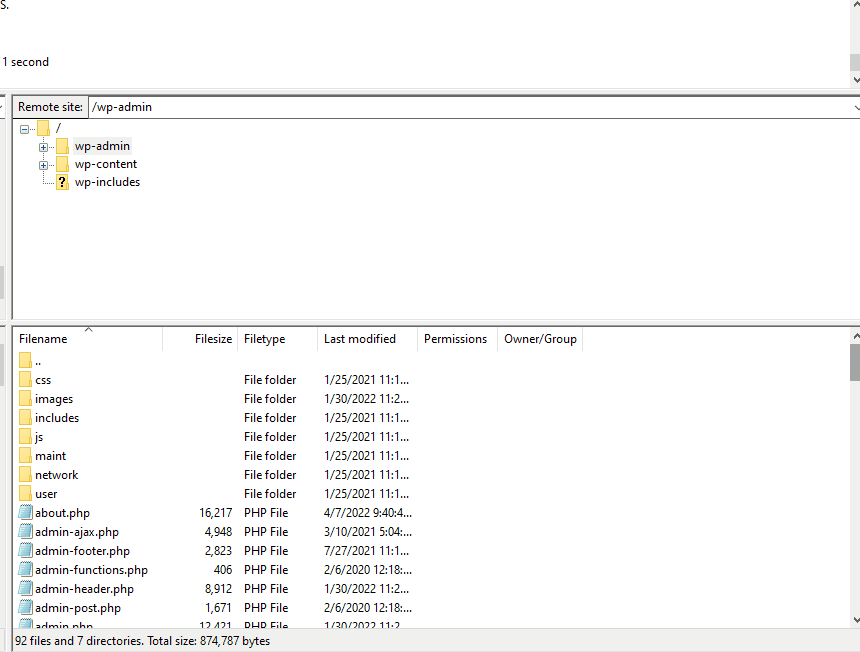
Теперь вам будет показан файл .htaccess, и вы можете легко его отредактировать, если хотите. Например, вы можете следовать этим инструкциям, чтобы изменить ограничения на загрузку на своем веб-сайте.
Как получить доступ к FTP для веб-сайта WordPress с помощью плагина WordPress
Теперь, если вы не хотите проходить весь этот процесс для доступа к своим файлам WordPress, вы можете вместо этого использовать плагин WordPress для этого.
Плагины, такие как File Manager, позволяют редактировать, удалять и загружать/загружать файлы из вашей установки WordPress, а также получать доступ к вашим файлам с помощью редакторов кода. Эти плагины намного проще в использовании, и все, что вам нужно сделать, это установить плагин и получить доступ к своим файлам со страницы WP-Admin.
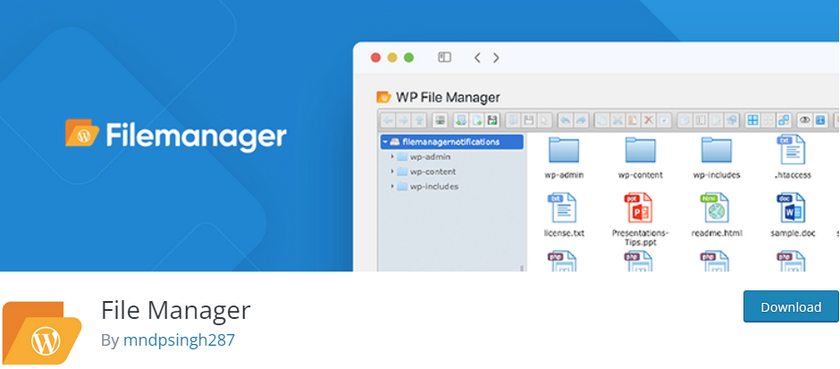
Итак, начнем с установки плагина File Manager. Откройте панель администратора WP и нажмите « Плагины» > «Добавить новый».
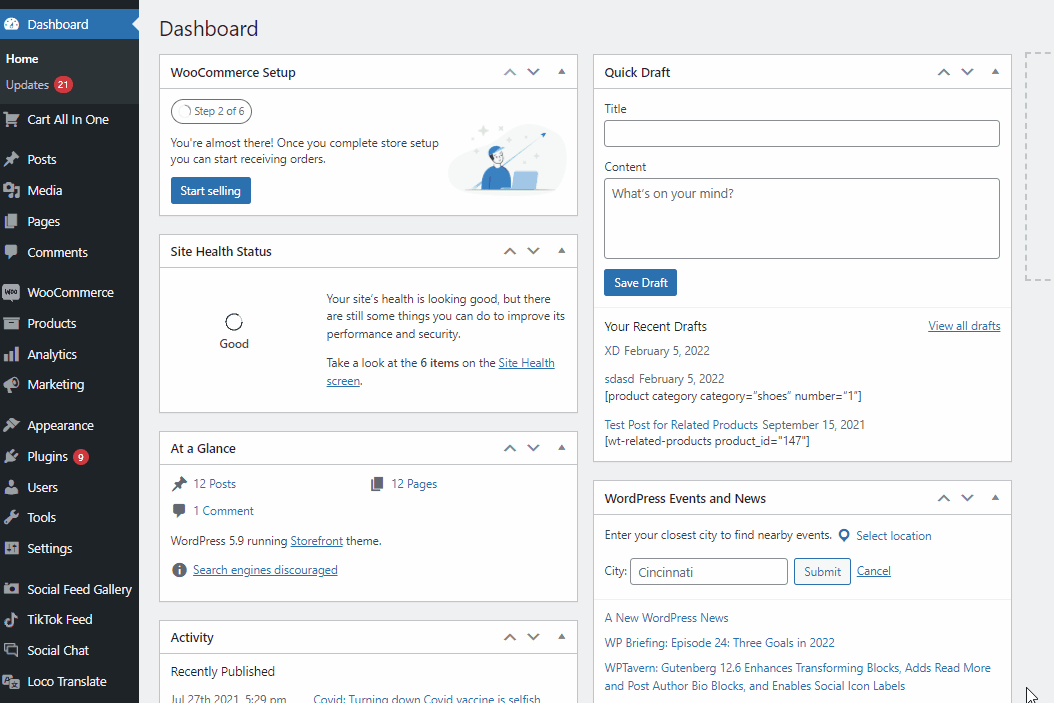
Затем используйте строку поиска в правом верхнем углу для поиска « Диспетчер файлов. ' Нажмите « Установить » на вкладке плагина «Диспетчер файлов», а затем нажмите « Активировать », как только кнопка переключится на него.
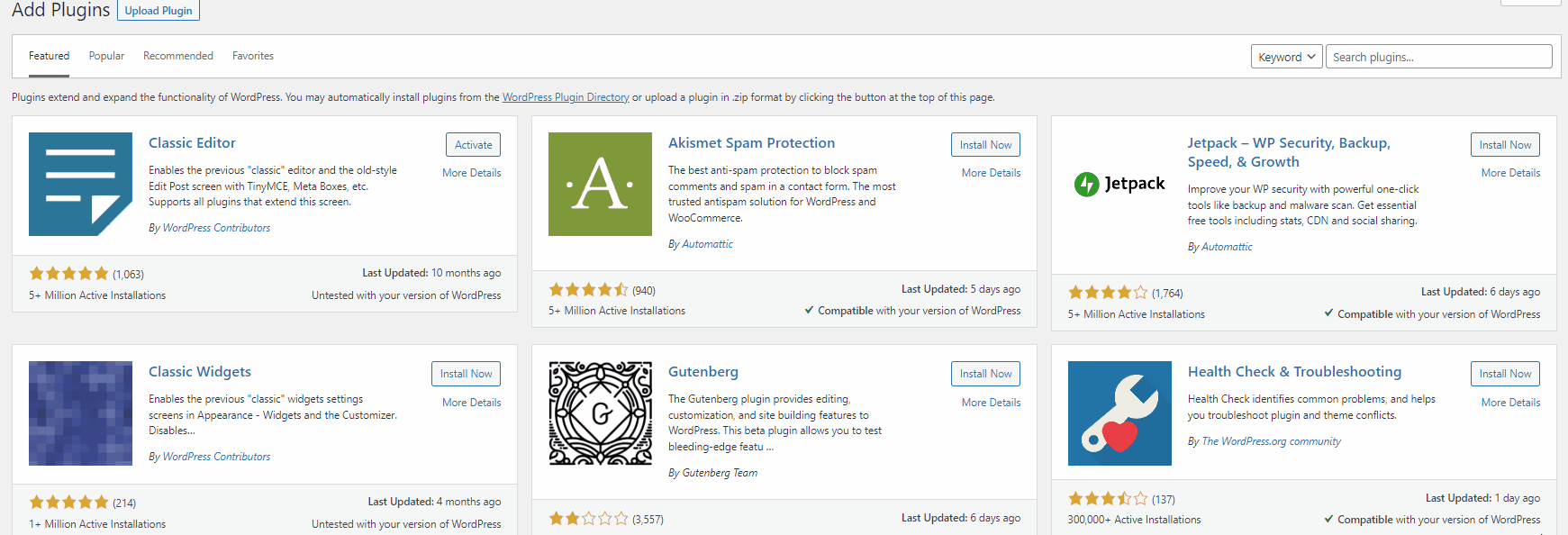
Теперь вы должны увидеть WP File Manage r на боковой панели панели администратора Wp . Нажмите на нее, и вы должны увидеть все ваши файлы WP .

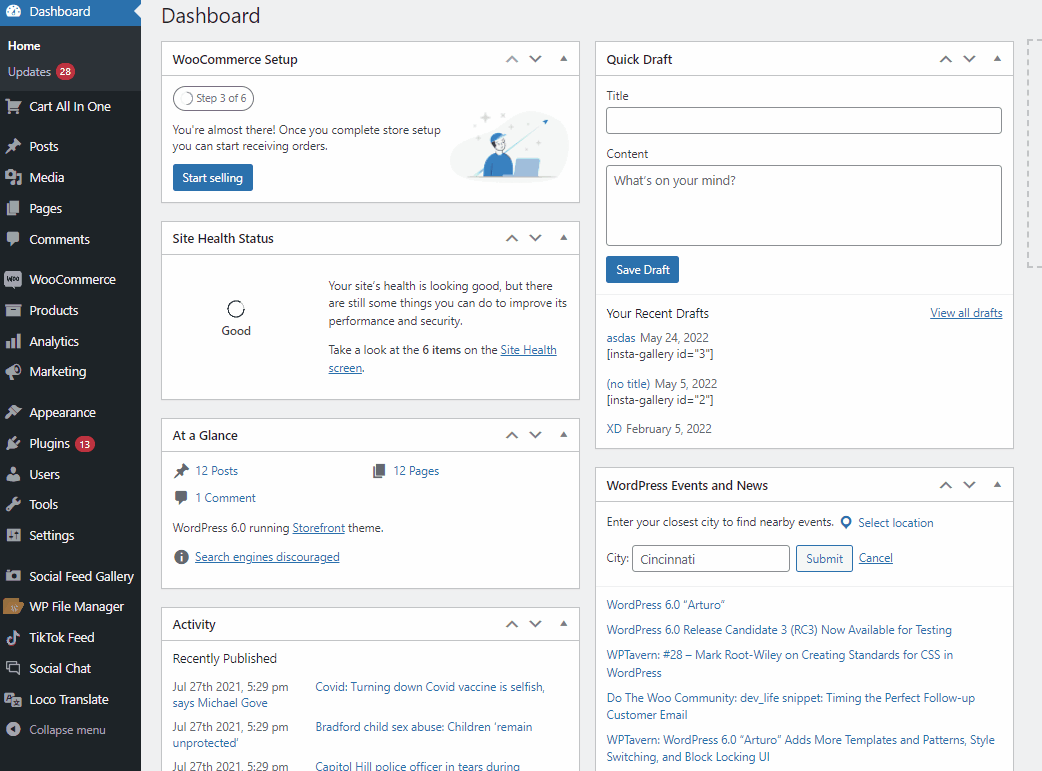
Чтобы открыть любой из файлов и отредактировать их, вы можете просто щелкнуть их правой кнопкой мыши и выбрать Редактор кода .
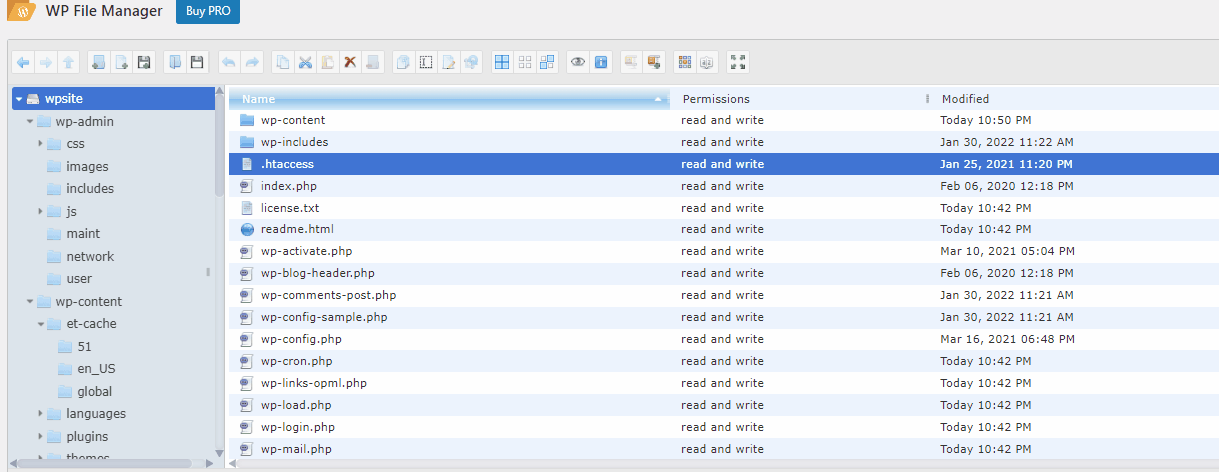
Когда вы закончите редактирование, нажмите «Сохранить » или «Сохранить и закрыть », и все готово.
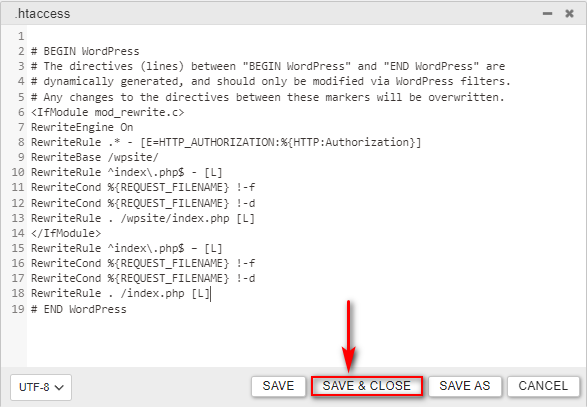
Как управлять файлами с помощью FTP-клиента (массовая загрузка/удаление файлов)
Независимо от того, используете ли вы плагин или FTP-клиент для доступа к FTP для WordPress. Есть множество вещей, которые вы можете делать с FTP-доступом, давайте рассмотрим некоторые основные вещи, которые вам следует изучить. Для начала давайте посмотрим, как вы можете массово загружать файлы на свой веб-сайт с помощью FTP.
Откройте FileZilla и подключитесь к своему веб-сайту с помощью FTP . Затем мы предлагаем сохранить все медиафайлы, которые вы хотите загрузить, в один каталог . Откройте эту папку в окне локального сайта в FileZilla.
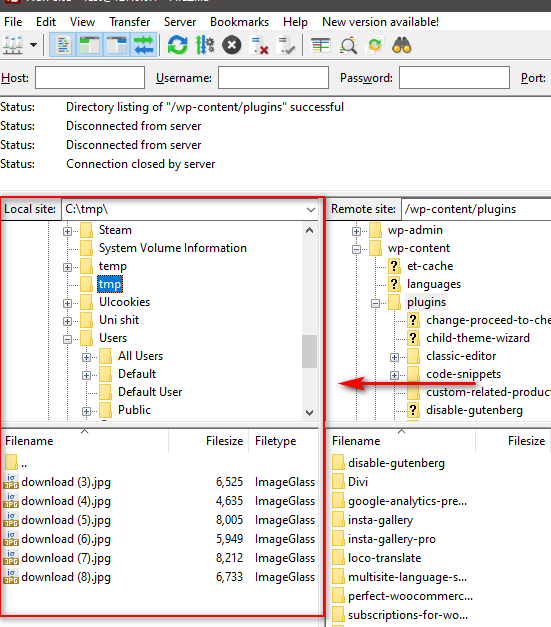
Затем используйте окно удаленного сайта в FileZilla, чтобы открыть папку wp-content/uploads . Это медиа-папка вашего сайта WordPress.
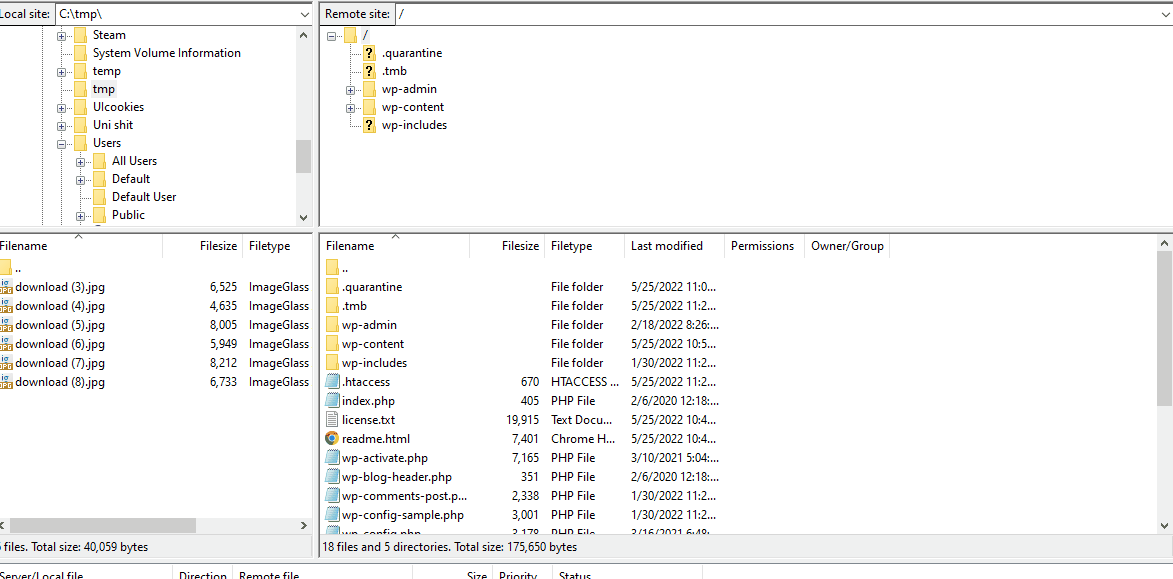
Вы должны увидеть медиафайлы, расположенные в разных папках для каждого года (например, 2019, 2020). WordPress делает это по умолчанию, и у вас должны быть подпапки для каждого месяца. Идите вперед и выберите папку для текущего года, а также подпапку для текущего месяца.
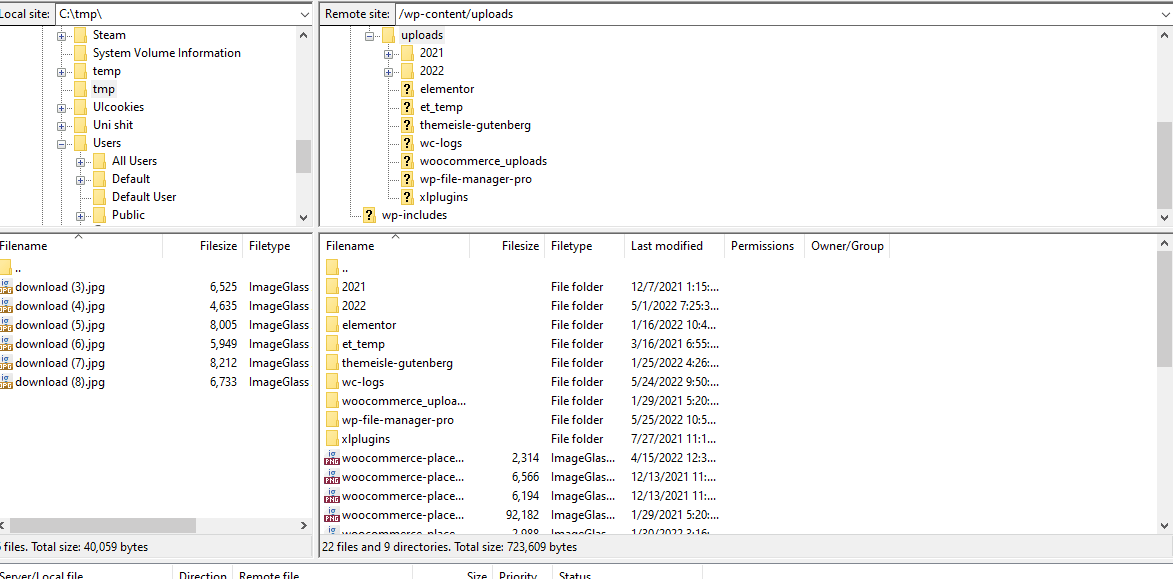
Если у вас нет нужной папки, вы также можете создать ее. Чтобы создать папку, просто щелкните правой кнопкой мыши окно удаленного сайта и выберите « Создать каталог », затем введите имя папки в пути к каталогу.
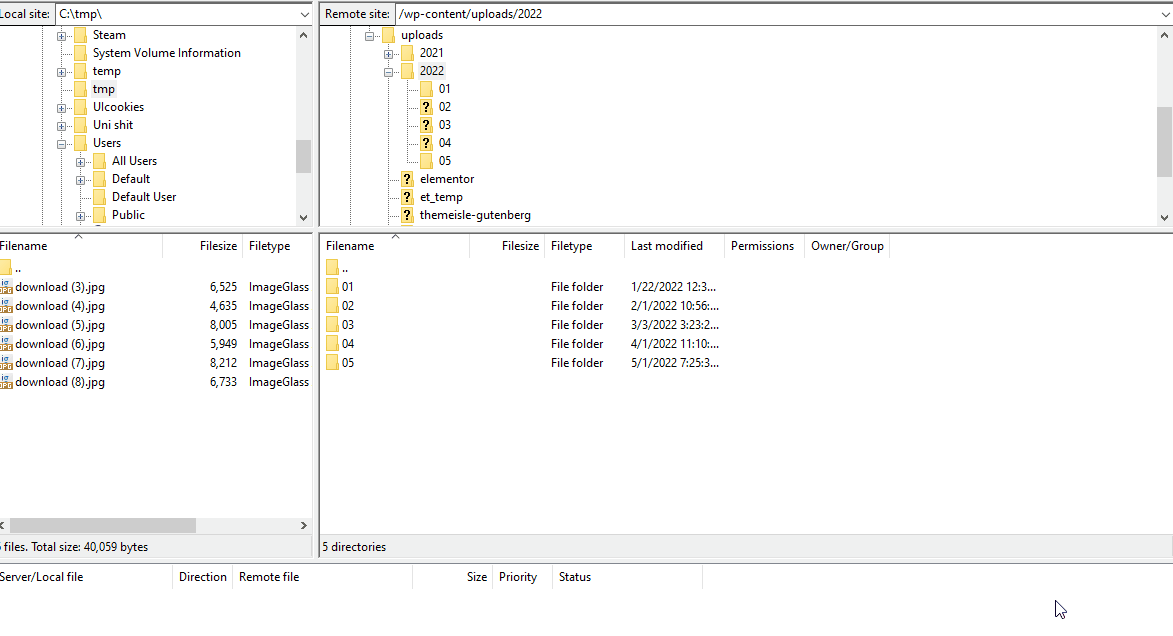
Как только вы окажетесь внутри папки, перетащите и выберите все файлы, которые вы хотите загрузить, в окне навигации локального сайта. Затем щелкните правой кнопкой мыши файлы и нажмите « Загрузить ». Это приведет к массовой загрузке всех файлов в выбранный вами удаленный каталог.
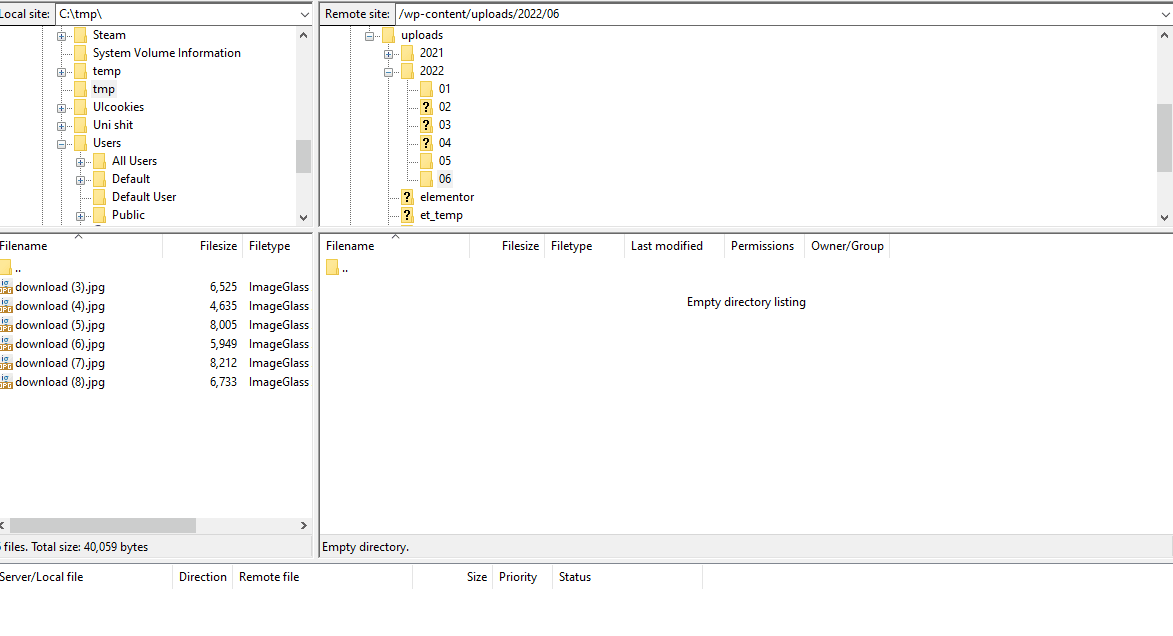
Точно так же, если вы хотите массово удалить файлы, вы можете просто перетащить или щелкнуть , удерживая клавишу Ctrl, несколько файлов в навигации удаленного сайта и щелкнуть правой кнопкой мыши> Удалить для этого результата.
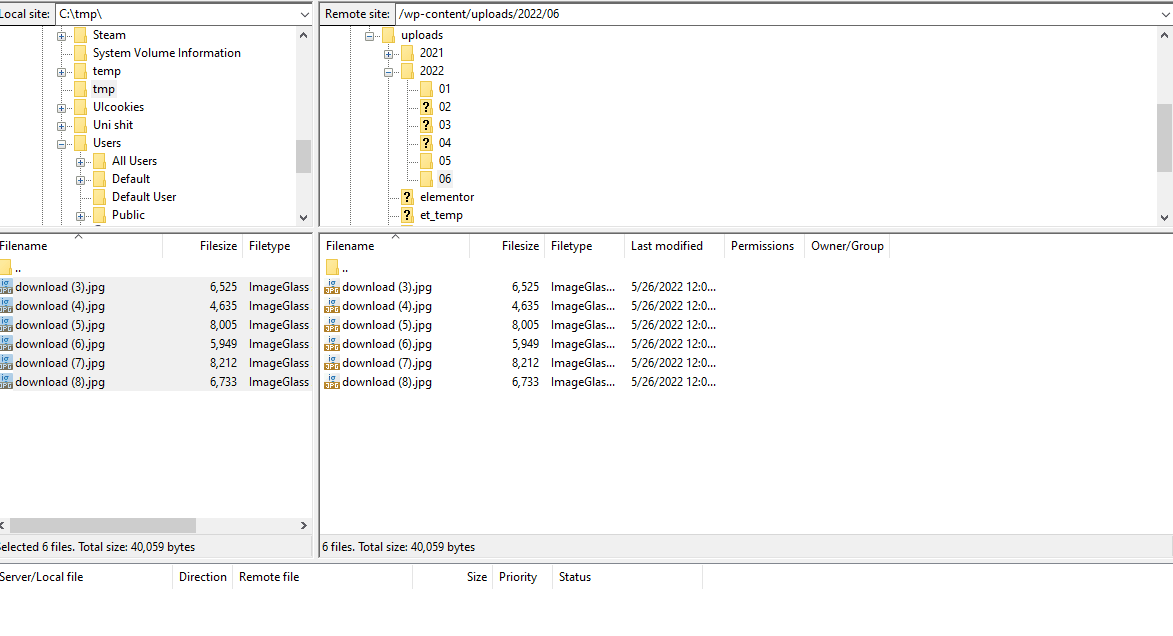
Бонус: установите плагин WordPress с помощью FTP
С FTP-доступом вы также можете вручную установить или удалить плагин WordPress со своего сайта. Для этого сначала вам нужно скачать zip-файл вашего плагина и распаковать его . Для нашей демонстрации мы будем использовать плагин Social Feed Gallery .
Нажмите « Загрузить » на странице плагина, чтобы загрузить zip-архив.
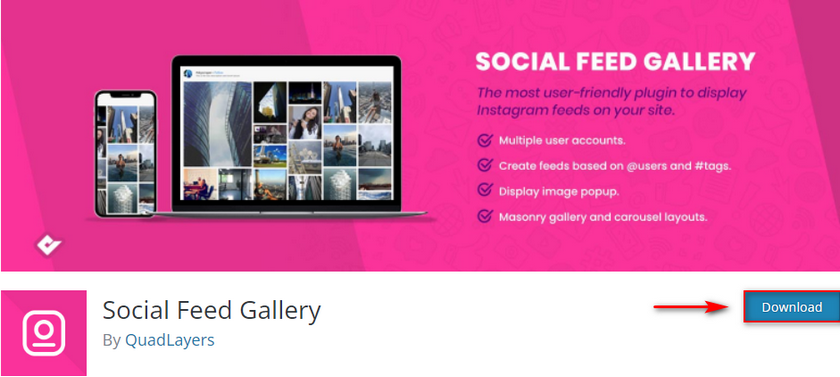
Затем распакуйте этот zip и откройте извлеченную папку, чтобы найти папку вашего плагина. Используйте проводник локального сайта FileZilla слева, чтобы перейти к этой извлеченной папке.
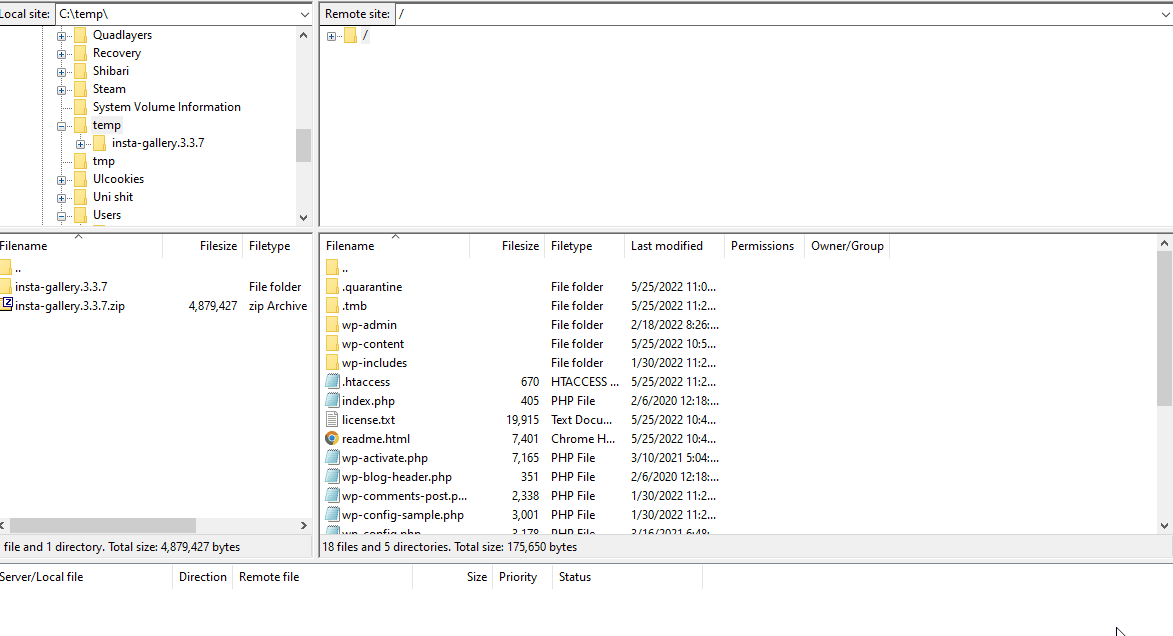
Теперь используйте FileZilla , чтобы открыть папку wp-admin/plugins на удаленном сайте .
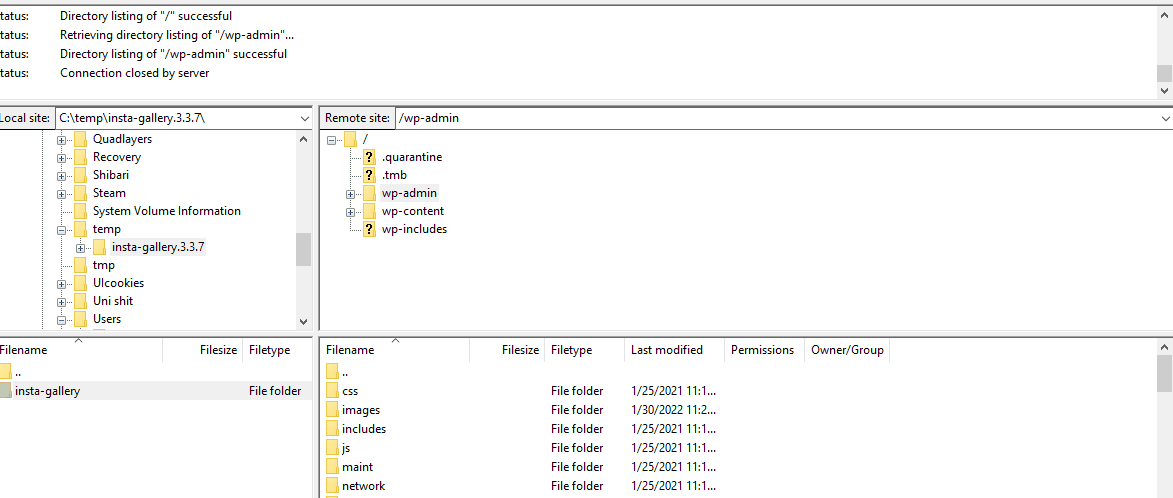
После этого вы можете просто перетащить папку плагина прямо на ваш удаленный сайт, и это начнет передачу.
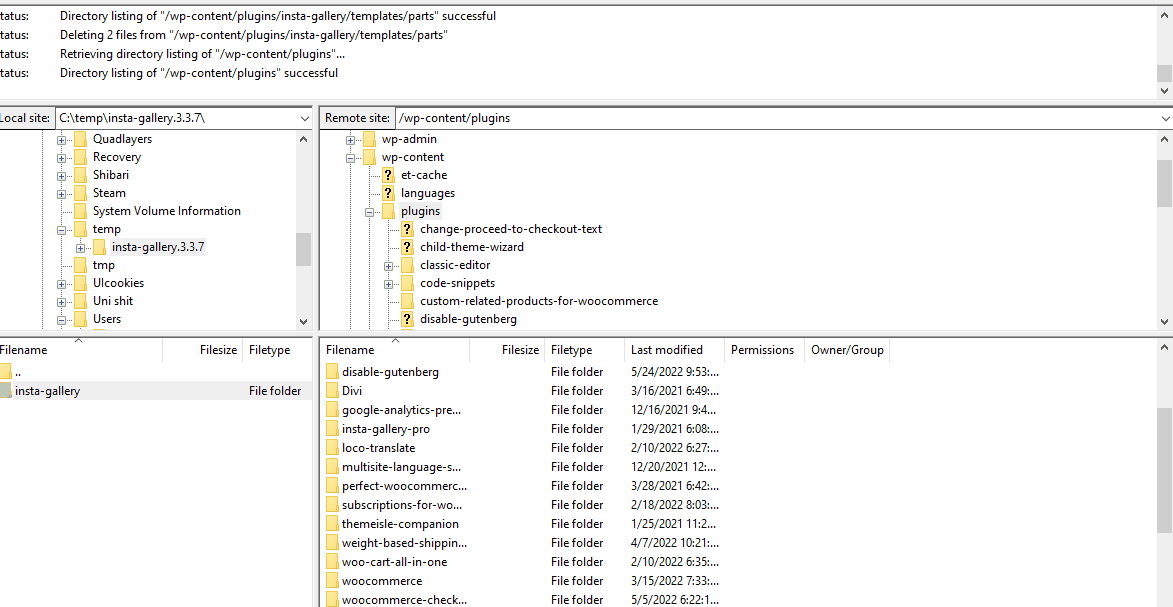
Вы также можете щелкнуть правой кнопкой мыши папку, которую хотите скопировать, и нажать « Загрузить », чтобы перенести файл в выбранную папку.
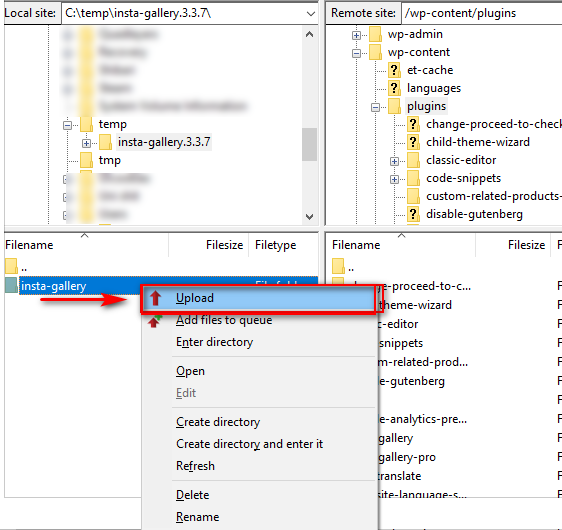
Если вы хотите удалить какой-либо из ваших плагинов, вы также можете щелкнуть правой кнопкой мыши файлы на удаленном сайте, а затем нажать « Удалить », чтобы сделать это.
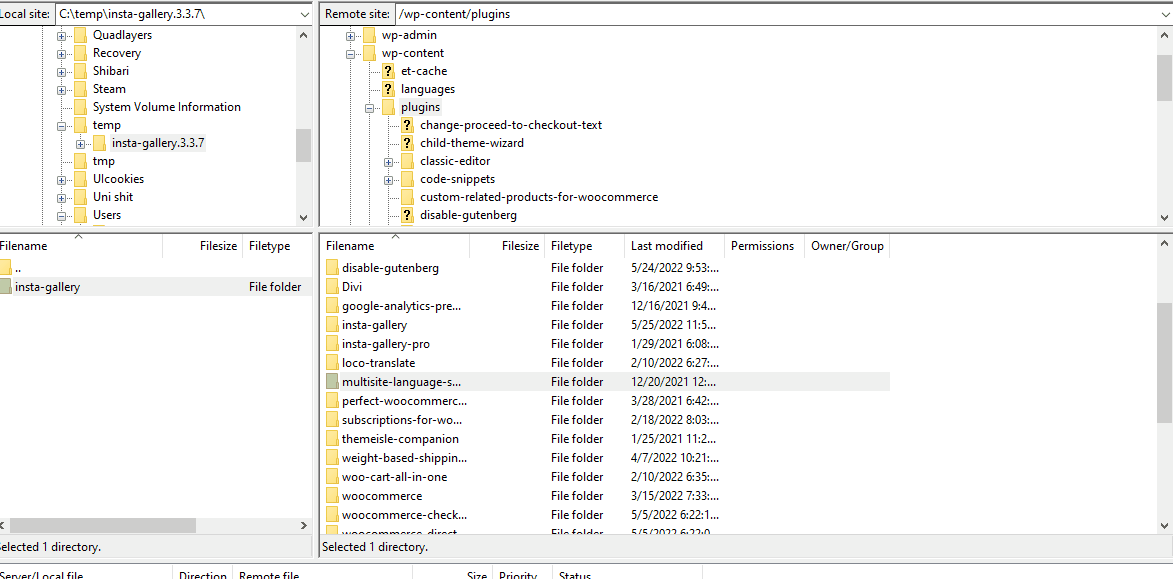
В качестве альтернативы, если вы хотите узнать, как получать доступ к плагинам и удалять их помимо использования FTP, вы можете использовать для этого наше руководство здесь.
Вывод:
На этом наше руководство о том, как получить доступ к FTP для WordPress , заканчивается. Поскольку руководство охватило много разных вещей, давайте подытожим все моменты, которые мы рассмотрели сегодня:
- Как получить доступ к FTP для WordPress с помощью FileZilla
- Как получить доступ к FTP с помощью плагинов
- Загрузка/удаление файлов с помощью FTP
- Загрузка и удаление плагинов в вашей установке WordPress с использованием FTP.
FTP — это очень удобный протокол, который можно использовать для простого управления вашим сайтом WordPress с ручным доступом к вашему сайту. По сути, вы можете получить доступ к файлам вашего веб-сайта, как если бы они были на вашем компьютере, используя FTP, что иногда может быть довольно удобно. Поэтому мы настоятельно рекомендуем иметь FTP-доступ к вашему сайту. Однако, если вам сложно настроить FTP-клиент, сообщите нам об этом в комментариях, и мы примем меры.
Кроме того, если вы хотите узнать о различных способах настройки и управления установкой WordPress, почему бы не ознакомиться с другими нашими статьями:
- Как редактировать меню панели инструментов WordPress
- Как улучшить доступность WordPress
- Исправить внутреннюю ошибку сервера в WooCommerce: внутренняя ошибка сервера 500
