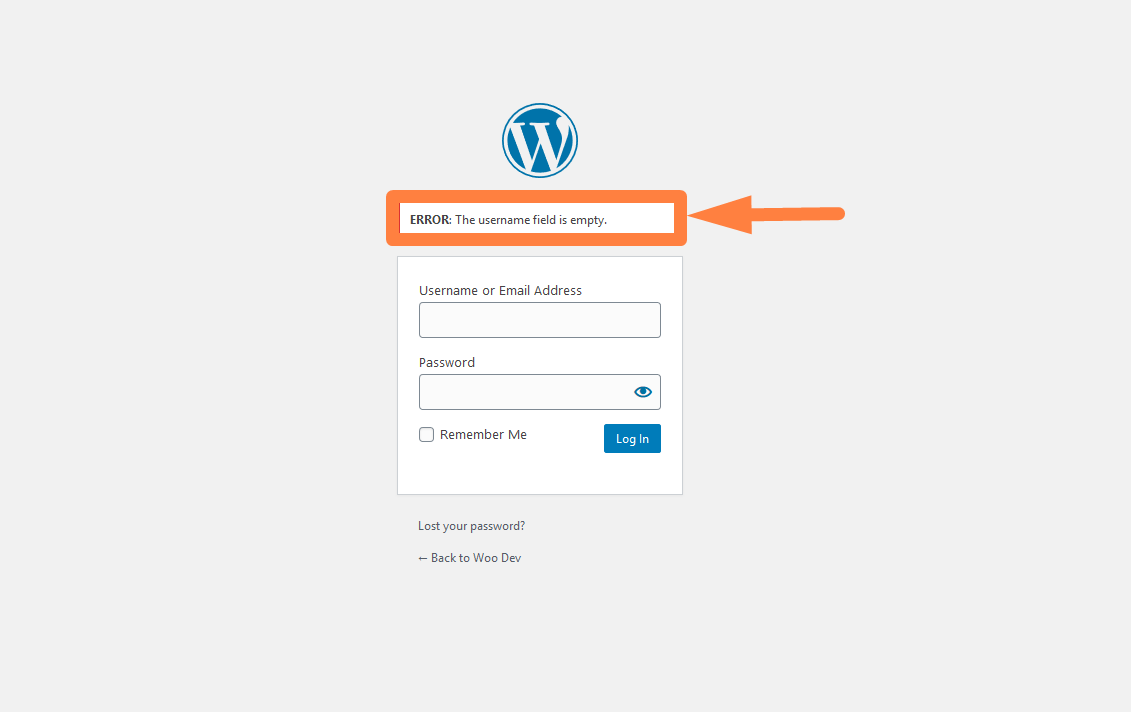Как получить доступ к панели администратора WordPress или войти в панель управления WordPress
Опубликовано: 2020-01-30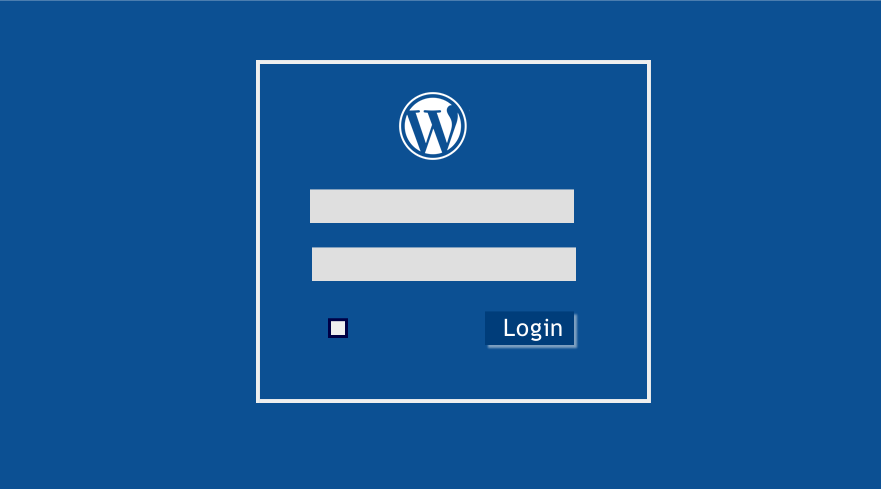 Как мне получить доступ к панели администратора WordPress? Или как мне войти на мой сайт WordPress? Это один из самых распространенных вопросов от новых пользователей WordPress к разработчику WordPress, такому как я. В большинстве случаев я готовлю демо-видео, используя инструменты записи на экране, чтобы показать новым пользователям WordPress, как получить доступ к панели администратора WordPress. В этом кратком руководстве я шаг за шагом покажу, как получить доступ к панели администратора WordPress и как справляться с распространенными ошибками входа в WordPress.
Как мне получить доступ к панели администратора WordPress? Или как мне войти на мой сайт WordPress? Это один из самых распространенных вопросов от новых пользователей WordPress к разработчику WordPress, такому как я. В большинстве случаев я готовлю демо-видео, используя инструменты записи на экране, чтобы показать новым пользователям WordPress, как получить доступ к панели администратора WordPress. В этом кратком руководстве я шаг за шагом покажу, как получить доступ к панели администратора WordPress и как справляться с распространенными ошибками входа в WordPress.
Для новичка WordPress может оказаться сложной задачей найти URL-адрес входа в WordPress или логин для доступа к панели администратора WordPress.
Важно, чтобы вы понимали роль, которую играет URL-адрес входа в WordPress; это просто дверь доступа к вашей панели администратора. Не зная URL-адреса входа в систему администратора WordPress, трудно получить доступ к панели администратора WordPress.
3 быстрых шага для доступа к панели администратора WordPress
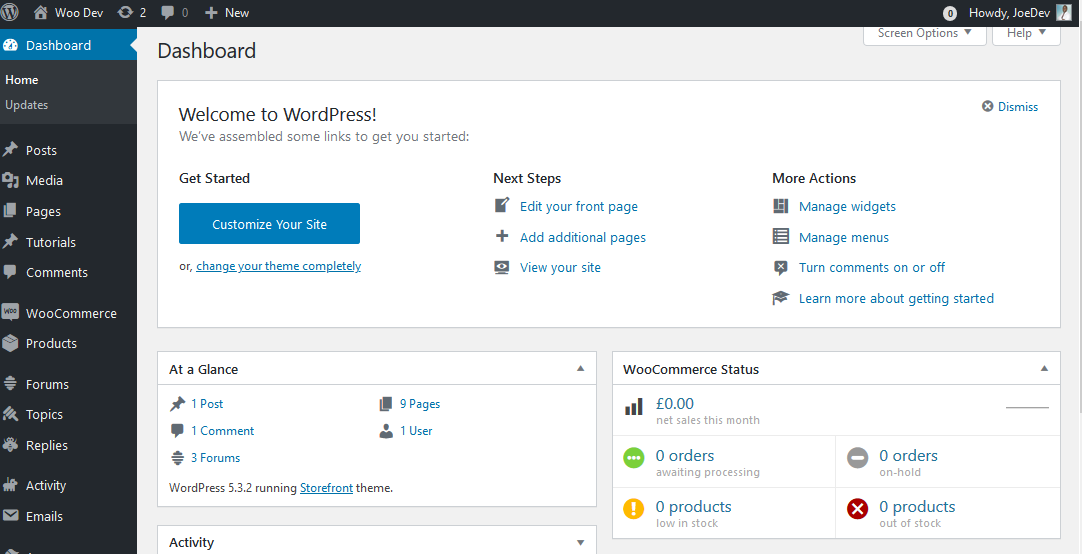
Ниже приводится краткий обзор того, как получить доступ к панели управления WordPress за 3 простых шага, которые должен понять каждый пользователь WordPress:
- Найдите URL-адрес входа в панель управления WordPress, например www.example.com/login/.
- Посетите этот URL-адрес входа администратора и добавьте имя пользователя и пароль.
- затем нажмите кнопку входа, чтобы получить доступ к панели администратора WordPress.
- Если вы не можете войти в систему, проверьте причины ошибок, которые появляются на экране, исправьте ошибки и попробуйте снова войти в систему .
Это шаги, которые выполняет каждый пользователь WordPress для доступа к панели администратора на своем сайте. Здесь и там могут быть некоторые различия, но обычно это процедура входа на любой сайт WordPress. Остановимся подробно на каждом из этих шагов.
Шаг 1) Найдите URL-адрес входа в панель управления WordPress.
 Этот URL-адрес для входа определяется структурой вашего сайта и тем, где вы установили WordPress. Когда вы создаете сайт с помощью WordPress, вы можете добавить сайт в основной каталог; в качестве альтернативы вы можете добавить сайт в подкаталог или поддомен.
Этот URL-адрес для входа определяется структурой вашего сайта и тем, где вы установили WordPress. Когда вы создаете сайт с помощью WordPress, вы можете добавить сайт в основной каталог; в качестве альтернативы вы можете добавить сайт в подкаталог или поддомен.
Эти расположения имеют разную структуру URL-адресов и будут определять расположение URL-адреса входа в панель управления WordPress.
Различные примеры URL-адресов входа в панель инструментов WordPress
Как упоминалось выше, установка WordPress в другом месте влияет на расположение панели инструментов WordPress, как вы увидите в различных сценариях, описанных ниже:
#1) Доступ к панели управления WordPress для установки домена
Например, ваш домен может выглядеть как www.example.com
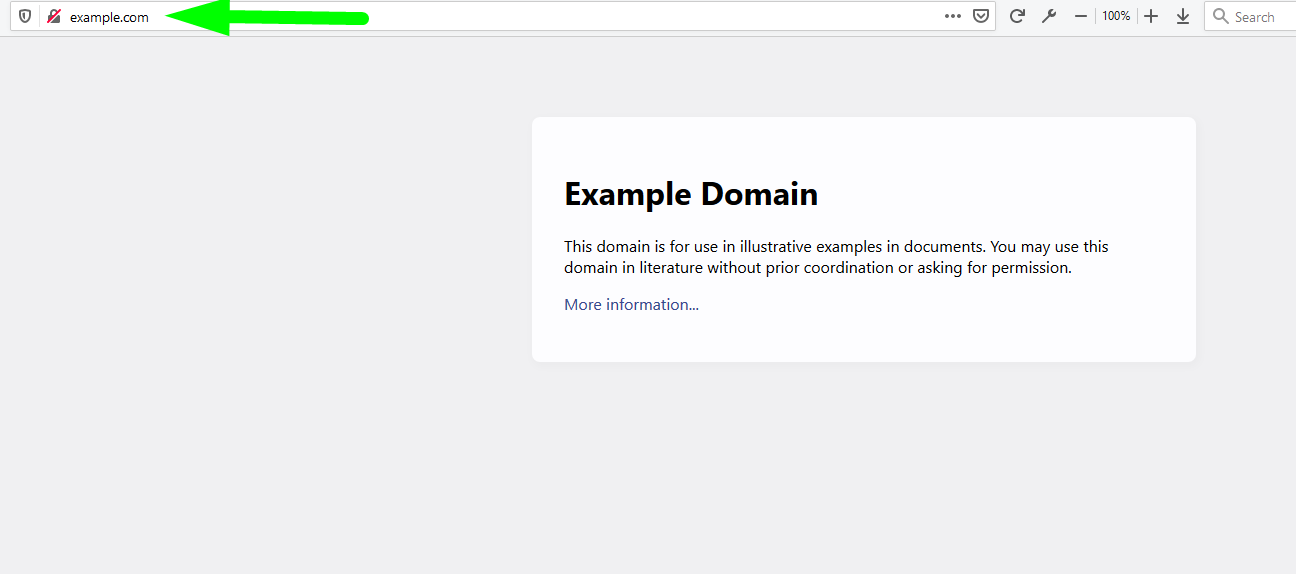
В этом случае корень вашей установки WordPress будет находиться в папке public_html/example.com. Это автоматически означает, что ваш URL-адрес входа администратора для доступа к панели администратора WordPress будет
www.example.com/wp-admin/
Суффикс /wp-admin/ , добавленный к доменному имени , перенаправит вас на страницу входа в панель управления WordPress, где теперь вы можете добавить свое имя пользователя и пароль для доступа к панели администратора WordPress.
WP является аббревиатурой WordPress и в сочетании с admin обеспечивает суффикс URL-адреса для входа, как показано выше.
В качестве альтернативы, суффикс /login/ , добавленный к доменному имени , также перенаправит вас к входу в панель управления WordPress, где теперь вы можете добавить свое имя пользователя и пароль для доступа к панели администратора WordPress.
www.example.com/login/
Оба этих URL-адреса можно использовать для входа на ваш сайт WordPress и доступа к панели администратора WordPress.
#2) Доступ к панели инструментов WordPress для установки поддомена
Когда ваш сайт установлен на субдомене, это может быть двумя способами, субдомен может быть префиксом с точкой в вашем домене, например:
www.subdomain.example.com
Или WordPress можно установить на субдомен, который предшествует вашему домену, например:
www.example.com/subdomain
Каждый из этих случаев будет иметь другой URL-адрес входа администратора WordPress, и они будут соответственно следующими:
www.subdomain.example.com/wp-admin/ or www.subdomain.example.com/login/
И
www.example.com/subdomain/wp-admin/ or www.example.com/subdomain/login/
Как видите, в обоих случаях мы добавили суффиксы wp-admin и login, как описано выше, но теперь в новой структуре URL-адресов WordPress.
# 3) Доступ к панели управления WordPress для установки подпапки
Иногда вы можете установить WordPress в подпапку на своем сайте, и в этом случае URL-адрес сайта будет таким: www.example.com/subfolder/your-site/.
В этом случае мы будем следовать тому же пути, чтобы получить URL-адрес администратора, добавив суффикс wp-admin/ или login/ в новую структуру URL-адреса. Таким образом, в этом случае URL-адрес для доступа к панели администратора WordPress будет следующим:
www.example.com/subfolder/your-site/wp-admin/ or www.example.com/subfolder/your-site/login
# 4) Доступ к панели управления WooCommerce в WordPress
Если вы используете WooCommerce и хотите получить доступ к панели администратора для WooCommerce, где вы можете редактировать свои данные WooCommerce, вам необходимо использовать следующий URL-адрес:
www.example.com/my-account/
В WooCommerce my-account отображает панель инструментов во внешнем интерфейсе, чтобы помочь в редактировании различных сведений о пользователе WooCommerce.
Когда вы добавляете суффикс /my-account/ на свой сайт WooCommerce, вы должны быть перенаправлены на страницу входа, если вы не вошли в систему, или вы будете перенаправлены на страницу «Моя учетная запись», чтобы увидеть свои заказы, загрузки, изменить профиль и т. д. .
На изображении ниже показана страница входа пользователя в WooCommerce, доступ к которой можно получить через указанный выше URL-адрес для входа: www.example.com/my-account/.
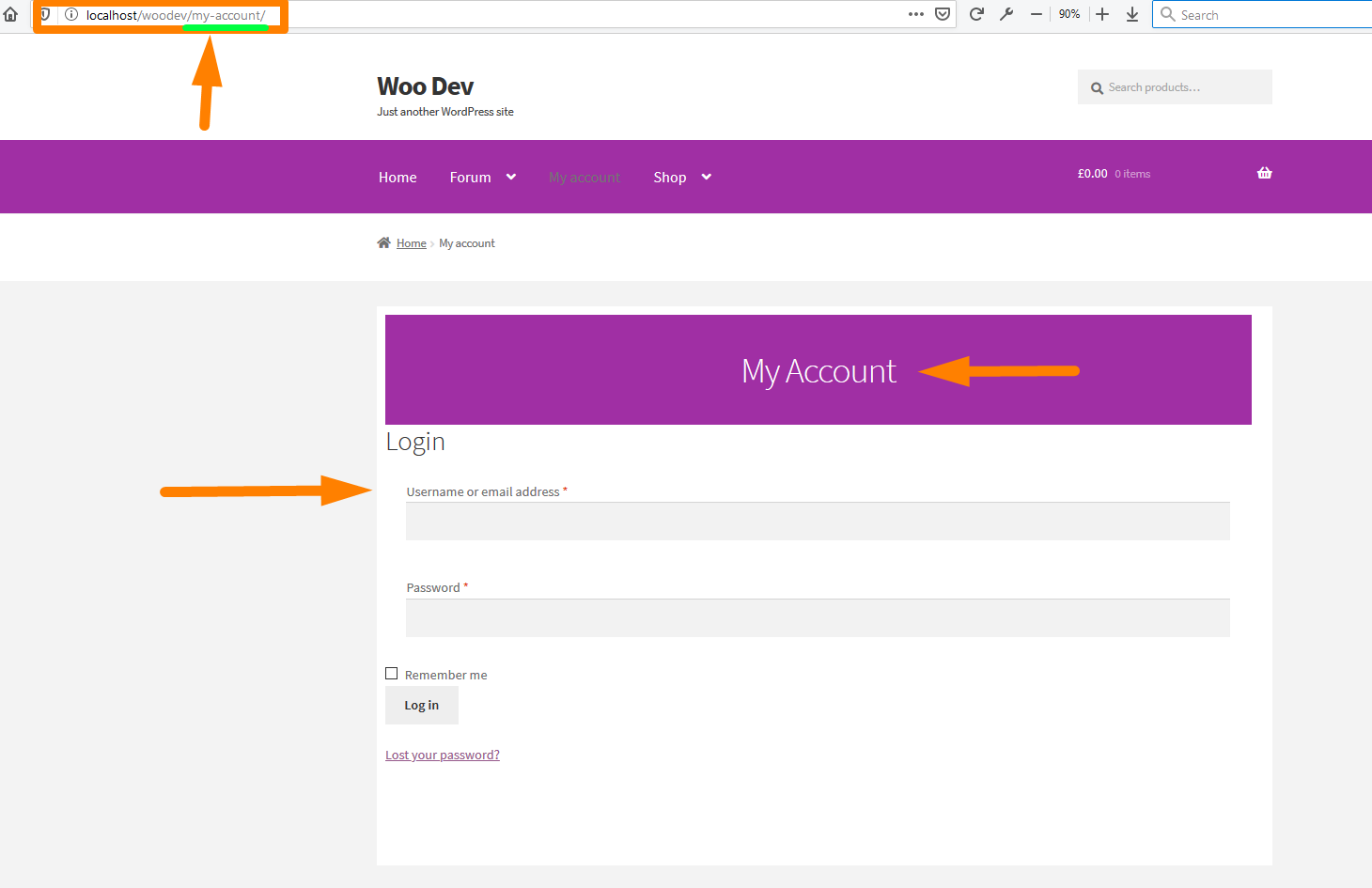
Другие структуры URL-адресов для сайта WooCommerce, установленные на поддомене или подпапке, будут иметь такой же эффект на странице входа в мою учетную запись WooCommerce, и структуры URL-адресов будут следующими:
WooCommerce установлен на сайте в поддомене
www.woocommercesubdomain.example.com/my-account/
Или
www.example.com/woocommercesubdomain/my-account/
WooCommerce установлен на сайте в подпапке
www.example.com/subfolder/your-woocommerce-site/my-account/
Совет: когда вы устанавливаете WordPress на веб-хостинг, такой как BLUEHOST, они всегда отправляют электронное письмо с данными для входа на ваш сайт. Детали включают имя пользователя, пароль и URL-адрес для входа, и это URL-адрес, который вы должны добавить в закладки в своем браузере для быстрого доступа к панели администратора WordPress. Электронное письмо для установки WordPress выглядит так, как показано на скриншоте ниже:
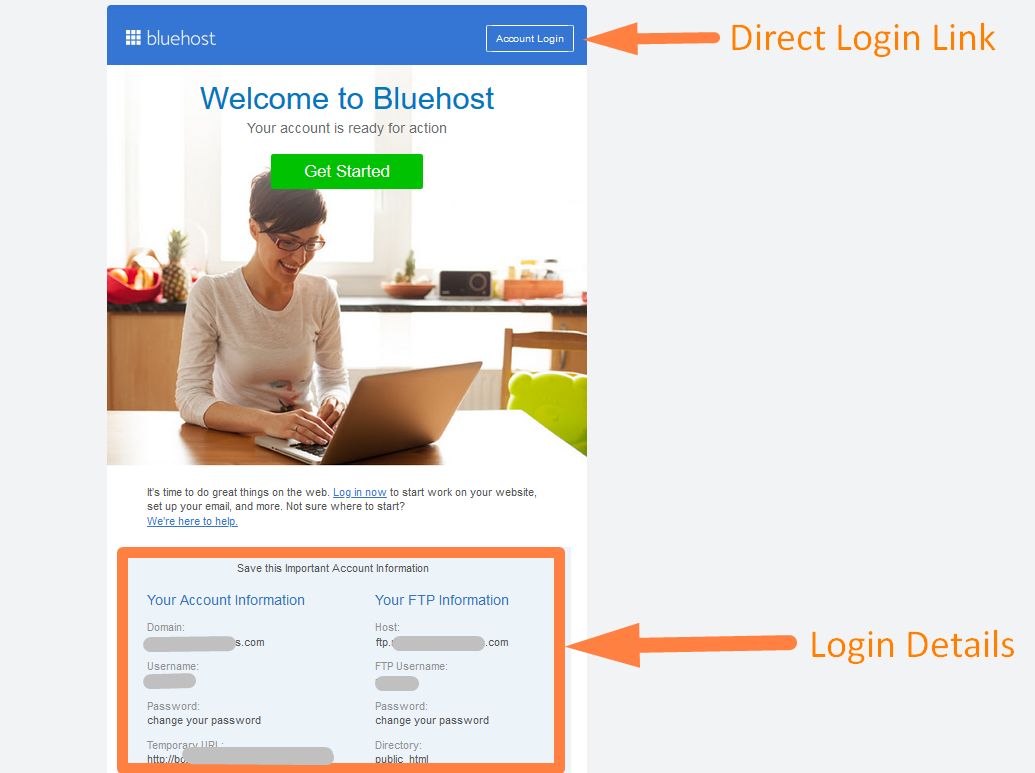
# 2) Как войти в панель управления WordPress
После того, как вы нашли URL-адрес для входа в WordPress и щелкнули или ввели его в своем браузере, вы увидите экран входа в систему, который выглядит следующим образом:

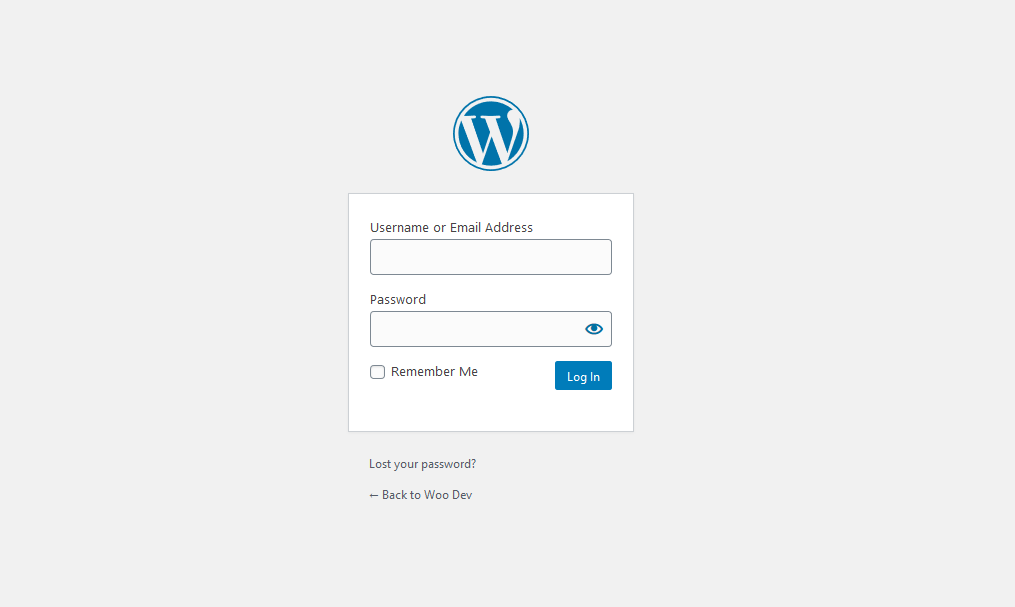
Если вы видите этот экран, теперь вы готовы получить доступ к панели администратора WordPress. Вы должны добавить имя пользователя и пароль, которые вы добавили при установке WordPress, и вы будете успешно перенаправлены на панель администратора WordPress.
Для пошаговой иллюстрации я создал это изображение ниже с 6 элементами, которые вы видите на панели входа в WordPress.
Элементы включают в себя; поле имени пользователя, поле пароля, флажок «Запомнить меня», кнопка входа в систему, ссылка на вопрос о потере пароля и ссылка на внешний интерфейс вашего сайта. Я объясню функции каждого из этих полей:
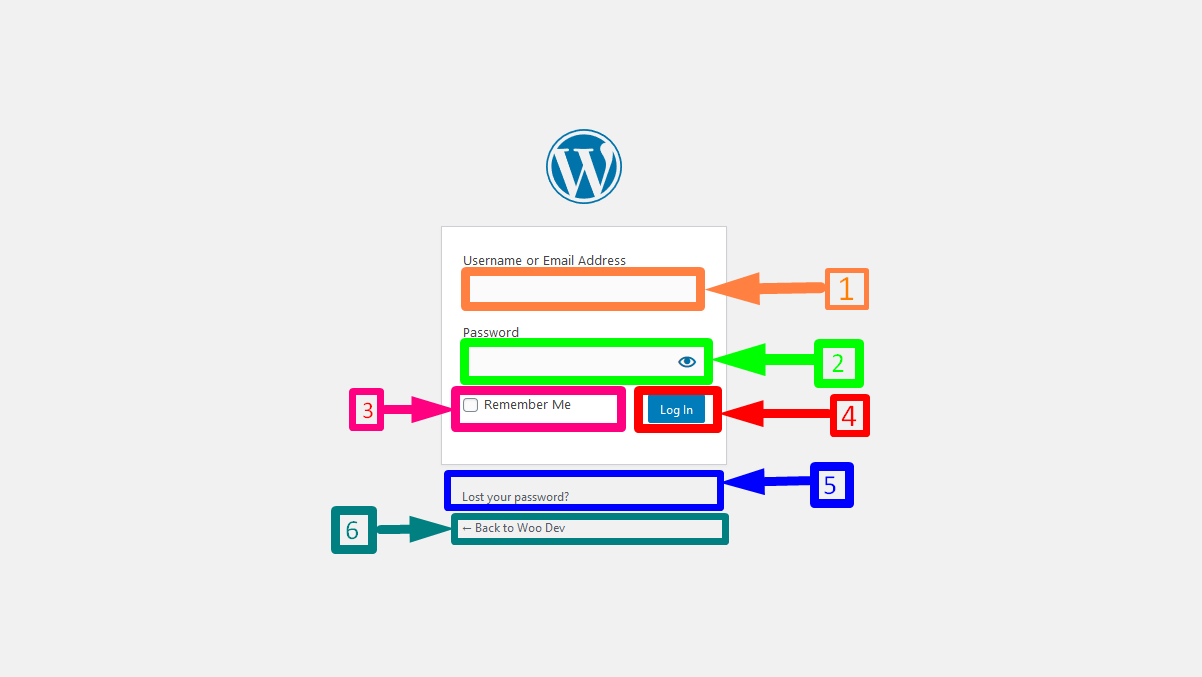
- Имя пользователя: в этом поле вы вводите или копируете и вставляете имя пользователя, которое вы создали в процессе установки WordPress, или вы можете добавить в это поле адрес электронной почты своей учетной записи администратора по умолчанию, и оба варианта будут работать.
- Пароль: это поле позволяет вам добавить пароль, который вы создали при установке WordPress, и имеет значок глаза с правой стороны. Этот значок глаза поможет вам показать или скрыть пароль при вводе, чтобы вы могли проверить, правильный ли это пароль.
- Флажок «Запомнить» — этот флажок установлен на этой странице входа, чтобы помочь вам сохранить пароль в браузере с помощью файлов cookie, чтобы вы могли входить в систему в будущем, не вводя пароль снова. Это очень полезная функция, но вы должны быть осторожны, чтобы не использовать ее на общедоступных компьютерах.
- Кнопка входа — это кнопка, которую вы нажимаете, чтобы войти на сайт и получить доступ к панели администратора WordPress, если данные для входа верны.
- Ссылка для утерянного пароля. Эта ссылка для утерянного пароля позволяет вам получить доступ к новой странице, на которой есть поле для ввода электронной почты, и у вас есть возможность сбросить пароль, если вы его забыли.
- Вернуться на главную страницу вашего сайта — это последний элемент на экране входа в WordPress, и вы можете нажать на эту ссылку, чтобы вернуться на переднюю часть сайта.
- Логотип WordPress . Хотя на моем рисунке он не отмечен, логотип в верхней части формы входа является логотипом WordPress по умолчанию, и вы можете заменить его логотипом своего бренда, чтобы улучшить взаимодействие с пользователем.
# 3) Как управлять ошибками входа в WordPress
Один из наиболее распространенных случаев, когда вы хотите получить доступ к панели администратора WordPress; вы можете столкнуться с различными ошибками.
Ошибки представлены в виде сообщения, которое появляется на экране входа в WordPress с информацией о том, что вызывает ошибку. По умолчанию следующие проблемы могут вызвать ошибку входа на ваш сайт WordPress:
- Когда вы используете неправильный пароль или имя пользователя, либо оба они неверны, либо одно из них неверно.
- Когда у вас нет учетной записи на сайте WordPress
- Когда у вас есть одно пустое поле, либо пароль, либо имя пользователя пусты.
Эти ошибки появятся на экране, как показано на изображении ниже:
Ошибка неправильного имени пользователя
Когда вы добавите неправильное имя пользователя и правильный пароль, вы увидите ошибку, показанную на изображении ниже. Эта ошибка также появляется, когда вы пытаетесь войти в систему, но у вас нет учетной записи на сайте WordPress.
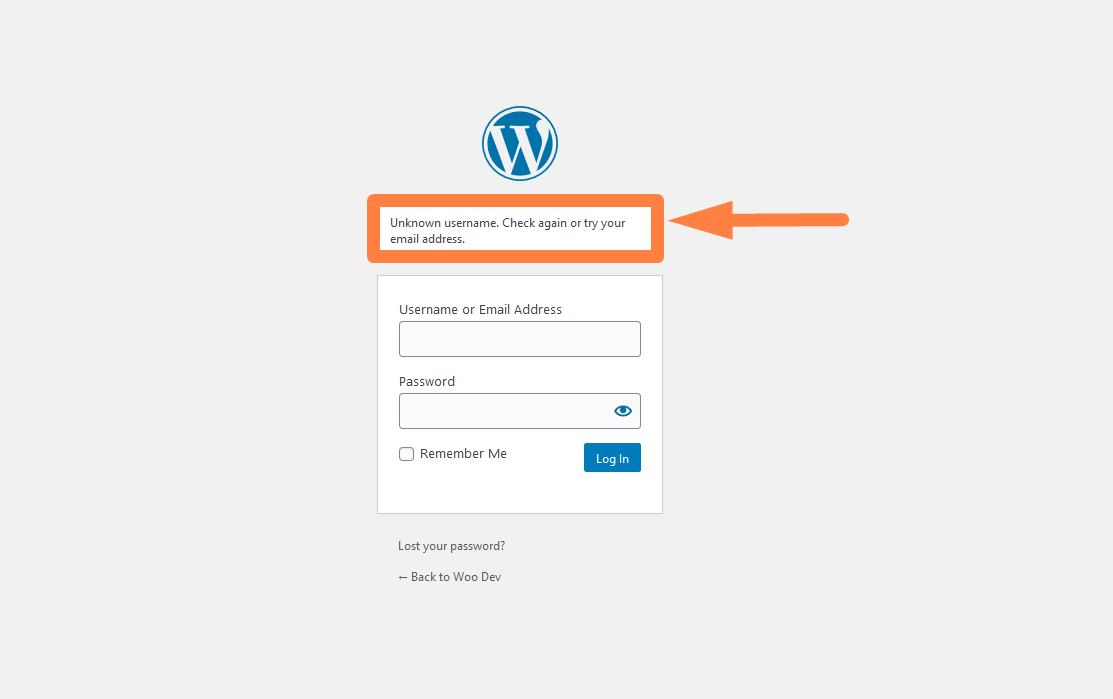 Решение: Решение этой ошибки состоит в том, чтобы добавить адрес электронной почты вместо имени пользователя или попробовать проверить имя пользователя, которое вы использовали при установке WordPress, и добавить его, прежде чем снова нажимать кнопку отправки.
Решение: Решение этой ошибки состоит в том, чтобы добавить адрес электронной почты вместо имени пользователя или попробовать проверить имя пользователя, которое вы использовали при установке WordPress, и добавить его, прежде чем снова нажимать кнопку отправки.
Неизвестная ошибка адреса электронной почты
Когда вы пытаетесь получить доступ к панели администратора WordPress, войдя в систему, используя электронную почту, если электронная почта не существует среди зарегистрированных пользователей сайта WordPress, будет показана ошибка неизвестного адреса электронной почты, как показано на изображении ниже:
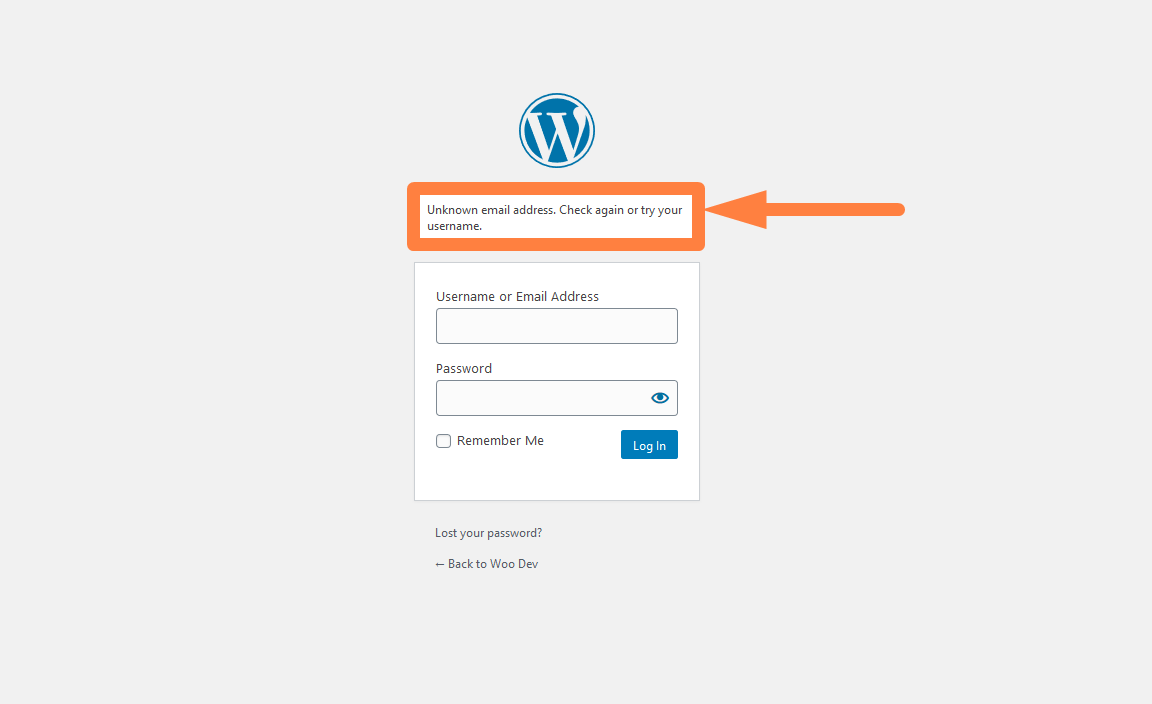
Решение: еще раз проверьте адрес электронной почты, который вы использовали для регистрации учетной записи в WordPress, или используйте адрес электронной почты, который вы использовали во время установки WordPress.
Ошибка неправильного пароля
Когда вы добавляете неправильный пароль в поле пароля, вы увидите ошибку, указывающую на то, что у вас правильное имя пользователя, но пароль неверен, как показано на изображении ниже:
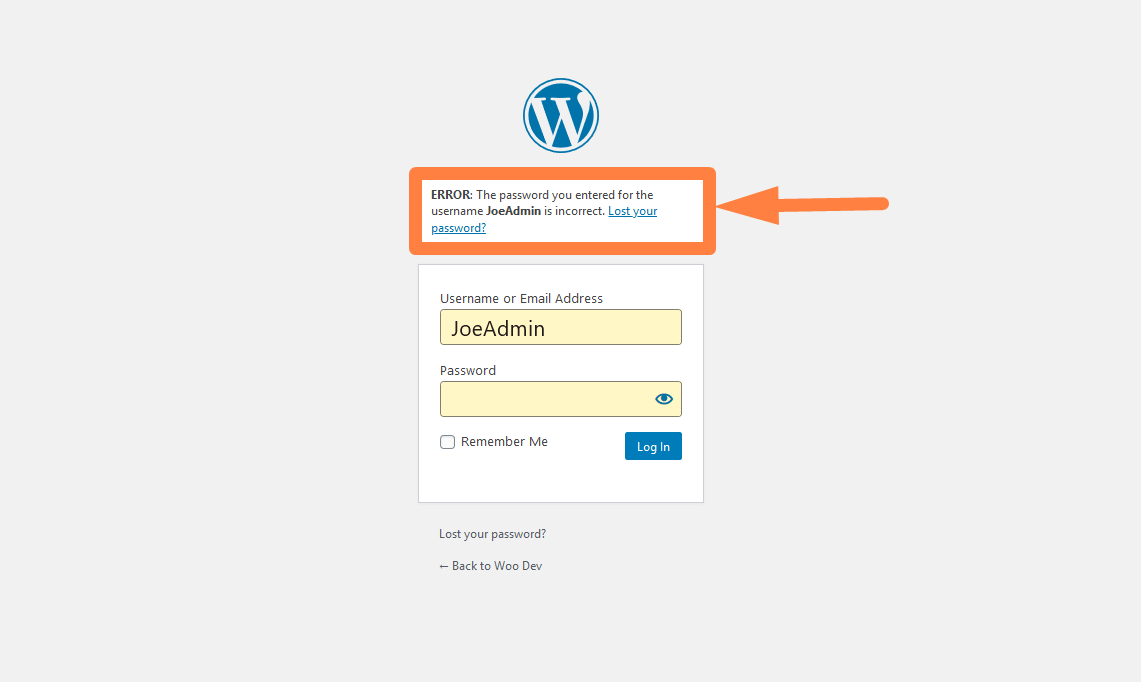
Решение. Нажмите на ссылку, указанную в сообщении об ошибке, чтобы сбросить пароль в электронном письме, которое будет отправлено на вашу учетную запись электронной почты.
И пароль, и имя пользователя пусты
Когда вы нажмете кнопку входа в систему, а поля имени пользователя и пароля будут пустыми, вы увидите сообщение об ошибке, как показано на изображении ниже:
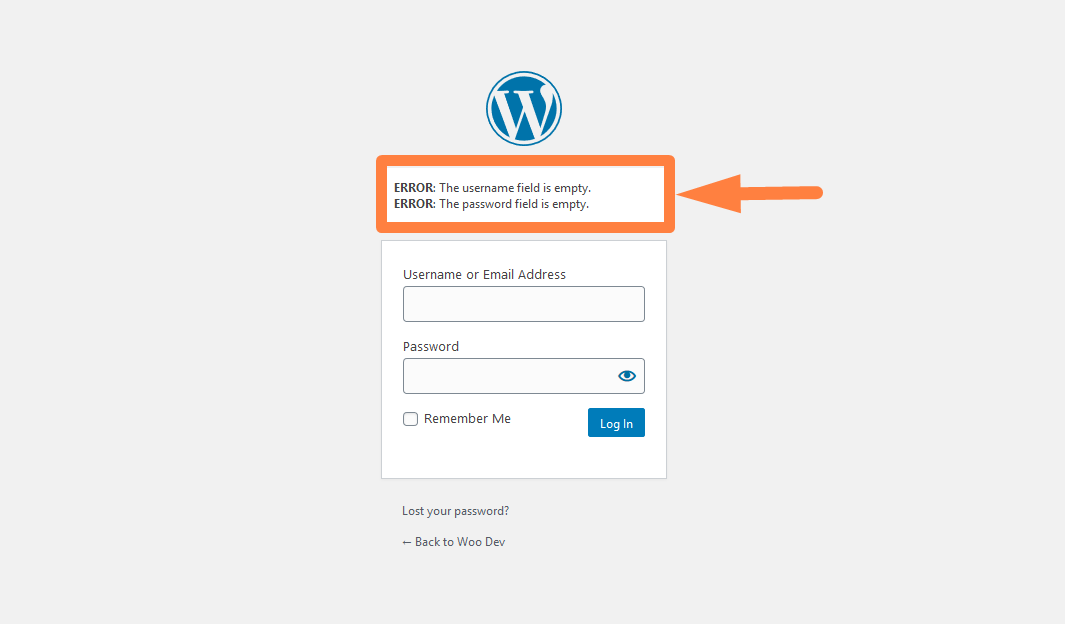
Чтобы исправить эту ошибку, вам нужно добавить имя пользователя и пароль, а затем снова нажать кнопку входа.
Имя пользователя пусто Ошибка
Когда вы добавите пароль, оставите имя пользователя и нажмете кнопку входа, вы увидите сообщение об ошибке, как показано на изображении ниже:
Решение: Чтобы исправить это, вам нужно добавить имя пользователя, а затем снова нажать кнопку входа.
Пароль пуст Ошибка
Когда вы добавите имя пользователя, оставите пароль и нажмете кнопку входа, вы увидите сообщение об ошибке, как показано на изображении ниже:
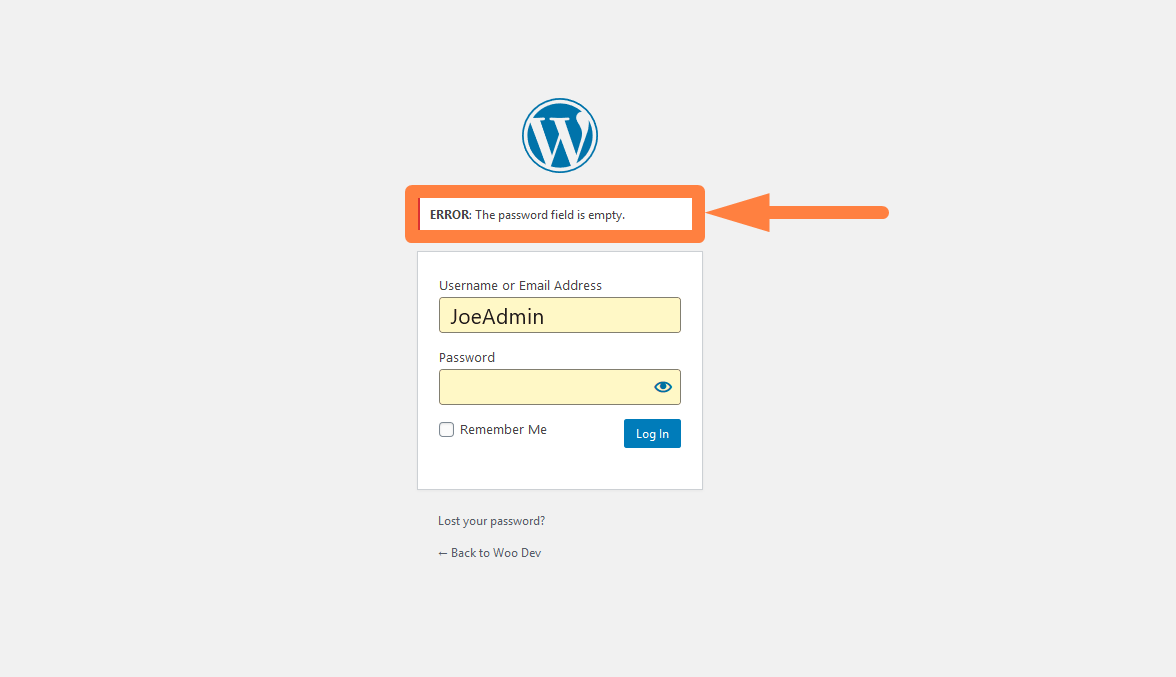
Решение: Чтобы исправить эту ошибку, вам нужно добавить пароль, а затем снова нажать кнопку входа.
Доступ к панели администратора WordPress, когда он заблокирован
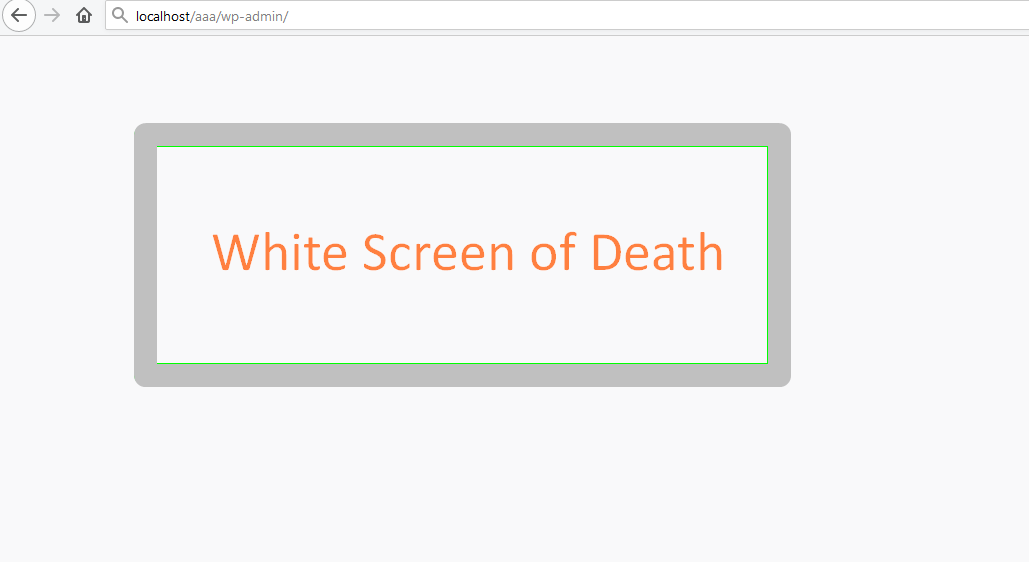
Еще одна проблема заключается в доступе к панели инструментов WordPress, когда вы полностью заблокированы каким-либо плагином или ошибкой в теме WordPress.
Это часто бывает, когда вы сталкиваетесь с ошибкой «Белый экран смерти» на своем сайте WordPress. В этом случае вы можете использовать следующие шаги, чтобы восстановить доступ к панели администратора:
- Войдите в свой веб-хостинг CPanel, например BLUEHOST CPanel веб-хостинга, или используйте программное обеспечение FTP-клиента, такое как Filezilla, для доступа к вашему сайту.
- Откройте корневую папку, в которой установлен WordPress, и переименуйте папку plugins в old_plugins, затем создайте новую папку и назовите ее plugins . Попробуйте зайти на свой сайт и посмотрите, работает ли он.
- В качестве альтернативы, если вы не можете полностью сбросить свой пароль, используя обычную страницу потерянного пароля электронной почты , вы можете сбросить пароль WordPress через PHPMyAdmin , как я объяснил в этом посте. Вы также можете сбросить пароль с помощью команд SSH/CLI.
- Если вы подозреваете, что проблема связана с темой WordPress, которую вы только что установили, или с темой WordPress, зараженной вредоносным ПО, вам следует удалить тему непосредственно из диспетчера файлов CPanel или FTP. Удаление темы не сломает ваш сайт, так как он вернется к теме WordPress по умолчанию. Вы должны быть очень осторожны при удалении темы WordPress, особенно если это пользовательская тема WordPress . Вы можете сначала создать zip-файл и загрузить его в качестве резервной копии.
- Выполнив эти шаги, вы должны снова получить доступ к панели инструментов.
- Если у вас возникли ошибки после входа в систему, вы можете ознакомиться с моим предыдущим руководством по WordPress о том, как исправить панель администратора WordPress, которая не загружается, что иногда может интерпретироваться как ошибка входа в WordPress, поскольку у вас нет доступа к панели администратора.
Вывод
Мы изложили все подробности о том, как получить доступ к панели администратора WordPress, используя вашу электронную почту и пароль, а также об управлении ошибками, возникающими при доступе к панели администратора. Я надеюсь, что вы найдете этот пост полезным для понимания того, как использовать панель управления WordPress или как найти URL-адрес для входа в WordPress.
Вы полностью заблокированы в панели инструментов WordPress и не можете получить к ней доступ? Я могу помочь с дополнительными идеями и могу предложить дополнительную помощь, когда вы свяжетесь.