Как добавить партнерские ссылки Amazon в WordPress, чтобы увеличить доход в 2020 году
Опубликовано: 2019-10-20Если вы хотите найти и купить почти все на одном сайте, то вы, вероятно, произносите имя Amazon.Com. Это гигантская платформа электронной коммерции, которую можно использовать для ежедневной покупки практически всего, что вам нужно. Вот почему это считается лучшей платформой для партнерского маркетинга.
В наши дни зарабатывать деньги с помощью партнерского маркетинга становится все сложнее и сложнее. Вам нужно выбрать правильную платформу, чтобы получить солидную цифру, внедрив партнерский маркетинг. Торговая площадка Amazon — лучшее место для получения максимального дохода с помощью партнерского маркетинга.
Зарабатывать деньги с помощью партнерского маркетинга Amazon — это весело. Что нужно для начала с правильного подхода. В этой статье я покажу вам, как добавить партнерские ссылки Amazon на ваш сайт с помощью WordPress. Давайте начнем…
Создание партнерских ссылок Amazon и их использование
Есть несколько способов создать и использовать партнерские ссылки Amazon на своем веб-сайте. Один использует ручной процесс, который требует времени, чтобы что-то произошло. Это довольно трудоемкий процесс, чтобы сделать что-то.
Вот почему в этой статье я покажу все, используя качественный плагин WordPress под названием AzonPress.
AzonPress — один из лучших плагинов WordPress для пользователей WordPress. Используя этот замечательный инструмент, вы можете создавать и управлять всеми партнерскими ссылками Amazon без каких-либо хлопот.
После установки и активации плагина вам необходимо настроить его на торговой площадке Amazon. Чтобы это произошло, перейдите на AzonPress с левой боковой панели вашего сайта. Затем нажмите « Настройки » на той же боковой панели, чтобы перейти на вкладку « Общие ».
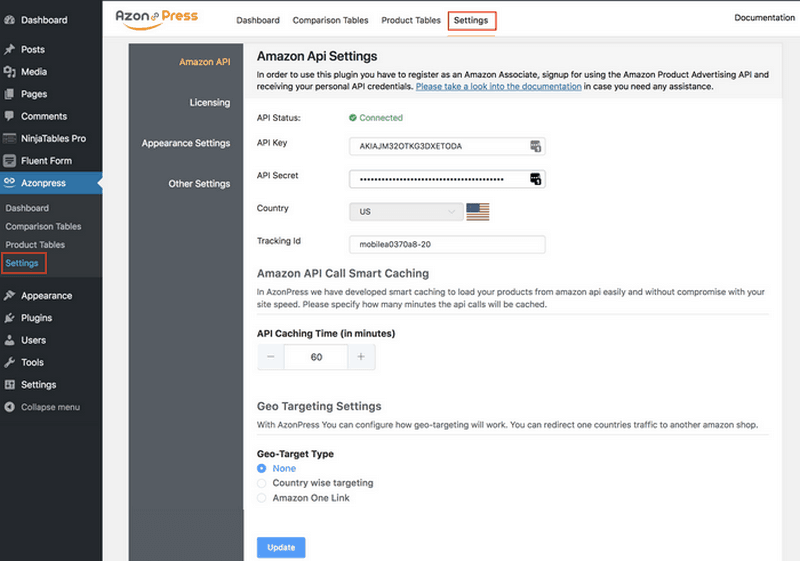
Вы увидите, что есть страница, на которой вам нужно предоставить все учетные данные, чтобы настроить плагин на торговой площадке Amazon. Введите ключ API, секретный ключ API в поля ввода. Вы получите все учетные данные из своей партнерской учетной записи Amazon.
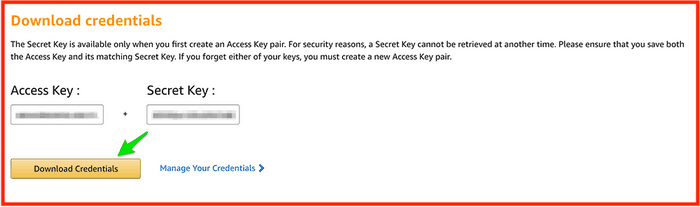
После настройки плагина на торговой площадке Amazon плагин готов к использованию для создания двух типов таблиц продуктов. Одна из них — сравнительная таблица, а другая — общая таблица продуктов.
Эти таблицы продуктов будут отображать все продукты, которые вы хотите показать на своем сайте. Кроме того, вы получите различные параметры настройки, чтобы сделать ваш плагин более оптимальным.
Создание таблиц сравнения продуктов
Создайте таблицу сравнения продуктов, а затем отобразите их на своем веб-сайте одним из популярных способов в партнерском маркетинге. Вы можете сделать то же самое в партнерском маркетинге Amazon, используя свой веб-сайт.
Используя плагин AzonPres, вы можете сделать это очень плавно. Чтобы это произошло, снова перейдите на AzonPress с левой боковой панели, затем нажмите на Сравнительную таблицу на той же боковой панели. После того, как вы нажмете, вы найдете различные варианты создания таблиц сравнения продуктов на своем веб-сайте.
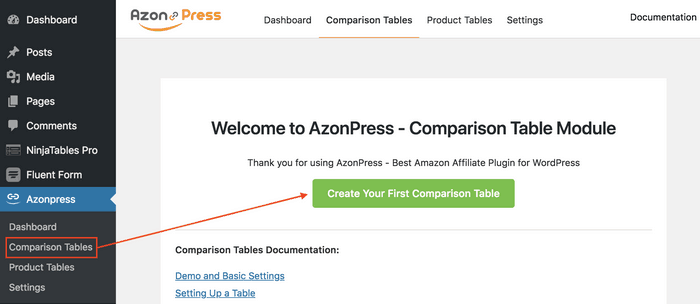
Если вы установили плагин впервые, вы увидите интерфейс, показанный выше. Но если вы использовали плагин раньше и уже создали таблицы, панель инструментов плагина выглядит следующим образом:
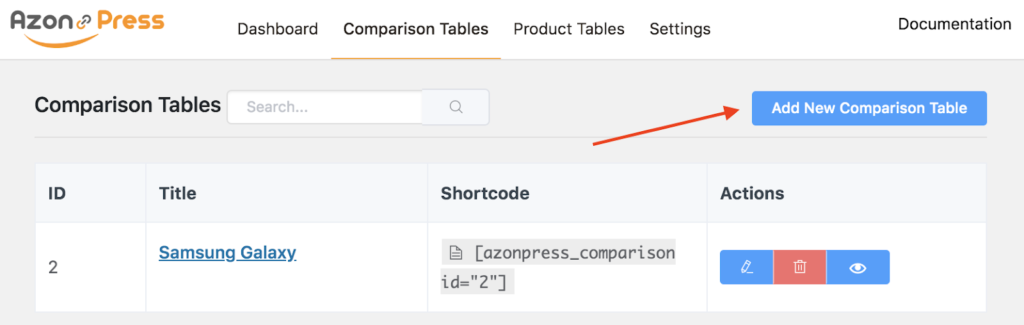
Нажав кнопку « Создать свою первую таблицу сравнения » или « Добавить новую таблицу сравнения », вы получите всплывающее окно с несколькими вариантами ввода названия таблицы и названия продукта, а затем нажмите кнопку « Создать таблицу », расположенную ниже.
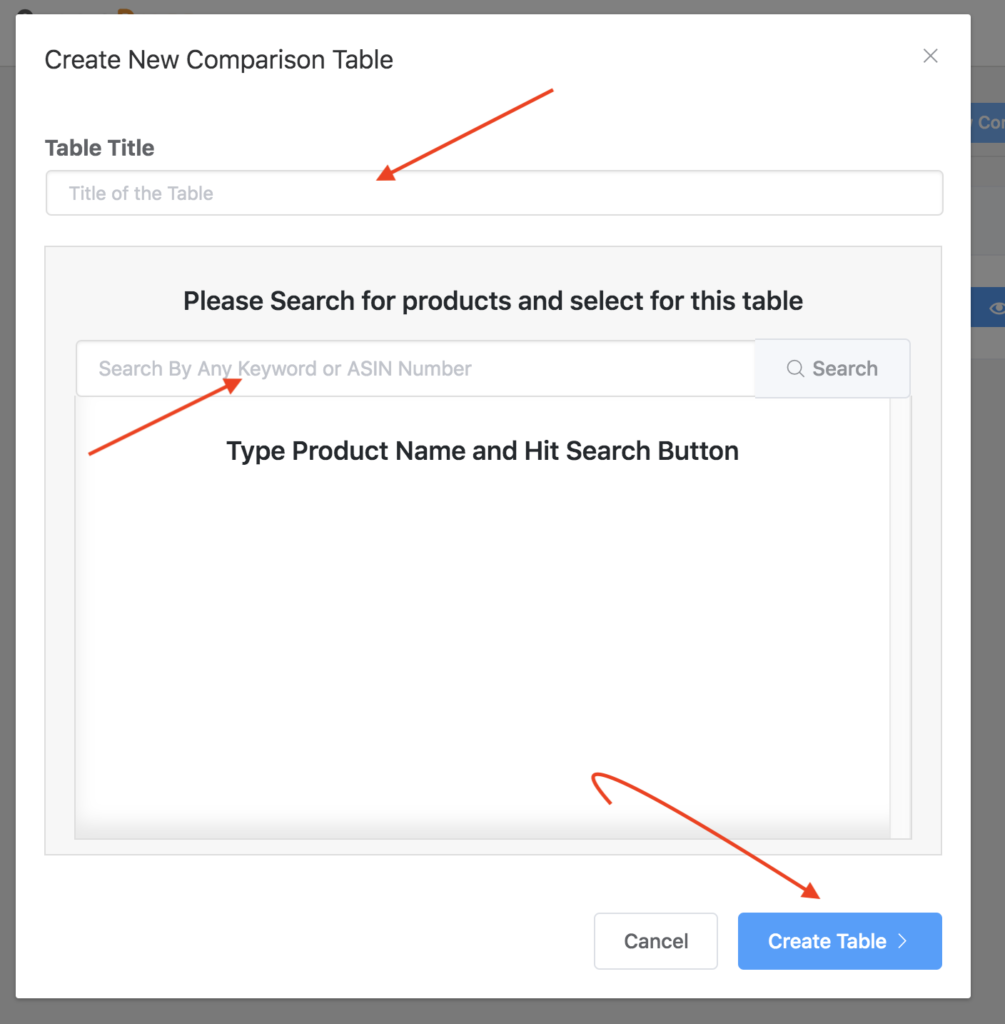
В этом случае, если вы будете искать по названию продукта, который принадлежит Amazon, вы увидите соответствующий продукт в результатах поиска.
Например, если я наберу Samsung Galaxy , вы обнаружите, что все телефоны Samsung Galaxy появятся на панели результатов. Затем, выбрав один из них, нажмите на кнопку « Создать таблицу ».
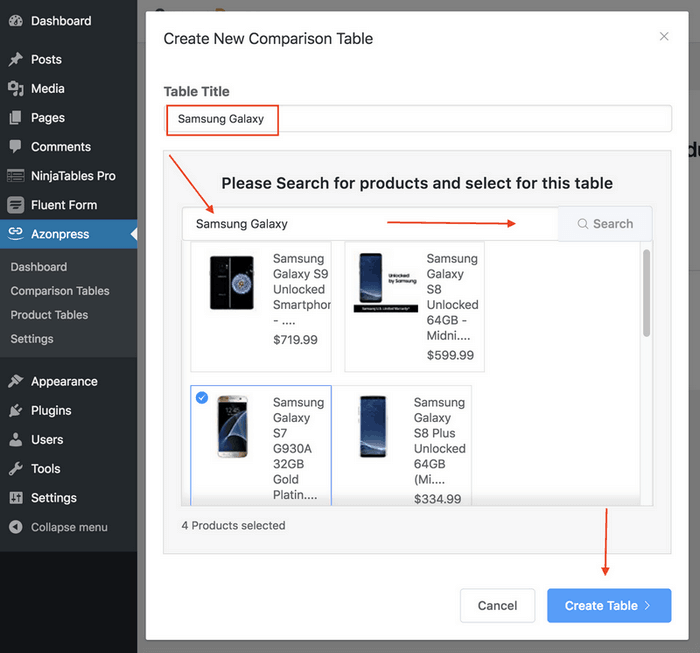
Создав кнопку « Создать таблицу », вы обнаружите, что с помощью Amazon API была создана автоматизированная таблица, и одновременно на экране появится страница конфигурации.
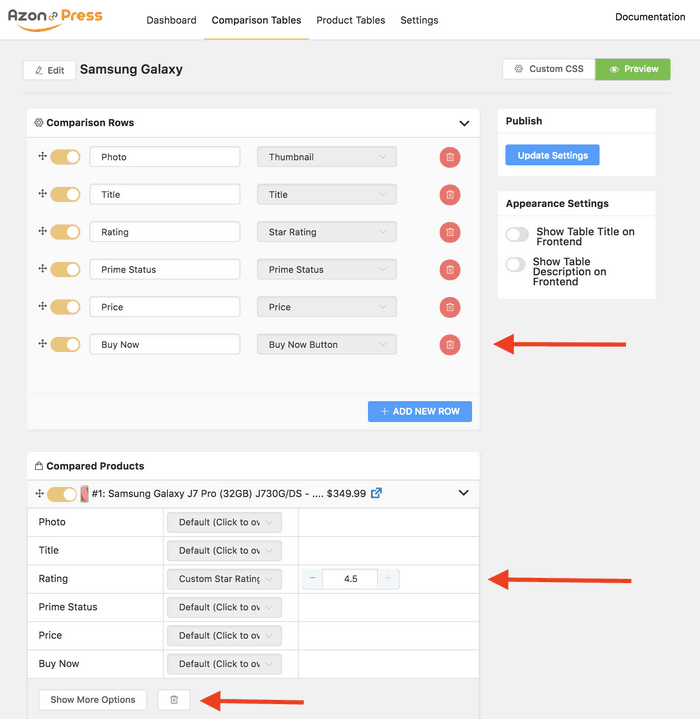
Существует Показать дополнительные параметры , которые используются для Существует множество параметров для настройки таблицы, которая создается автоматически. После завершения необходимой настройки вы можете нажать на кнопку предварительного просмотра, чтобы проверить созданную таблицу.
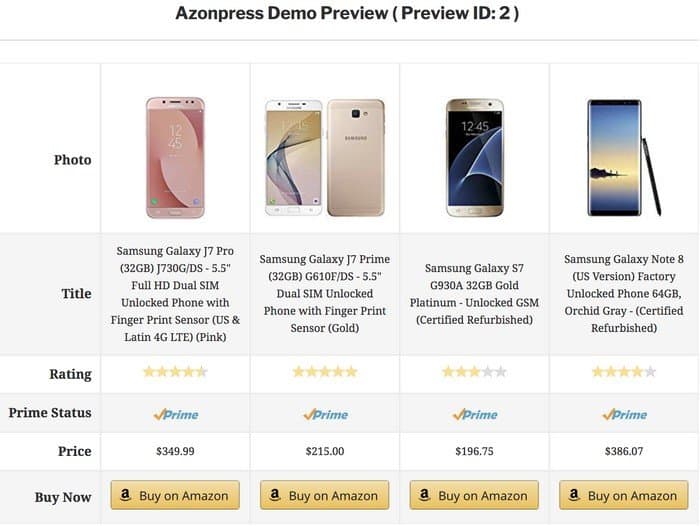
Вы видите, как с помощью этого удивительного плагина можно создать красивую таблицу продуктов, основанную на Amazon. Теперь вы можете выделить любой из столбцов таблицы продуктов в таблице сравнения. Вы можете сделать это, следуя процедуре, показанной ниже.
Вам просто нужно выбрать опцию « Избранный текст », а затем ввести слова, которые вы хотите отобразить в виде избранного текста. Кроме того, здесь вы можете указать основной и дополнительный цвета.

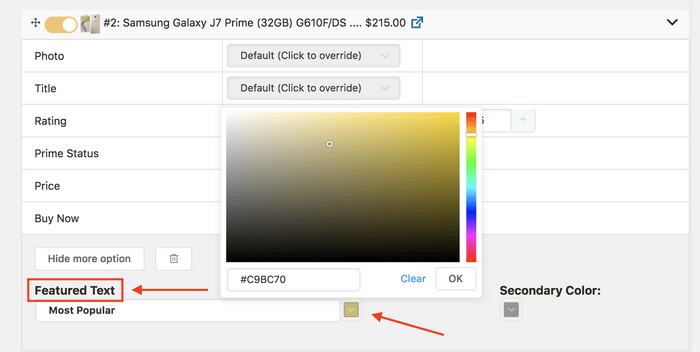
Теперь посмотрите, как все происходит в разделе предварительного просмотра. Вы можете взглянуть…
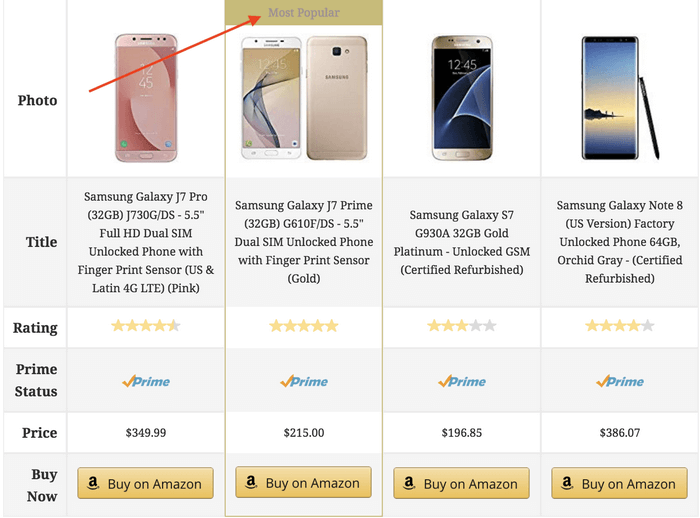
Вот как вы можете создавать красивые сравнительные таблицы, используя качественный партнерский плагин WordPress Amazon. Вы можете узнать больше о таблице сравнения продуктов Amazon, посетив официальный сайт плагина.
Создание таблиц продуктов
Вы только что создали таблицу сравнения продуктов, есть еще один способ продемонстрировать свои продукты Amazon на своем веб-сайте. Вот вариант общей таблицы продуктов для достойной демонстрации продукта. Это еще одна довольно интересная функция, которую можно использовать для упрощения демонстрации продукта.
Итак, чтобы это произошло, снова перейдите в AzonPress, затем нажмите на опцию «Таблица продуктов» на левой боковой панели.
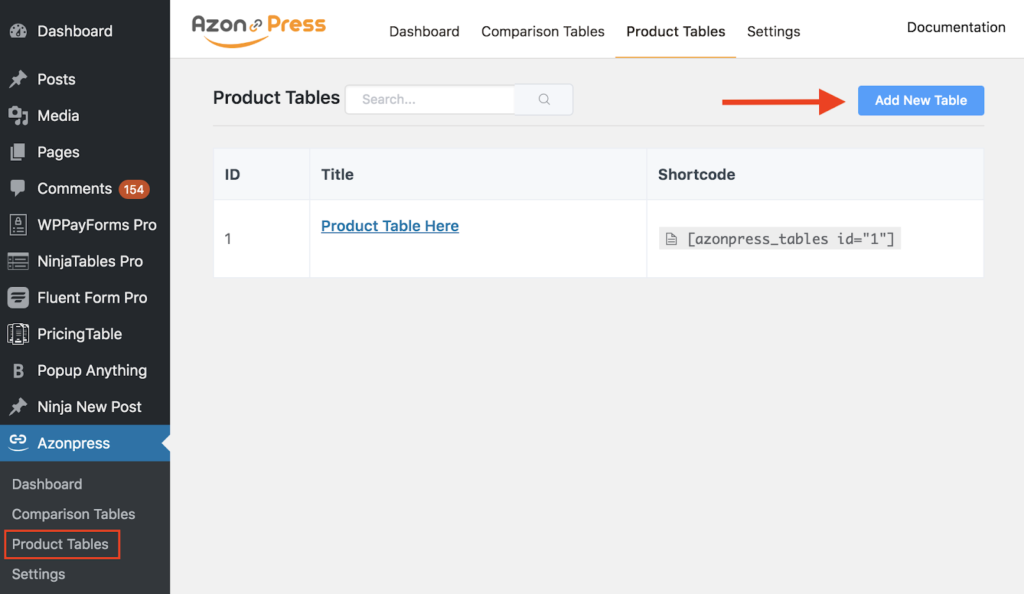
Затем вы найдете панель таблицы продуктов, где вы увидите ранее созданные таблицы и параметры для создания новых таблиц. Чтобы создать таблицу продуктов, нажмите кнопку « Добавить новую таблицу ».
Затем вы обнаружите, что появится всплывающее окно с полем ввода для указания имени таблицы продуктов и возможностью получения продуктов с торговой площадки Amazon.
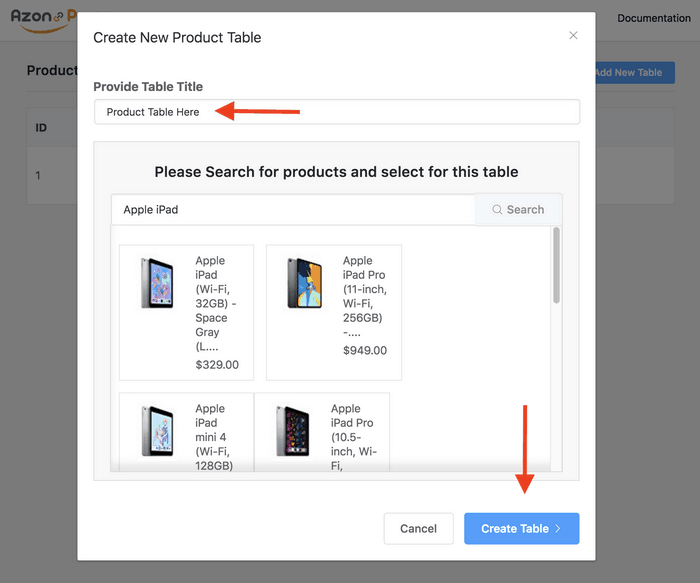
Чтобы получить продукт, который вы хотите отобразить на своем сайте, вам нужно ввести название продукта в строку поиска во всплывающем окне. После загрузки и выбора нужного нажмите кнопку « Создать таблицу ». Затем вы увидите, что таблица была создана с функциями по умолчанию.
Теперь вы можете настроить его, щелкнув значок редактирования, или вы можете использовать пользовательский CSS для изменения внешнего вида, нажав кнопку «Пользовательский CSS » . У вас будет два разных режима для настройки каждой таблицы продуктов.
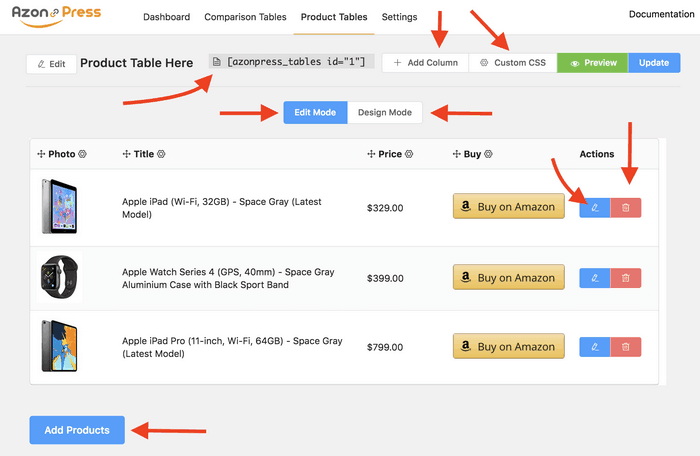
Используя режим редактирования , вы можете редактировать, удалять, использовать пользовательский CSS, а также вы можете использовать режим дизайна , чтобы внести изменения во внешний вид созданной таблицы.
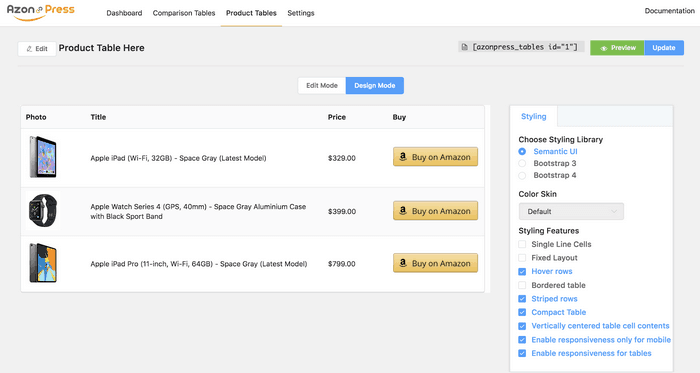
Теперь взгляните на предварительный просмотр таблицы продуктов, которую вы создали. При этом внешний вид и шрифты таблиц могут различаться в зависимости от используемой вами темы.
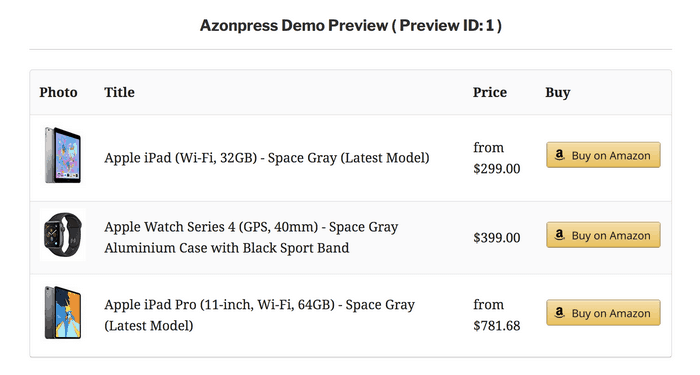
Добавление таблицы и отображение их на вашем сайте
Поскольку AzonPress — это плагин, удобный для шорткодов, вы можете добавлять любые созданные таблицы, просто разместив шорткод на странице уважения или публикации вашего веб-сайта. Каждая из созданных вами таблиц имеет соответствующий шорткод.
Вот шорткоды таблицы сравнения и таблицы продуктов соответственно.
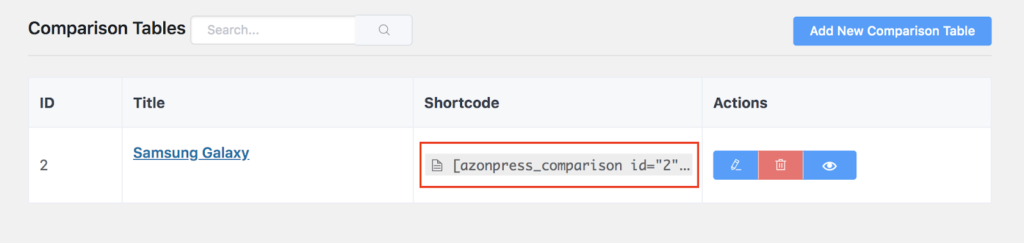
Теперь, чтобы добавить и отобразить соответствующую таблицу на вашем сайте, вам нужно поместить соответствующий шорткод в запись или на страницу.
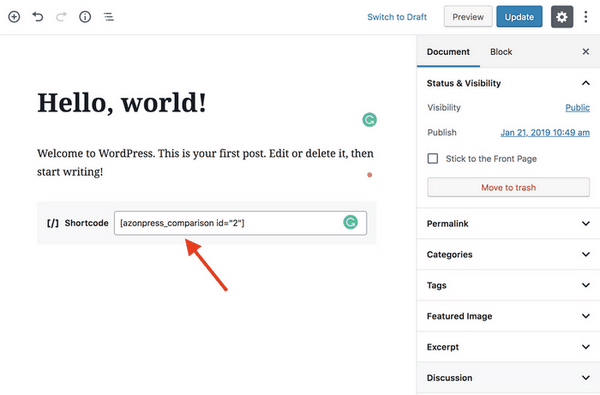
После встраивания шорткода на соответствующую страницу или сообщение вам необходимо сохранить их, а затем нажать кнопку предварительного просмотра, чтобы увидеть вывод плагина. Взгляните на таблицу продуктов, созданную плагином на вашем сайте.
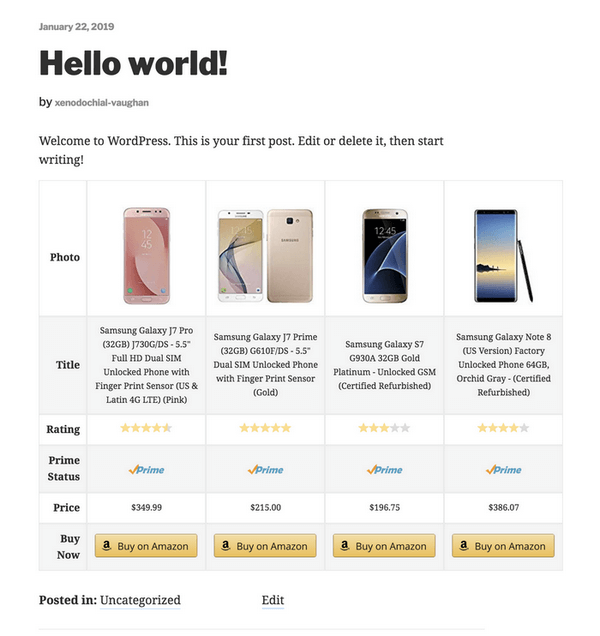
Таблица продуктов выглядит круто, и именно так вы можете создать два типа таблиц на торговой площадке Amazon с помощью плагина AzonPress.
Заключительные слова
Торговая площадка Amazon — лучшая и гигантская платформа электронной коммерции для партнерской торговой площадки. Платформа получила свою популярность из-за своей масштабируемости.
Вы можете аффилировать практически все типы продуктов, используя потрясающую платформу. Но, используя правильные инструменты, вы можете использовать все свои усилия и ускорить свой путь в партнерском маркетинге Amazon.
Я надеюсь, что эта статья помогла вам получить знания о том, как создавать партнерские ссылки Amazon и использовать их на своем веб-сайте. Если у вас все еще есть какие-либо вопросы, чтобы узнать больше об этой проблеме, не стесняйтесь поделиться своей проблемой, оставив комментарий ниже.
