Как добавить встречи в календарь Google из форм WordPress
Опубликовано: 2024-08-22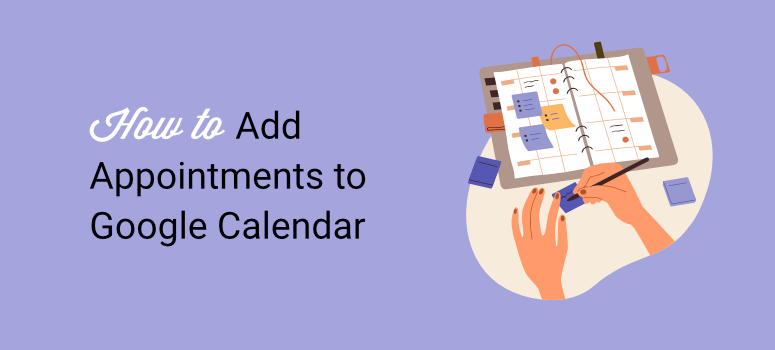
Хотите автоматически добавлять встречи и события в Календарь Google?
Таким образом, вы избежите путаницы и ошибок при назначении встреч вручную, сэкономите время и снизите риск ошибок.
В IsItWP мы понимаем ценность автоматизации встреч непосредственно в Календаре Google. Мы используем Календарь Google, чтобы легко назначать пользовательские события и встречи с партнерами.
В результате в этом руководстве мы хотим поделиться тем же простым пошаговым процессом, который мы используем. Мы сосредоточимся на том, как использовать WPForms и Zapier для автоматизации записи на встречи в Календаре Google на WordPress.
Посмотрите на скриншот ниже, чтобы увидеть результат этого процесса автоматизации.
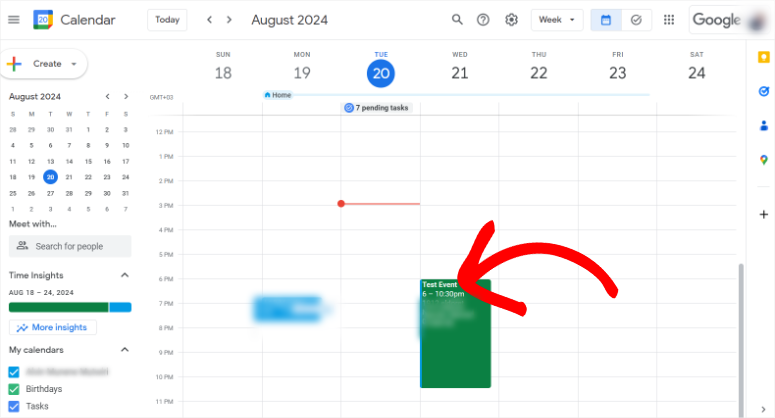
Почему вам следует добавлять события в Календарь Google
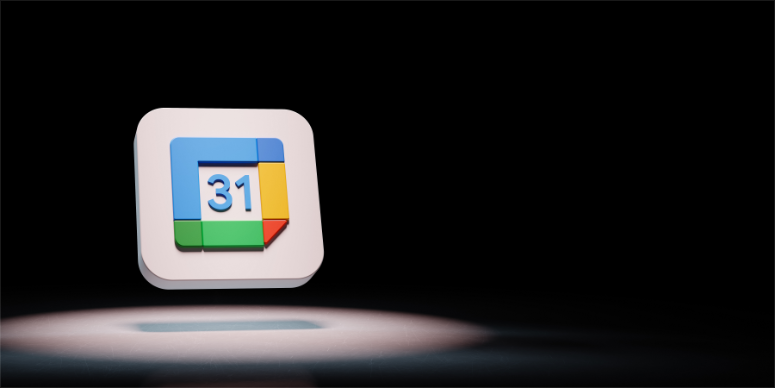
Календарь Google позволяет пользователям легко планировать и отправлять приглашения на встречи. Любой, кто использовал продукты Google, может быстро подтвердить вашу доступность всего несколькими щелчками мыши.
Вы можете настроить его так, чтобы показывать пользователям наиболее удобные временные интервалы, чтобы они могли забронировать время, наиболее подходящее как для вас, так и для них.
С другой стороны, Календарь Google интегрируется со многими инструментами и плагинами WordPress. Это гарантирует, что вы сможете настраивать формы бронирования по-разному, используя разные инструменты.
В результате вы можете легко просмотреть все свои мероприятия в одном удобном месте, независимо от того, как пользователь назначит встречу.
Фактически, вы можете раскрасить различные события в определенные цвета, что позволит вам быстро их идентифицировать, отслеживать и легко управлять ими.
Вот и другие причины использовать Календарь Google для записи на прием.
- Автоматические часовые пояса: он автоматически подстраивается под разные часовые пояса, что делает его идеальным для назначения встреч с людьми в разных местах.
- Синхронизация между устройствами: встречи синхронизируются на всех устройствах, что гарантирует получение пользователями напоминаний и обновлений, где бы они ни находились.
- Поддержка нескольких календарей. Пользователи могут одновременно управлять личными, рабочими и общими календарями, что упрощает координацию записи на встречи без конфликтов.
Почему вам следует использовать WPForms для назначения встреч
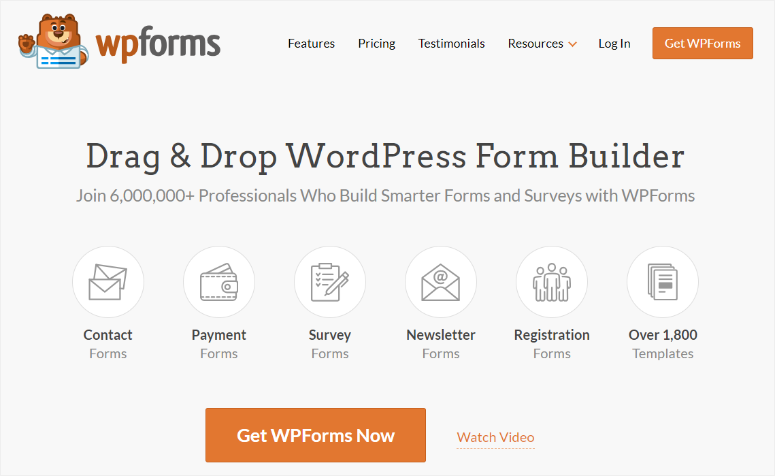
WPForms, без сомнения, лучший конструктор форм с перетаскиванием. Он может помочь вам настроить форму любого типа, необходимую для вашего сайта, и удобно разместить ее на существующей странице с помощью шорткода или блока WPForms. Вы также можете добавить формы на любую существующую страницу и разместить их именно там, где хотите.
Что нам действительно нравится в WPForms, так это то, что он включает более 1800 шаблонов, с которыми вы можете быстро начать создавать. Среди этих шаблонов вы найдете множество шаблонов для конкретных мероприятий, таких как форма выпуска видео, форма регистрации поставщика, простая форма ответа на приглашение, форма планировщика мероприятий и другие.
Вы также получаете шаблоны для конкретных посещений, такие как форма записи на прием к парикмахеру, форма записи на прием к стоматологу, форма записи на прием к татуировщику и другие. Если вы не нашли шаблон формы, соответствующий вашим потребностям, вы можете использовать конструктор перетаскивания, чтобы настроить существующие. Или используйте пустой холст, чтобы начать с нуля.
Вот и другие причины использовать WPForms при настройке событий и встреч.
- Интеллектуальная условная логика: поддерживает интеллектуальную условную логику для адаптации процесса бронирования на основе данных клиента.
- Платежные шлюзы: позволяют интегрировать платежи с PayPal или Stripe для сбора комиссий во время бронирования.
- Удобство для мобильных устройств: предоставляет шаблоны форм, адаптированные для мобильных устройств, что позволяет осуществлять заказы на любом устройстве.
- Уведомления по электронной почте: обеспечивает мгновенные уведомления по электронной почте как для клиентов, так и для администраторов при бронировании.
- Сообщения с подтверждением: настраиваемые сообщения с подтверждением и перенаправления после успешного планирования встречи.
- Повторяющиеся встречи: позволяет создавать формы повторяющихся встреч для обработки текущих заказов.
- Защита от спама: обеспечивает защиту от спама со встроенными функциями CAPTCHA и Honeypot.
- CRM Connections: поддерживает интеграцию с инструментами CRM для лучшего управления клиентами.
- Функции отчетности: включает расширенные функции отчетности для отслеживания и анализа записей на встречи.
- Функции импорта/экспорта: позволяет легко экспортировать данные о встречах в CSV или Excel для ведения учета.
- Многостраничные формы: поддержка многостраничных форм для более сложных рабочих процессов встреч.
С учетом сказанного, ознакомьтесь с последним обзором WPForms здесь, чтобы получить всю необходимую информацию об этом конструкторе форм.
Как видите, использование Календаря Google может помочь вам просмотреть все ваши встречи в одном месте. Хотя вы можете использовать WPForms для создания форм, которые позволяют вашим клиентам назначать эти встречи непосредственно из внешнего интерфейса вашего веб-сайта.
Короче говоря, вы можете воспользоваться всеми замечательными функциями WPForms и Календаря Google, чтобы упростить запись на прием.
Единственным недостатком этой интеграции является то, что WPForms не подключается напрямую к Календарю Google. Вместо этого вам нужно будет использовать Zapier для этой интеграции. В ходе этого процесса вам нужно будет создать «Zap» с помощью Zapier для создания канала связи между WPForms и Календарем Google.
Позвольте нам показать вам, как!
Шаг 1. Создайте учетную запись Zapier
Прежде чем создать Zap, вам необходимо иметь учетную запись Zapier. Чтобы получить его, все, что вам нужно сделать, это зайти на официальный сайт инструмента и нажать «Начать бесплатно с Google». Это позволит вам быстро настроить учетную запись Zapier, используя учетную запись Google.
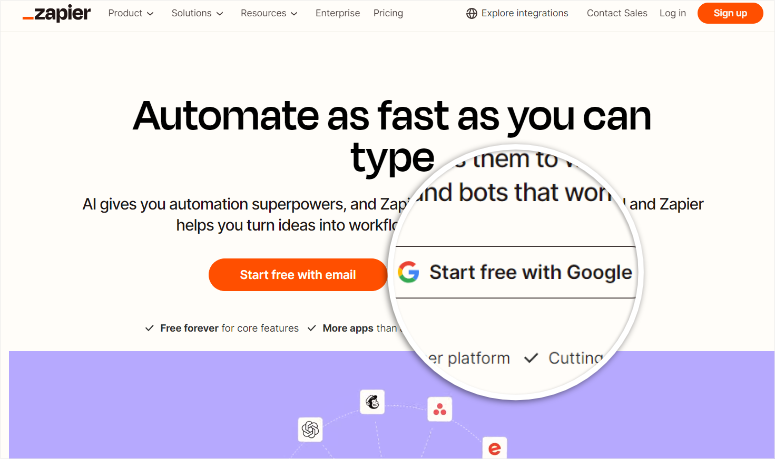
После этого предоставьте Zapier необходимые ему разрешения и все; вы готовы создать свой первый Zap.
Хорошей новостью является то, что вы можете начать с бесплатной учетной записи Zapier, чтобы установить соединение Google Calendar-WPForms, поскольку это двухэтапный Zap. Для многоэтапных Zaps вам понадобится премиум-аккаунт Zapier.
С помощью этой бесплатной учетной записи вы можете автоматизировать до 100 задач и создавать неограниченное количество Zaps. Вы также можете использовать функцию искусственного интеллекта для создания Zap-кода, сопоставления форм и многого другого.
Шаг 2. Установите WPForms в WordPress
Когда ваша учетная запись Zapier готова, следующим шагом будет установка WPForms на панель управления WordPress. Помните, что WPForms предлагает бессрочную бесплатную версию, которая позволяет вам настраивать простые формы и управлять ими.
Но для подключения Zapier вам понадобится план Pro или выше!
Чтобы получить этот пакет, зайдите на официальный сайт WPForms и выберите план в рамках вашего бюджета и тот, который соответствует вашим потребностям.
Если у вас есть подписка, войдите в свою учетную запись WPForms и перейдите в раздел «Загрузки» . Здесь нажмите «Загрузить WPForms», чтобы сохранить ZIP-файл плагина на вашем компьютере. На этой странице также скопируйте «Лицензионный ключ», который вам понадобится для активации профессионального плагина.
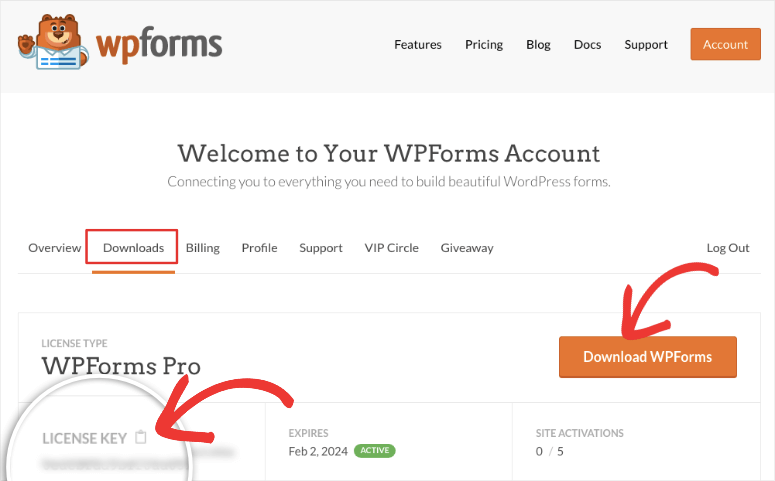
Затем перейдите на панель управления WordPress и выберите «Плагины» «Добавить новый плагин» . Затем загрузите Zip-файл плагина WPForms и выберите «Загрузить».
После этого активируйте плагин, как и любой другой. Если у вас возникнут какие-либо проблемы, прочтите эту статью о том, как установить плагин.
После этого перейдите к новому пункту меню WPForms на панели управления WordPress и выберите «Настройки». Затем найдите текстовую строку «Лицензионный ключ» на вкладке «Общие» и вставьте скопированный ранее код активации. Чтобы завершить процесс установки WPForms Pro, выберите «Проверить ключ».
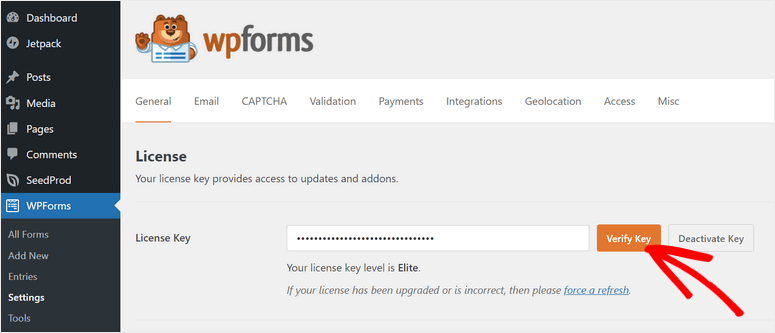
Вот и все! Вы готовы использовать WPForms для создания форм бронирования.
- Совет: убедитесь, что вы открываете панель управления Zapier и серверную часть WordPress на разных вкладках, чтобы упростить следующие шаги.
Шаг 3. Установите дополнение Zapier WPForms.
Когда WPForms готов к использованию, вам необходимо установить дополнение Zapier, которое позволит вам подключить конструктор форм к Календарю Google.
Для этого перейдите в раздел WPForms »Дополнения на панели управления WordPress.
Здесь вы найдете множество дополнений WPForms, которые вы можете использовать. Используйте строку поиска вверху страницы, чтобы вам было проще найти нужный аддон. Как только вы найдете дополнение Zapier, просто установите и активируйте его.
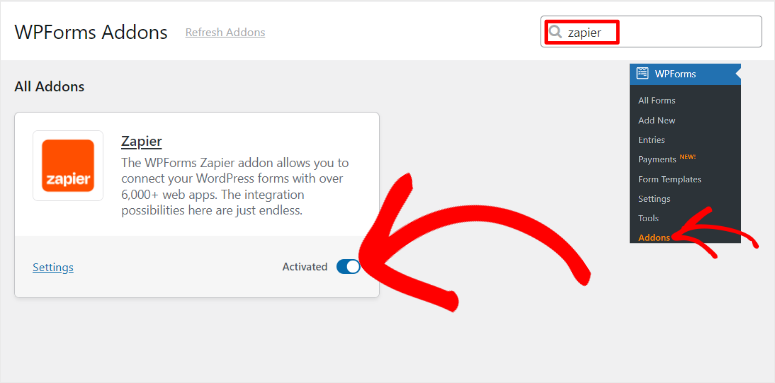
Вот и все; теперь вы можете использовать дополнение Zapier для подключения WPForms к другим инструментам, таким как Календарь Google.
Шаг 4. Создайте форму события WPForms
Чтобы ваши пользователи могли отправлять события и назначать встречи, вам необходимо создать форму событий с помощью WPForms.
Для этого перейдите в WPForms »Добавить новый на панели управления WordPress, чтобы открыть страницу шаблона WPForms.
Здесь вы увидите более 1800 шаблонов WPForms, с которых вы можете начать. Вы получаете панель поиска вверху и категории шаблонов слева, которые помогут вам быстро найти то, что вы хотите.
В этом уроке мы будем использовать шаблон формы планировщика мероприятий, поскольку он включает в себя все соответствующие поля, которые помогут вашим пользователям легко создать страницу бронирования.
Чтобы использовать эту форму, наведите на нее курсор и выберите «Использовать шаблон», чтобы открыть конструктор перетаскивания.
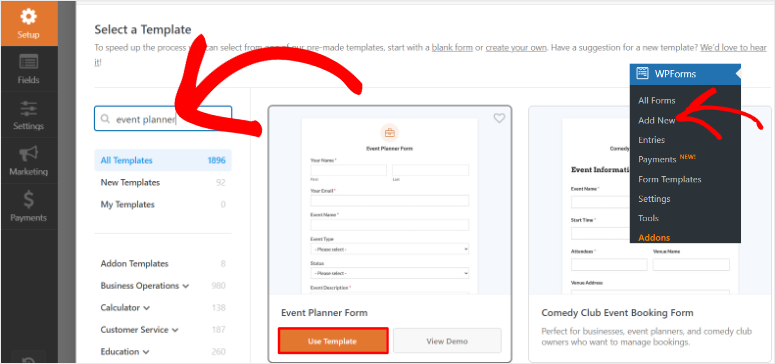
Как уже упоминалось, поскольку вы используете шаблон формы планировщика мероприятий, в нем уже есть все необходимые поля. Вы увидите существующие поля, такие как имя события, тип события, статус, описание события, даты начала и окончания события, время события и многое другое.
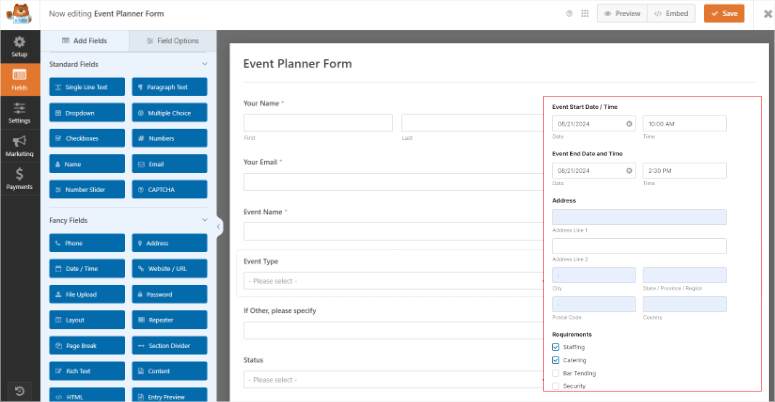
Теперь вы можете использовать визуальный конструктор для перетаскивания полей слева в окно предварительного просмотра справа.
Кроме того, вы можете перемещать существующие поля вверх и вниз по странице предварительного просмотра, чтобы разместить их там, где вы хотите. Вы можете удалить существующие поля, используя значок корзины при выборе поля. Чтобы еще больше персонализировать форму, вы также можете редактировать имена полей.
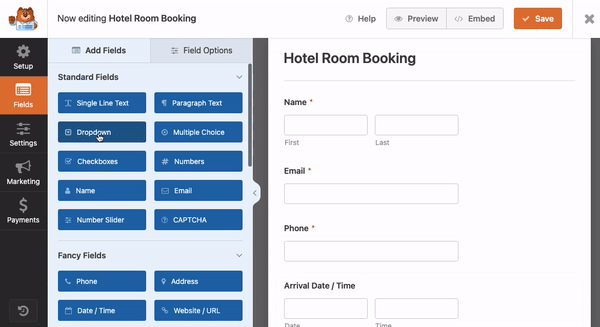
Теперь, чтобы создать Zap с помощью Zapier, вам понадобится хотя бы одна запись из формы мероприятия. Эта отправка формы поможет вам сопоставить различные поля WPForms с Zap, а также протестировать соединение.
Чтобы создать отправку этой тестовой формы, сначала необходимо опубликовать только что созданную форму события.
Итак, если вы довольны своей формой, выберите «Встроить» вверху страницы конструктора перетаскивания. В появившемся всплывающем окне выберите «Создать новую страницу» .
Затем в следующем всплывающем окне введите имя своей страницы и выберите «Поехали».
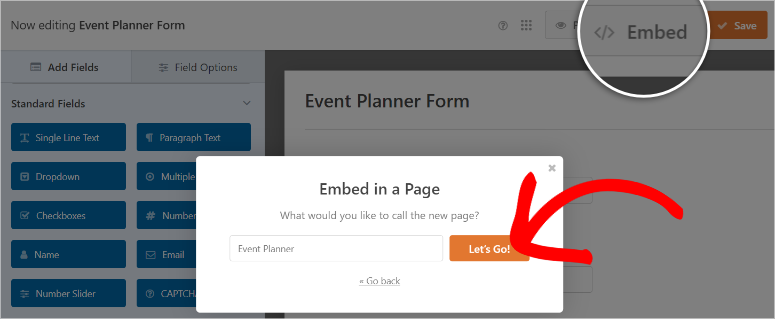
Это перенаправит вас к конструктору страниц WordPress по умолчанию с уже размещенной формой вашего мероприятия. Просмотрев форму и убедившись, что в ней нет ошибок, выберите «Опубликовать» вверху страницы.

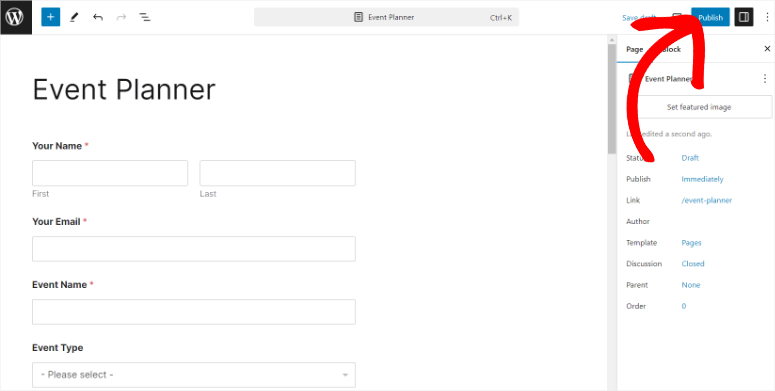
После этого посетите опубликованную страницу как пользователь и укажите всю необходимую информацию в форме мероприятия. Заполнив форму, выберите «Отправить».
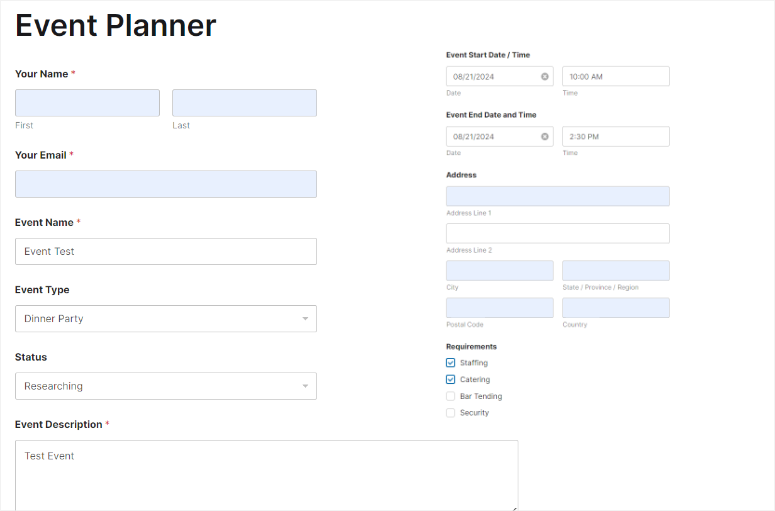
После этого вы увидите сообщение с благодарностью о том, что форма была успешно отправлена.
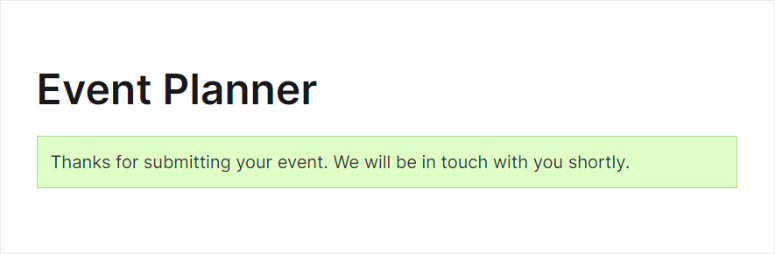
Большой! Вы только что создали форму мероприятия с помощью WPForms и сделали демонстрационную отправку, чтобы помочь с подключением Zapier.
Шаг 5. Создайте ZAP WPForms
Затем перейдите на вкладку браузера, на которой вы открыли свою учетную запись Zapier, и выберите «Создать» в верхней части страницы. В раскрывающемся меню выберите Zaps , чтобы открыть страницу редактора перетаскивания Zapier.
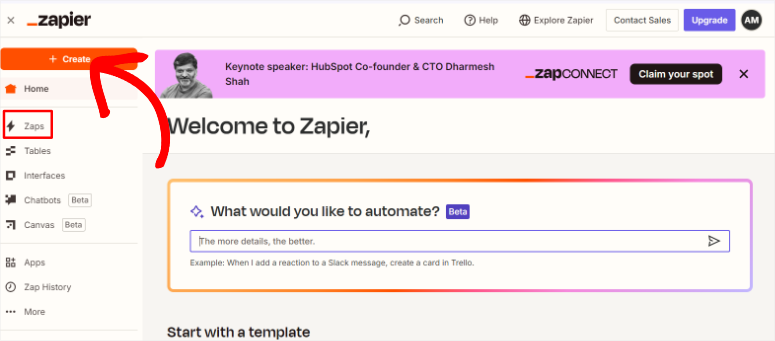
Страница редактора Zapier имеет интерфейс рабочего процесса, который позволяет вам видеть ход создания Zap в режиме реального времени. У вас также есть возможность использовать Copilot для создания кода Zap.
Но в этом уроке мы выберем вкладку «Триггер», чтобы открыть дополнительные функции и начать процесс сборки Zap.
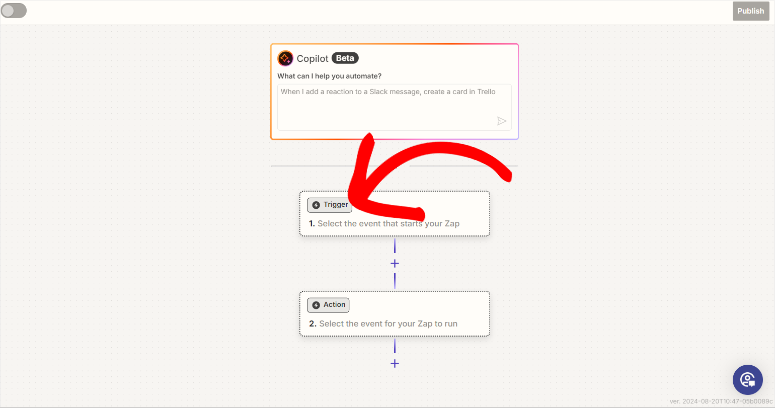
В следующем всплывающем окне вы увидите более 7000 приложений и инструментов, которые можно использовать Zapier. Используйте панель поиска, чтобы найти «WPForms». Затем выберите плагин конструктора форм и нажмите « Продолжить» , чтобы начать процесс подключения.
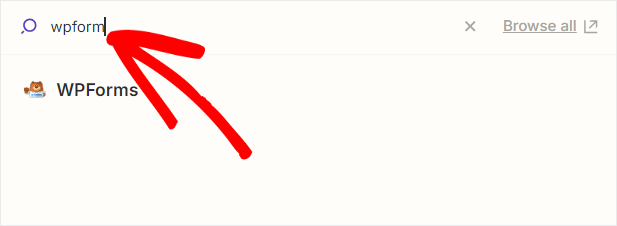
Чтобы интегрировать WPForms с Zapier, вам необходимо войти в свою учетную запись WPForms в Zapier. Итак, на следующем экране выберите «Войти» , чтобы открыть окно подключения.
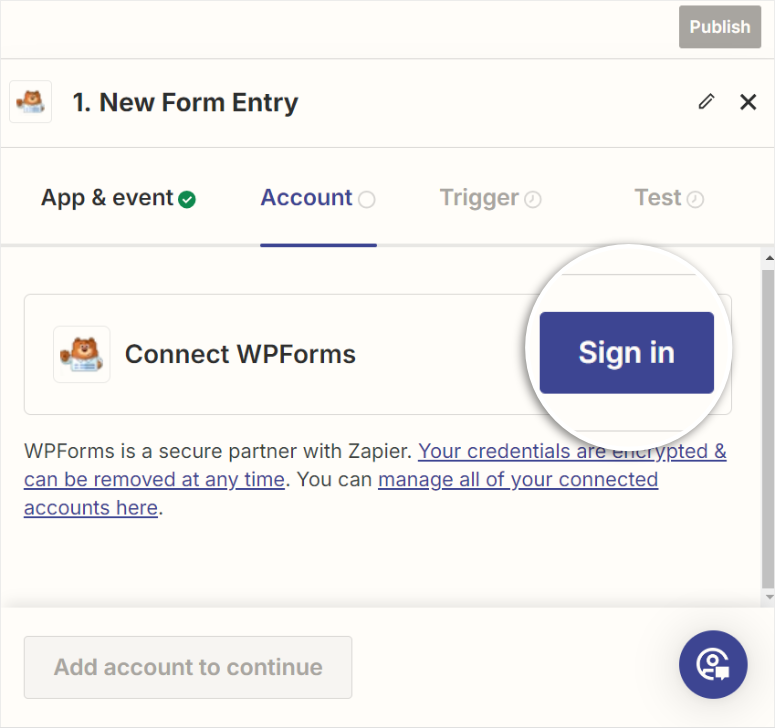
После этого перейдите на вкладку вашего браузера, где вы открыли панель управления WordPress. Здесь перейдите в WPForms »Настройки и перейдите на вкладку «Интеграции».
Найдя вкладку Zapier на этой странице, используйте стрелку, чтобы открыть информацию о подключении. После этого скопируйте Zapier API и URL-адрес вашего веб-сайта , который вы будете использовать для интеграции WPForms с Zapier.
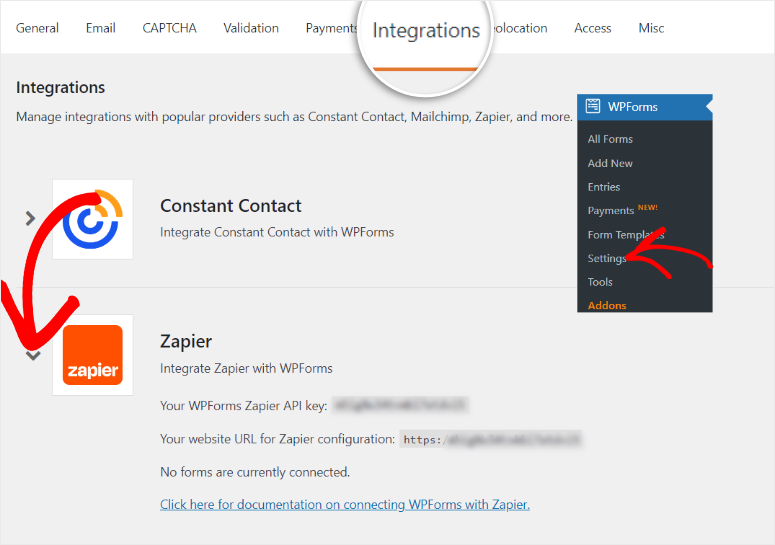
Затем вернитесь в окно подключения Zapier и вставьте эту информацию в соответствующие текстовые поля. После этого просто нажмите «Да, перейти к WPForms».
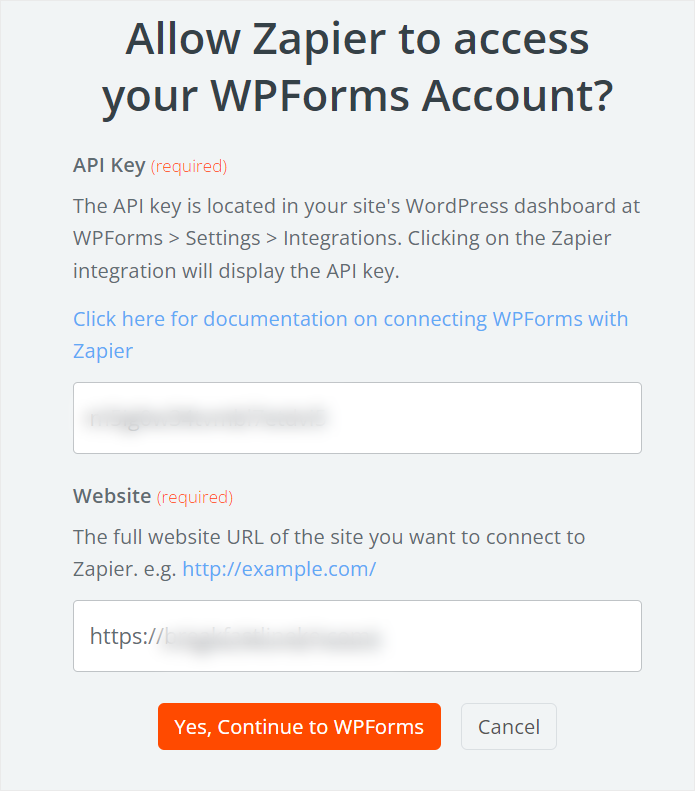
Затем вы будете перенаправлены обратно на страницу редактора Zapier, сообщая, что соединение прошло успешно. Затем на этой странице перейдите в раскрывающееся меню «Событие» и выберите из списка «Новая запись формы».
После этого выберите «Продолжить», чтобы перейти на следующую страницу.
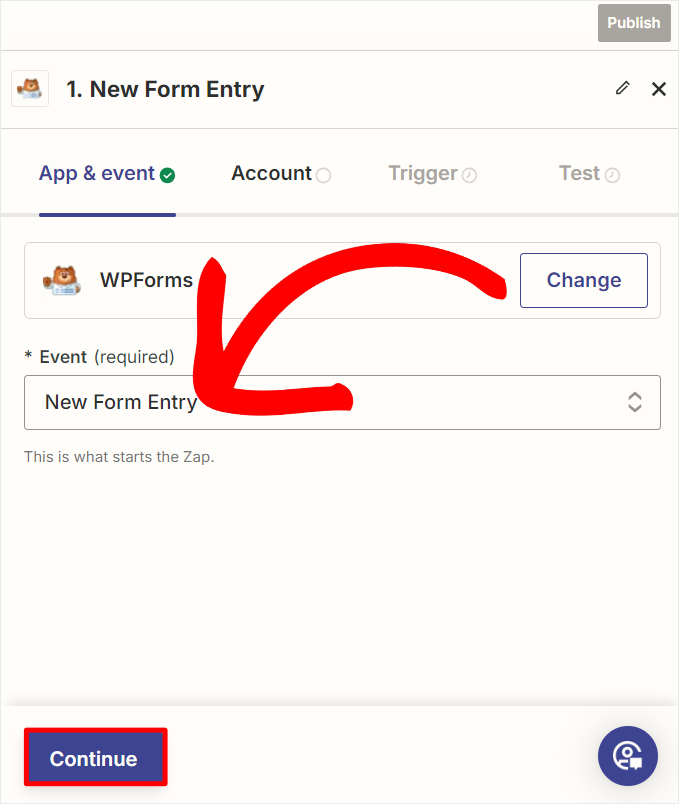
Перейдя на вкладку « Триггер» , перейдите в раскрывающееся меню «Форма» и выберите форму, которую вы только что создали с помощью WPForms. В этом уроке мы выберем «Форма планировщика событий», а затем нажмите « Продолжить» , чтобы перейти к следующему этапу подключения.
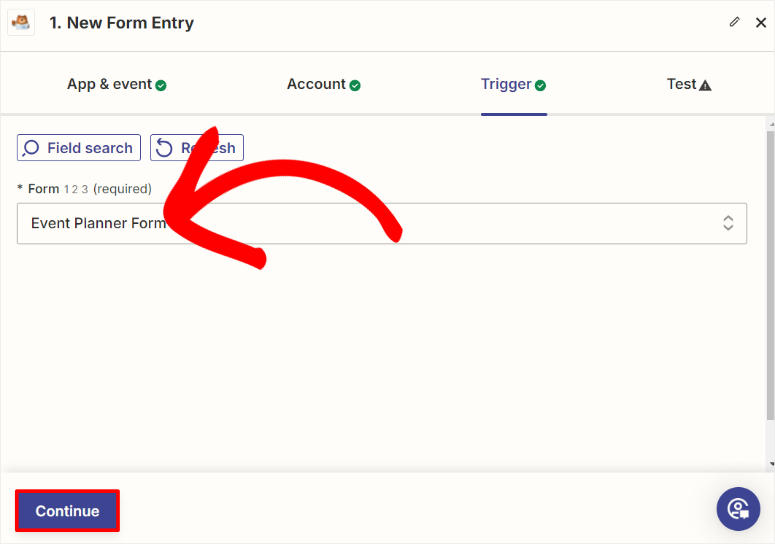
На следующей странице выберите «Тестовый триггер» , чтобы проверить, может ли соединение успешно собирать данные формы с помощью Zapier.
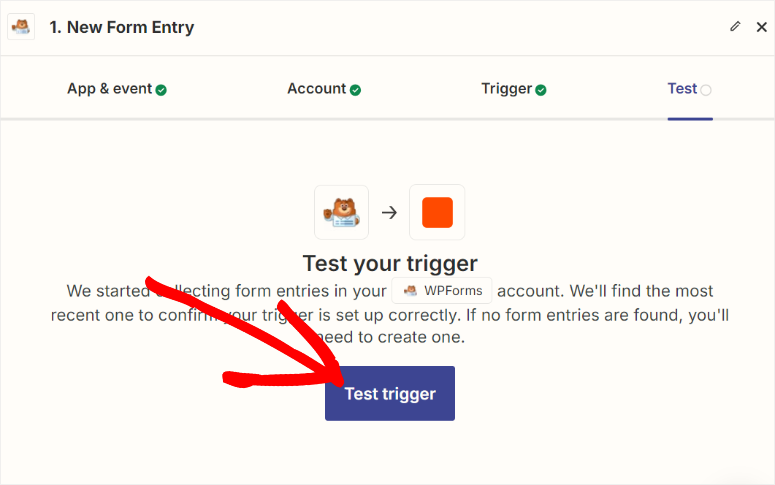
Если соединение установлено успешно, вы увидите, как Zapier распределил различные поля формы на следующей странице. Наконец, выберите Продолжить с выбранными записями.
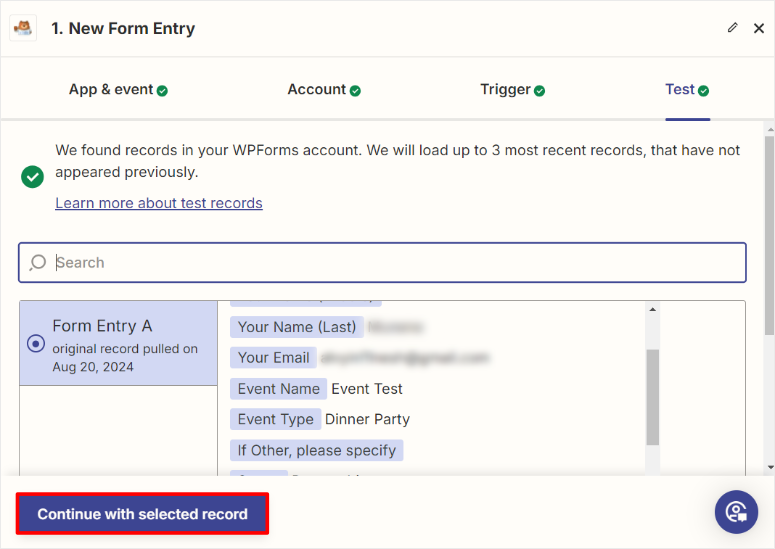
Отличная работа! Теперь вы можете подключить WPForms к Zapier с помощью Zap. Далее давайте подключим WPForms к Календарю Google, используя этот Zap.
После выполнения описанных выше шагов Zapier автоматически перенесет вас к следующему этапу процесса под названием «Действие».
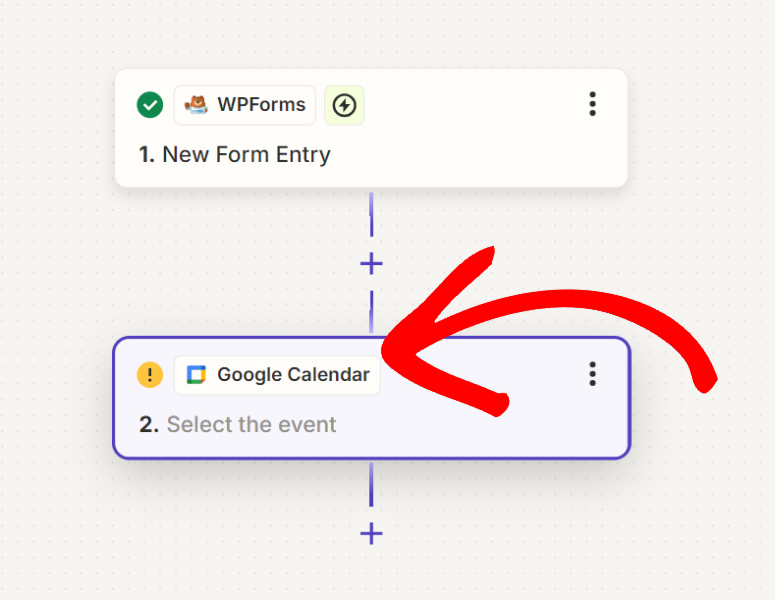
Затем на экране «Действие» перейдите в «Событие приложения» и с помощью панели поиска найдите Календарь Google.
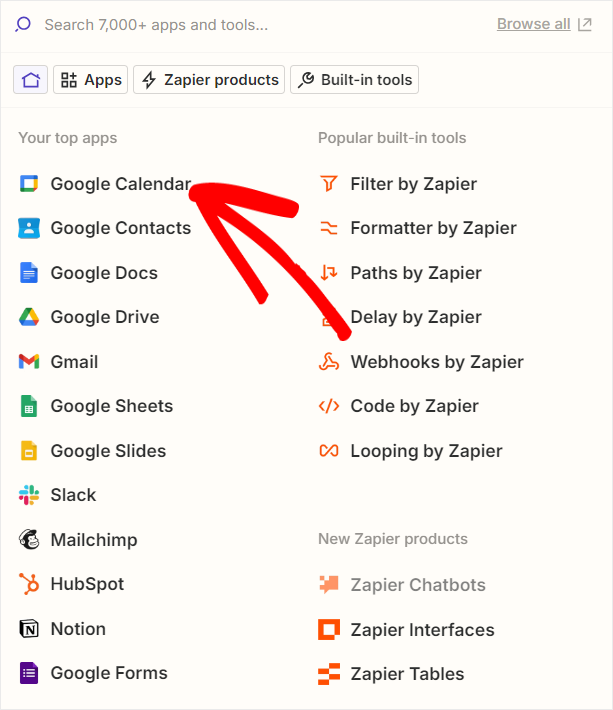
После этого перейдите в раскрывающийся список «Событие» и выберите «Создать подробное событие», чтобы событие Календаря Google отображало всю информацию.
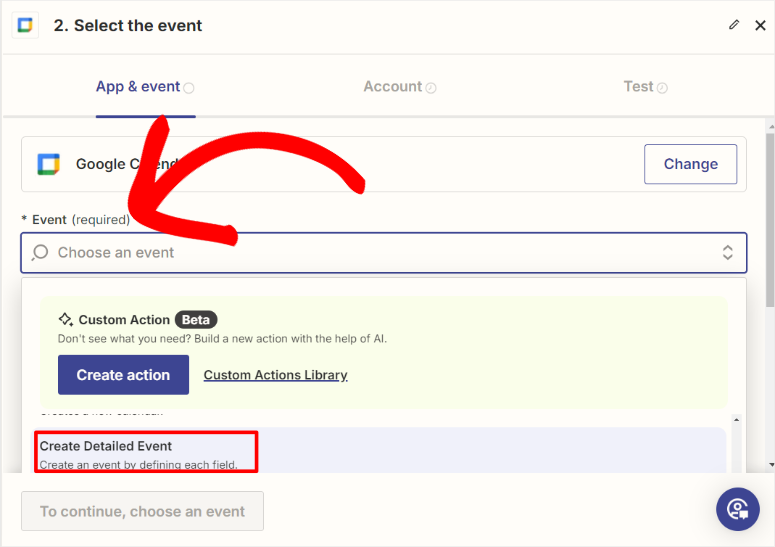
На следующей странице нажмите «Войти» , чтобы открыть страницу входа в Google. Здесь выберите учетную запись Google, которую вы хотите использовать для отслеживания встреч и событий, и нажмите «Далее».
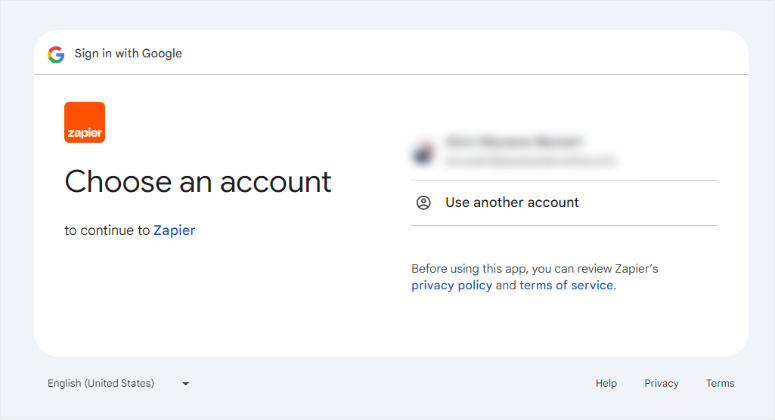
После этого предоставьте разрешения Zapier, выбрав «Разрешить». Если соединение установлено успешно, вы будете перенаправлены обратно на страницу конструктора Zapier, где выберите «Продолжить».
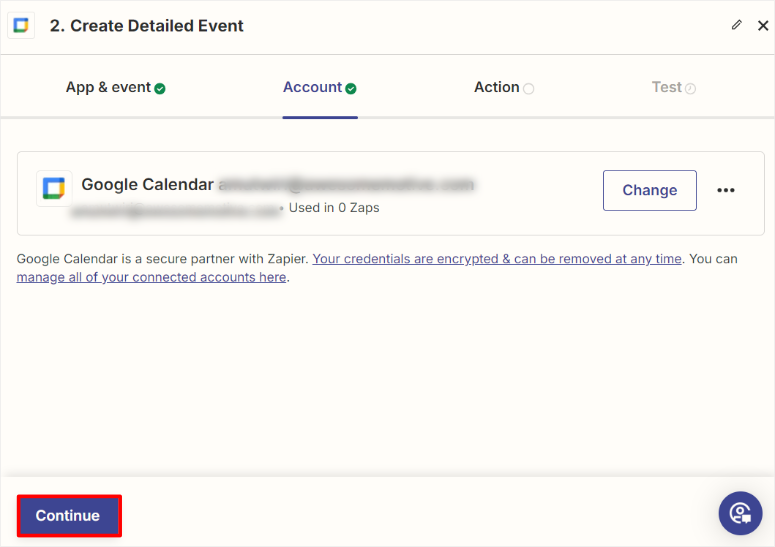
На следующем экране вы выполните сопоставление форм между WPForms и Календарем Google. Это гарантирует, что поля, заполненные пользователями в вашей форме, будут отображаться как часть сведений о событии.
Сначала перейдите в раскрывающийся список «Календарь» и выберите календарь, в который вы хотите добавить события. После этого используйте раскрывающиеся меню в разделах «Описание», «Местоположение», «Дата и время начала», «Дата и время окончания», чтобы сопоставить их с соответствующими полями WPForms.
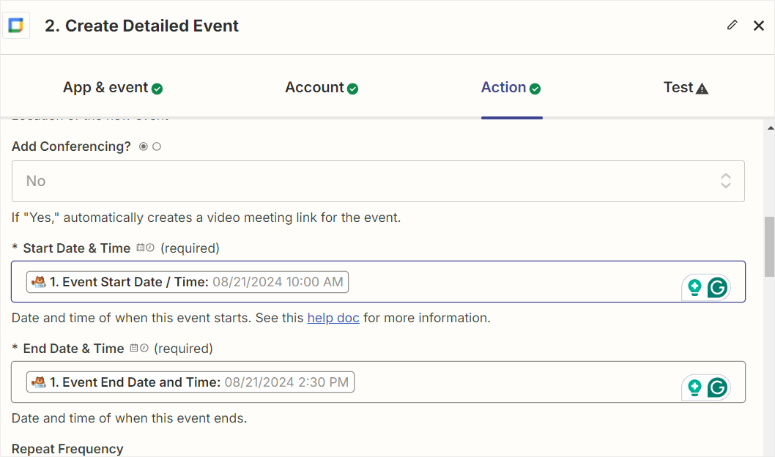
Используя тот же процесс, вы можете затем сопоставить любые другие поля, относящиеся к вашей конкретной форме.
Если вас устраивает сопоставление формы, нажмите «Продолжить» , чтобы перейти на следующую страницу.
Здесь вы увидите, как каждое поле WPForms отображается в Календаре Google. На этой странице выберите «Шаг проверки» , чтобы проверить наличие ошибок.
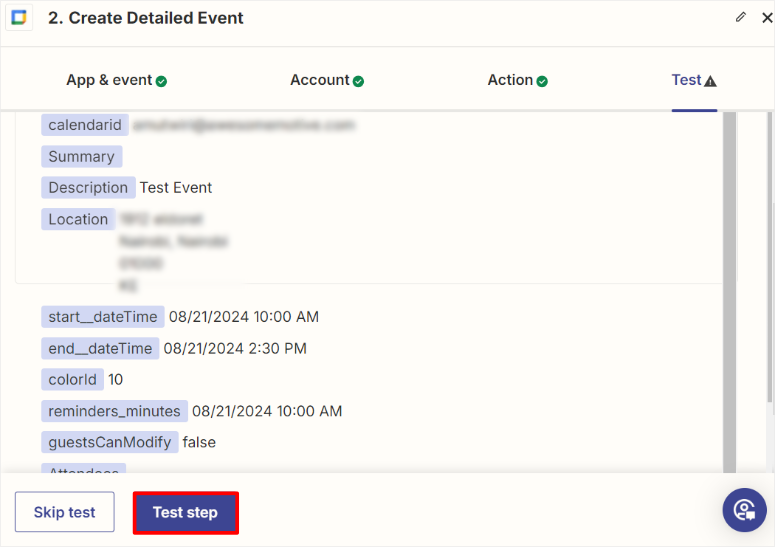
Наконец, выберите «Опубликовать» и все! Вы легко подключили WPForms и Календарь Google через Zapier.
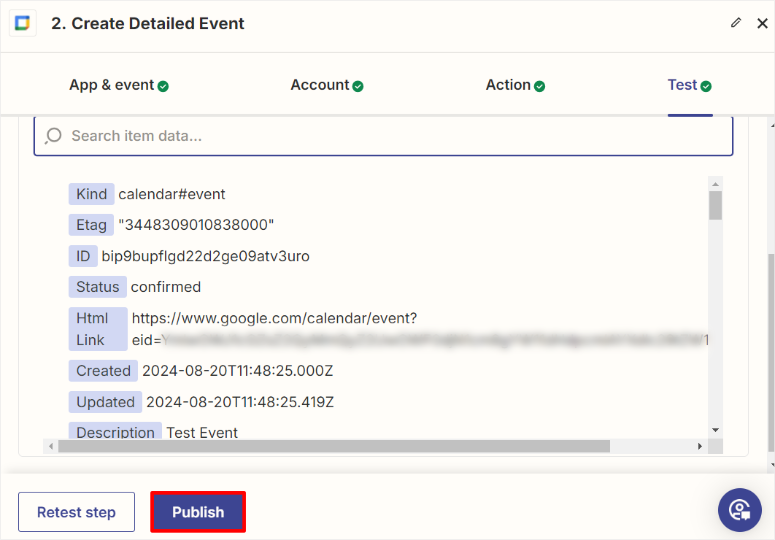
Теперь вы можете автоматически получать все события и встречи, сделанные через форму событий WPForms, в своем Календаре Google.
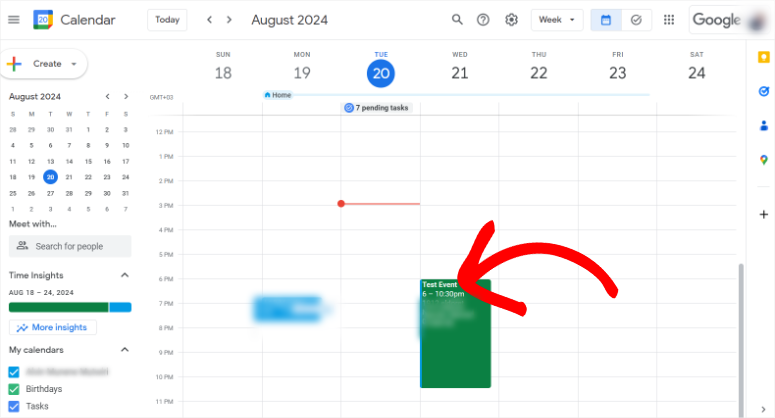
Теперь, когда вы выбираете событие в Календаре Google, оно расширяется, отображая всю информацию, предоставленную пользователем, создавшим его.
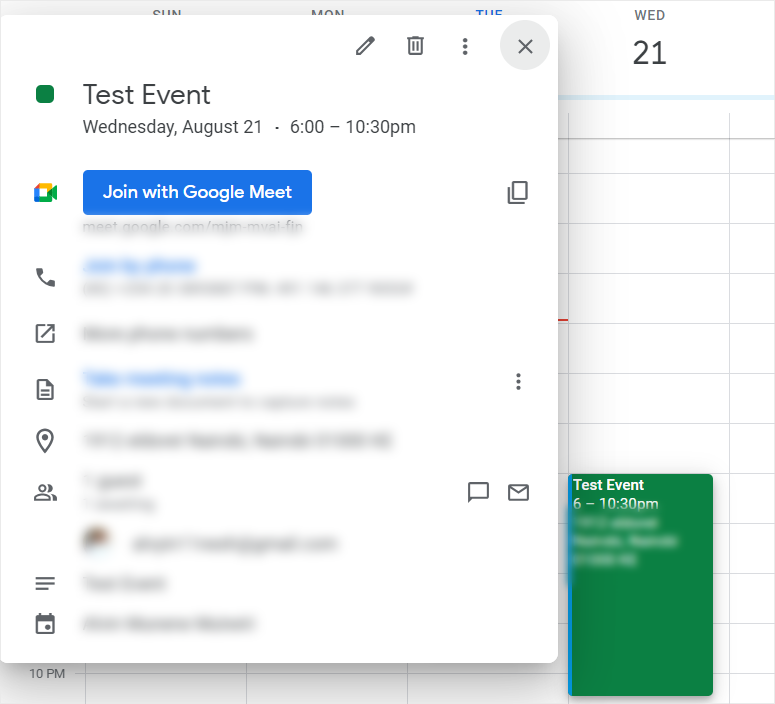
Поздравляем! Теперь вам не нужно самостоятельно добавлять какие-либо события или встречи. Все, что вам нужно сделать, это настроить форму встречи и позволить вашим пользователям записываться самостоятельно. Если у вас есть еще вопросы, ознакомьтесь с часто задаваемыми вопросами ниже.
Часто задаваемые вопросы: как добавить встречи в календарь Google из WPForms
Могу ли я добавить форму бронирования в WordPress?
Да, вы можете легко добавить форму бронирования в WordPress с помощью WPForms. WPForms — это удобный для начинающих конструктор форм с возможностью перетаскивания, который предлагает готовые шаблоны, такие как форма записи на прием. Вы можете настроить любой шаблон формы по своему вкусу. Затем вставьте его на любую страницу веб-сайта, чтобы пользователи могли планировать встречи непосредственно через ваш сайт. WPForms также поддерживает такие функции, как интеграция платежей, условная логика и уведомления по электронной почте, чтобы упростить процесс бронирования.
Нужно ли пользователю входить в систему, чтобы записаться на прием?
Нет, пользователям не нужно входить в систему, чтобы записаться на прием, используя большинство форм бронирования WordPress. Например, WPForms позволяет пользователям назначать встречи, просто заполнив форму. Но если вы хотите, чтобы пользователи предоставили всю необходимую информацию перед отправкой формы, WPForms позволяет вам сделать определенные поля формы обязательными. Вы также можете использовать его для создания страниц входа и регистрации с помощью конструктора перетаскивания.
Могу ли я использовать Zapier с WPForms Lite?
Нет, Zapier нельзя использовать с WPForms Lite. Чтобы подключить WPForms к другим приложениям, таким как Календарь Google, через Zapier, вам нужна версия WPForms Pro или выше. Но хорошая новость заключается в том, что с WPForms Lite вы можете создавать базовые формы с помощью конструктора перетаскивания. Вы можете создавать такие формы, как контактные формы, формы предложений и формы подписки на рассылку новостей.
Могу ли я подключить Календарь Google к WordPress без Zapier?
Да, вы можете подключить Календарь Google к WordPress без Zapier, используя плагин Sugar Calendar. Sugar Calendar напрямую интегрируется с Календарем Google и позволяет синхронизировать события и встречи между вашим сайтом WordPress и календарем. Этот плагин прост в настройке и предлагает синхронизацию в реальном времени для беспрепятственного управления событиями.
Мы надеемся, что вам понравилось узнавать, как синхронизировать Календарь Google с WPForms с помощью Zapier. Теперь, если вы хотите лучше отслеживать свои формы, прочтите эту статью «Как настроить отслеживание форм WordPress в Google Analytics».
Кроме того, здесь есть и другие статьи, которые, возможно, вам будет интересно прочитать.
- Как разрешить пользователям отправлять события календаря в WordPress
- 10 лучших плагинов для входа и регистрации пользователей для WordPress
- 13 лучших плагинов WordPress для бронирования и записи на прием
В первом руководстве вы узнаете, как разрешить пользователям отправлять события календаря на ваш веб-сайт WordPress. В следующем посте перечислены 10 лучших плагинов для входа и регистрации пользователей. В последней статье рассказывается о 13 лучших плагинах для бронирования и встреч для WordPress.
