Добавляйте товары в магазин WooCommerce и управляйте ими
Опубликовано: 2019-09-15Поскольку вы уже узнали, как начать работу с WooCommerce, пришло время двигаться вперед и придать магазину новый профессиональный вид. Но как вы можете это сделать, если вы не разбираетесь в технологиях.
Ранее мы создали учебник по WooCommerce для начинающих. Если вы следовали этому руководству, у вас появилась идея, что каждый может заняться удивительным онлайн-бизнесом.
Мы предположили, что вы уже установили WooCommerce на свою панель управления WordPress, теперь пришло время повысить уровень вашего магазина. Добавляя продукты, вы можете сделать свой магазин готовым к торговле.
Как добавить товары в магазин WooCommerce
После завершения установки WooCommerce вы увидите две совершенно новые вкладки на левой боковой панели панели инструментов WordPress. Первый — WooCommerce , а второй — Товары .
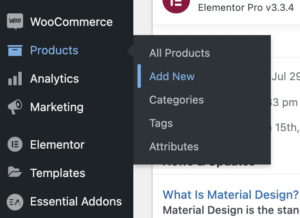
Если вы наведете курсор на вкладки, вы увидите некоторые последующие параметры под обеими. Однако с первого взгляда вы уже можете понять, что WooCommerce предназначена для общих настроек, а вкладка « Продукты » — для управления продуктами.
Мы поработаем над второй вкладкой, чтобы добавить наши продукты и управлять ими позже. Перейдите в раздел « Продукты» > «Добавить новый» . Если у вас уже есть опыт работы с WordPress, следующий экран будет вам знаком.
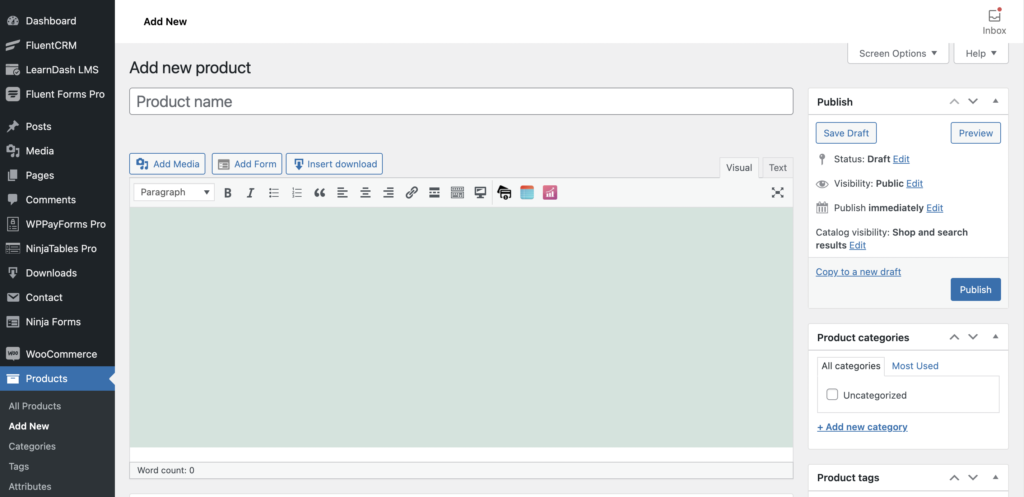
Добавьте заголовок и описание товара. Это первое, что вам нужно сделать в процессе обновления продуктов. После добавления заголовка и описания вместе с изображением продукта сохраните черновик, чтобы активировать раздел информации о продукте.
Вы добавили свой продукт, теперь вам нужно добавить другую связанную информацию об этом элементе. Мы собираемся обсудить следующие шаги один за другим.
Добавление другой релевантной информации к продукту
Изучив следующие разделы, вы обнаружите, что она отличается от знакомой вам среды WordPress. Раздел « Данные о продукте» находится на первом месте, где вы собираетесь указать основную информацию.
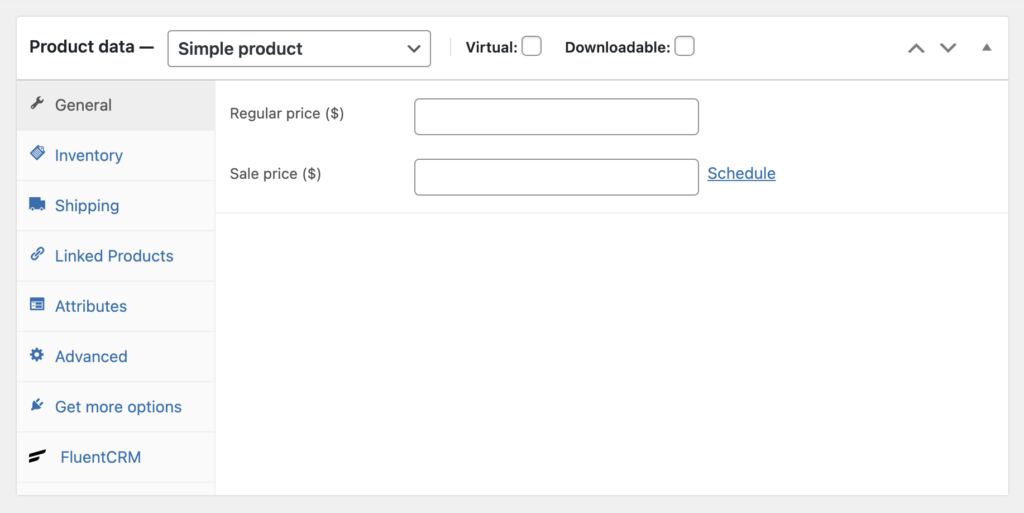
Добавьте информацию о вашем продукте, которую пользователи хотят знать, прежде чем начать копать дальше.
В поле « Данные о продукте» вы можете выбрать различные типы продуктов. Простой продукт — это, как правило, цельный продукт, который может быть доставлен сразу после покупки. Далее идет сгруппированный продукт , который представляет собой набор продуктов, где пользователи могут купить один предмет из списка.
Внешний/партнерский продукт — это сторонний товар для продажи на вашем веб-сайте. Последний элемент в раскрывающемся списке — это переменный продукт , который на самом деле представляет собой один элемент с несколькими вариантами.
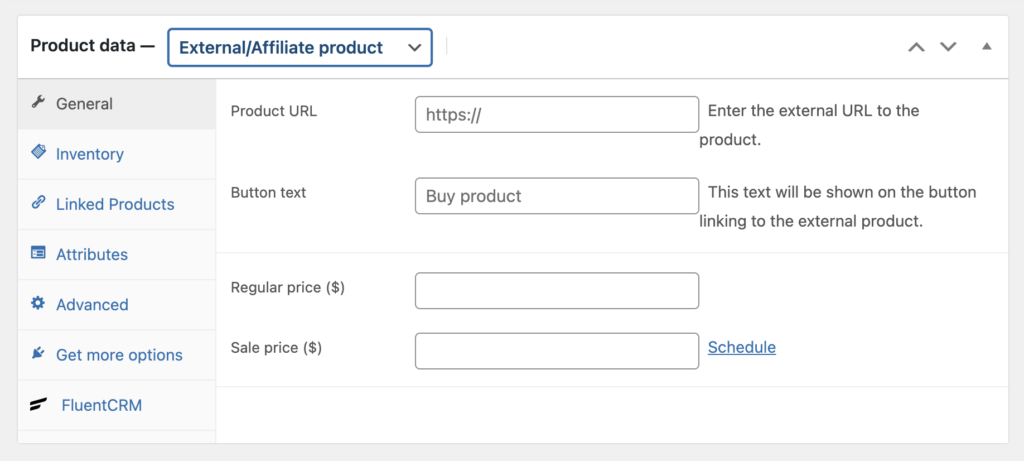
С другой стороны, виртуальный продукт — это цифровая сущность, не имеющая материальных условий. Поэтому для него не требуется какой-либо способ доставки, и люди могут получить его с веб-сайта, щелкнув ссылку, которую вы им предоставляете.
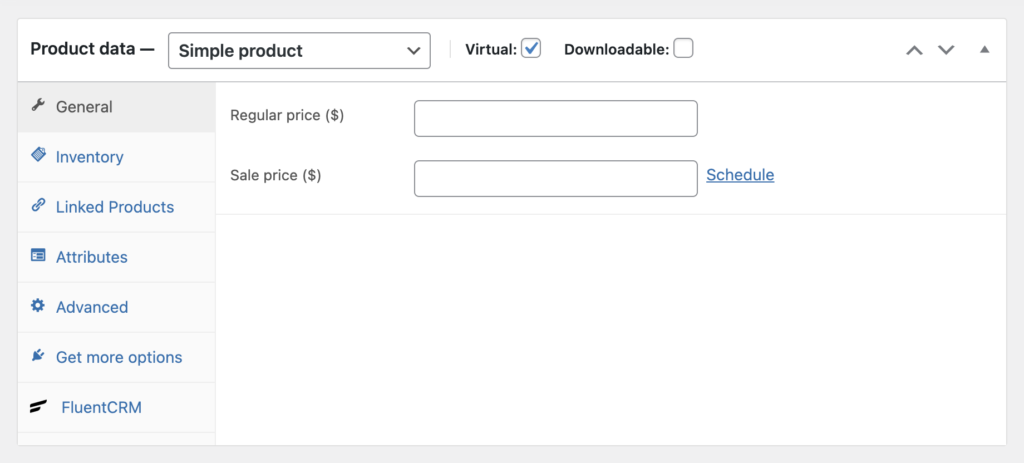
По иронии судьбы, у загружаемого продукта есть способ доставки. WooCommerce сохраняет эту опцию, потому что людям может понадобиться физическая версия цифрового продукта (например, компакт-диск). В противном случае Virtual подходит для цифровых товаров.
Когда вы создаете продукты для загрузки, вы можете увидеть множество опций, касающихся этой опции. Сколько раз люди могут скачивать файл и когда истечет срок действия ссылки на скачивание — эти мелкие детали вы можете определить там же.
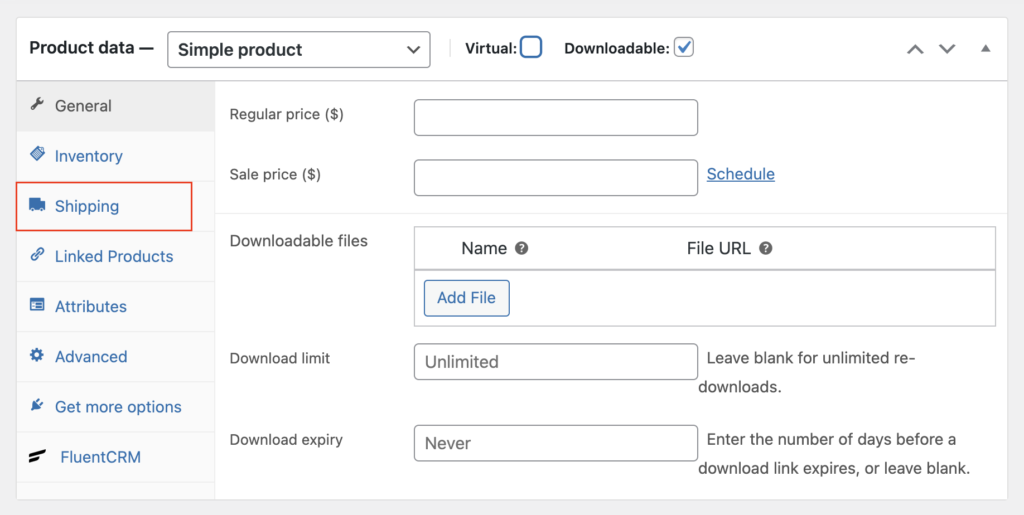
Чтобы установить цену вашего продукта, используйте поля цены. Обычная цена — это первоначальная цена вашего продукта. Если вы хотите установить цену со скидкой, вы можете добавить ее к цене продажи . Запланируйте специальную цену, если вы хотите, чтобы она действовала в определенное время.

Второй идет после общего — Inventory . Если вы хотите узнать текущее количество продукта, то Инвентарь — это место, где вы можете его найти. Это также поможет вам обновить хранилище новыми продуктами, чтобы избежать недовольства клиентов.
Давайте посмотрим, что нам нужно обновить здесь.
Первое, что вы видите, это SKU. Это относится к единице хранения, которая является уникальным идентификатором, используемым для отслеживания продуктов. Он должен быть назван со специальным атрибутом, чтобы избежать конфликта с идентификаторами сообщений и другими SKU.
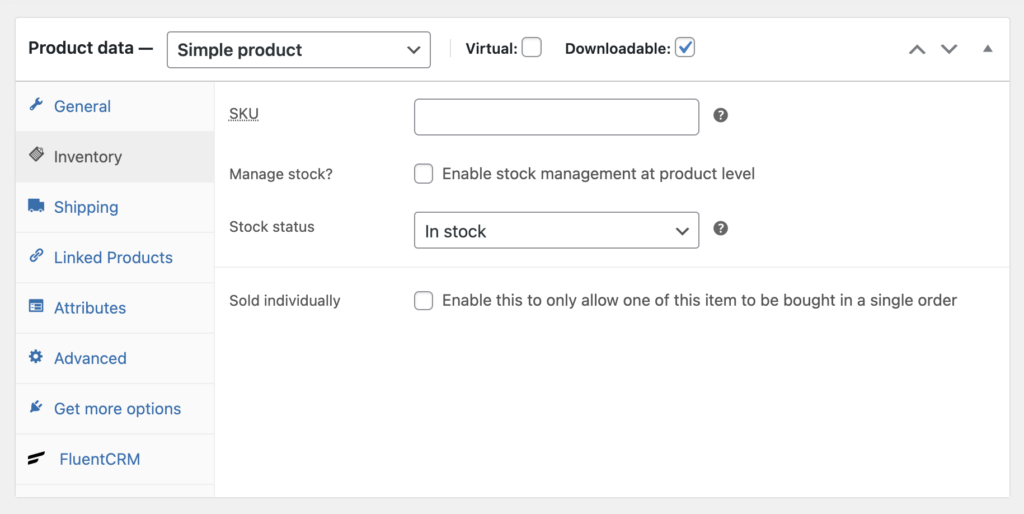
После публикации это будет выглядеть так:
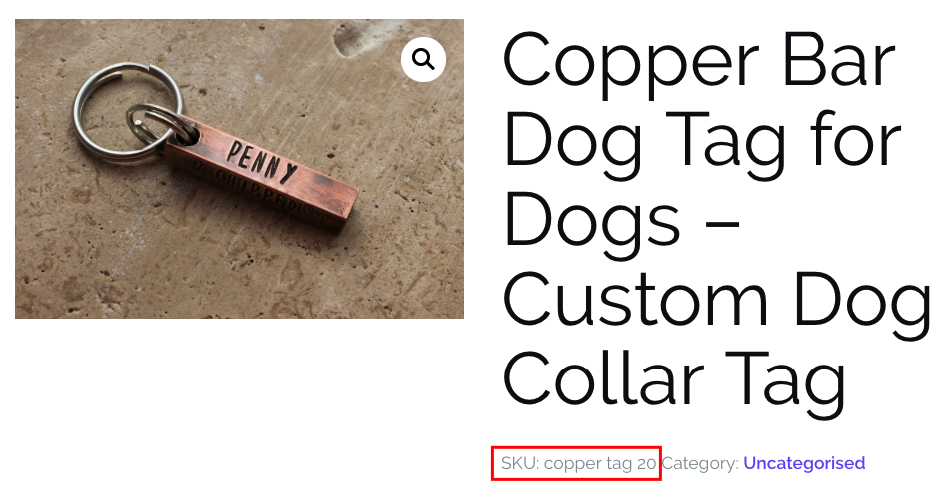
Укажите состояние запаса одним из следующих трех вариантов: В наличии , Нет в наличии и В ожидании . Если вы нажмете « Включить управление запасами на уровне продукта », другие параметры будут активны для дополнительных действий.
Опишите информацию о доставке , связанную с этим продуктом. Сначала укажите вес, а затем размеры с длиной, шириной и высотой.
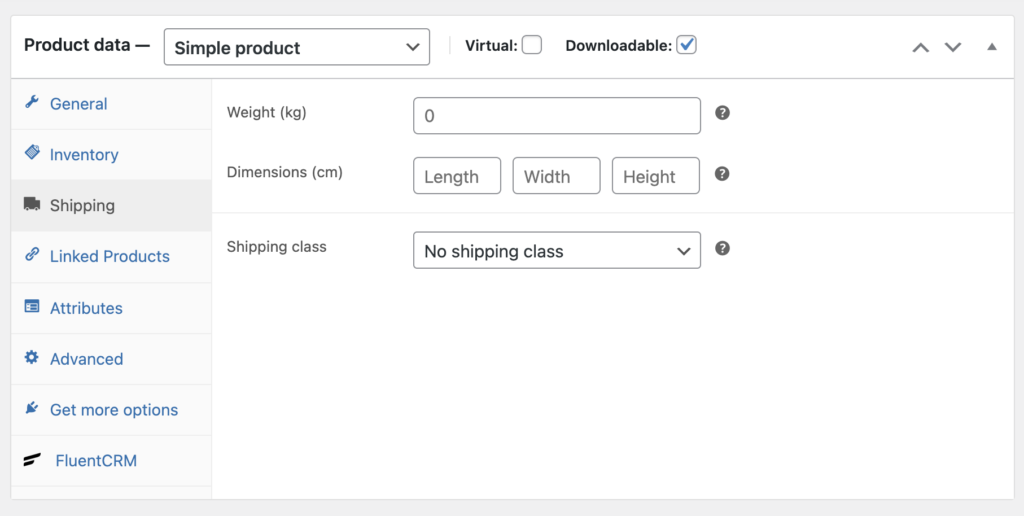
С помощью функции « Связанные продукты » можно добавлять дополнительные продукты для продвижения текущих продуктов. Обычно, когда люди видят товар, вы можете показать более качественные и дорогие продукты с помощью Upsells . Впоследствии люди намерены покупать другие продукты, когда они получают предложение с уже существующим — кросс-продажи .
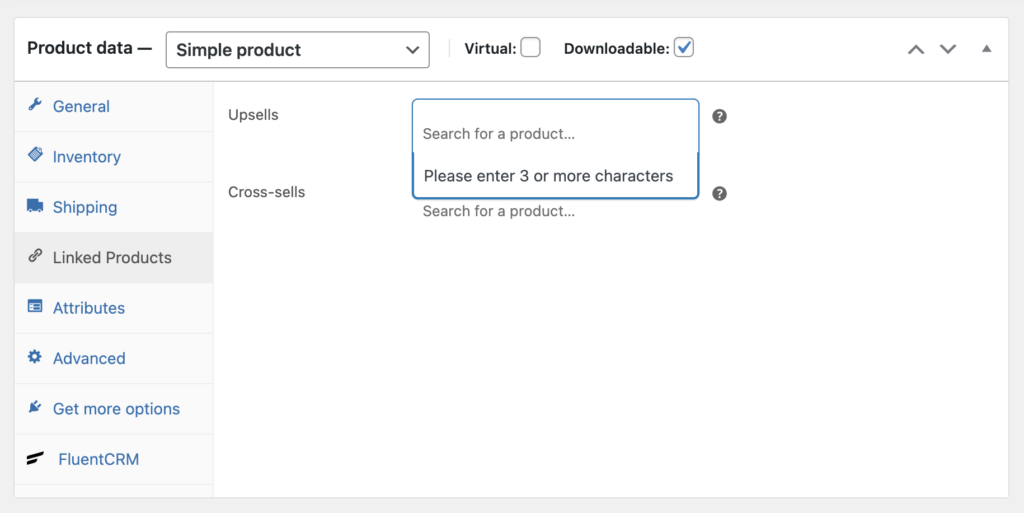
WooCommerce позволит вам включить большое количество информации об одном или группе продуктов. Следовательно, вкладка «Атрибуты» имеет специальную функцию, которая помогает вашим пользователям узнать больше о продукте. Вы можете добавить дополнительную информацию, такую как цвет, размер и особенности этого продукта, с помощью параметра « Атрибут ».
Настройка краткого описания вашего продукта
После завершения ввода данных в виджет «Данные о продукте» перейдите к краткому описанию продукта . Это также редактор для записи текста, связанного с вашими продуктами.
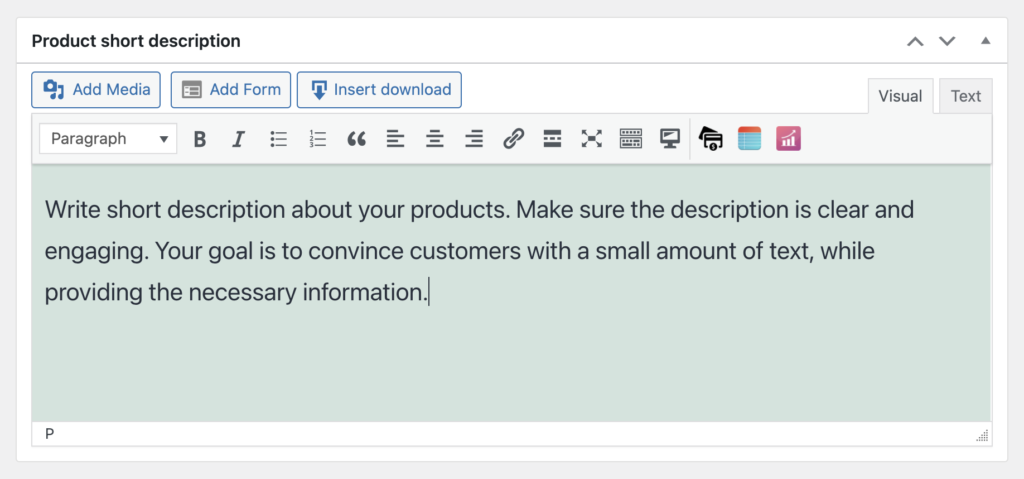
Напишите краткое описание, которое будет отображаться сразу после заголовка. Этот слоган — отличное место, чтобы кратко рассказать клиентам об исключительных преимуществах. Почему бы вам не смешать здесь одно из ваших ключевых слов с упоминанием некоторых ключевых функций?
Помимо добавления всей необходимой информации, не упускайте из виду другие места для ввода дополнительных данных. Например, упоминание соответствующих тегов поможет вашим продуктам привлечь максимальное внимание. Кроме того, изображение должно повышать узнаваемость продукта.
Управление продуктами WooCommerce
С помощью процесса, показанного выше, вы можете добавить сотни товаров в свой магазин WooCommerce. Затем вам нужно иметь удобный способ управления продуктами. К счастью, вкладка « Продукты » под вкладкой WooCommerce позволит вам все изменить.
Нажмите Все продукты, чтобы увидеть все товары, которые вы добавили в свой магазин. Кроме того, вы можете добавить новый продукт с помощью кнопки « Добавить новый », которая находится выше. Кроме того, есть варианты импорта и экспорта продуктов. Прежде всего, если вы хотите отредактировать или удалить продукты, это также можно сделать.
Чтобы держать весь инвентарь в хорошем порядке, вы должны воспользоваться другими вещами. В разделе «Продукты» вы можете не только видеть категории и теги продуктов, но и использовать их для организации своего магазина изнутри.
Последние слова
WooCommerce — лучший инструмент для начала онлайн-бизнеса с WordPress. Благодаря множеству гибких функций любой владелец магазина может создать и поддерживать магазин, который означает только успех и ничего больше.
Этот учебник должен помочь вам добавить товары в ваш магазин WooCommerce. После того, как вы успешно добавили один или два элемента, вы можете добавить сотни или тысячи, не получая чьей-либо помощи.
