Как добавить «Сохранить и продолжить» в свои опросы [шаг за шагом]
Опубликовано: 2021-11-26Хотите добавить в свои опросы функцию сохранения и продолжения?
Параметр «Сохранить и продолжить» позволяет респондентам сохранить ход заполнения формы опроса на полпути и позволить им завершить заполнение формы позже, как им удобно.
В этой статье мы покажем вам, как добавить функцию сохранения и продолжения в ваши опросы, чтобы вашим посетителям не приходилось заполнять формы опроса за один раз.
Создайте форму опроса сейчас
Можно ли сохранить опрос и завершить его позже?
Да, опросы можно сохранять и завершать позже с помощью плагина формы WPForms на вашем веб-сайте.
WPForms — самый простой плагин для создания форм для WordPress. А благодаря простому конструктору перетаскивания вы можете создавать различные типы онлайн-форм, включая формы опросов на своем веб-сайте.
Говоря о функциях сохранения и продолжения, WPForms поставляется с потрясающим дополнением «Сохранить и возобновить», которое поможет вам включить функцию сохранения и продолжения в ваших формах опроса.
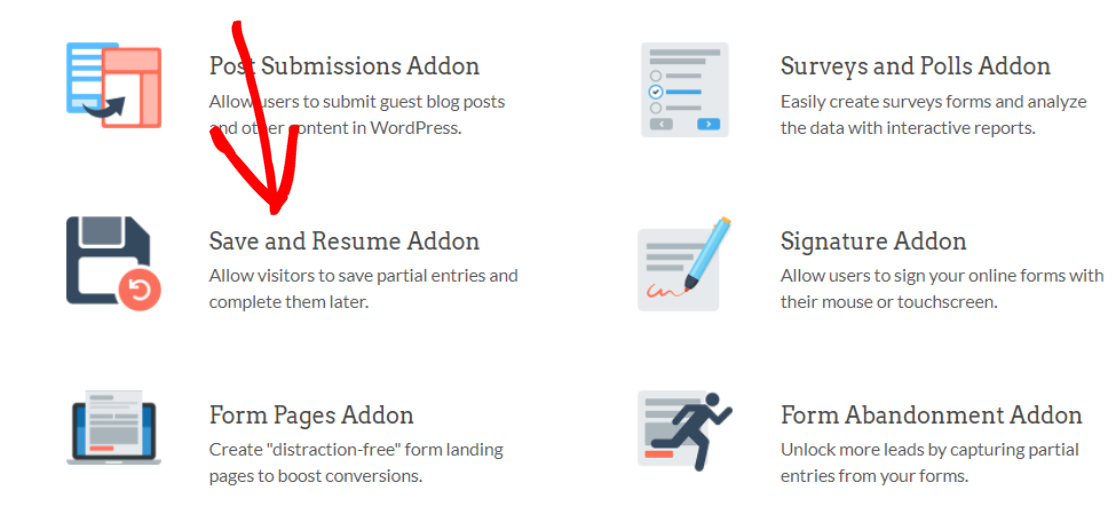
С помощью надстройки «Сохранить и возобновить» WPForms вы можете позволить своим пользователям сохранять свои ответы на опросы, не заполняя обязательные поля. Вся эта тяжелая работа, не касаясь ни единой строки кода.
Как добавить «Сохранить и продолжить» в свои опросы
Теперь давайте посмотрим весь процесс добавления функций сохранения и продолжения в ваши опросы с помощью WPForms.
Вот оглавление, которое поможет вам ориентироваться в этом посте:
- Установите плагин WPForms.
- Установите надстройку сохранения и возобновления
- Создайте форму опроса в WordPress
- Включить функцию сохранения и возобновления
- Настройка параметров сохранения и возобновления
- Добавьте форму опроса на свой сайт
- Сохраните и возобновите форму опроса
- Просмотр частичных записей формы
Шаг 1: Установите плагин WPForms
Первое, что вам нужно сделать, это установить и активировать плагин WPForms.
Процесс установки плагина WordPress относительно прост; тем не менее, если вы столкнетесь с какими-либо трудностями, вы можете ознакомиться с руководством по установке плагина WordPress.
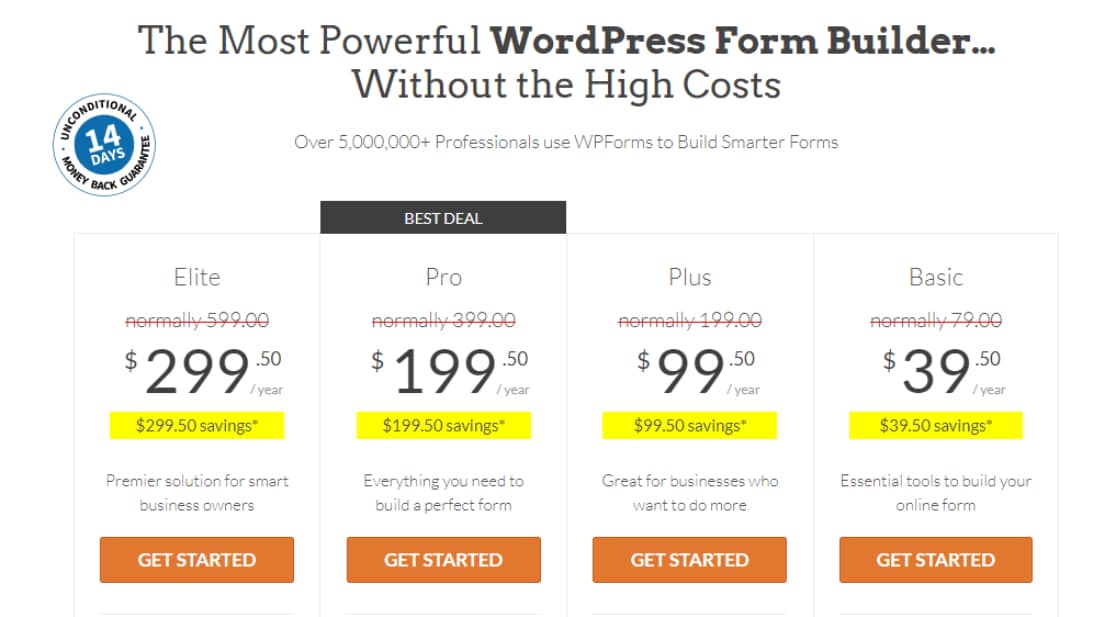
После установки WPForms вы сможете активировать надстройку «Сохранить и возобновить».
Примечание. Надстройка «Сохранить и возобновить» поставляется с WPForms Pro. Поэтому, прежде чем перейти к следующему шагу, убедитесь, что вы активировали правильную версию плагина на своем сайте.
Шаг 2: Установите надстройку сохранения и возобновления
Чтобы активировать функцию «Сохранить и возобновить», перейдите на панель инструментов WordPress и нажмите WPForms »Addons.
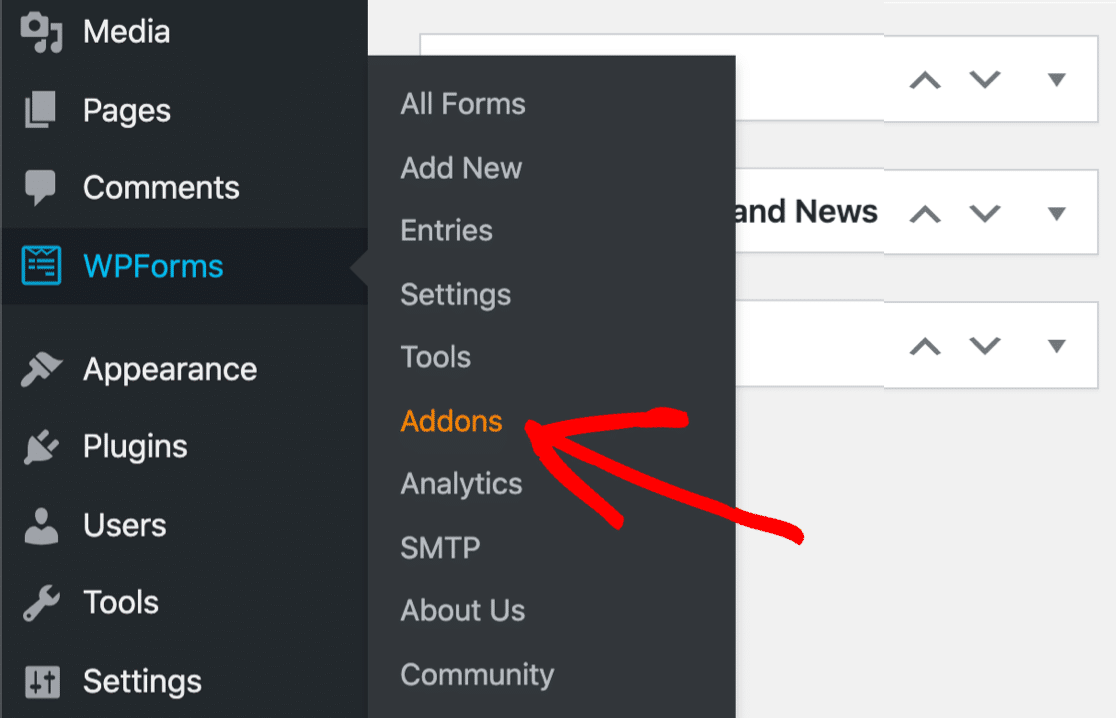
При нажатии на нее откроется страница дополнений WPForms.
В строке поиска введите « Сохранить и возобновить » и нажмите кнопку « Установить дополнение ».
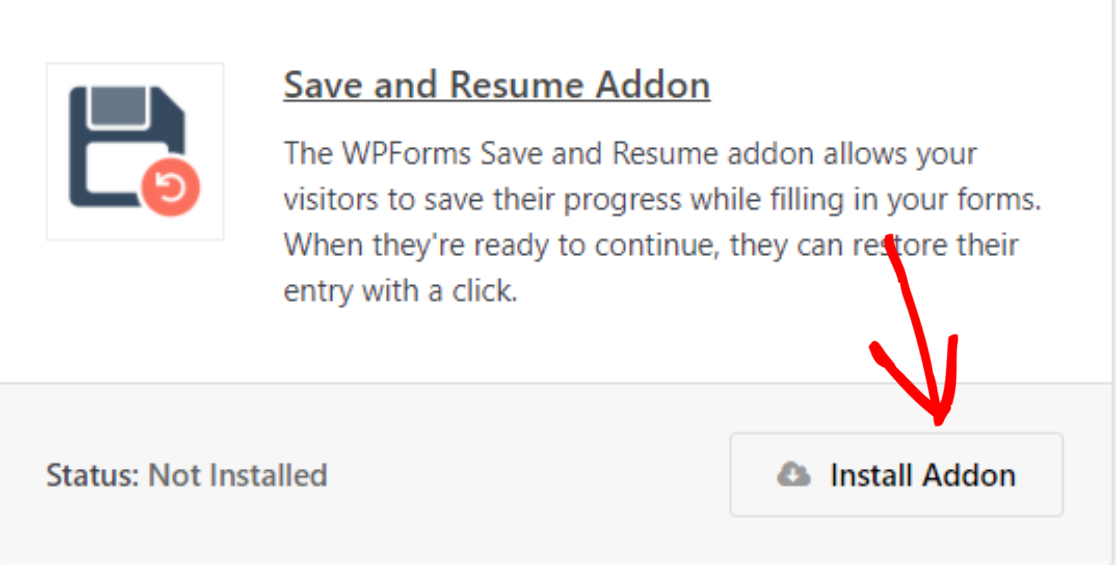
После завершения процесса установки дополнения вам необходимо создать новую форму опроса с помощью WPForms.
Шаг 3: Создайте форму опроса в WordPress
Если вы уже создали форму опроса, вы можете пропустить этот шаг и перейти к следующему.
В нашем руководстве мы будем использовать готовый шаблон формы опроса WPForms. Однако, если вы предпочитаете создавать форму опроса с нуля, вы также можете это сделать.
Чтобы начать с предварительно созданного шаблона формы опроса, перейдите в WPForms »Добавить новый.
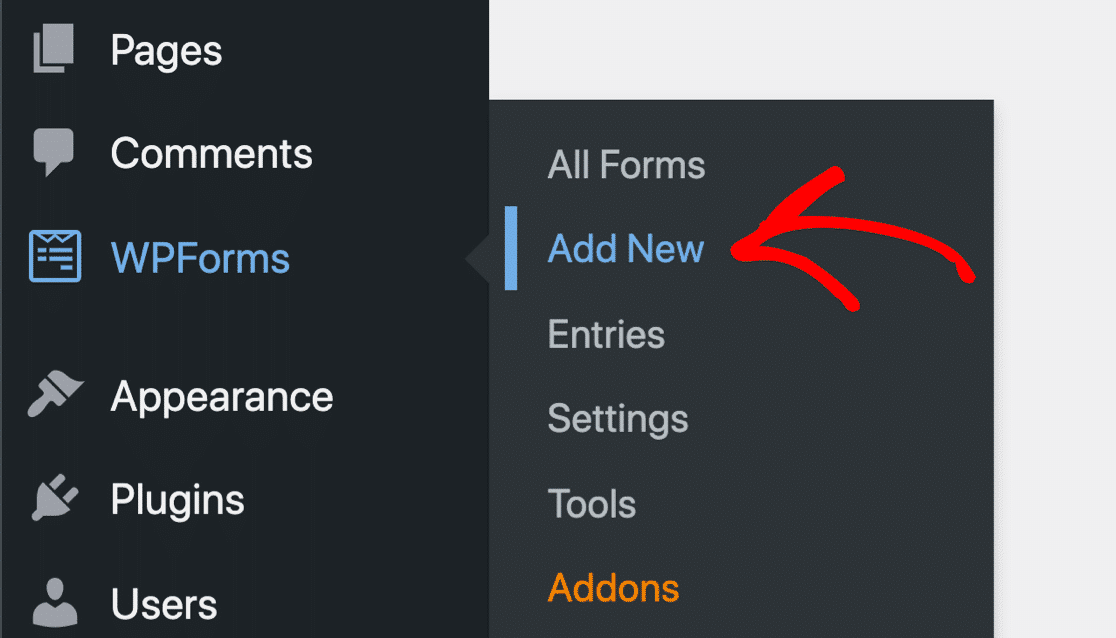
Это откроет библиотеку шаблонов форм WPForms. Эта библиотека состоит из более чем 300 красивых шаблонов форм , которые значительно упрощают и упрощают процесс создания форм.
Теперь добавьте имя в форму и выберите шаблон формы опроса.
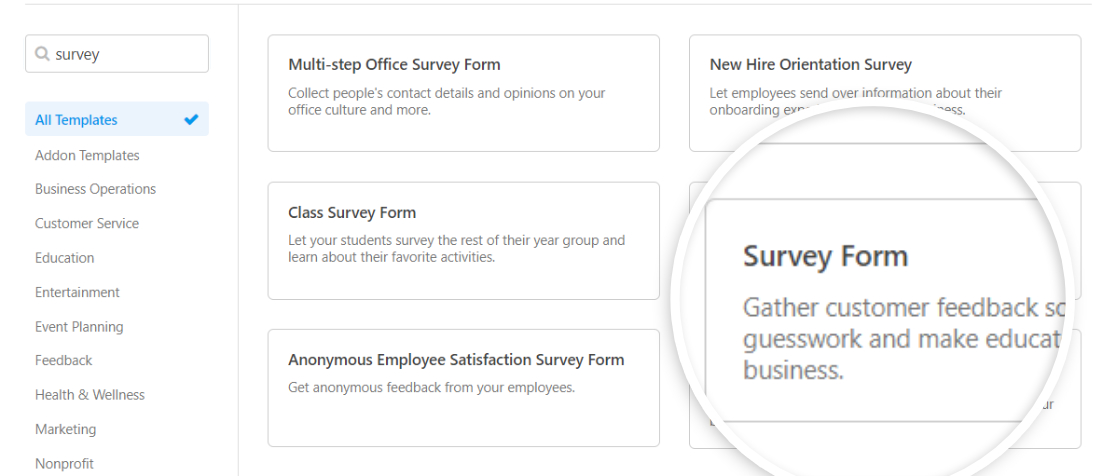
Это ваша форма опроса в редакторе форм:
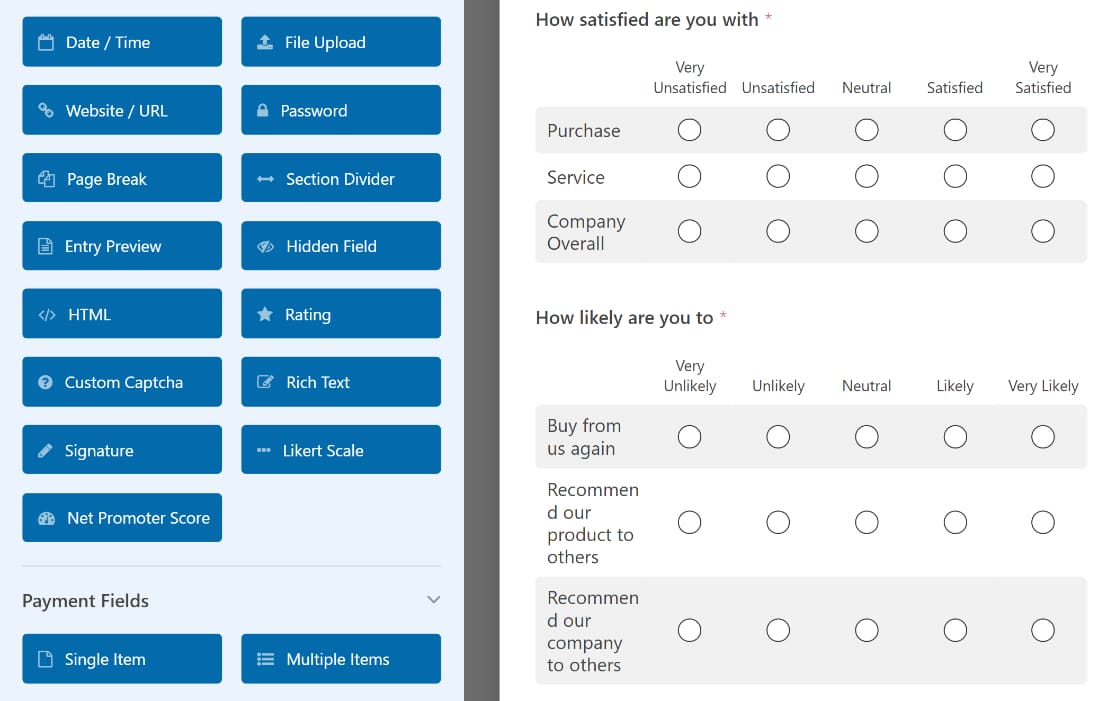
Шаблон формы опроса WPForms включает следующие поля формы:
- Имя
- Эл. адрес
- Рейтинг
- Шкала Лайкерта (также известная как матричный вопрос)
- Текст абзаца (для письменных ответов)
Вы можете добавить дополнительные поля формы, перетащив их с левой панели на правую. И нажмите на поле, чтобы внести изменения.
Шаг 4. Включите функцию сохранения и возобновления
Теперь, когда ваша форма опроса готова, пришло время включить функцию «Сохранить и возобновить».
Для этого перейдите в « Настройки» » Сохранить и возобновить в редакторе форм.
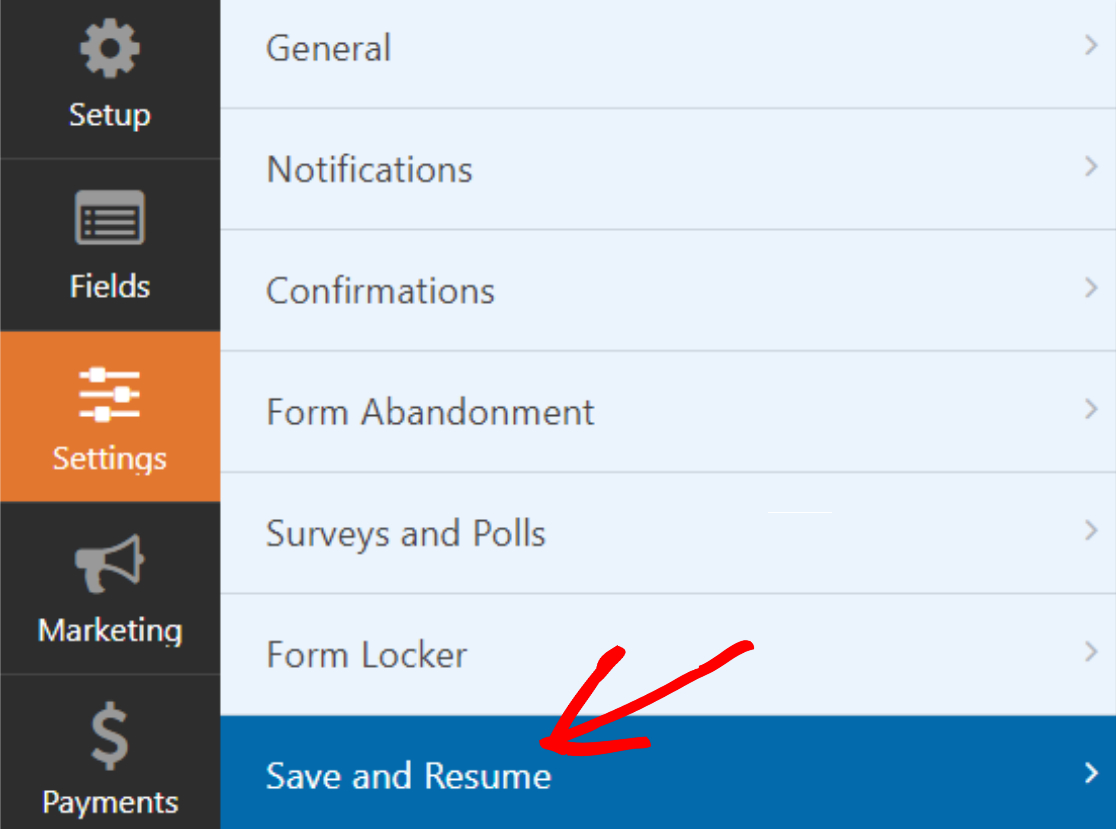
Затем включите функцию « Включить сохранение и возобновление ».
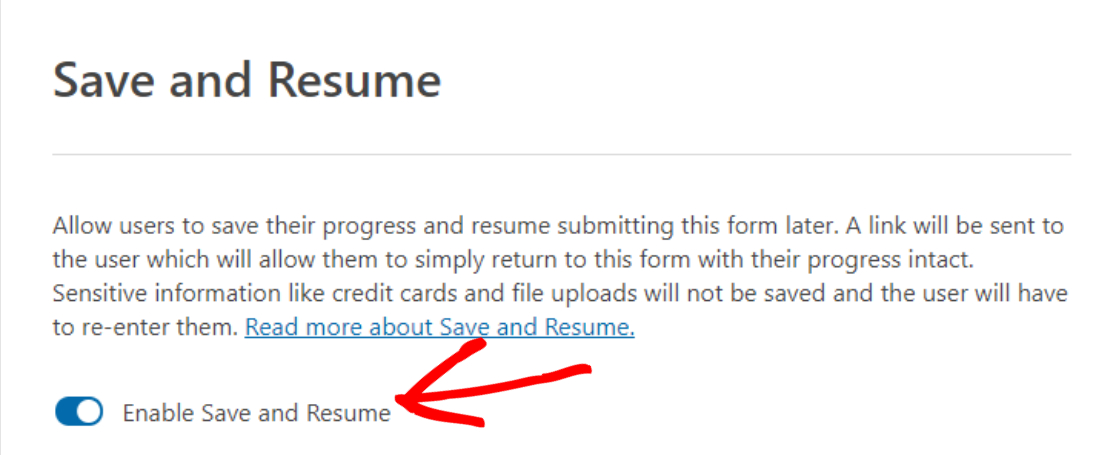
Шаг 5. Настройте параметры сохранения и возобновления
Когда вы включите эту функцию, появятся новые параметры, в которых вы можете настроить параметры надстройки «Сохранить и возобновить».
Кратко рассмотрим каждый вариант:
Настройте текст ссылки для кнопки «Сохранить и возобновить»
Первый вариант позволяет вам настроить текст ссылки, который пользователи будут использовать для сохранения своего прогресса в форме опроса. По умолчанию он включает текст «Сохранить и возобновить позже », но вы можете настроить текст в соответствии со своими предпочтениями.
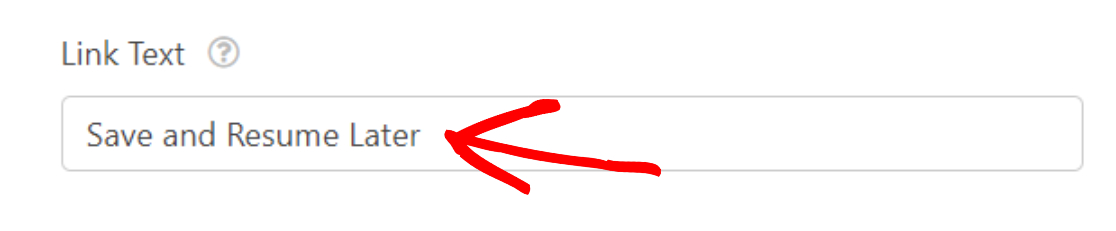
И вот как текст ссылки будет отображаться в вашей живой форме.
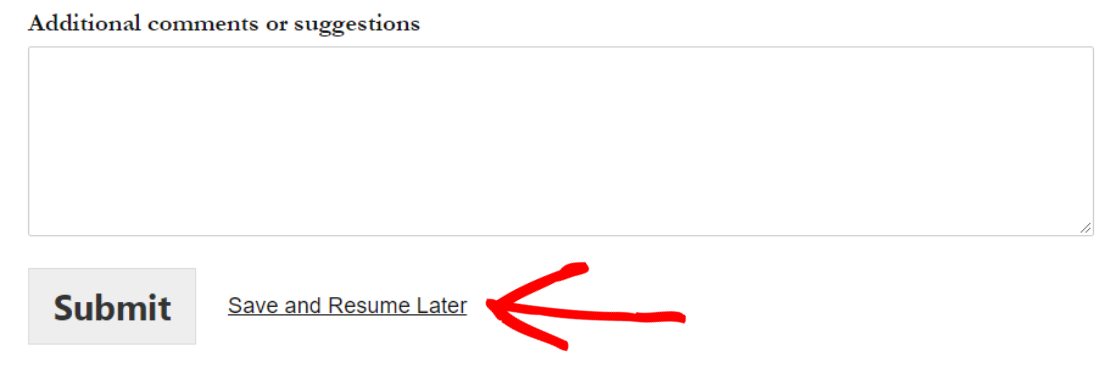
Показать страницу отказа от ответственности
Вы также можете отображать собственное сообщение об отказе от ответственности для своих пользователей, когда они нажимают ссылку «Сохранить и возобновить».
Для этого включите параметр « Включить страницу отказа от ответственности ».
Откроется окно с предварительно написанным сообщением, которое ваши пользователи увидят в интерфейсе вашего сайта. Вы получаете полную гибкость, чтобы настроить это сообщение и добавить свою копию текста.
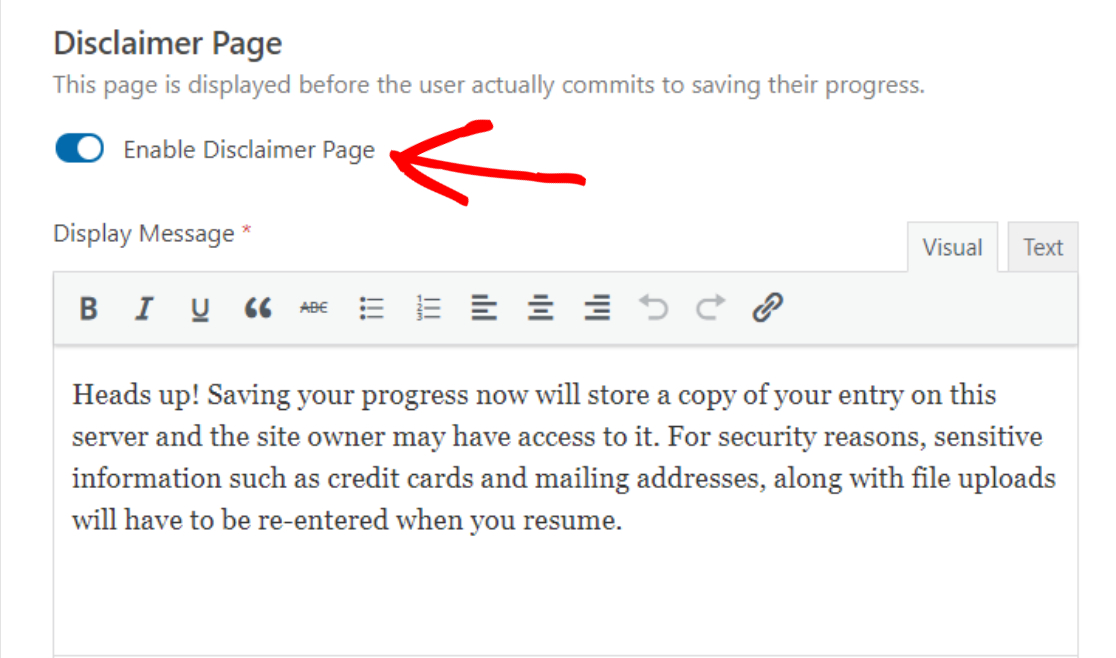
Настроить страницу подтверждения
Затем вы можете отобразить подтверждающее сообщение для своих пользователей. Это сообщение содержит инструкции о том, как повторно получить доступ к форме после того, как ваши пользователи сохранят ее, и возобновить ее для последующего использования.
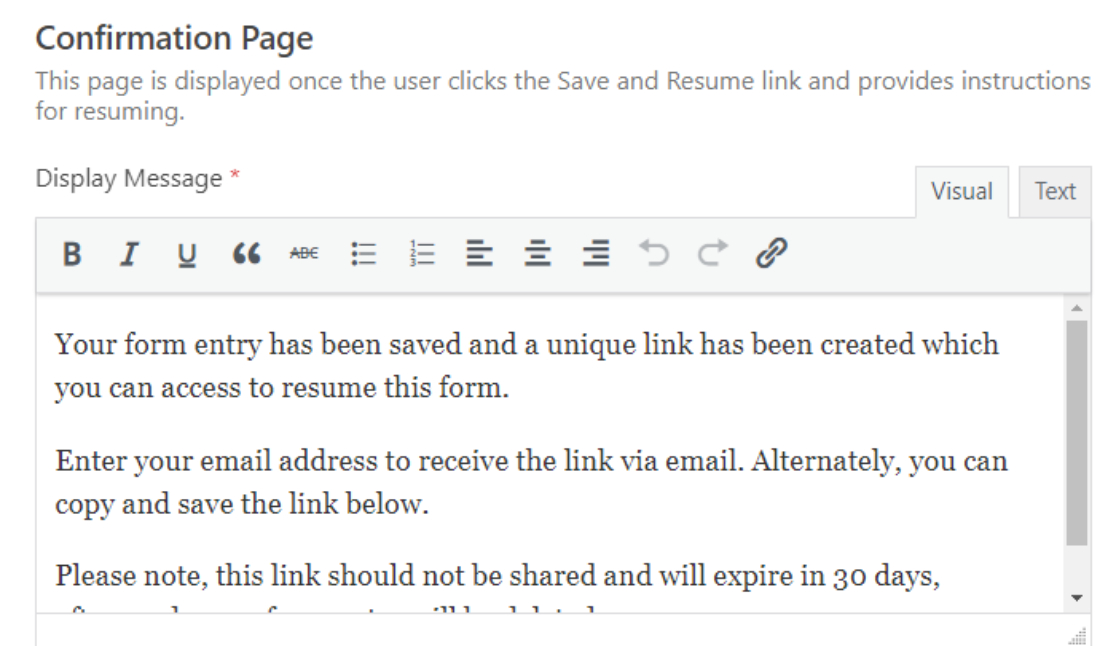
С WPForms вы получите 2 варианта, позволяющие вашим пользователям возобновить форму опроса и завершить ее заполнение. Вы также можете:

- показать ссылку для возобновления формы
- разрешить пользователю возобновить работу по электронной почте
- или оба
Включить ссылку для возобновления
При включении параметра « Включить ссылку для возобновления » на странице подтверждения будет отображаться ссылка для продолжения. Ваши пользователи могут скопировать, использовать эту ссылку, чтобы получить доступ к своей частично сохраненной форме опроса и завершить ее.
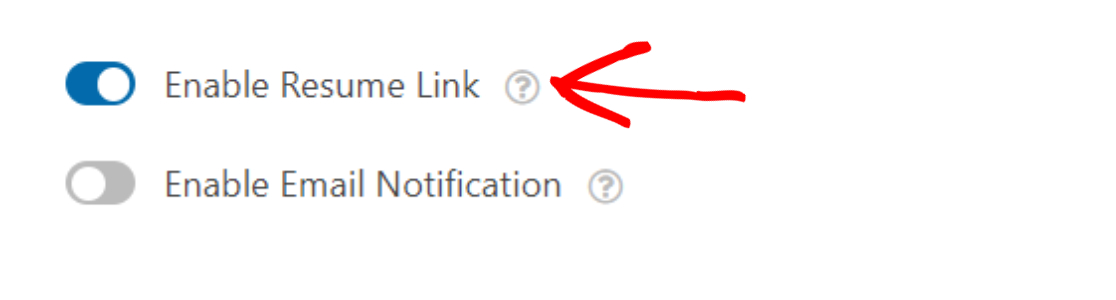
Включить уведомление по электронной почте
Если вы установите флажок « Включить уведомление по электронной почте », вы сможете настроить подтверждающее сообщение и уведомление по электронной почте, которые будут видеть ваши пользователи.

При настройке уведомления по электронной почте обязательно добавьте смарт-тег {resume_link} в уведомление по электронной почте.
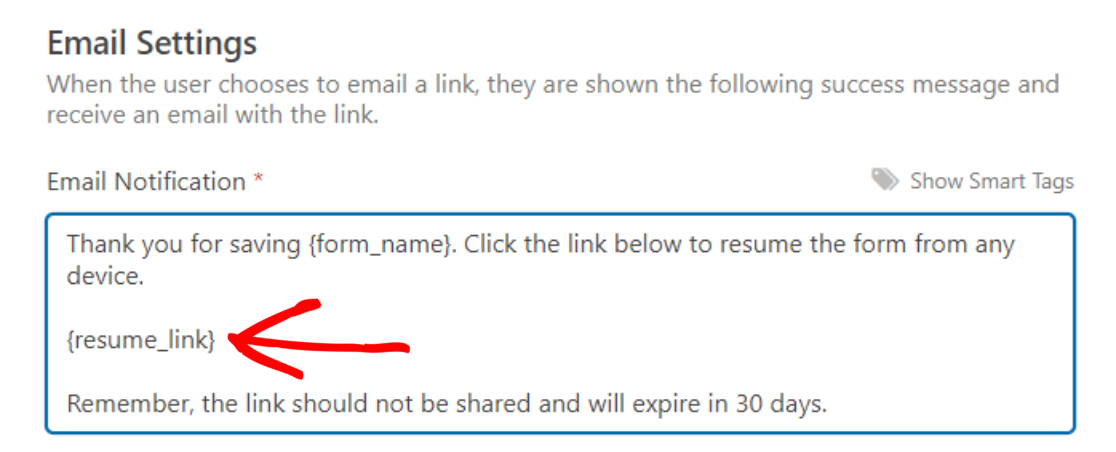
И когда вы закончите со всеми параметрами сохранения и возобновления настроек, не забудьте нажать кнопку « Сохранить ».
Шаг 6: Добавьте форму опроса на свой веб-сайт
Большой! Вы успешно добавили функцию сохранения и продолжения в формы опроса. Теперь пришло время добавить форму опроса на ваш сайт.
С WPForms вы можете добавить свою форму в несколько мест, в том числе:
- Страницы
- Сообщения и
- Виджет боковой панели
Давайте посмотрим, как вы можете добавить свою форму на страницу WordPress.
WPForms включает встроенную кнопку «Встроить» на панели инструментов конструктора форм. С помощью этой кнопки вы можете добавить свою форму на любую страницу сайта, не переключая вкладку и не закрывая окно формы.
Чтобы добавить форму, нажмите кнопку « Встроить » в верхней части страницы.
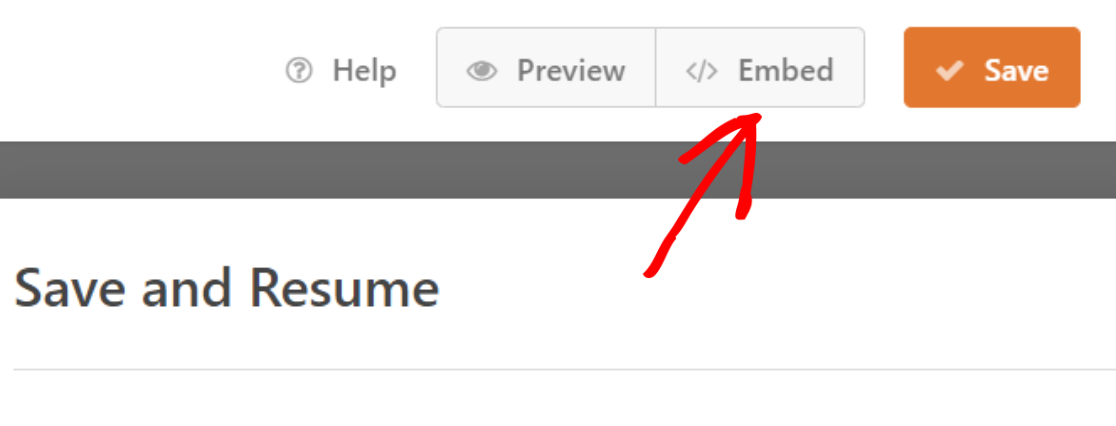
Появится всплывающее окно с двумя вариантами встраивания. Вы также можете
- добавить форму на существующую страницу или
- создать новый.
Давайте нажмем на опцию « Создать новую страницу ».
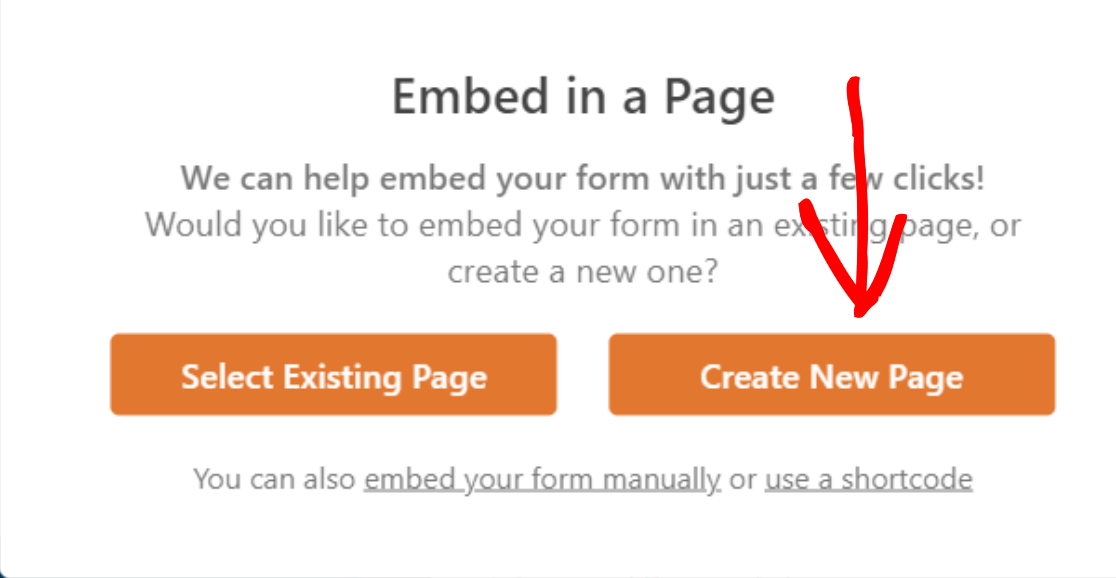
Добавьте название своей страницы и нажмите кнопку « Поехали» .
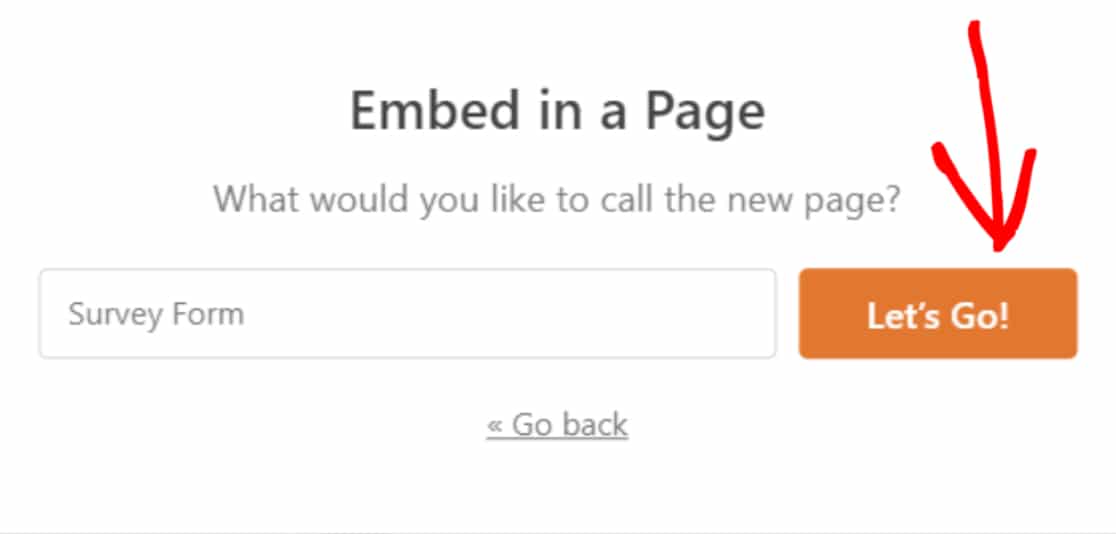
Теперь WPForms автоматически создаст новую страницу и добавит на нее вашу форму.
Чтобы опубликовать свою страницу на активной странице, нажмите кнопку « Опубликовать ».
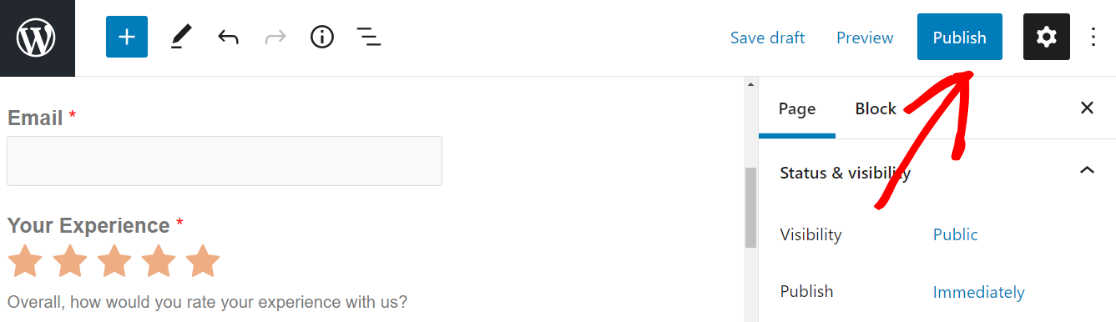
Теперь, когда вы добавили форму опроса на свой действующий сайт. Давайте посмотрим, как функция «Сохранить и возобновить» работает на интерфейсе вашего сайта.
Шаг 7: Сохраните и возобновите форму опроса
После того как вы опубликуете форму опроса, вы найдете ссылку для сохранения и возобновления рядом с кнопкой отправки в нижней части формы.
Респонденты вашей формы должны щелкнуть эту ссылку, чтобы сохранить частичные записи и продолжить заполнение формы позже.
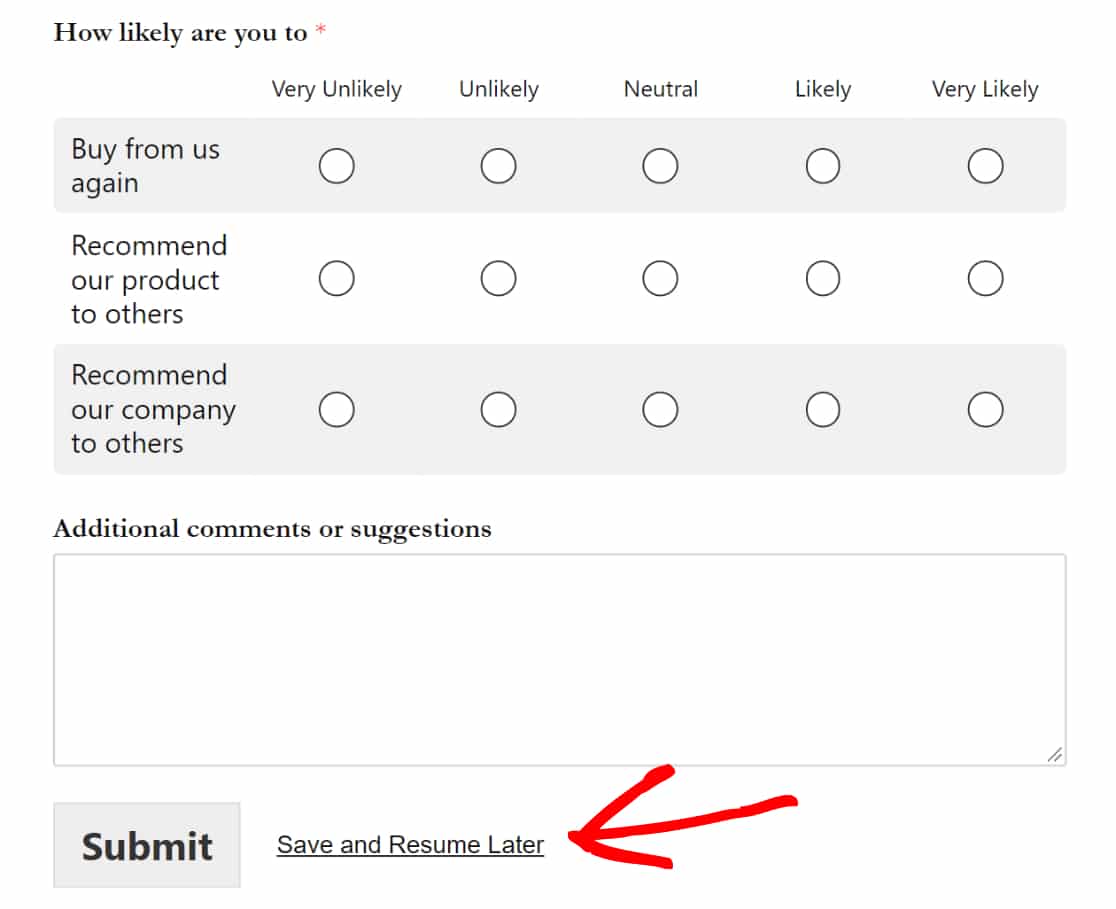
Это отобразит сообщение об отказе от ответственности с двумя вариантами:
- Продолжить : сохранить и возобновить форму опроса.
- Вернуться назад: чтобы вернуться, чтобы продолжить заполнение формы опроса.
Нажмите на кнопку « Продолжить », чтобы сохранить свой прогресс.
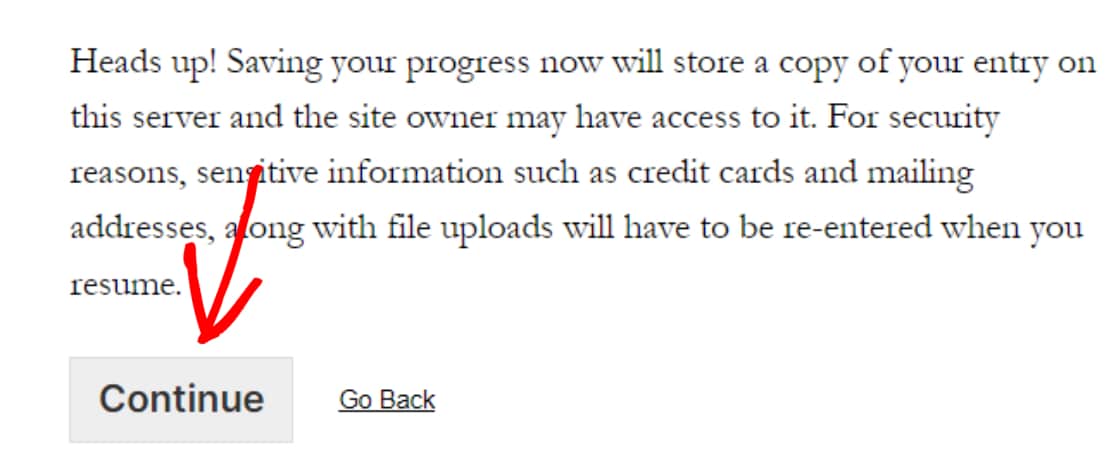
Далее вы увидите подтверждающее сообщение со ссылкой для возобновления. Здесь снова вы увидите 2 варианта:
- Скопировать ссылку: это ссылка на резюме вашей формы опроса. Используя эту ссылку, вы можете повторно получить доступ к своей форме опроса и продолжить заполнение формы с того места, где вы оставили ее ранее. Скопируйте и сохраните ссылку.
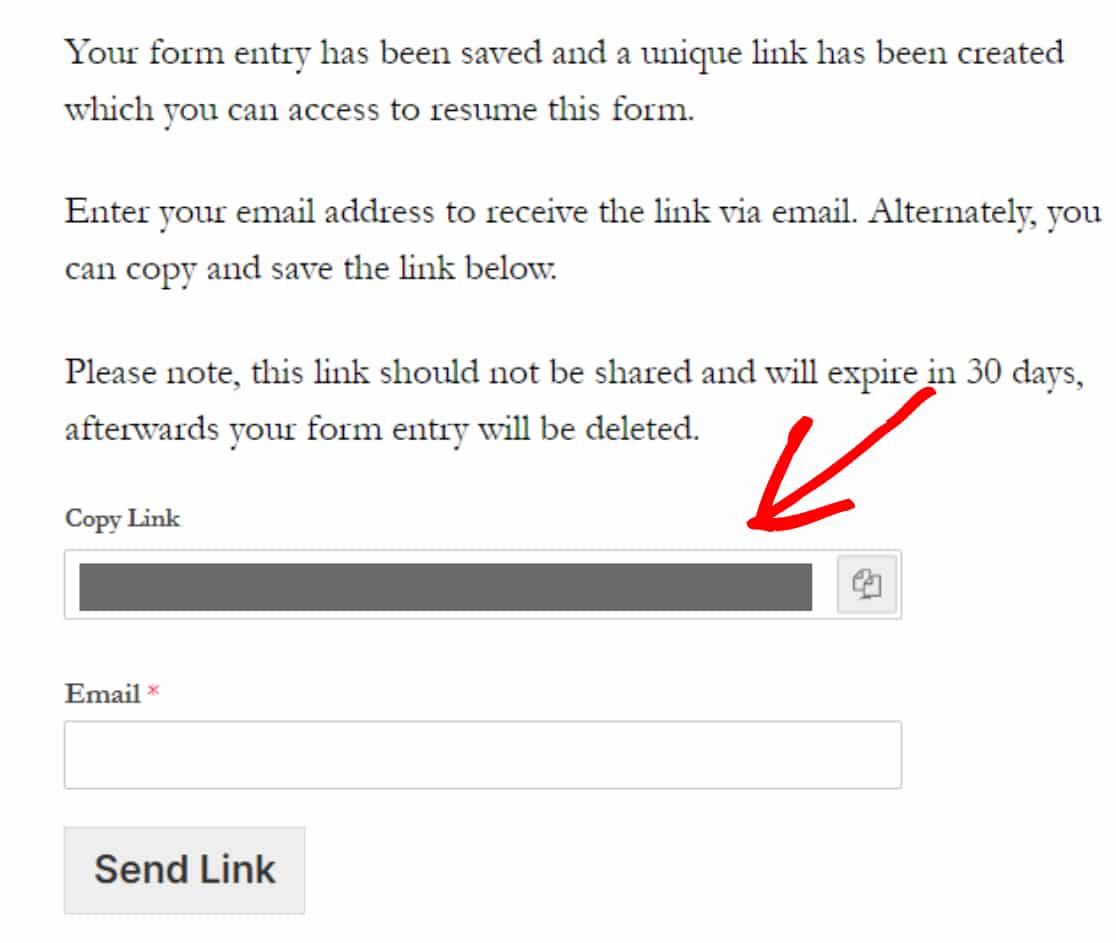
- Электронная почта: здесь вам нужен адрес электронной почты, чтобы получить ссылку по электронной почте.
Добавьте адрес электронной почты и нажмите кнопку Отправить ссылку .
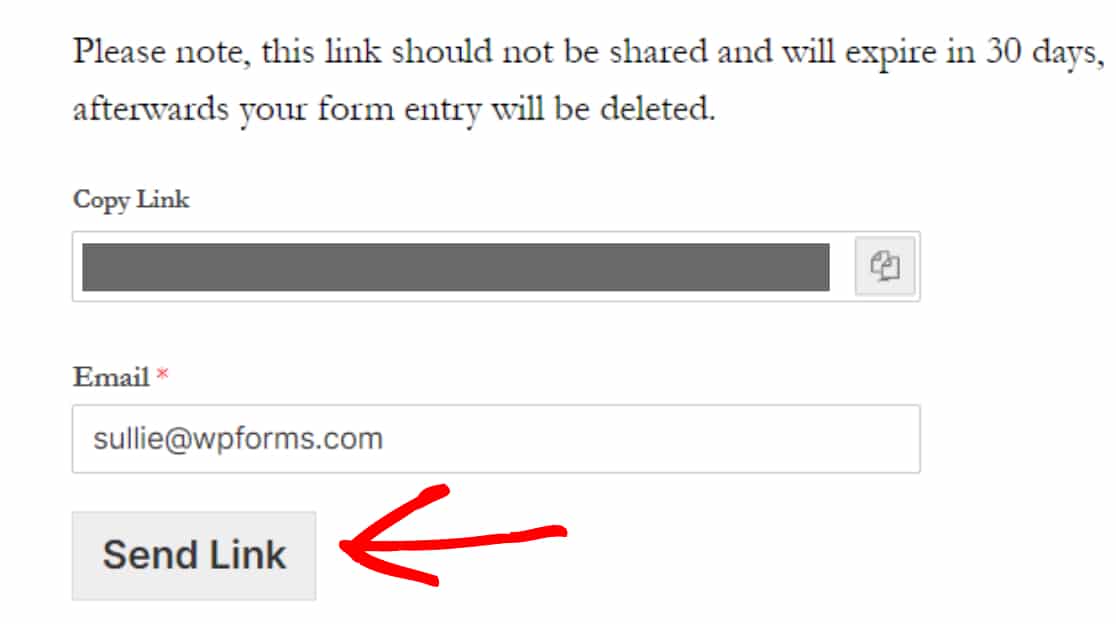
Убедитесь, что пользователи вашей формы завершат опрос в течение 30 дней. Поскольку срок действия ссылки на опрос истек через 30 дней, все ваши записи в форме будут удалены.
Шаг 8. Просмотр частичных записей формы
Теперь давайте посмотрим, как WPForms хранит частичные записи ваших форм опроса.
Чтобы просмотреть частичные записи ваших пользователей, перейдите в WPForms » Entries и щелкните заголовок формы.
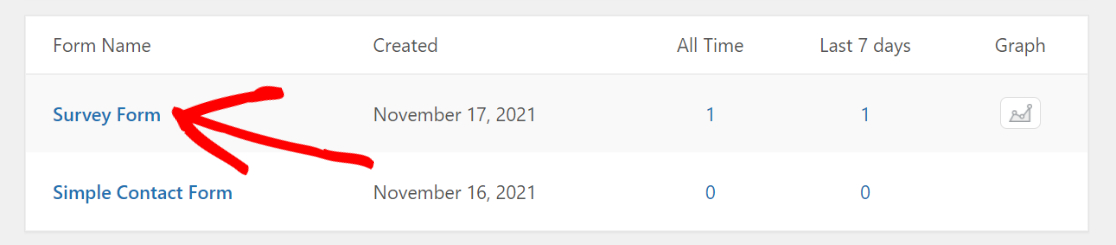
Откроется страница со всеми сохраненными записями одной формы, и вы можете проверить их в столбце статуса; неполные записи будут помечены как «Частичные».
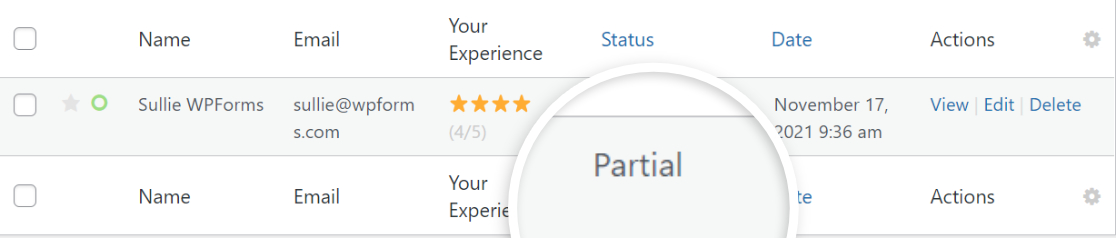
Затем вы можете щелкнуть параметр « Просмотр », чтобы увидеть более подробную информацию о вашем пользователе и форме опроса, например, какой вопрос опроса заполнен, а какой остается незаполненным/пустым.
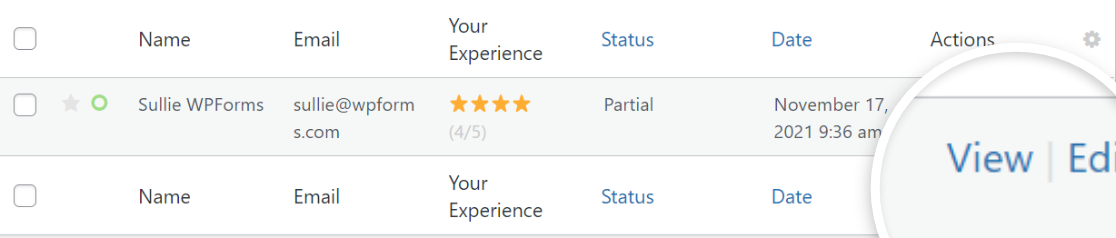
Это откроет новое окно, включая всю другую дополнительную информацию.
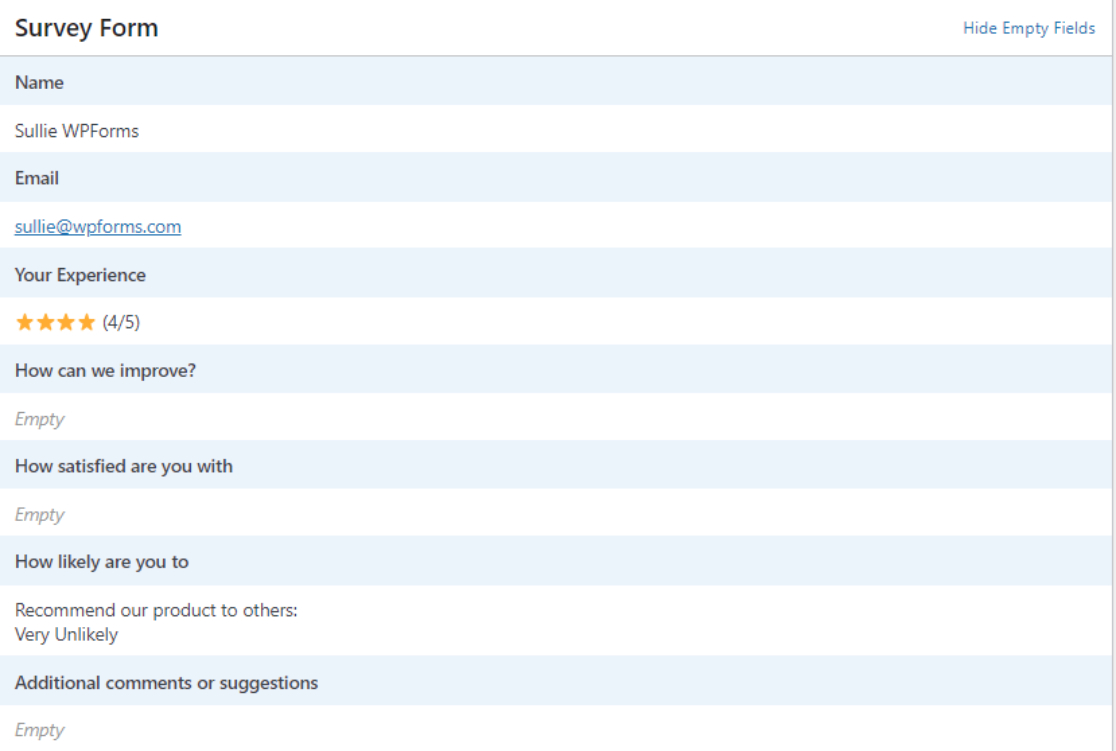
И это все! Вот как легко добавлять, сохранять и продолжать свои опросы.
Создайте форму опроса сейчас
Затем создайте различные типы опросов для развития вашего бизнеса.
Мы надеемся, что это руководство поможет вам добавить функцию сохранения и продолжения в формы опроса.
Далее вам может быть интересно проверить различные типы опросов, которые вы можете создать для увеличения продаж.
Кроме того, вы можете проверить наш список фантастических вопросов формы обратной связи, которые вы можете задать в своих опросах клиентов.
Так чего же ты ждешь? Начните работу с самым мощным плагином форм WordPress уже сегодня. WPForms Pro поставляется с мощными интеграциями и 14-дневной гарантией возврата денег.
И не забудьте подписаться на нас в Twitter и Facebook, чтобы получать новые новости из нашего блога.
