4 безболезненных способа добавить водяной знак в PDF без Acrobat
Опубликовано: 2022-09-06Прежде всего, что такое водяной знак? Водяной знак — это изображение или текст, который накладывается на цифровой актив, такой как документ, видео или контент веб-сайта. Обычно он монохроматичен и прозрачен, чтобы люди могли просматривать контент и в то же время претендовать на ваше право собственности.
Водяные знаки уже давно являются отличным решением для защиты авторских прав и интеллектуальной собственности. Защита PDF-файлов водяными знаками предотвращает кражу или неправомерное использование содержимого. Без водяных знаков ваши ценные цифровые активы могут быть уязвимы для кражи контента и несанкционированного использования.
Acrobat, вероятно, является самым популярным программным обеспечением для вставки водяных знаков в файлы PDF. Для справки мы опубликовали пошаговое руководство по добавлению водяных знаков в PDF-файлы с помощью Acrobat Pro.
Есть также много других способов добавить водяной знак в PDF без Acrobat.
Давайте узнаем вместе!
- # 1 Добавьте водяной знак в PDF с помощью Microsoft Word
- #2 Вставьте водяной знак в PDF с помощью Mac Preview
- # 3 Водяной знак PDF с бесплатными онлайн-инструментами
- # 4 Используйте автономное программное обеспечение для водяных знаков PDF-документов
- Как добавить водяной знак в PDF в WordPress с помощью плагина
# 1 Добавьте водяной знак в PDF с помощью Microsoft Word
Выполните следующие действия, чтобы применить водяные знаки к файлам PDF с помощью Microsoft Word:
- Откройте документ Word.
- Перейдите на вкладку « Дизайн ».
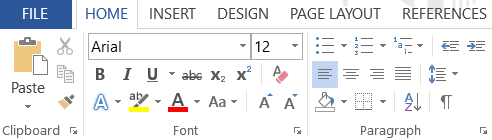
3. В разделе « Фон страницы » выберите « Водяной знак ».
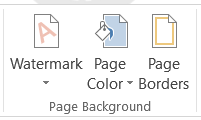
4. Выберите желаемый тип водяного знака в раскрывающемся меню «Водяной знак». Microsoft будет размещать водяной знак «конфиденциально» или «не копировать» на всех страницах.
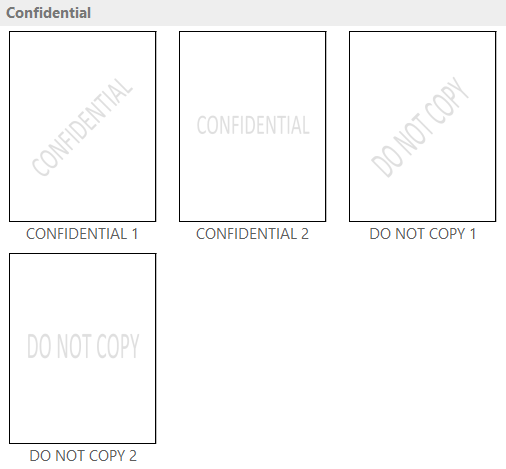
5. Перейдите в меню « Файл» → « Сохранить как » и выберите место, где вы хотите сохранить файл.
6. В меню Тип файла выберите PDF , чтобы сохранить содержимое в виде файла PDF.
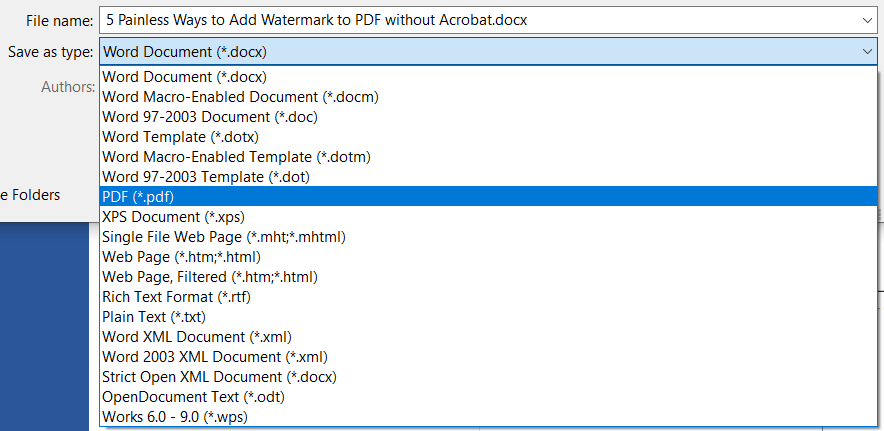
Вот и все.
Если вы хотите добавить собственный водяной знак в свой PDF-файл, следуйте инструкциям ниже:
- В раскрывающемся меню « Водяной знак» выберите « Пользовательский водяной знак ».

2. Выберите параметр « Текстовый водяной знак» во всплывающем окне « Печать водяного знака ».
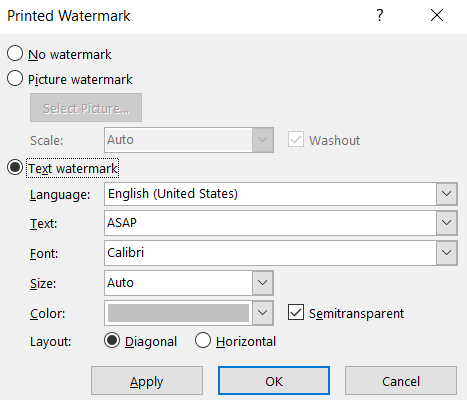
3. Настройте язык, текст, шрифт, размер, цвет и макет водяного знака по своему вкусу.
4. Нажмите кнопку OK , чтобы закончить. Вы увидите, что пользовательский водяной знак применяется на всех страницах вашего документа.
Вы также можете применить к своему контенту водяной знак на основе изображения:
- В меню « Печать водяного знака » выберите водяной знак «Изображение» и выберите «Изображение» на своем компьютере.
- Нажмите кнопку OK для завершения.
#2 Вставьте водяной знак в PDF с помощью Mac Preview
Если вы являетесь пользователем Mac, вот как поставить водяной знак на ваши PDF-документы:
- Откройте PDF-файл с помощью приложения Preview .
- Нажмите, чтобы отобразить панель инструментов « Разметка ».
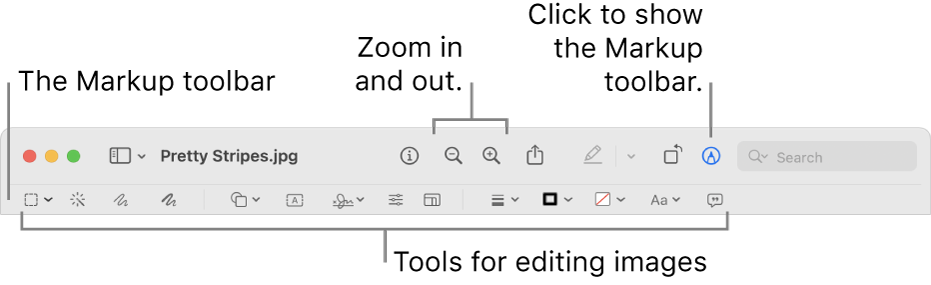
3. Выберите инструмент « Текст » и добавьте текст в качестве водяного знака.
4. Щелкните значок A , чтобы изменить цвет текста и шрифт водяного знака.
5. Перейдите в Файл → Сохранить , чтобы закончить.
# 3 Водяной знак PDF с бесплатными онлайн-инструментами
Существует множество бесплатных онлайн-инструментов для создания водяных знаков в формате PDF. Просто наберите в Google «бесплатный онлайн-инструмент для создания водяных знаков в формате PDF», и вы найдете там множество вариантов. Вот список некоторых выдающихся инструментов:
- Сейда
- Сода PDF
- Водяные знаки
- Я люблю PDF
- PDF конфеты
В этом разделе мы расскажем вам, как ставить водяные знаки на PDF-файлы с помощью инструмента Sejda:

- Перейдите на веб-сайт Sejda Watermark PDF.
- Щелкните Загрузить PDF-файлы и выберите PDF-документы на локальном компьютере. Или вы можете загрузить файлы из Dropbox , Google Диска , OneDrive и веб-адреса , развернув раскрывающееся меню. Перетаскивание файлов на страницу также работает.
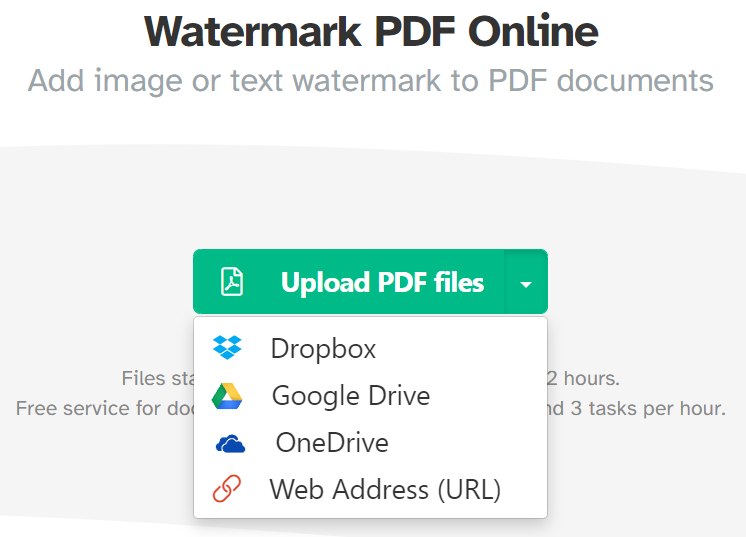
3. Нажмите кнопку « Добавить текст » в верхней части страницы, чтобы добавить текстовый водяной знак. Чтобы вставить водяной знак на основе изображения, просто нажмите кнопку « Добавить изображение ».
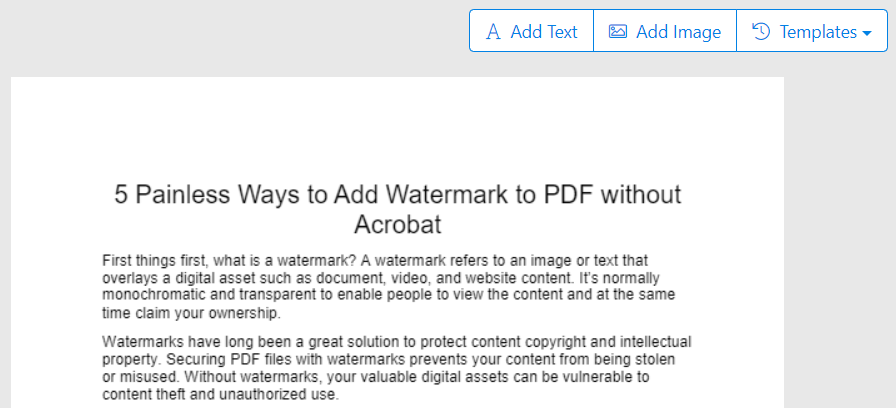
4. Настройте текст, поворот, положение, размер, цвет и прозрачность водяного знака в соответствии со своими предпочтениями. Самое крутое, что вы можете наносить водяные знаки на определенные страницы.
5. Нажмите кнопку « Водяной знак PDF » и просмотрите изменения.
6. Выберите Загрузить , чтобы сохранить файл с водяным знаком на свой компьютер. Сейда также позволяет сохранять в Dropbox , сохранять в OneDrive и сохранять на Google Диск .
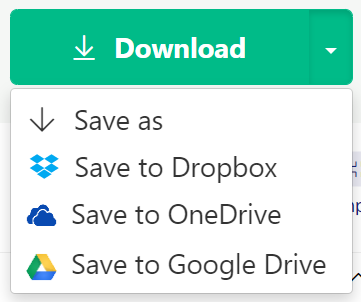
Поскольку другие инструменты очень похожи на Sejda, вы можете предпринять те же шаги, чтобы поставить водяной знак на свой PDF-контент.
# 4 Используйте автономное программное обеспечение для водяных знаков PDF-документов
PDF Chef, BatchPhoto, mediavalet и Foxit FanthomPDF широко признаны лучшими программами для создания водяных знаков и редактирования PDF-файлов. Все эти инструменты предлагают бесплатные пробные версии, чтобы побудить пользователей оценить функции перед покупкой.
В этих рекомендуемых инструментах BatchPhoto выделяется среди других благодаря возможности добавлять водяные знаки в несколько файлов PDF.
Следуйте приведенным ниже инструкциям, чтобы нанести водяной знак на PDF-файлы с помощью BatchPhoto:
- Установите и запустите приложение BatchPhoto.
- Перейдите к пункту « Добавить фотографии » и перетащите в него несколько файлов PDF.
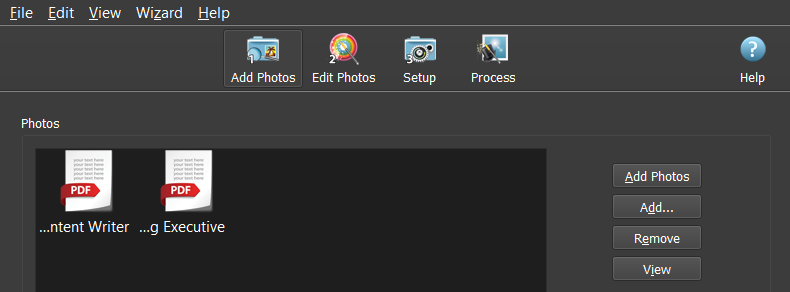
3. Выберите «Редактировать фотографии» → «Добавить фильтр » → «Текст водяного знака» или «Изображение водяного знака» .
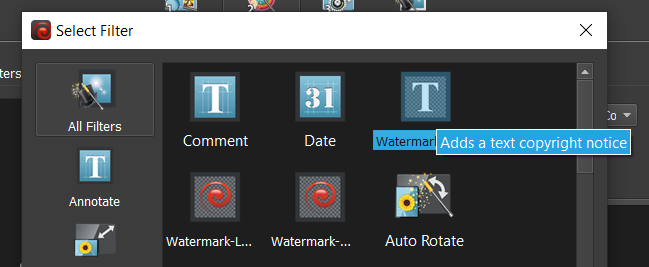
4. Настройте параметры водяного знака, включая текст, стиль и положение.
5. Перейдите в « Настройка », выберите место назначения и папку для сохранения файла, а также выберите желаемый формат вывода .
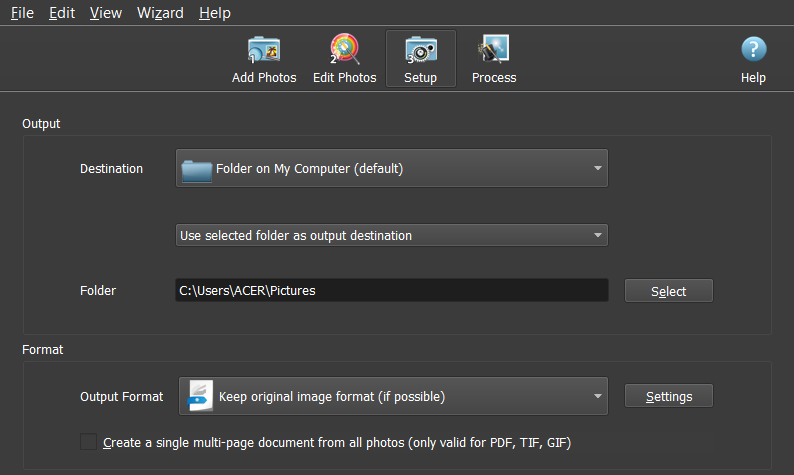
6. Перейдите в « Процесс », нажмите « ОК », чтобы добавить водяной знак на все страницы PDF и файлы PDF.
Как добавить водяной знак в PDF в WordPress с помощью плагина
Если вы используете сайт WordPress, мы настоятельно рекомендуем НЕ добавлять водяные знаки в PDF-файлы, используя описанные выше методы. Поскольку вы должны заранее поставить водяные знаки на свои файлы, а затем загрузить их в WordPress, это может быть сложным, неуправляемым и трудоемким процессом. Кроме того, вы не можете отображать содержимое PDF на своем сайте WordPress.
К счастью, плагин Watermark WordPress Files предлагает все, что вы ищете. Помимо функции водяного знака PDF, вы можете отключить щелчок правой кнопкой мыши, чтобы люди не могли сохранять файлы из любого места на вашем веб-сайте. Он также поддерживает встраивание и отображение PDF-файлов с помощью классной программы просмотра PDF-файлов.
В результате это поможет вам обеспечить максимальную защиту контента. Мы опубликовали статью о том, как добавить водяной знак в PDF с помощью плагина Watermark WordPress Files. Прокрутите вниз до второго раздела, и вы найдете то, что вам нужно.
Каков твой выбор?
Несомненно, водяные знаки — это эффективный метод защиты авторских прав на ваш контент. Мы показали вам 4 способа добавления водяных знаков в PDF-файлы без Acrobat: с помощью Microsoft Word, Mac Preview, онлайн-инструментов и автономного программного обеспечения.
Вы уже выбрали свой идеальный метод? У вас есть другое решение? Не стесняйтесь, дайте нам знать в разделе комментариев ниже!
