Как добавить продукты WooCommerce в Google Покупки
Опубликовано: 2022-04-23Один из лучших способов получить новых клиентов и большой трафик — расширить видимость ваших продуктов WooCommerce. Google Shopping — это один из сервисов Google, где вы можете представить свои продукты WooCommerce и привлечь покупателей ценами и скидками. В сегодняшней статье мы покажем вам, как добавить продукты WooCommerce в Google Покупки .
Но прежде чем мы углубимся в это, давайте лучше разберемся, что такое Google Shopping и как он работает. Кроме того, мы рассмотрим, почему вы можете добавить продукты WooCommerce в Google Покупки вместе с преимуществами. Давайте начнем с основной идеи Google Shopping вкратце.
Что такое Google Покупки?
Когда вы хотите что-то купить, будь то растение, бытовая техника или предмет домашнего декора, вы в конечном итоге ищете эти продукты в своем браузере (в основном Google). В результате вы увидите серию продуктов, которые могут быть тем, что вы ищете, вместе с изображением продукта, названием и ценой. Это результаты Google Покупок.
В зависимости от вашего местоположения вы можете не сразу увидеть рекламу Google Shopping. Возможно, вам придется щелкнуть вкладку « Покупки », чтобы получить результаты рекламы.
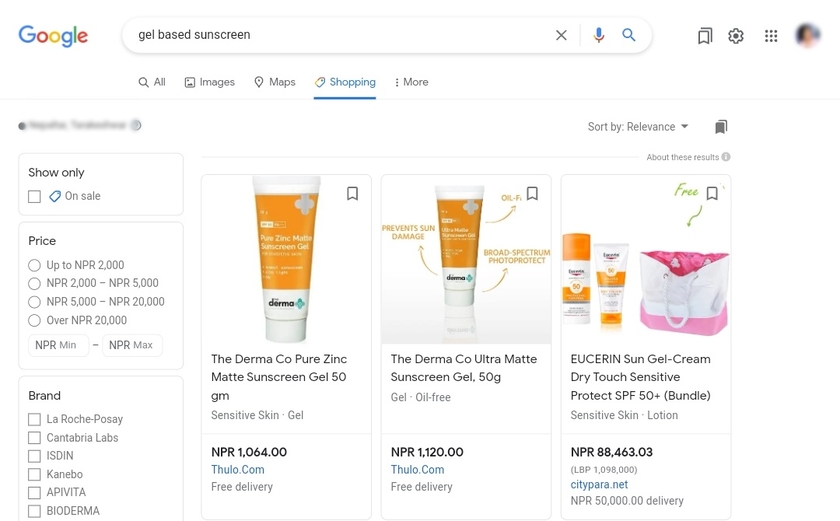
Маркетплейс на основе браузера был разработан в 2010 году, чтобы пользователи могли искать товары и сравнивать цены в интернет-магазинах. Результаты Google Shopping дают пользователю выбор товаров, релевантных запросу, введенному в поисковой системе.
Кроме того, пользователи могут найти продукт, используя такие фильтры, как цена, рейтинг или продавец. Если они выберут определенное предложение и нажмут на него, они будут перенаправлены напрямую на сайт продавца.
Зачем добавлять свои продукты WooCommerce в Google Покупки?
Google Shopping предоставляет интернет-магазинам возможность выставлять свои товары на виртуальный рынок, увеличивать посещаемость и заинтересовывать потенциальных покупателей ассортиментом, ценами и скидками.
Когда вы связываете свои продукты WooCommerce с Google Покупками, Google индексирует продукты вашего интернет-магазина таким образом, что всякий раз, когда кто-то ищет продукты, они получают результаты вместе с ценой. Благодаря этому пользователь может сравнить цены и выбрать оптимальную. Поэтому покупатель переходит на страницу продавца и совершает онлайн-покупку.
Мало того, что покупатель может легко сузить круг поиска подходящей продукции, отметив нужные параметры для конкретного товара.
Вот некоторые из преимуществ подключения вашего магазина к Google Покупкам:
- Мгновенная демонстрация товаров и цен
- Низкая стоимость клика по сравнению с контекстной рекламой
- Доступная система обратной связи с клиентами
- Простая установка и конфигурация
- Расширить продукт для более широкой аудитории
- Автоматизированная реклама товаров в Google
Более того, отображаемое поле более эффективно, чем Google Adwords или даже обычный поиск.
Вот почему очень важно добавлять свои продукты WooCommerce в Google Покупки. Это мощный инструмент для рекламы вашего бизнеса и продуктов. Так что, если у вас еще нет учетной записи Google Shopping, самое время ее создать.
Теперь давайте перейдем к следующему шагу и добавим продукты WooCommerce в Google Покупки.
Как добавить продукты WooCommerce в Google Покупки?
Лучший способ добавить продукты WooCommerce в Google Покупки — использовать плагин. Плагины WooCommerce и WordPress помогают расширить функциональность вашего сайта. Кроме того, на рынке доступно множество плагинов, которые помогут вам добавлять продукты WooCommerce в Google Покупки. Вот некоторые из самых популярных, которые позволяют вам создать фид продуктов и связать его с вашими продуктами WooCommerce в Google Покупках.
ELEX WooCommerce Google Покупки
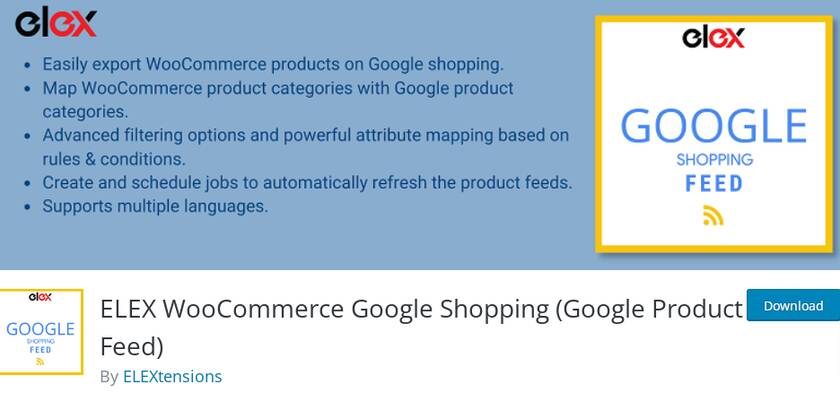
Плагин ELEX WooCommerce Google Shopping помогает создать фид продуктов из вашего магазина WooCommerce в нескольких форматах файлов, таких как CSV, TSV и XML. Сгенерированный канал будет соответствовать требованиям пользователей, а результаты будут отображаться в зависимости от местоположения.
Этот плагин также помогает вам регулярно обновлять ленту продуктов Google Merchant Center в соответствии с определенным графиком. И нет ограничений на количество фидов продуктов, которые вы можете создать с помощью этого плагина.
Кроме того, плагин предлагает непревзойденные возможности сопоставления, чтобы сопоставить категории и атрибуты ваших продуктов с категориями и атрибутами Google. В целом, плагин имеет интуитивно понятный простой в использовании интерфейс и расширенные функции.
Ключевая особенность:
- Поддерживает все типы продуктов WooCommerce.
- Создание настраиваемых полей атрибутов
- Управляйте несколькими полями с удобной панели управления
- Нет ограничений на количество продуктов и каналов
- Подходит для нескольких языков
Цены
ELEX WooCommerce Google Shopping — это бесплатный плагин. Вы можете скачать бесплатную версию этого плагина из официального репозитория плагинов WordPress. Тем не менее, премиум-версия начинается с 60 долларов США в год с 30-дневной гарантией возврата денег.
Фид продуктов Google
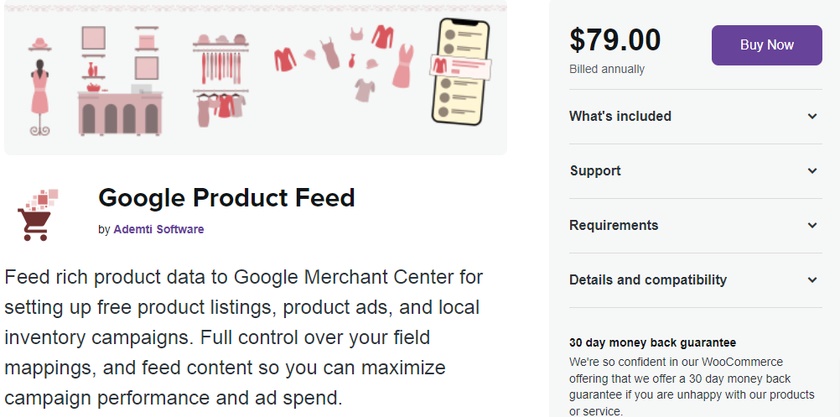
Google Product Feed — это один из плагинов, который помогает создать поток товаров в реальном времени для вашего магазина WooCommerce. С помощью этого плагина вы сможете создать ленту товаров. Позже вы сможете обновить данные о своем продукте в Google Merchant Center с помощью созданного фида и, таким образом, сделать его доступным для объявлений Google Shopping.
Изюминкой плагина является то, что он поддерживает большое количество атрибутивных полей в дополнение к основным полям. Он также поддерживает обзоры продуктов и предлагает интеграцию с несколькими другими плагинами для включения пользовательских данных в фиды.
Наряду с богатым потоком данных о продуктах, этот плагин предлагает обширные расширенные поля. А благодаря расширенным параметрам фильтров продуктов вы можете выбрать список продуктов, которые хотите включить в ленту.
Ключевая особенность:
- Расширенные возможности картирования
- Создайте дополнительные поля данных
- Возможность добавить информацию о товаре или его вариации
- Регулярные обновления фида, чтобы данные о ваших продуктах всегда были актуальными.
- Гибкость настройки
Цены
Google Product Feed — это плагин премиум-класса, стоимость которого начинается от 79 долларов США в год с 1 годом обновлений и поддержкой с 30-дневной гарантией возврата денег.
Это некоторые из плагинов, с помощью которых вы можете легко добавлять продукты WooCommerce в Google Покупки. Теперь давайте посмотрим, как использовать их для веб-сайта WooCommerce.
В сегодняшнем руководстве мы будем использовать плагин Elex WooCommerce Google Shopping, поскольку он включает в себя почти все функции, необходимые для бесплатного размещения продуктов WooCoomerce в Google Shopping.
Но прежде чем мы начнем, есть некоторые обязательные требования . У вас должна быть зарегистрированная учетная запись в Google Merchant Center и учетная запись Google AdWords. Чтобы создать торговую кампанию для запуска рекламы, вам необходимо добавить данные о товарах в сервис Merchant Center и создать рекламную кампанию в Google AdWords, которая позже появится в результатах Google Shopping.
Вот почему прежде всего мы покажем вам шаги, необходимые для создания учетной записи Google Merchant Center и Google AdWords. Затем мы узнаем, как связать продукты WooCommerce с Google Shopping с помощью плагина.
Шаг 1. Зарегистрируйтесь и настройте учетную запись Google Merchant.
Регистрация в Google Merchant Center не сложная и осуществляется всего в несколько кликов.
Как только вы попадете на главную страницу Google Merchant Center, вы увидите большую синюю кнопку в правом верхнем углу. Нажмите Начать .
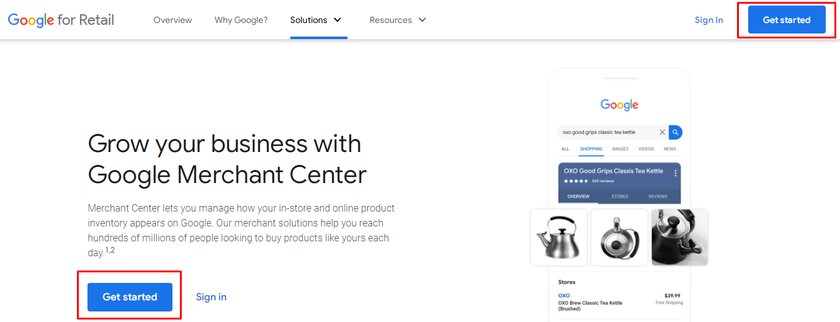
Чтобы зарегистрироваться, вам потребуется учетная запись Gmail, и мы рекомендуем использовать один и тот же адрес электронной почты для AdWords и Google Merchant Center. Позже будет проще связать два аккаунта.
Как только вы нажмете кнопку « Начать », вы будете перенаправлены на страницу, где вам нужно добавить веб-адрес вашего магазина.
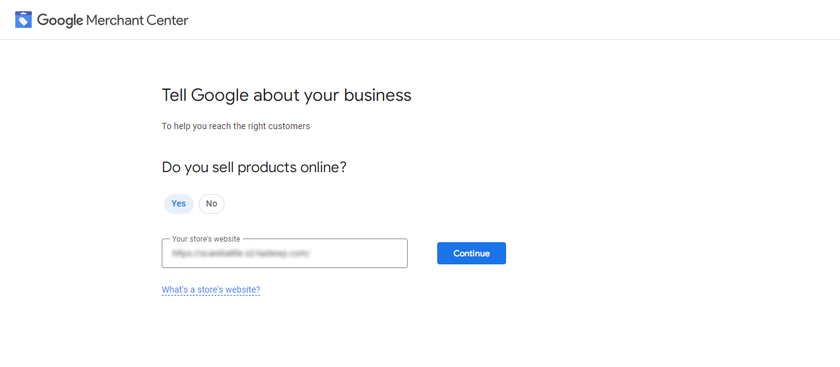
Вы снова будете перенаправлены на страницу, где сможете увидеть краткую информацию о бесплатных объявлениях и Google Покупках. В конце страницы нажмите « Создать аккаунт Google Merchant Center» .
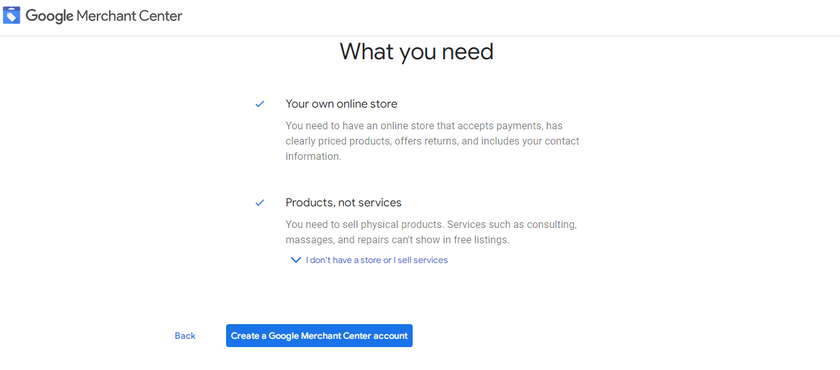
Далее вам нужно будет просто ввести данные о вашей компании, такие как имя, страна, в которой вы работаете, и часовой пояс.
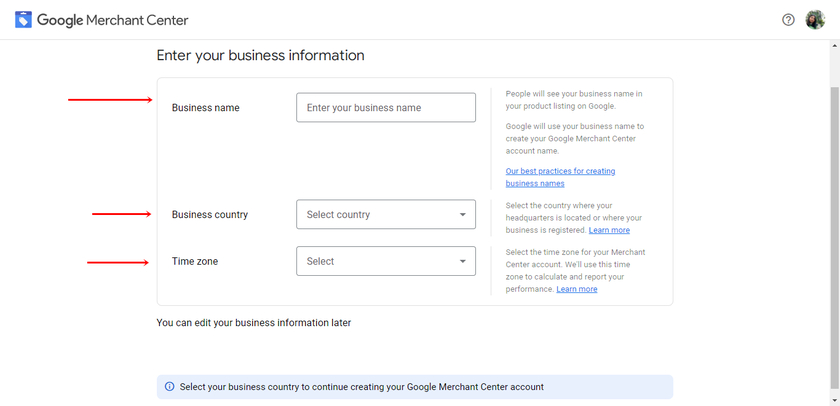
Затем вы также можете выбрать между различными вариантами оформления заказа. Если вы хотите изменить выбранную опцию, вы можете сделать это позже. Кроме того, помните, что если вы хотите, чтобы ваши клиенты оформляли покупки в Google Покупках, Google не будет взимать комиссию.
На той же странице вам нужно выбрать другие инструменты, которые вы можете использовать для продвижения своих продуктов в Google. Это позволяет Google предоставлять более качественные услуги для вашего веб-сайта и связанной с ним платформы.
Затем установите флажок, чтобы принять условия Google Merchant Center. Наконец, вы найдете краткую информацию об услугах сравнения цен. После того, как вы согласились с условиями, нажмите кнопку « Создать учетную запись» .
Вот и все, необходимые шаги для регистрации учетной записи в Google Merchant Center.
Шаг 2. Создайте учетную запись Google Adword.
Вы можете создать учетную запись Google Adword с главной веб-страницы или получить возможность создать новую учетную запись непосредственно из панели инструментов Google Merchant Center.
Для этого перейдите в « Панель управления» > «Рост» > «Управление программами» . После нажатия на « Управление программами » вы будете перенаправлены на страницу, с которой вы можете включить различные функции. Здесь также можно увидеть множество других программ Google, связанных с электронной коммерцией. Теперь все, что вам нужно сделать, это нажать на поле « Торговые объявления ».
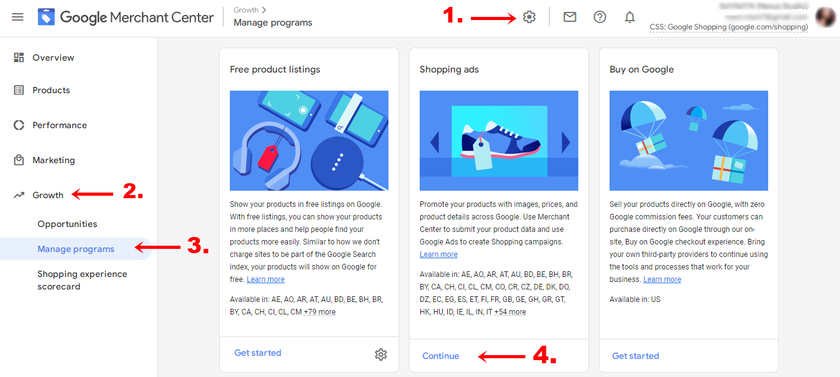
С левой стороны вы увидите опцию Связать с Google Ads . Затем вы можете нажать кнопку « Создать учетную запись» или выбрать другой вариант, если у вас уже есть учетная запись в Google Adword, и связать эту учетную запись с Google Merchant Center. Если вы нажмете кнопку «Создать учетную запись», вся информация, которую вы ввели ранее, будет автоматически извлечена и заполнена.
Наконец, нажмите «Создать учетную запись» и продолжите .
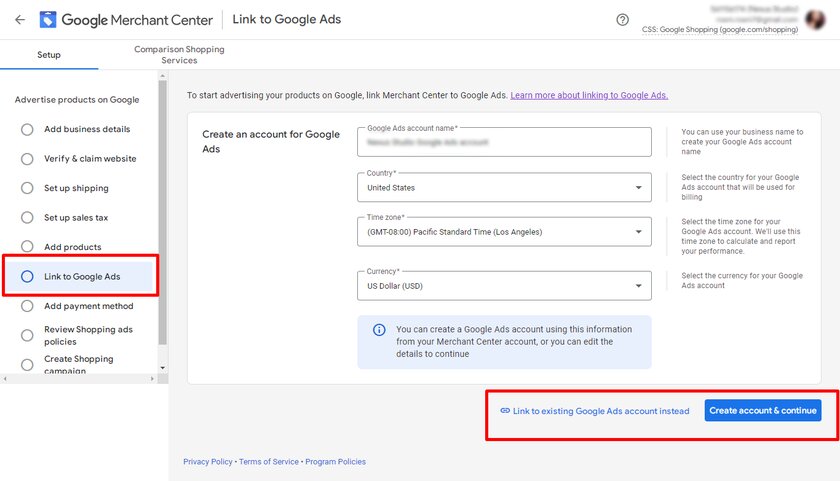
Выполнение этих шагов поможет вам создать учетную запись Google Adword прямо из панели инструментов Google Merchant Center и легко связать их друг с другом.
Шаг 3: Подтвердите и заявите права на свой веб-сайт
Чтобы настроить учетную запись Merchant Center, необходимо выполнить два основных шага: подтвердить и заявить права на веб-сайт вашего магазина.
Основная причина проверки веб-сайта — доказать, что вы являетесь владельцем веб-сайта. И причина, по которой вы должны заявлять, что это веб-сайт, заключается в том, чтобы создать связь между вашим проверенным URL-адресом веб-сайта и вашей учетной записью Merchant Center. Это защищает URL-адрес веб-сайта для использования в вашей кампании.
Всякий раз, когда вы вводите URL-адрес, убедитесь, что вы вводите правильный, потому что позже тот же URL-адрес также будет использоваться в ваших данных о продукте. И если URL-адрес не совпадает с вашей учетной записью Merchant Center, товары, которые вы отправляете, не будут одобрены Google Покупками.
Однако, если у вас уже есть существующая учетная запись в других службах Google, таких как Google Search Console, вы можете сразу перейти к части подачи заявки.
Чтобы подтвердить и заявить права на свой веб-сайт, прежде всего, войдите в свою учетную запись Google Merchant Center. Затем щелкните значок инструментов в меню навигации. И нажмите «Информация о бизнесе » в разделе « Инструменты ». Там вы можете найти три разные вкладки, из которых вы должны нажать на вкладку « Веб -сайт».
Теперь введите URL-адрес вашего интернет-магазина, которым вы владеете и управляете, и нажмите « Продолжить ». Нажав «Продолжить», вы получите 3 различных метода проверки веб-сайта.

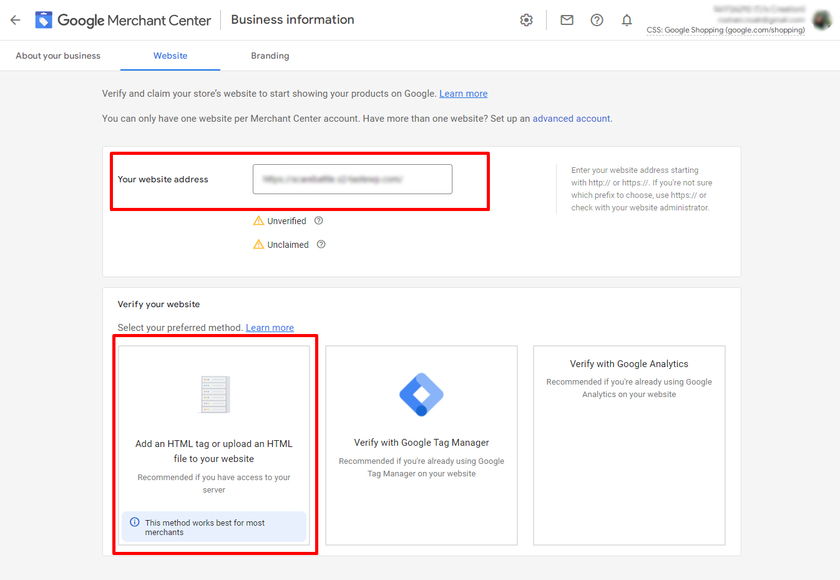
Среди всех методов добавление тега HTML на веб-сайт является самым простым и быстрым способом проверки веб-сайта. Мы можем скопировать сгенерированный HTML-код и вставить его на главную страницу сайта.
Перейдите в раздел « Внешний вид» > «Редактор файлов темы» на панели инструментов WordPress и найдите файл заголовка темы header.php . Не забудьте вставить код после раздела <head> или прямо перед первым разделом <body> .
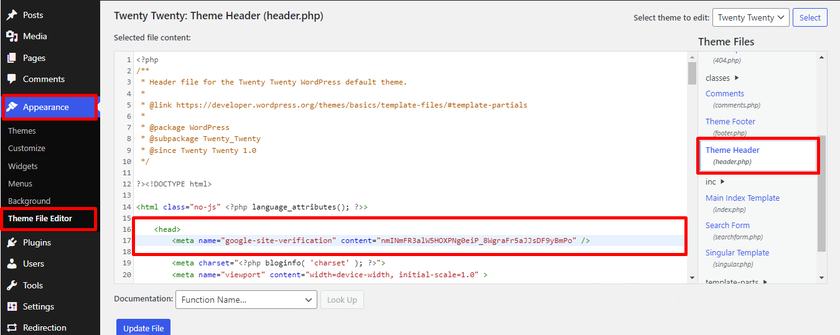
Вставив код, нажмите « Обновить файл» и вернитесь в учетную запись Google Merchant Center. Наконец, подтвердите веб-сайт на панели инструментов вашего торгового центра.
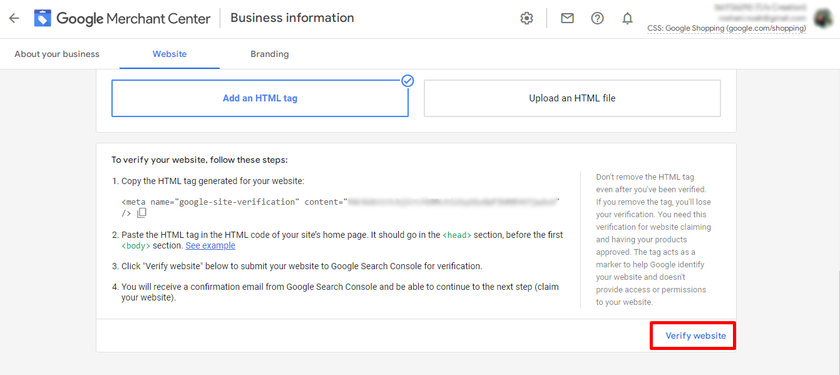
В результате вы видите, что сайт проверен, но еще не заявлен. Для этого все, что вам нужно сделать, это просто нажать на кнопку « Заявить права на веб -сайт».
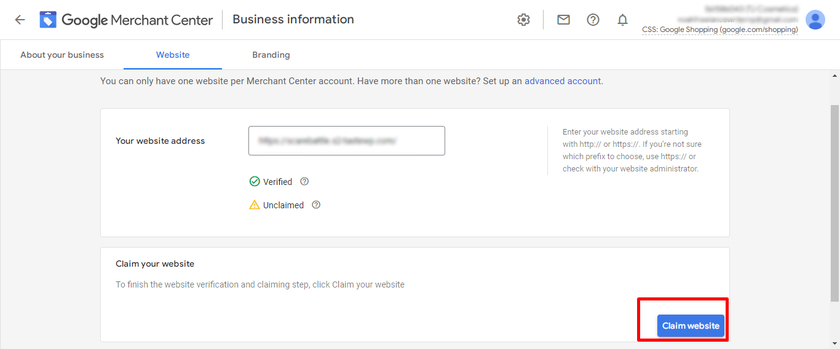
Вы успешно подтвердили и заявили права на веб-сайт. Теперь давайте продолжим и рассмотрим другие шаги по добавлению продуктов WooCommerce в Google Покупки.
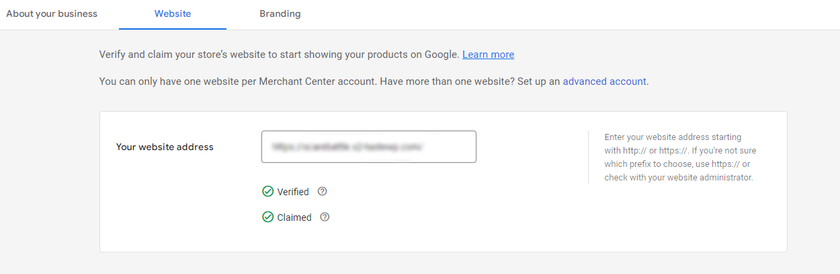
Шаг 3. Установите плагин ELEX, чтобы добавить продукты WooCommerce в Google Покупки.
Самое первое, что вам нужно сделать, это установить и активировать плагин ELEX WooCommerce Google Shopping. Чтобы установить плагин, откройте панель администратора WordPress и нажмите « Плагины» > «Добавить новый» . После этого найдите « ELEX Google Shopping » в строке поиска в правом верхнем углу. Плагин должен появиться в результатах поиска.
После отображения результатов нажмите кнопку « Установить сейчас» . После установки активируйте плагин.
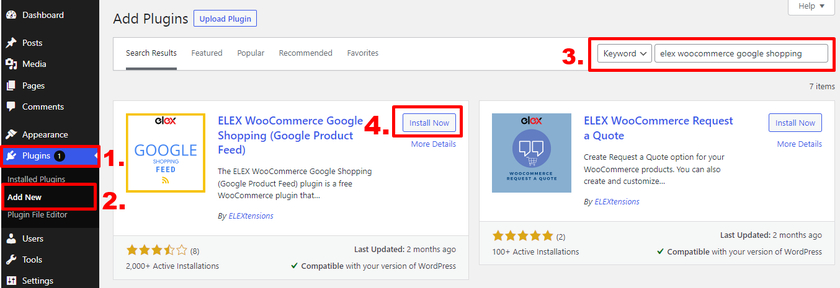
Если вы хотите использовать премиум-версию плагина, вам придется загрузить и установить ее вручную. Пожалуйста, ознакомьтесь с нашим руководством по установке плагина WordPress вручную для получения дополнительной информации.
Примечание. Убедитесь, что вы правильно настроили WooCommerce, не пропустили ни одного шага, а также использовали одну из совместимых тем WooCommerce. Это поможет вам избежать конфликтов тем и плагинов или любых других подобных проблем.
После завершения активации вы увидите новое меню, добавленное на панель инструментов WordPress, откуда вы можете получить доступ к настройкам плагина. Вы также можете создавать и управлять фидами из панели инструментов плагина. Теперь давайте продолжим и посмотрим, какие возможности предоставляет этот плагин и как мы можем их использовать.
3.1. Создать фид товаров
Если вы хотите добавить новую ленту продуктов, перейдите в ELEX WooCommerce Google Shopping > Создать ленту на панели управления WordPress.
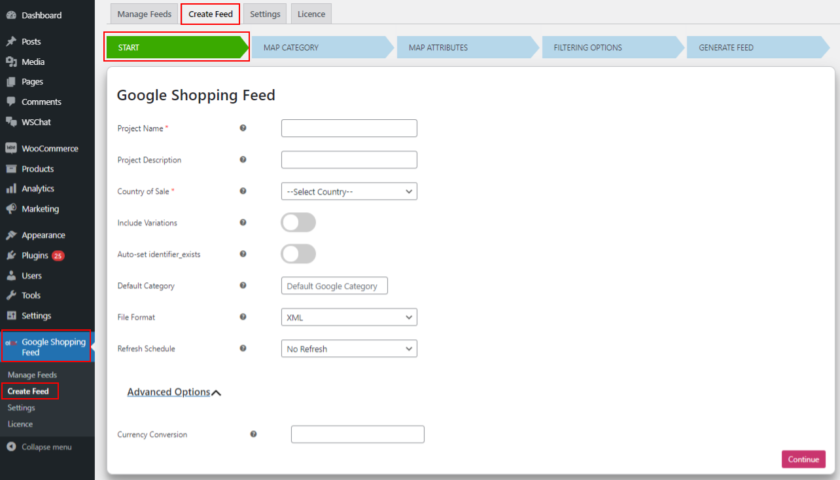
Вы можете дать проекту имя и описание, а также выбрать страну, в которой будет продаваться ваша продукция. Здесь вы можете выбрать формат файла (CSV, XML или TSV), а также расписание обновления. Если вы хотите включить в ленту варианты товаров, включите параметр « Включить варианты ».
3.2. Категория карты
Следующим шагом является сопоставление категорий магазина с подходящей категорией Google. Просто введите в поле и выберите один из отображаемых вариантов. Выберите параметр «Сопоставить продукты», если вы не хотите, чтобы категории Google сопоставляли отдельные продукты.
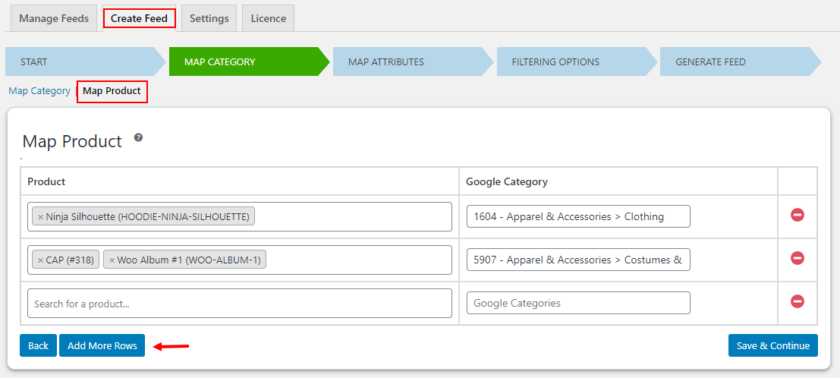
3.3. Атрибуты карты
Плагин предоставляет список основных атрибутов Google и сопоставляет их с продуктами WooCommerce, если они имеют отношение друг к другу. Их можно изменить, добавив текстовые значения, добавив значения в конец и в начало, а также определив правила. Вы также можете дважды проверить сопоставление и вручную сопоставить любые поля, которые не заполняются автоматически.
В обязательных полях вы увидите кнопку для добавления необязательных полей. Для большей наглядности продукта рекомендуется отображать как можно больше атрибутов .
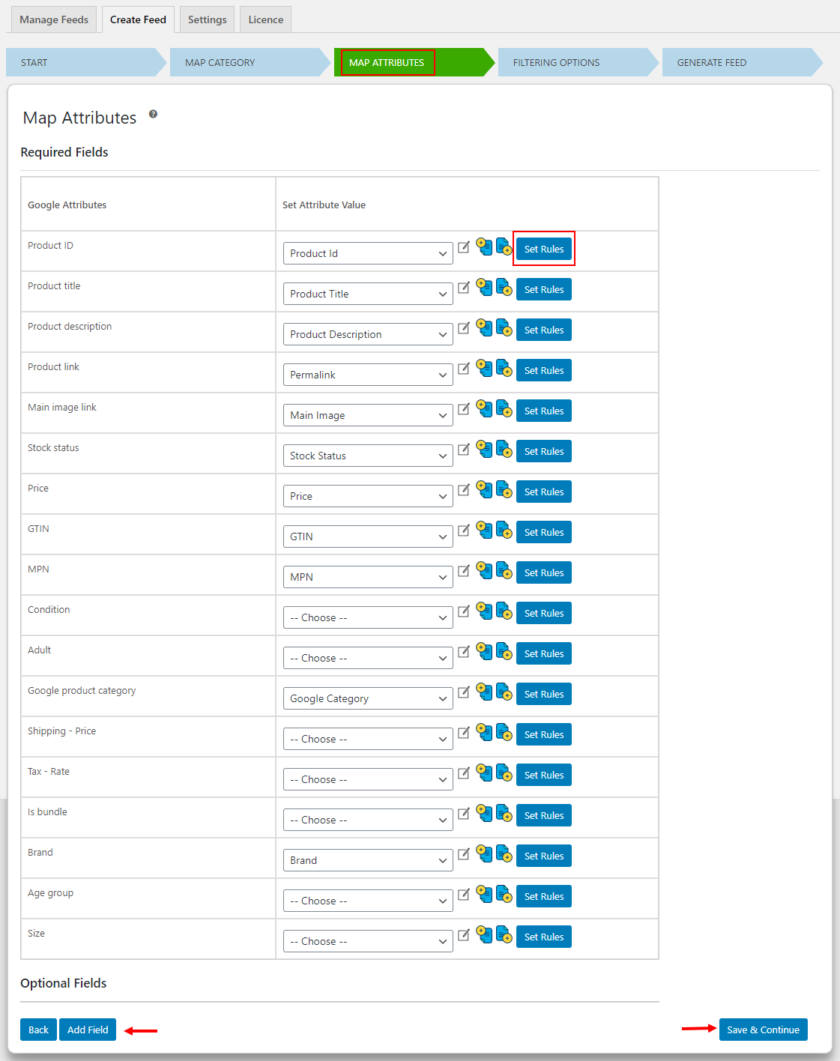
3.4. Фильтрация продуктов
В плагин включены параметры фильтрации, позволяющие включать в ленту определенные продукты. Это можно сделать, указав условия для включения товаров в зависимости от их количества на складе или количества проданных товаров. Вы также можете создать фид, включив в него только избранные товары вашего магазина . Если вы хотите исключить товары из фида на странице, вы можете сделать это в этом разделе. Нажмите кнопку «Создать фид», как только вы заполните все необходимые параметры.
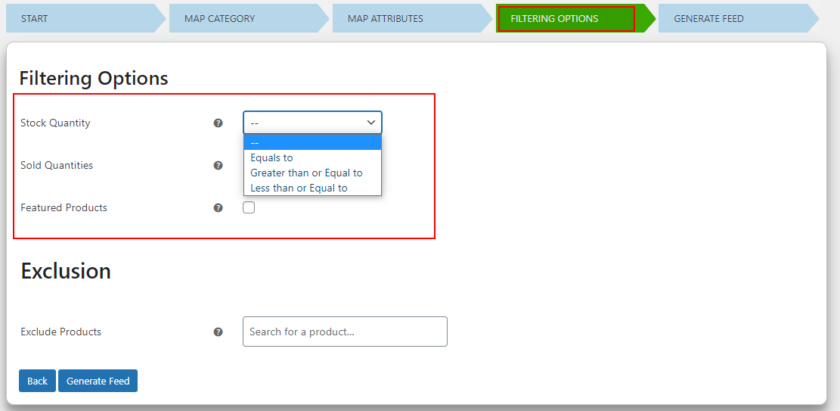
И это все! Вы успешно создали фид. Вы можете просматривать или управлять фидами на назначенной странице после ее создания.
3.5 Управление фидами
Чтобы управлять фидами, нажмите на вкладку « Управление фидом ». Вы можете просматривать и управлять всеми своими фидами в разделе «Управление фидами». Есть много вариантов, таких как загрузка, редактирование, удаление, приостановка расписания и многое другое. Вы также увидите URL-адрес фида, размещенного на вашем сайте. Позже этот URL можно использовать для создания расписания в Google Merchant Center .
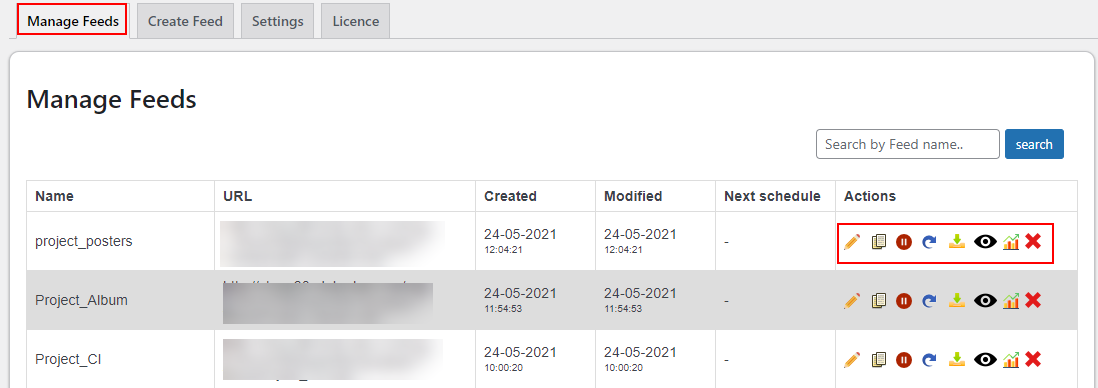
Шаг 4. Отправьте фид товаров в Google Merchant Center.
Вы можете отправить фид продукта WooCommerce в Google Merchant Center, как только он будет готов.
Откройте панель инструментов Google Merchant Center и перейдите в раздел «Продукты» > «Фиды» . Вы найдете два канала, в которых вы можете использовать основные каналы для отображения продуктов с использованием текстовых файлов, файлов XML, Google Sheets или Google Content API. Точно так же дополнительный фид можно использовать для добавления дополнительных данных к основному фиду.
Нажмите на значок « + » на основных каналах.
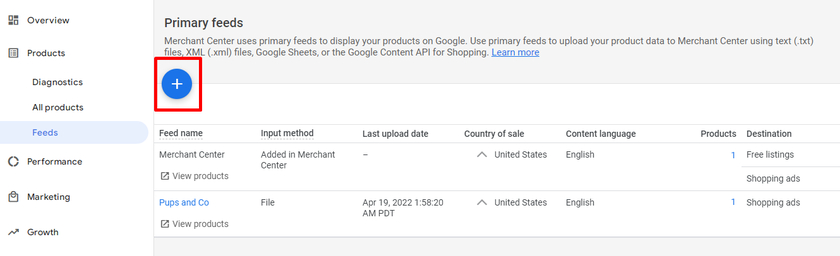
В разделе основной информации выберите страну, в которой вы продаете свою продукцию, чтобы цены отображались в соответствии с ней. Кроме того, вы можете добавить языки, которые вы используете для своего бизнеса. Затем вы можете установить флажки бесплатного листинга и объявлений Google Покупок. Если вы установите флажок, оба ваших продукта будут отображаться в бесплатном списке, а также в объявлениях Google Shopping. И нажмите на кнопку Продолжить .
Затем добавьте имя для своего фида и выберите один из способов загрузки данных о продукте. Вы можете настроить фид одним из четырех способов:
- Google Sheet — позволяет создать новый лист Google или выбрать существующий. Когда вы вносите изменения в таблицу, ваша учетная запись Google Merchant будет обновляться автоматически.
- Запланированная выборка — позволяет выбрать URL-адрес канала продукта. При просмотре фида с помощью плагина ELEX вы можете указать URL фида товаров.
- Загрузить — можно загружать такие форматы файлов, как XML, TXT или файлы других форматов.
- Content API for Shopping — Content API for Shopping позволяет автоматически публиковать списки товаров в Google Shopping, что упрощает поиск ваших товаров.
Здесь мы будем использовать Schedule Fetch , потому что этот метод позволяет нам планировать выборку изменений в определенное время каждый день. Обновления автоматически вносятся в учетную запись, когда происходит выборка.
После того, как вы выберете метод настройки фида, нажмите кнопку « Продолжить ».
Последний шаг — настройка и подключение данных канала продуктов WooCommerce к учетной записи продавца. Это данные, которые вы должны заполнить:
- Введите имя фида, а затем создайте расписание получения. Убедитесь, что имя, которое вы используете для фида, точно совпадает с именем файла.
- Установите частоту выборки, например ежедневно, еженедельно или ежемесячно, и запланируйте время выборки.
- Чтобы получить фид, укажите URL-адрес файла.
Примечание . Настройки времени могут отличаться от времени, которое мы указали в плагине при создании расписания обновления для вашей ленты.
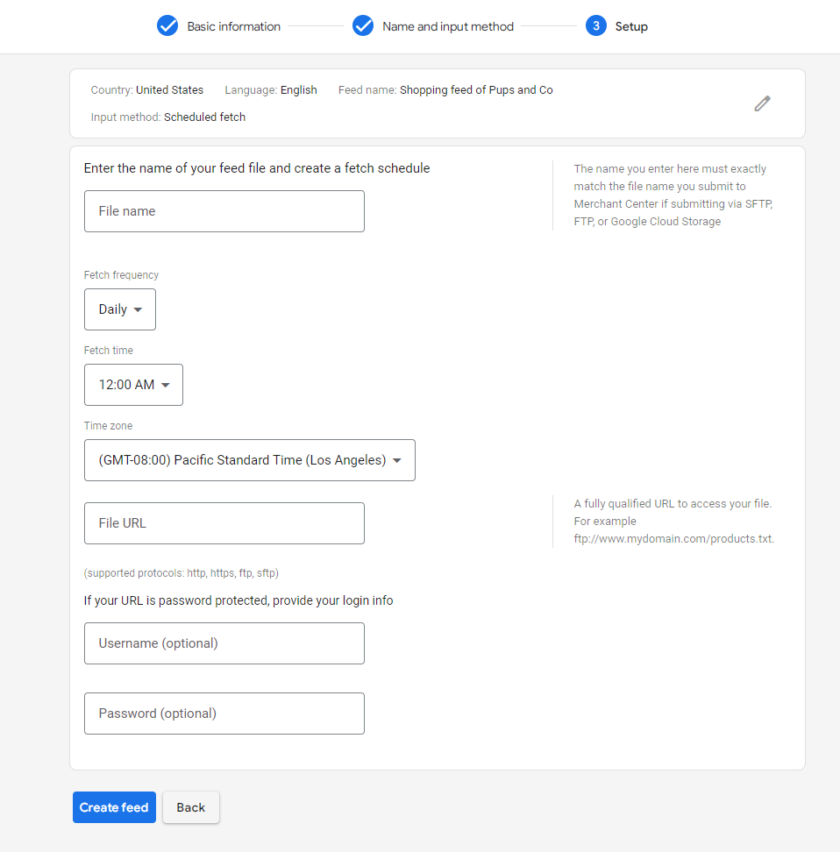 В зависимости от ваших товаров может пройти некоторое время, прежде чем фид появится. Он может появиться всего за минуту или до тех пор, как 30 минут. Через некоторое время вы сможете проверить свою ленту, обновив страницу «Каналы».
В зависимости от ваших товаров может пройти некоторое время, прежде чем фид появится. Он может появиться всего за минуту или до тех пор, как 30 минут. Через некоторое время вы сможете проверить свою ленту, обновив страницу «Каналы».
После того, как вы закончите отправку фида товаров в Google Merchant Center, вам нужно будет улучшить свои объявления с помощью кампаний Google Ads.
Бонус: интегрируйте Google Maps с WordPress.
Для владельца бизнеса очень важно иметь Google Maps на своем сайте, чтобы клиенты могли легко найти вас. Большое количество людей полагаются на карты Google из-за ясности их направлений. Если потребитель найдет ваше местоположение на картах Google, он будет доверять вашему бизнесу, а также улучшит общее взаимодействие с пользователем.
Интеграция карты на ваш сайт также может снизить показатель отказов и помочь в поисковой оптимизации. С таким большим количеством преимуществ мы настоятельно рекомендуем вам интегрировать Карты Google в ваш сайт WordPress.
Вот почему в качестве бонуса мы предоставили это руководство о том, как интегрировать карты Google с WordPress .
Вы можете легко сделать это, используя простые шаги. Просто откройте карты Google и введите адрес нужного места в поле поиска. Теперь все, что вам нужно сделать, это нажать «Поделиться». Появится новое окно с двумя вкладками, где вы можете поделиться картой в своих учетных записях в социальных сетях и встроить карту.
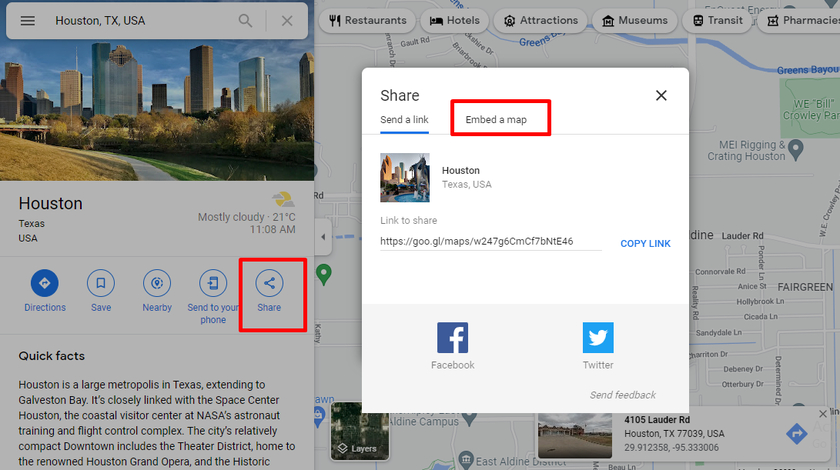
Выберите « Встроить карту », после чего все, что вам нужно сделать, это скопировать HTML-код.
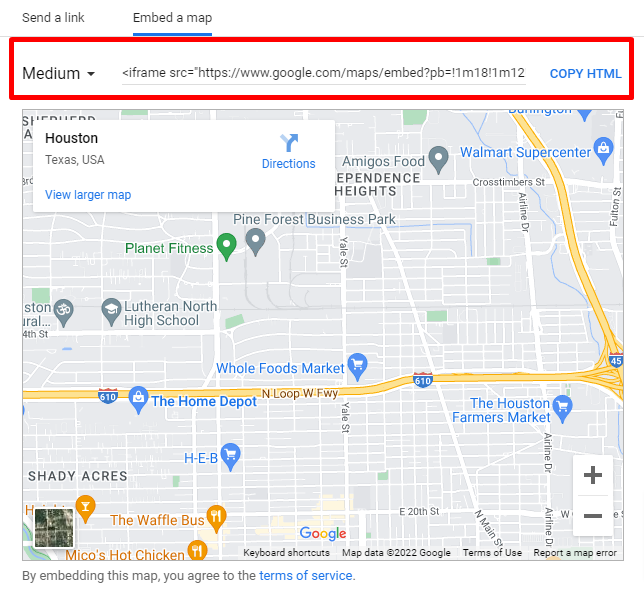
Получив код, вставьте его в любой пост или на страницу вашего сайта WordPress. В зависимости от компоновщика страниц ваш редактор страниц может отличаться, но процесс один и тот же. Здесь мы вставили HTML-код в один из наших постов.
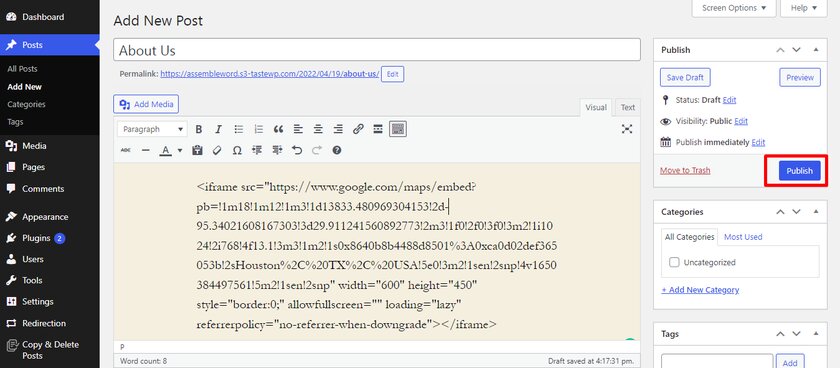
Так выглядит предварительный просмотр встроенных карт Google на веб-сайте WordPress.
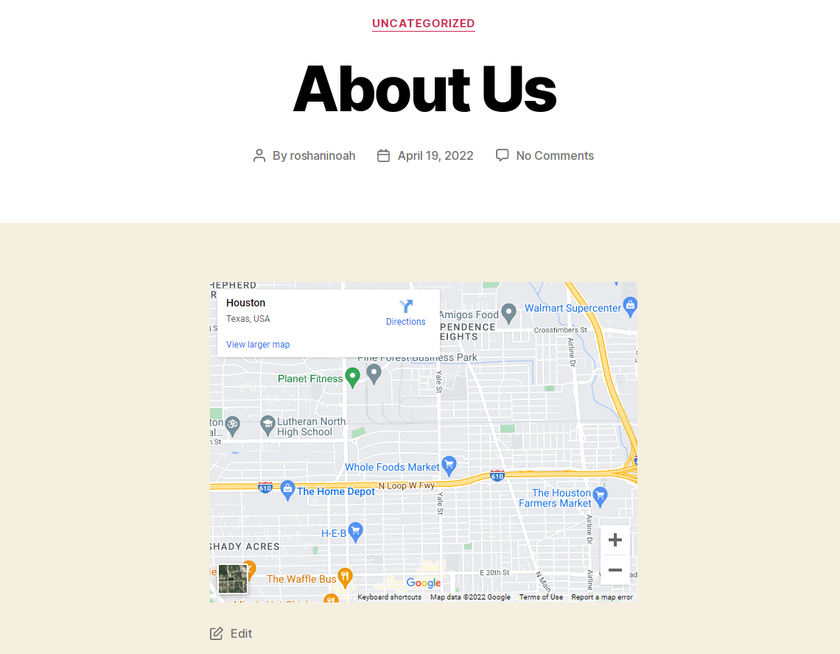
Вы можете добавить Карты Google на свой веб-сайт с помощью виджетов или даже плагинов. У нас есть подробное руководство по интеграции Карт Google с WordPress, если вам нужна помощь.
Вывод
На этом наше руководство о том, как добавить продукты WooCommerce в Google Shopping , заканчивается. Услуга на основе рекламы — отличный способ продвижения нашей продукции на огромном рынке. Связать продукты WooCommerce просто и легко, однако есть несколько советов, которые мы рекомендуем при создании фида продуктов:
- Убедитесь, что у каждого продукта должна быть своя страница
- Всегда используйте изображения с более высоким разрешением.
- Укажите стоимость каждого товара не менее чем в двух валютах. Международная валюта и местная валюта
- Добавьте подробное описание товара
- Четко опишите политику возврата и политику гарантий
- Предоставить полную контактную информацию о компании-продавце
- Обязательно изучите все требования и советы от Google Merchant Center.
Эти советы должны стать для вас отличной отправной точкой, если вы впервые пользуетесь сервисом Google. Мы настоятельно рекомендуем вам следовать этим советам , чтобы не возникло проблем с рекламой вашего продукта WooCommerce в объявлениях Google Shopping. Наконец, мы рассмотрели, как интегрировать Карты Google с WordPress.
Если у вас возникла путаница при выполнении каких-либо шагов, вы можете сообщить нам об этом в разделе комментариев. Мы будем рады помочь Вам с нашим опытом.
Между тем, если вы хотите улучшить свой веб-сайт WooCommerce, почему бы не ознакомиться с некоторыми из наших статей:
- Дружественные для начинающих методы встраивания таблиц Google в WordPress
- Как добавить Google Analytics в WordPress
- Советы по оптимизации коэффициента конверсии WooCommerce
