Как добавить классы доставки WooCommerce
Опубликовано: 2022-07-28Настройка вариантов доставки WooCommerce может быть очень важна для обеспечения максимальной прибыли для вашего бизнеса. С классами доставки это становится намного проще, и вы можете управлять ценами доставки нескольких товаров. Итак, в этой статье мы покажем вам, как добавлять классы доставки в WooCommerce, а также добавлять тарифы на доставку на их основе.
Но прежде чем мы перейдем к процессу добавления классов доставки, давайте рассмотрим, почему вы должны рассмотреть возможность их добавления в свой интернет-магазин.
Зачем использовать классы доставки в WooCommerce?
Огромная проблема с тарифами на доставку WooCommerce заключается в том, что стоимость доставки быстро меняется в зависимости от размера и габаритов отправляемых товаров. Некоторые предметы могут быть очень легкими, в то время как другие могут быть очень тяжелыми. Например, это может быть очень распространенным явлением, если вы продаете мебель через свой магазин WooCommerce.
Это может привести к колебаниям цен на доставку, и установка одинаковых тарифов на доставку для всех товаров может оказаться невыгодной ни для вас, ни для ваших клиентов. Кроме того, у вас могут быть более хрупкие предметы, требующие большего внимания и определенных шагов для доставки. Это также увеличивает ваши расходы на доставку, и вы не хотите, чтобы стоимость доставки была такой же, как у простого стула.
Итак, мы разрешаем использование классов доставки WooCommerce. Классы доставки WooCommerce позволяют группировать определенные типы продуктов WooCommerce с точки зрения тарифов на доставку. Таким образом, вы можете установить разные тарифы в зависимости от размера пакета и требуемой упаковки. Например, вы можете указать, что ваши продукты относятся к трем разным классам:
- Обычные предметы.
- Тяжелые предметы.
- Хрупкие предметы.
Затем вы можете установить разные тарифы для всех этих классов, которые отражают правильные расходы, необходимые для их доставки. Это отличный способ настроить свой магазин при настройке способов доставки. Кроме того, классы доставки отлично работают, если вы пытаетесь настроить фиксированную доставку для своего магазина WooCommerce. Поэтому, если вы используете фиксированную ставку, мы также настоятельно рекомендуем использовать классы доставки.
Как добавить классы доставки WooCommerce
Теперь давайте посмотрим на процесс добавления классов доставки WooCommerce. Чтобы добавить классы доставки на свой веб-сайт, необходимо выполнить ряд основных шагов. Первый шаг — добавить классы доставки.
1. Создайте классы доставки
Сначала откройте панель администратора WordPress и нажмите WooCommerce > Настройки > Доставка > Классы доставки.
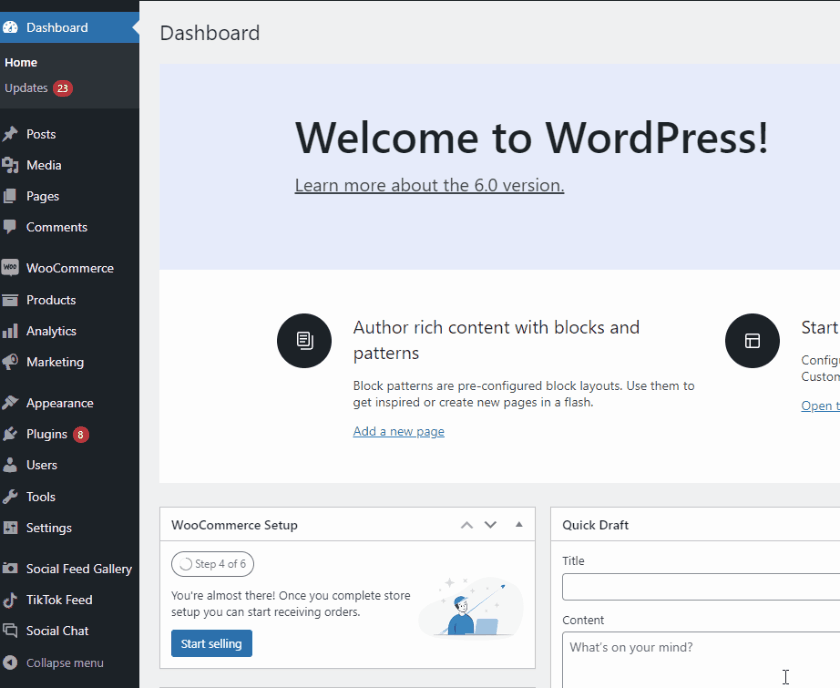
После этого нажмите « Добавить класс доставки ».

Теперь вам нужно будет ввести имя , слаг и описание вашего класса доставки. Заполните эти три поля и нажмите «Сохранить классы доставки».

Добавим три класса доставки для трех упомянутых выше типов товаров. Просто нажмите « Добавить класс доставки», а затем добавьте новые классы.
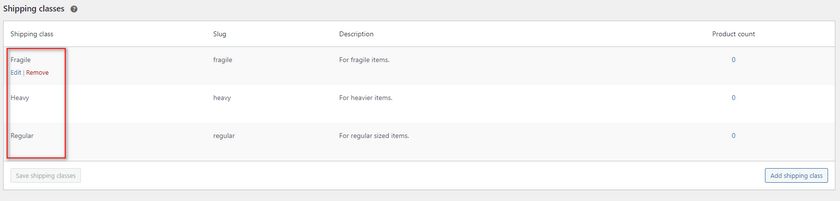
Это должно создать необходимые классы доставки. Теперь давайте назначим их вашим продуктам.
2. Назначьте классы доставки продуктам
Самый простой способ добавить классы доставки к вашим продуктам — настроить данные вашего продукта. Вы также можете сделать это для каждого из продуктов по отдельности, а также оптом.
2.1. Отдельные продукты
Откройте страницу « Продукты » на боковой панели администратора WordPress и нажмите « Изменить » под любым из ваших продуктов.
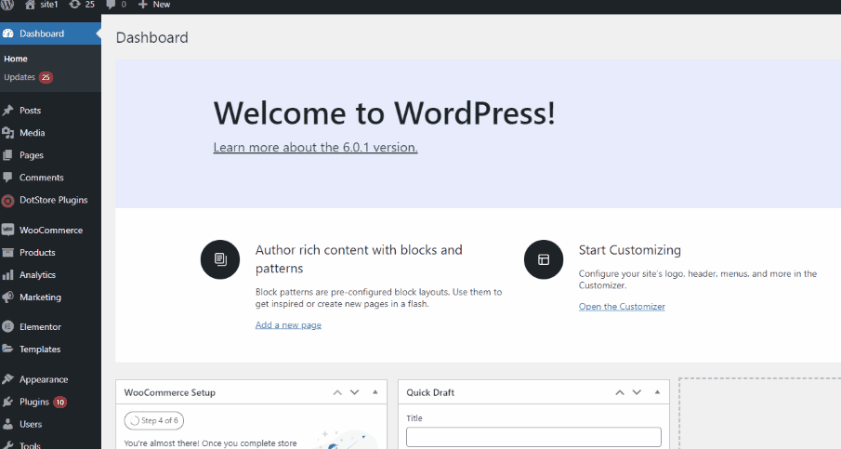
Прокрутите вниз и нажмите на вкладку « Доставка » в разделе « Данные о продукте». Затем используйте раскрывающееся поле, чтобы выбрать правильный класс доставки.
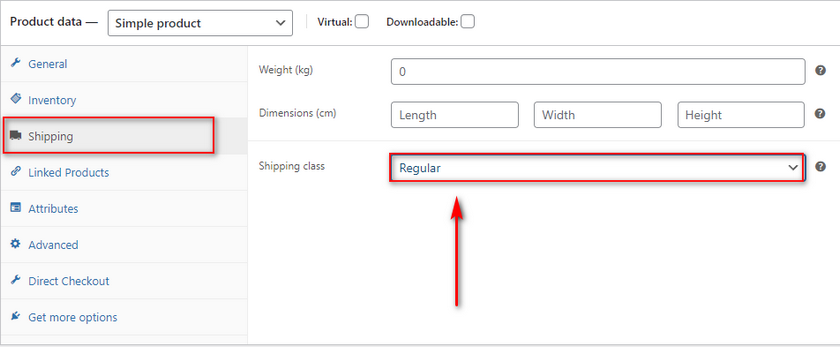
Теперь просто обновите продукт, чтобы сохранить изменения.
2.2. Массовые продукты
Вы также можете добавить классы доставки WooCommerce массово , используя массовые действия, если вам нужно редактировать более одного продукта одновременно. Просто откройте страницу « Продукты » и отметьте все продукты, которые вы хотите добавить в класс доставки. Затем нажмите «Массовые действия » и выберите «Изменить».
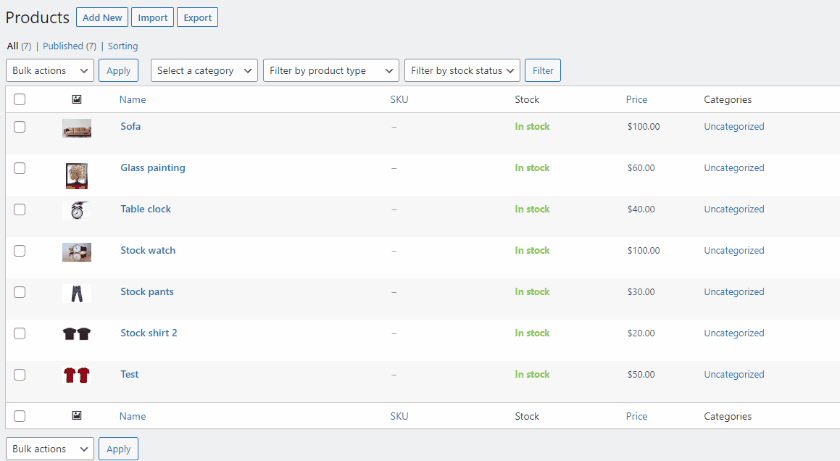
После этого вы должны увидеть поля данных вашего продукта справа. Используйте опцию « Доставка », чтобы добавить класс доставки ко всем выбранным вами товарам. Нажмите «Обновить », когда закончите.
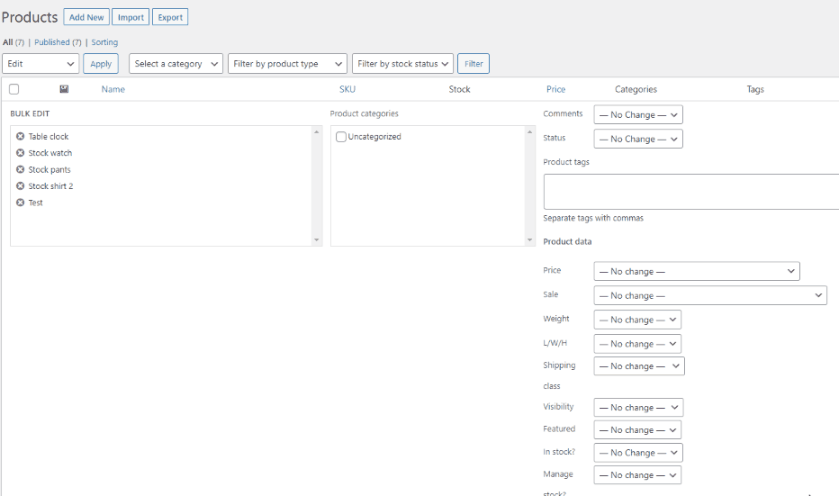
После того, как вы добавите свои классы доставки к необходимым продуктам, мы готовы установить цены на доставку для всех ваших классов.
3. Добавьте стоимость доставки на основе классов доставки WooCommerce
Следующая часть руководства включает в себя добавление конкретных тарифов на доставку для каждого класса. Таким образом, с вашего клиента будет взиматься определенная сумма в зависимости от класса доставки товара. Давайте рассмотрим самый простой способ добавить его через доставку по фиксированной ставке.
Прежде чем мы начнем, убедитесь, что вы настроили свои зоны доставки и фиксированную ставку внутри них. Если вы ищете руководство по добавлению фиксированной ставки , рекомендуем ознакомиться с нашим руководством здесь . После настройки зон доставки нажмите WooCommerce > Настройка > Доставка > Зоны доставки. Затем нажмите « Изменить » под любой из ваших зон, чтобы получить доступ к тарифам на доставку в этом регионе. Затем нажмите « Изменить » под фиксированной ставкой для зоны.
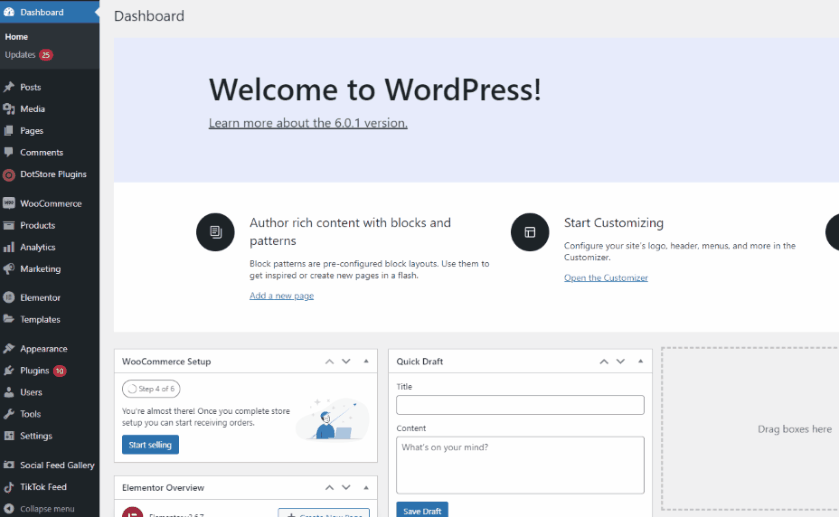
3.1. Фиксированная стоимость доставки
Вы увидите отдельные поля для каждого класса доставки в разделе Стоимость класса доставки . Все, что вам нужно сделать, это указать конкретную фиксированную цену для каждого класса доставки.
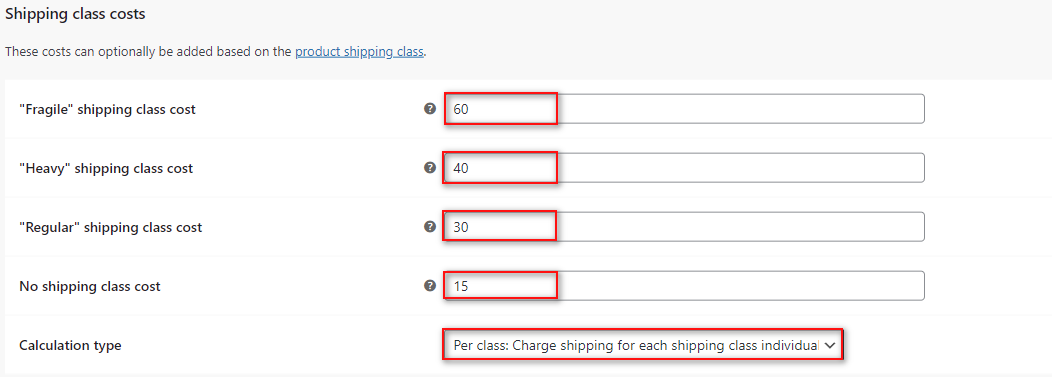
Параметр « Без стоимости класса доставки» будет использоваться для добавления фиксированной цены, если вы не назначили класс для товара.
Теперь обратите внимание на опцию Тип расчета . Если вы установите для него значение «За класс», ваши тарифы на доставку будут применяться по-разному в зависимости от всех товаров в вашем заказе. Например, если у вас есть товар из трех разных классов, WooCommerce добавит разные тарифы на доставку для каждого товара; однако, если вы установите для этого параметра значение За заказ. WooCommerce будет применять только самые высокие тарифы на доставку из всех ваших классов; В нашем случае это будет хрупкий класс.
Этот вариант может быть очень удобным, в зависимости от вашего бизнеса. Мы рекомендуем использовать по классам, если вы хотите, чтобы ваши клиенты платили отдельно за каждый товар. Однако, если это не так, и вы хотите, чтобы ваши клиенты платили только по единой ставке за весь заказ, за каждый заказ должно работать намного лучше.
Когда вы закончите, нажмите Сохранить изменения , и все готово. Теперь вы можете видеть, что ваши цены правильно отображаются на странице корзины/оформления заказа.
Если мы установим нашу фиксированную базовую ставку на уровне 20 долларов США, то наш класс доставки должен быть добавлен к 20 долларам США, чтобы получить следующие результаты:
- Обычный = 20+30
- Тяжелый = 20+40
- Хрупкий = 20+60
Для обычных элементов мы должны увидеть следующий результат:
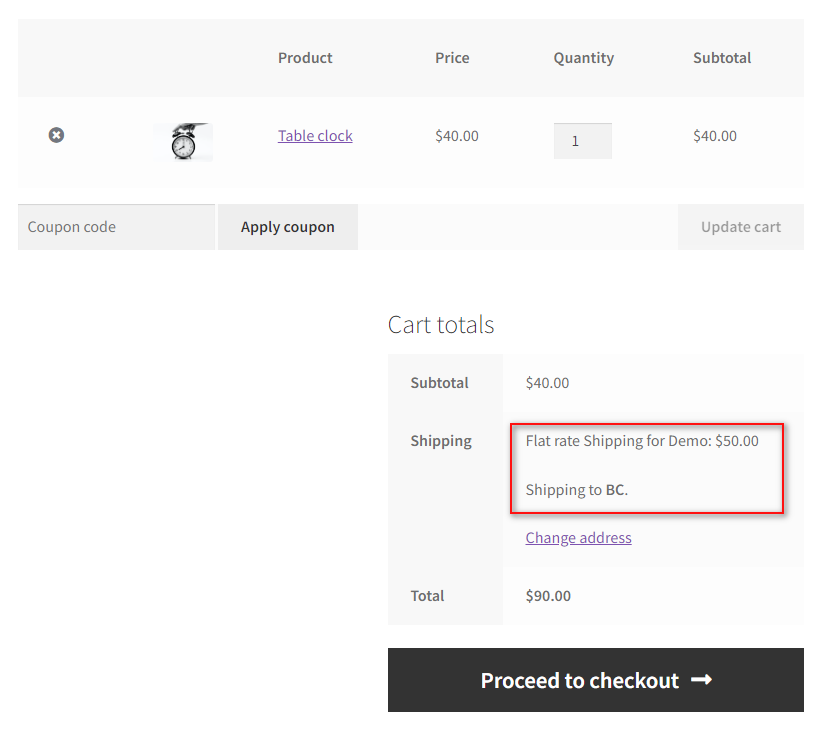
Точно так же добавление тяжелого предмета даст нам такой результат:
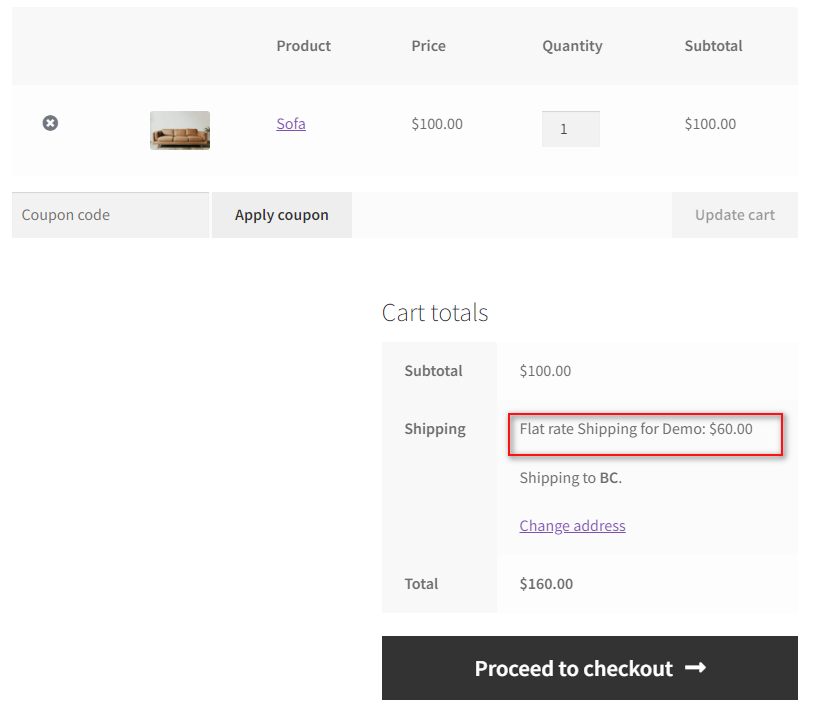
И именно так вы можете добавить классы доставки WooCommerce и назначить им фиксированную ставку . Однако, если вы хотите назначить им более гибкие цены, вам нужно будет использовать плагин доставки Woo Commerce для этого.
3.2. Добавить тарифы на доставку с помощью плагина
С помощью плагина доставки WooCommerce вы можете устанавливать разные тарифы и изменять цены в зависимости от ваших клиентов и их заказов. С этими плагинами легко настроить правила доставки и даже варианты бесплатной доставки . Если вы ищете способ использовать класс доставки с вашими плагинами доставки WooCommerce, то мы вас тоже обеспечим.

В нашем сегодняшнем руководстве мы будем использовать расширенную бесплатную доставку WooCommerce и класс доставки , который мы создали ранее в этом руководстве, чтобы настроить условия бесплатной доставки.
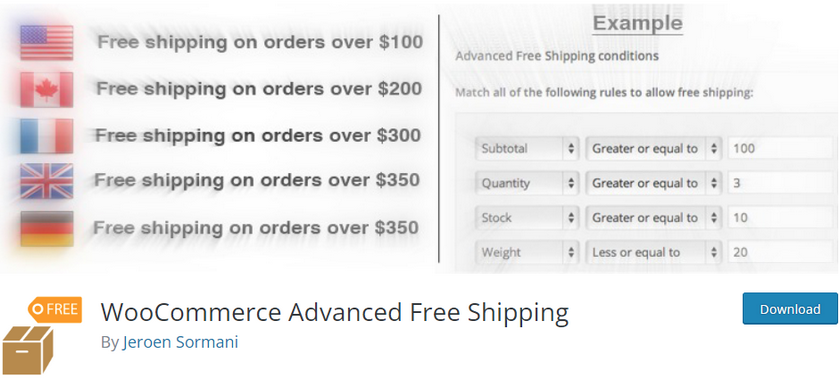
Аналогичные шаги должны работать для большинства других плагинов доставки. Всего лишь небольшая ссылка из их документации должна быть в состоянии покрыть любые различия. Однако, если у вас возникнут трудности с настройкой классов доставки с помощью плагина, сообщите нам об этом в разделе комментариев, и мы сделаем все возможное, чтобы помочь.
Более того, если вы ищете лучшие плагины для доставки WooCommerce, мы также обеспечим вас. Большинство плагинов в этом списке должны помочь вам назначить выгодные и гибкие цены на доставку для ваших классов доставки.
Начнем с шагов, необходимых для установки/активации плагина.
Для начала откройте панель администратора WP и нажмите « Плагины» > «Добавить новый» . Используйте панель поиска в правом верхнем углу, чтобы найти расширенную бесплатную доставку WooCommerce.
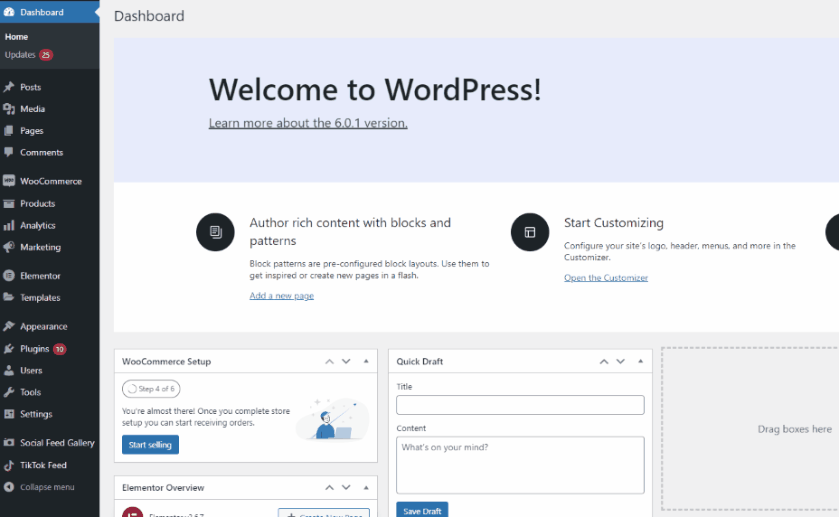
Затем нажмите « Установить » на вкладке плагина. Когда кнопка изменится на « Активировать », нажмите на нее, чтобы завершить установку и активацию плагина.
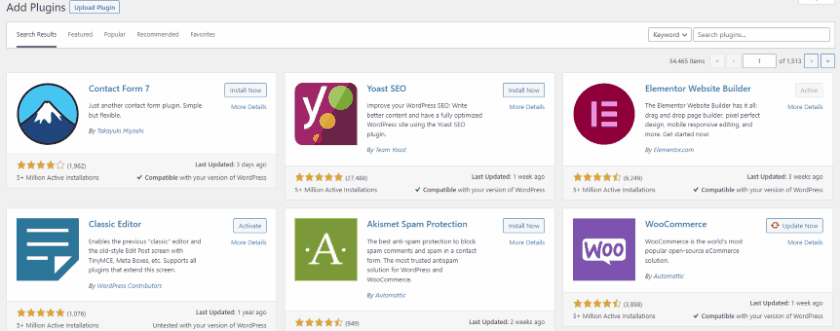
Однако вы хотите активировать или деактивировать подключаемый модуль гибкой доставки вручную. В этом случае вы можете легко сделать это, щелкнув «Плагины» на боковой панели администратора WP и нажав «Активировать/деактивировать» в разделе «Гибкая доставка».
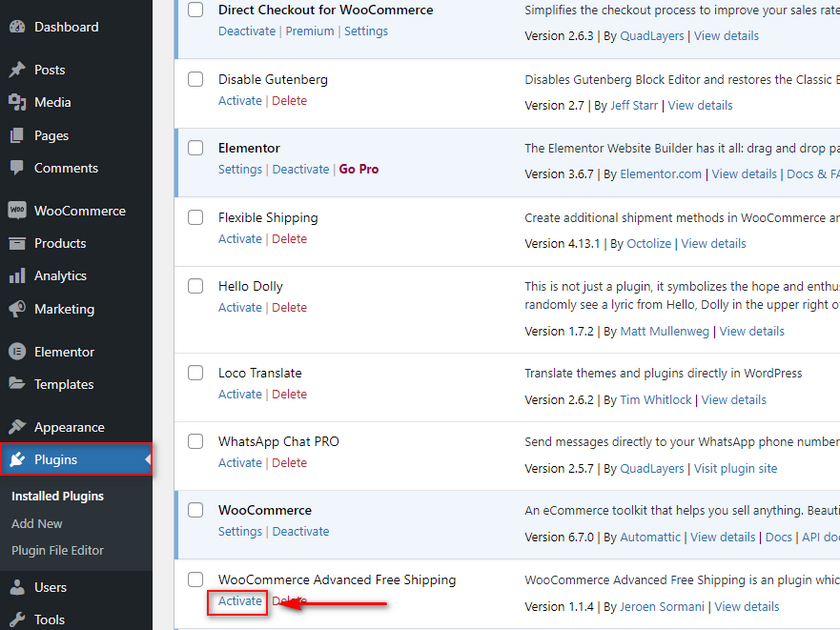
Теперь откройте параметры плагина, нажав WooCommerce > Настройки > Доставка > Расширенная бесплатная доставка.
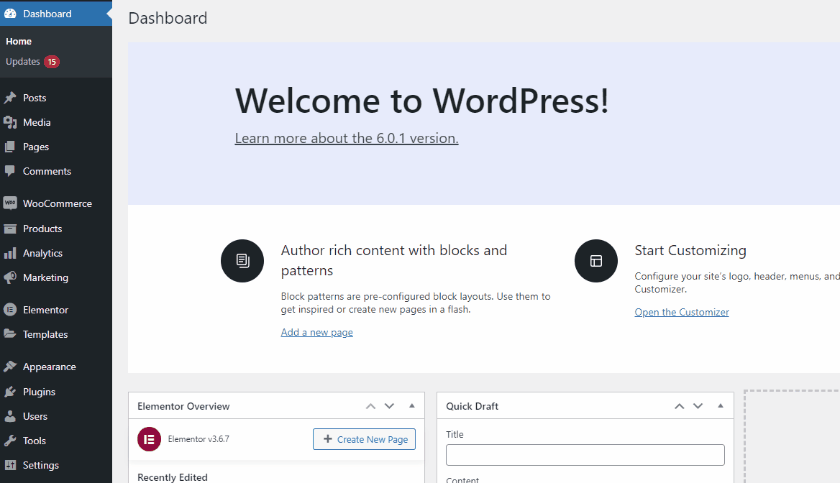
В разделе «Стоимость доставки» нажмите « Добавить стоимость бесплатной доставки » . Здесь вы сможете настроить способ бесплатной доставки, используя различные условия.
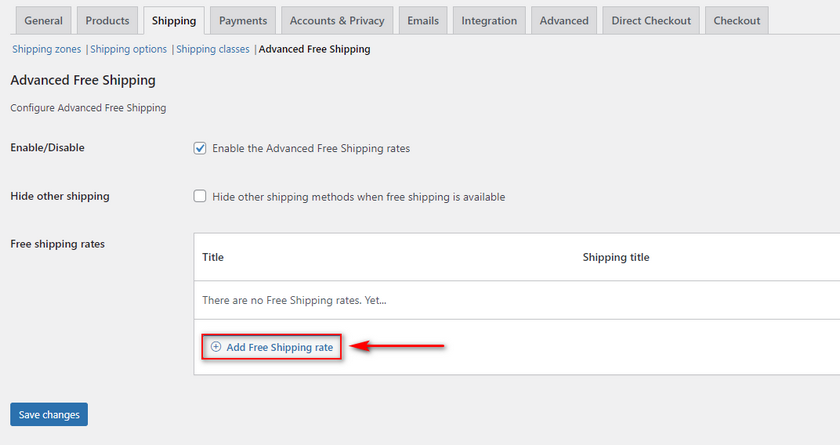
Во-первых, дайте имя способу бесплатной доставки, используя поле « Название ». Используйте вкладку «Условия» , чтобы добавить правило бесплатной доставки в зависимости от класса доставки . Для нашей демонстрации мы добавим бесплатные тарифы на доставку для любого товара тяжелого класса доставки . Используйте раскрывающееся поле правила, чтобы выбрать класс доставки. Затем вы можете использовать среднее поле, чтобы определить отношение к значению. На данный момент мы оставим его равным. Используйте правильное значение поля и выберите Heavy .
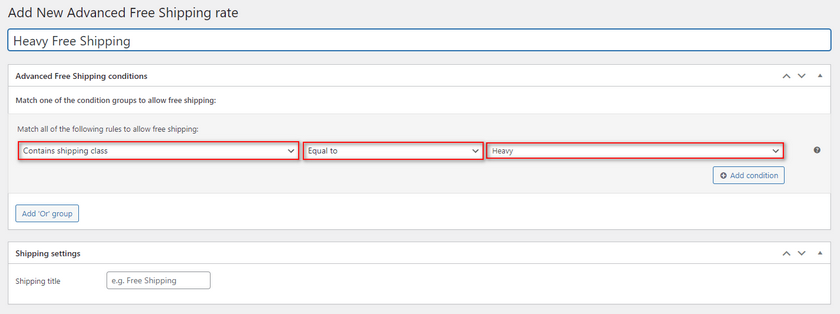
Мы можем дополнительно настроить тариф на бесплатную доставку, добавив еще одно условие . Для демонстрации мы добавим минимальное количество 3 в качестве еще одного условия. Нажмите кнопку « Добавить условие » и добавьте еще одно условие, аналогичное приведенному выше.
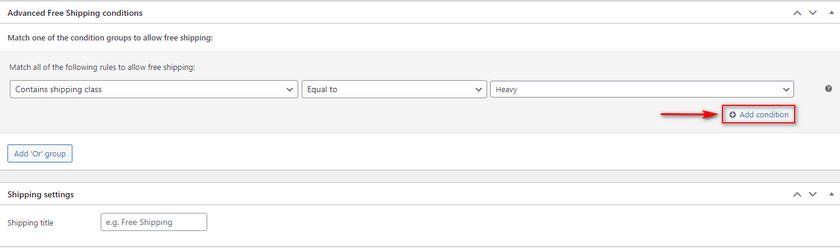
Используйте поле правила, чтобы выбрать количество. Установите среднее поле как большее или равное, а третье поле значения как 3.
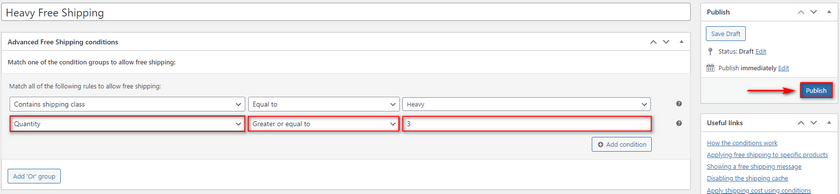
Когда вы закончите, нажмите «Опубликовать », и ваш новый вариант бесплатной доставки должен быть обновлен. Теперь, если вы добавите в корзину три товара тяжелого класса, вы должны увидеть новый способ бесплатной доставки.
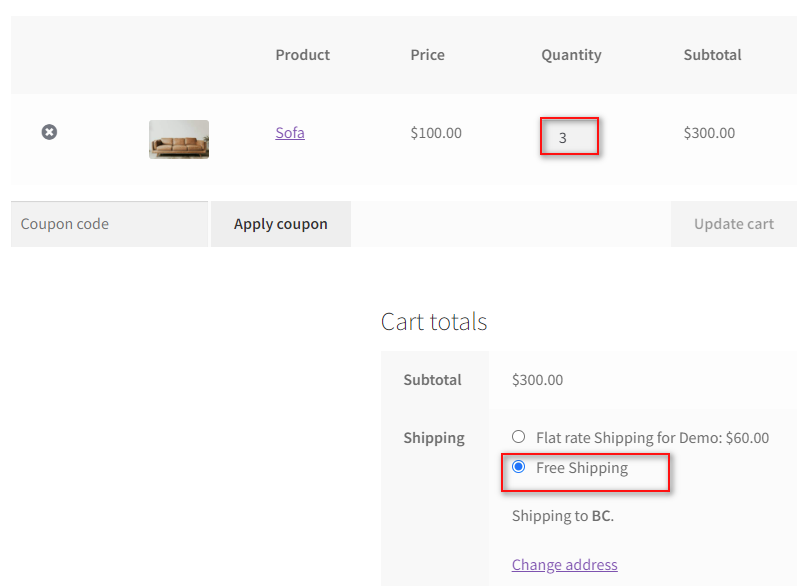
Теперь, если мы уменьшим количество до 2, опция бесплатной доставки должна быть скрыта:
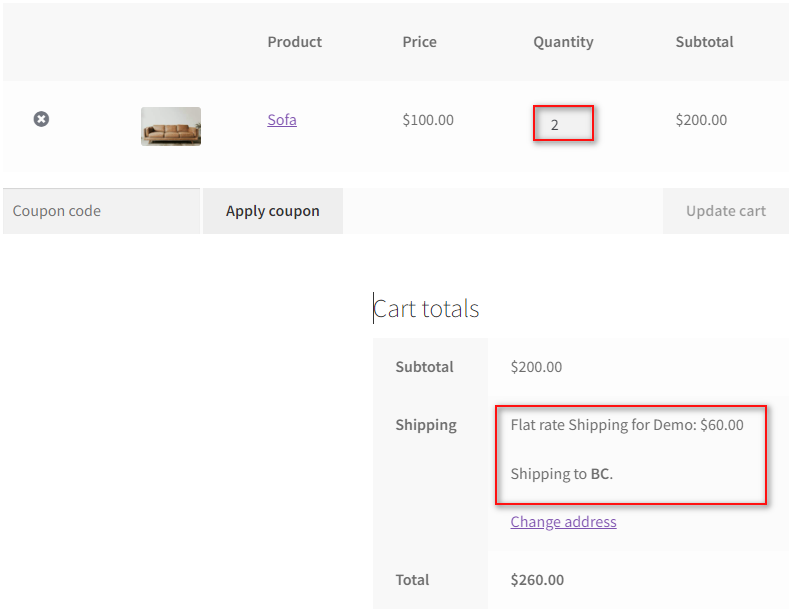
Бонус: добавьте плату за доставку в кассу WooCommerce.
Кроме того, вы также можете изменить общую стоимость своей корзины, используя поля оформления заказа . Это позволяет вам добавлять определенные сборы за доставку к самой кассе WooCommerce. Например, если вы хотите, чтобы ваши клиенты выбрали более дорогую доставку, просто добавьте поле « Премиум-доставка » в свою кассу и примените значение цены к самому полю. Это легко достижимо с помощью плагина WooCommerce Checkout.
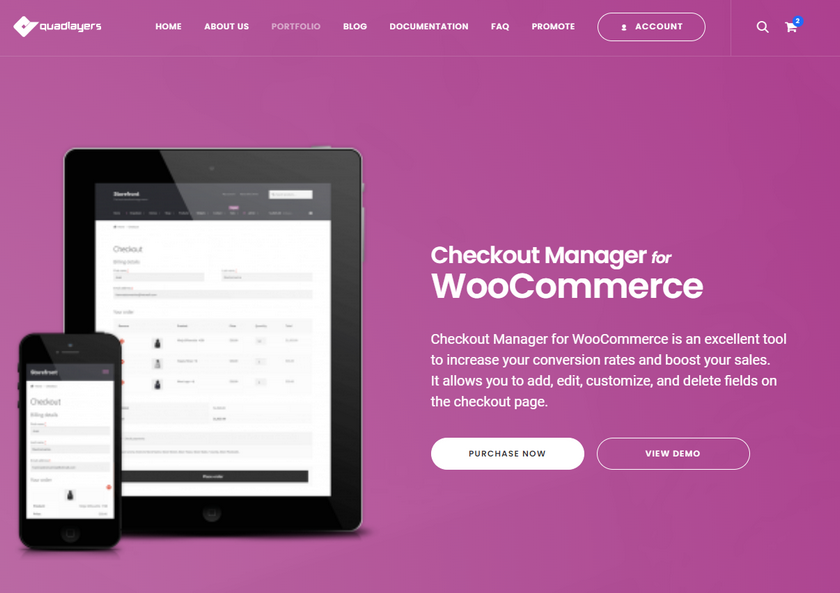
Если вы хотите узнать больше о том, как работает менеджер оформления заказа WooCommerce и как вы можете настроить поля оформления заказа и добавить в них цены, вы можете прочитать эту статью . Помните, что вам понадобится профессиональная версия WooCommerce Checkout Manager , чтобы добавить цены в свои поля.
Как только вы активируете и установите плагин, мы можем перейти к следующему шагу. Если вам нужна помощь в этом, мы настоятельно рекомендуем вам сначала прочитать эту статью.
Теперь откройте WooCommerce Checkout Manager , нажав WooCommerce > Checkout .
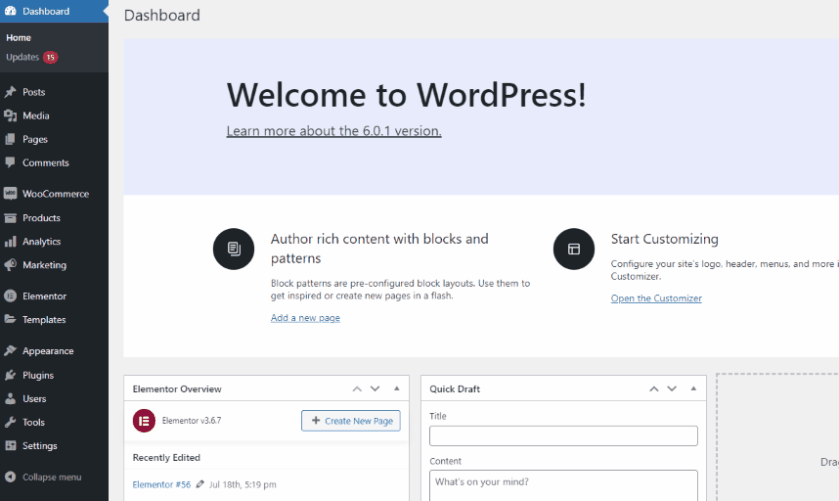
Нажмите на вкладку « Оплата », чтобы просмотреть все поля для оплаты . Нажмите « Добавить новые поля » и присвойте этому полю тип поля и новое имя.
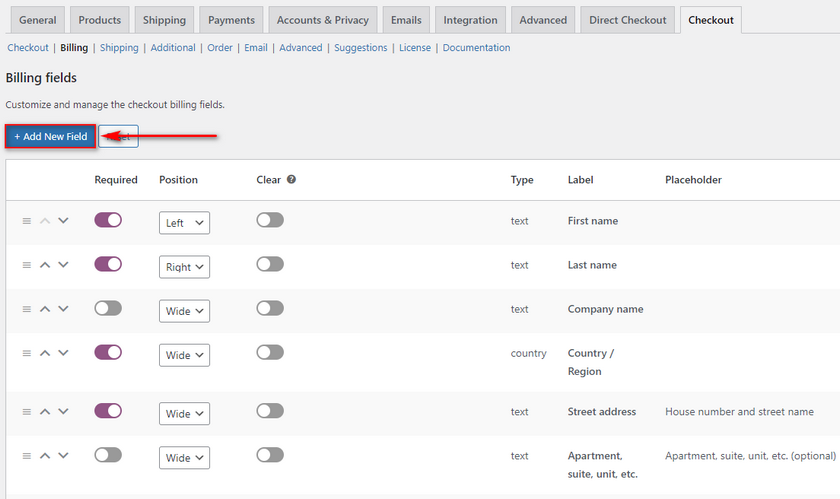
Используйте поле Тип , чтобы изменить его на поле флажка . На данный момент мы назовем его « Премиум-доставка ».
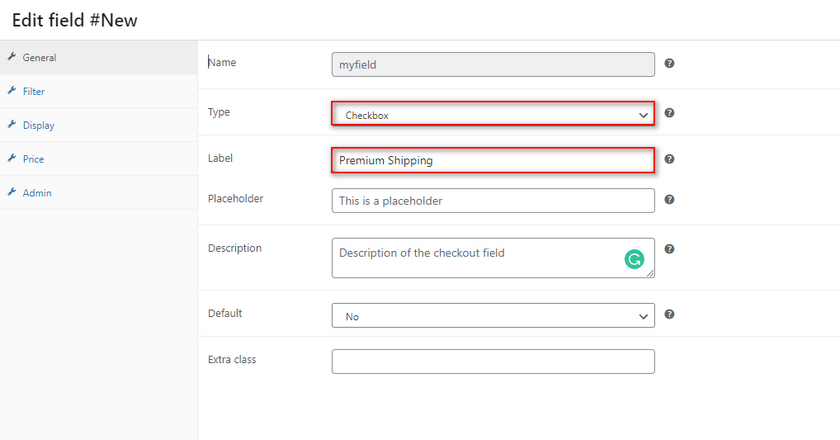
Нажмите на вкладку « Цена » и установите флажок « Цена », чтобы включить эту функцию. Затем используйте поле « Имя» , чтобы отобразить плату за поле в промежуточных итогах корзины. Используйте поле Total , чтобы добавить конкретную цену, и нажмите Save .
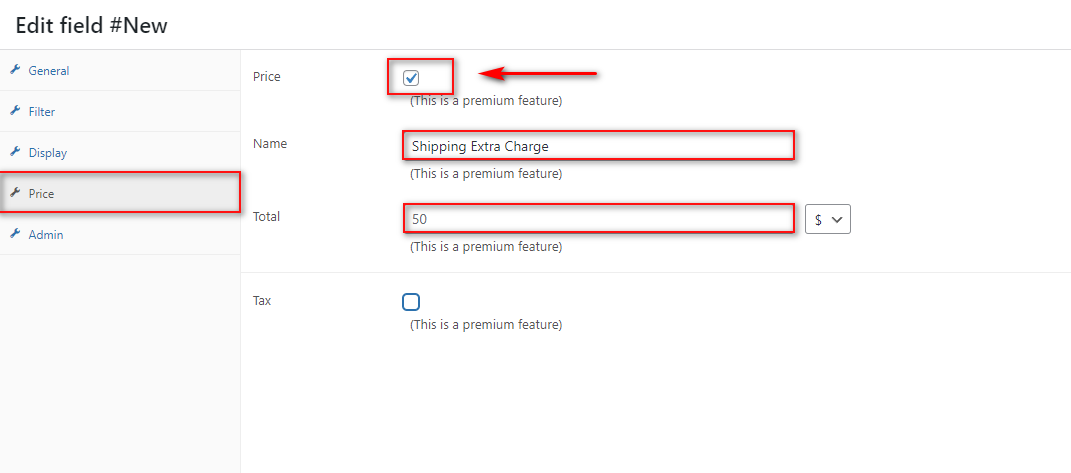
Теперь, когда вы откроете страницу оформления заказа и нажмете на поле премиальной цены, вы должны увидеть новую плату в общей сумме корзины.
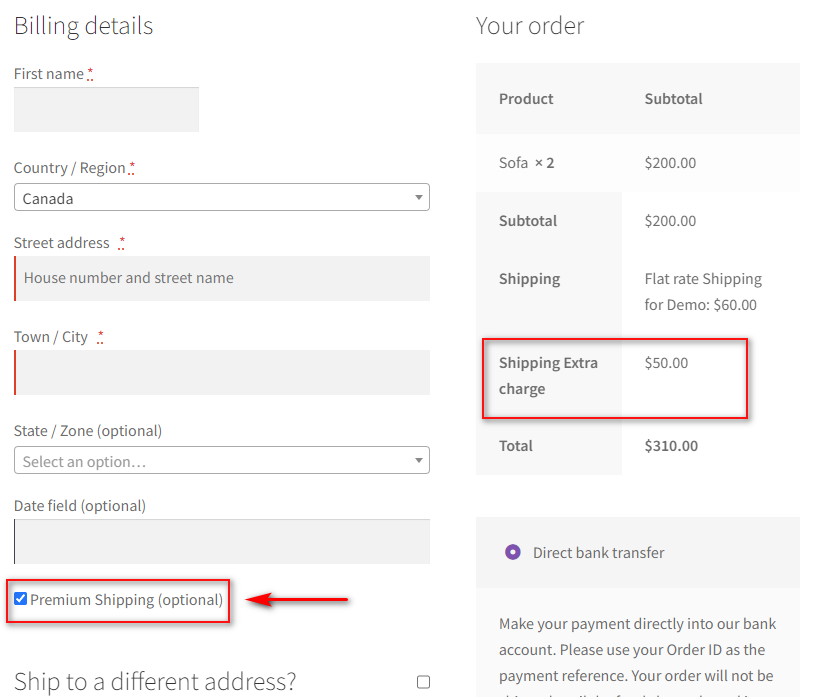
Кроме того, если вы хотите узнать больше о добавлении платы за доставку в кассу WooCommerce и даже о том, как сделать это с помощью условных полей, вы можете ознакомиться с нашим руководством здесь.
Вывод
На этом наше руководство о том, как добавить классы доставки WooCommerce, заканчивается. Давайте кратко рассмотрим все вопросы, которые мы рассмотрели сегодня:
Как создать и добавить классы доставки WooCommerce.
- Назначение классов доставки продуктам WooCommerce индивидуально.
- Массовое назначение классов доставки продуктам WooCommerce.
- Настройка фиксированной цены с классами доставки WooCommerce.
- Использование классов доставки WooCommerce в плагинах доставки
Помните, что вы можете использовать классы доставки по-разному, а с дополнительными плагинами у вас будет еще больше возможностей. Однако классы доставки не обязательно являются единственным ответом на настройку ваших проблем с доставкой. Вы можете добавить более гибкие варианты бесплатной доставки и даже доставку в зависимости от веса, чтобы предоставить своим клиентам еще больше преимуществ.
Если вы ищете дополнительные средства, которые вы можете использовать, чтобы улучшить удержание клиентов и скорость разговора, почему бы не ознакомиться с некоторыми из наших других статей здесь:
- Как добавить дату доставки в WooCommerce
- Как настроить поиск товаров WooCommerce
- Лучшие реферальные плагины WooCommerce на 2022 год
