Как добавить сайт WordPress в консоль поиска Google
Опубликовано: 2021-08-24С такой большой конкуренцией в Интернете не секрет, что SEO играет большую роль в успехе любого онлайн-бизнеса. Тем не менее, SEO может быть сложным для большинства новичков. Если вы хотите повысить свой рейтинг в поисковых системах, это руководство будет вам интересно. В этой статье мы покажем вам, как добавить свой сайт WordPress в Google Search Console и улучшить SEO.
Что такое Google Search Console (GSC)?
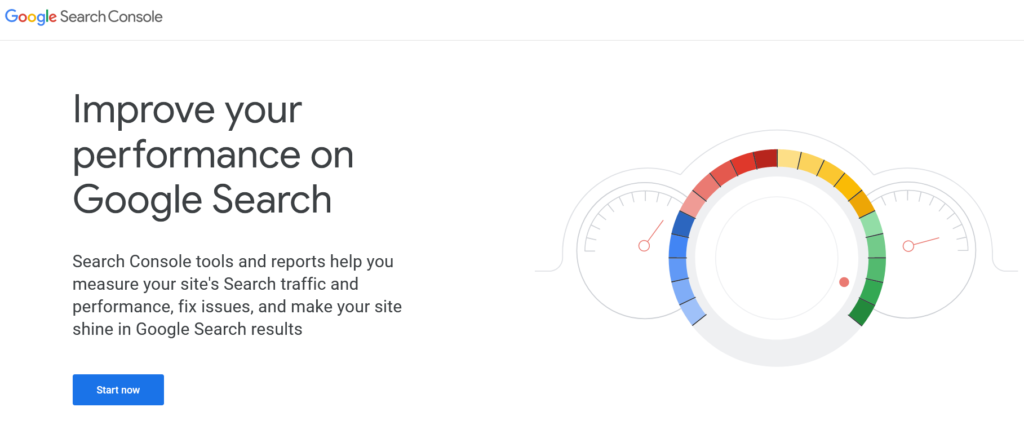
Search Console (ранее известная как Инструменты для веб-мастеров) — это бесплатная служба, предлагаемая Google. Это пакет SEO-инструментов и отчетов, которые помогают веб-мастерам анализировать эффективность своего веб-сайта в результатах поиска Google. GSC — это мощный инструмент, который считается одним из лучших инструментов SEO, доступных на рынке, для оптимизации вашего контента и повышения рейтинга по интересующим вас ключевым словам.
Некоторые из основных функций Google Search Console:
- Просмотреть как Google
- Отправка карты сайта
- Оптимизация флага hreflang
- Отслеживание ключевых слов
- Отслеживание CTR
- Отслеживание позиции
- Деиндексация страниц
- И многое другое!
Зачем добавлять свой сайт WordPress в консоль поиска Google?
Добавление вашего сайта WordPress в Google Search Console дает вам преимущества SEO и расширенные функции отслеживания. GSC может помочь вам вывести вашу SEO-игру на новый уровень, помогая вам отслеживать:
- Ключевые слова, которые работают лучше всего
- Посты, которые получают больше просмотров и кликов
- Поисковые запросы, которые пользователи выполняют перед тем, как нажать на ваши сообщения
- Рейтинг и CTR (рейтинг кликов) каждого поста для разных поисков
- И больше
Поэтому, если вы хотите убедиться, что ваш контент оптимизирован для привлечения как можно большего трафика на ваш сайт, добавление вашего сайта в консоль поиска Google является обязательным. Он поставляется с множеством полезных функций, которые помогут вам создавать новый контент с таргетингом на правильные ключевые слова, а также обновлять старый контент для повышения рейтинга.
Как добавить сайт WordPress в консоль поиска Google
Добавить свой сайт на платформу GSC довольно просто. Вам просто нужно начать процесс, завершить проверку и отслеживать трафик вашего веб-сайта, следуя нашему руководству. Ниже мы покажем вам, как правильно добавить сайт WordPress в Google Search Console. Есть три шага для завершения процесса:
- Создать свойство
- Подтвердите это
- Отправить карты сайта
Давайте подробнее рассмотрим каждый раздел, чтобы вы все настроили без ошибок.
1) Создать свойство
Самое первое, что вам нужно сделать, это создать свойство, нажав на эту ссылку. Вы увидите такую страницу:
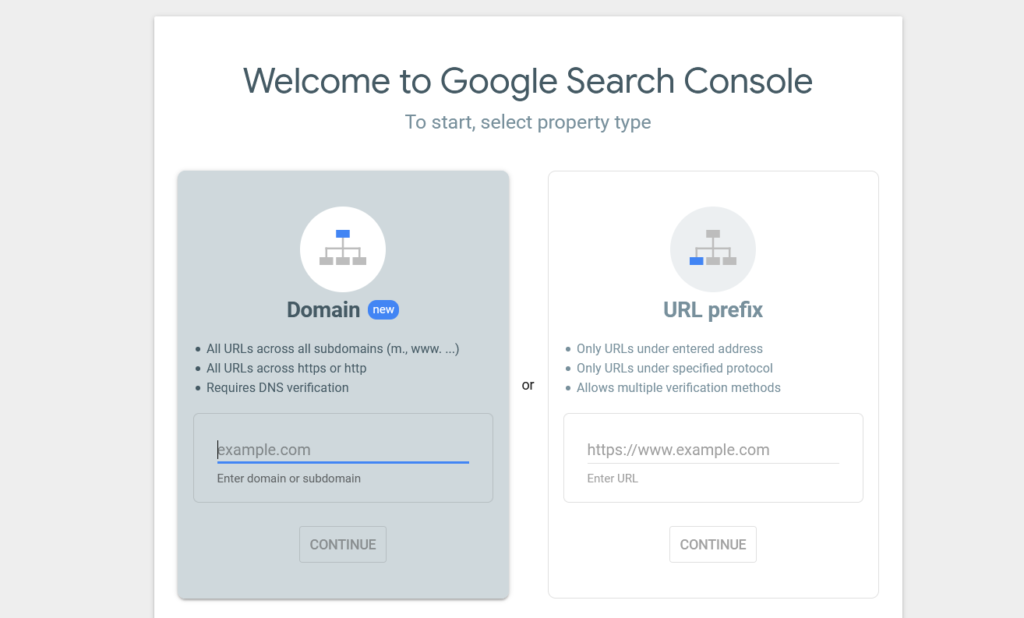
Отсюда вы можете создать новое свойство. Существует два типа свойств, которые вы можете создать:
- Домен
- Префикс URL
Давайте посмотрим, что включает в себя каждый из них, чтобы вы могли выбрать правильный для вас.
Свойство на основе домена
Создание ресурса на основе домена — правильный выбор, когда у вас есть несколько поддоменов и вам нужно проиндексировать их все. Это означает, что GSC будет извлекать и индексировать все URL-адреса, доступные на вашем веб-сайте, независимо от того, основан ли он на протоколе HTTP или HTTPS. Когда дело доходит до метода проверки, он требует DNS.
Свойство на основе префикса URL
Свойство префикса URL — популярное свойство, используемое блогерами и администраторами веб-сайтов. Это поможет вам индексировать контент с определенного доменного имени по протоколу HTTP или HTTPS. Google Search Console будет индексировать только URL-адреса на основе введенного протокола. Это означает, что если вам нужно индексировать HTTP- и HTTPS-версии вашего веб-сайта, вы должны создать два свойства.
Для проверки свойства у вас есть несколько вариантов, поэтому вы можете выбрать метод проверки в соответствии со своими предпочтениями. Для этой демонстрации мы выберем свойство на основе префикса URL, поэтому мы вводим здесь наше доменное имя и нажимаем « Продолжить ».
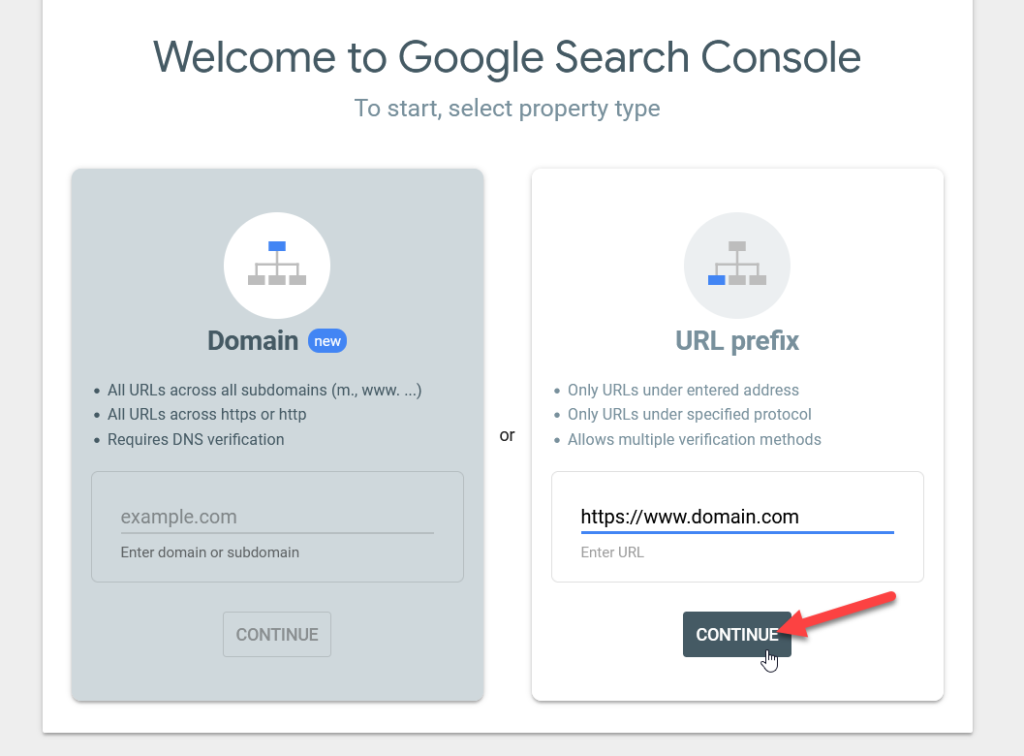
На следующей странице вы увидите несколько вариантов подтверждения права собственности на доменное имя.
2) Подтвердите свой сайт в Google Search Console.
Проверка вашего сайта в Google Search Console обязательна. Google должен знать, что вы являетесь авторизованным лицом, прежде чем он предоставит вам несколько функций для управления всем веб-сайтом. В настоящее время существует пять вариантов подтверждения вашего сайта в Google Search Console.
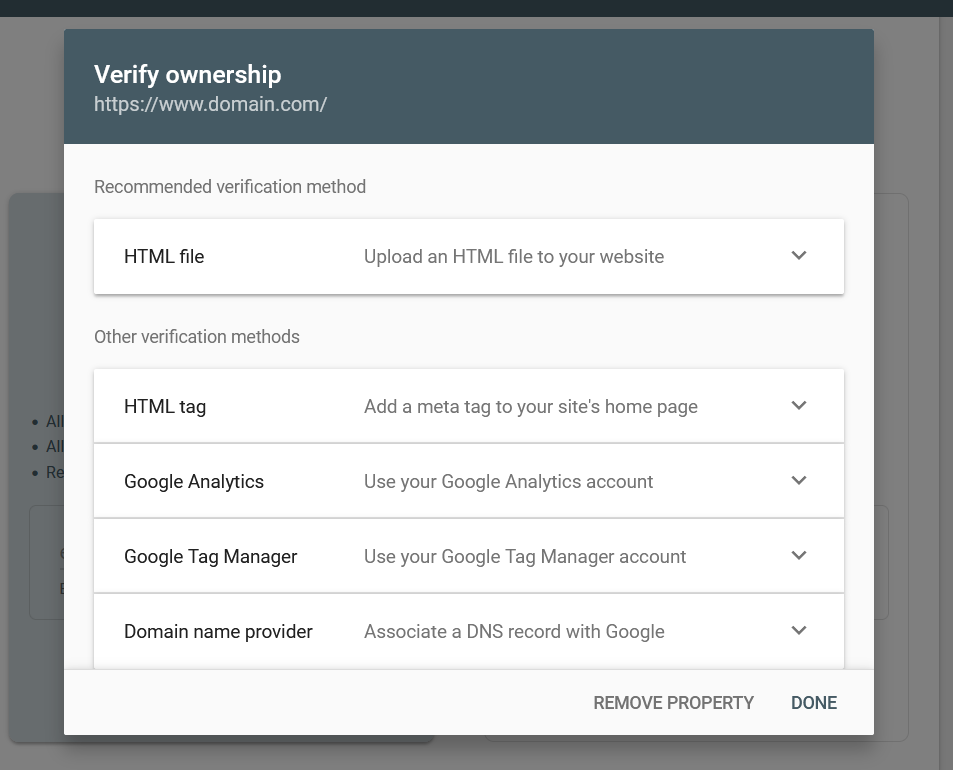
- HTML-файл
- HTML-тег
- Гугл Аналитика
- Диспетчер тегов Google
- Поставщик доменного имени
Как видите, есть несколько вариантов на выбор, так что просто выберите наиболее подходящий для вас. В этом разделе мы покажем вам, как вы можете проверить свою собственность с помощью различных методов и завершить процесс.
2.1) HTML-файл
HTML-файл — это самый простой доступный метод проверки GSC, который не требует каких-либо технических знаний или редактирования каких-либо записей DNS. Вам просто нужно загрузить файл подтверждения с экрана и загрузить его в папку public_html .
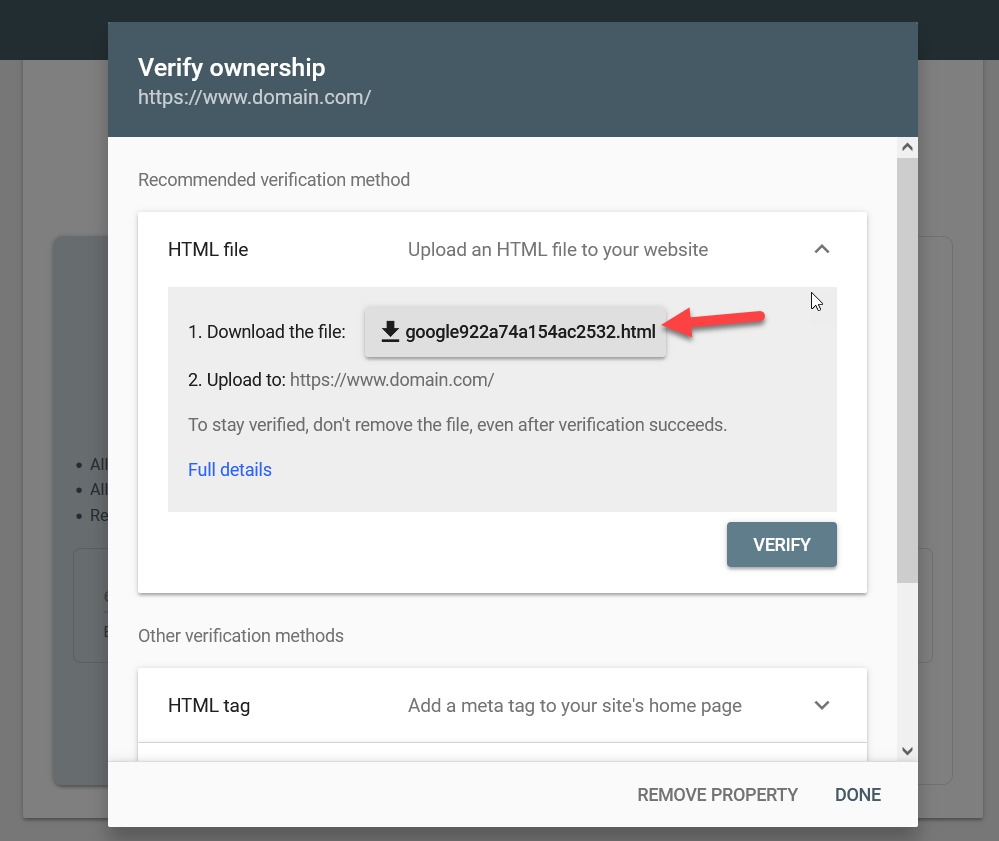
Для этого используйте FTP-клиент, такой как FileZilla, или плагин файлового менеджера, подобный этому.
Если вам неудобно использовать FTP-клиент, используйте плагин, так как он проще. Во-первых, вы должны установить и активировать плагин File Manager на своем сайте, выбрав « Плагины» > «Добавить новый» .
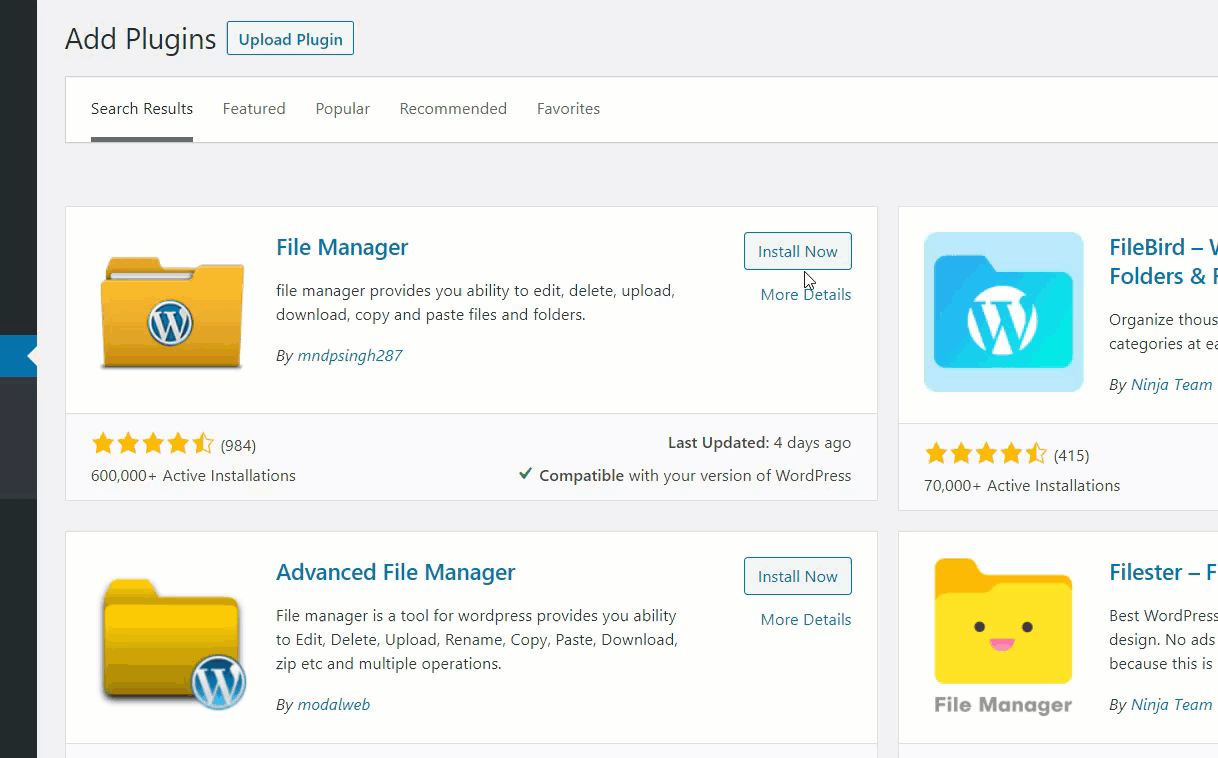
После активации плагина перейдите в папку public_html и загрузите HTML-файл, который вы только что загрузили из своего ресурса GSC.
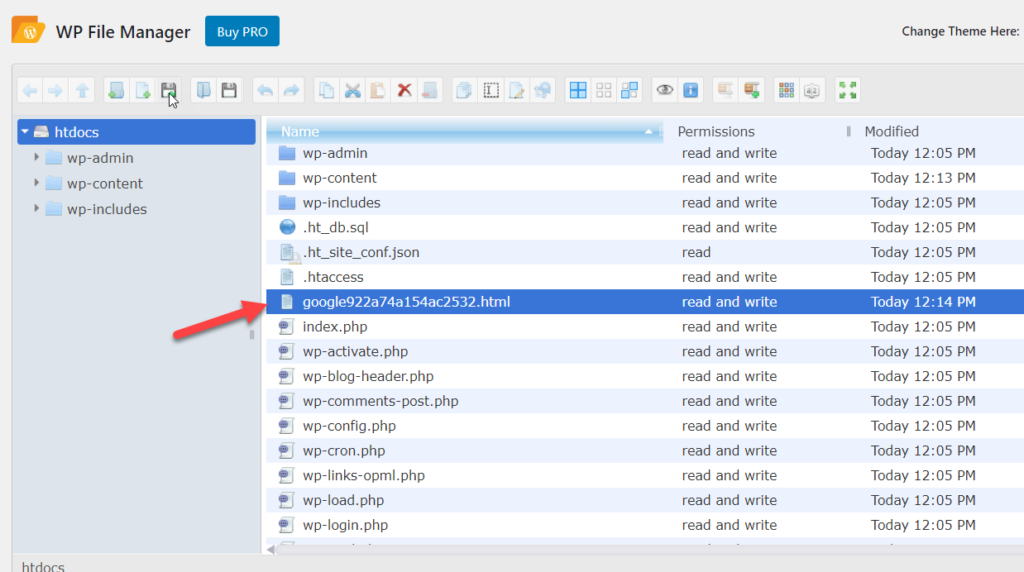
После этого вернитесь на страницу GSC и нажмите Verify .
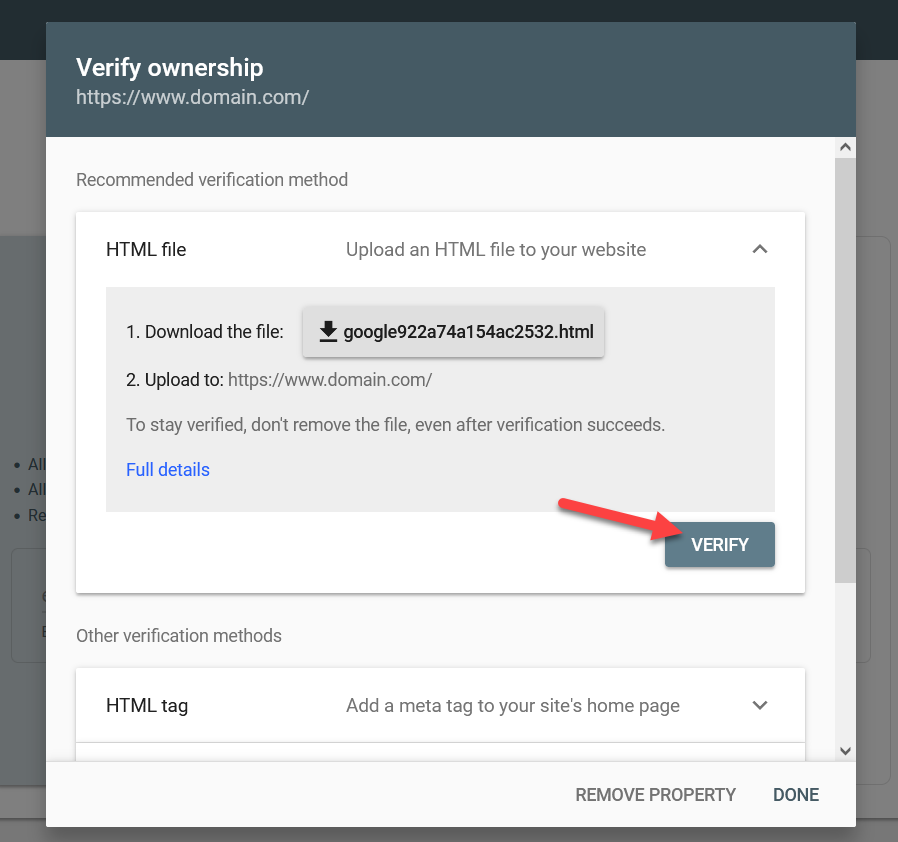
GSC будет искать файл в каталоге public_html , поэтому, если вы сделали это правильно, проверка будет завершена, и вы будете перенаправлены на панель инструментов GSC. Имейте в виду, что вы не должны удалять файл после проверки, иначе свойство будет отображаться как непроверенное.
2.2) HTML-тег
Следующий способ подтвердить свой домен — вставить HTML-тег в заголовок вашего веб-сайта. Для этого сначала скопируйте тег HTML, предоставленный вам в GSC.
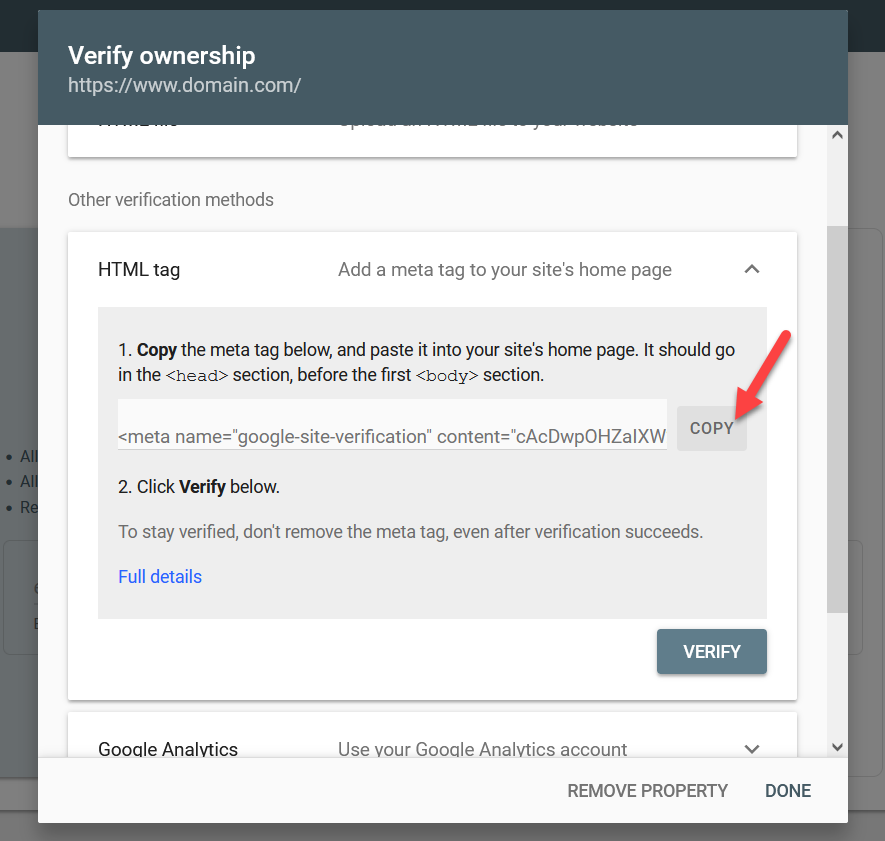
Вы вставите этот код непосредственно перед тегом </head> на своем сайте. Для этого вы можете использовать плагин, например Insert Headers или Footers, или вставить код непосредственно в файл header.php вашей темы с помощью Customizer. Для этой демонстрации мы будем использовать плагин.
На панели инструментов WordPress перейдите в раздел « Плагины» > «Добавить новый », найдите плагин «Вставить верхние и нижние колонтитулы» и установите его.
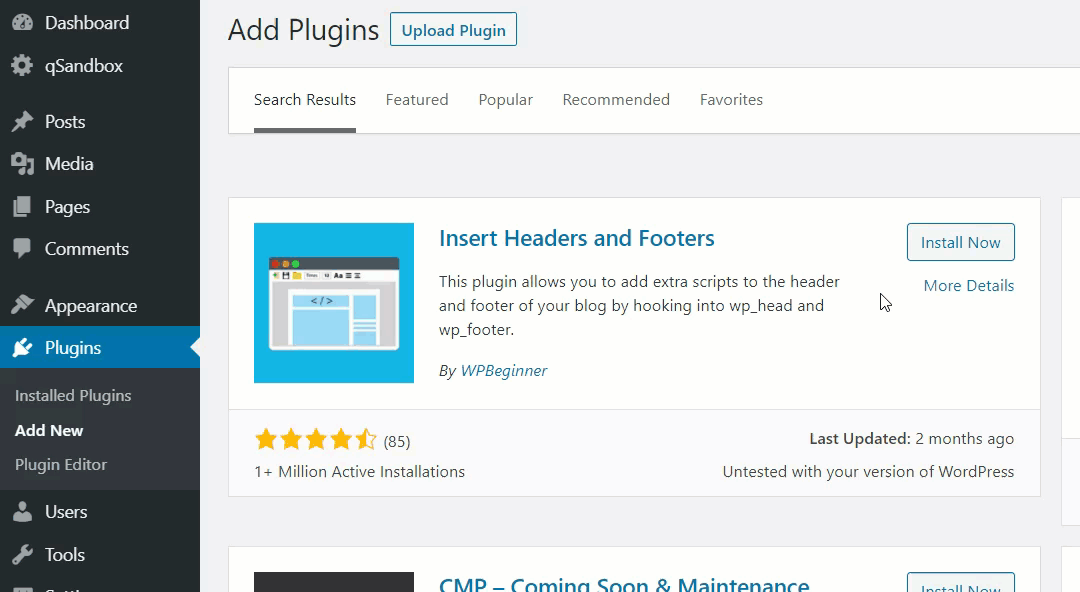
Когда плагин активен, перейдите в « Настройки » и вставьте метатег в заголовок. Затем нажмите Сохранить .
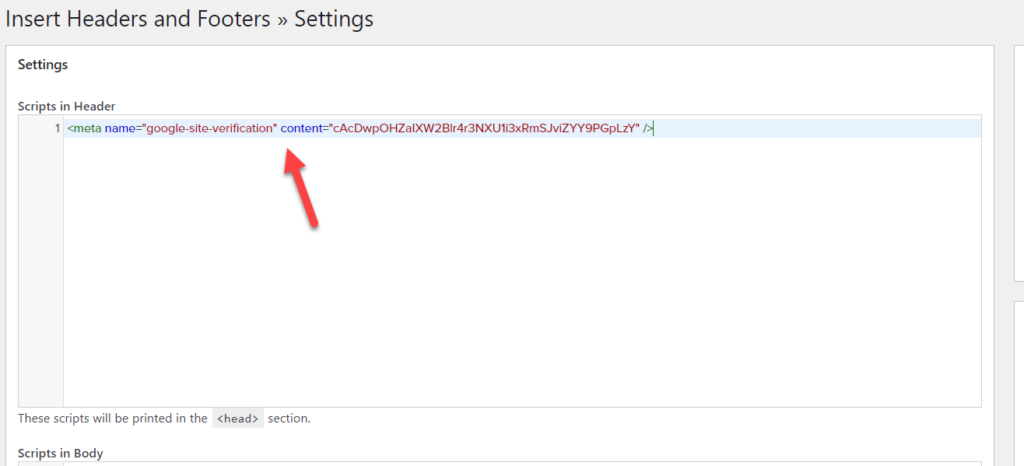
Вы также можете увидеть метатег в интерфейсе вашего веб-сайта при просмотре исходного кода страницы.
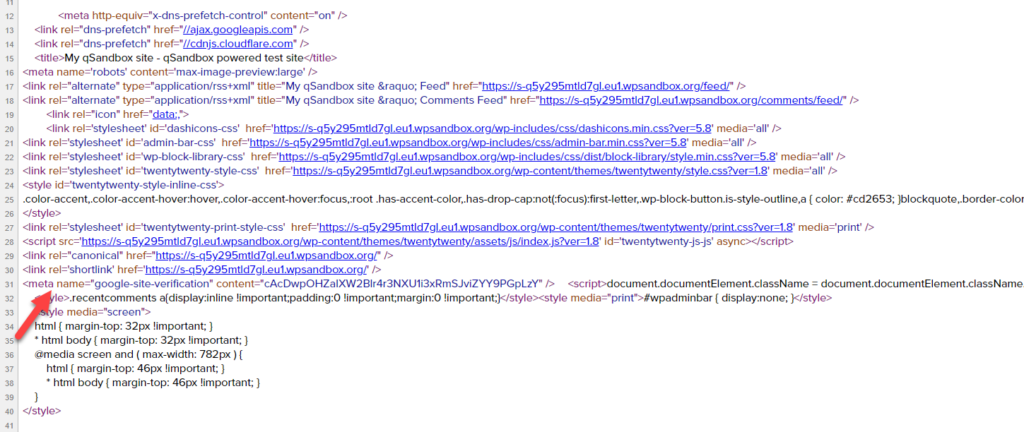
Таким образом, вы можете перепроверить наличие кода. Если вы можете найти метатег перед тегом </head>, все готово. Теперь вернитесь в GSC и завершите проверку, нажав Verify .
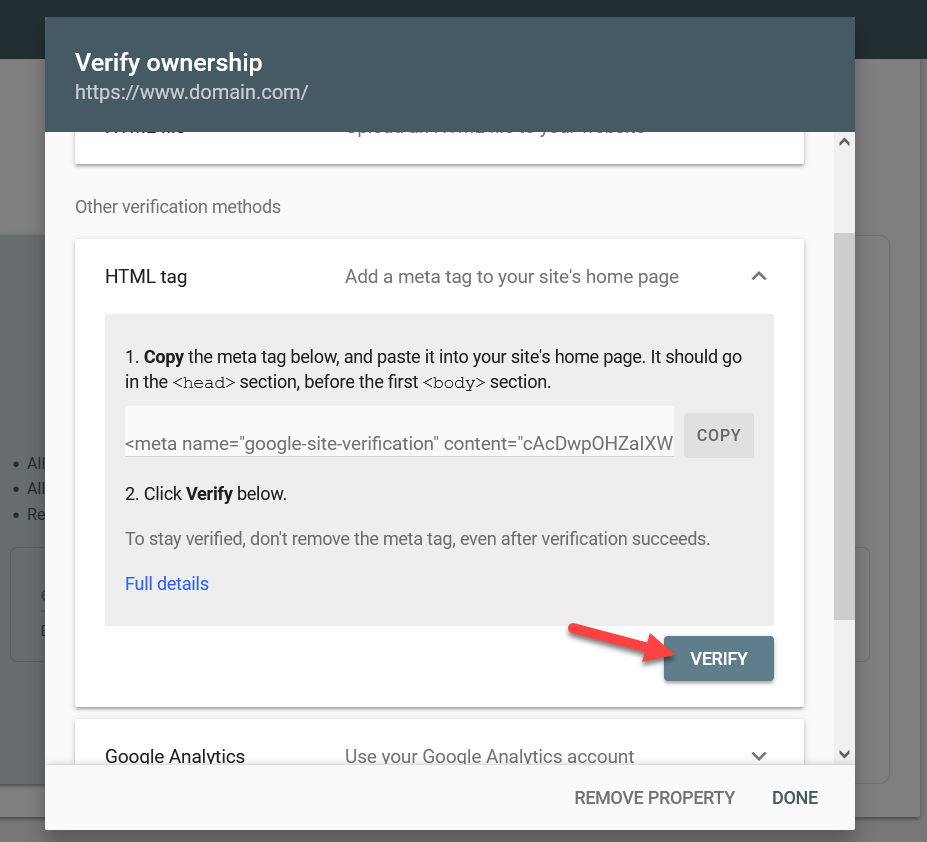
Вот и все! После этого вы будете перенаправлены на панель инструментов GSC.
ПРИМЕЧАНИЕ. Редактировать файл header.php темы не рекомендуется, поскольку обновления темы переопределяют изменения. Вы должны либо создать дочернюю тему, либо использовать плагин для проверки.
2.3) Google Аналитика
Когда вы интегрировали свой веб-сайт с Google Analytics, это лучший способ подтвердить право собственности на сайт. Вы можете подтвердить право собственности на домен, не добавляя код или файлы в существующий каталог.
Для этого вам нужно связать свойство Google Analytics с вашим доменным именем и убедиться, что вы используете одну и ту же учетную запись Google как для Analytics, так и для Search Console. Вы можете выполнить интеграцию вручную или с помощью специального плагина Google Analytics, такого как MonsterInsights или ExactMetrics.
Обычно вы просто добавляете код отслеживания между тегами <head> и </head> , и если GSC находит фрагмент gtag.js или analytics.js на вашей домашней странице, все готово.
Поэтому нажмите кнопку « Подтвердить », и вы будете перенаправлены на панель инструментов.
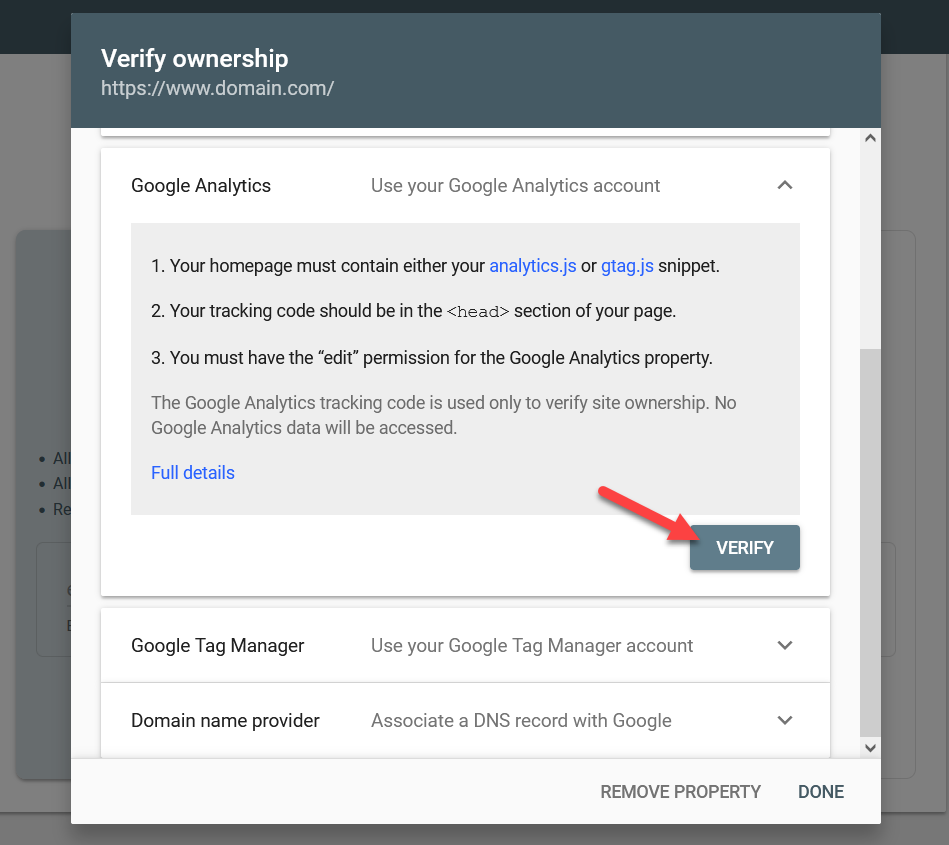
Для получения дополнительной информации о том, как добавить Google Analytics в вашу установку WordPress, ознакомьтесь с этим руководством.
2.4) Диспетчер тегов Google
Если на вашем сайте активна учетная запись диспетчера тегов, вы можете использовать этот метод для завершения процесса проверки. Еще раз убедитесь, что вы используете одну и ту же учетную запись Google для своей учетной записи Диспетчера тегов и Search Console для процесса проверки.

Просто нажмите кнопку « Подтвердить» , как только будете готовы. Процесс может занять некоторое время, но после завершения проверки вы сможете получить доступ к инструментам Google Search Console.
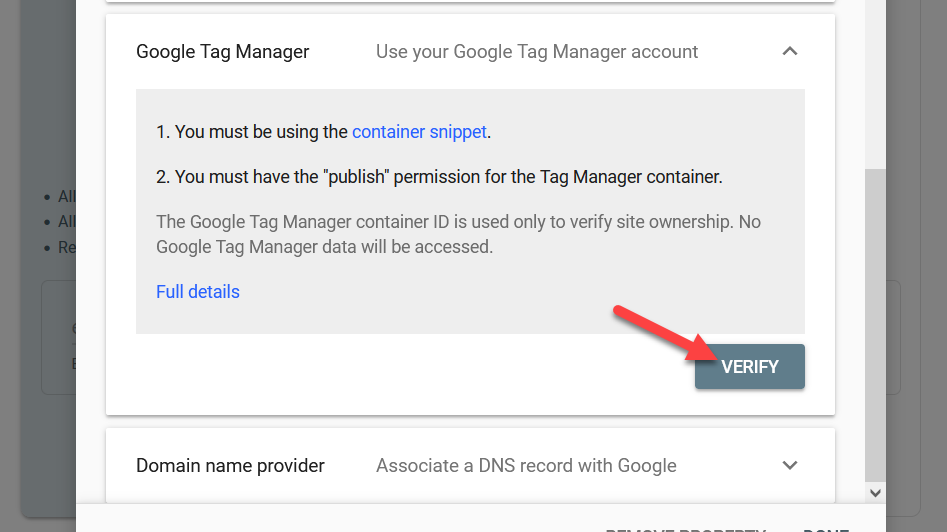
2.5) Поставщик доменного имени
Это самый продвинутый метод по сравнению с предыдущими. Для этой проверки вам необходимо отредактировать записи DNS. Если вы проверите доступных провайдеров доменов, вы увидите самые популярные из них, такие как Name.com, NameSilo.com, GoDaddy.com, Dynadot.com, 1and1.com и другие.
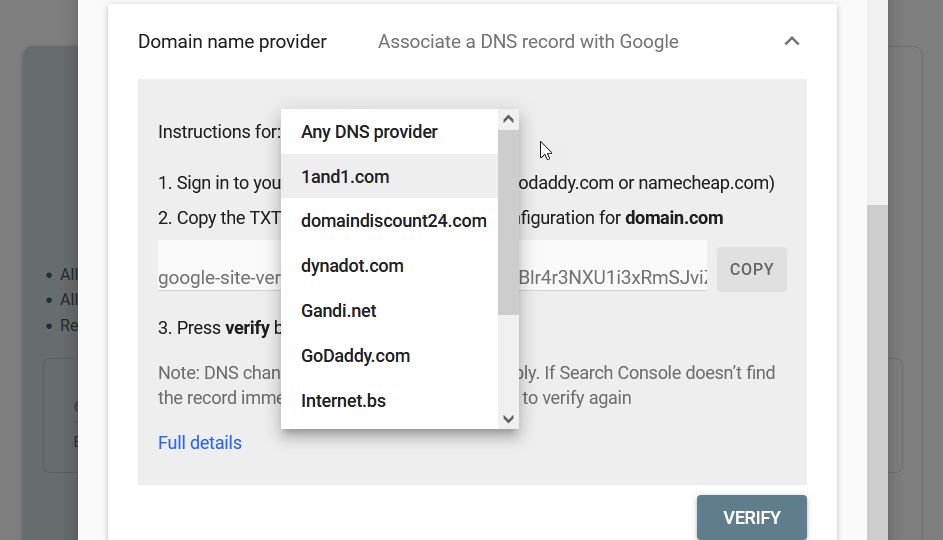
Если вы можете определить регистратора своего домена, выберите его и нажмите Начать проверку .
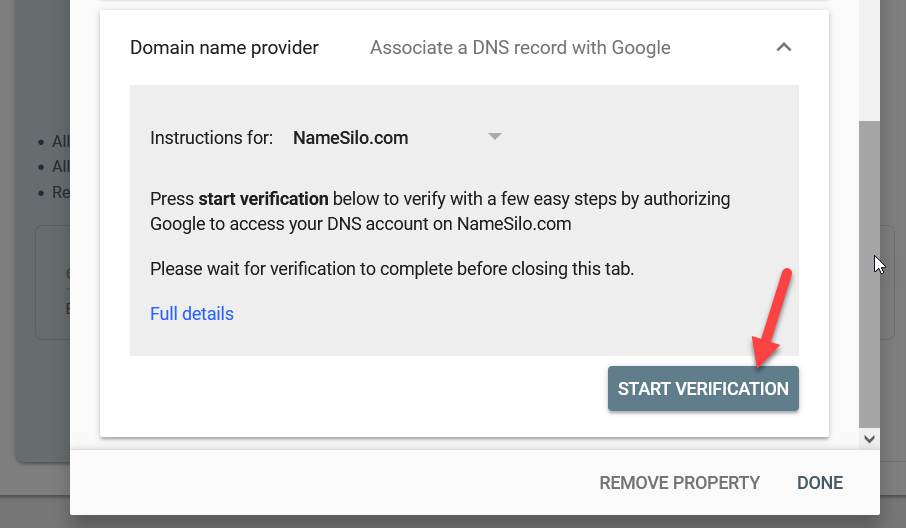
Официальный сайт регистратора вашего домена автоматически откроется в новой вкладке, и вы сможете быстро пройти проверку.
Если вы не видите своего регистратора доменного имени в раскрывающемся списке, выберите вариант « Любой поставщик DNS » и скопируйте запись TXT.
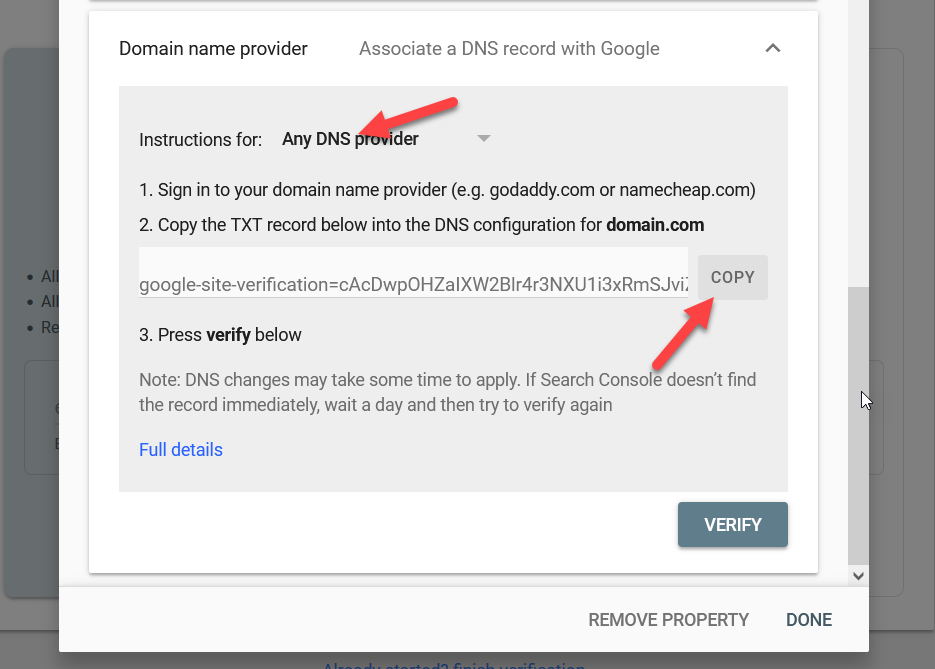
Затем войдите в свой регистратор доменных имен и выберите доменное имя, которое необходимо подтвердить. В настройках домена найдите функцию DNS-записи , где вы можете редактировать записи доменного имени.
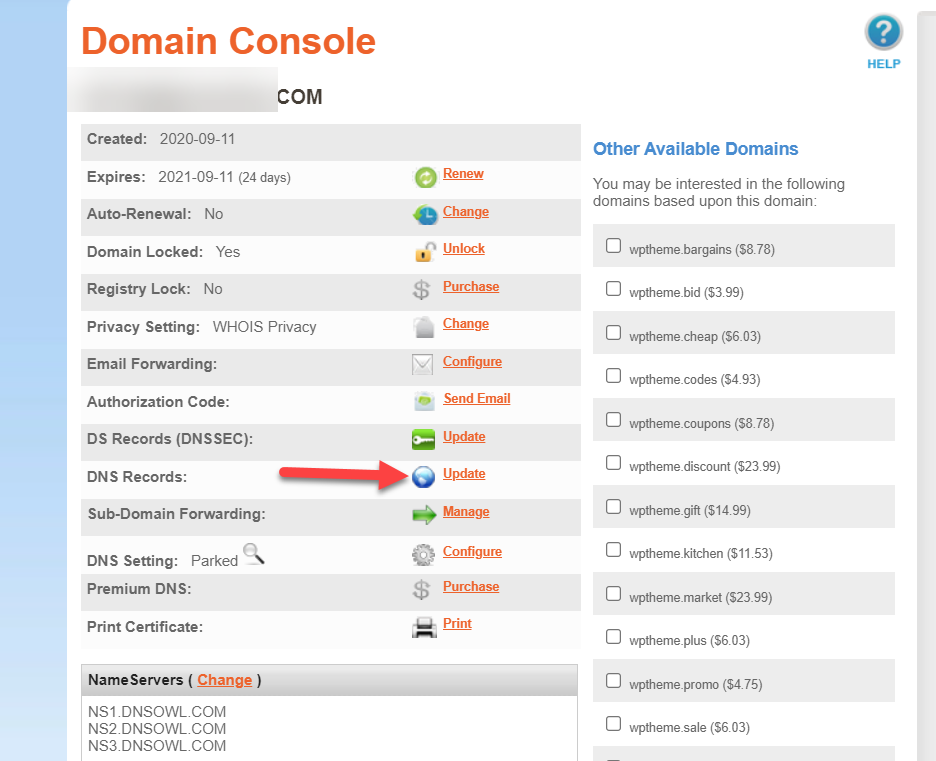
Когда вы добавите запись TXT, перейдите на вкладку TXT .
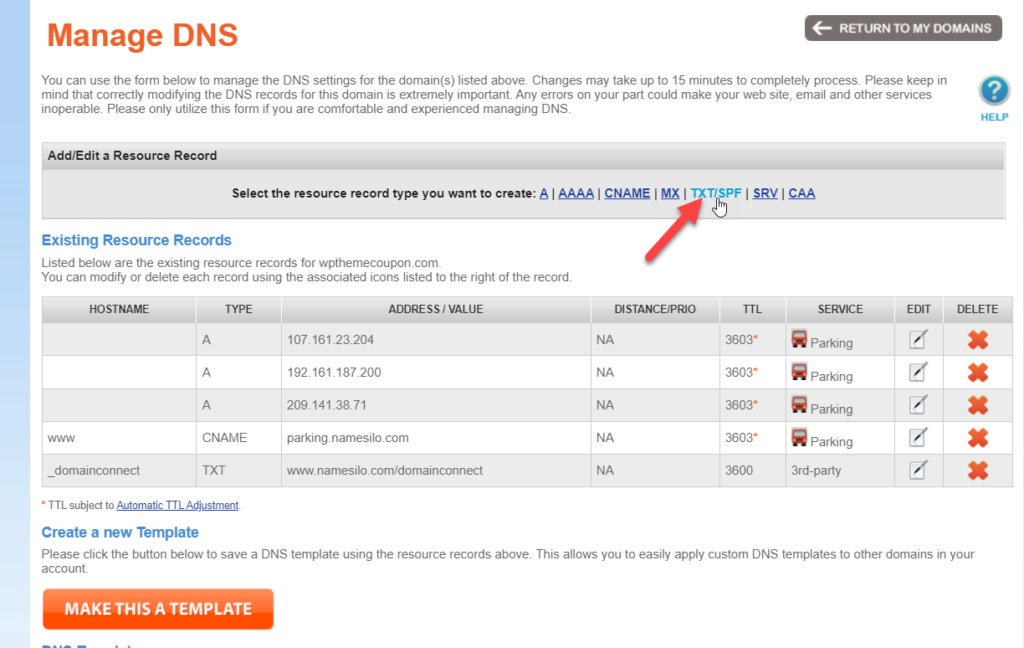
Настройте имя хоста, вставьте запись TXT и отправьте изменения.
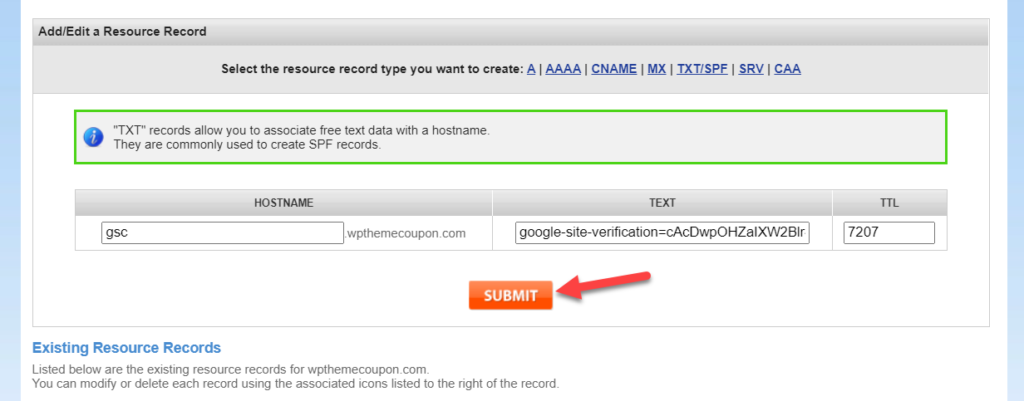
Обычно для отражения изменений DNS требуется несколько минут, так что наберитесь терпения. Как только вы увидите изменения, перейдите в GSC и нажмите « Подтвердить ».
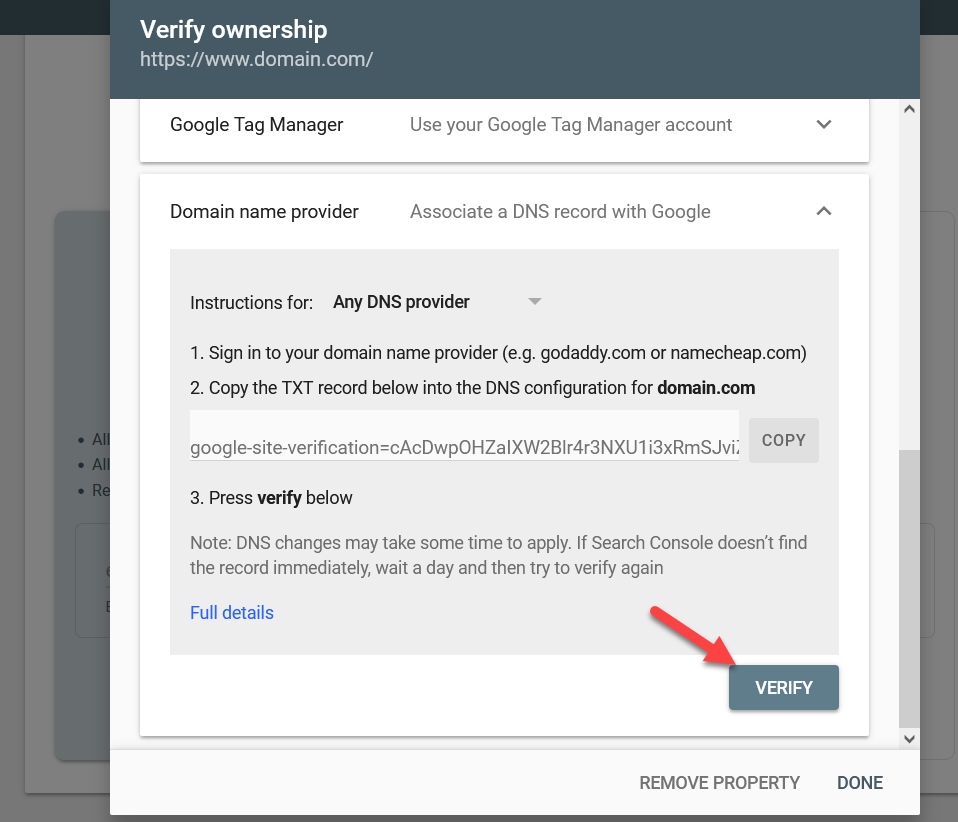
Большинство провайдеров доменов предлагают поддержку в чате или поддержку через тикеты, поэтому, если у вас возникли проблемы при добавлении файла TXT, вы можете связаться с ними.
Вот и все! Вот как вы можете подтвердить свой ресурс Google Search Console. Все методы служат одной цели, но по-разному, поэтому выбирайте тот, который вам проще.
Как только проверка будет одобрена, вы увидите панель инструментов Google Search Console:
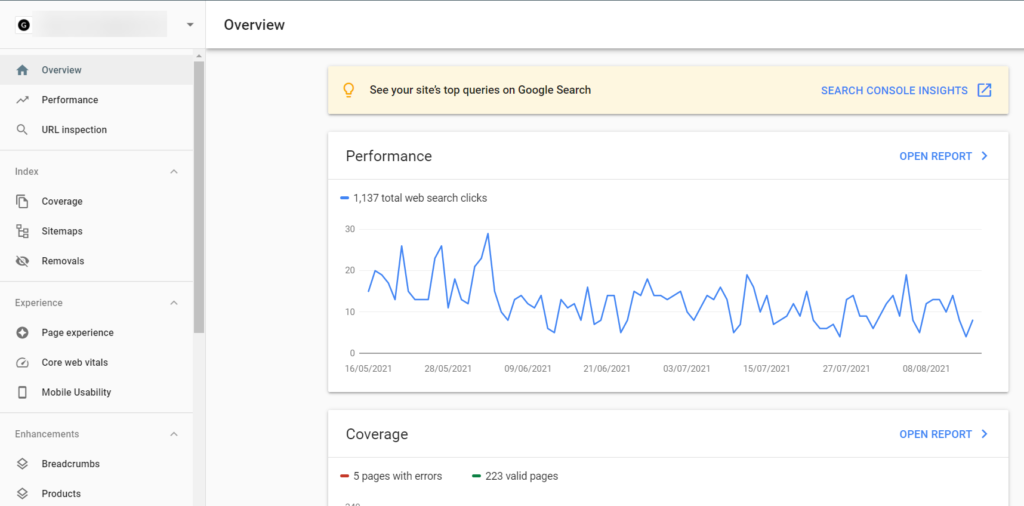
ПРИМЕЧАНИЕ . Когда вы проверяете свойство в первый раз, вы не увидите никакой статистики. Это связано с тем, что Google Search Console обновляет статистику в течение одного дня, поэтому вы увидите сегодняшнюю производительность завтра, завтрашнюю производительность послезавтра и так далее.
3) Добавьте XML-карту сайта в Google Search Console.
После того, как вы подтвердили свою собственность, вам нужно сообщить роботам поисковых систем, чтобы они просмотрели ваш веб-сайт и проиндексировали ваши страницы. Вы можете сделать это вручную или отправив XML-карту сайта. Выполнение этого вручную означает, что вам нужно получить каждый отдельный URL-адрес на вашем сайте, что нецелесообразно, если у вас много страниц на вашем сайте. Вот почему лучший способ отправки страниц — через XML-карту сайта. Таким образом, когда вы публикуете (или обновляете) сообщение, карта сайта будет обновляться автоматически, и поисковые роботы GSC будут сканировать новый URL-адрес в соответствии с очередью.
Теперь давайте посмотрим, как вы можете добавить карту сайта XML в Google Search Console.
Самый простой способ создать XML-карту сайта — это использовать SEO-плагины. Rank Math, Yoast, All In One SEO Pack и почти каждый SEO-плагин имеют эту функцию. Если у вас не установлен плагин SEO, мы настоятельно рекомендуем вам его использовать. Однако, если вам нужен специальный инструмент, ознакомьтесь с нашим списком лучших плагинов карты сайта для WordPress. Для этой демонстрации мы будем использовать Yoast SEO.
Включение функции XML Sitemaps
В общих настройках Yoast перейдите на вкладку « Функции ».
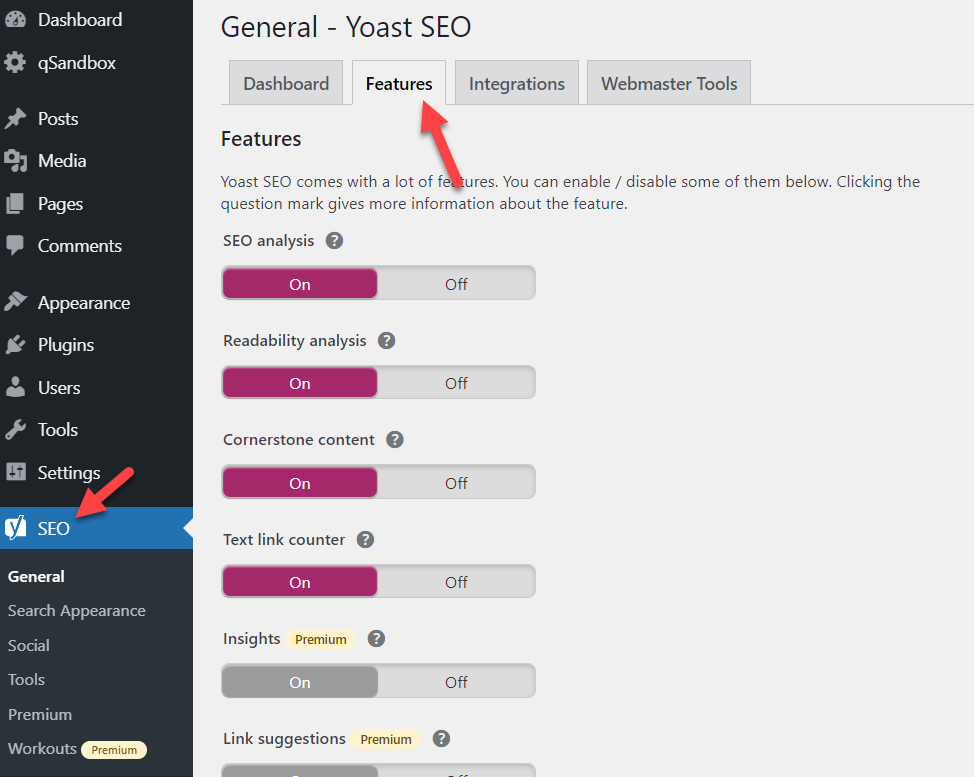
Прокрутите до нижнего раздела и включите функцию XML-карт сайта .
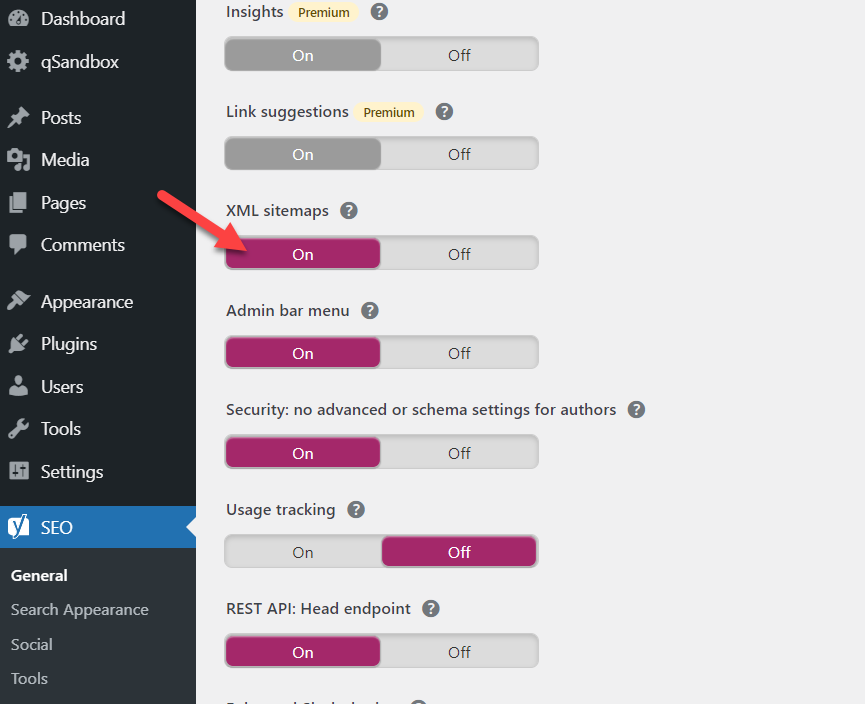
После этого сохраните настройки плагина, и вы увидите путь к вашей XML-карте сайта.
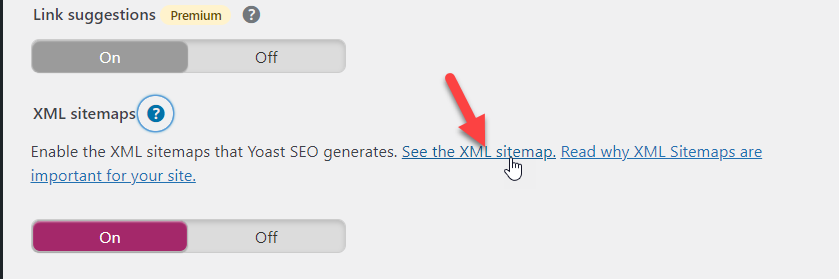
Откройте ссылку на новой вкладке, и вы увидите все сгенерированные карты сайта.
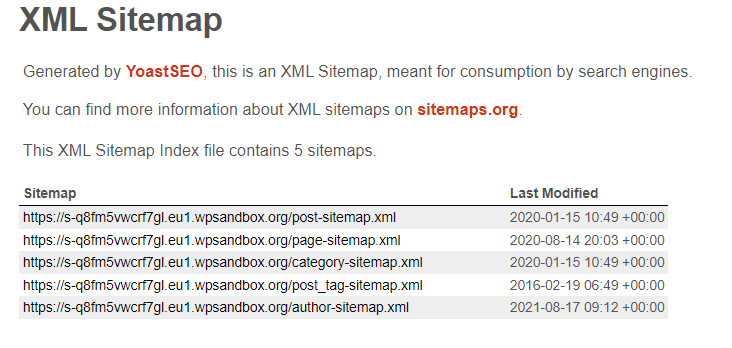
Вы можете отправить каждую карту сайта в инструмент Google Search Console. Теперь, если вы внимательно посмотрите на панель инструментов GSC, вы увидите некоторые инструменты с левой стороны. Выберите там опцию Sitemaps .
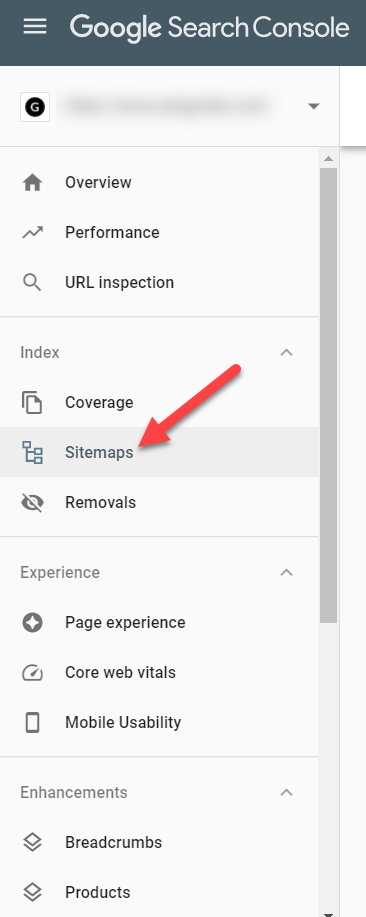
Теперь давайте посмотрим, как вы можете добавить новую карту сайта.
Отправка файлов Sitemap в формате XML
Чтобы добавить карту сайта XML, вам не нужно снова упоминать доменное имя. Например, если URL-адрес карты сайта https://www.example.com/post-sitemap.xml, вам нужно только указать post-sitemap.xml в инструменте, как показано ниже.

После того, как вы добавили постоянную ссылку на карту сайта, нажмите « Отправить » и все! Таким образом, вы можете отправить каждую карту сайта, которая есть на вашем сайте.
Плагин SEO создаст отдельные карты сайта для ваших сообщений, страниц, пользовательских типов сообщений, категорий, тегов и так далее. Просто отправьте карты сайта через инструмент, и поисковые роботы позаботятся об их индексации.
Вот и все. Вот как вы можете добавить сайт WordPress в консоль поиска Google и проверить его. Прежде чем мы закончим, давайте взглянем еще на одну вещь.
Бонус: как использовать Yoast для подтверждения вашей собственности
Если в вашей установке WordPress установлен плагин Yoast SEO, вы можете проверить свойство GSC без использования каких-либо дополнительных плагинов. Для этого перейдите в общие настройки Yoast и перейдите на вкладку Инструменты для веб-мастеров. Там вы увидите опцию под названием « Проверочный код Google ».
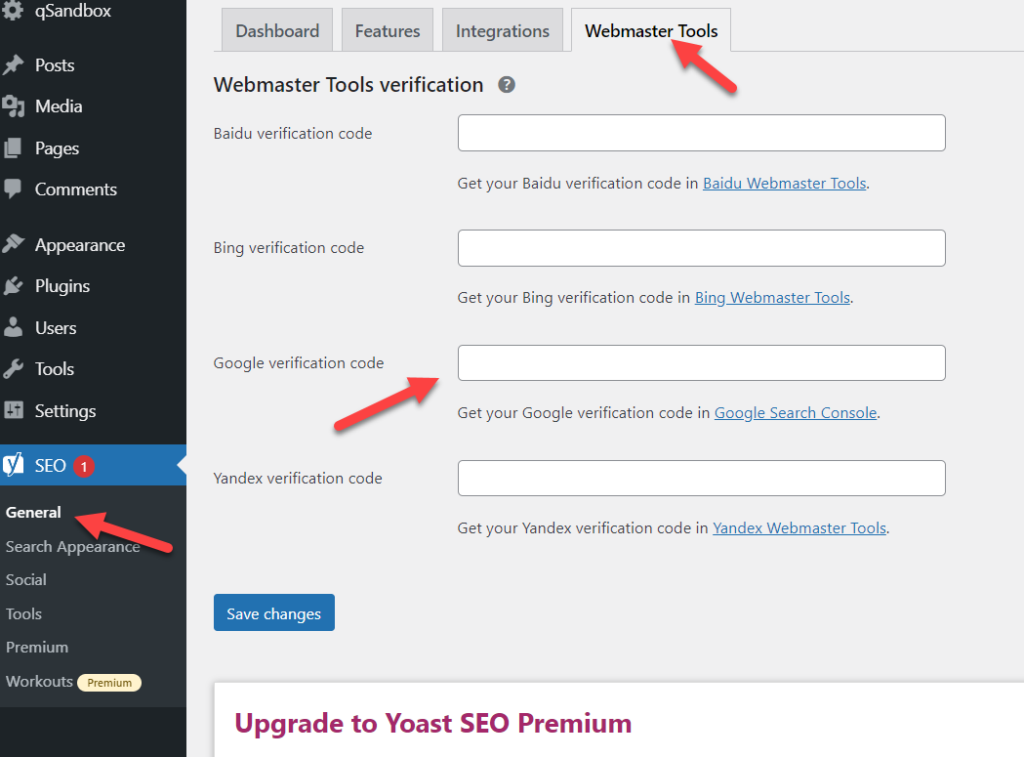
В Google Search Console запустите процесс проверки и выберите метод HTML-тега. Вы получите уникальный код, который будет выглядеть так:
<meta name="google-site-verification" content="cAcDwpOHZaIXW2Blr4r3NXU1i3xRmSJviZYY9PGpLzY" />
Чтобы завершить проверку с помощью Yoast, все, что вам нужно, это код подтверждения, поэтому вы можете удалить другие части. В этом случае проверочный код:
cAcDwpOHZaIXW2Blr4r3NXU1i3xRmSJviZYY9PGpLzY
Теперь вставьте проверочный код в настройки Yoast SEO и сохраните изменения.
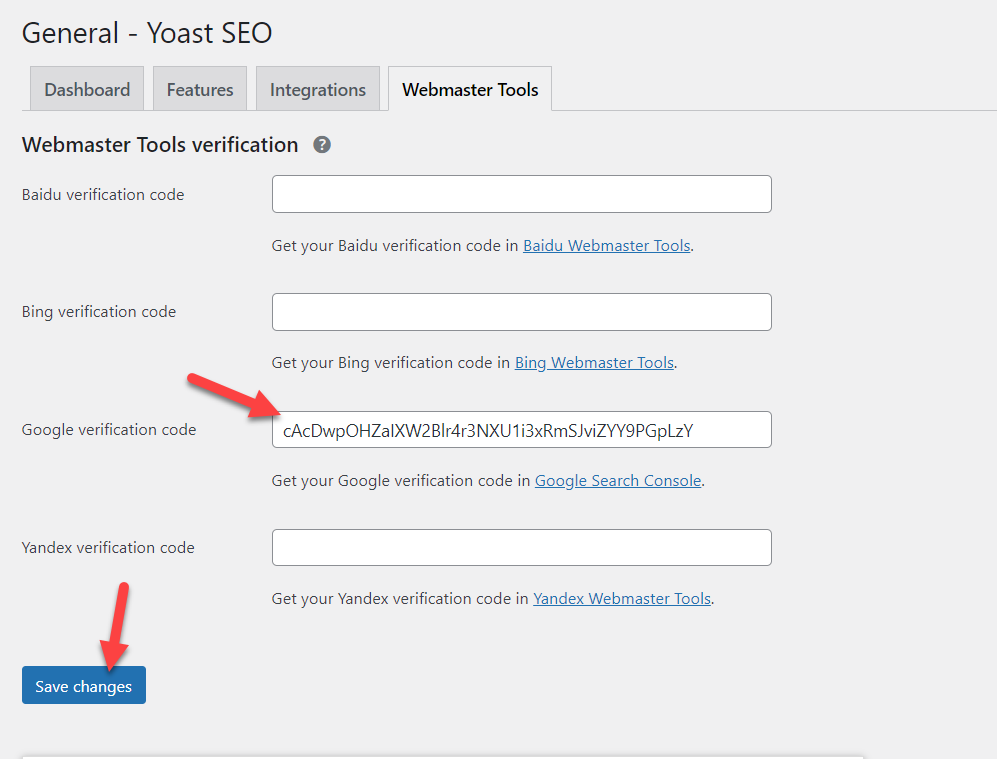
Как только вы нажмете кнопку «Сохранить», код будет добавлен в ваш заголовок. Наконец, вернитесь в GSC и нажмите «Подтвердить», чтобы завершить процесс проверки.
Это еще один простой способ проверить свойство Google Search Console, и это займет меньше минуты!
Вывод
В общем, наличие сайта, оптимизированного для SEO, является обязательным условием для любого онлайн-бизнеса. Если вы хотите получить больше трафика, доходов и продаж, вам необходимо оптимизировать свой сайт для поисковых систем. GSC — это мощный инструмент, который может помочь вам повысить рейтинг и отслеживать эффективность ваших ключевых слов.
В этом руководстве мы рассмотрели несколько способов добавления сайта WordPress в Google Search Console. Методы загрузки файлов HTML и HTML-тегов являются лучшими способами для начинающих, поскольку их легко реализовать. С другой стороны, если вы используете на своем сайте сервисы Google Analytics или Google Tag Manager, вы можете выбрать эти методы и подтвердить свой сайт одним щелчком мыши.
Для более продвинутых пользователей хорошим вариантом может стать метод редактирования записи DNS. Убедитесь, что вы отправили файлы Sitemap в формате XML после проверки свойства. Наконец, если вы используете Yoast SEO, вы также можете подтвердить свою собственность в настройках плагина.
После завершения проверки помните, что для отображения данных Search Console требуется один день, поэтому вам нужно будет подождать один день, чтобы увидеть некоторую информацию на панели инструментов.
Вы добавили свой сайт в GSC? Какой метод вы использовали? Дайте нам знать в комментариях ниже!
Если вы нашли эту статью полезной и получили удовольствие от чтения, поделитесь этой статьей со своими друзьями в социальных сетях, чтобы помочь им улучшить свои позиции в результатах поиска.
Для получения дополнительной информации о том, как вывести SEO на новый уровень, ознакомьтесь с этими руководствами:
- Лучшие плагины WordPress для добавления тегов ALT к изображениям
- Как удалить Yoast SEO из базы данных WordPress
- Как улучшить SEO в WordPress 9 способами
