Обзор Adobe Premiere Pro: функции, цены и руководство (2023 г.)
Опубликовано: 2023-12-22Adobe Premiere Pro — отраслевой стандарт редактирования видео. Благодаря десяткам эффектов, редактированию текста и превосходным возможностям цветокоррекции и микширования это идеальное программное обеспечение для профессиональных видеоредакторов. В этом обзоре Adobe Premiere Pro мы подробно рассмотрим интерфейс, продемонстрируем его новейшие функции и предоставим некоторые плюсы и минусы, чтобы вы могли решить, подходит ли он вам.
Давайте начнем.
- 1 Что такое Adobe Premiere Pro?
- 2 особенности Adobe Premiere Pro
- 2.1 Текстовое редактирование
- 2.2 Улучшение речи
- 2.3 Цветокоррекция
- 2.4 Маркировка аудио на основе искусственного интеллекта
- 2.5 Режим восстановления
- 2.6 Генеративное заполнение
- 2.7 Микшер аудиодорожек
- 2.8 Автоматическое отображение тонов
- 2.9 Автоматический рефрейминг
- 2.10 Автоматическая публикация в социальных сетях
- 3 Начало работы с Adobe Premiere Pro
- 3.1 Загрузка программного обеспечения
- 3.2 Создание нового проекта
- 4. Изучение интерфейса Adobe Premiere Pro
- 4.1 Окно проекта Adobe Premiere Pro
- 4.2 Создание новой последовательности
- 4.3 Использование исходного монитора
- 4.4 Использование временной шкалы
- 5 Добавление эффектов в Adobe Premiere Pro
- 5.1 Ускорение или замедление клипа
- 5.2 Добавление текста
- 5.3 Анимация клипов
- 5.4 Доступ к библиотеке эффектов
- 6 плюсов и минусов Adobe Premiere Pro
- 6.1 Плюсы Adobe Premiere Pro
- 6.2 Минусы Adobe Premiere Pro
- 7 Цены на Adobe Premiere Pro
- 8 заключительных мыслей о Adobe Premiere Pro
Что такое Adobe Premiere Pro?
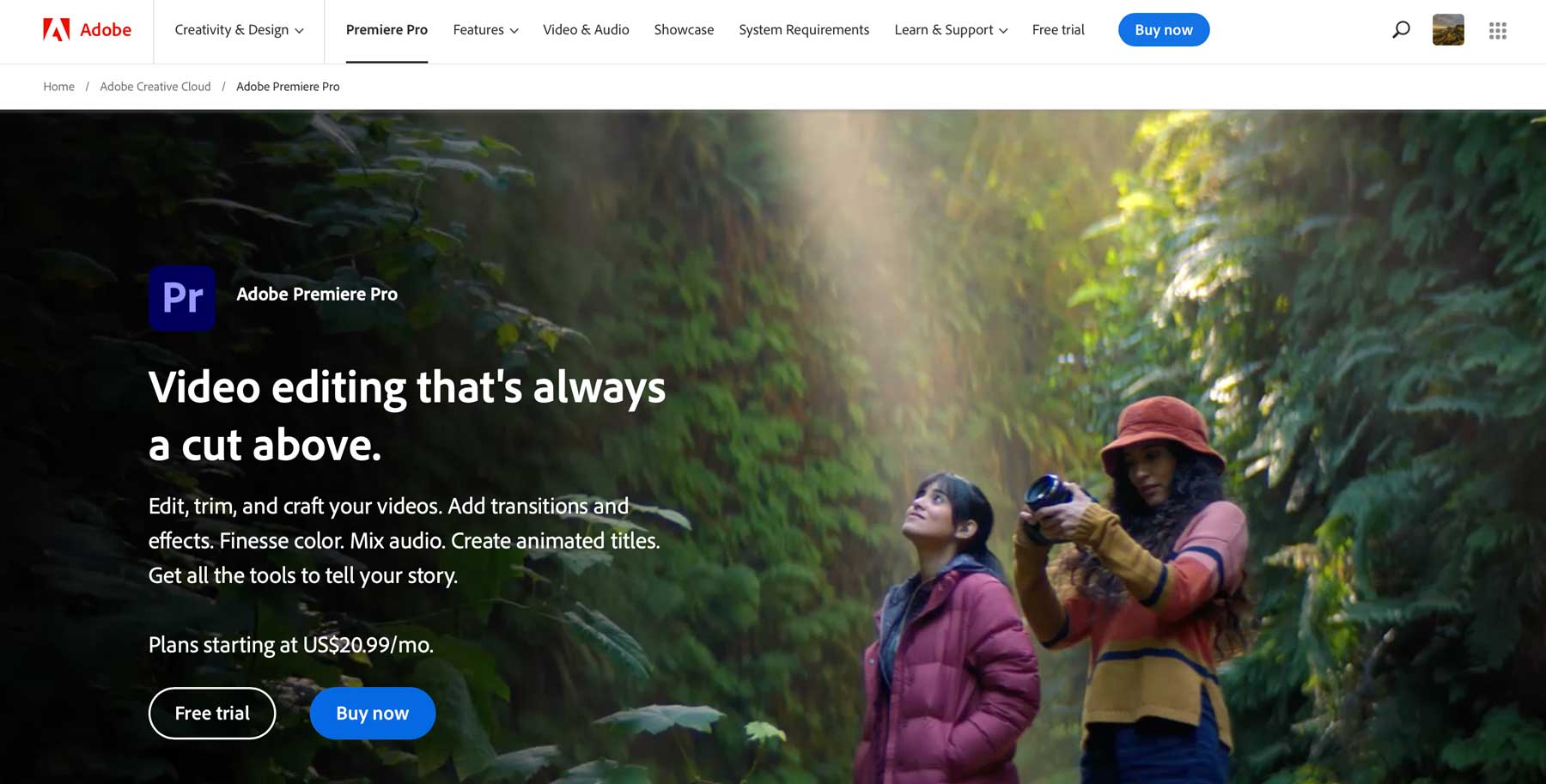
Adobe Premiere Pro — это программа для редактирования видео, обладающая множеством возможностей. От создания ключевых кадров до редактирования текста с помощью искусственного интеллекта (ИИ) — он предоставляет все необходимые инструменты, необходимые создателю видео для создания безупречных видеороликов профессионального уровня.
Возможности Adobe Premiere Pro
Adobe Premiere Pro — мощная программа с десятками функций, которые помогут вам создавать потрясающие и захватывающие видеоролики. Стандартные функции включают инструменты для создания анимированной графики, корректирующих слоев, редактирования, микширования звука, создания многокамерной последовательности и многое другое. В последней версии Premiere Pro включено несколько функций на базе искусственного интеллекта, включая редактирование текста, улучшение речи и добавление аудиотегов, и это лишь некоторые из них.
Текстовое редактирование
Инструмент текстового редактирования — это функция на базе искусственного интеллекта, которая позволяет пользователям редактировать видео как текстовый документ. Он автоматически расшифровывает отснятый материал и создает расшифровку видео. Затем пользователи могут выбрать текст, который они хотят использовать, и вставить его на временную шкалу, используя сочетания клавиш или нажав кнопку вставки. Текстовые изменения автоматически применяются на временной шкале, что позволяет пользователям быстро и эффективно создавать черновой вариант своего видео.
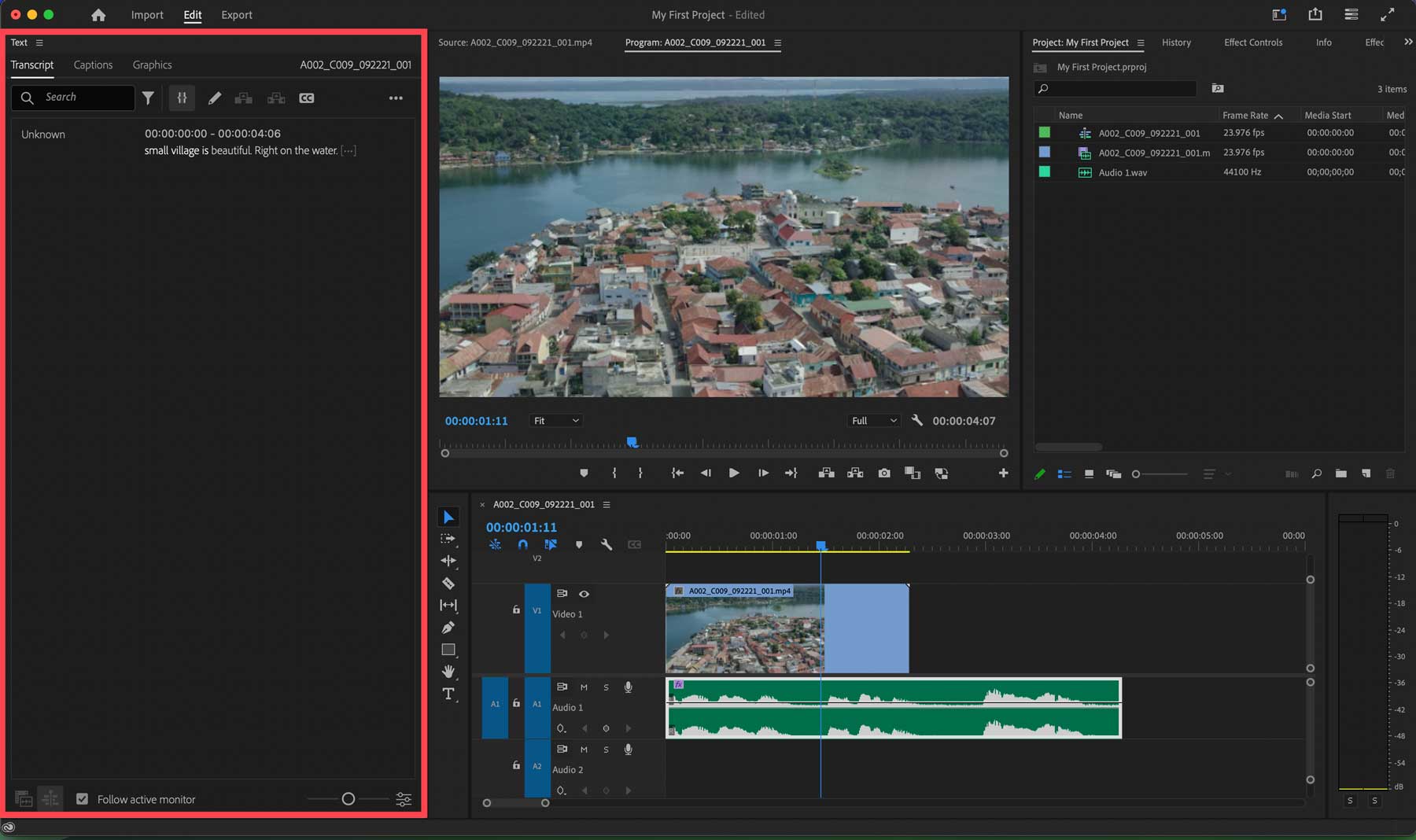
Пользователи также могут выполнять поиск по ключевым словам, чтобы еще быстрее найти то, что им нужно. После завершения чернового монтажа пользователи могут переключиться на инструменты редактирования видео для уточнения, цветокоррекции, обрезки или добавления титров или графики к своим фрагментам.
Улучшение речи
Функция «Улучшение речи» в Adobe Premiere Pro — это инструмент, который использует искусственный интеллект для улучшения четкости и качества аудиозаписей, содержащих диалоги. Он может удалить шум и придать звуку профессиональный студийный звук. Элемент управления Mix Amount позволяет регулировать уровень улучшения в зависимости от ситуации и конкретного клипа. Важно отметить, что «Улучшение речи» — это эффект на основе клипа, а НЕ эффект на основе источника, то есть он улучшает только часть клипа внутри временной шкалы.
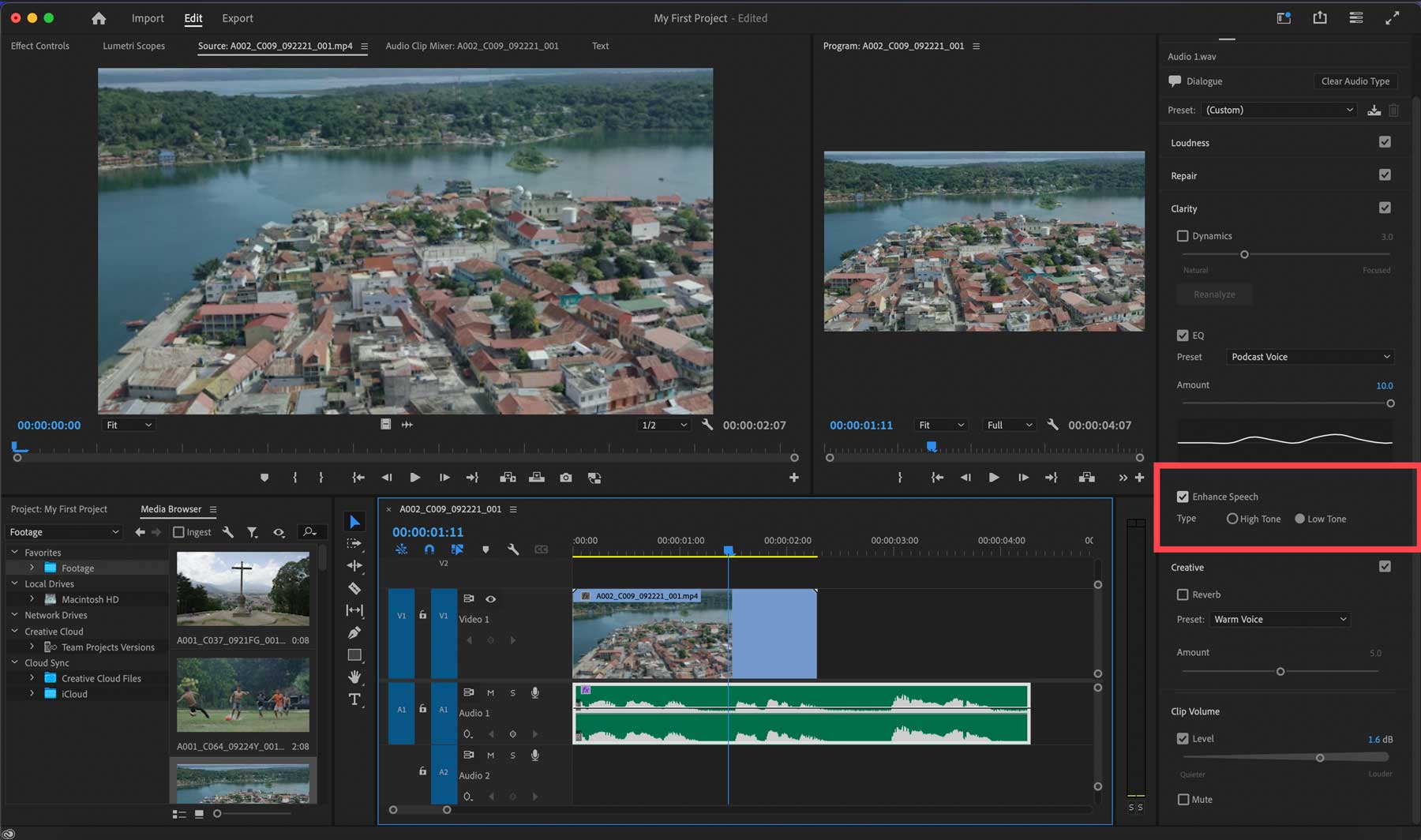
Цветокоррекция
Premiere Pro предоставляет самые надежные в отрасли инструменты цветокоррекции и цветокоррекции. Эти инструменты предоставлены рабочим пространством Lumentri Color. Вы можете настроить освещение, цвет, кривые, оттенок и контраст. Вы также можете настроить собственное рабочее пространство цветокоррекции, чтобы повторно использовать настройки в своих клипах.
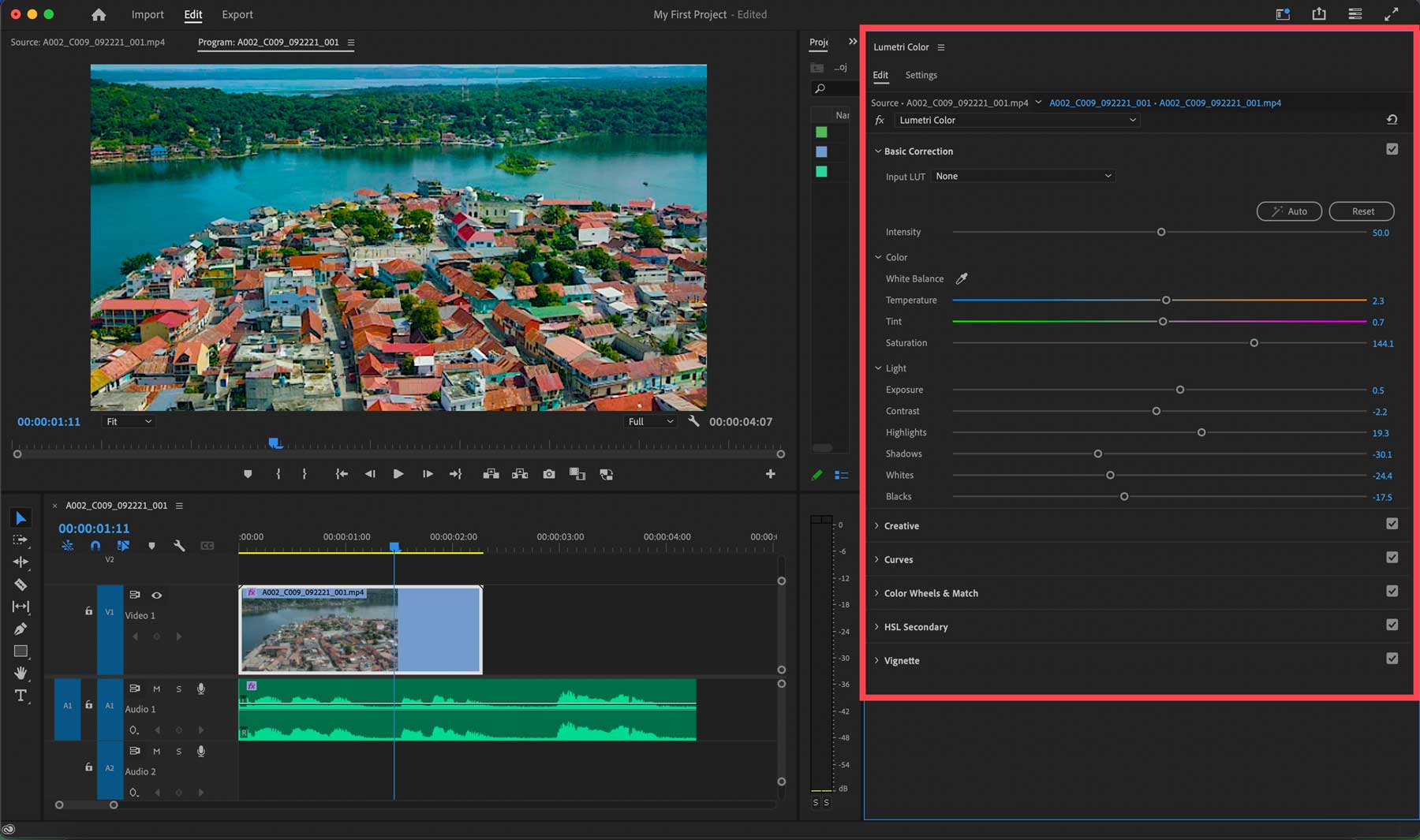
Маркировка аудио на основе искусственного интеллекта
Разметка аудио на основе искусственного интеллекта — это новая функция Adobe Premiere Pro. Он использует искусственный интеллект для автоматической классификации аудиофайлов на диалоги, музыку, звуковые эффекты или атмосферу с помощью основной звуковой панели. Пользователи могут получить к нему доступ, выбрав аудиофайл на временной шкале и нажав «Автоматическая пометка» на панели.
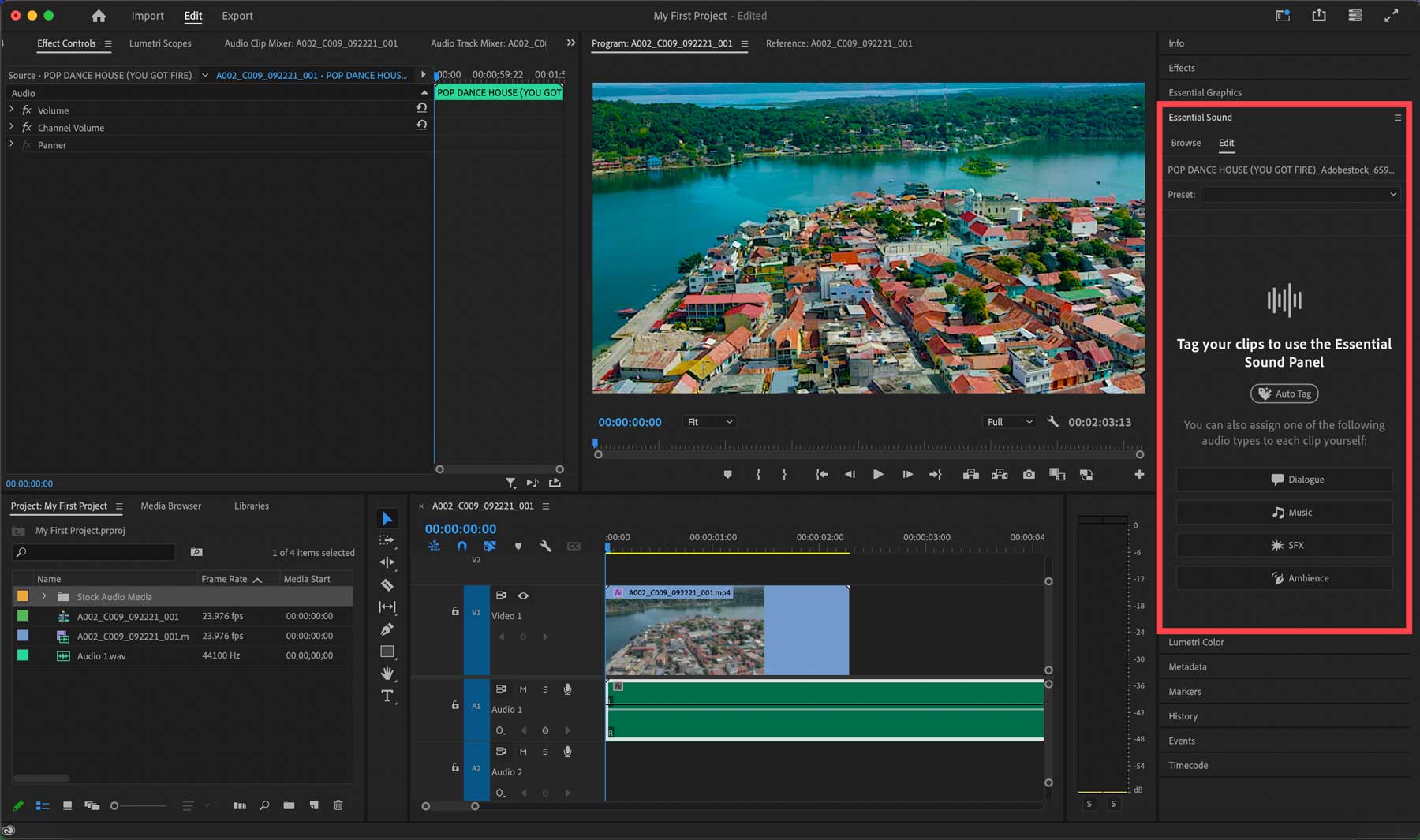
Режим восстановления
Еще одна отличная функция, отсутствовавшая в предыдущих версиях Adobe Premiere Pro, — это режим восстановления. Теперь нет опасности потерять несколько часов работы из-за сбоя программы. Также имеется функция возврата, которая позволяет вернуться к предыдущей версии проекта. Пользователи могут настроить время между автосохранениями, уменьшая вероятность потери трудоемких фрагментов, миксов и многого другого.
Генеративное заполнение
Одна из самых крутых новых функций Adobe Premiere Pro — это возможность экспортировать один кадр, а затем импортировать его в формате MP4, который можно редактировать с помощью Photoshop. Используя генеративную заливку, вы можете создавать элементы для своего кадра, стирать ненужные его аспекты, а затем одним щелчком мыши импортировать их обратно в Adobe Premiere Pro.
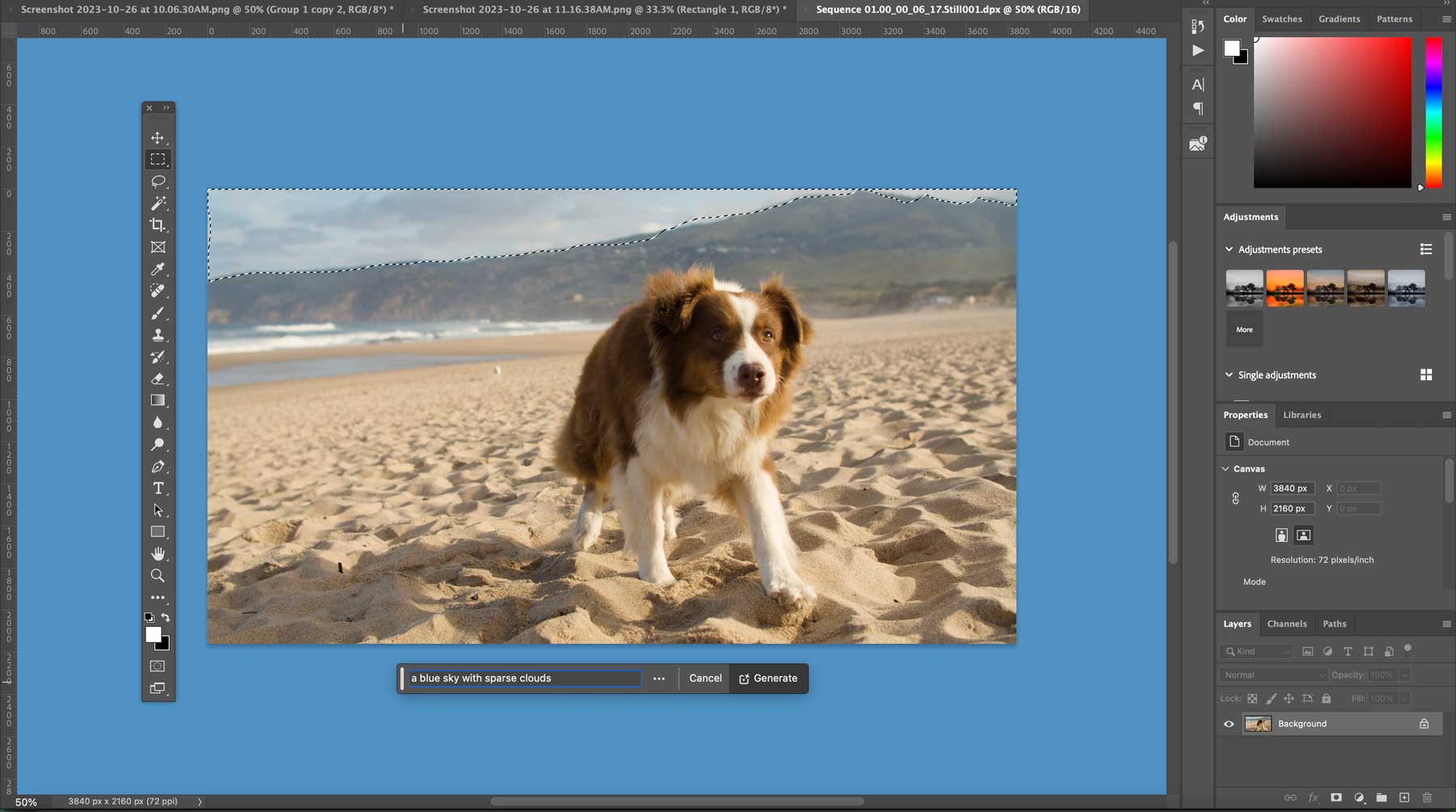
Микшер аудиодорожек
Инструмент Audio Track Mixer позволяет пользователям редактировать, микшировать и добавлять различные эффекты к звуковым дорожкам. Существует три предустановки: панорамирование, микширование и эффекты, позволяющие настроить звуковой сигнал на другую часть стереополя, а также смешивать и настраивать звуковые дорожки.
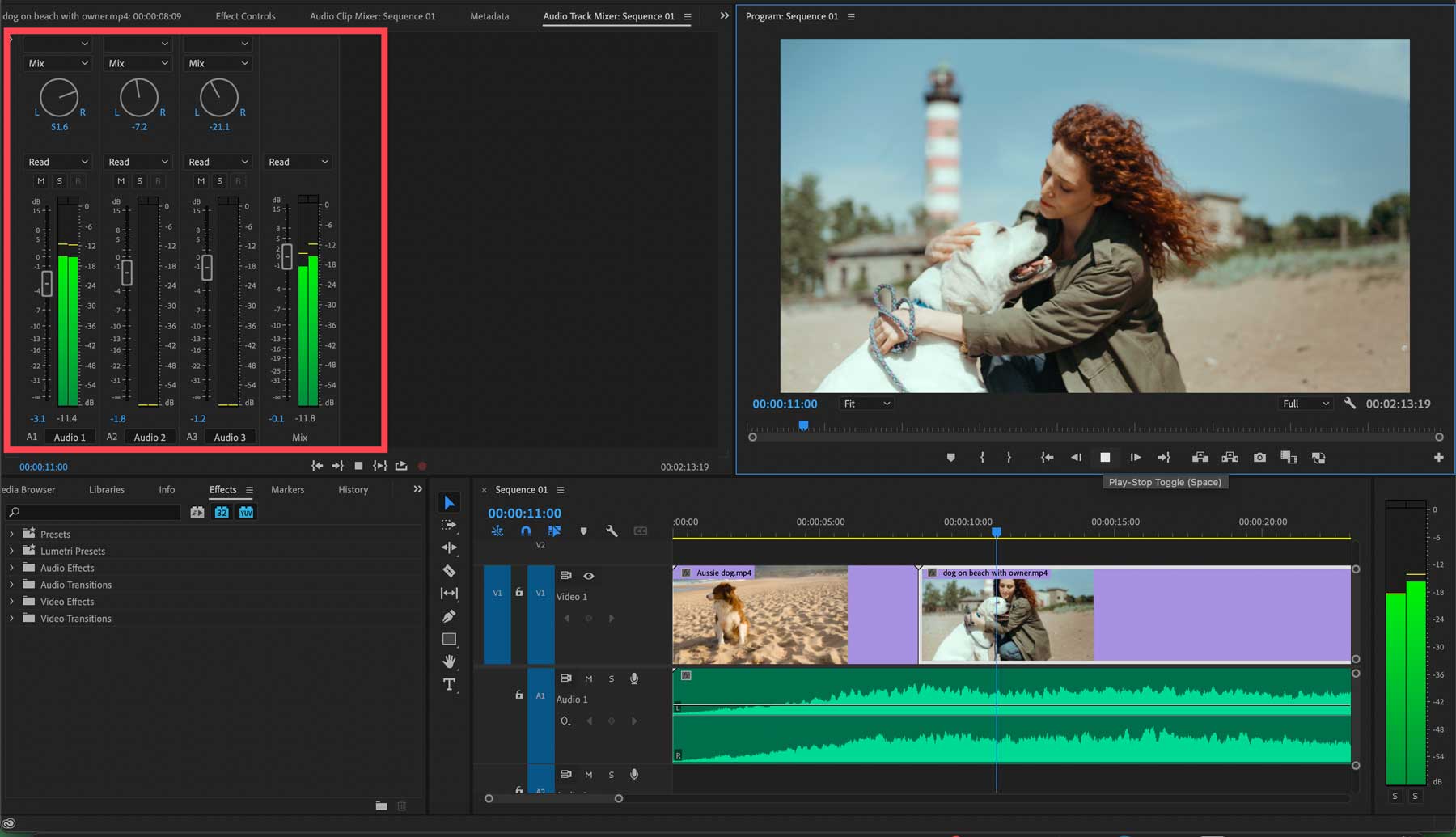
Автоматическое отображение тонов
Функция автоматической тональной компрессии Adobe Premiere Pro — это мощный инструмент, который может сэкономить время пользователей и улучшить общую согласованность их видео. Он использует искусственный интеллект для анализа каждого видеокадра и соответствующей настройки цветов и уровней яркости, что упрощает работу с различными типами видеоматериалов и другими цветовыми пространствами в одной и той же последовательности.
Автоматический рефрейминг
Инструменты Auto Reframe позволяют пользователям автоматически изменять соотношение сторон своих видео, что упрощает экспорт видео для роликов Facebook, Instagram или короткометражек YouTube. Это огромная экономия времени для авторов, которые регулярно создают видео для различных платформ.
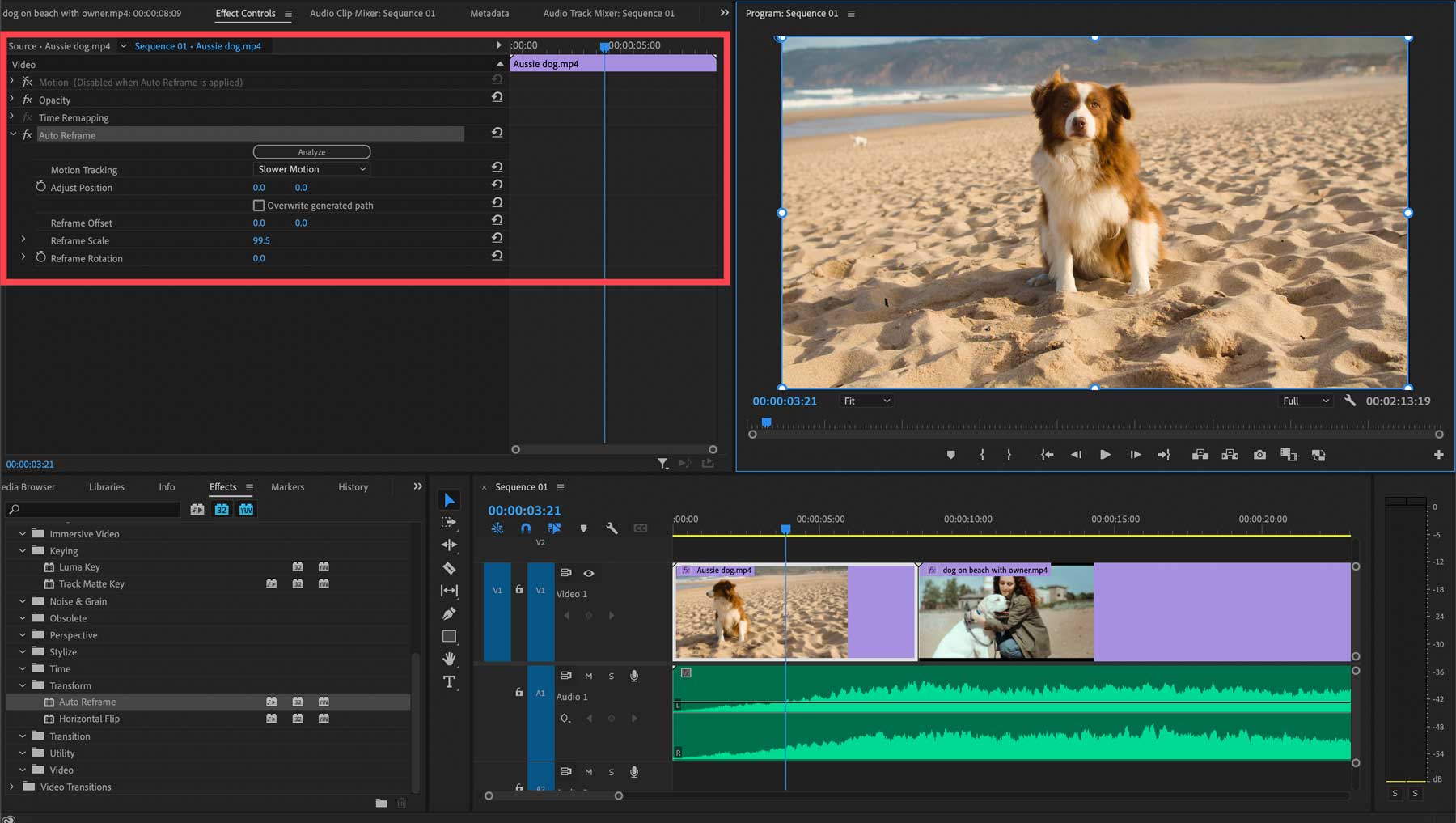
Автоматическая публикация в социальных сетях
При экспорте проекта Adobe Premiere Pro упрощает публикацию на нескольких платформах. Помимо экспорта на локальный компьютер, вы можете войти в YouTube, X (ранее Twitter), Facebook или Vimeo и экспортировать свой проект с настройками каждой платформы. Например, при экспорте на YouTube вы можете добавить заголовок и описание, назначить категорию, добавить теги и настроить параметры конфиденциальности.
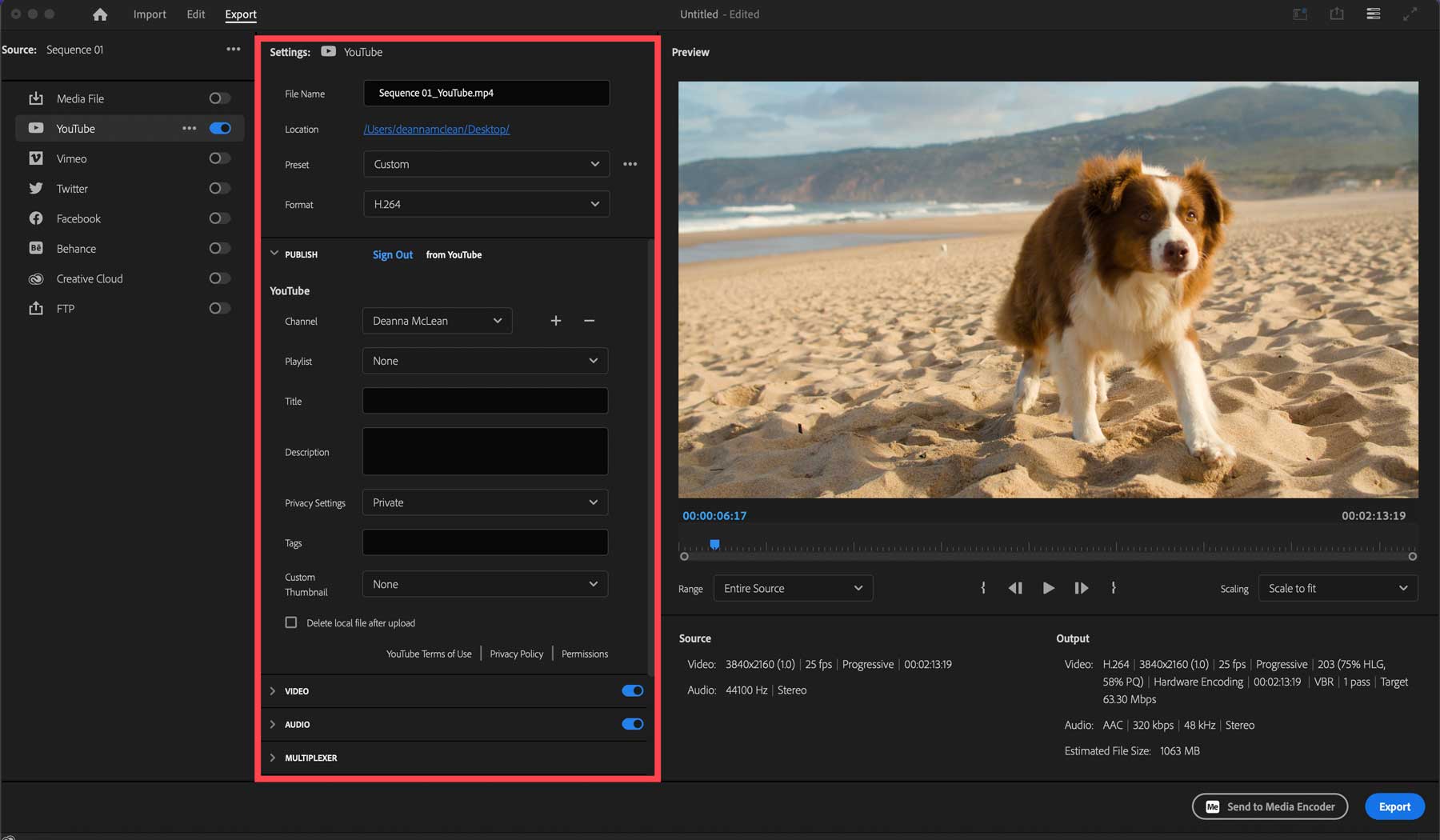
Начало работы с Adobe Premiere Pro
Adobe предлагает простой способ начать редактировать видео. На домашней странице Premiere Pro вы можете начать с бесплатной пробной версии или приобрести программное обеспечение. Если вы новичок в редактировании видео, мы предлагаем начать с бесплатной пробной версии, чтобы определить, подходит ли вам это программное обеспечение. Нажмите кнопку «Бесплатная пробная версия» , чтобы начать.
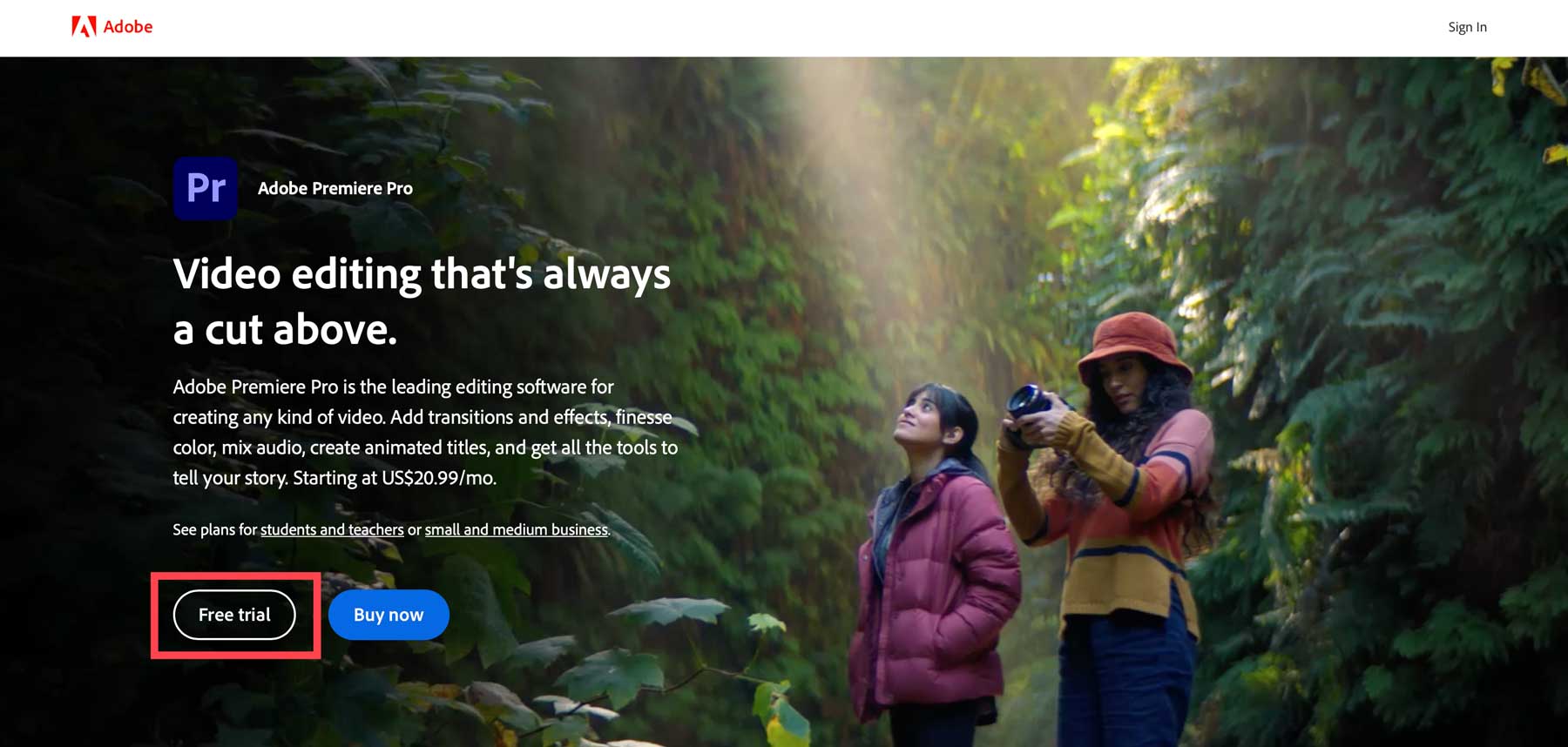
Появится диалоговое окно с вопросом, являетесь ли вы частным лицом, бизнесменом или студентом. Выберите вкладку, которая подходит вам (1), затем выберите план подписки (2). Вы можете выбрать годовой, ежемесячный план, годовой или ежемесячный план с возможностью отмены в любое время. Нажмите кнопку «Продолжить» после выбора плана (3).
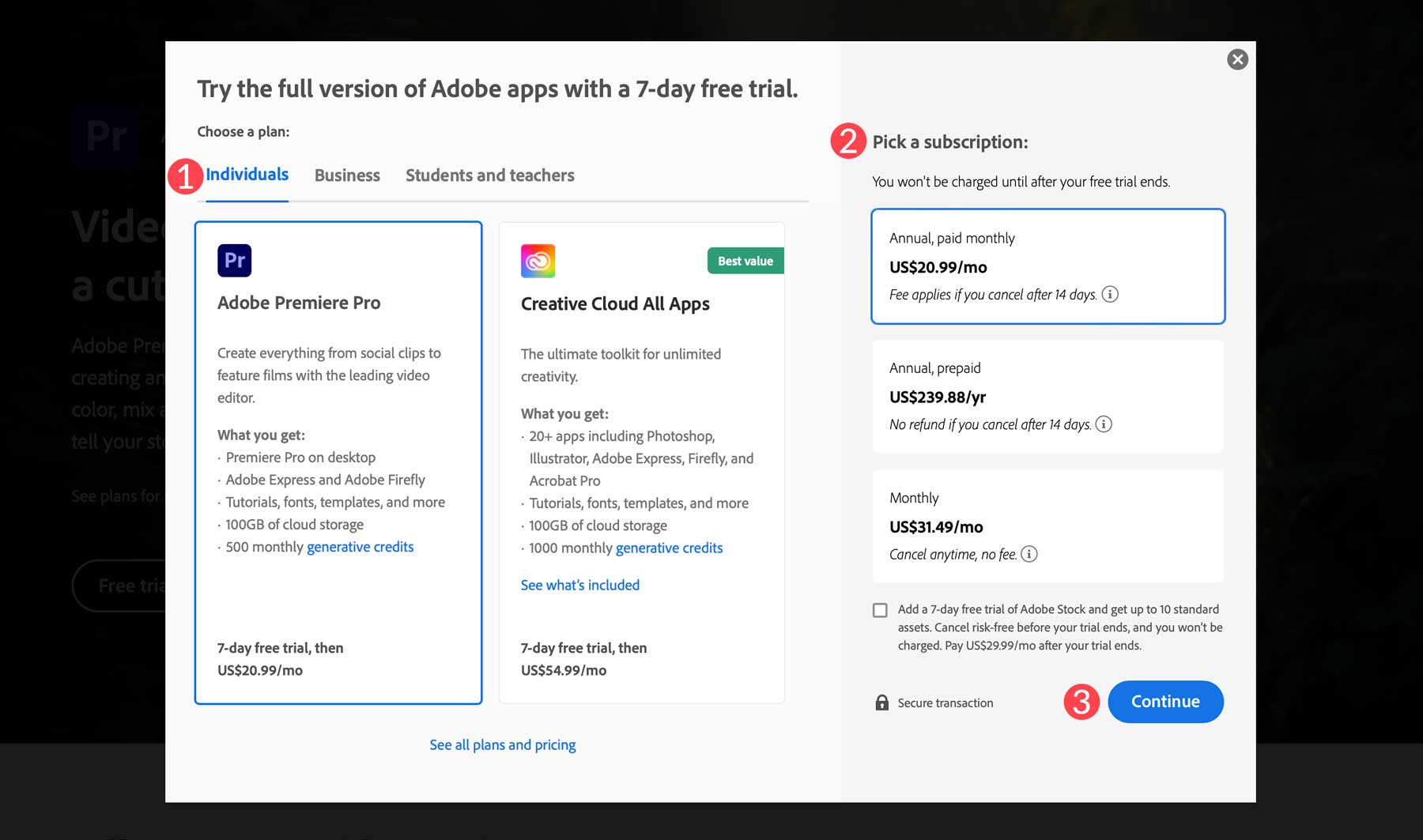
Затем добавьте адрес электронной почты, который вы хотите использовать для доступа к продуктам Adobe.
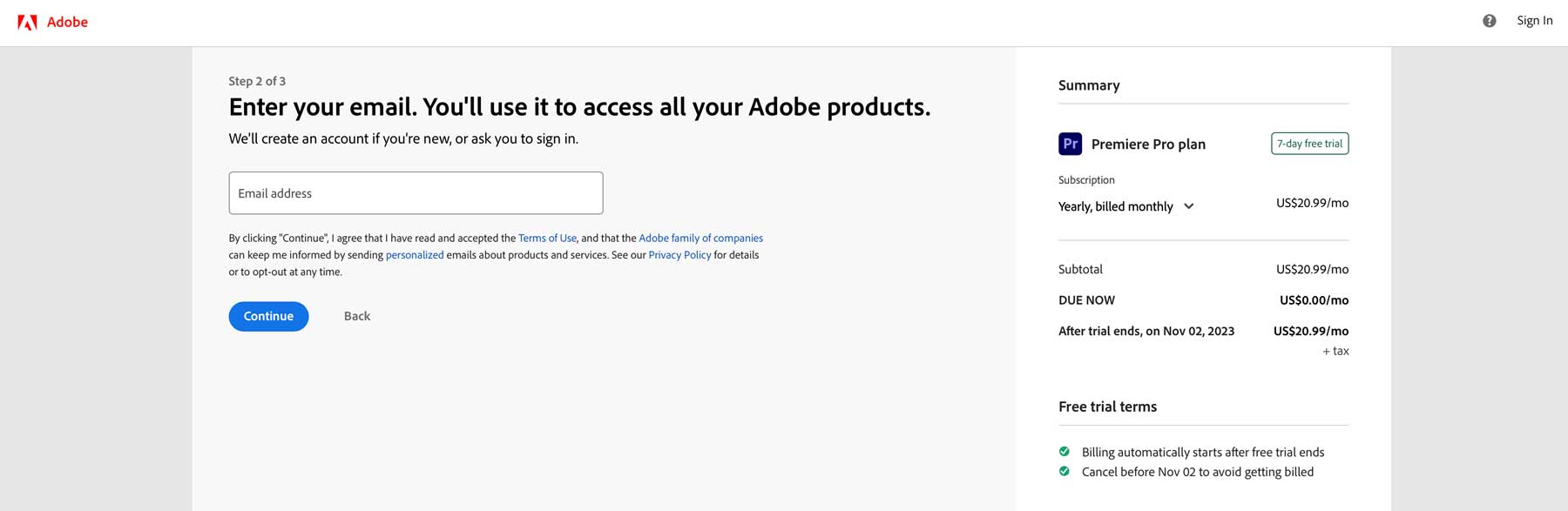
Наконец, выберите способ оплаты (1) и нажмите кнопку «Согласиться и подписаться» (2), чтобы начать бесплатную пробную версию.
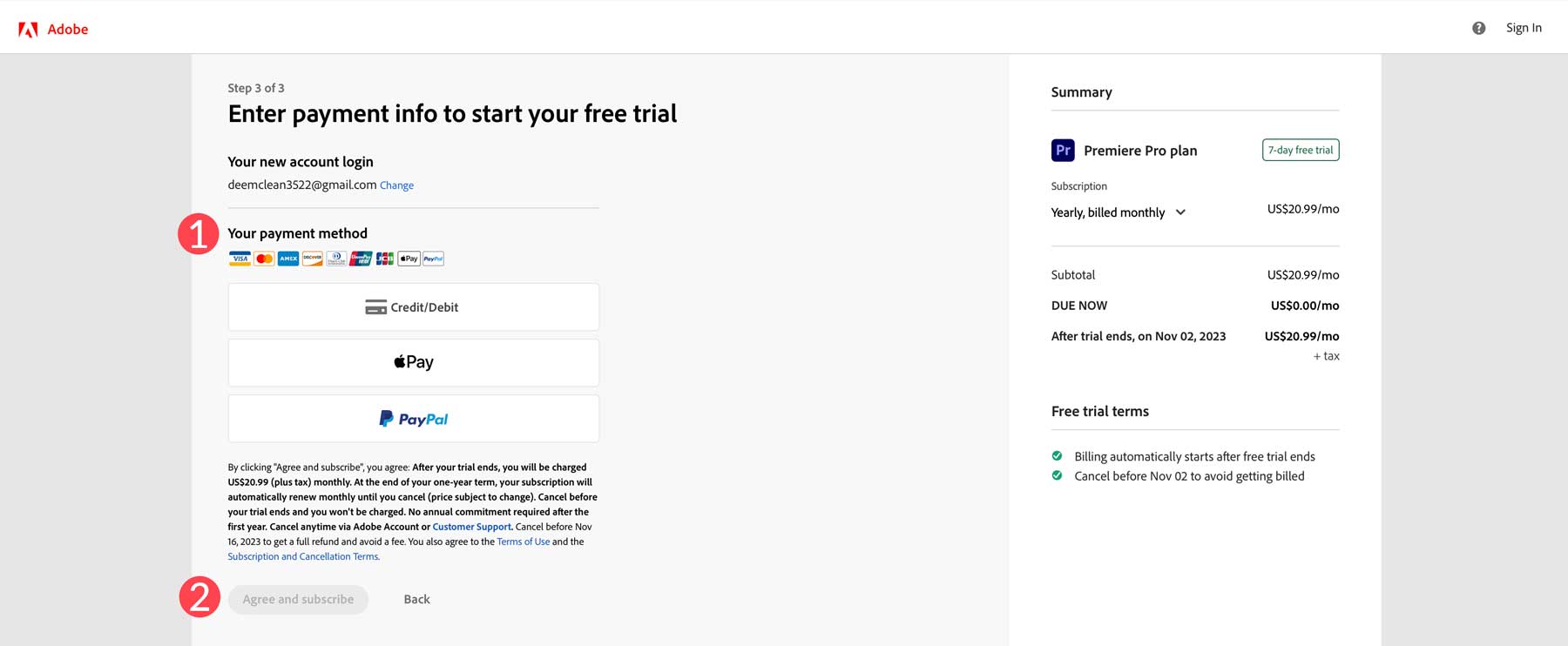
Загрузка программного обеспечения
После того как вы зарегистрируетесь, Adobe установит Creative Cloud Manager на ваш компьютер. После запуска вы можете установить программное обеспечение Adobe Premiere Pro. Нажмите «Приложения» (1), затем перейдите к разделу, доступному в вашем плане (2). Найдите Premiere Pro и нажмите кнопку установки (3).
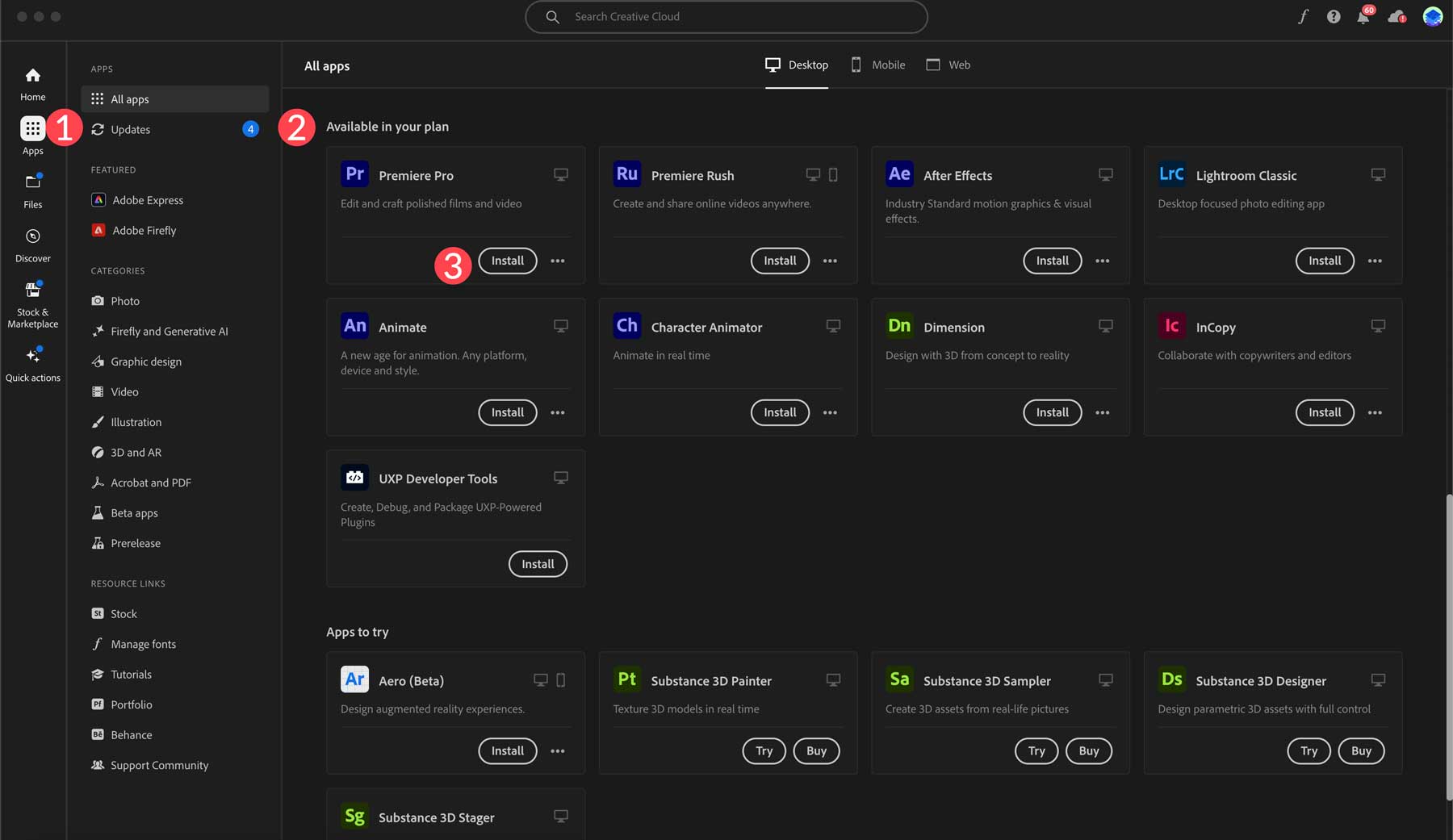
Создание нового проекта
Установив Adobe Premiere Pro, вы можете создать свой первый проект. В Creative Cloud Manager нажмите «Открыть» рядом с приложением Premiere Pro.
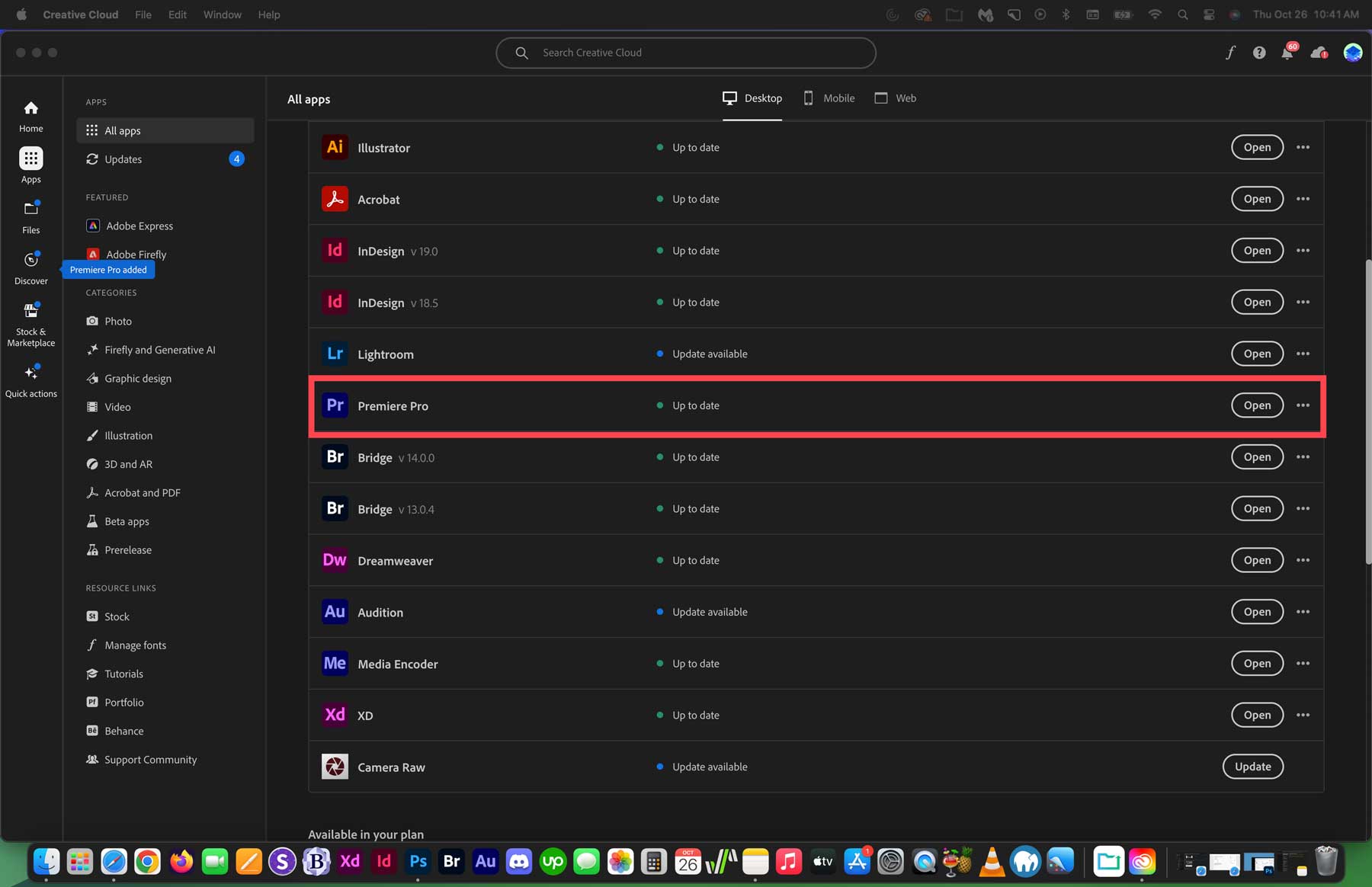
Когда откроется панель управления программным обеспечением, вам будет предложено несколько вариантов. Вы можете создать новый проект (1), открыть его (2), научиться использовать Premiere Pro (3), посмотреть подробное руководство (4), просмотреть список последних проектов (5), а также создать или открыть команда или проект Premiere Rush (6).
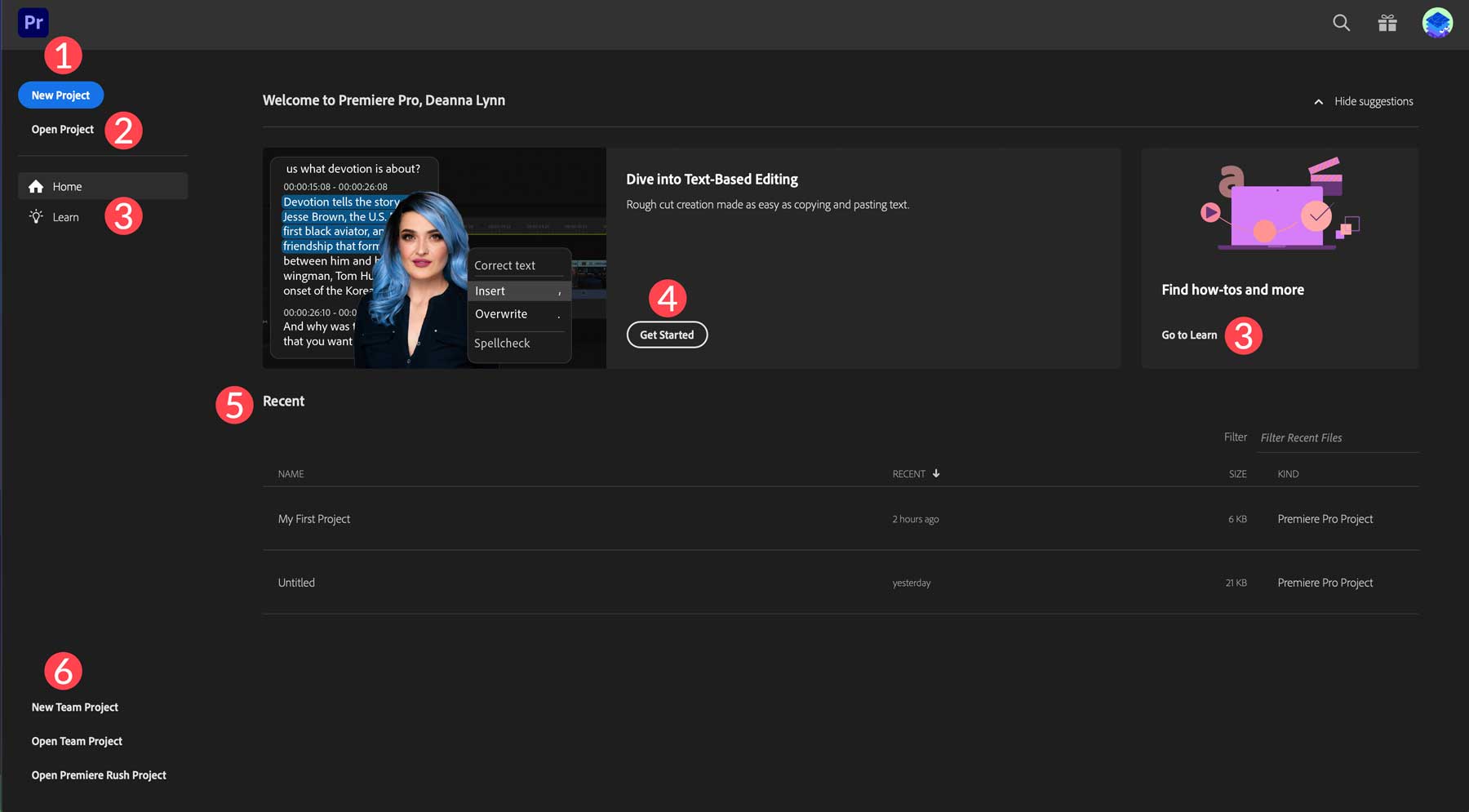
В этом уроке мы покажем вам, как ориентироваться в интерфейсе Adobe Premiere Pro, и продемонстрируем некоторые стандартные функции программного обеспечения. Итак, начните с нажатия кнопки «Новый проект» , чтобы создать новый проект.
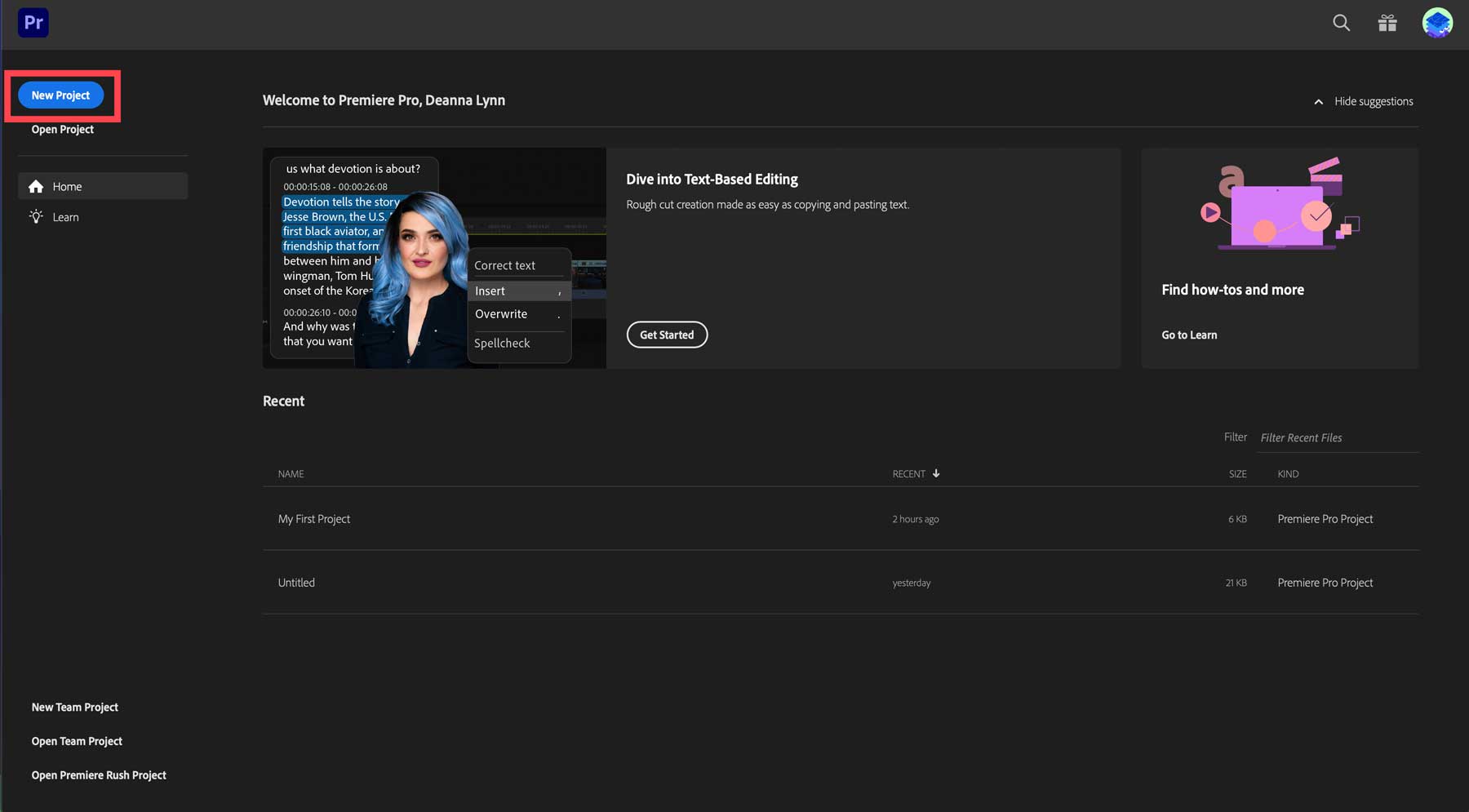
Изучение интерфейса Adobe Premiere Pro
Adobe Premiere Pro — это масштабная программа со множеством функций, поэтому обсудить их все здесь невозможно. Вместо этого мы рассмотрим основные вещи, которые вам нужно знать для начала. Adobe Premiere Pro — сложная в освоении программа. Однако существует множество ресурсов, таких как Skillshare, которые помогут вам быстро освоиться.

Окно проекта Adobe Premiere Pro
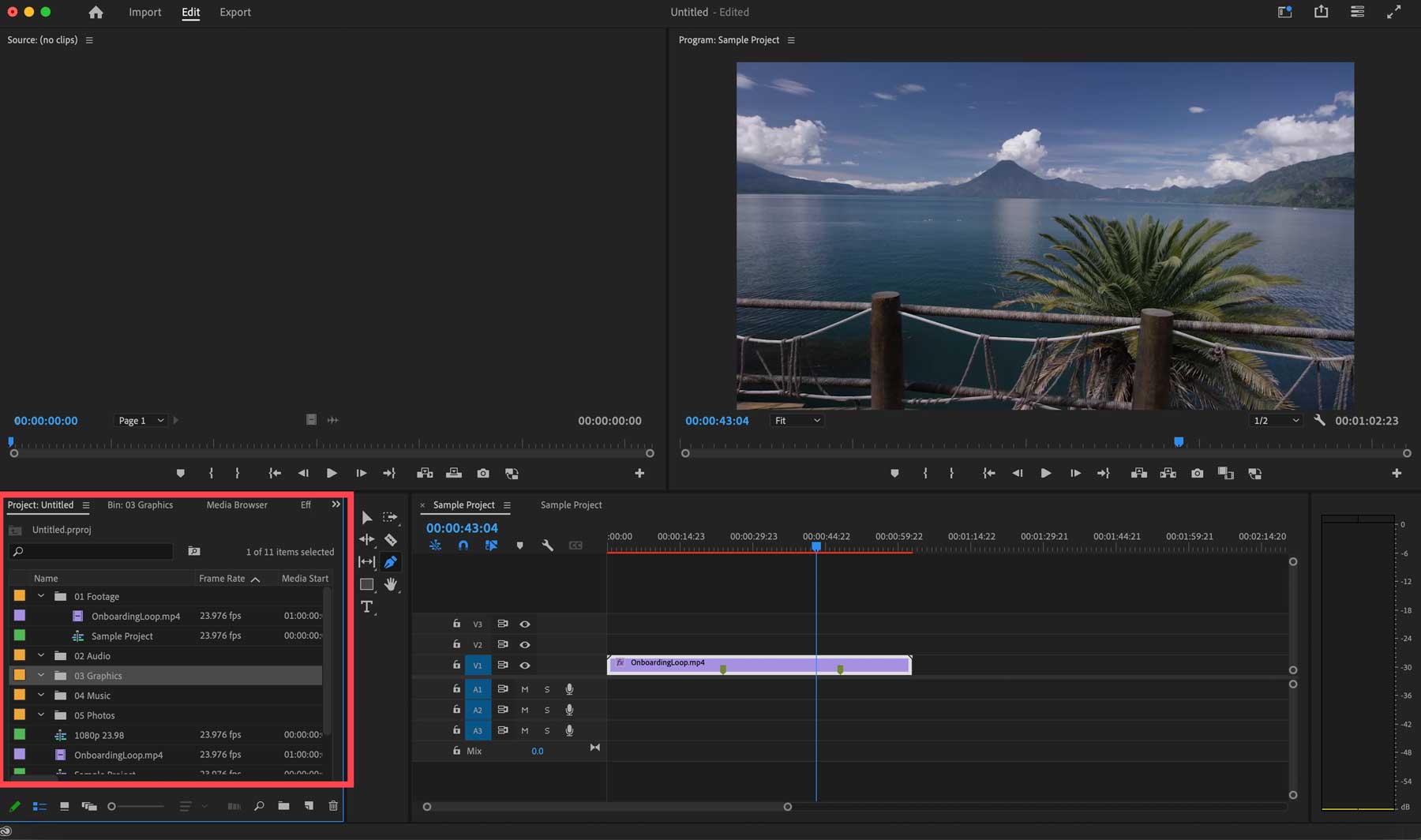
Окно проекта — один из наиболее важных разделов интерфейса Adobe Premiere Pro. Туда можно импортировать изображения, видео, аудиоклипы, звуковые эффекты и многое другое. Вы можете легко добавлять файлы в свой проект, дважды щелкнув их, или просто выбрать файлы, которые хотите импортировать, и перетащить их в окно проекта. Чтобы все было организовано, вы можете создавать папки, называемые корзинами, куда вы можете помещать свои файлы для быстрого доступа.
Создать новую корзину очень просто. В окне проекта щелкните правой кнопкой мыши и выберите New Bin .
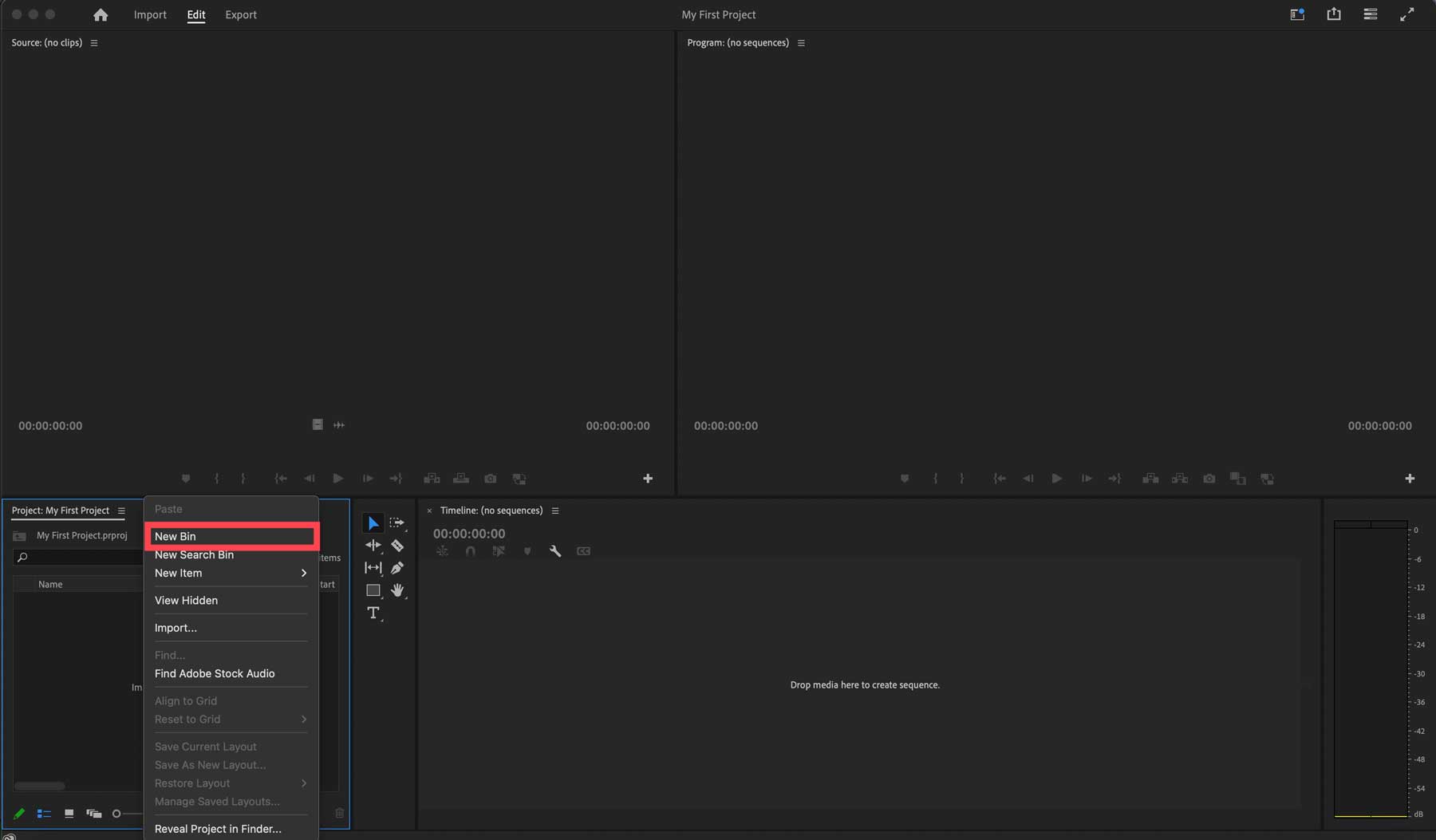
Дайте новой подборке имя, например видео , затем нажмите «Ввод» , чтобы создать ее. Затем повторите процесс, чтобы добавить подборки для фотографий, текста, аудио и спецэффектов.
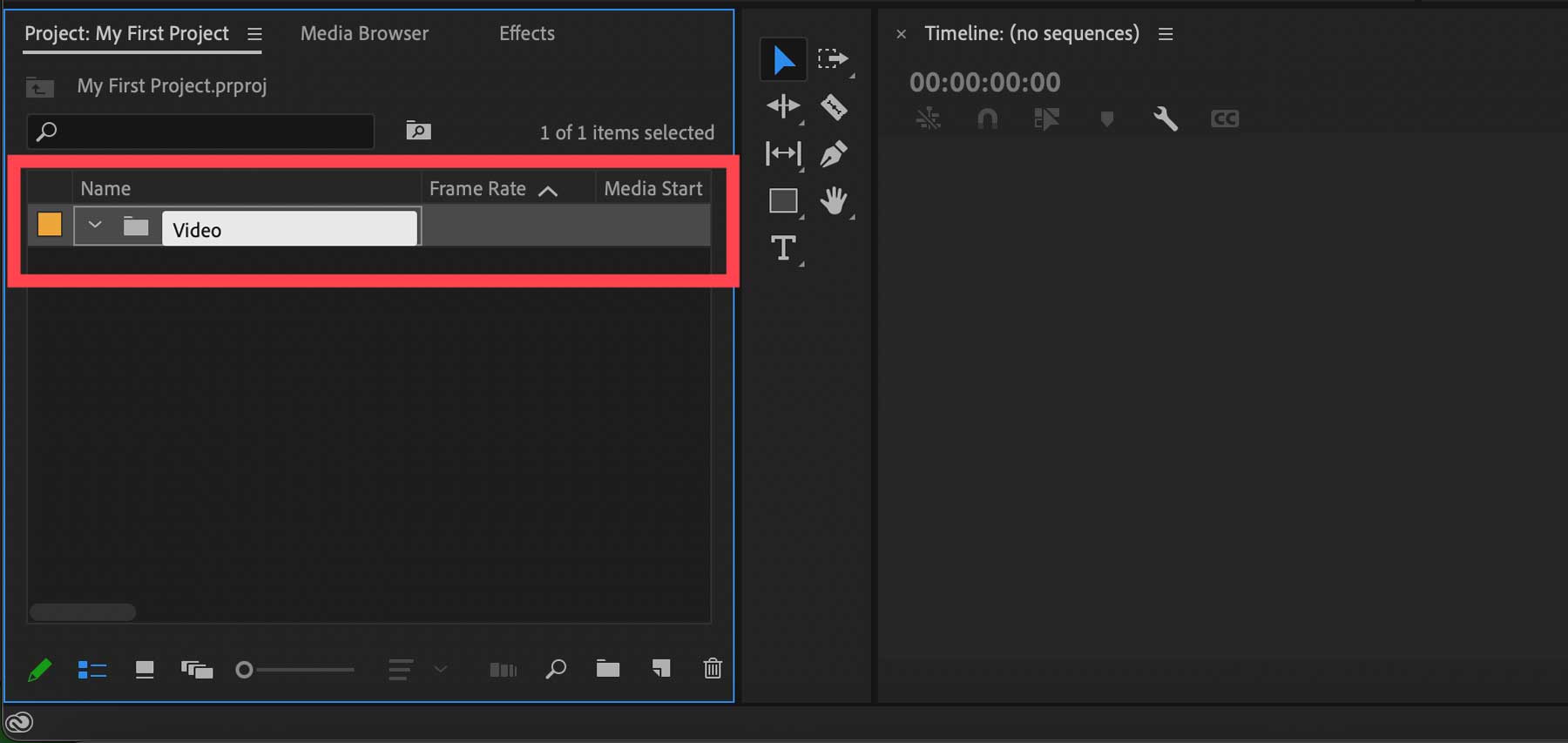
Создание новой последовательности
Те, кто знаком с программным обеспечением для редактирования видео, слышали о термине, называемом временной шкалой. Временная шкала состоит из видеоклипа с соответствующими эффектами, текстом и звуком. В Adobe Premiere Pro временная шкала называется последовательностью. При создании нового проекта первое, что вам нужно сделать, — это создать последовательность.
Чтобы создать новую последовательность, щелкните значок нового элемента в правом нижнем углу окна проекта и выберите последовательность .
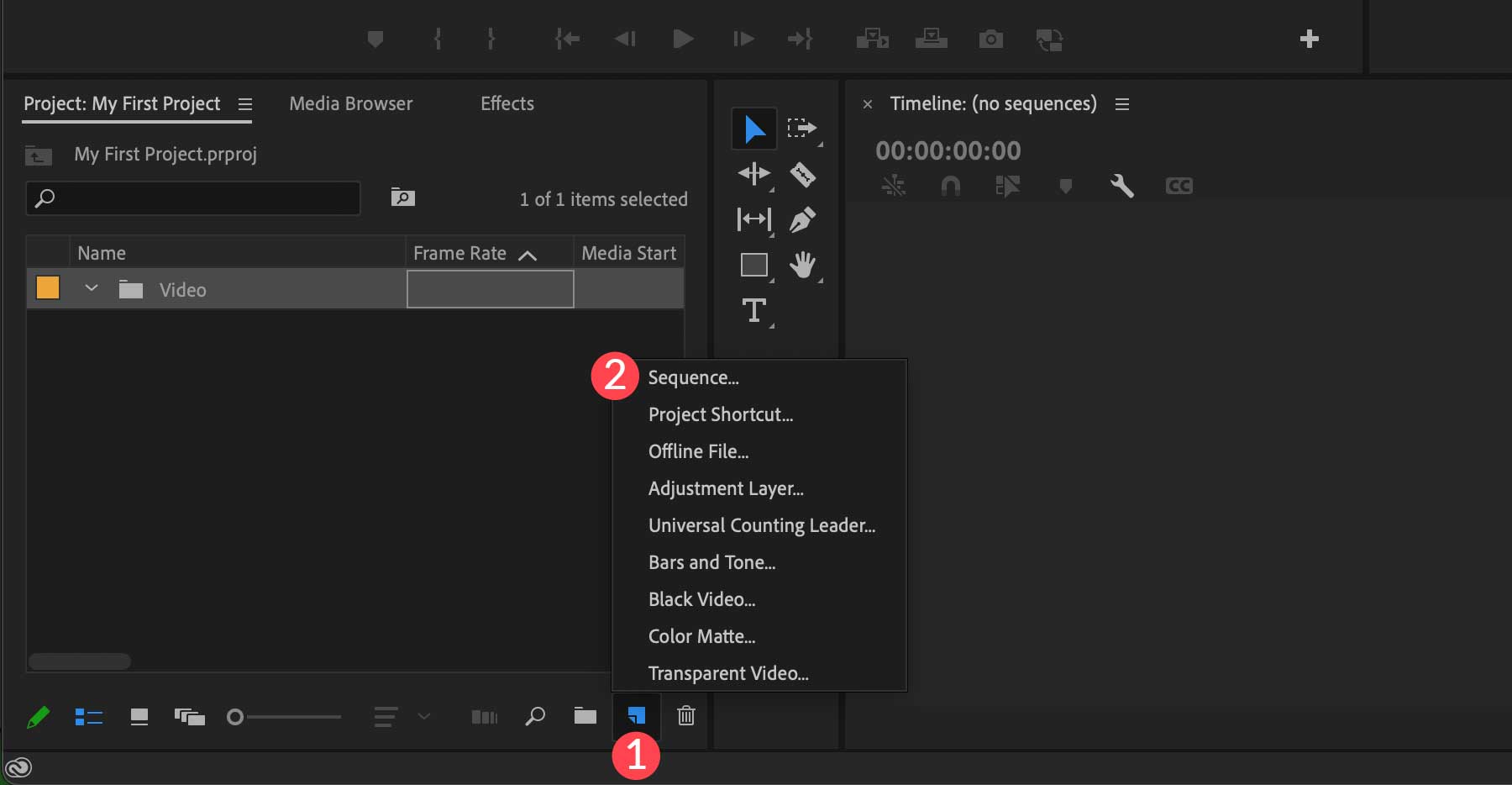
Когда появится диалоговое окно, вы увидите пресеты, которые вы можете использовать для своей последовательности. По умолчанию выбрано DSLR 1080p30, что позволяет создавать видео с разрешением 1920×1080 в режиме редактирования DSLR с частотой кадров 30 в секунду. Выберите предпочитаемый пресет, затем нажмите кнопку «ОК» .
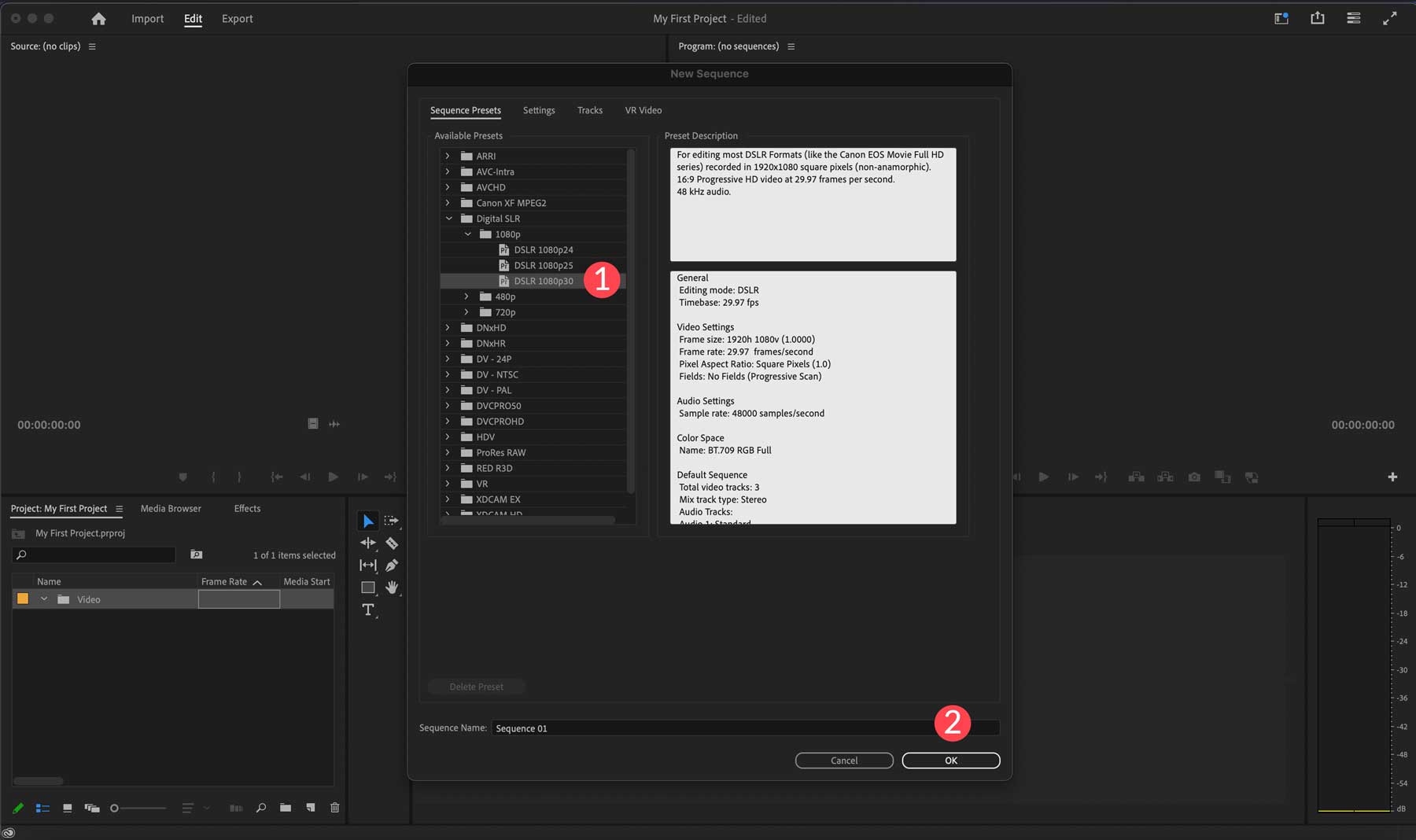
Альтернативно, вы можете щелкнуть корзину видео в окне вашего проекта (1) и найти видеофайлы на нашем компьютере (2), а затем нажать кнопку импорта (3), чтобы загрузить их в свой проект.
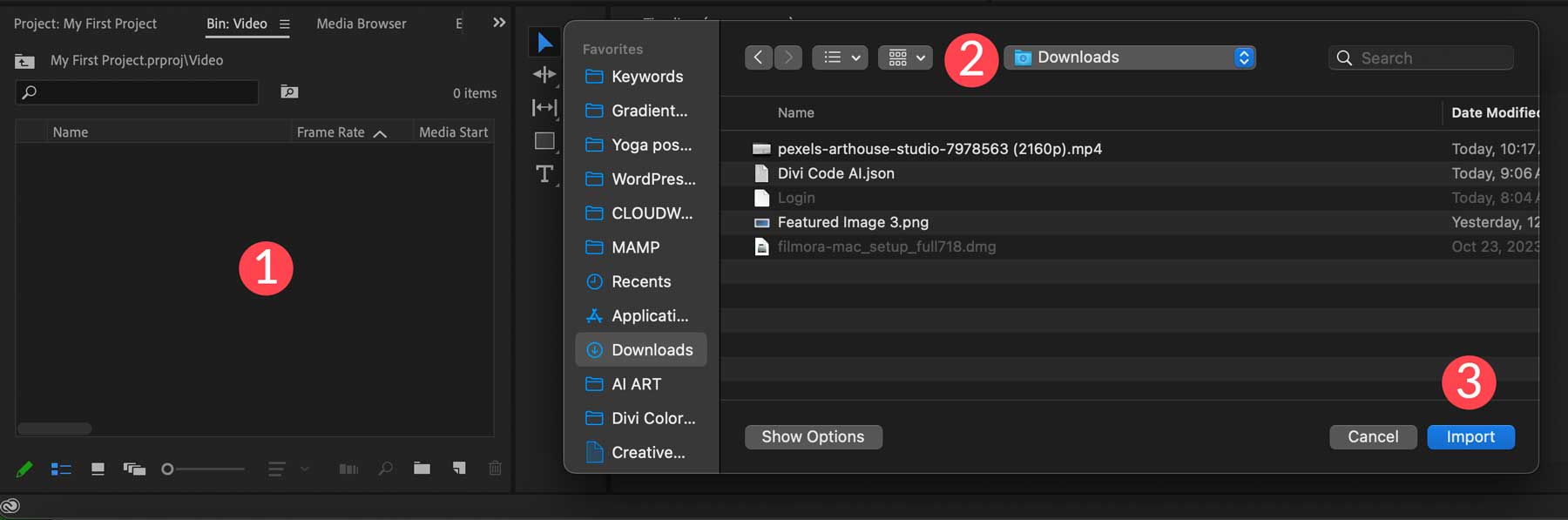
Как только ваше видео будет импортировано в Adobe Premiere Pro, вы сможете перетащить его прямо на временную шкалу.
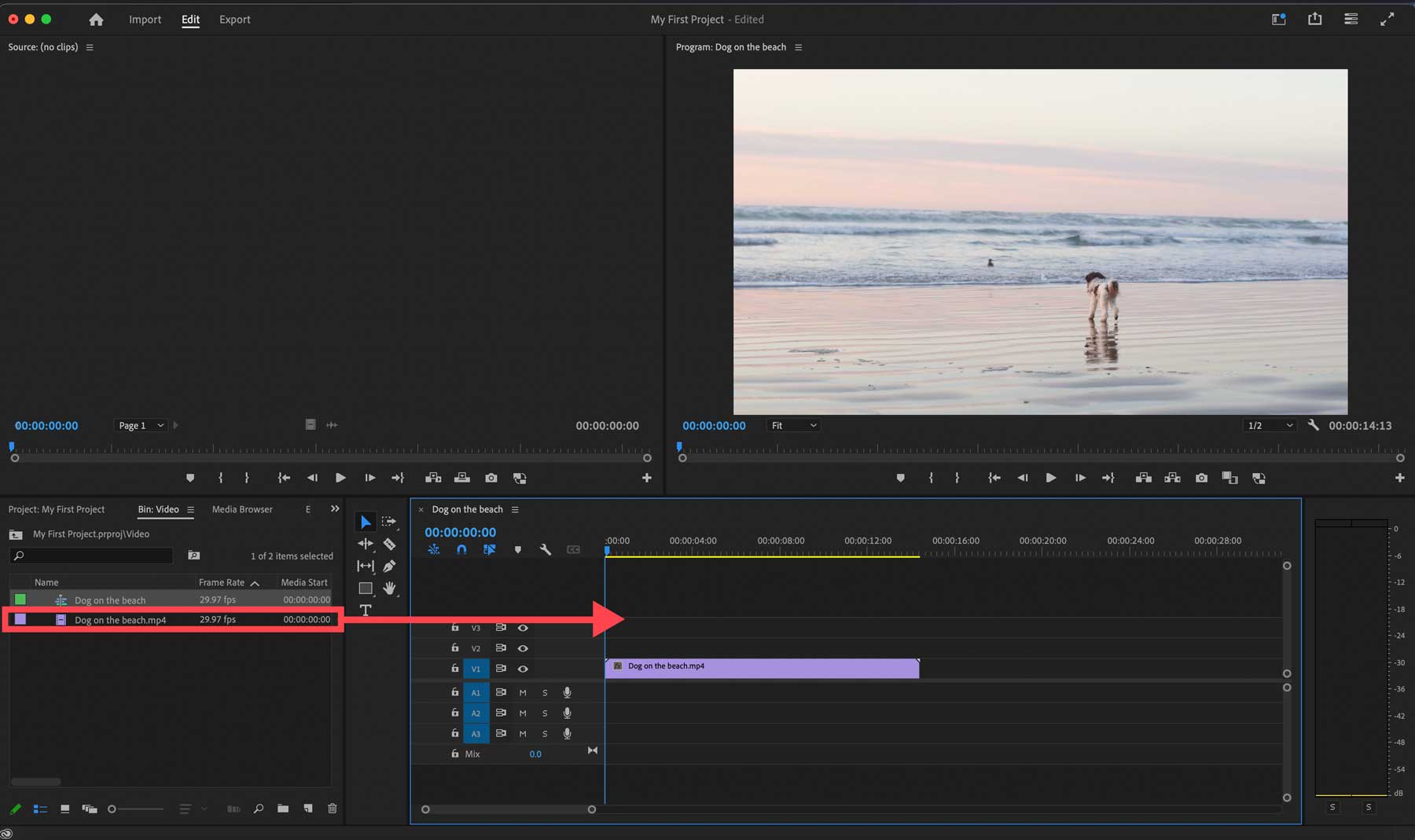
Вы можете создать несколько эпизодов для своего видео, а затем перемещаться между ними, щелкнув вкладку над временной шкалой.
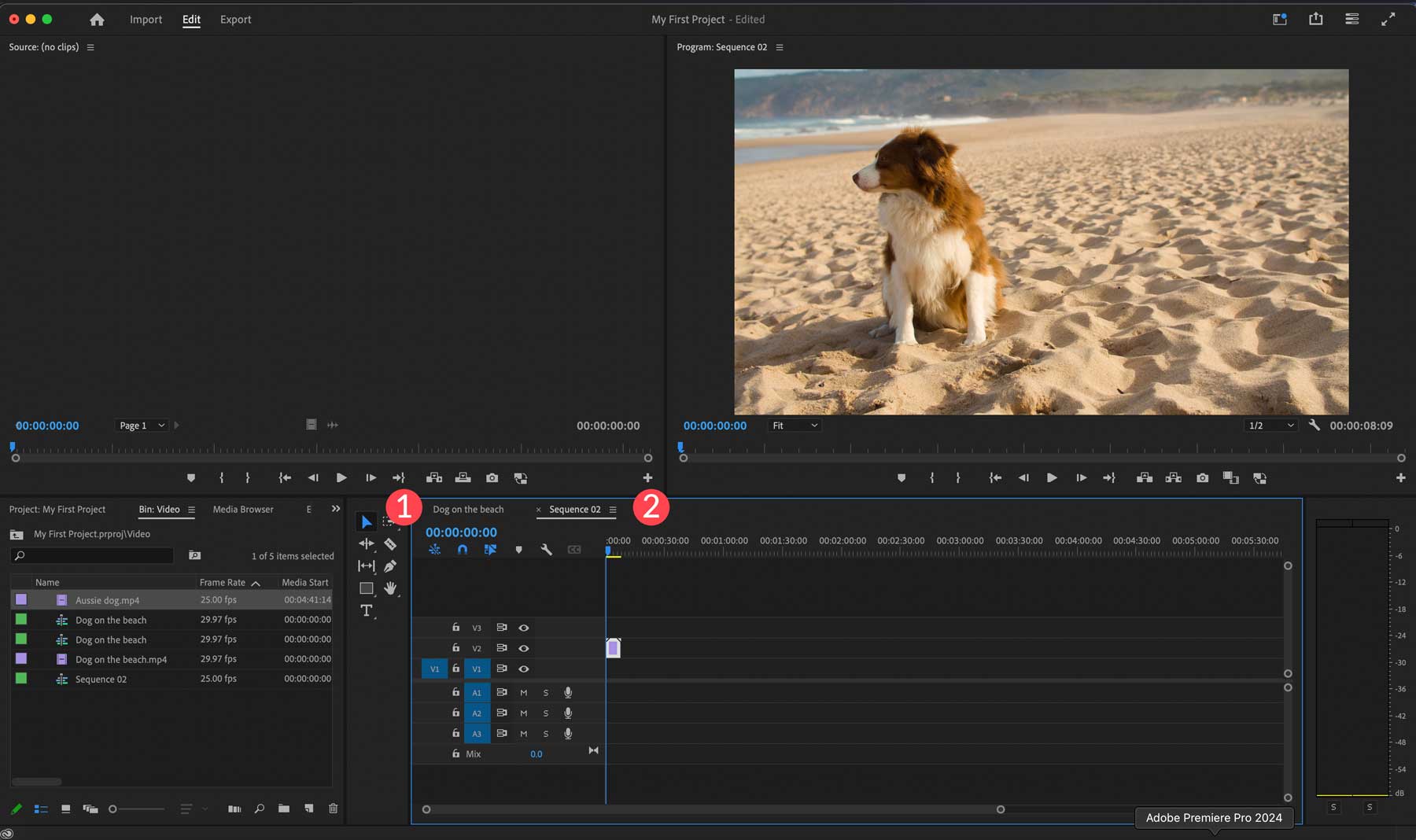
Вы можете просмотреть свои эпизоды в любое время на программном мониторе (1), используя элементы управления воспроизведением (2).
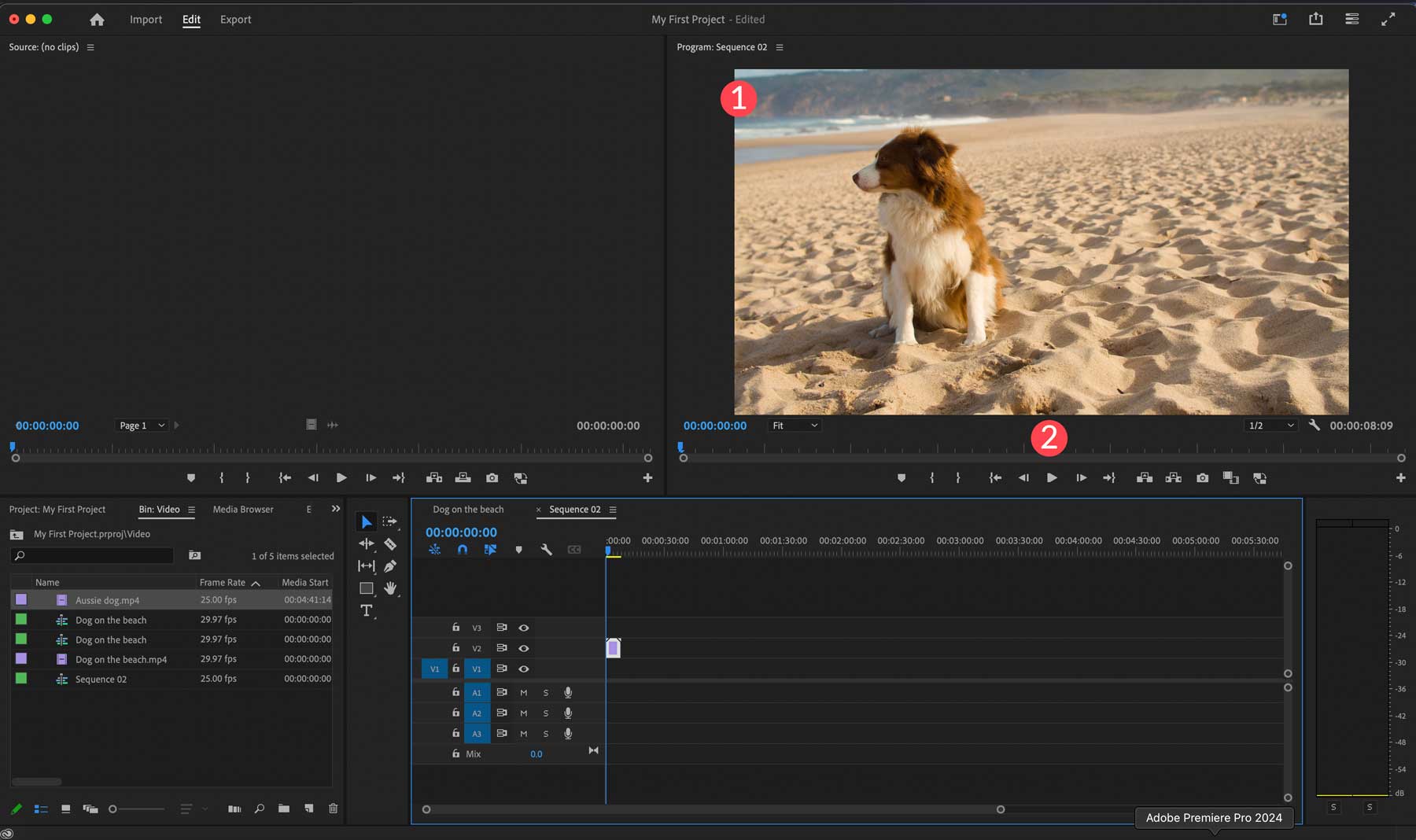
Использование исходного монитора
Чтобы просмотреть клип перед его импортом в проект, вы можете дважды щелкнуть его в окне проекта, чтобы просмотреть его на исходном мониторе (1). Вы можете воспроизвести его, используя элементы управления воспроизведением (2) или полосу прокрутки (3), чтобы вручную прокручивать видео.
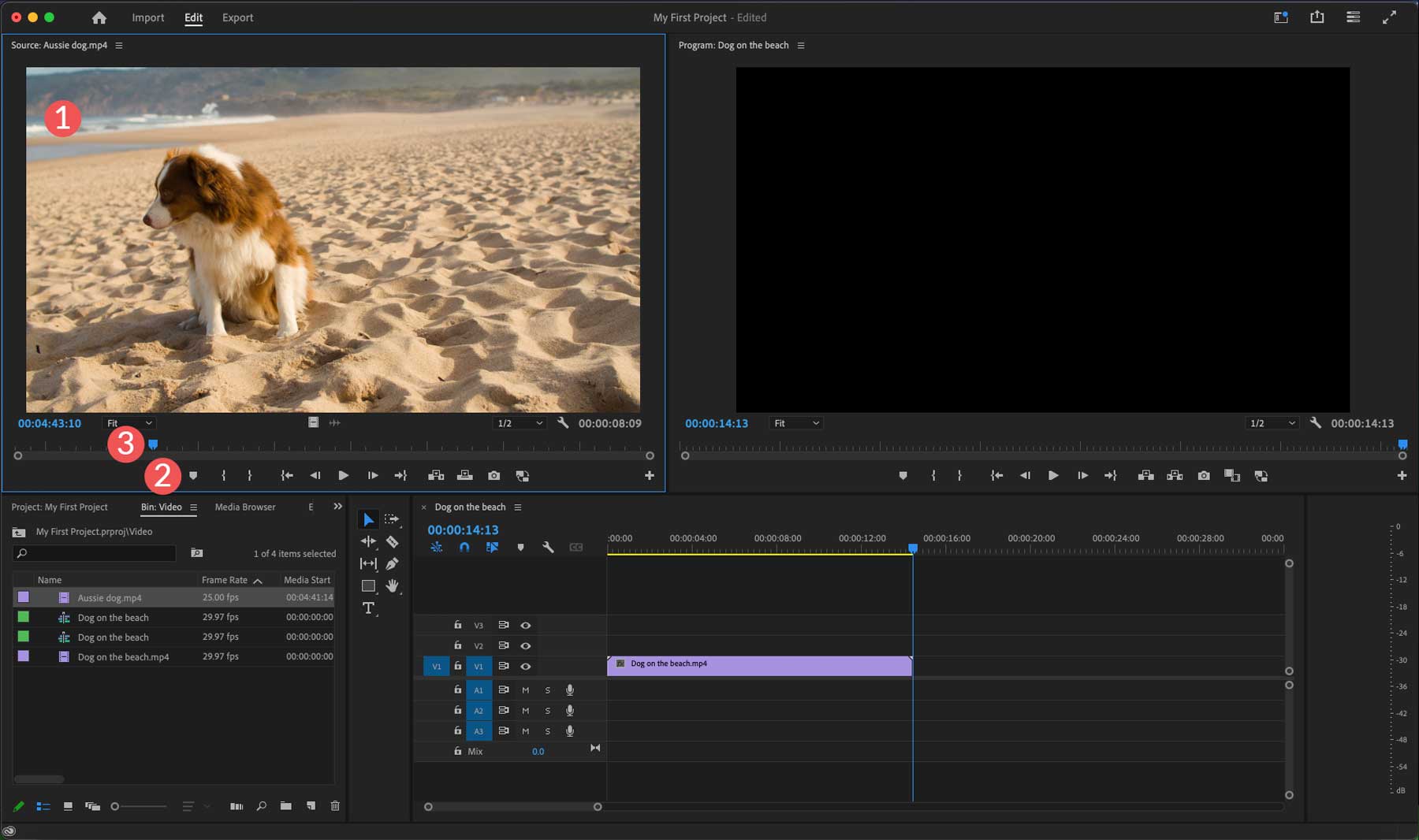
Исходный монитор также полезен при просмотре видео в поисках определенной части, которую можно использовать в эпизоде. Когда вы найдете раздел, который хотите использовать, нажмите клавишу I на клавиатуре, чтобы установить точку входа, затем нажмите клавишу O , чтобы выбрать конечную точку клипа.
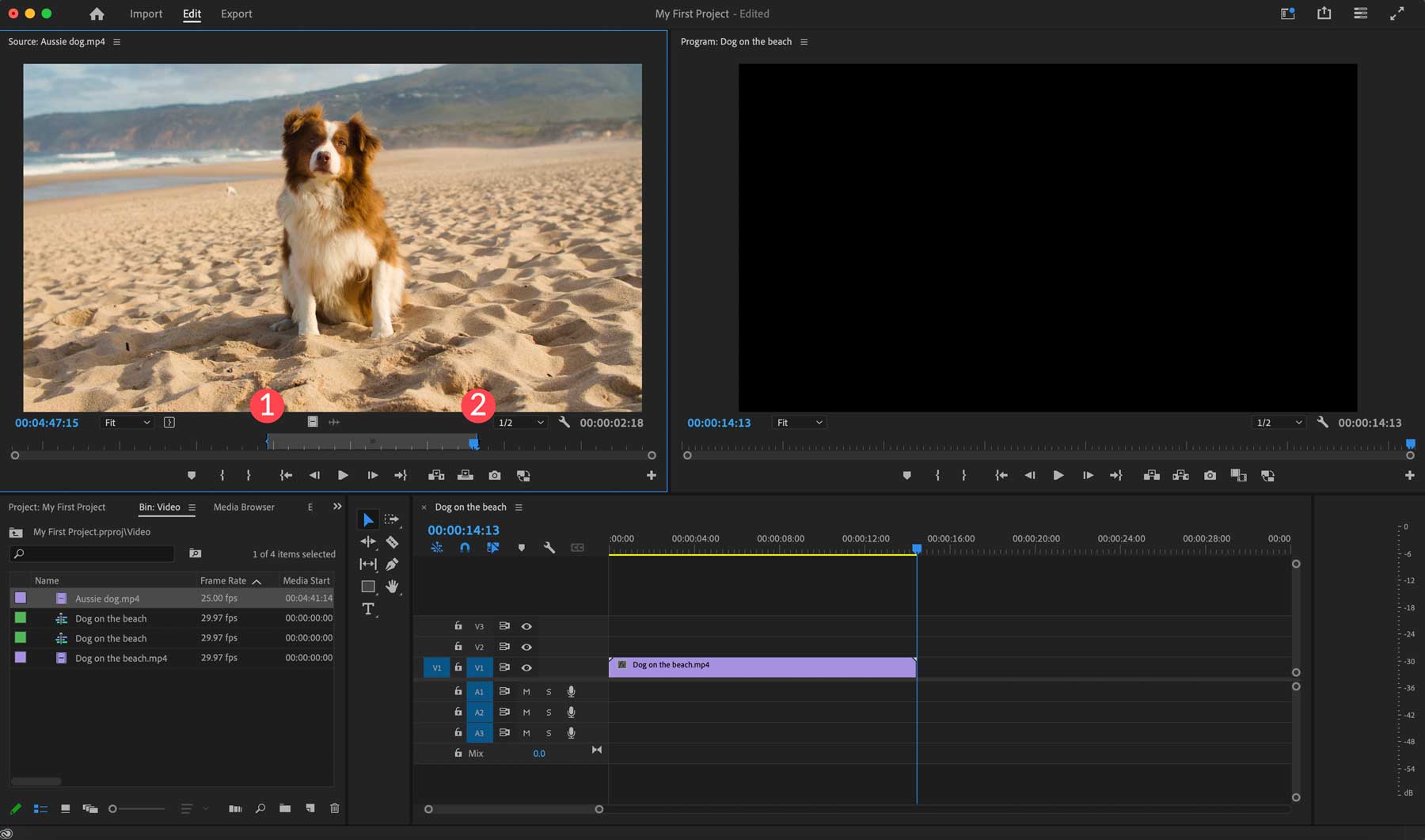
Чтобы поместить клип на временную шкалу эпизода, просто перетащите видео на временную шкалу.
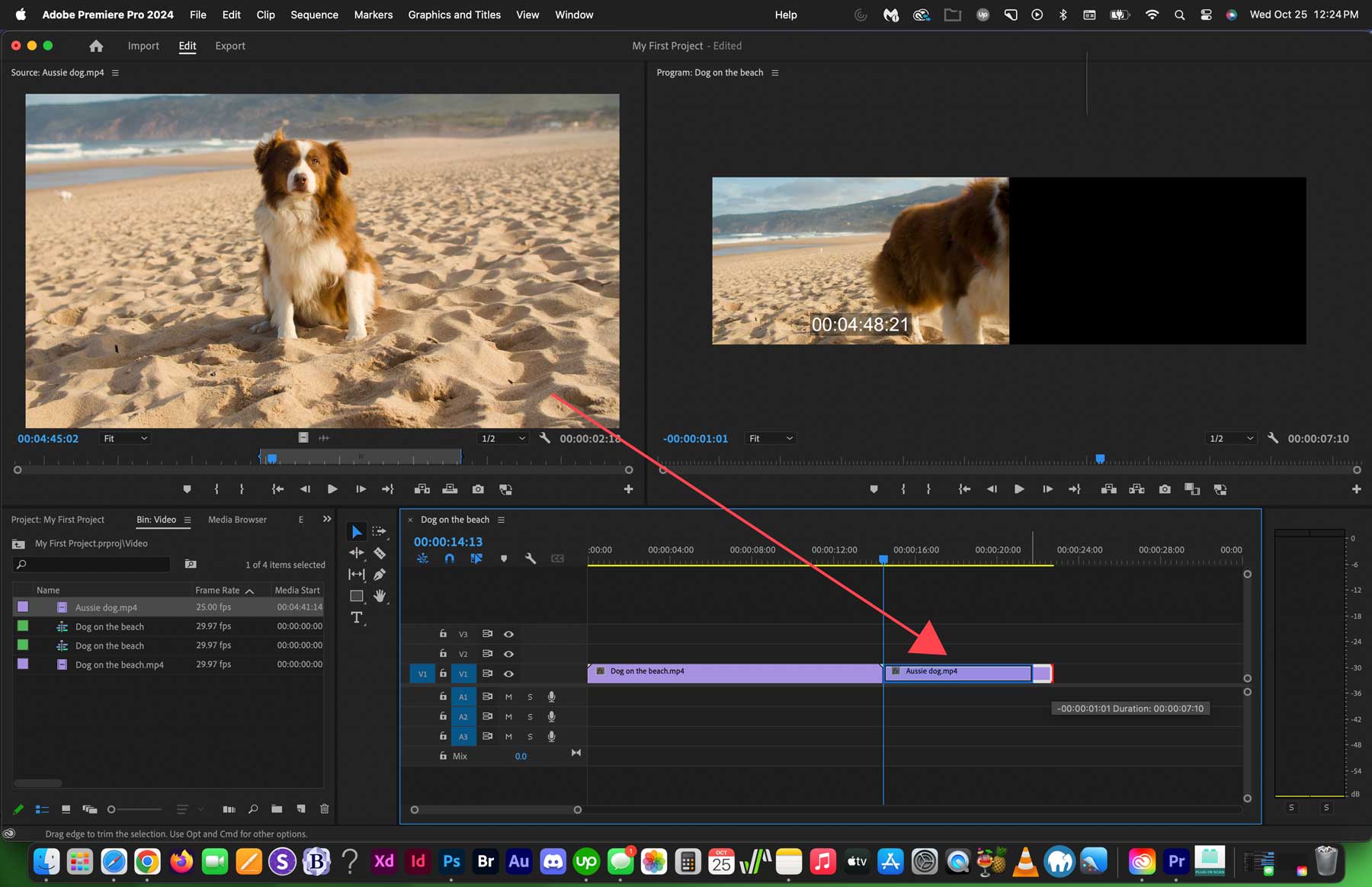
Adobe Premiere Pro включит в эпизод только вырезанную часть, но вы все равно можете вернуться и расширить или сократить ее по мере необходимости, перетащив правый край клипа на временной шкале.
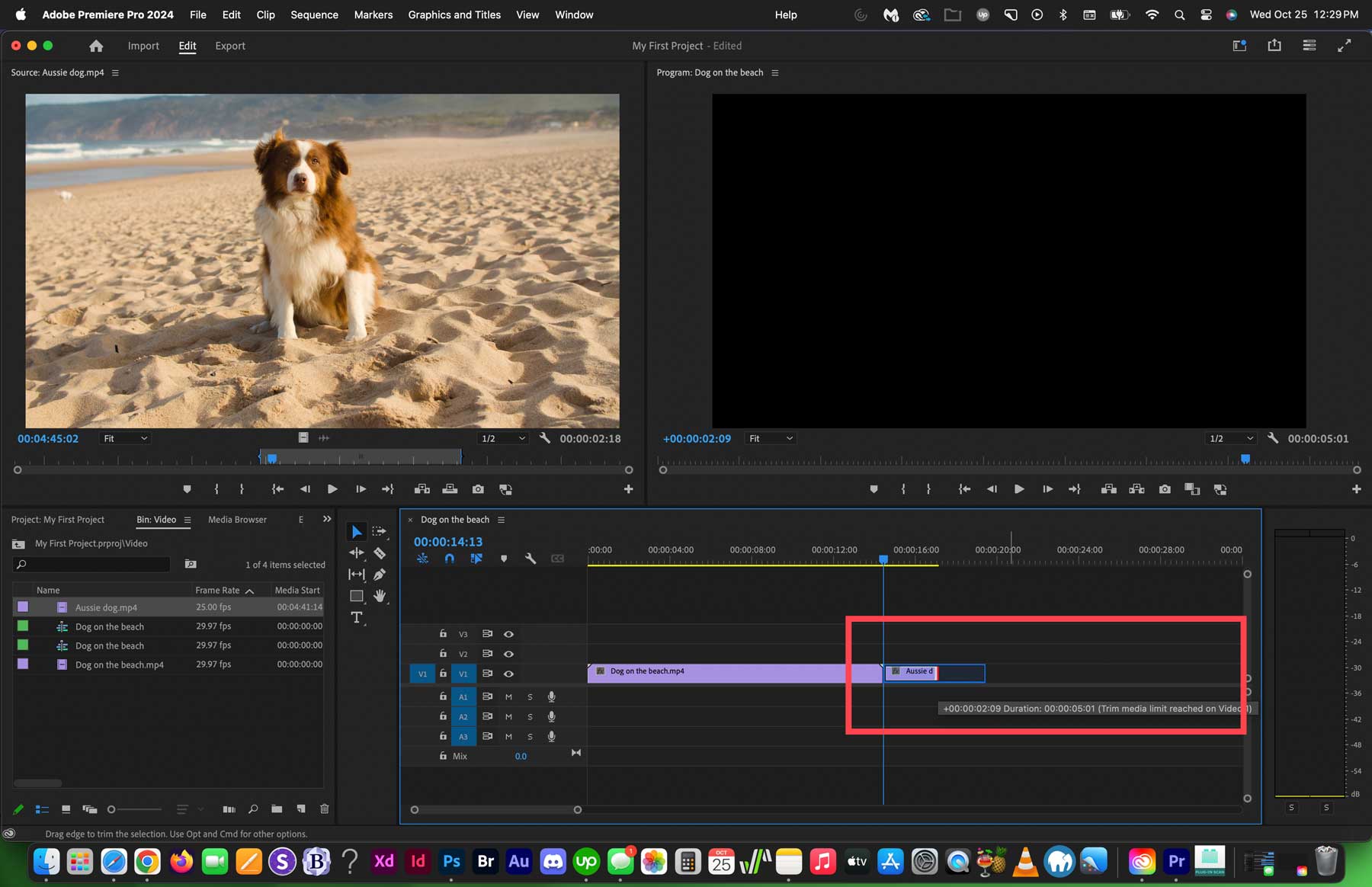
Вы также можете выбрать несколько клипов из исходного видео — отличная функция для выбора важных сцен из одного видео для использования в вашем проекте.
Использование временной шкалы
Adobe Premiere Pro по умолчанию делает временную шкалу крошечной . К счастью, вы можете легко перемещаться по временной шкале и увеличивать масштаб, используя полосы прокрутки под ней и справа от нее. Кроме того, вы можете нажать ALT + колесо прокрутки , чтобы увеличить или уменьшить масштаб.
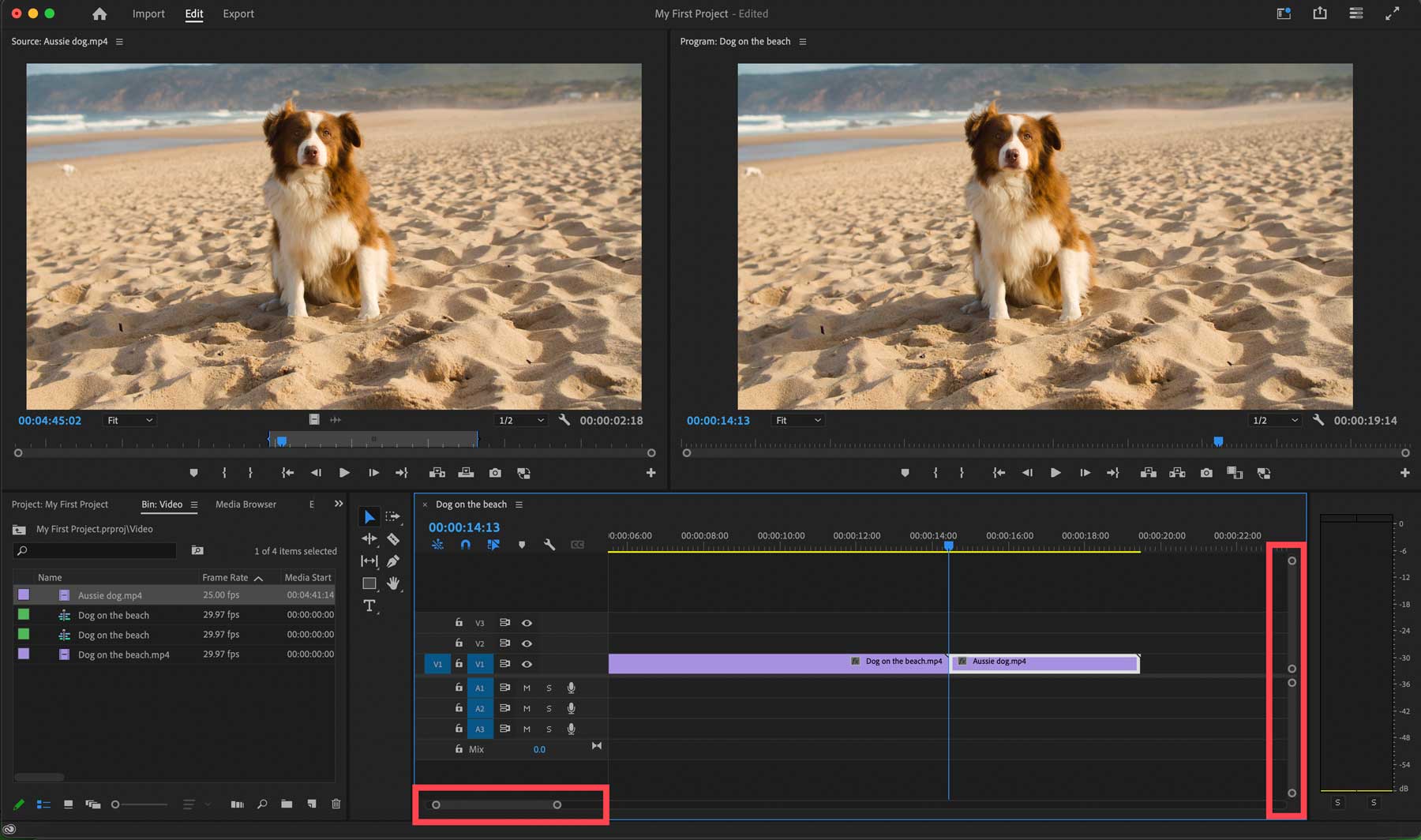
Вы также можете щелкнуть столбец дорожки на временной шкале, чтобы отрегулировать размер канала, перетаскивая его вверх и вниз. Увеличение размера трека позволит увидеть подробную информацию о нем, включая миниатюры, что облегчит идентификацию каждого из них.
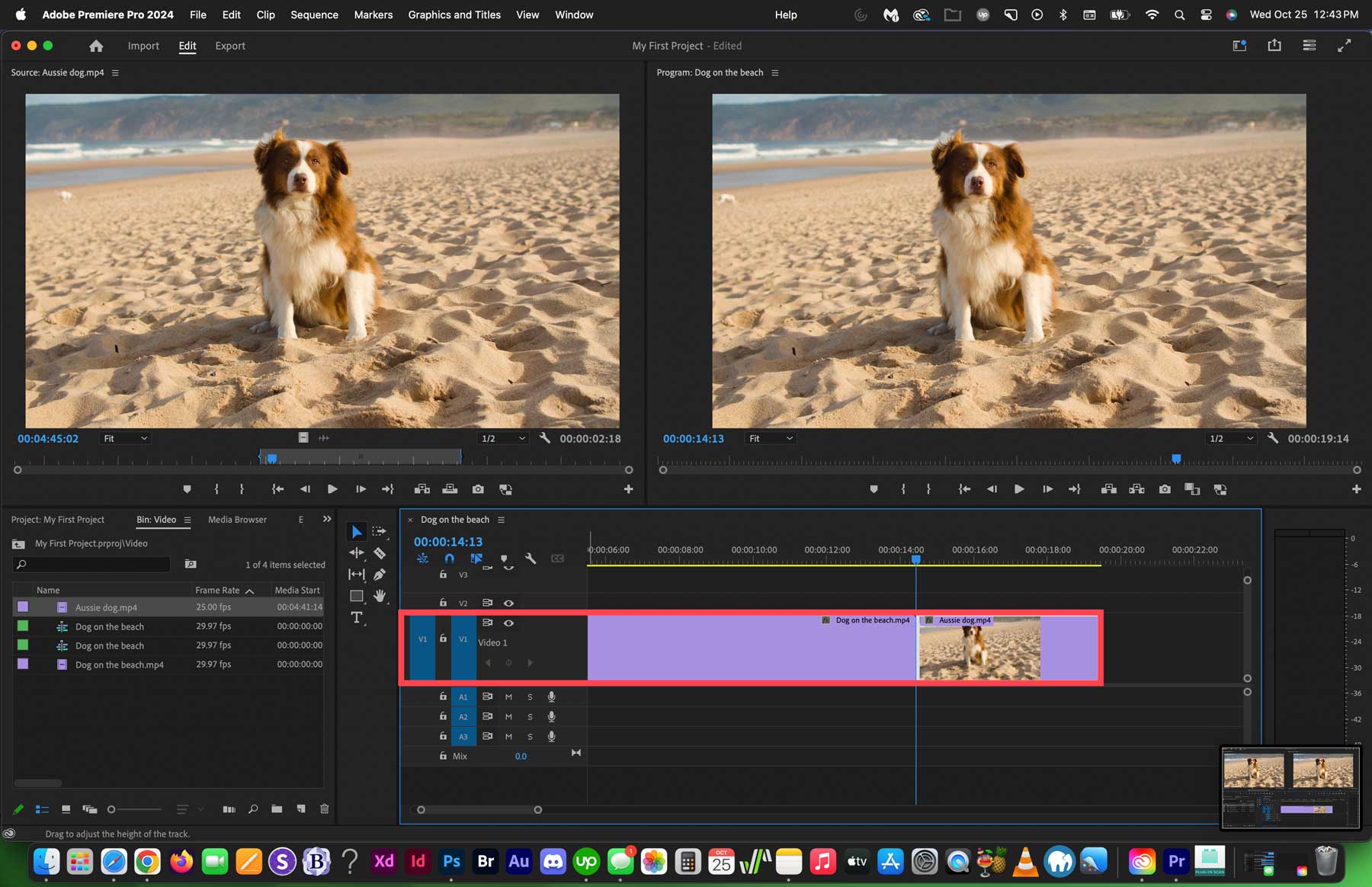
Если вы хотите перемещать клипы по временной шкале, вы можете легко щелкнуть и перетащить их в новое положение на временной шкале. Кроме того, вы можете создать вырез, нажав инструмент «Бритва» (1) на панели инструментов, а затем щелкнув клип (2) на временной шкале, чтобы вырезать его. Однако, когда вы закончите вырезание, вам всегда следует снова нажать на инструмент выбора (3), чтобы избежать нежелательных разрезов.
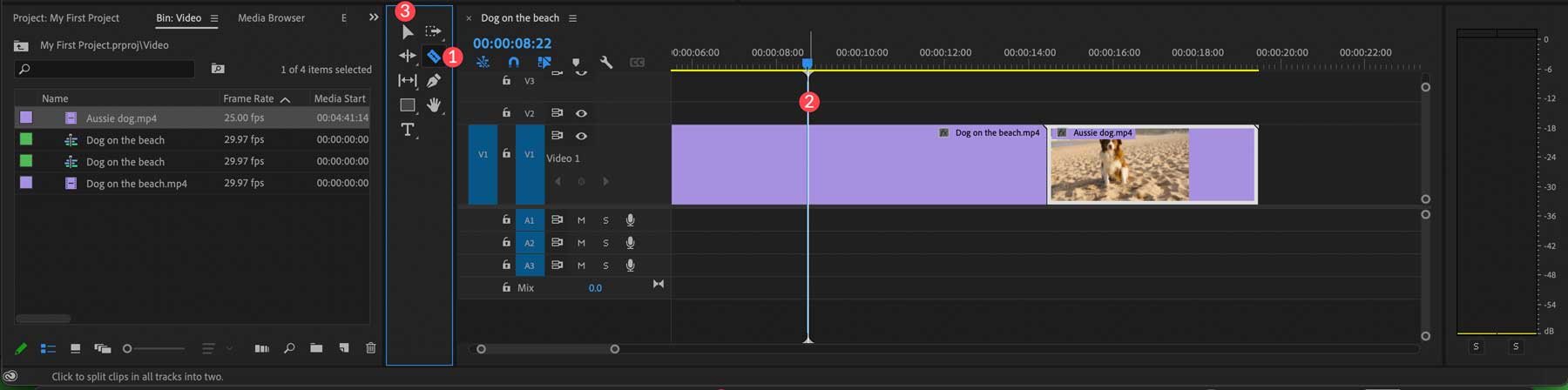
На временной шкале можно размещать несколько видеодорожек друг над другом, но помните, что Adobe Premiere Pro покажет вам видео только на первом канале. Вам может быть интересно, почему вам нужно это сделать. Например, вам может потребоваться создать видео, содержащее ролик B, чтобы можно было легко добавлять разделы. В этом случае вы можете поместить ролик B под основную видеодорожку, чтобы в нем отображались только лучшие кадры. Кроме того, вы можете скрыть каналы на временной шкале, щелкнув значок видимости в столбце дорожки, чтобы скрыть их.
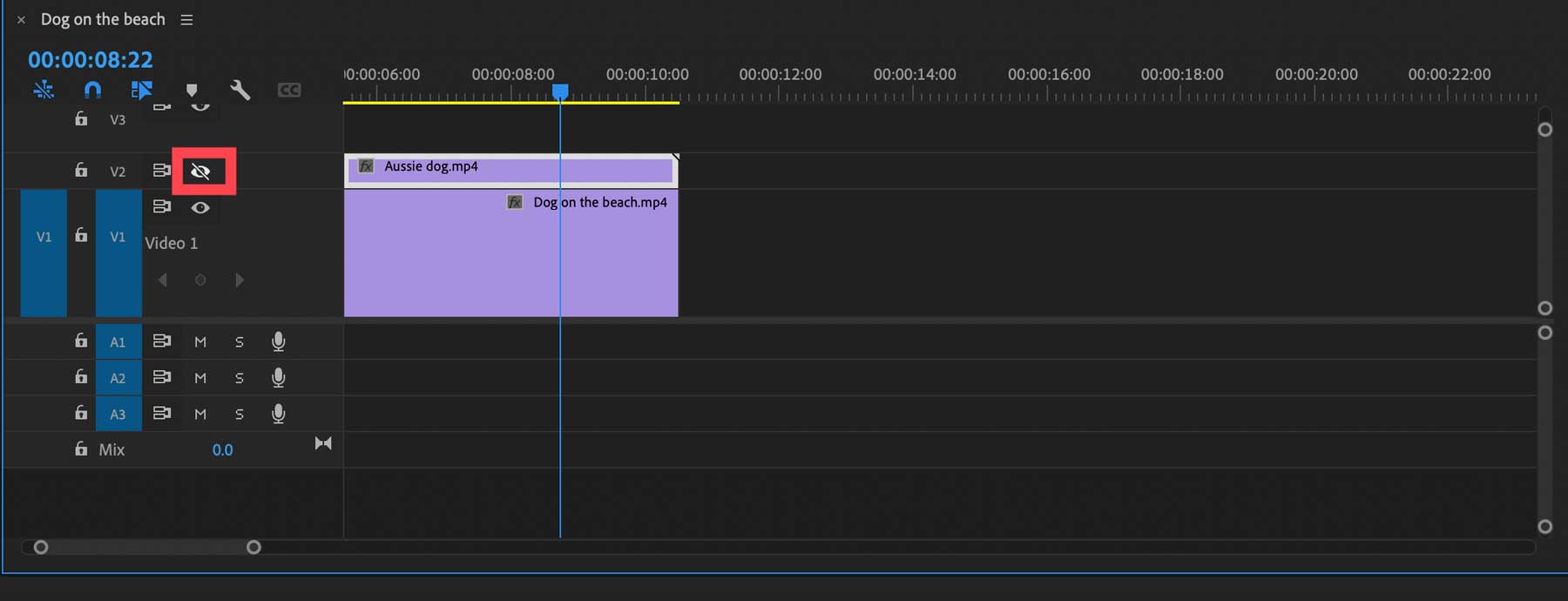
Добавление эффектов в Adobe Premiere Pro
Теперь, когда вы понимаете, как использовать основные инструменты интерфейса, пришло время продемонстрировать кое-что интересное.
Ускорение или замедление клипа
Если вы хотите ускорить или замедлить клип, щелкните его правой кнопкой мыши и выберите в меню параметр «Скорость/продолжительность» . По умолчанию скорость установлена на 100%. Чтобы ускорить процесс, увеличьте процент. Альтернативно, вы можете уменьшить его, чтобы замедлить видео. Это простой способ создать в своем проекте замедленный или высокоскоростной клип. Вы также можете перевернуть видео, установив флажок обратной скорости .
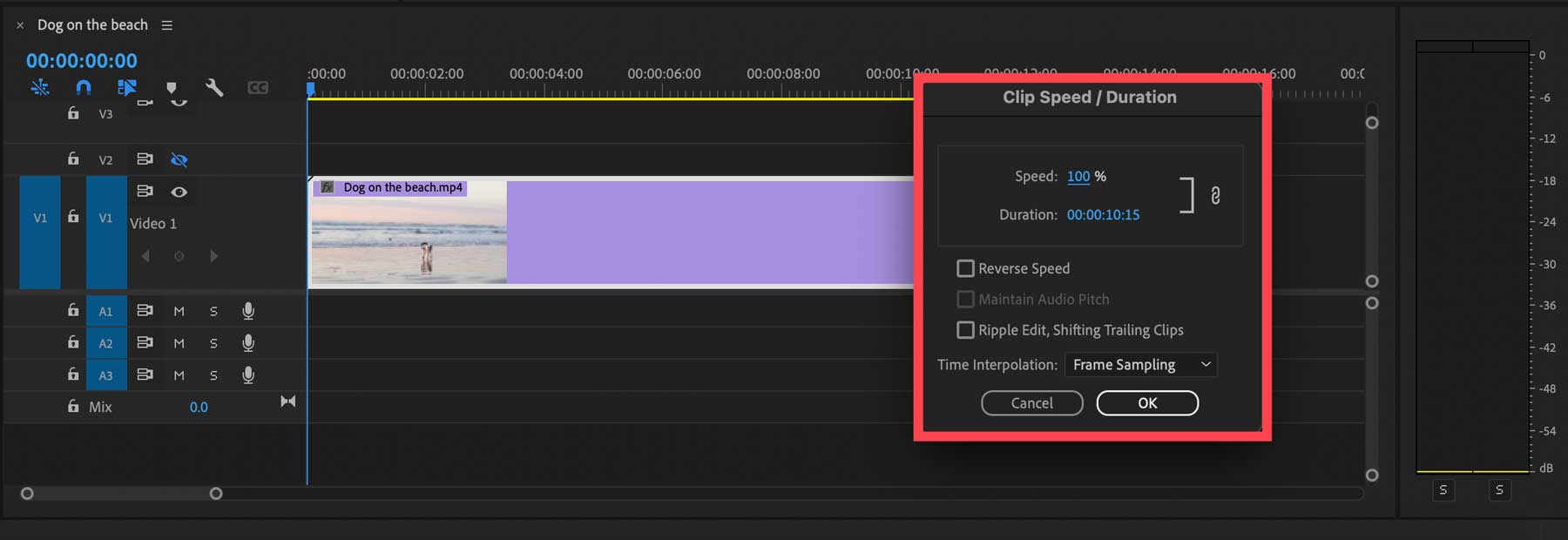
Добавление текста
Добавить текст к вашему видео очень просто. Выберите текстовый инструмент (1) и щелкните на мониторе программы (2), чтобы начать печатать. Отсюда вы можете нажать инструмент выбора (3), чтобы отрегулировать размер.
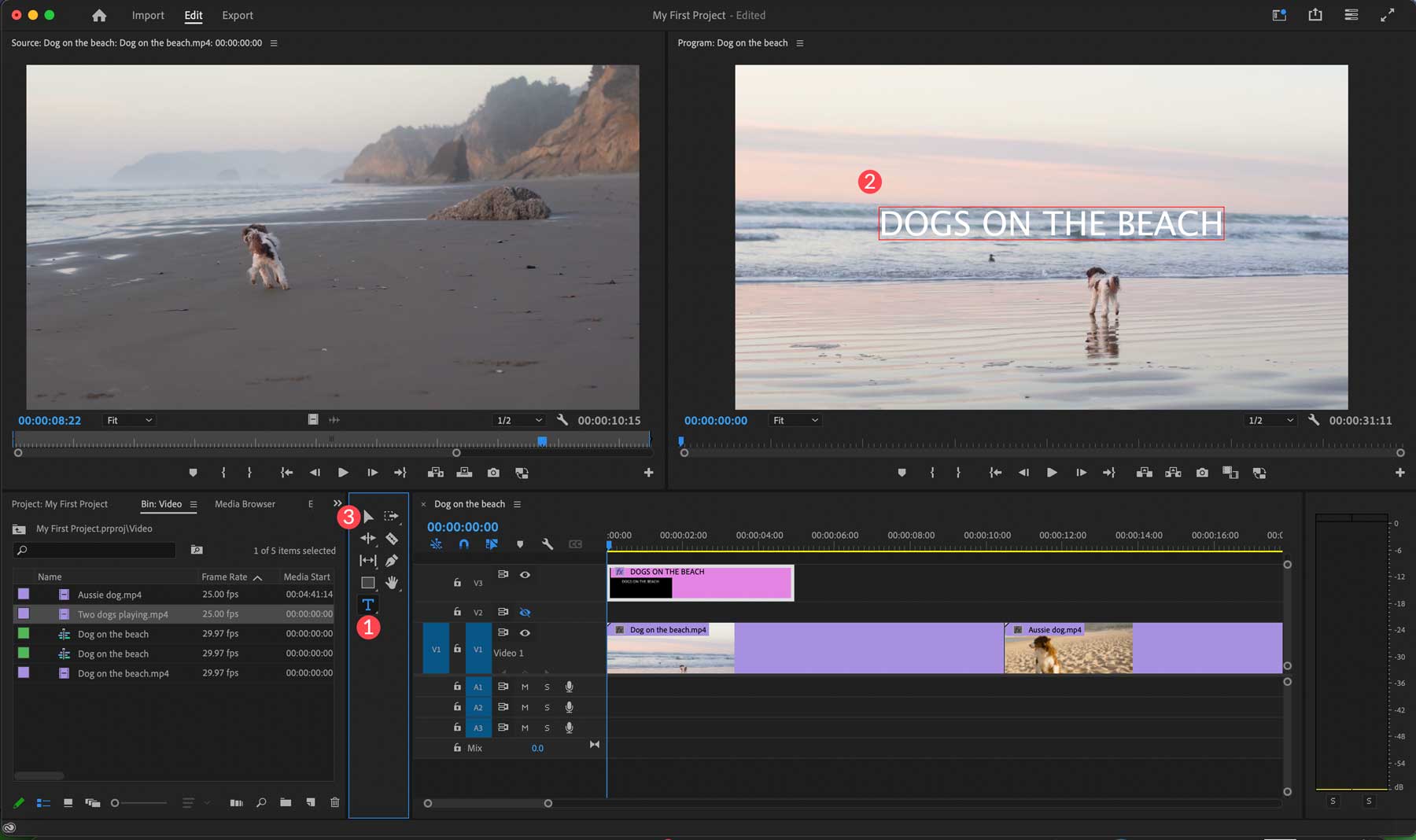
Вы заметите, что на временной шкале появился новый графический слой . Вы можете перетащить его на определенную часть видеоклипа или перетащить на пустое место, чтобы фон был черным. Чтобы стилизовать его, щелкните вкладку окна (1) в меню навигации и выберите необходимую графику (2).
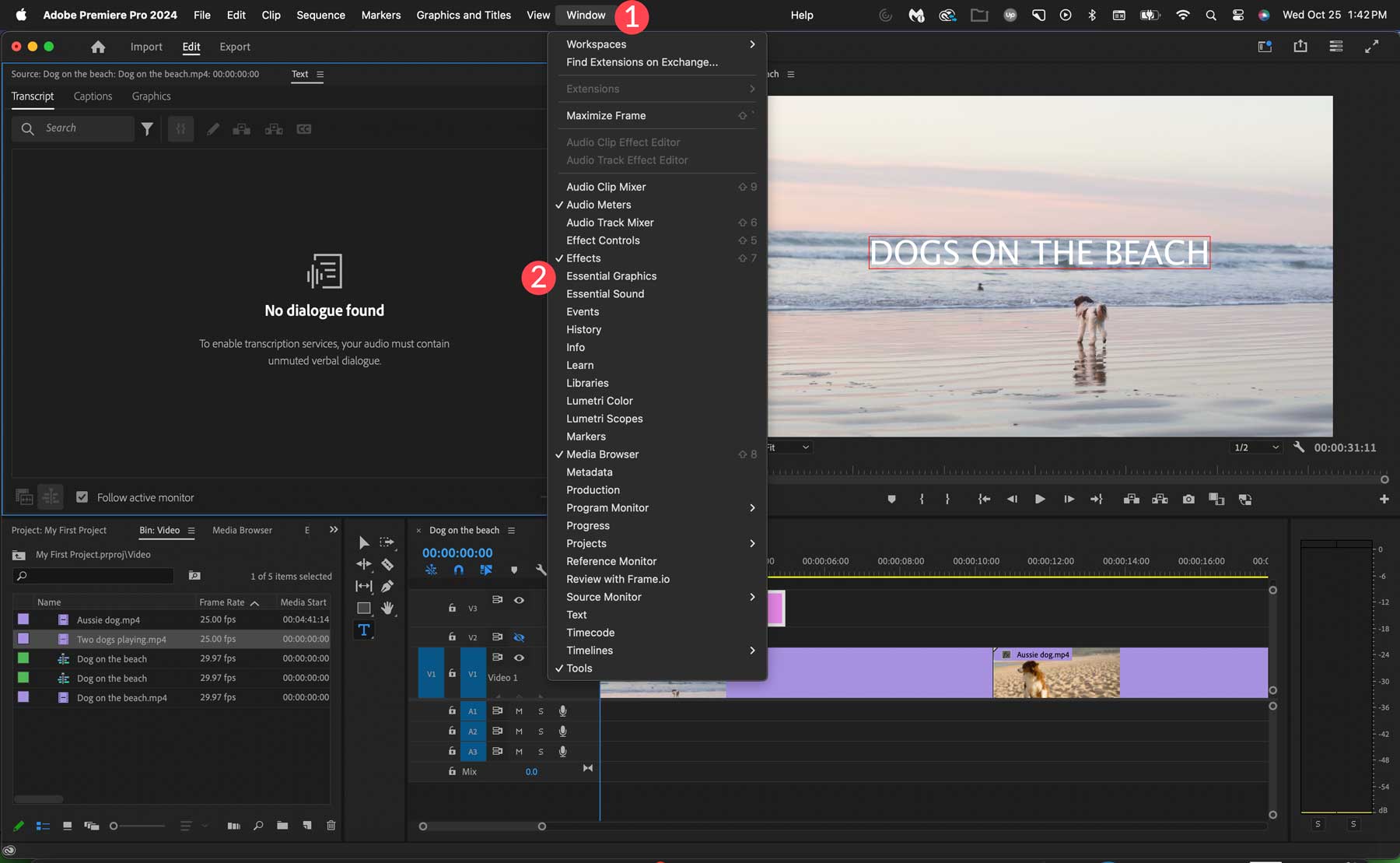
После его открытия вы можете изменить шрифт, положение, размер, цвет и другие аспекты текста в соответствии со своими предпочтениями.
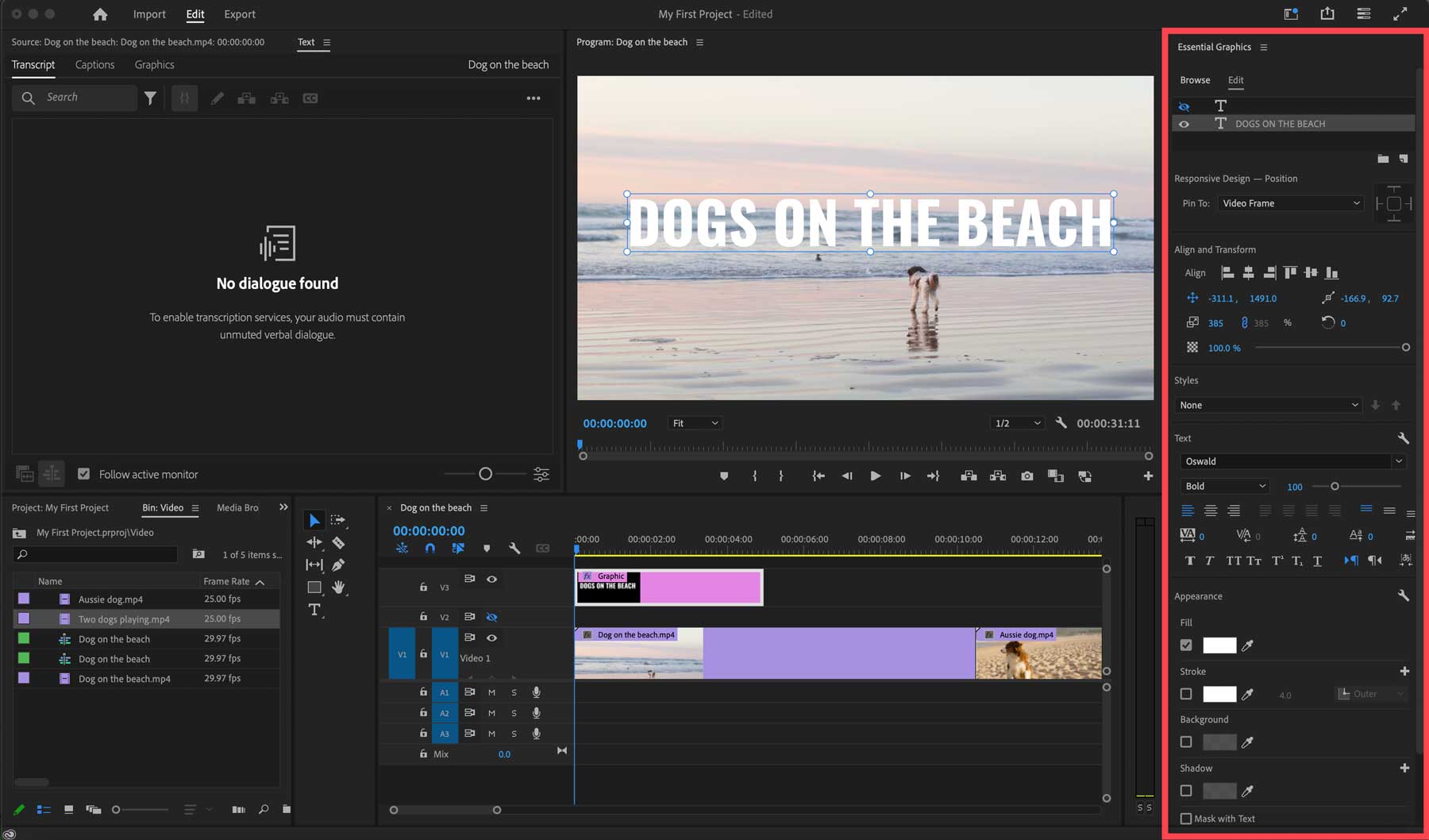
Анимация клипов
Каждая дорожка имеет панель управления эффектами , которая позволяет легко настраивать ее свойства. Вы можете масштабировать, вращать, перемещать его и добавлять анимацию. Выберите текстовую дорожку, затем выберите элементы управления эффектами (1) на панели свойств. Рядом с каждым свойством вы увидите маленькие значки секундомера (2).
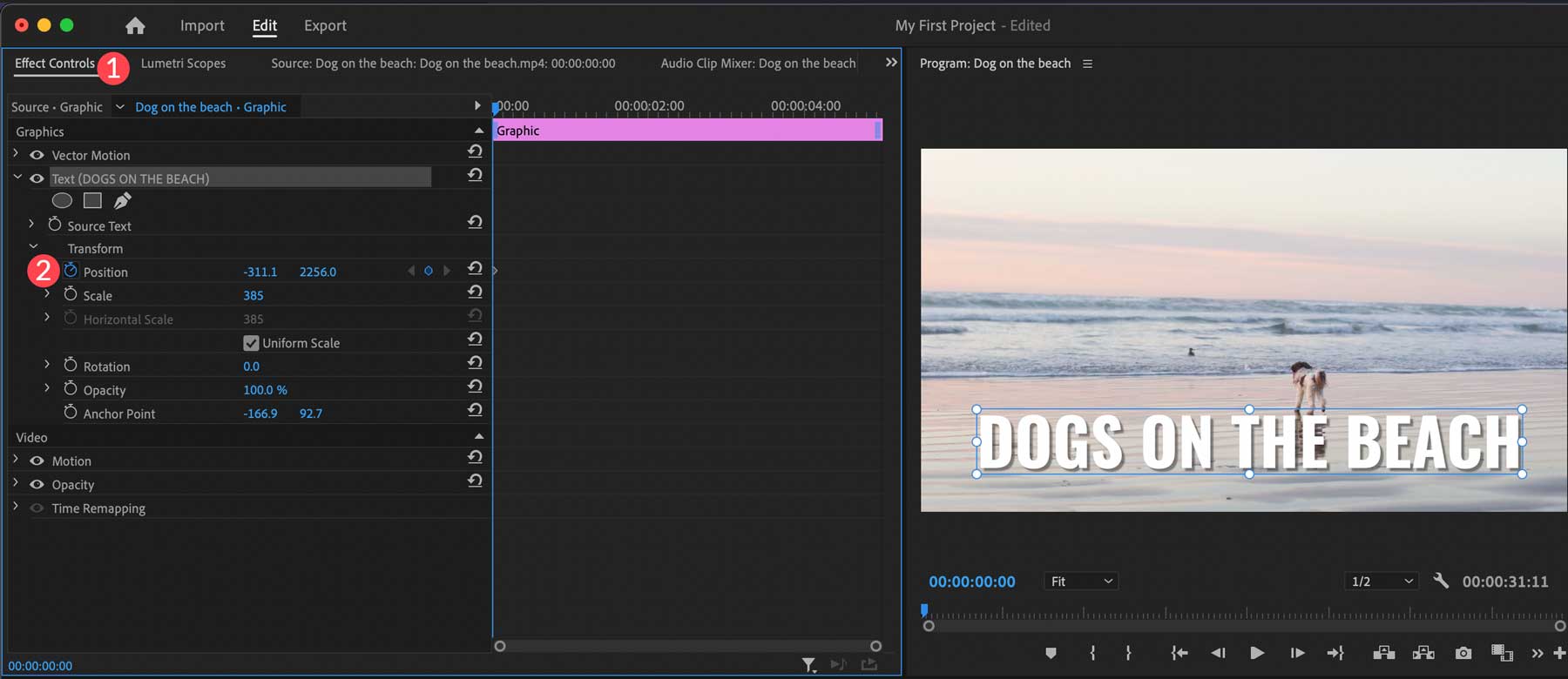
Когда панель управления эффектами активна, вы увидите мини-шкалу времени, содержащую только дорожку, выбранную на основной шкале времени. При щелчке по значку секундомера создается ключевой кадр, который можно использовать в качестве отправной точки. Например, щелкнув секундомер в свойстве позиции (1), вы можете настроить начальную точку анимации (2), а затем сдвинуть ползунок на мини-шкале времени, чтобы создать точку остановки (3) для вашей анимации.
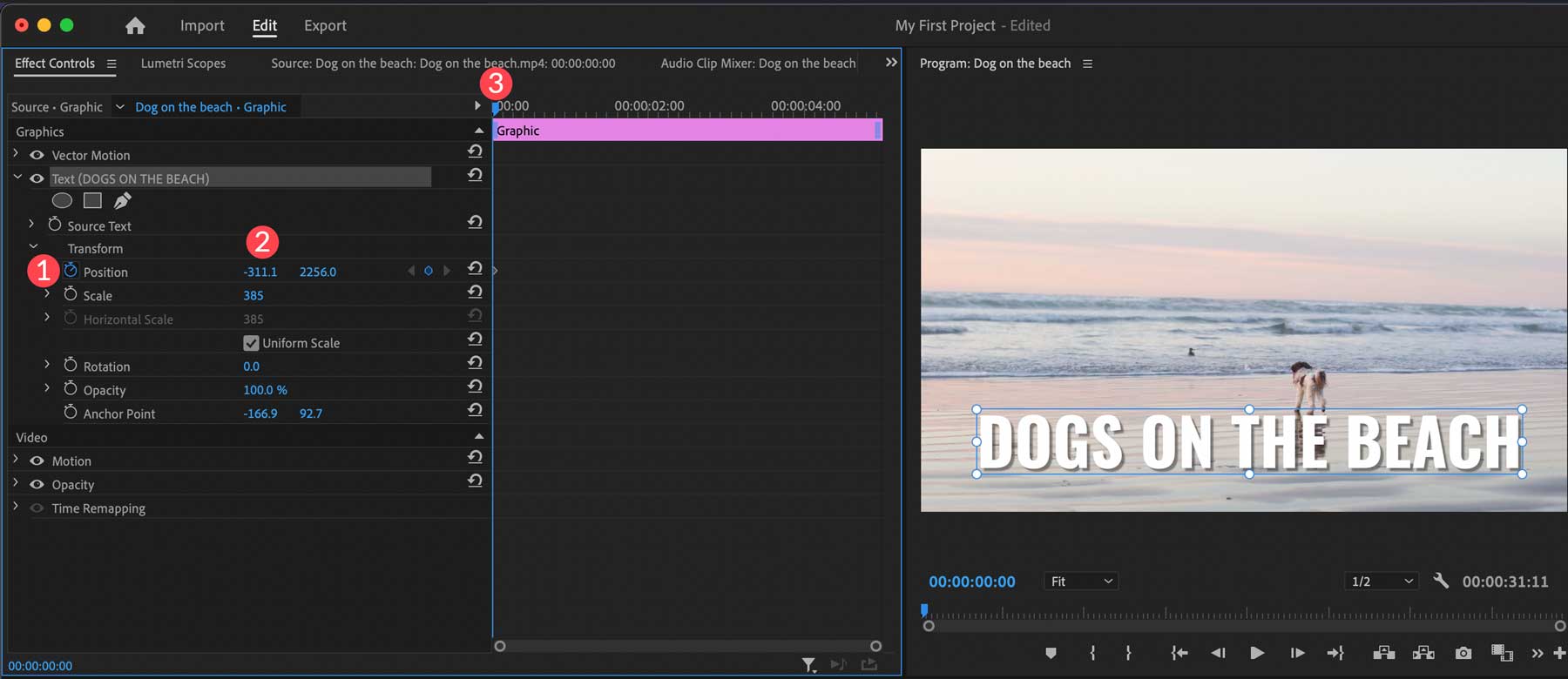
Доступ к библиотеке эффектов
Adobe Premiere Pro имеет множество эффектов, которые вы можете добавить к своим видео. Опции включают видео- и аудиоэффекты, переходы, размытие, резкость, цветовые эффекты и многое другое. Чтобы получить доступ к библиотеке эффектов, щелкните окно в главном меню навигации (1). Нажмите на эффекты (2).
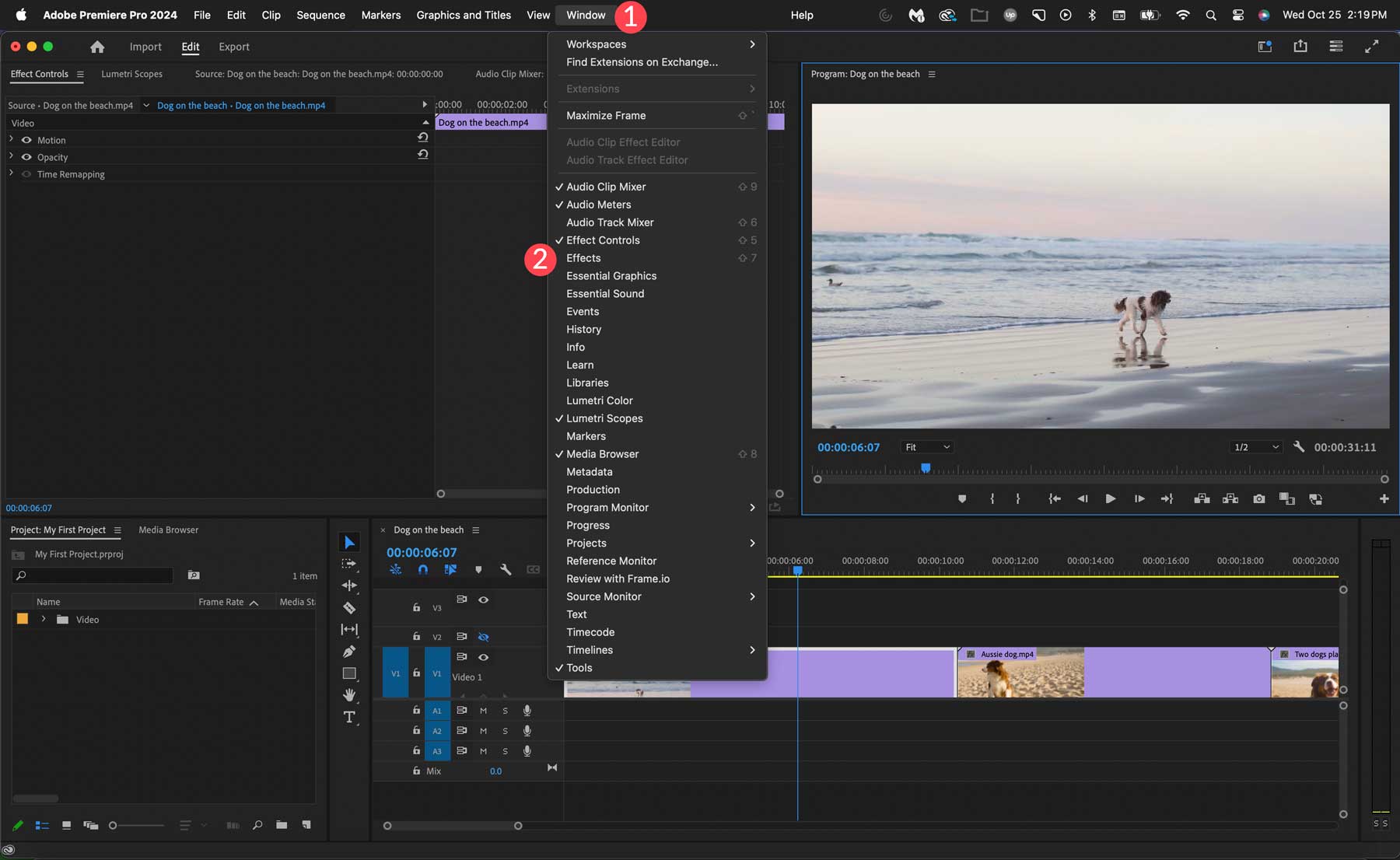
Как и треки, каждый эффект (1) имеет свойства на панели управления эффектами (2). Вы можете использовать их для добавления различных эффектов к видео, тексту и аудио дорожкам. Чтобы применить эффект, просто перетащите его на дорожку, к которой вы хотите его применить (3). Отсюда вы можете настроить свойства эффекта, добавить анимацию и многое другое.
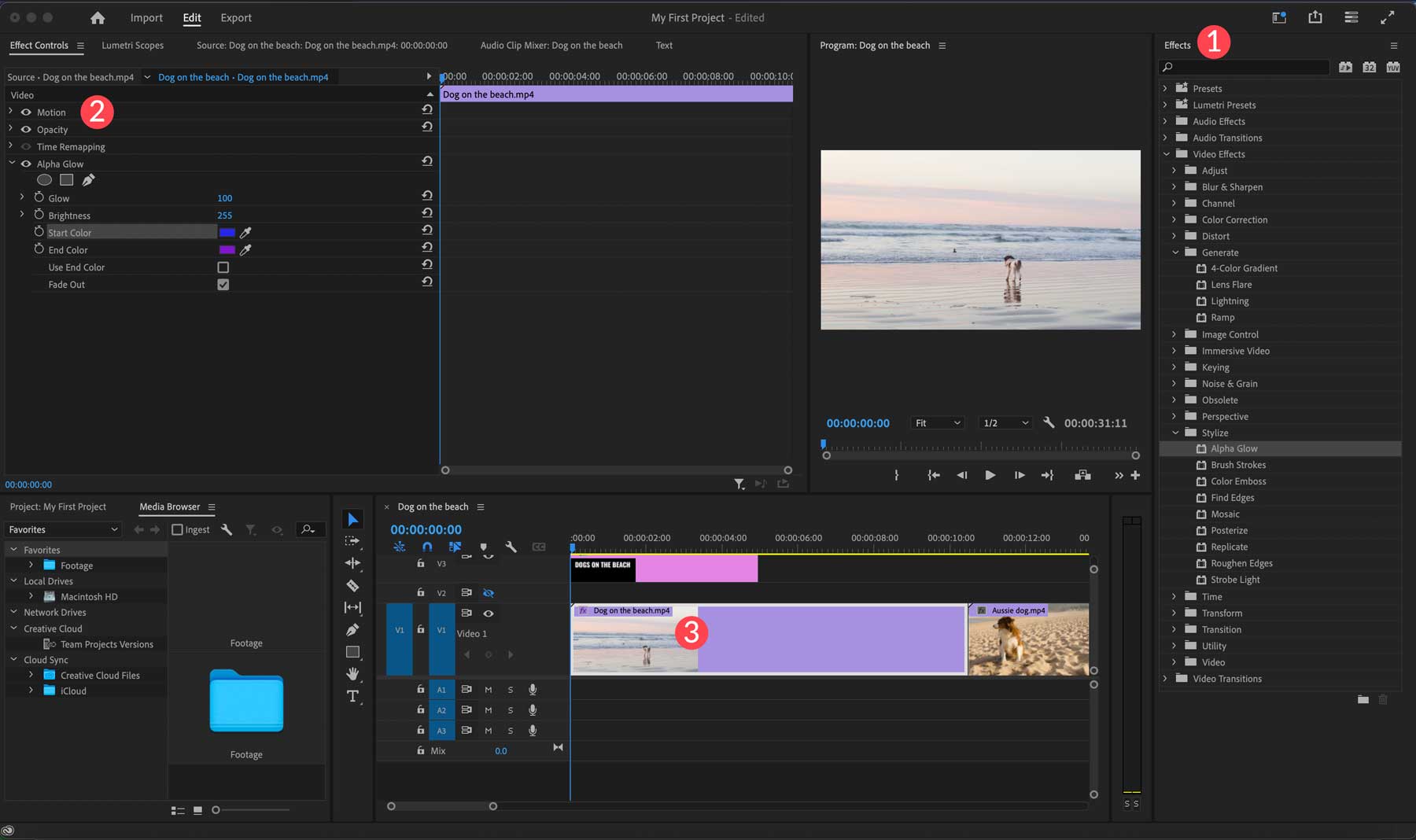
Плюсы и минусы Adobe Premiere Pro
Мы должны рассмотреть плюсы и минусы, чтобы предоставить прозрачный обзор Adobe Premiere Pro. Использование такого мощного программного обеспечения имеет множество преимуществ, но и некоторые ограничения. Вы должны знать несколько вещей, рассматривая Adobe Premiere Pro в качестве платформы для редактирования видео.
Плюсы Adobe Premiere Pro
- Множество инструментов на базе искусственного интеллекта, упрощающих редактирование видео.
- Автоматическая транскрипция
- Копирование и вставка эффектов на временную шкалу
- Режим обучения для быстрого ознакомления новых пользователей
- Автоматический рефрейминг для создания видео с разными соотношениями сторон
Минусы Adobe Premiere Pro
- Нет обширной бесплатной библиотеки аудио или звуковых эффектов.
- Генеративная заливка не позволяет создавать подвижные объекты и не имеет элементов управления освещением.
- Устрашающий интерфейс для новичков
- Некоторые методы, такие как эффекты и генеративная заливка, требуют дополнительных программ или плагинов.
Цены на Adobe Premiere Pro
Adobe предлагает несколько ценовых планов для пользователей Premiere Pro. Физические лица получают доступ всего за 20,99 долларов США в месяц при подписке на годовой план. Если вы предпочитаете платить помесячно и избегать длительных контрактов, стоимость увеличивается до 31,49 долларов в месяц. Годовые планы стоят 239,88 долларов США с 14-дневной гарантией возврата денег. Однако, если вы выберете ежемесячный вариант, вы получите 7-дневную бесплатную пробную версию, чтобы изучить все ее возможности.
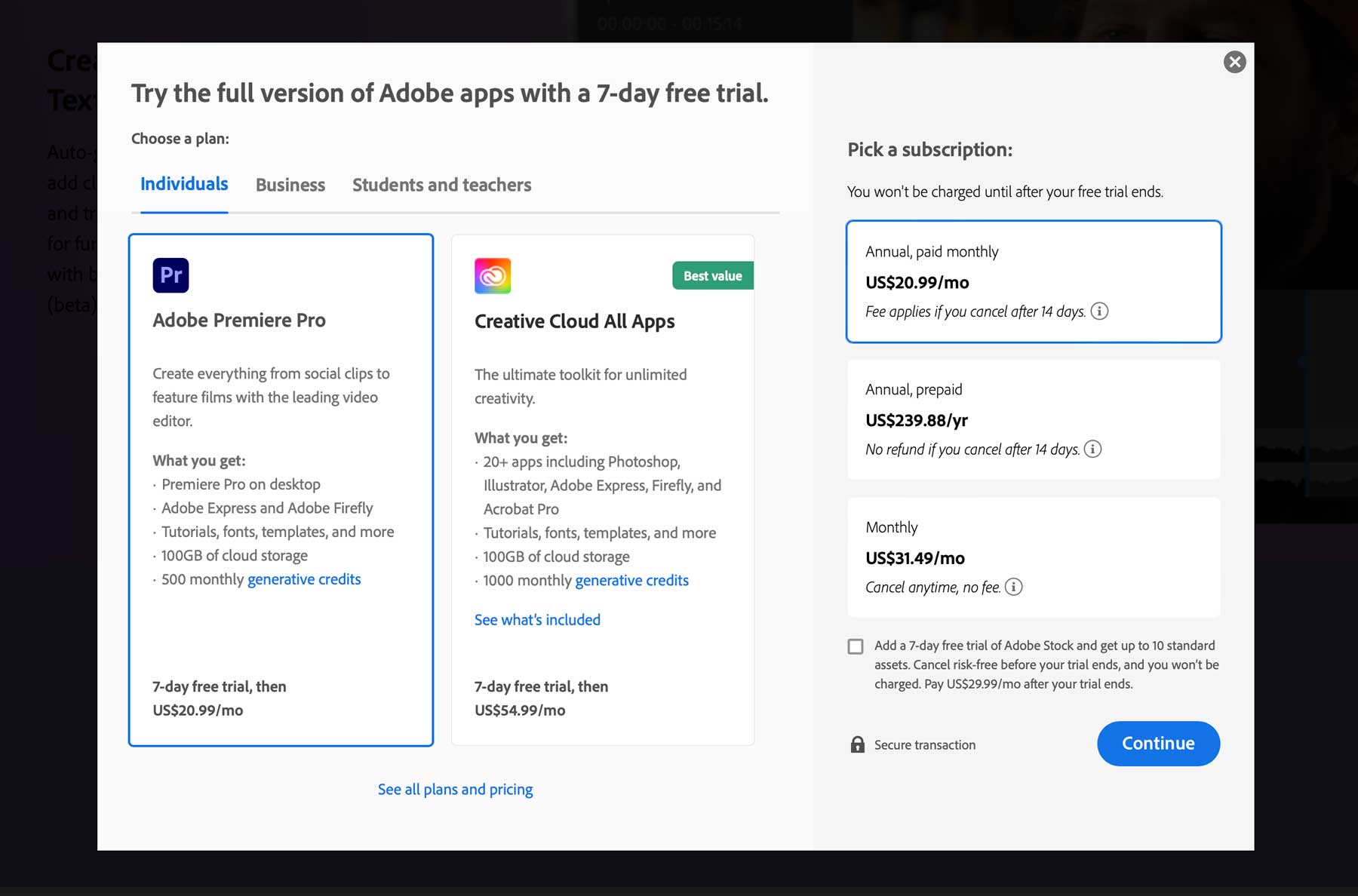
Если вы хотите подписаться на доступ ко всем приложениям Adobe, вы можете выбрать лицензию Creative Cloud. Индивидуальным пользователям предоставляется доступ к Premiere Pro, Photoshop, Illustrator и другим приложениям за 54,99 долларов США в месяц.
Заключительные мысли о Adobe Premiere Pro
Adobe Premiere Pro — великолепная программа для редактирования видео. Premiere Pro, от мощного интерфейса до инструментов на базе искусственного интеллекта, продолжает расширять границы возможностей редактирования видео. Такие инструменты, как редактирование текста, аудиотеги и автоматическое кадрирование, предоставляют пользователям быстрые способы улучшить и быстро классифицировать свои видео. Недостатком Premiere Pro является кривая обучения. Новичкам поначалу придется нелегко, но обширная библиотека учебных пособий Adobe и множество сторонних платформ, таких как Skillshare, позволяют новичкам быстро освоиться. Если вы начинающий или опытный видеоредактор, вы не найдете лучшего варианта, чем Adobe Premiere Pro.
Ищете больше технических обзоров? Ознакомьтесь с некоторыми из наших последних публикаций, демонстрирующих программное обеспечение и инструменты:
- Обзор оригинальности AI на 2023 год (один из лучших детекторов искусственного интеллекта?)
- Mubert AI Review 2023: переломный момент в генеративной музыке
- GrammarlyGO: честный обзор и руководство (2023)
- Обзор Wix ADI 2023: действительно ли он настолько мощный?
