Как разрешить загрузку файлов CSV в WordPress (шаг за шагом)
Опубликовано: 2020-07-22Хотите разрешить загрузку CSV в WordPress?
Предоставление вашим посетителям возможности прикреплять файлы CSV к формам может помочь вам легко принимать информацию, хранящуюся в таблицах.
В этой статье мы покажем вам, как легко создать форму загрузки CSV в WordPress.
Нажмите здесь, чтобы создать форму загрузки CSV сейчас
Вот оглавление, чтобы вы могли легко найти каждый раздел:
- Создайте форму загрузки CSV в WordPress
- Переключитесь на поле загрузки файла в классическом стиле (необязательно)
- Настройте параметры формы загрузки CSV
- Настройте уведомления вашей формы загрузки CSV
- Настройте подтверждения для формы загрузки CSV
- Добавьте форму загрузки CSV на свой веб-сайт
- Просмотр файлов
Зачем использовать поле загрузки CSV в формах WordPress?
CSV означает значения, разделенные запятыми . По сути, это простой текстовый файл, в котором содержится множество данных. Эти типы файлов хранят данные в таблицах.
Таким образом, они существуют, чтобы упростить отправку этих данных из одного приложения в другое.
Например, вот несколько реальных причин, по которым вы можете разрешить посетителям загружать файл CSV:
- Вы собираете табели учета рабочего времени для сотрудников, работающих над личным планом улучшения
- Собирать дневники питания для клиентов, пользующихся планами здоровья или благополучия.
- Вы хотите сохранить данные инвентаризации для формы проверки оборудования
- Для сбора финансовой информации для заявки на ипотеку
- Для сбора оптовых закупок для формы оптового заказа
- Чтобы получать платежи при загрузке файлов
- Вы хотите создать форму RSVP в WordPress и позволить посетителям загружать вложения.
Вы, наверное, можете придумать еще много чего.
Разрешить загрузку CSV в WordPress действительно просто. Вы можете собирать данные в файлах CSV с любой страницы вашего веб-сайта.
WordPress блокирует некоторые типы файлов по соображениям безопасности. Но большинство файлов изображений можно загрузить с помощью WPForms, а файлы CSV разрешены по умолчанию. Если у вас есть проблемы с другими типами файлов, прочтите наше руководство о том, как разрешить дополнительные типы загрузки файлов.
Давайте создадим нашу первую форму загрузки CSV.
Как создать форму загрузки CSV в WordPress
В этой статье мы будем использовать плагин WPForms, чтобы быстро создать форму, которая позволит загружать файлы CSV в WordPress.
Мы разбили его на 7 шагов.
Шаг 1. Создайте форму загрузки CSV в WordPress
Чтобы создать форму загрузки CSV, вам необходимо установить плагин WPForms.
WPForms - лучший плагин для загрузки файлов для WordPress. Это упрощает создание формы для любых целей с помощью конструктора перетаскивания.
Создав форму загрузки CSV, вы можете отображать ее в любом месте на своем сайте. Вы даже можете разместить его на боковой панели.
Если вам нужна небольшая помощь в установке плагина WPForms, просмотрите это пошаговое руководство по установке плагина в WordPress.
После установки WPForms активируйте плагин. Вы увидите WPForms в левом меню навигации на панели инструментов WordPress.
Щелкните WPForms »Добавить новую, чтобы создать новую форму. Введите имя для вашей формы вверху.
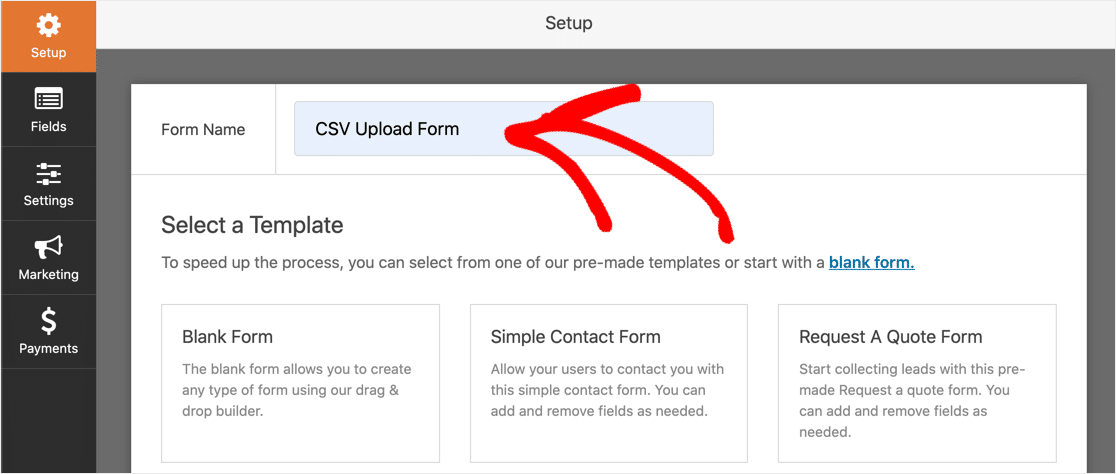
Начнем с шаблона, а затем настроим его, чтобы разрешить загрузку CSV.
В WPForms прокрутите вниз до раздела « Дополнительные шаблоны ». Найдите «Форма загрузки файла» и щелкните по ней.
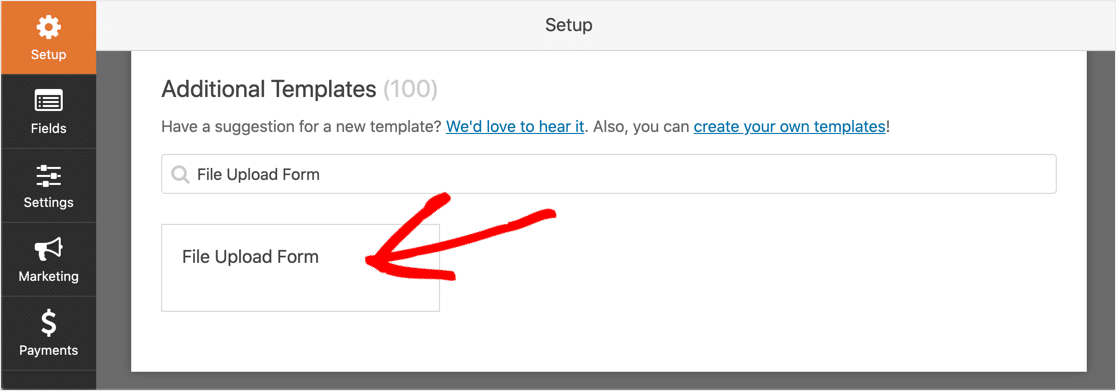
Если вы не видите форму загрузки файла, возможно, вам нужно активировать надстройку пакета шаблонов форм.
WPForms создаст пустую форму с 4 полями: имя , адрес электронной почты , телефон и загрузка файла .
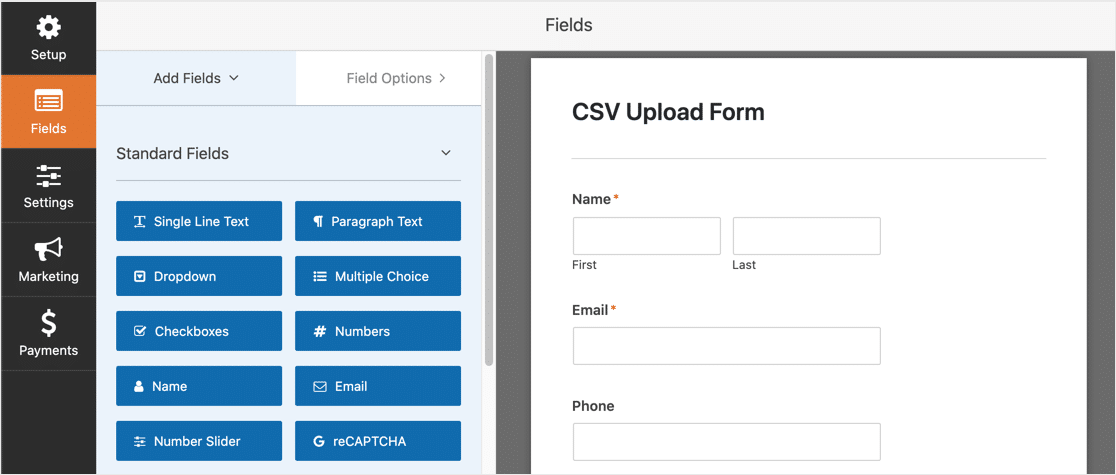
Чтобы добавить в форму дополнительные поля, перетащите поле, которое вы хотите добавить, с левой панели на правую.
Вы также можете изменить порядок полей. Щелкните поле, которое хотите переместить, и перетащите его вверх или вниз.
У вас уже есть форма, которую вы хотите использовать для загрузки CSV? Вы можете легко добавить к нему поле загрузки файла. Откройте форму в редакторе WPForms, разверните раскрывающийся список «Необычные поля» и перетащите поле «Загрузка файла» с левой панели на правую.
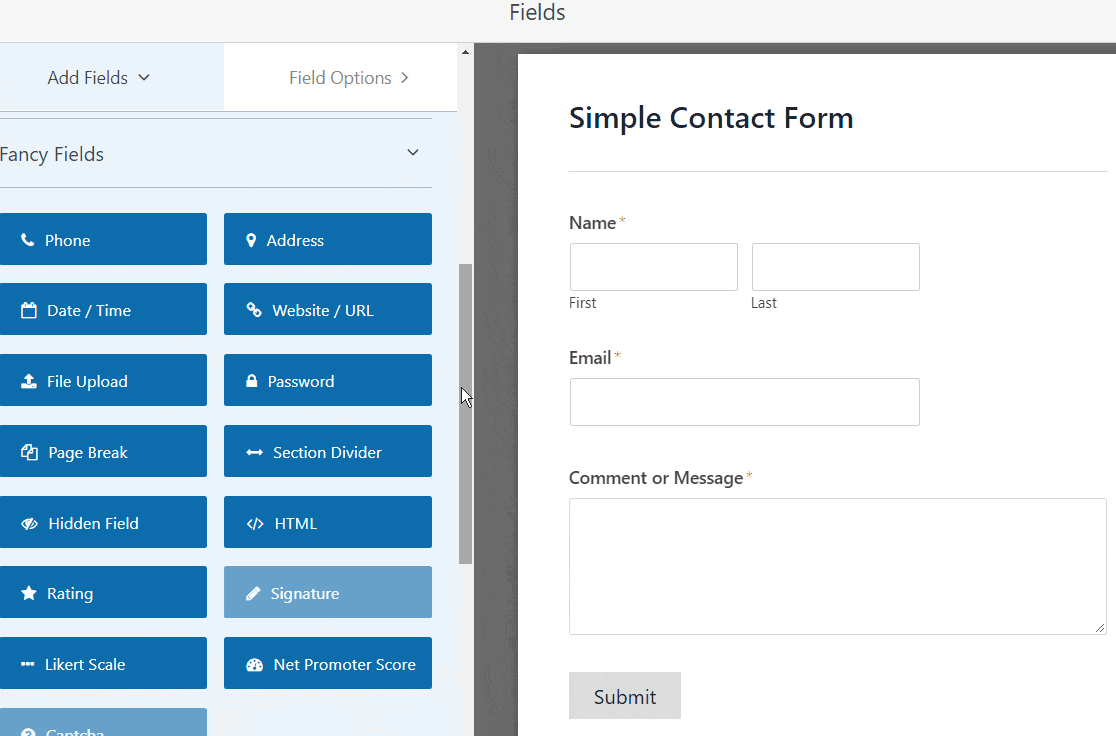
Теперь в вашей форме есть поле для загрузки файла. По умолчанию он позволяет загружать файлы разных типов.
Чтобы разрешить загрузку только файлов CSV, щелкните поле «Загрузка файла». В поле Разрешенные расширения файлов введите csv .
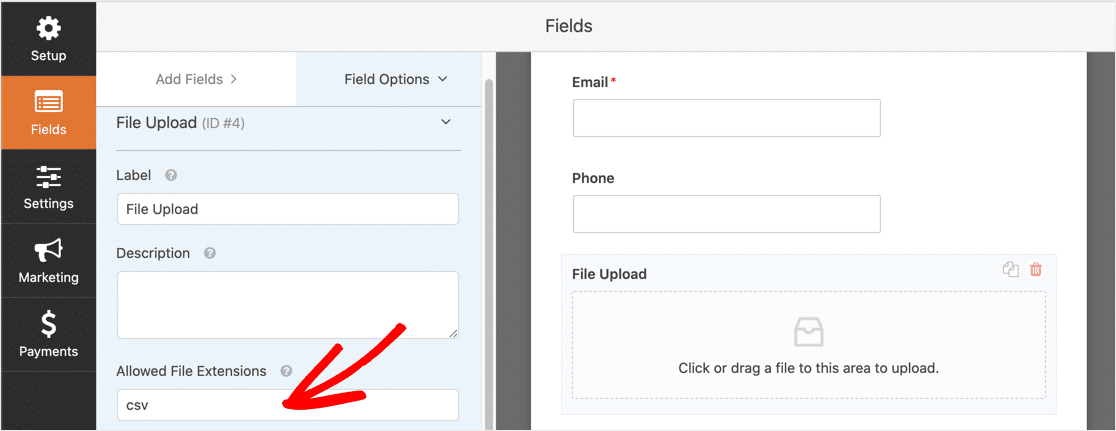
Иногда приложения сохраняют файлы CSV в другом формате. Чтобы упростить жизнь вашим посетителям, вы можете разрешить и эти форматы.
Например, чтобы разрешить загрузку файлов в формате Excel и CSV, вы должны ввести csv, xls, xlsx в поле « Разрешить расширения файлов» .
Вы можете изменить другие параметры для управления полем загрузки файла:
- Ярлык - дайте полю загрузки формы ярлык, например " Загрузить файл CSV", чтобы посетители знали, для чего это поле.
- Описание - добавьте описание. Например, вы можете указать, какие расширения файлов могут загружать посетители.
- Максимальный размер файла - укажите максимальный размер файла CSV, который могут загружать пользователи. Если вы не укажете здесь номер, WPForms по умолчанию будет использовать максимальный размер файла, который позволяет ваш сервер. Если вам нужно изменить это, посмотрите это руководство о том, как увеличить максимальный размер загружаемого файла в WordPress.
- Обязательно - если этот флажок установлен, ваш посетитель должен прикрепить файл CSV, прежде чем он сможет отправить форму.
- Стиль - вы можете выбрать загрузчик файлов в современном стиле (рекомендуется) или в классическом стиле (который мы объясним в шаге 2 ниже).
Итак, что происходит после того, как ваш пользователь отправит форму?
По умолчанию WPForms сохранит файлы CSV в папке WPForms в каталоге загрузок WordPress. Вы можете получить доступ к файлам, подключившись к своему веб-хосту через FTP.
Намного проще сделать так, чтобы WPForms сохранял файлы в медиатеке WordPress, чтобы вы могли получить к ним доступ прямо из панели управления WordPress.
Для этого щелкните поле загрузки файла. Разверните раскрывающийся список « Дополнительные параметры» и установите флажок « Сохранить файл в медиатеке WordPress» .
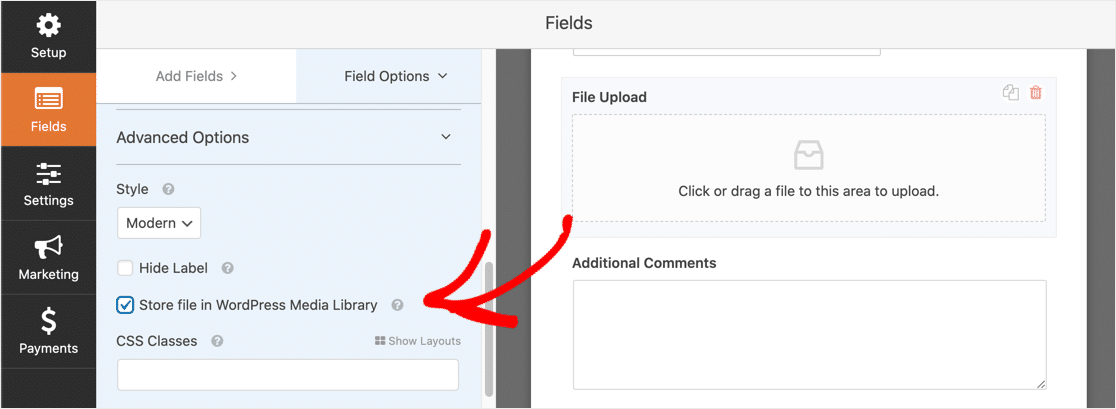
Мы закончили создание нашей простой формы загрузки!
Если у вас сложная форма, вы можете упростить навигацию, следуя нашему руководству о том, как создать многоступенчатую форму в WordPress.
Шаг 2. Переключитесь на поле загрузки файла в классическом стиле (необязательно)
Современный стиль загрузки файлов отлично подходит для всех форм. Он позволяет пользователям перетаскивать столько файлов, сколько они хотят, в поле для загрузки формы.
Но есть две причины, по которым вам может потребоваться переключиться на классический стиль вместо современного:
- Вы (или ваши посетители) предпочитаете нажимать кнопку "Выбрать сейчас", чтобы выбрать свой файл CSV.
- Вы хотите, чтобы поле загрузки файла было меньше по размеру.
Если вы хотите переключиться на классический стиль, вы можете сделать это, щелкнув поле «Загрузка файла» и выбрав « Классический» в раскрывающемся списке « Стиль» .
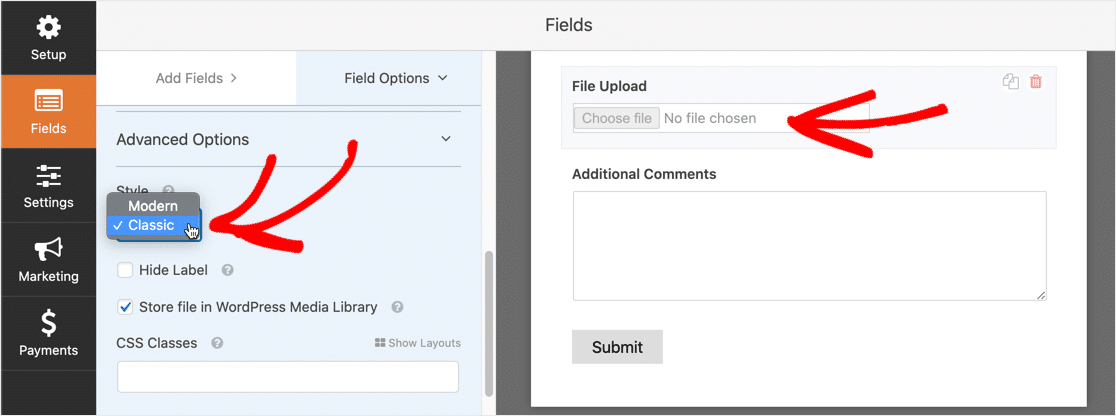
Имейте в виду, что поле загрузки в классическом стиле принимает только один файл.
Если вы хотите использовать классическое поле для загрузки нескольких файлов, вы можете включить условную логику. Это позволяет вам добавить несколько полей для загрузки файлов. Дополнительные поля будут отображаться только в том случае, если они нужны вашему пользователю.
Это помогает сохранить компактность формы.
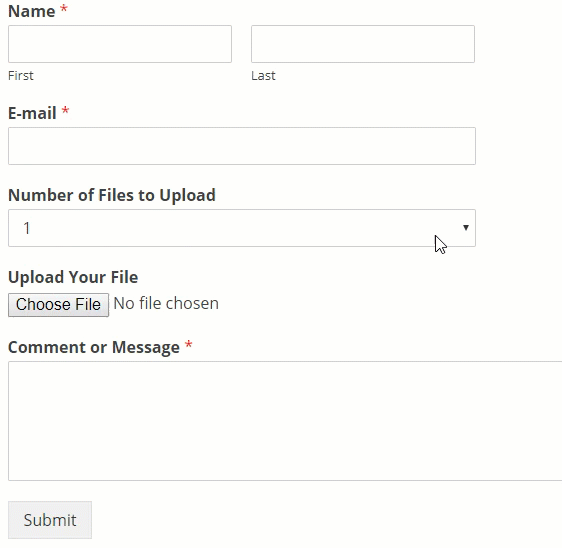
Если вам не нужно разрешать пользователям загружать несколько файлов CSV, оставшуюся часть этого раздела можно пропустить.
Нам нужно сначала спросить посетителя, сколько файлов они хотят загрузить, а затем отобразить соответствующее количество полей для классической загрузки файлов.
В этом примере мы создадим 3 поля, но вы можете отображать их сколько угодно.
Для начала перетащите поле раскрывающегося списка в форму. Поместите его над полем загрузки файла.
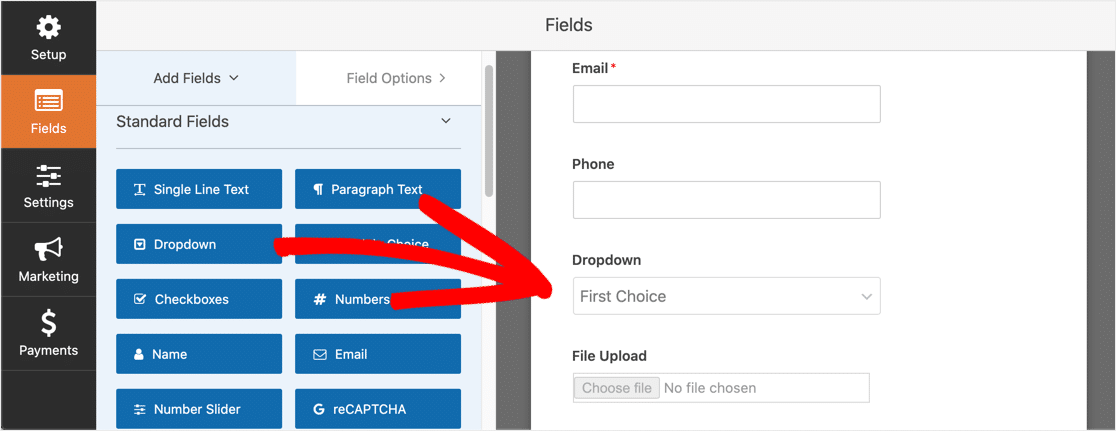
Щелкните поле раскрывающегося списка, чтобы изменить настройки. Давайте изменим метку на «Количество файлов CSV для загрузки». В разделе « Выбор» добавьте 3 элемента раскрывающегося списка: 1, 2 и 3.
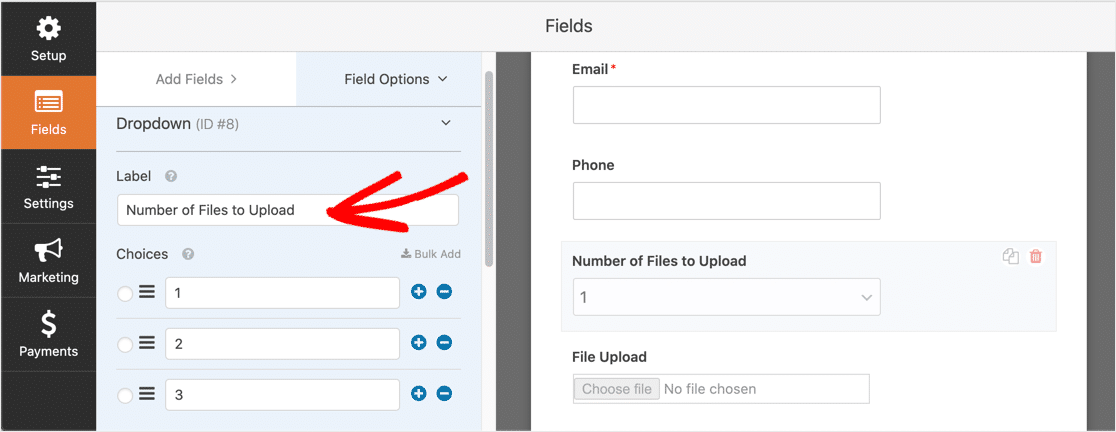
Затем щелкните поле «Загрузка файла». Прокрутите вниз до раздела Условные выражения и разверните его. Затем установите флажок Включить условную логику .
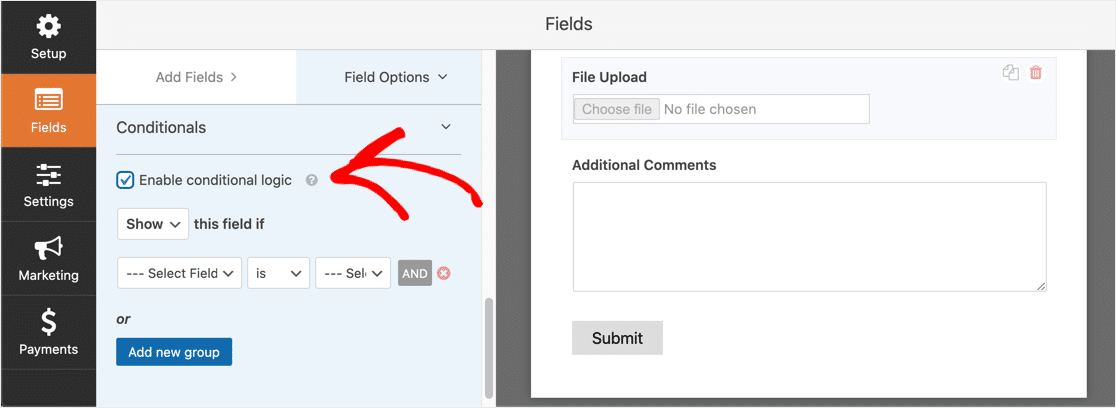
Теперь вам нужно создать условную логику для поля. Просто сравните свой со снимком экрана ниже:
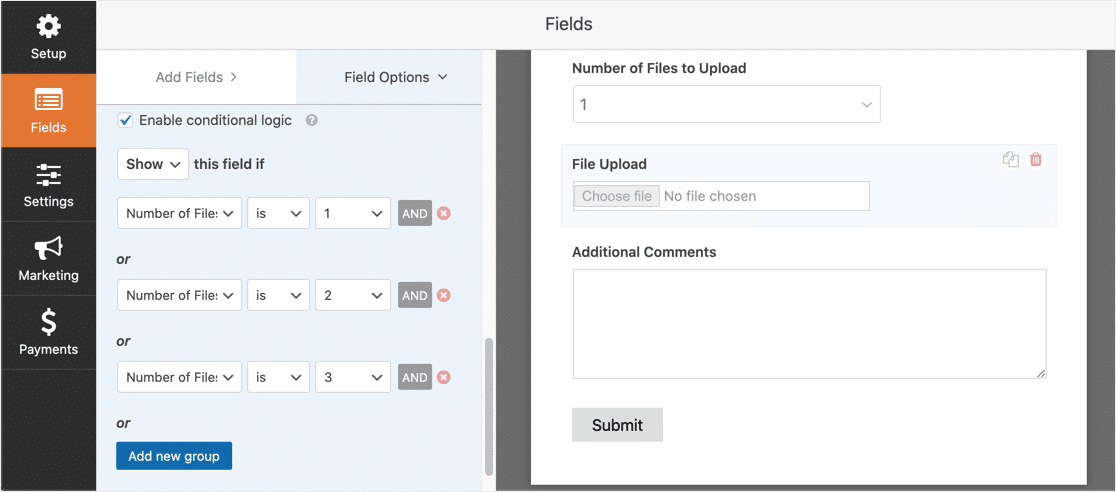

Обязательно добавьте поля с помощью кнопки Добавить новую группу , чтобы ваша форма использовала логику ИЛИ. Если вам нужна дополнительная информация о логике И и ИЛИ, прочтите наше руководство по использованию логики И / ИЛИ в WPForms.
Теперь мы добавим второе поле для загрузки файла. Щелкните значок дубликата в правой части поля загрузки формы, чтобы создать его копию.
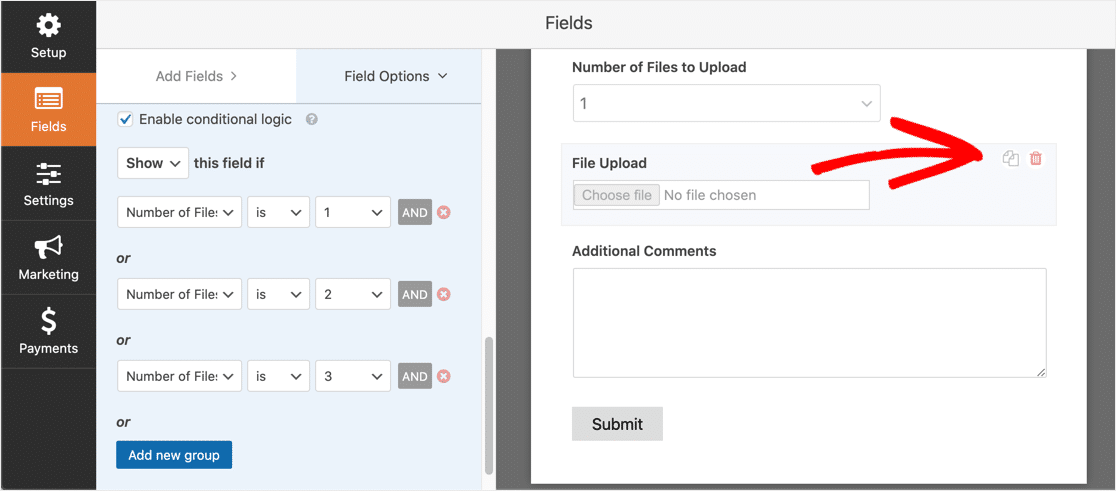
Щелкните второе поле для загрузки файла и измените метку на «Загрузить второй файл CSV».
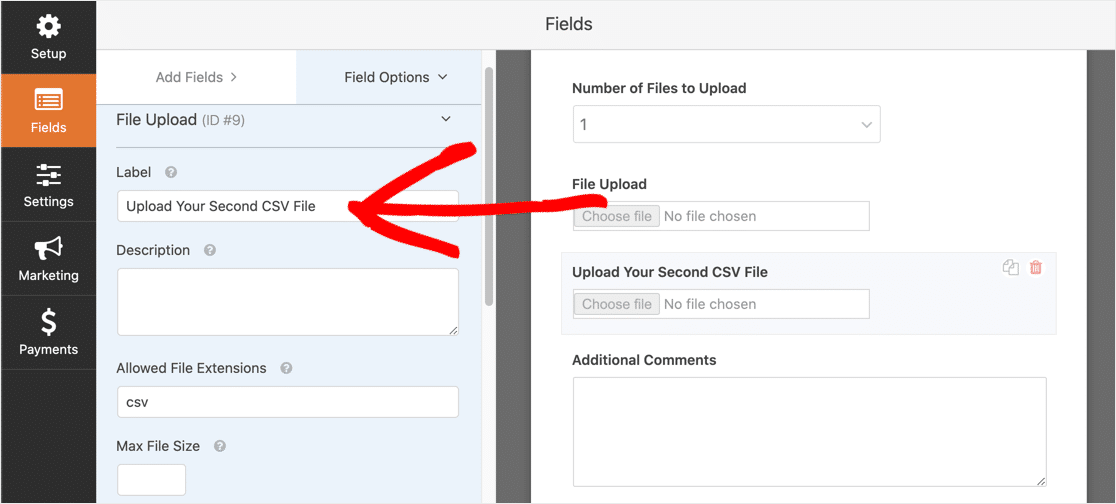
Настройте условную логику для этого поля, как показано на скриншоте ниже. Мы удалили первое действие, количество файлов для загрузки - 1. Остальные два действия такие же.
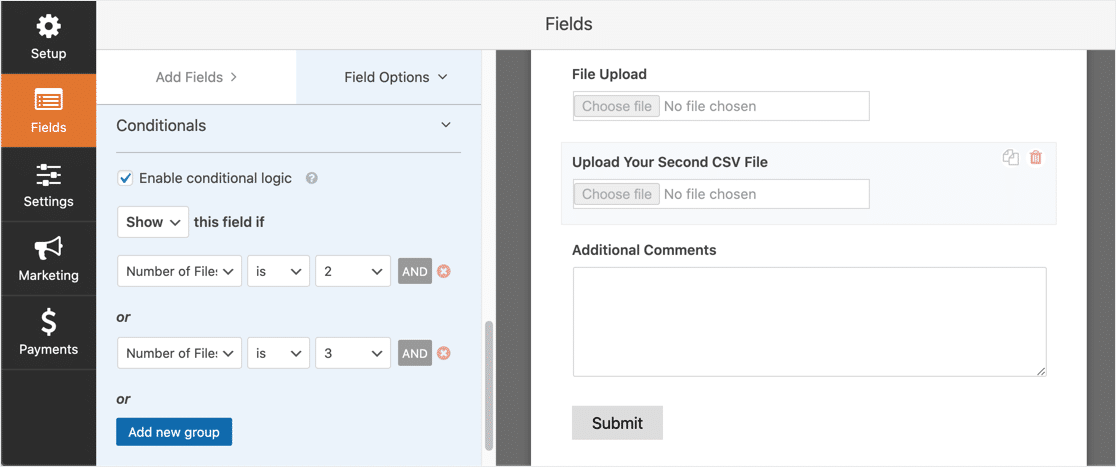
Теперь второе поле появится, если пользователь выберет 2 или 3 в раскрывающемся списке.
Затем продублируйте второе поле загрузки файла, чтобы создать третье. На этот раз назовите его " Загрузить третий файл CSV".
Вот как выглядит логика третьего поля. На этот раз мы удалили действие Number of Files is 2 .
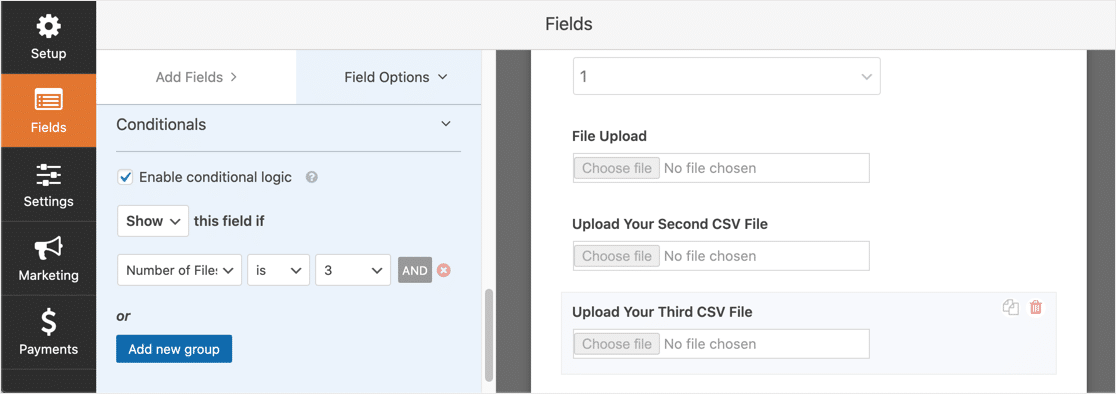
Вот и все. Легко, правда?
Нажмите « Сохранить» в правом верхнем углу экрана WPForms, чтобы сохранить форму.
Так что гораздо проще использовать современный стиль, если вы хотите принимать несколько загрузок CSV. Но теперь вы знаете, как использовать классический стиль, чтобы разрешить загрузку файлов CSV в WordPress, когда у вашего посетителя есть более одного файла.
Теперь мы можем настроить параметры формы.
Шаг 3. Настройте параметры формы загрузки CSV
Щелкните Настройки »Общие, чтобы открыть настройки формы.
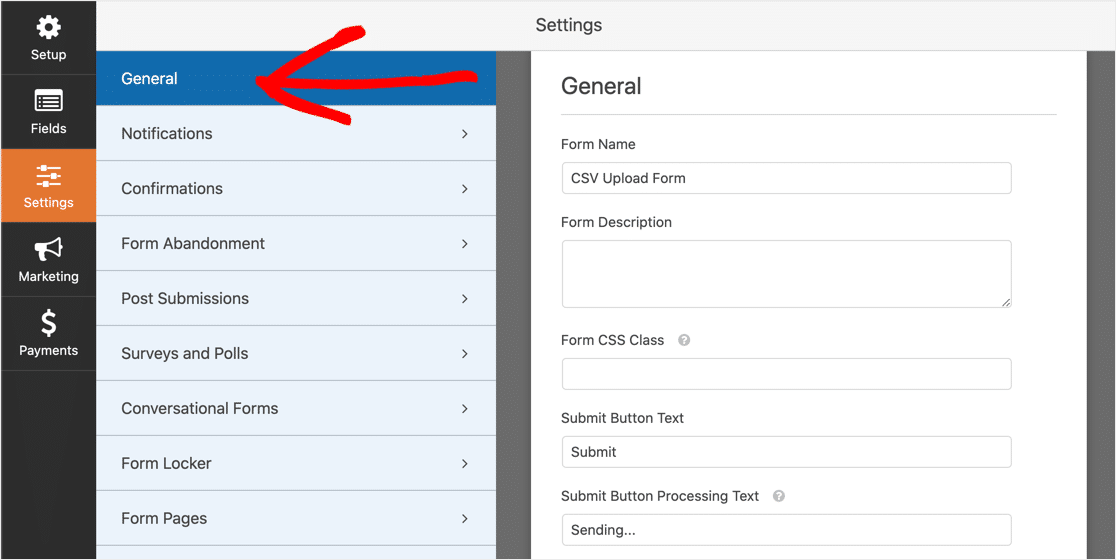
В этом разделе вы можете настроить следующие параметры:
- Имя формы - измените имя вашей формы.
- Описание формы - добавьте описание формы. Вы можете выбрать отображение описания над формой, когда вы встраиваете его на свой сайт.
- Текст кнопки «Отправить» - настройте формулировку для кнопки «Отправить».
- Предотвращение спама - не позволяйте спамерам отправлять нежелательные записи через вашу контактную форму. Вы можете использовать функцию защиты от спама, настраиваемую CAPTCHA, hCaptcha или Google reCAPTCHA. Имейте в виду, что функция защиты от спама включена во всех новых формах по умолчанию.
- Формы AJAX - включите настройки AJAX, чтобы форму можно было отправить без перезагрузки страницы.
- Улучшения GDPR - сделайте свою форму GDPR совместимой. Это уменьшит объем данных, которые форма собирает о ваших посетителях. Если ваша форма, вероятно, будет использоваться людьми, проживающими в Европейском Союзе, вам может потребоваться это проверить. Дополнительные сведения см. В нашем руководстве о том, как добавить поле соглашения GDPR в формы вашего сайта.
По завершении нажмите кнопку « Сохранить» .
Шаг 4. Настройте уведомления в форме загрузки CSV
Вы можете выбрать, как вы хотите получать уведомления, когда кто-то отправляет вашу форму.
По умолчанию для каждой формы включены уведомления по электронной почте. Вы можете настроить уведомление по электронной почте или отключить его на панели « Настройки» »Уведомления .
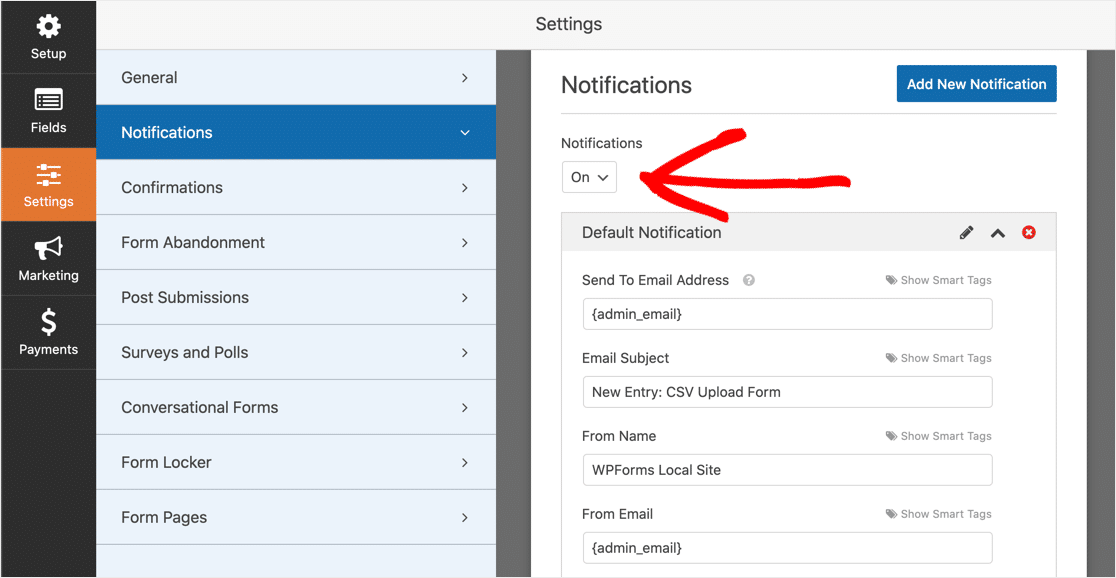
Если вам нужна помощь в настройке этих уведомлений по электронной почте, вы можете прочитать наше руководство по настройке уведомлений формы в WordPress.
Вы также можете автоматически отправлять уведомление посетителю, когда он отправляет форму. Это отличный способ сообщить им, что вы получили их файл. Чтобы настроить это, вам необходимо использовать смарт-теги в шаблоне уведомлений.
Вы также можете отправить CSV-файл в другие отделы вашей компании. Например, вы можете отправить все свои оптовые заказы в центр выполнения заказов.
Чтобы отправить несколько уведомлений, прочитайте наше руководство по отправке нескольких уведомлений формы в WordPress.
Если вы хотите брендировать свои электронные письма, WPForms может добавить изображение или логотип компании в электронные письма с уведомлениями в виде настраиваемого изображения заголовка . Ваш логотип будет отображаться в верхней части письма, как на скриншоте ниже.
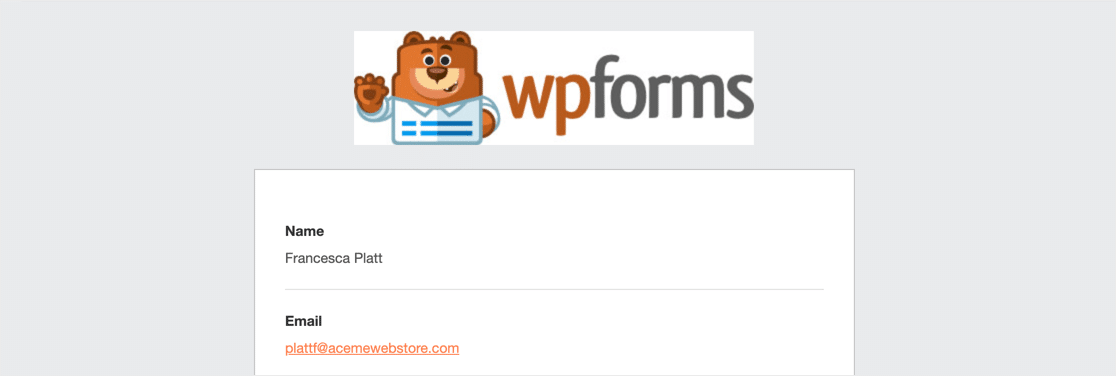
Важно отметить, что WPForms не включает загрузку файлов в качестве вложений при отправке уведомлений. Это связано с тем, что большинство провайдеров электронной почты ограничивают размер вложений, поэтому ваши уведомления могут не работать.
Вместо этого WPForms предоставляет ссылку на файл в электронном письме с уведомлением. Просто щелкните ссылку, чтобы просмотреть или загрузить файл.
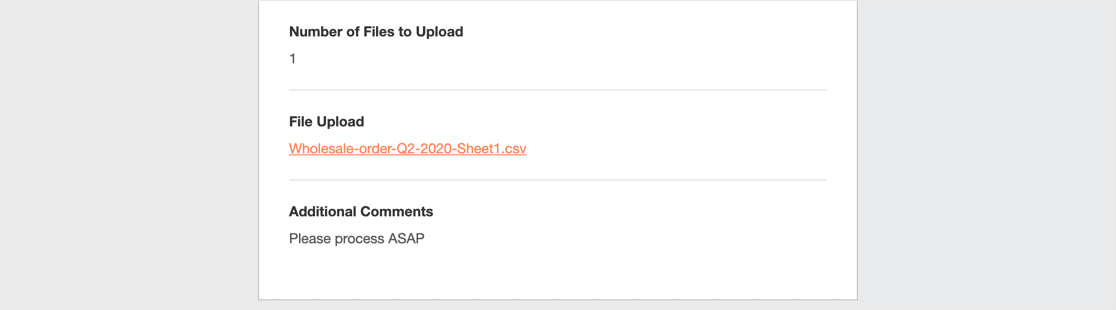
Шаг 5. Настройте подтверждения формы загрузки CSV
Подтверждения - это действия, которые автоматически происходят при отправке формы. Если вам нужна дополнительная помощь, прочтите наше руководство о том, как настроить Подтверждения формы.
Вы можете выбрать один из трех различных типов подтверждений:
- Сообщение - отображает сообщение, подтверждающее отправку формы. Это подтверждение по умолчанию для каждой формы. Вы можете настроить его, если хотите.
- Отображать страницу - автоматически отображает страницу или сообщение на вашем сайте при отправке формы.
- Перенаправление - автоматически загружает страницу на другом веб-сайте.
Для нашей формы загрузки CSV давайте отобразим простое подтверждающее сообщение.
Вернитесь в редактор форм и откройте форму. Щелкните Настройки »Подтверждение .
В раскрывающемся списке Тип подтверждения выберите Сообщение .
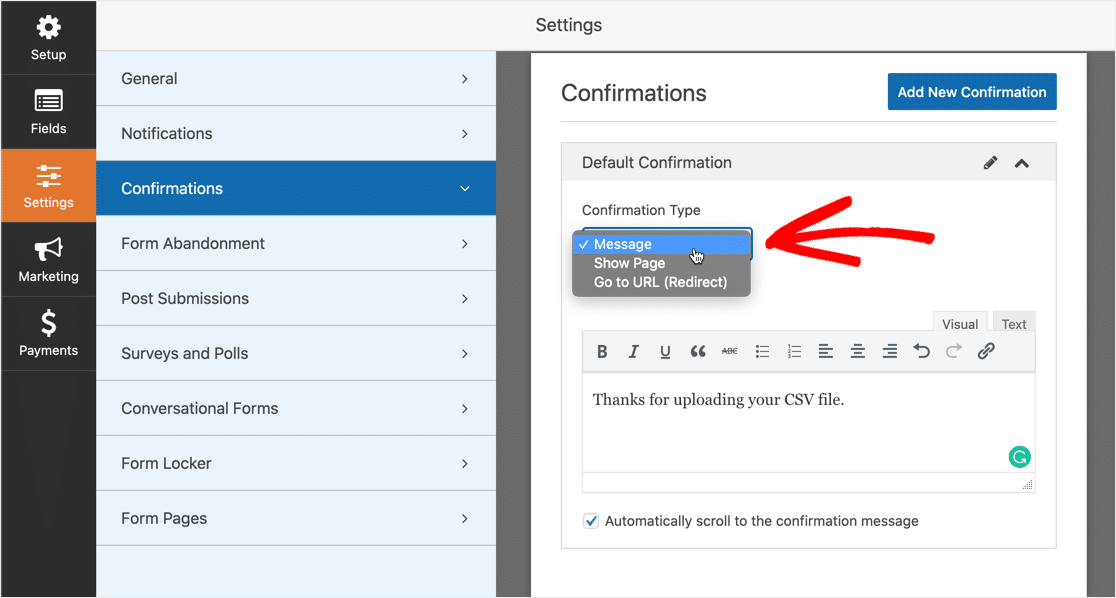
Создайте сообщение и нажмите Сохранить .
Все сделано! Все готово, за исключением одного важного шага. Поместим форму загрузки CSV на ваш сайт.
Шаг 6. Добавьте форму загрузки CSV на свой веб-сайт
WPForms позволяет добавлять формы в любом месте WordPress: на странице, в записи или на боковой панели. В этом примере мы собираемся добавить его на новую страницу.
Создайте новую страницу. В редакторе блоков щелкните значок плюса.
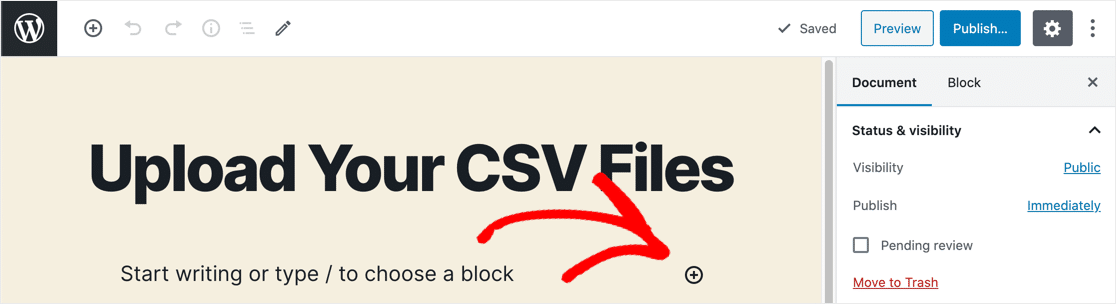
В появившемся меню прокрутите вниз до Виджеты и щелкните WPForms .
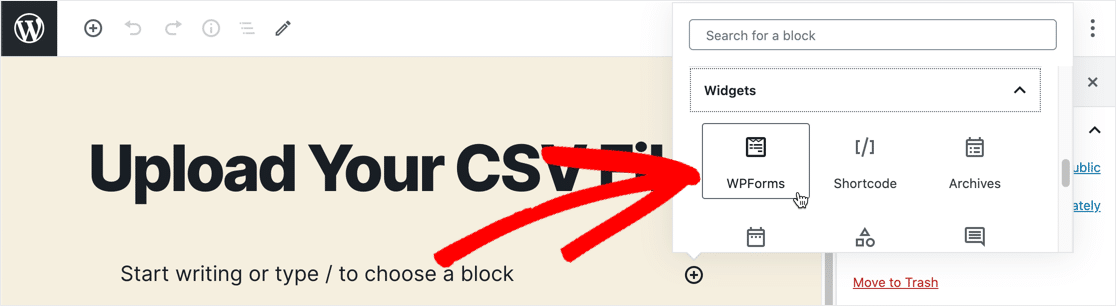
Виджет WPForms загрузится в редактор блоков. В раскрывающемся списке выберите форму загрузки CSV.
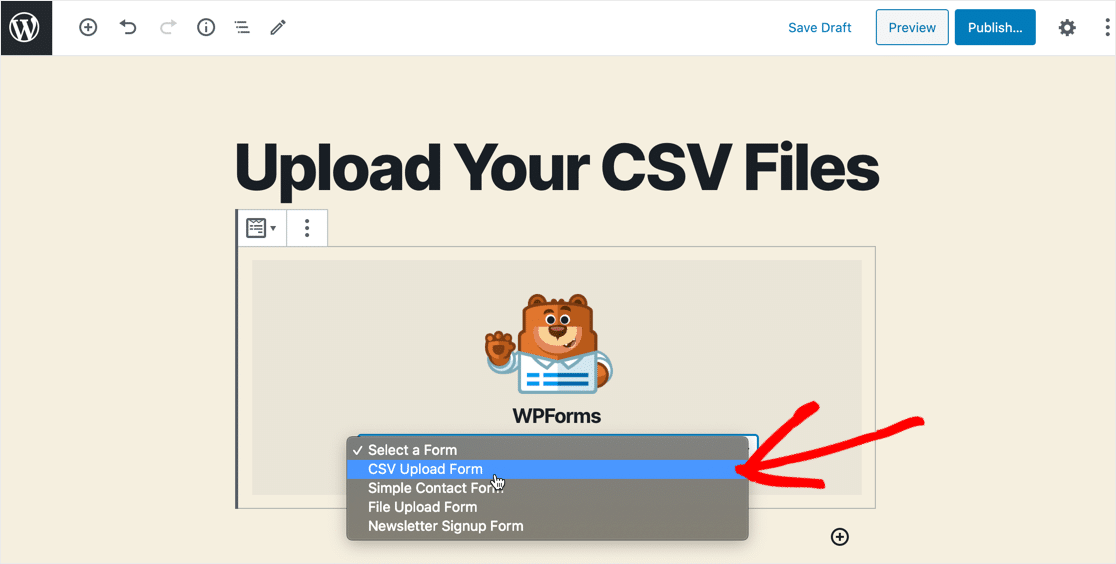
Затем нажмите синюю кнопку «Опубликовать» или «Обновить» в правом верхнем углу.
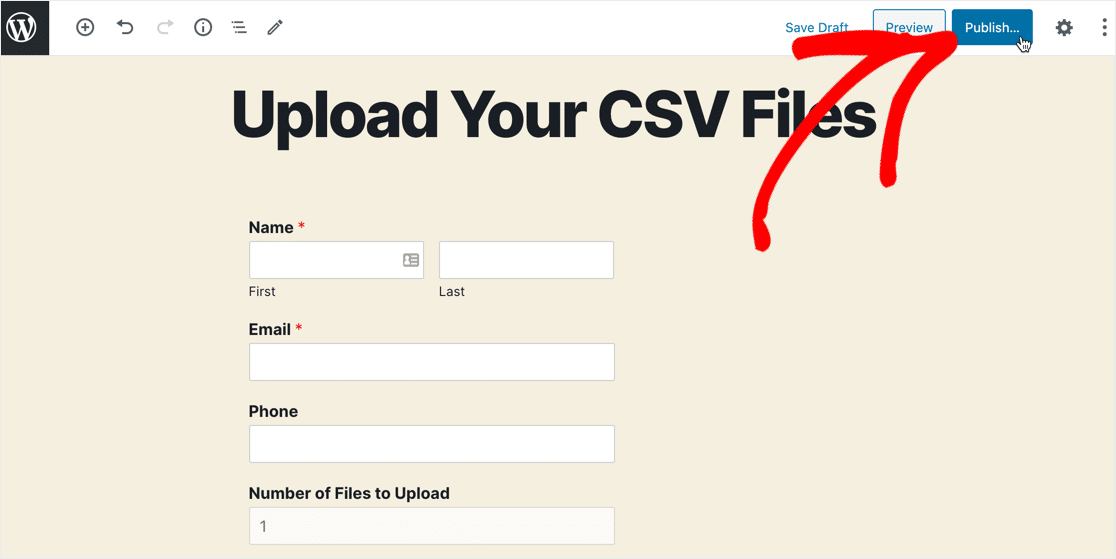
Все готово! Ваш новый файл загрузки CSV теперь доступен на вашем веб-сайте и готов для посетителей, которые могут загружать свои файлы.
Шаг 7. Просмотрите файлы CSV
Вы можете просмотреть все полученные формы на панели управления WordPress. Щелкните WPForms »Записи , затем используйте раскрывающийся список в левом верхнем углу, чтобы просмотреть записи для формы загрузки CSV.
Чтобы просмотреть каждую отправленную форму, щелкните ссылку « Просмотр» в правой части строки.
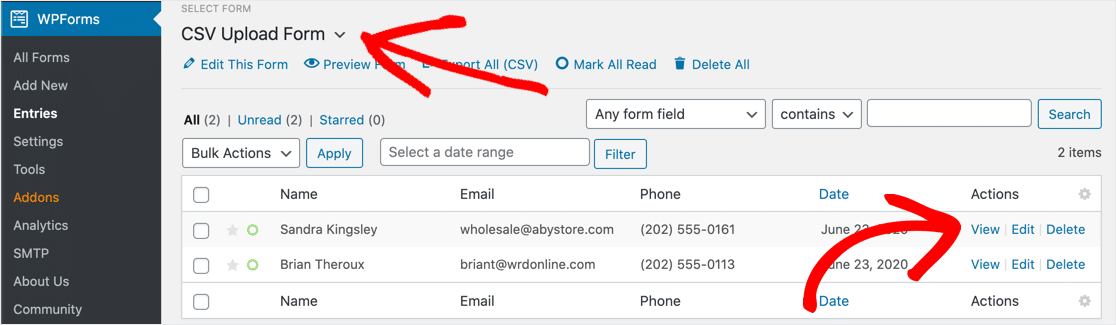
Вы можете сохранить или открыть файлы, загруженные пользователем, нажав на ссылку.
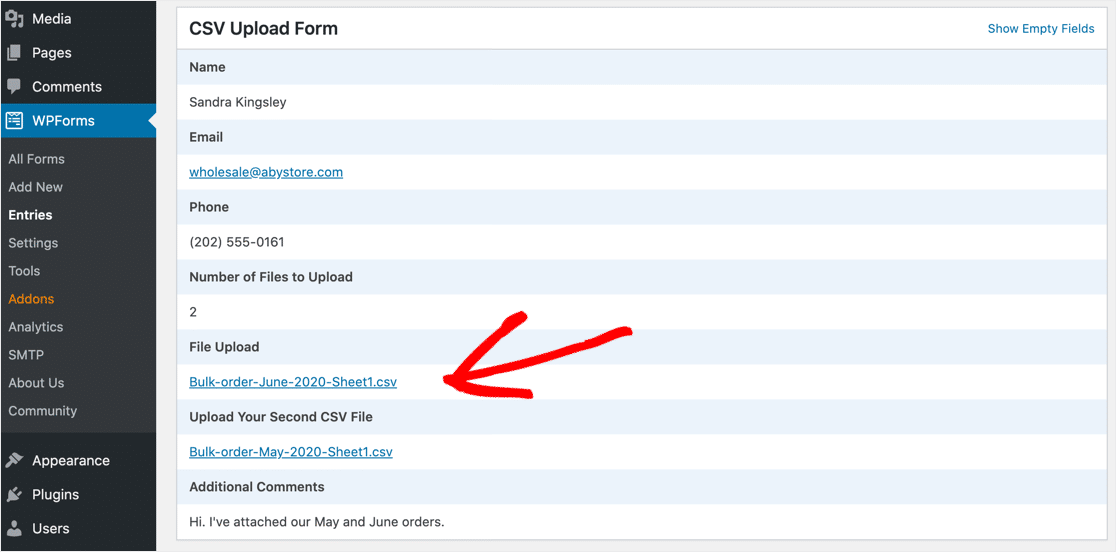
Если вам нужно сохранить загруженные файлы в Dropbox или Google Drive, вы можете использовать надстройку Zapier, чтобы сделать это автоматически.
Нажмите здесь, чтобы создать форму загрузки CSV сейчас
Заключительные мысли о разрешении загрузки CSV для WordPress
Вот и все! Теперь вы знаете, как разрешить загрузку файлов CSV в WordPress.
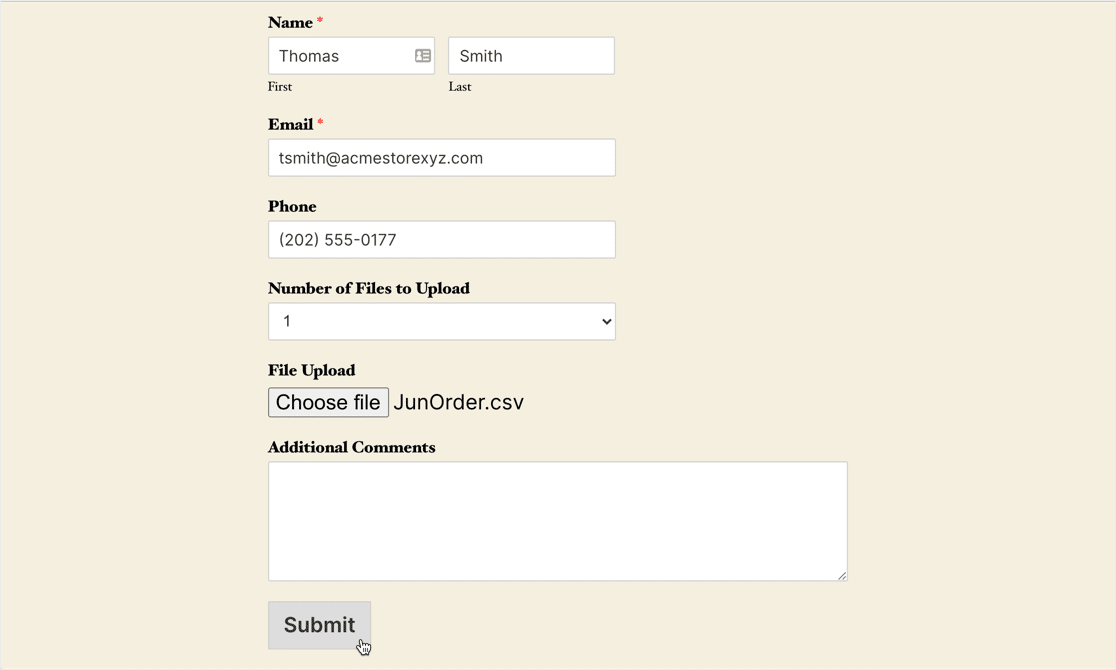
Если вы хотите создать виджет боковой панели для своих форм загрузки CSV, узнайте, как создать виджет загрузки файлов в WordPress.
Знаете ли вы, что вы также можете экспортировать записи форм WordPress в формате CSV? Это отличный способ просматривать записи в контактной форме в Excel.
Готовы создать форму загрузки CSV? Начните сегодня с самого простого плагина для создания форм WordPress. WPForms Pro включает бесплатную форму загрузки файлов и предлагает 14-дневную гарантию возврата денег.
Если эта статья вам помогла, подпишитесь на нас в Facebook и Twitter, чтобы получить больше бесплатных руководств и руководств по WordPress.
