Как разрешить пользователям загружать видео на YouTube из WordPress
Опубликовано: 2019-06-03Вы хотите, чтобы посетители вашего сайта загружали видео на ваш канал YouTube?
С помощью WPForms вы можете легко создать форму для загрузки видео и встроить ее на страницу своего сайта WordPress. И всякий раз, когда кто-то отправляет видео с помощью этой формы, оно автоматически загружается на ваш канал YouTube.
В этой статье мы покажем вам пошаговый процесс, как разрешить пользователям загружать видео на YouTube из WordPress.
Зачем использовать WordPress для загрузки видео на YouTube?
Бывают случаи, когда вы хотите, чтобы пользователи делились с вами видео.
Например, вы можете попросить своих клиентов сделать видеоролики с отзывами, чтобы вы могли поделиться ими на своем канале YouTube. Это поможет вам завоевать доверие потенциальных клиентов.
Кроме того, вы можете начать конкурс и попросить своих пользователей поделиться видео о том, как они используют ваш продукт. А победителем конкурса станет ролик, набравший наибольшее количество лайков на YouTube.
Вместо того, чтобы вручную загружать все видео на YouTube, лучшим решением будет позволить пользователям загружать видео прямо на ваш канал.
И сделать это можно с помощью WordPress и плагина WPForms.
Сначала вам нужно запустить сайт WordPress, а затем вы можете добавить форму для загрузки видео на страницу своего сайта.
Затем вы можете поделиться URL-адресом страницы со своими пользователями и подписчиками, чтобы они могли автоматически загружать видео на ваш канал YouTube. Просто, не правда ли?
Итак, без лишних слов, давайте начнем с пошагового процесса.
Шаг 1. Создайте форму для загрузки видео
Первое, что вам нужно сделать, это создать форму загрузки видео на своем сайте.
Мы будем использовать плагин WPForms для создания формы. Чтобы установить и активировать плагин, вы можете следовать руководству для новичков о том, как установить плагин WordPress.
После активации перейдите в WPForms » Добавить новую, чтобы создать новую форму.
На странице «Настройка» вы можете написать «Форма загрузки видео» в поле « Имя формы», а затем выбрать шаблон простой контактной формы . Вы можете ознакомиться с нашим руководством о том, как создать простую контактную форму, если вам понадобится помощь.
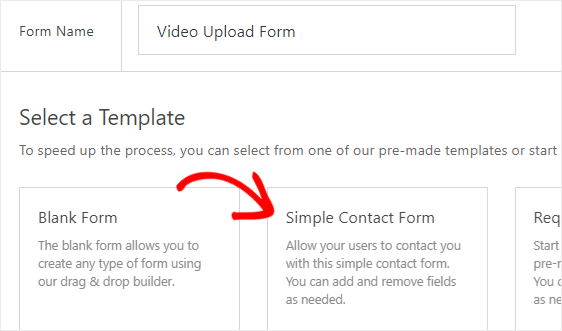
Теперь вам нужно настроить эту форму, чтобы посетители вашего сайта могли использовать ее для загрузки видео на YouTube.
Во-первых, вы должны добавить в свою форму поле для загрузки файла , которое находится в разделе « Необычные поля ».
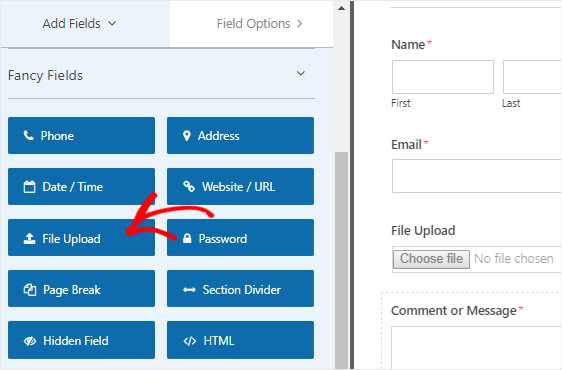
Затем вам нужно щелкнуть поле загрузки файла, чтобы открыть параметры поля на левой панели.
Здесь вы можете изменить имя этого поля, отредактировав метку поля, чтобы сказать «Загрузка видео». Кроме того, вам нужно сделать его обязательным полем, установив флажок « Обязательно» .
Вы также можете указать разрешенные расширения файлов для этого поля. Поскольку вы хотите, чтобы пользователи загружали видео, вы можете включить расширения файлов, такие как mp4 и mov.
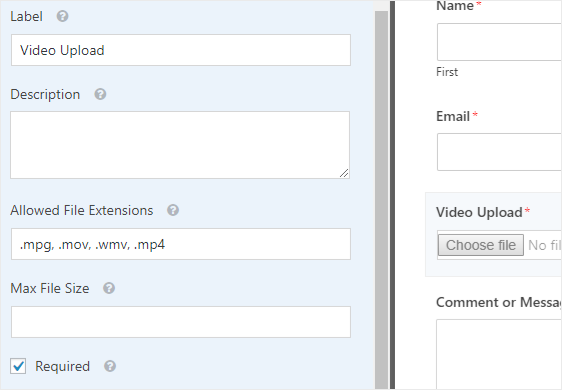
Затем вы должны добавить в форму однострочное текстовое поле, которое находится под стандартными полями, и изменить его метку на заголовок видео. Опять же, вы должны сделать это поле обязательным, как и поле для загрузки файла.
Наконец, вы можете щелкнуть поле « Комментарий» или «Сообщение» и изменить метку на «Описание видео».
Вот окончательная версия нашей формы для загрузки видео:
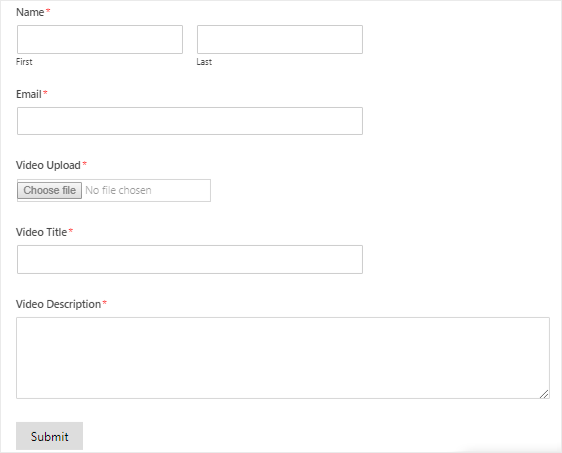
Теперь вы можете изменить настройки уведомления и подтверждения этой формы. После этого нажмите кнопку « Сохранить» в правом верхнем углу экрана, чтобы сохранить изменения.
Шаг 2. Добавьте тестовую запись в вашу форму
После того, как вы создали форму, следующее, что вам нужно сделать, это добавить запись в форму для целей тестирования. Нам он понадобится на более позднем этапе этого урока.
Для этого давайте воспользуемся опцией предварительного просмотра формы вместо того, чтобы встраивать нашу форму на любую страницу или сообщение.
Перейдите на страницу WPForms » Все формы и наведите курсор мыши на заголовок формы для загрузки видео. Как только вы увидите опцию предварительного просмотра, нажмите на нее, чтобы открыть форму на новой вкладке вашего веб-браузера.
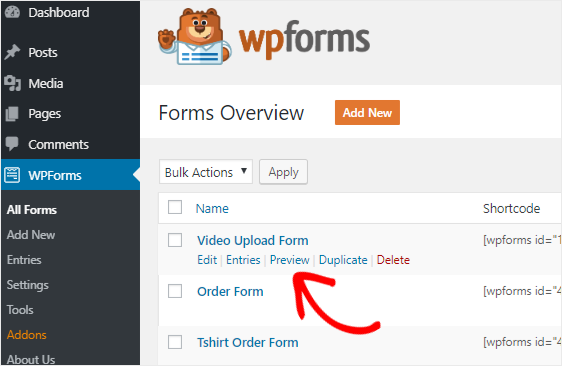
Теперь заполните форму и нажмите кнопку « Отправить» , чтобы создать тестовую форму.
Шаг 3: Установите Zapier Addon
Zapier - это инструмент автоматизации, который позволяет подключать 2 или более приложений и выполнять непрерывную задачу.
Он позволяет интегрировать WPForms в более чем 1300 приложений и выполнять различные задачи, такие как:
- Создание задачи Trello
- Добавление событий в Календарь Google
- Создание задачи Jira
- Создание пользовательской формы Pipedrive
- Отправка лидов в ConvertKit
- Намного больше
Мы будем использовать Zapier для подключения WPForms и YouTube, чтобы пользователи могли автоматически загружать видео на YouTube.
Для этого вам необходимо установить аддон Zapier на свой сайт WordPress. Перейдите в WPForms » Аддоны, чтобы установить и активировать аддон Zapier.
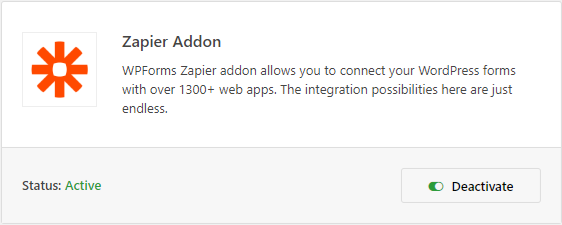
Затем вам нужно перейти на страницу WPForms » Настройки и затем щелкнуть вкладку Интеграции .
Теперь щелкните логотип Zapier, чтобы найти ключ API для своего сайта. Вы должны оставить эту страницу открытой, поскольку мы будем использовать этот ключ API позже для подключения Zapier к вашей учетной записи WPForms.
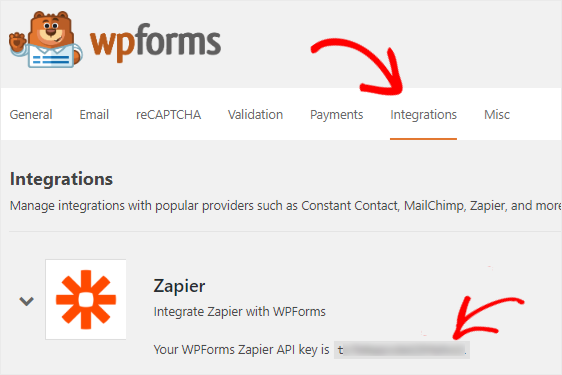
Шаг 4: Создайте Zap
Zap позволяет вам подключить 2 или более приложений для выполнения автоматизированной задачи. Вам нужно создать новый zap, чтобы Zapier мог подключить вашу форму загрузки видео к YouTube.
Перейдите на сайт Zapier и войдите в свою учетную запись. Вы можете создать учетную запись бесплатно, если у вас ее нет.
После того, как вы вошли в систему, вам нужно нажать на кнопку « Сделать зап»! в правом верхнем углу экрана. Откроется новая страница для запуска мастера настройки.
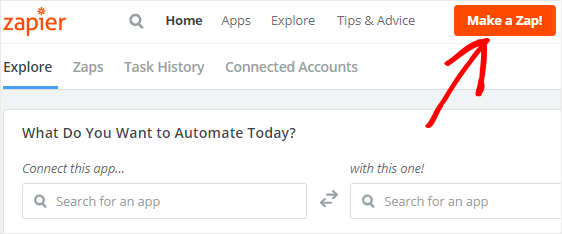
Процесс разделен на две части. Сначала вам нужно настроить WPForms в качестве триггерного приложения, а затем настроить YouTube в качестве приложения действия.
Перейдем к следующему шагу, чтобы начать процесс.
Шаг 5. Настройте приложение-триггер
На этом этапе мы настроим WPForms в качестве триггерного приложения.
Во-первых, вам нужно выполнить поиск WPForms с помощью поля поиска «Выберите приложение-триггер». Как только вы его найдете, вам нужно щелкнуть по нему, чтобы продолжить.
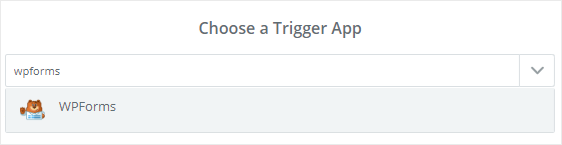
Теперь вам нужно выбрать вариант триггера. Поскольку WPForms предлагает только один вариант, выберите « Новая запись в форме» и нажмите кнопку « Сохранить + продолжить» .
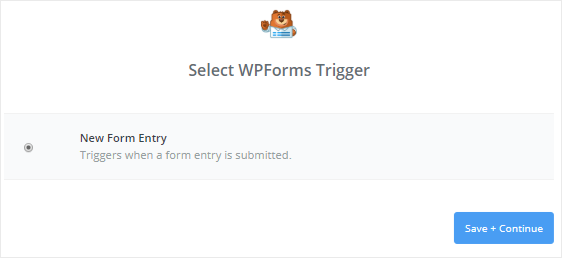

Затем вам нужно будет подключить Zapier к своей учетной записи WPForms, нажав кнопку « Подключить учетную запись» .
Откроется модальное окно с просьбой ввести URL-адрес вашего веб-сайта и ключ API Zapier. Вы можете перейти к шагу 3, чтобы узнать, как получить ключ API.
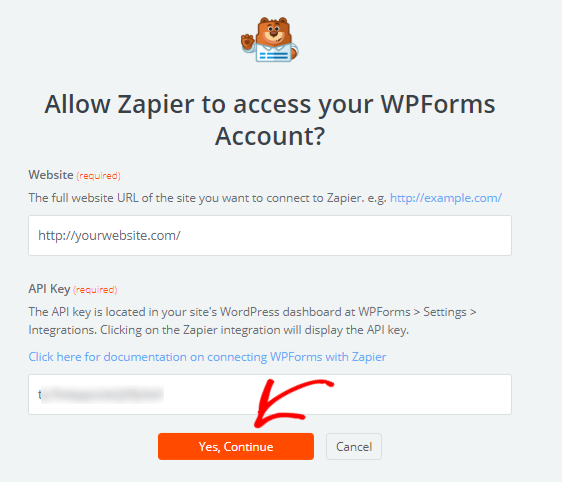
После того, как вы заполнили данные, вам нужно нажать кнопку Да, продолжить . Это закроет модальное окно, и теперь вы увидите, что ваша учетная запись WPForms добавлена на страницу «Выбор учетной записи WPForms».
Вы можете нажать кнопку « Проверить» , чтобы проверить соединение между Zapier и WPForms. Когда вы получите сообщение об успешном завершении, нажмите « Сохранить + продолжить», чтобы продолжить.
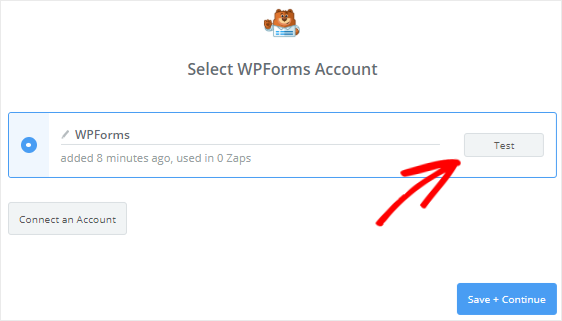
Затем Zapier загрузит все формы с вашего сайта.
Выберите «Форма загрузки видео» в раскрывающемся списке и нажмите « Продолжить» .
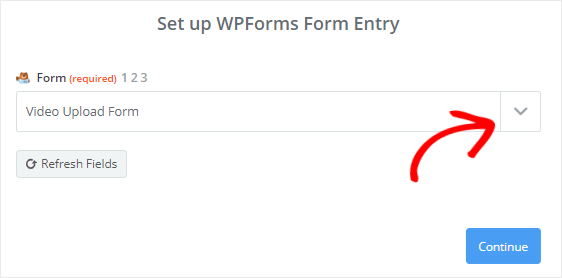
Теперь все записи вашей формы загрузки видео будут извлечены Zapier.
Вам нужно выбрать любую из записей, чтобы ее можно было использовать для тестирования соединения между WPForms и YouTube.
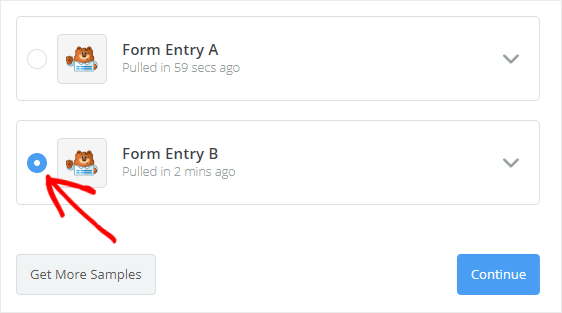
После этого нажмите кнопку « Продолжить» , чтобы завершить процесс настройки триггерного приложения.
Шаг 6. Настройте приложение для действий
Теперь давайте настроим YouTube как приложение Action.
Так что нажмите на «В вашем Zap сейчас отсутствует шаг действия». Добавьте сейчас! » ссылка, чтобы начать процесс.
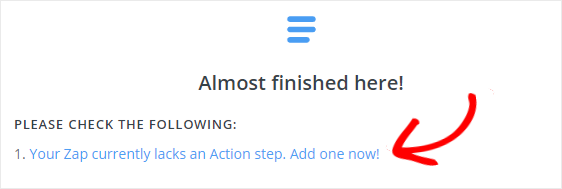
Как и в случае с WPForms, вам нужно выполнить поиск YouTube с помощью поля поиска «Выбрать действие», а затем щелкнуть по нему, чтобы продолжить.
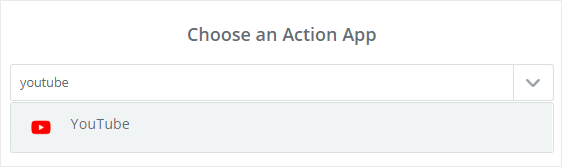
Затем вы должны выбрать действие YouTube, которое произойдет, когда кто-то отправит форму загрузки файла.
Поскольку YouTube предлагает только один вариант, выберите « Загрузить видео» и нажмите « Сохранить + продолжить» .
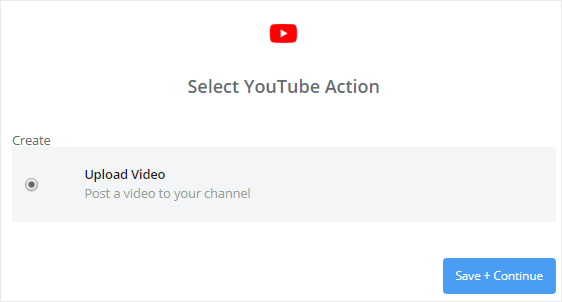
Теперь вам нужно подключить свою учетную запись YouTube к Zapier. Для этого нажмите кнопку « Подключить учетную запись» , чтобы открыть всплывающее окно.
YouTube сначала попросит вас войти в свою учетную запись Google. Затем вам нужно будет выбрать свою личную учетную запись или учетную запись бренда (если есть), куда вы хотите загружать видео.
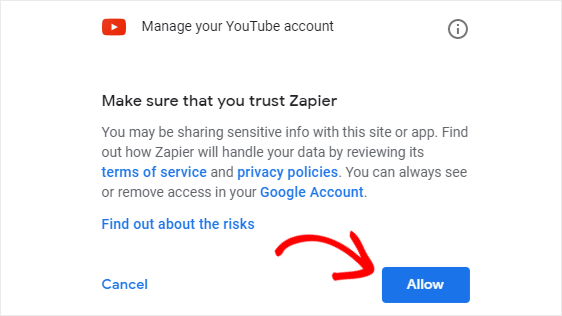
После этого вам нужно нажать « Разрешить», чтобы предоставить Zapier разрешение на доступ к вашей учетной записи YouTube и загрузку в нее видео.
Теперь вы увидите, что ваша учетная запись YouTube добавлена на страницу «Выбор учетной записи YouTube». Чтобы проверить соединение между Zapier и YouTube, вы можете нажать кнопку « Проверить» .
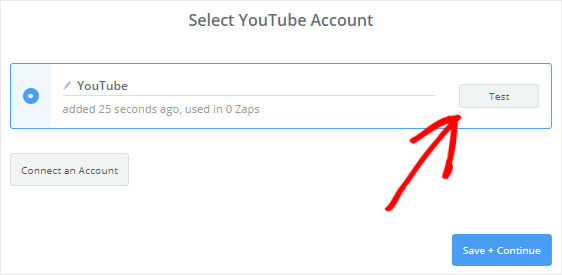
Как только вы получите сообщение об успешном завершении, вам нужно будет нажать кнопку « Сохранить + продолжить» , чтобы продолжить.
Теперь вам нужно настроить шаблон загрузки видео на YouTube. Не волнуйтесь! Мы покажем вам, как это сделать.
Первые 3 поля в этом шаблоне являются обязательными.
Для поля « Заголовок» вам нужно щелкнуть значок «Вставить поле», а затем выбрать «Заголовок видео» в раскрывающемся меню.
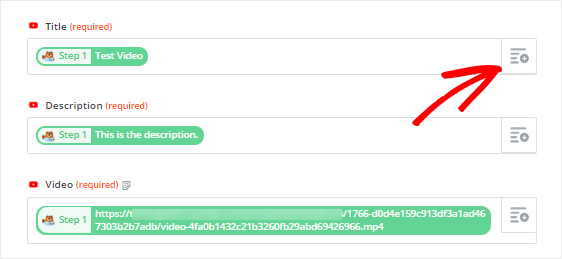
Точно так же вы должны выбрать «Описание видео» для поля « Описание» и «Выгрузка видео» для поля « Видео» .
Остальные поля необязательны, поэтому вы можете редактировать их, как хотите.
После того, как вы настроили шаблон, прокрутите вниз и нажмите кнопку « Продолжить» .
Давайте сейчас проверим связь между WPForms и YouTube. Для этого нажмите кнопку « Отправить тест на YouTube» .
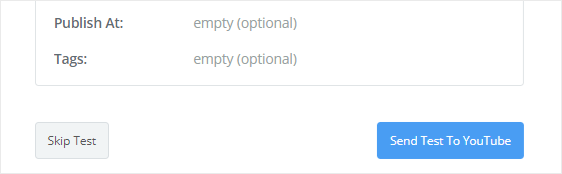
Если вы все настроили правильно, то тестовое видео будет загружено на ваш канал YouTube с вашим названием и описанием.
Вы можете посетить свой канал, чтобы подтвердить его, а затем вернуться к мастеру настройки Zapier и нажать кнопку « Готово» .
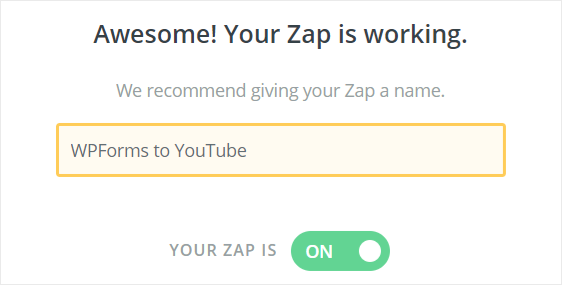
Наконец, вам нужно нажать на Zap тумблер поле , чтобы включить его в положение ON. Это гарантирует, что каждый раз, когда пользователь отправляет форму загрузки видео на ваш сайт, видео будет автоматически загружаться на ваш канал YouTube.
Для дальнейшего использования вы также можете дать имя своему Zap.
Это все! Вы успешно создали и настроили свой Zap.
Шаг 7. Добавьте форму для загрузки видео на свой веб-сайт
Последний шаг - встроить форму для загрузки видео на страницу, чтобы вы могли разрешить пользователям загружать видео на ваш канал YouTube.
Перейдите на Страницы » Добавить новое на левой боковой панели вашей панели администратора.
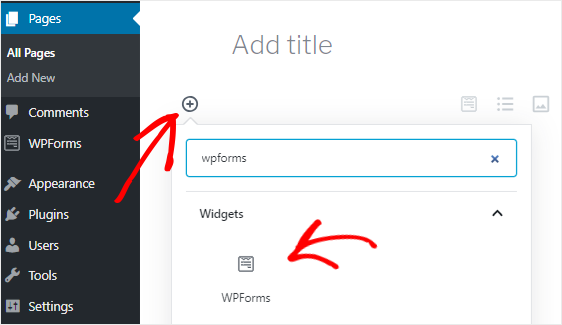
Затем щелкните значок Добавить блок ( + ), чтобы вставить новый блок. Используя поле поиска, найдите блок WPForms и щелкните его, чтобы добавить в редактор содержимого.
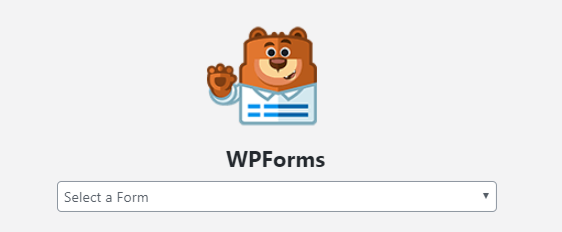
Теперь вам нужно выбрать форму загрузки видео из раскрывающегося списка, чтобы добавить форму в редактор.
После внесения необходимых изменений вы можете опубликовать эту страницу, чтобы она заработала.
Чтобы предотвратить нежелательную отправку форм, вы должны защитить эту страницу паролем. Кроме того, вы можете разрешить только вашим зарегистрированным пользователям использовать форму для загрузки видео.
Последние мысли
Мы надеемся, что это руководство помогло вам узнать, как разрешить пользователям загружать видео на YouTube с вашего веб-сайта WordPress.
Если вы хотите получать SMS-сообщение каждый раз, когда кто-то отправляет вашу форму, вам следует прочитать наше пошаговое руководство о том, как получить текстовое SMS-сообщение из вашей формы WordPress.
Вы также можете узнать, как создать форму WordPress для загрузки файлов на Google Диск.
Чтобы узнать о других удивительных способах совместного использования WPForms и Zapier, ознакомьтесь с этими руководствами о том, как:
- Получите текстовое SMS-сообщение из ваших форм WordPress
- Заставьте форму WordPress загружать файлы на Google Диск
- Создайте индивидуальную форму регистрации iContact в WordPress
- Подключите свою контактную форму WordPress к Discord
- Создайте индивидуальную форму Airtable для WordPress
И, пожалуйста, подпишитесь на нас в Facebook и Twitter, чтобы получать обновления из нашего блога.
