Произошла ошибка при загрузке. Пожалуйста, повторите попытку позже.
Опубликовано: 2023-05-20- Понимание ошибки, произошедшей при загрузке. Пожалуйста, повторите попытку позже.
- Как исправить ошибку
- Заключение
«Произошла ошибка при загрузке. Пожалуйста, повторите попытку позже." – Если вы являетесь пользователем WordPress, вы, вероятно, сталкивались с этой проблемой в какой-то момент.
Эта неприятная проблема может привести к задержке загрузки контента и потенциально повлиять на ваш рабочий процесс. Но не беспокойтесь!
Это подробное руководство прольет свет на эту распространенную ошибку WordPress, ее причины и эффективные решения.
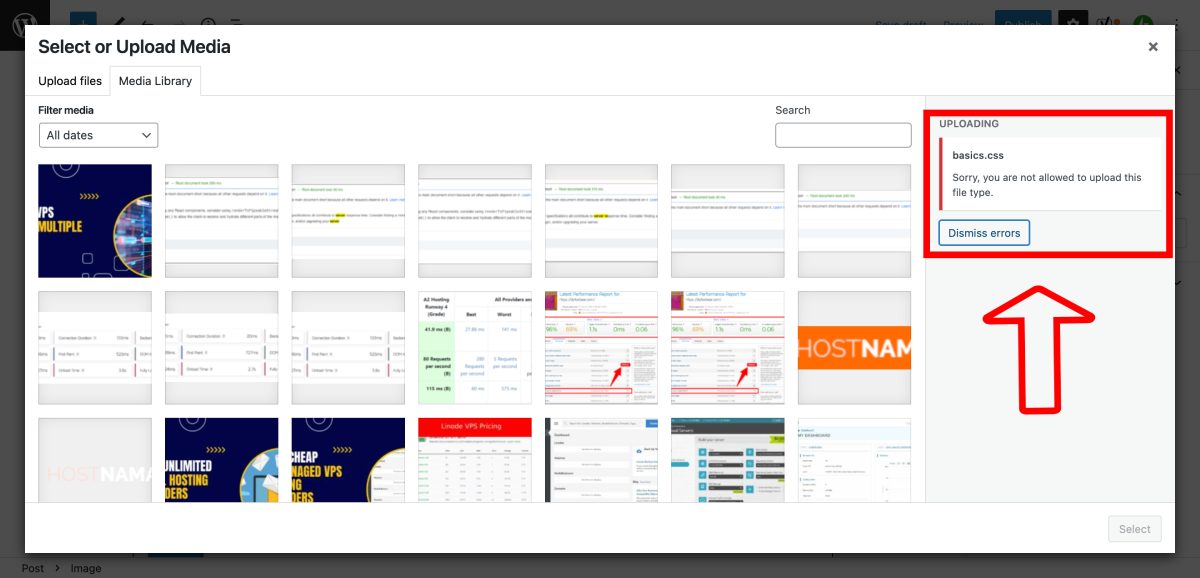
Понимание ошибки, произошедшей при загрузке. Пожалуйста, повторите попытку позже.
В WordPress загрузка файлов — простой процесс. Обычно вы переходите к интерфейсу загрузки, выбираете файл, а система делает все остальное.
Однако из-за различных факторов вы можете столкнуться с ошибкой «Произошла ошибка при загрузке. Пожалуйста, повторите попытку позже."
Но почему это происходит?
Эта ошибка может быть вызвана различными сценариями. Иногда это простая проблема, например, нестабильное интернет-соединение.
В других случаях все сложнее: файл, который вы пытаетесь загрузить, может превышать максимально допустимый размер файла или формат не поддерживается WordPress.
Почему эта ошибка
Давайте рассмотрим наиболее распространенные причины этой ошибки загрузки WordPress:
- Проблемы с подключением к Интернету . Стабильное подключение к Интернету необходимо для загрузки файлов. Если ваше соединение нестабильно, у вас могут возникнуть сбои при загрузке, что приведет к появлению сообщения об ошибке.
- Неправильные права доступа к файлам : у каждого файла и каталога на вашем веб-сайте есть разрешения. Если они настроены неправильно, это может помешать загрузке файлов.
- Превышение максимального размера загружаемого файла : каждый сайт WordPress имеет ограничение на загрузку файлов. Если ваш файл превысит этот предел, произойдет ошибка.
- Неверный формат файла : WordPress поддерживает определенные форматы файлов. Попытка загрузить неподдерживаемый формат приведет к ошибке.
- Достигнут предел памяти PHP : сайты WordPress имеют определенный предел памяти PHP. Если этот лимит будет превышен во время загрузки, это вызовет ошибку.
- Конфликт плагинов : иногда некоторые плагины могут мешать загрузке файлов, что приводит к ошибкам.
Как исправить ошибку
После определения причины вы можете устранить ошибку загрузки следующим образом:
Изменить права доступа к файлам
Есть два способа изменить права доступа к файлам через FTP или SFTP или напрямую через командную строку. В этой статье мы рассмотрели их обоих.
Использование программного обеспечения FTP-клиента
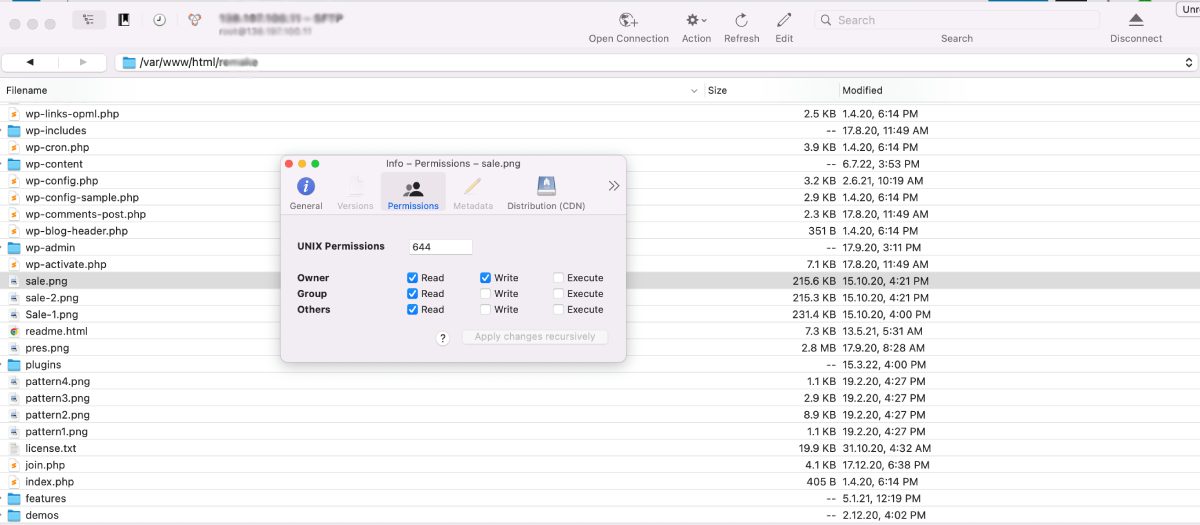
Изменить права доступа к файлам через FTP (протокол передачи файлов) довольно просто. Большинство FTP-клиентов (например, FileZilla, Cyberduck и т. д.) позволяют изменять права доступа к файлам. Вот общее пошаговое руководство о том, как это сделать:
- Подключитесь к вашему серверу : откройте FTP-клиент и установите соединение с вашим сервером, используя свои учетные данные FTP (хост, имя пользователя, пароль).
- Перейдите к файлу или каталогу : после подключения перемещайтесь по структуре каталогов на панели удаленного сервера (обычно с правой стороны), пока не найдете файл или каталог, для которого вы хотите изменить разрешения.
- Щелкните правой кнопкой мыши файл или каталог . Когда вы найдете файл или каталог, щелкните его правой кнопкой мыши. Это откроет контекстное меню.
- Выберите «Разрешения на доступ к файлам» или «Изменить разрешения» . В контекстном меню найдите параметр «Разрешения на доступ к файлам», «Изменить разрешения» или что-то подобное. Нажмите на нее, чтобы открыть диалоговое окно разрешений.
- Изменение разрешений . В диалоговом окне разрешений вы увидите набор флажков «Чтение», «Запись» и «Выполнение» для категорий «Владелец», «Группа» и «Общедоступно». Установите или снимите эти флажки, чтобы установить нужные разрешения. Кроме того, вы можете напрямую ввести числовое (восьмеричное) значение разрешений в поле «Числовое значение». Например, для разрешений на чтение и запись вы должны ввести 755.
- Примените изменения : после того, как вы установили нужные разрешения, нажмите «ОК» или «Применить», чтобы сохранить изменения.
Использование командных строк
Изменить права доступа к файлам в системе Linux можно с помощью команды chmod . Вот как:
- Открыть терминал : в большинстве дистрибутивов Linux вы можете открыть терминал из меню приложений или с помощью сочетания клавиш (обычно
Ctrl+Alt+T). - Перейдите к файлу или каталогу : используйте команду
cd, чтобы перейти к каталогу, содержащему файл или каталог, для которого вы хотите изменить разрешения. - Проверьте текущие разрешения : перед изменением разрешений рекомендуется проверить текущие разрешения. Для этого используйте команду
ls -l. Вывод покажет разрешения для каждого файла и каталога в текущем каталоге. - Изменить разрешения : используйте команду
chmodдля изменения разрешений. Вот основной синтаксис:chmod [permissions] [file or directory name]Разрешения могут быть указаны двумя способами:chmod 754 file.txt - Проверьте изменение : после запуска команды
chmodснова используйтеls -l, чтобы убедиться, что разрешения были изменены правильно.
Не забывайте соблюдать осторожность при изменении прав доступа к файлам. Неправильные разрешения могут привести к множеству проблем, включая уязвимости в системе безопасности. Если вы не уверены в правильности разрешений для файла или каталога, лучше всего проконсультироваться с веб-разработчиком или вашим хостинг-провайдером.
Проблемы с правами доступа к файлам также несут ответственность за другие ошибки, такие как сбой установки, не удалось создать каталог.
Настройка максимального размера и формата загружаемого файла
Настройка максимального размера и формата загружаемых файлов в WordPress требует изменения некоторых настроек PHP. Вот как это сделать:
1. Увеличьте максимальный размер загружаемого файла в PHP.ini:
Файл php.ini — это файл конфигурации по умолчанию для запуска приложений, требующих PHP. Вот как можно увеличить максимальный размер загружаемого файла:
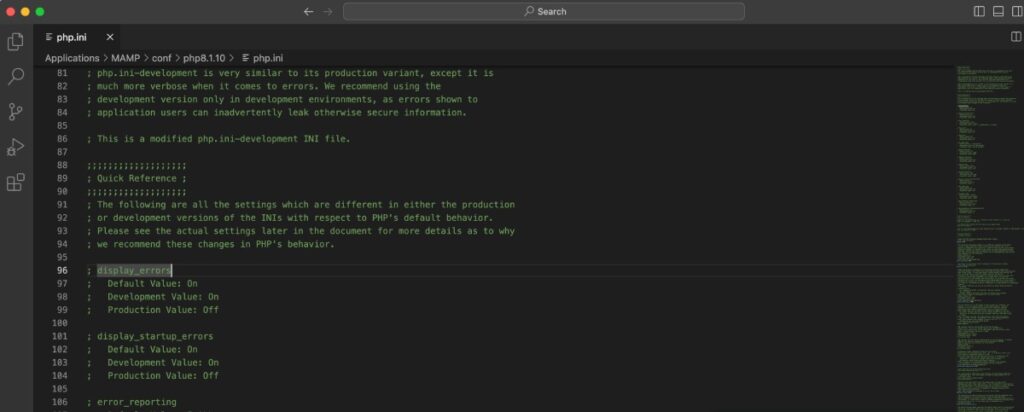
- Получите доступ к корневому каталогу вашего веб-сайта через FTP-клиент или через файловый менеджер вашего хостинг-провайдера.
- Найдите файл
php.ini. Если его нет, вы можете его создать. - Откройте файл
php.iniи добавьте или измените следующие строки:upload_max_filesize = 64M post_max_size = 64M max_execution_time = 300 - Сохраните изменения и закройте файл. Если вы создали новый файл, обязательно сохраните его как
php.ini. - Наконец, перезапустите сервер, если у вас есть доступ. Если вы этого не сделаете, вам, возможно, придется подождать или попросить хоста сделать это.
2. Добавьте код в файл .htaccess:
Если вы не можете найти файл php.ini или у вас нет к нему доступа, другой способ — отредактировать файл .htaccess в корневом каталоге вашего сайта WordPress:
- Получите доступ к корневому каталогу вашего веб-сайта через FTP-клиент или через файловый менеджер вашего хостинг-провайдера.
- Найдите файл
.htaccess. Если его нет, вы можете его создать. - Откройте файл
.htaccessи добавьте или измените следующие строки:Копировать кодphp_value upload_max_filesize 64M php_value post_max_size 64M php_value max_execution_time 300 - Сохраните изменения и закройте файл.
3. Добавьте код в файл wp-config.php:
Если вышеуказанные методы не подходят или недоступны, вы также можете добавить строку кода в свой файл wp-config.php , который находится в корневом каталоге вашего WordPress:
- Откройте файл
wp-config.php. - В самом низу, прямо перед строкой, которая говорит
/* That's all, stop editing! Happy publishing. *//* That's all, stop editing! Happy publishing. *//* That's all, stop editing! Happy publishing. */добавьте следующую строку кода:@ini_set('upload_max_size' , '64M' ); - Сохраните изменения и закройте файл.
4. Свяжитесь с хостинг-провайдером
Если вам неудобно редактировать эти файлы или если эти методы не работают, вы можете обратиться к своему хостинг-провайдеру. Многие провайдеры будут готовы изменить эти ограничения для вас.

Что касается формата файла, WordPress поддерживает различные форматы файлов для загрузки. Однако, если вы пытаетесь загрузить неподдерживаемый формат, вам может потребоваться использовать подключаемый модуль, позволяющий использовать дополнительные типы файлов, или преобразовать файл в поддерживаемый формат.
Увеличение лимита памяти PHP
Чтобы увеличить лимит памяти PHP для вашего сайта WordPress, вы можете использовать один из следующих методов. Однако не забывайте действовать осторожно, так как неправильные изменения могут вызвать проблемы с вашим сайтом.
1. Отредактируйте файл wp-config.php:
Файл wp-config.php содержит сведения о базовой конфигурации вашего сайта WordPress. Чтобы увеличить лимит памяти PHP:
- Получите доступ к корневому каталогу WordPress с помощью FTP-клиента или файлового менеджера вашего хостинг-провайдера.
- Найдите и откройте файл
wp-config.php. - Добавьте следующую строку в конец файла, непосредственно перед строкой, которая говорит
/* That's all, stop editing! Happy blogging. *//* That's all, stop editing! Happy blogging. *//* That's all, stop editing! Happy blogging. */:
define( 'WP_MEMORY_LIMIT', '256M' );Этот код увеличит лимит памяти PHP до 256 МБ.
Сохраните изменения и закройте файл.
2. Отредактируйте файл .htaccess:
Файл .htaccess — это файл конфигурации, используемый веб-серверами Apache. Чтобы увеличить лимит памяти PHP:
- Получите доступ к корневому каталогу WordPress с помощью FTP-клиента или файлового менеджера вашего хостинг-провайдера.
- Найдите и откройте файл
.htaccess. - Добавьте в файл следующую строку:
php_value memory_limit 256MЭтот код увеличит лимит памяти PHP до 256 МБ.
Сохраните изменения и закройте файл.
3. Отредактируйте файл php.ini:
Файл php.ini — это файл конфигурации по умолчанию для запуска приложений, использующих PHP. Некоторые провайдеры виртуального хостинга не разрешают доступ к этому файлу. Однако, если у вас есть доступ:
- Найдите и откройте файл
php.iniв корневой папке вашего сайта. - Найдите строку с
memory_limitи настройте значение «M». Если он не существует, вы можете добавить его:
memory_limit = 256MЭтот код увеличит лимит памяти PHP до 256 МБ.
Сохраните изменения и закройте файл.
Вы также можете прочитать: Как исправить ошибку исчерпания памяти
4. Свяжитесь с вашим хостинг-провайдером :
Если вышеуказанные методы не работают или вам неудобно вносить эти изменения, вы можете обратиться к своему хостинг-провайдеру. Они могут помочь увеличить лимит памяти PHP.
Помните, что важно разумно увеличить лимит памяти в зависимости от потребностей вашего веб-сайта. Установка слишком высокого предела может привести к неэффективному использованию памяти. Если вы постоянно достигаете предела памяти, возможно, стоит изучить основные проблемы, вызывающие высокое потребление памяти.
Разрешение конфликтов плагинов
Разрешение конфликтов плагинов в WordPress — систематический процесс. Выполните следующие действия, чтобы выявить и устранить конфликты:
1. Сделайте резервную копию вашего сайта:
Прежде чем вносить какие-либо изменения, обязательно сделайте резервную копию всего сайта WordPress. Таким образом, если что-то пойдет не так, вы сможете вернуть свой сайт в его текущее состояние.
2. Включите режим отладки WordPress:
Включите режим отладки WordPress, добавив следующие строки в файл wp-config.php :
define('WP_DEBUG', true); define('WP_DEBUG_LOG', true); define('WP_DEBUG_DISPLAY', false); @ini_set('display_errors', 0);Это запишет все ошибки PHP в файл debug.log в каталоге wp-content. Если конфликт плагинов вызывает ошибку PHP, этот журнал поможет определить ее.
3. Деактивировать все плагины:
На панели инструментов WordPress перейдите в «Плагины > Установленные плагины». Выберите все плагины, выберите «Деактивировать» в раскрывающемся меню массовых действий, а затем нажмите «Применить».
4. Протестируйте свой сайт:
После деактивации всех плагинов проверьте, сохраняется ли проблема. Если это не так, то, вероятно, причиной был плагин.
5. Повторно активируйте плагины один за другим:
Повторно активируйте свои плагины по одному, проверяя свой сайт после каждого. Когда проблема появляется снова после активации определенного плагина, вы, вероятно, нашли источник конфликта.
6. Протестируйте конфликтующий плагин с темой по умолчанию:
Иногда конфликт может быть между плагином и вашей текущей темой. Для проверки отключите все плагины, кроме того, который вызывает проблему. Затем переключите свою тему на тему WordPress по умолчанию, например Twenty Twenty или Twenty Twenty-One. Если проблема решена, конфликт был с вашей темой.
7. Обратитесь к разработчику плагина или в службу поддержки:
Если вы определили конкретный подключаемый модуль, вызывающий конфликт, обратитесь к разработчику этого подключаемого модуля или в службу поддержки. Поделитесь как можно более подробной информацией о проблеме, включая любые сообщения об ошибках или журнал отладки.
8. Найдите альтернативный плагин:
Если конфликт не может быть разрешен, рассмотрите возможность использования альтернативного плагина. Обычно доступно несколько плагинов, которые предлагают аналогичные функции.
9. Обновляйте свой WordPress, темы и плагины:
Обновление ядра, тем и плагинов WordPress необходимо для предотвращения потенциальных конфликтов. Разработчики регулярно обновляют свое программное обеспечение для устранения ошибок и проблем совместимости.
Следуя этим шагам, вы сможете систематически выявлять и разрешать большинство конфликтов плагинов на вашем сайте WordPress. Помните, всегда делайте резервную копию своего сайта перед внесением изменений, чтобы предотвратить потерю данных.
Заключение
Навигация по ошибкам WordPress, таким как «Произошла ошибка при загрузке. Пожалуйста, повторите попытку позже» поначалу может показаться пугающим. Однако, вооружившись пошаговым подходом, вы сможете относительно легко устранять неполадки и решать эти проблемы.
В этом руководстве выделены возможные причины ошибки и предложены решения, включая проверку прав доступа к файлам , увеличение лимита памяти PHP , настройку максимального размера загружаемого файла и разрешение конфликтов плагинов .
Предотвращение в будущем так же важно, как и решение. Поддерживая обновленные версии WordPress, плагинов и тем, регулярно проверяя права доступа к файлам, обеспечивая стабильное подключение к Интернету во время загрузки, отслеживая и корректируя лимит памяти PHP по мере необходимости, а также проявляя осторожность при установке новых плагинов, вы можете значительно снизить вероятность возникновения эта ошибка.
Понимание и устранение этих проблем не только помогает поддерживать бесперебойную работу вашего сайта, но и углубляет ваши общие знания о функциях WordPress. Мы рекомендуем вам поделиться своим опытом и решениями в разделе комментариев, чтобы еще больше обогатить наше коллективное понимание.
Для получения дополнительной информации или поддержки обращайтесь на форумы WordPress или в Кодекс WordPress. Удачного ведения блога!
Как один из соучредителей Codeless, я делюсь опытом разработки WordPress и веб-приложений, а также опытом эффективного управления хостингом и серверами. Моя страсть к получению знаний и мой энтузиазм по созданию и тестированию новых технологий побуждают меня постоянно вводить новшества и совершенствоваться.
Экспертиза:
Веб-разработка,
Веб-дизайн,
Системное администрирование Linux,
SEO
Опыт:
15 лет опыта в веб-разработке путем разработки и проектирования некоторых из самых популярных тем WordPress, таких как Specular, Tower и Folie.
Образование:
У меня есть степень в области инженерной физики и степень магистра в области материаловедения и оптоэлектроники.
Твиттер, Линкедин
