Как автоматически перевести сайт WordPress
Опубликовано: 2023-07-12Ищете способы реализовать автоматический перевод в WordPress?
Перевод веб-сайта WordPress на большее количество языков поможет вам привлечь больше трафика и увеличить доход. Но перевод — это трудоемкая задача, и вам могут потребоваться дни или недели, чтобы перевести ваш веб-сайт на несколько языков.
Чтобы перевести ваш веб-сайт быстрее и с минимальными усилиями, вы можете реализовать автоматический перевод на своем веб-сайте WordPress.
В этой статье мы покажем вам точные шаги, которые необходимо предпринять для автоматического перевода веб-сайта WordPress на другой язык.
Без лишних слов, давайте погрузимся.
Преимущества автоматических переводов в WordPress
Автоматический перевод сайта WordPress предлагает 3 основных преимущества по сравнению с ручным переводом. Это:
- Автоматический перевод позволяет быстро переводить большие объемы контента , экономя ваше время и силы;
- Этот тип перевода избавляет от необходимости нанимать профессиональных переводчиков, что значительно снижает затраты на перевод ;
- Это обеспечивает согласованность терминологии и языка, используемых на всем веб-сайте, что снижает риск несоответствий, которые могут возникнуть при ручном переводе.
Однако важно отметить, что автоматический перевод не всегда может обеспечить такой же уровень точности и лингвистического качества, как ручной перевод, особенно для сложного или детализированного контента.
Тем не менее, это не должно отговаривать вас от добавления автоматических переводов на ваш веб-сайт, потому что есть способы обеспечить 100% (или почти 100%) точность путем регулярного просмотра и внесения изменений вручную. Подробнее об этом в следующем разделе.
Как автоматически перевести сайт WordPress?
Чтобы реализовать автоматический перевод на своем веб-сайте WordPress, вам необходимо выполнить следующие шаги:
- Установите плагин перевода;
- Включить автоматический перевод WordPress;
- Вручную просматривайте и, при необходимости, редактируйте переводы.
В следующих нескольких разделах мы подробно рассмотрим каждый из этих шагов и покажем вам, как выполнить их на вашем сайте WordPress.
Небольшое примечание: те же самые шаги, описанные ниже, будут работать, если вы хотите автоматически перевести магазин WooCommerce.
1. Установите плагин перевода
Есть несколько плагинов для перевода на выбор, но одним из самых популярных и, безусловно, наиболее удобным для пользователя инструментом является TranslatePress.
Давайте посмотрим, что делает этот плагин одним из самых востребованных плагинов перевода для веб-сайтов WordPress:
- Он поддерживает более 220 языков;
- Позволяет как ручной, так и автоматический перевод;
- Использует лучшие механизмы перевода (DeepL и Google Translate) для автоматического перевода;
- Живой предварительный просмотр ваших переведенных страниц во время ручного перевода;
- Переводит элементы SEO, такие как замещающий текст изображения, слаг страницы, заголовок страницы и мета-описание;
- Переводит контент, добавленный WordPress, плагинами и темами;
- Предлагает несколько учетных записей переводчиков;
- Предлагает языковые переключатели;
- Поддерживает магазины и сайты WooCommerce, созданные с помощью Elementor или других конструкторов страниц.
Помимо всего этого, плагин чрезвычайно прост в использовании. В следующем разделе вы узнаете, насколько удобен для пользователя TranslatePress при включении автоматических переводов.
А пока загрузите бесплатный плагин автоматического перевода TranslatePress и установите его на свой веб-сайт WordPress.
Откройте панель управления WordPress и перейдите в «Плагины» > «Добавить новый» , загрузите и активируйте плагин. Кроме того, вы можете перейти в «Плагины» > «Добавить новый» и вставить «TranslatePress» в поле поиска. Затем приступайте к установке и активации плагина на своем веб-сайте WordPress.
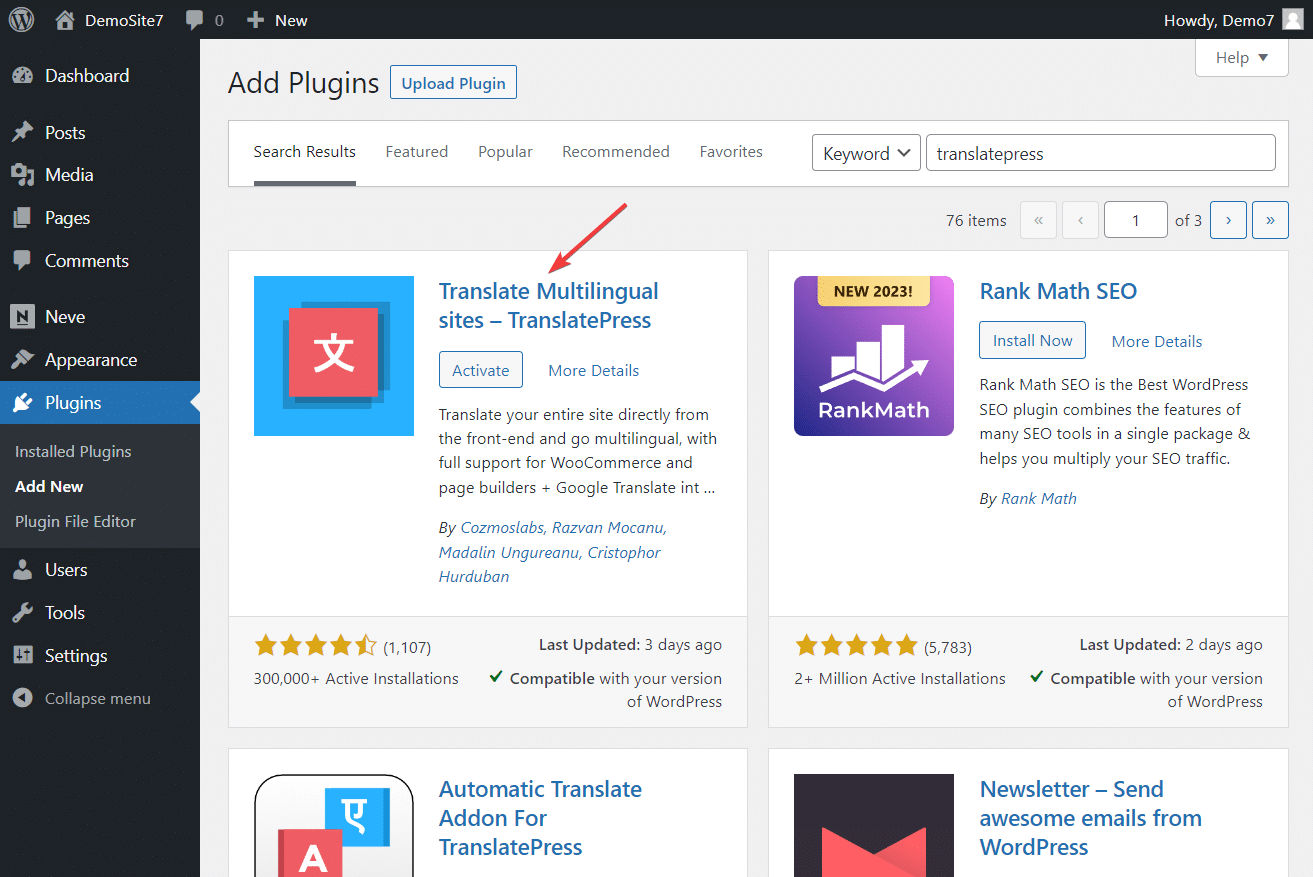
ВАЖНО: хотя вы можете использовать бесплатную версию плагина, чтобы следовать этому руководству, вам понадобится премиум-версия для доступа к таким функциям, как добавление нескольких языков, использование механизма перевода DeepL, перевод элементов SEO, добавление нескольких учетных записей пользователей «переводчика» и т. д. , Чтобы узнать больше о плагине TranslatePress Pro и выяснить, нужна ли вам премиум-версия плагина, ознакомьтесь с этой статьей: TranslatePress Free vs Pro.
2. Включите автоматический перевод
Чтобы включить автоматический перевод с помощью TranslatePress, вам необходимо выполнить следующие действия:
я. Выберите второй язык
Второй язык относится к языку, на который вы хотите перевести свой веб-сайт WordPress. Вот как вы можете выбрать второй язык:
Откройте свой сайт WordPress и перейдите в «Настройки» > «TranslatePress» > «Основные» > «Все языки» .
В раскрывающемся меню выберите второй язык по вашему выбору и нажмите кнопку «Добавить» .
Оставьте формальности, код и краткие параметры такими, какие они есть. И не забудьте нажать кнопку «Сохранить изменения» , прежде чем переходить к следующему шагу.
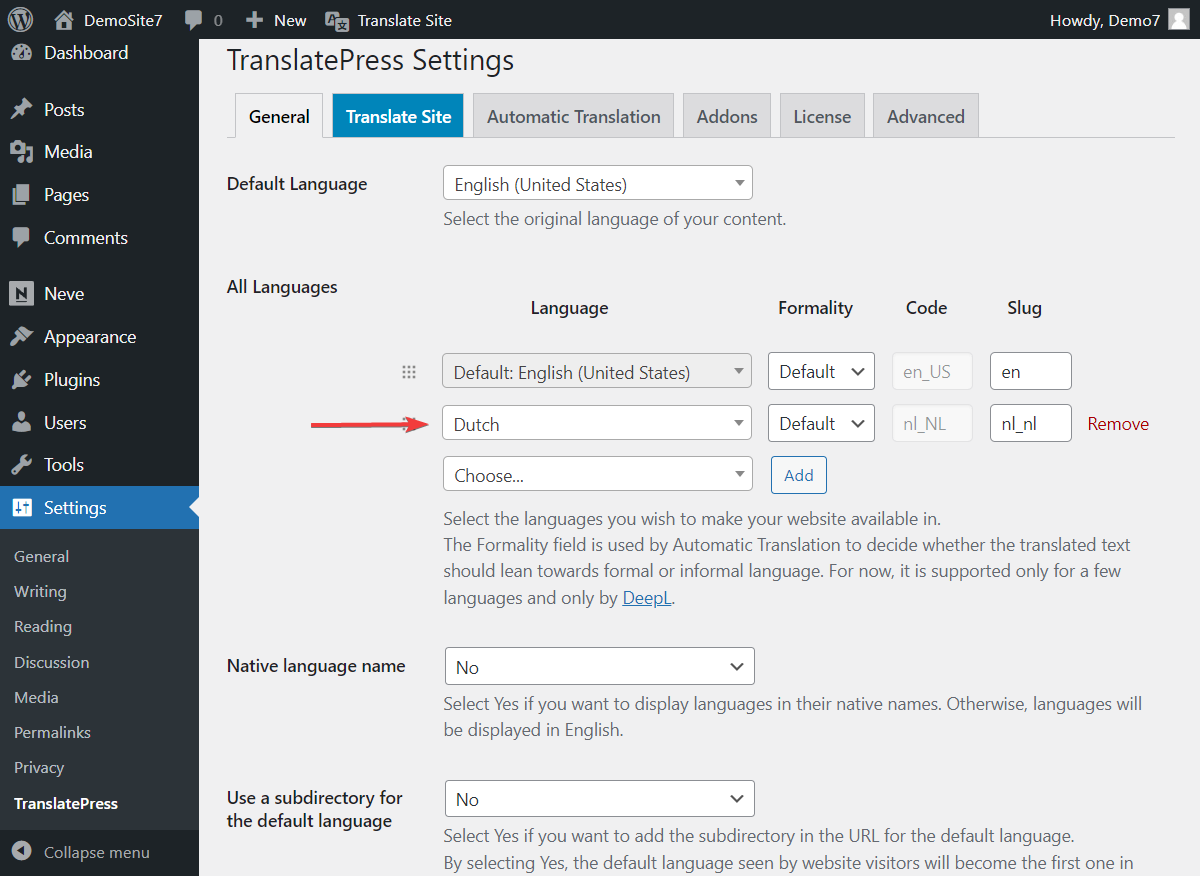
Кроме того, если вы не можете найти нужный язык, добавьте собственный язык, выбрав «Настройки » > «TranslatePress» > «Дополнительно» > «Пользовательский язык» .
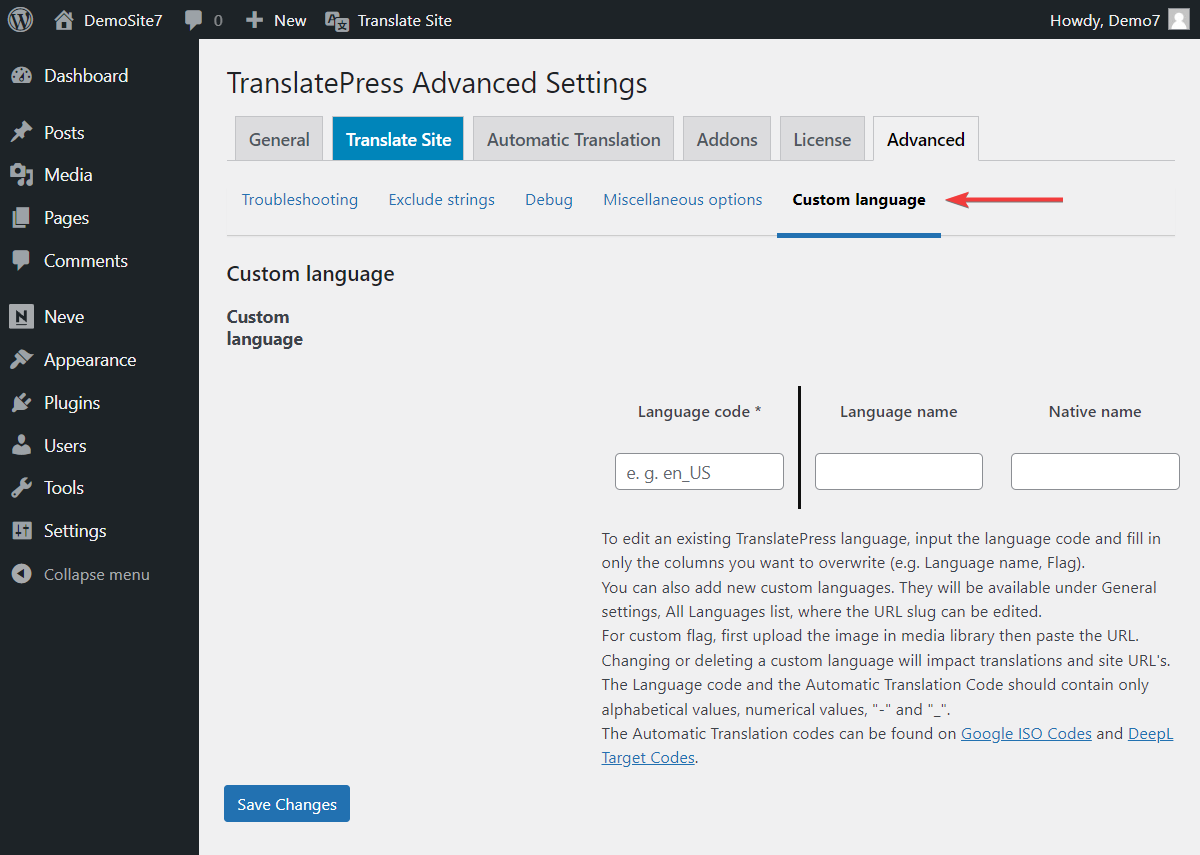
II. Включить автоматический перевод
Чтобы включить автоматический перевод в WordPress, перейдите в «Настройки » > «TranslatePress» > «Автоматический перевод» и в разделе «Включить автоматический перевод» выберите «Да» .
Затем нажмите кнопку «Сохранить изменения» , прежде чем перейти к следующему шагу.
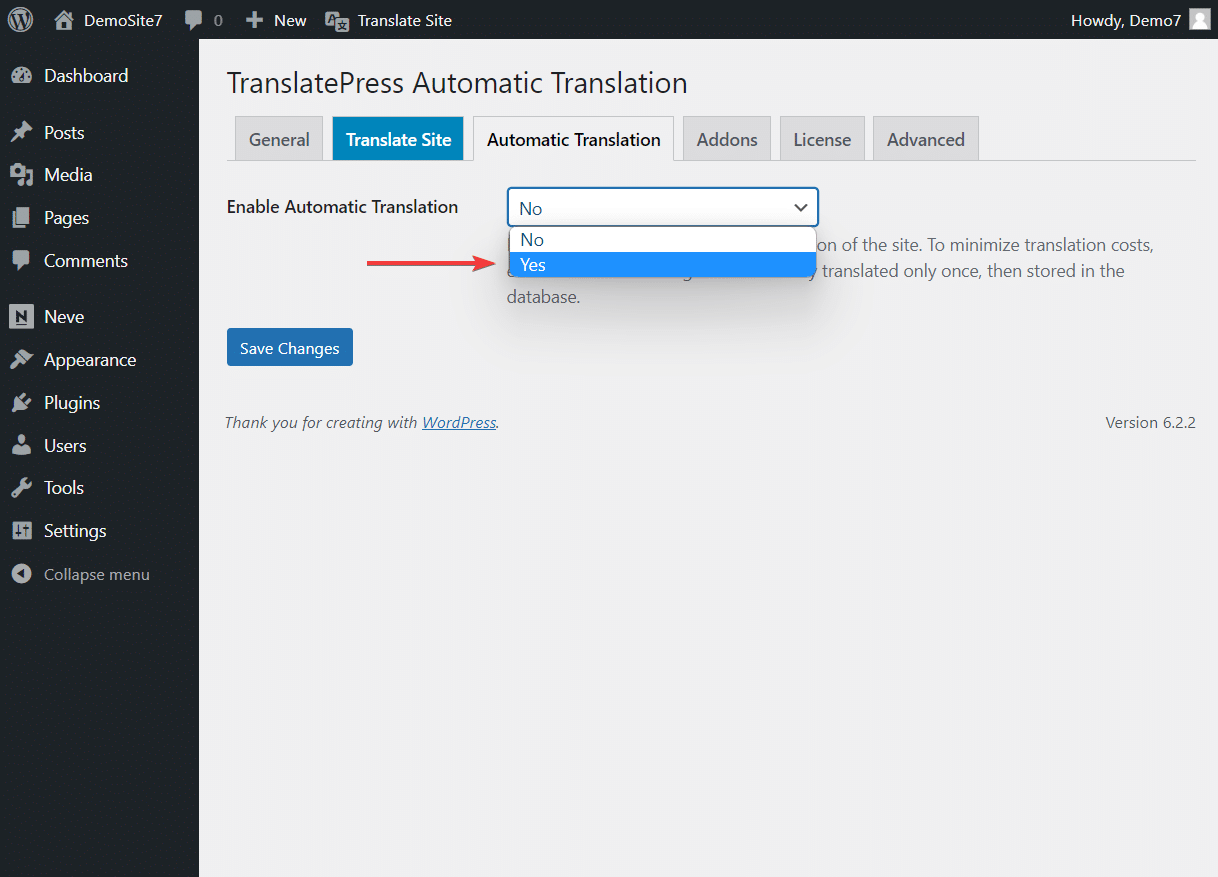
III. Добавить механизм перевода
Механизмы перевода — это службы перевода, которые используют искусственный интеллект для обеспечения высококачественных и точных переводов.
Google Translate и DeepL — две самые эффективные и известные системы перевода. Поскольку нет прямого способа интегрировать эти сервисы в веб-сайт WordPress, вам потребуется помощь плагина перевода, такого как TranslatePress.

Используя плагин автоматического перевода TranslatePress, вы можете бесплатно получить доступ к Google Translate, но для использования DeepL вам необходимо перейти на премиум-версию плагина.
Поскольку мы используем бесплатный плагин для демонстрации в этом руководстве, мы продолжим этот путь и покажем вам, как использовать Google Translate для автоматизации переводов.
Небольшое примечание: прежде чем приступить к настройке Google Translate, имейте в виду, что этот инструмент имеет ограничения. Вы можете бесплатно переводить до 500 000 символов в месяц. Чтобы использовать эту услугу сверх этого, вам нужно будет заплатить непосредственно Google. Узнайте больше о ценах на Google Translation здесь.
Чтобы использовать Google Translate через TranslatePress, вам нужно выбрать опцию Google Translate v2 в разделе «Механизм перевода» (показано на изображении ниже).
Затем сгенерируйте ключ API и вставьте его в параметр ключа Google Translation API .
Нажмите кнопку «Сохранить изменения» , чтобы сохранить настройки.
Вы завершили включение функции автоматического перевода TranslatePress на своем веб-сайте WordPress.
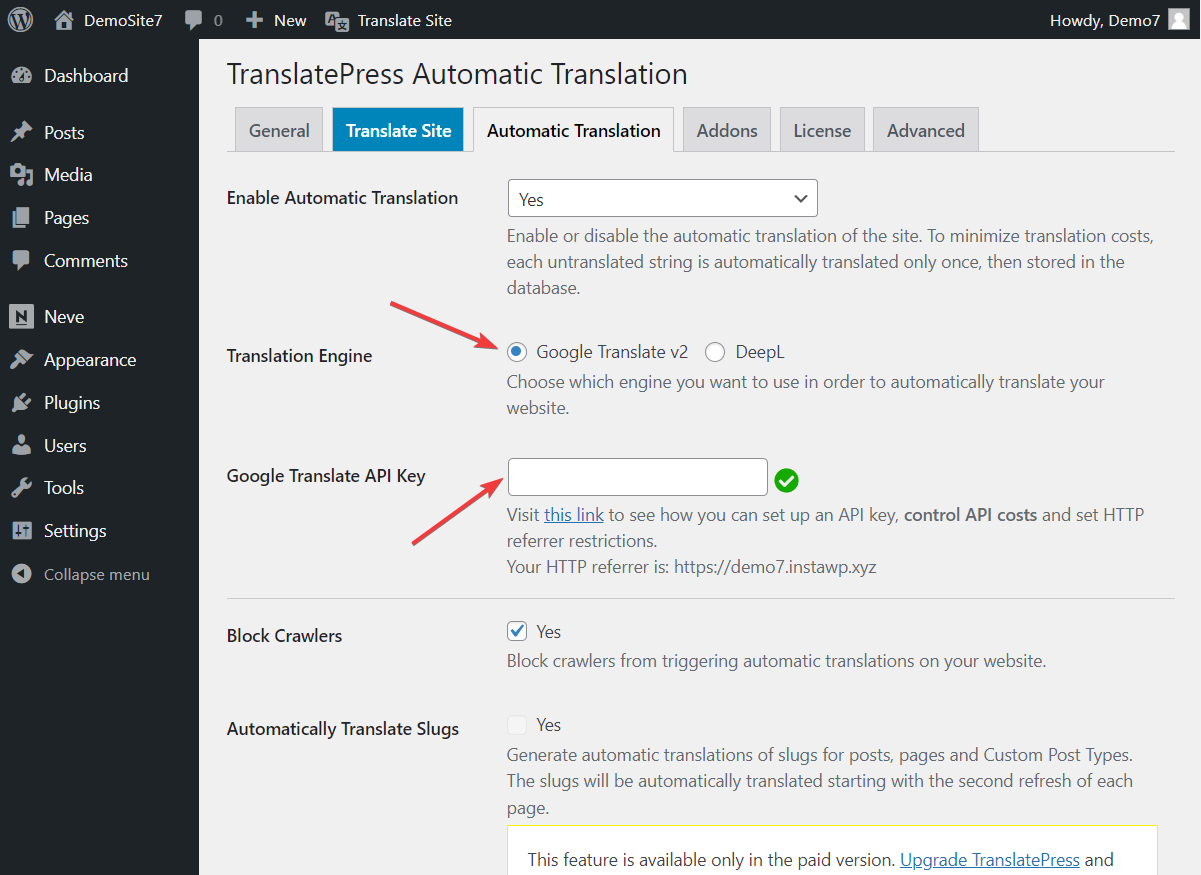
Теперь ваш сайт будет автоматически переводиться при первом посещении каждой страницы на вновь добавленный язык. Все, что вам нужно сделать, это зайти на сайт из внешнего интерфейса, переключиться на дополнительный язык с помощью переключателя языков, и Google Translate автоматически переведет его.
Это происходит только при первом посещении, а затем перевод сохраняется в вашей собственной базе данных. Это означает, что вашему сайту не нужно будет получать перевод из Google Translate при каждом посещении, а только в первый раз.
IV. Просмотрите настройки TranslatePress (необязательно)
Когда вы посещаете свой веб-сайт с внешнего интерфейса, вы заметите переключатель языка. это позволяет вам вручную переключаться между языком вашего сайта по умолчанию и вторым языком.
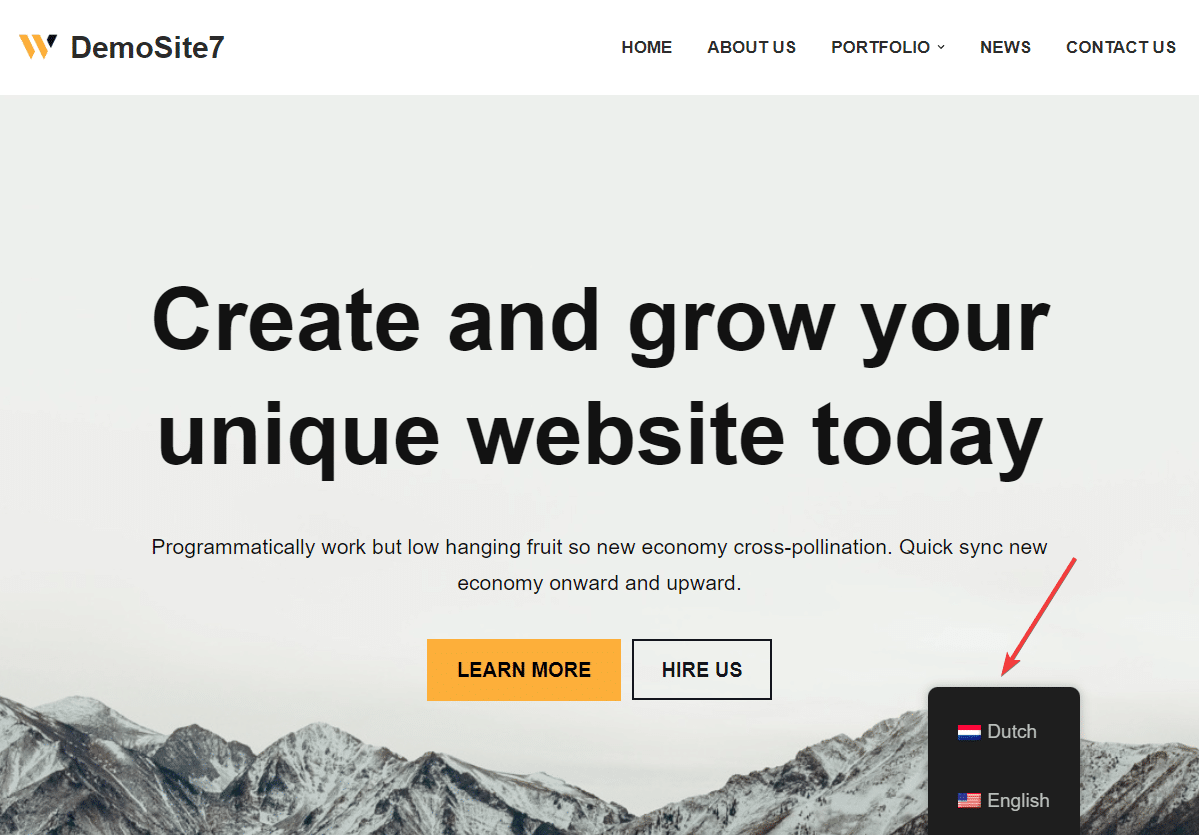
Вы можете изменить цвет, расположение и другие аспекты дизайна переключателя языка на странице общих настроек TranslatePress.
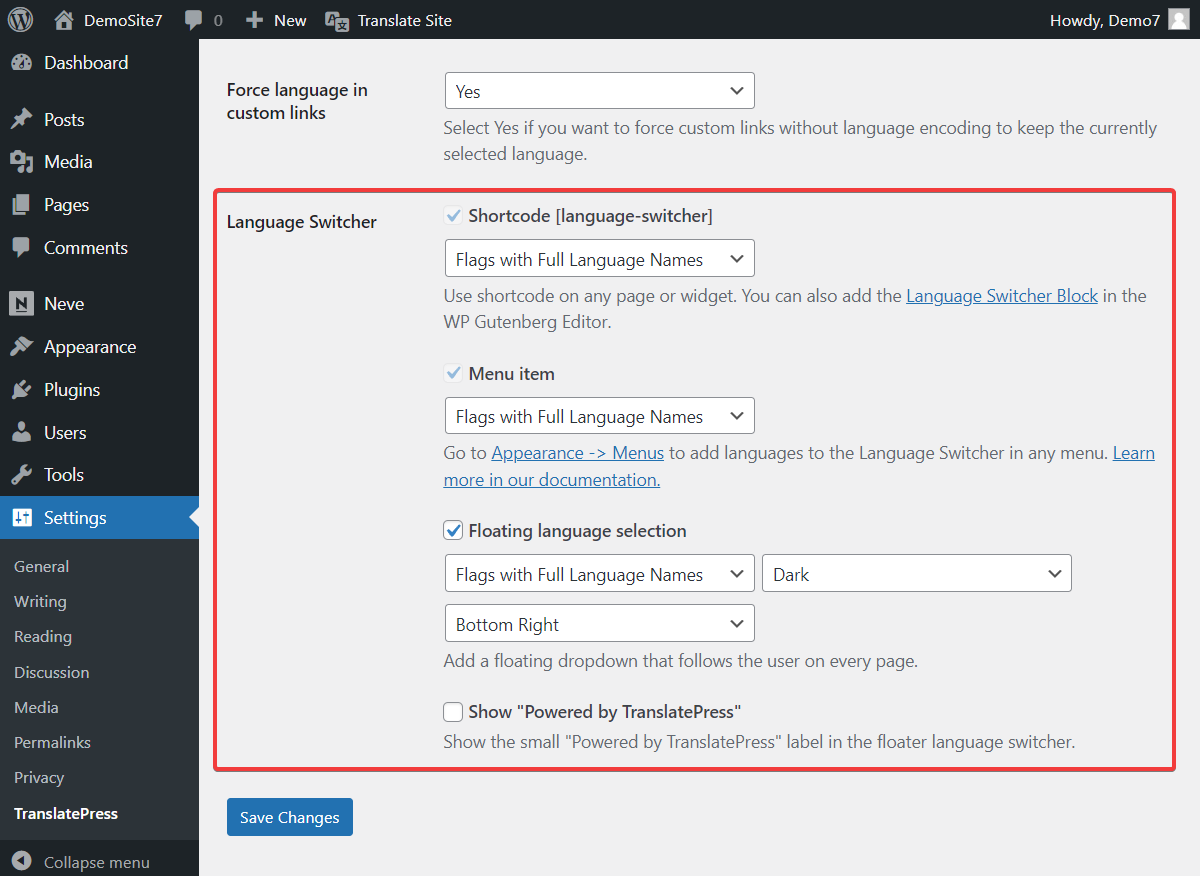
Вы можете внести гораздо больше изменений на страницах «Общие», «Автоматический перевод» и «Дополнительные настройки» . Мы рекомендуем просмотреть все параметры на этих страницах и внести изменения, которые, по вашему мнению, необходимы для вашего веб-сайта.
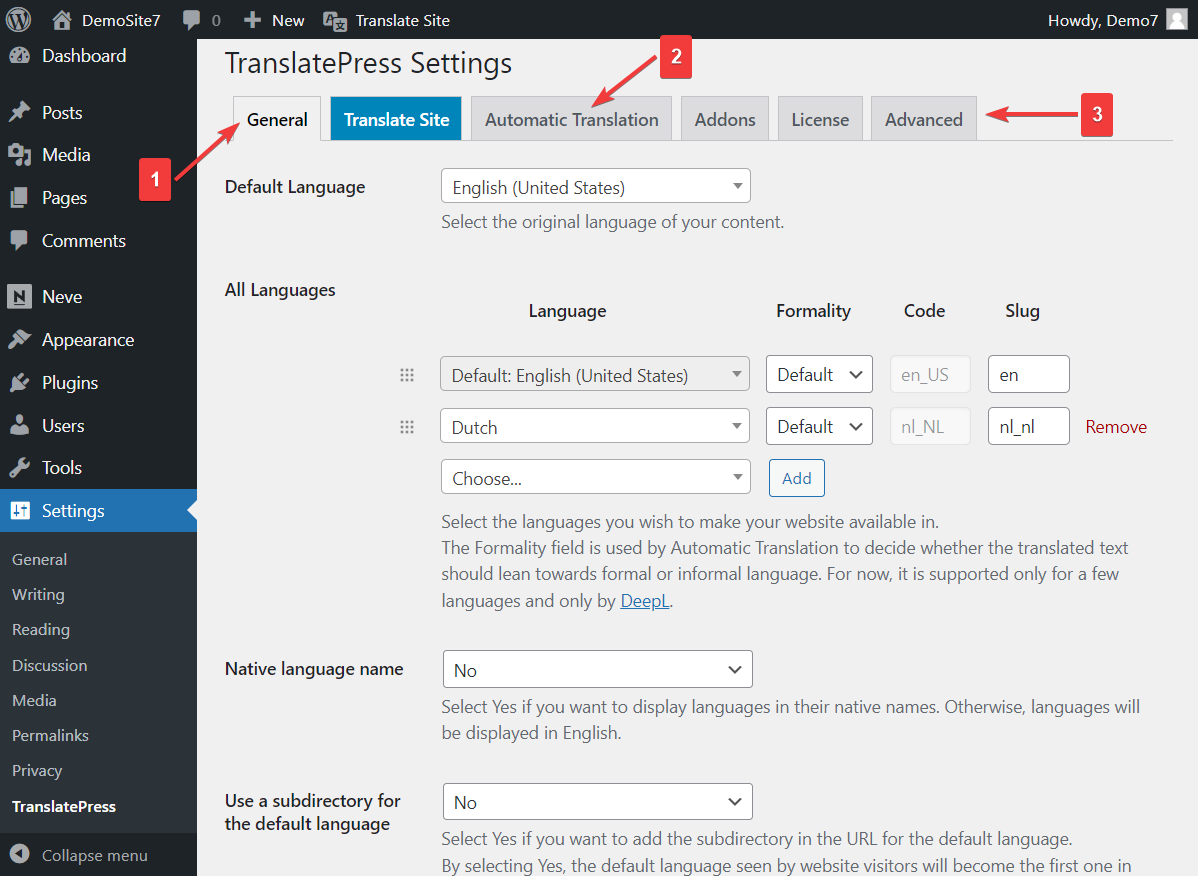
3. Вручную изменить контент
Ранее мы упоминали, что автоматические переводы не защищены от ошибок, но есть способы обеспечить почти 100% точность путем просмотра страниц вашего сайта и ручного изменения неточных переводов.
Для веб-сайтов с большим количеством контента мы рекомендуем выбирать самые важные страницы, а затем внимательно просматривать переведенные версии.
Чтобы изменить переведенный текст, вам необходимо выполнить следующие шаги:
Откройте страницу, которую хотите изменить. Выберите опцию «Перевести страницу» в панели администратора.
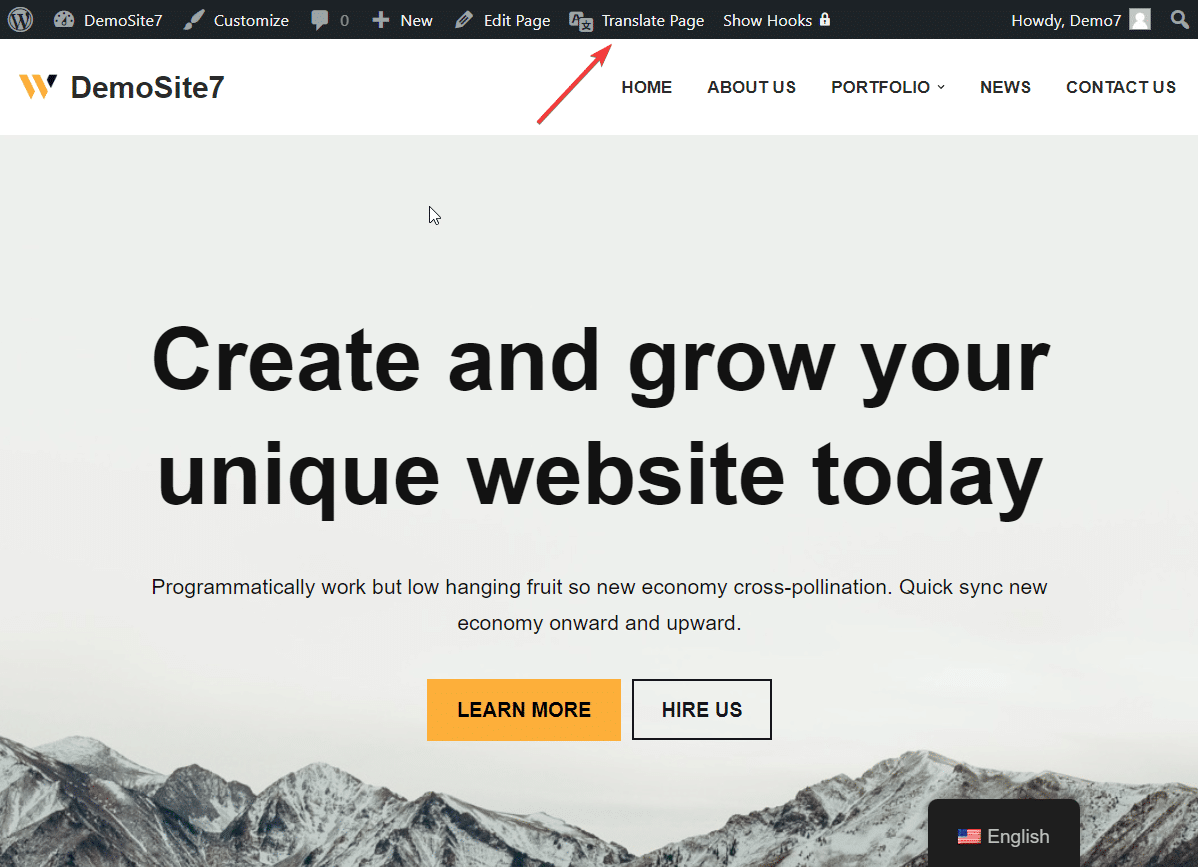
Как только вы это сделаете, в левой части экрана появится инструмент под названием «Редактор перевода» . Этот инструмент поможет вам изменить неточные переводы.
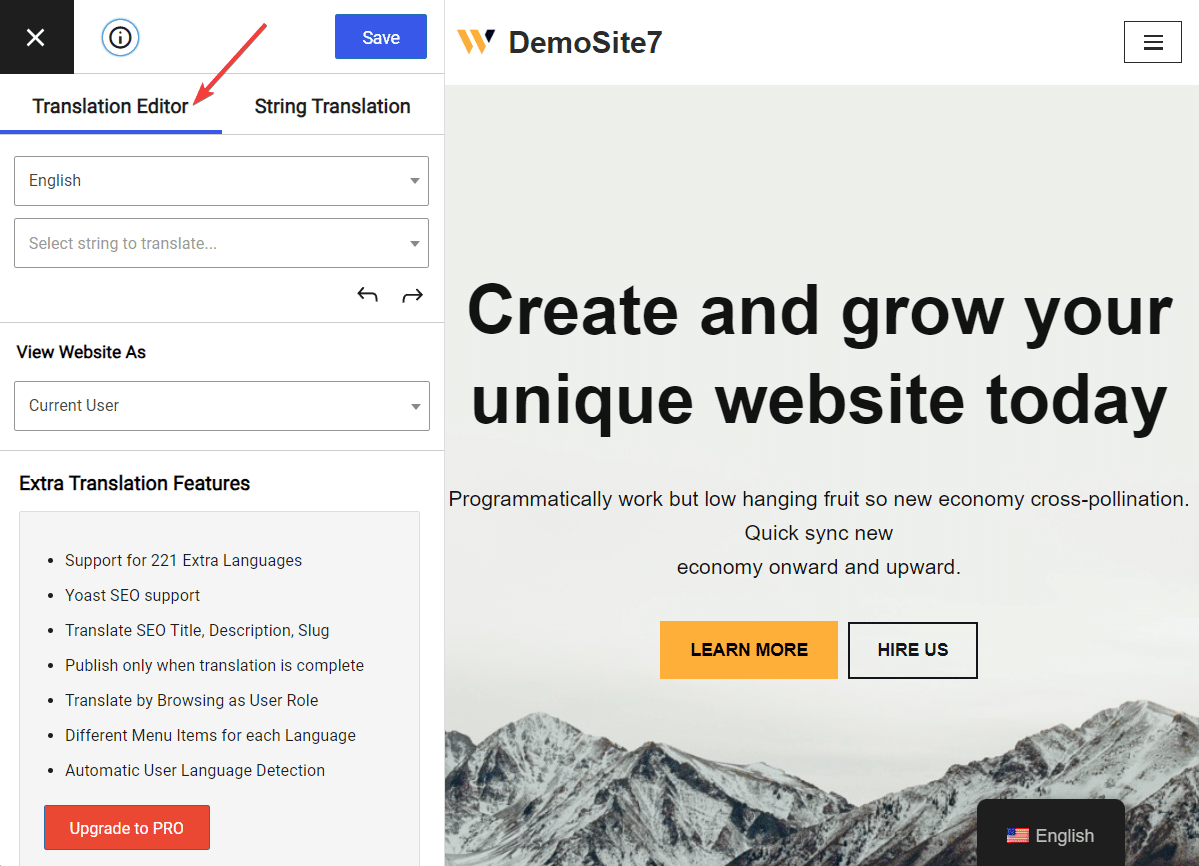
Наведите курсор на текст, который хотите изменить на странице. Рядом с этим текстом появится синяя ручка . Выберите это перо, и текст появится в редакторе перевода, готовый к изменению.
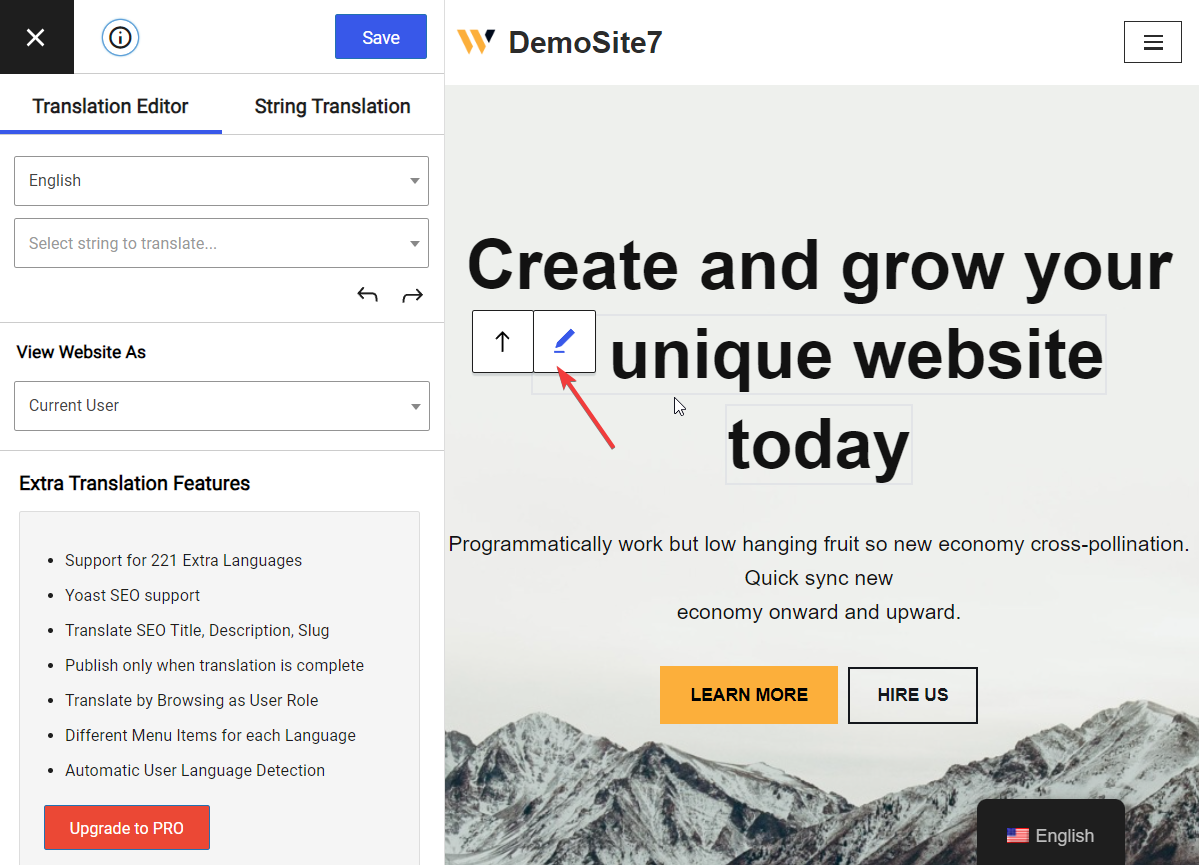
Теперь все, что вам нужно сделать, это заменить текст более точным переводом и нажать кнопку «Сохранить» , расположенную в верхней части редактора.
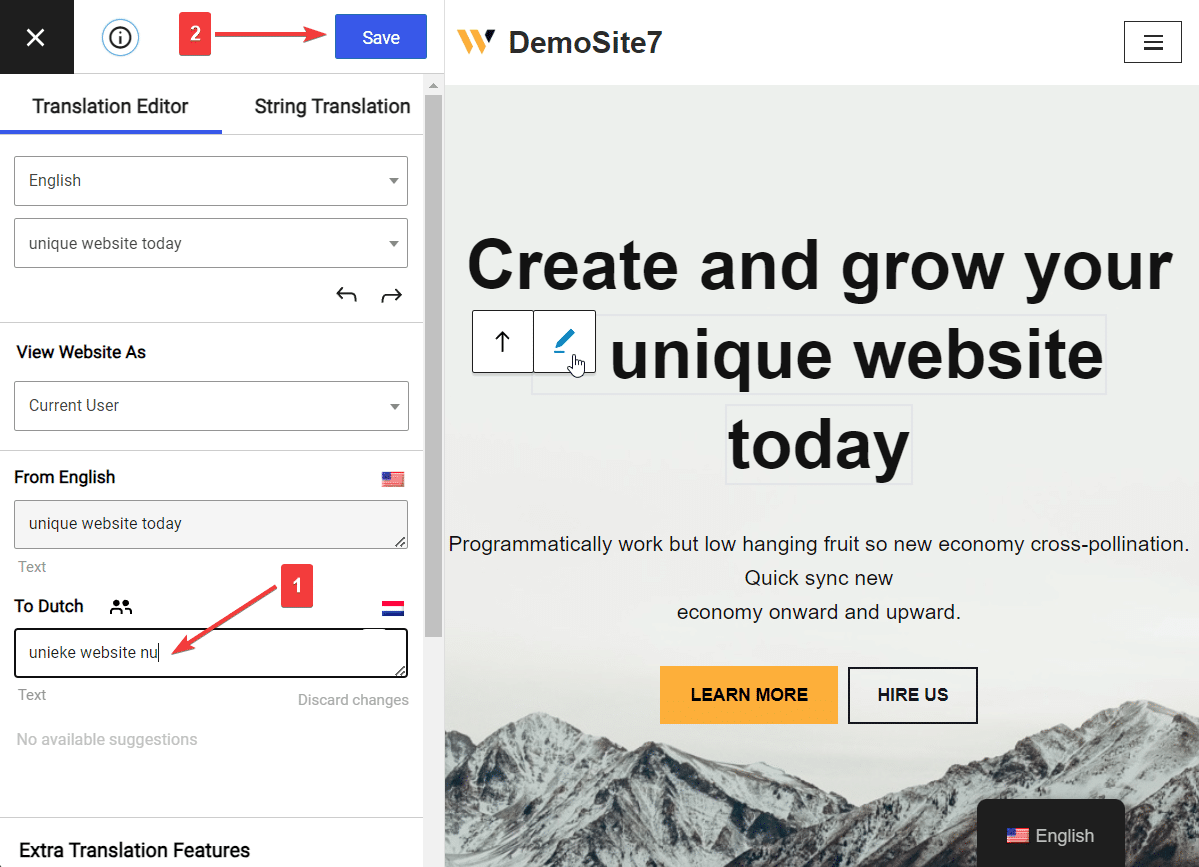
И вот как вы вручную изменяете автоматически переведенные тексты.
В дальнейшем всякий раз, когда вы сталкиваетесь с неточностями перевода, открывайте Редактор переводов, выделяйте текст и заменяйте его точной версией. Это длинный и короткий из него.
Заключение
Автоматический перевод веб-сайта WordPress — несложная задача, если у вас есть подходящие инструменты, которые помогут вам.
Несмотря на то, что существует множество плагинов для автоматического перевода WordPress, TranslatePress — самый удобный выбор.
Это бесплатный и простой в использовании плагин, который не требует технических навыков для реализации автоматических переводов на вашем сайте WordPress. Все, что вам нужно сделать, это:
- Установите плагин;
- Выберите второй язык;
- Включите функцию автоматического перевода;
- Добавьте механизм перевода по вашему выбору;
- При необходимости вручную измените переведенный контент.
Затем, если вы хотите пойти еще дальше и перевести элементы SEO или даже добавить больше языков на свой сайт, вы можете перейти на профессиональную версию TranslatePress.
На этом мы подошли к концу этого урока. Если у вас есть какие-либо вопросы о том, как автоматически перевести веб-сайт WordPress, сообщите нам об этом в комментариях ниже.
