Как исправить «Ой, Snap!» Ошибка в Chrome (8 методов)
Опубликовано: 2022-12-15Хотя Google Chrome часто надежен, он не полностью застрахован от ошибок. Когда вы просматриваете Интернет, вы можете увидеть ошибку загрузки с надписью «Aw, Snap!» сообщение. Это появляется вместо веб-страницы, которую вы хотели видеть.
К счастью, вы можете быстро и легко исправить ошибку Aw Snap Chrome. Часто это исчезает, когда вы просто перезагружаете страницу или очищаете кеш браузера. Однако есть и более продвинутые решения, которые вы можете попробовать, если проблема не устранена.
В этом посте мы дадим вам обзор «Aw, Snap!» Ошибка и ее основные причины. Затем мы покажем вам восемь простых способов решения этой проблемы. Давайте начнем!
Что такое «Ой, Snap!» Ошибка? (Плюс то, что вызывает это)
В настоящее время Google Chrome занимает 77% рынка настольных браузеров. Это делает его самым популярным каналом для веб-серфинга:
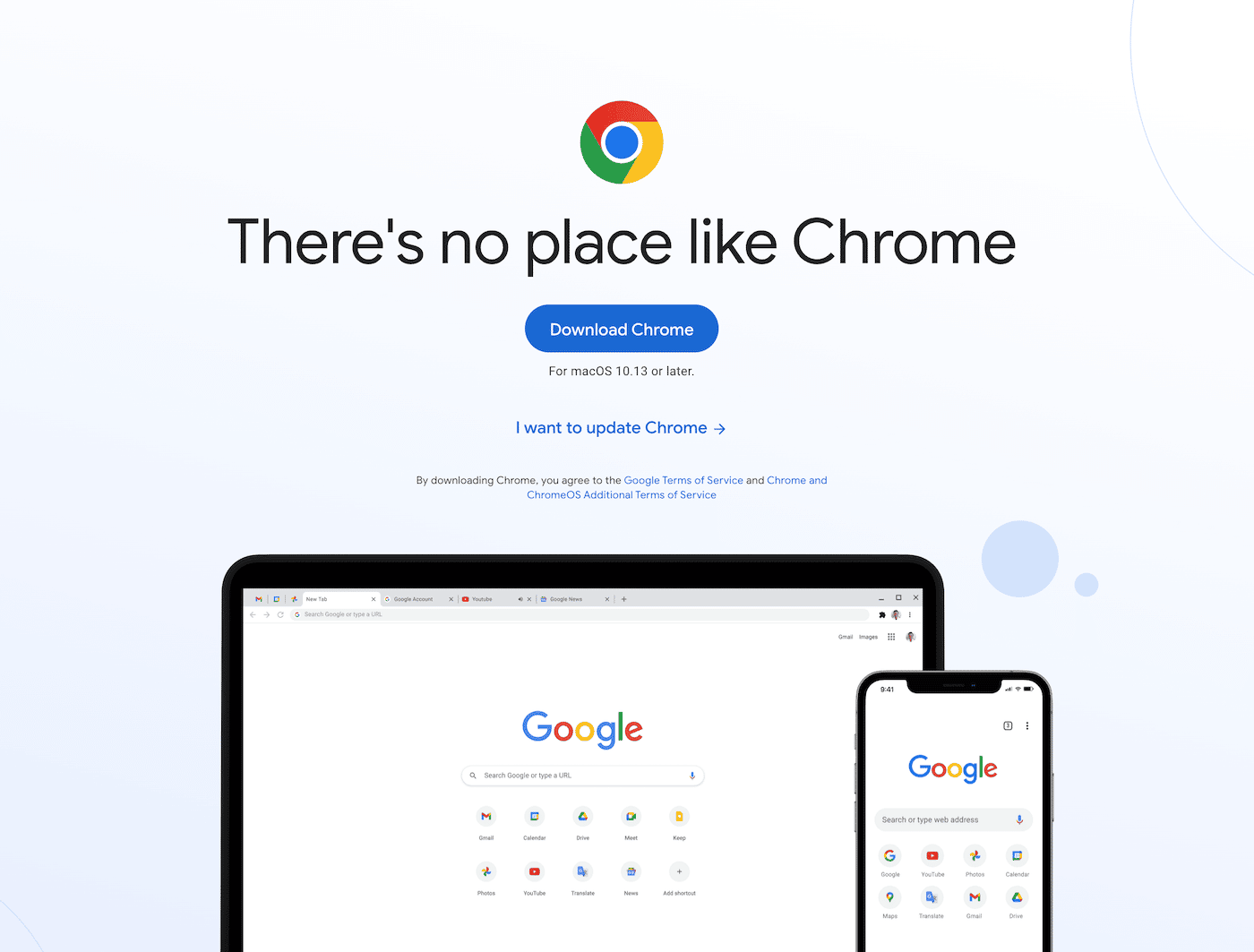
При использовании Chrome вы можете столкнуться с ошибками загрузки. Одним из самых распространенных сообщений является «Ой, Snap!» ошибка:
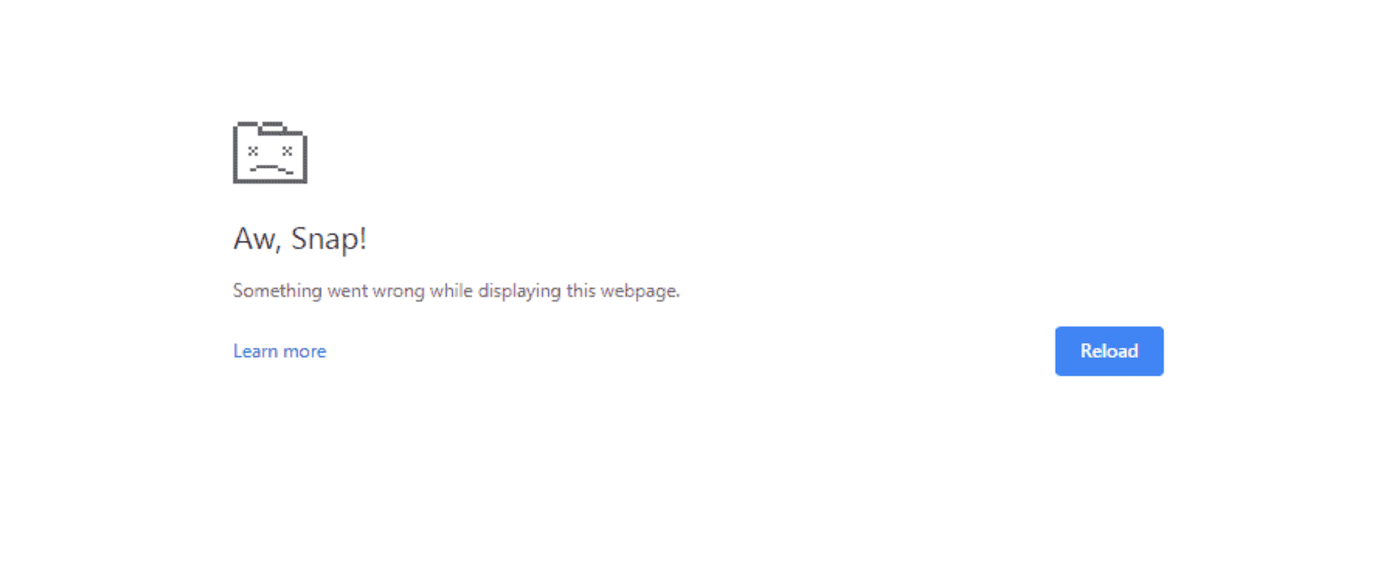
Этот код ошибки не позволит вам продолжить просмотр онлайн-контента. Когда это произойдет, страница Chrome будет загружаться медленно или вообще не открываться.
Начиная с «Ой, Snap!» сообщение является общей ошибкой, оно может иметь множество причин. Иногда Google Chrome сталкивается с разовой проблемой загрузки, которую можно решить, просто перезагрузив страницу.
В других случаях на вашем устройстве может закончиться доступная память. Если у вас открыто слишком много вкладок или приложений, у Chrome могут возникнуть проблемы с загрузкой новой веб-страницы.
Вот несколько дополнительных причин, по которым вы можете увидеть сообщение «Ой, Snap!» ошибка:
- Поврежденные данные браузера
- Неверные расширения
- Вредоносное ПО
- Нестабильное интернет-соединение
Поскольку существует так много потенциальных причин, вы можете быть ошеломлены, когда эта ошибка произойдет. Однако вам не следует слишком беспокоиться, так как это распространенная проблема для пользователей Chrome, и вы можете легко устранить неполадки и определить, что пошло не так.
Как исправить «Ой, Snap!» Ошибка в Chrome (8 методов)
Как только вы столкнетесь с ошибкой Aw Snap Chrome, с ней может быть неприятно иметь дело. Чтобы помочь вам возобновить просмотр в обычном режиме, давайте обсудим некоторые эффективные способы решения этой проблемы!
1. Перезагрузите страницу
Когда Chrome выдает «Ой, Snap!» сообщение, вероятно, возникла проблема в процессе загрузки. Прежде чем попробовать более сложные методы устранения неполадок, начните с простой перезагрузки страницы. Если это был временный сбой, это потенциально может устранить ошибку.
На настольном устройстве просто найдите значок обновления в верхнем левом углу:
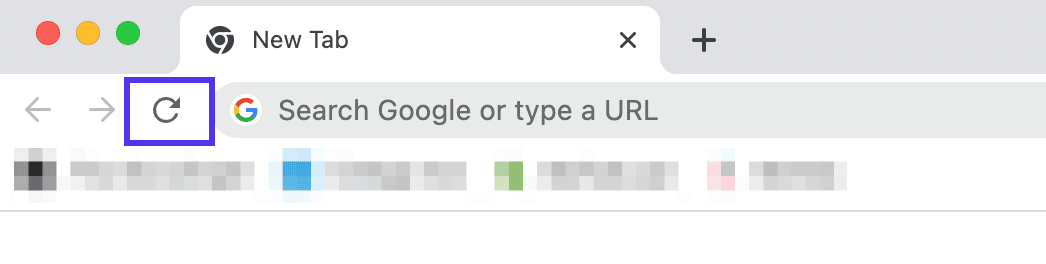
Вы также можете использовать некоторые сочетания клавиш в зависимости от вашей операционной системы:
- Windows и Linux : F5 или Ctrl + R
- Mac : Command + R
Если вы используете мобильное устройство, такое как телефон или планшет, процесс обновления будет выглядеть немного иначе. В приложении Chrome выберите трехточечный значок и нажмите « Обновить »:
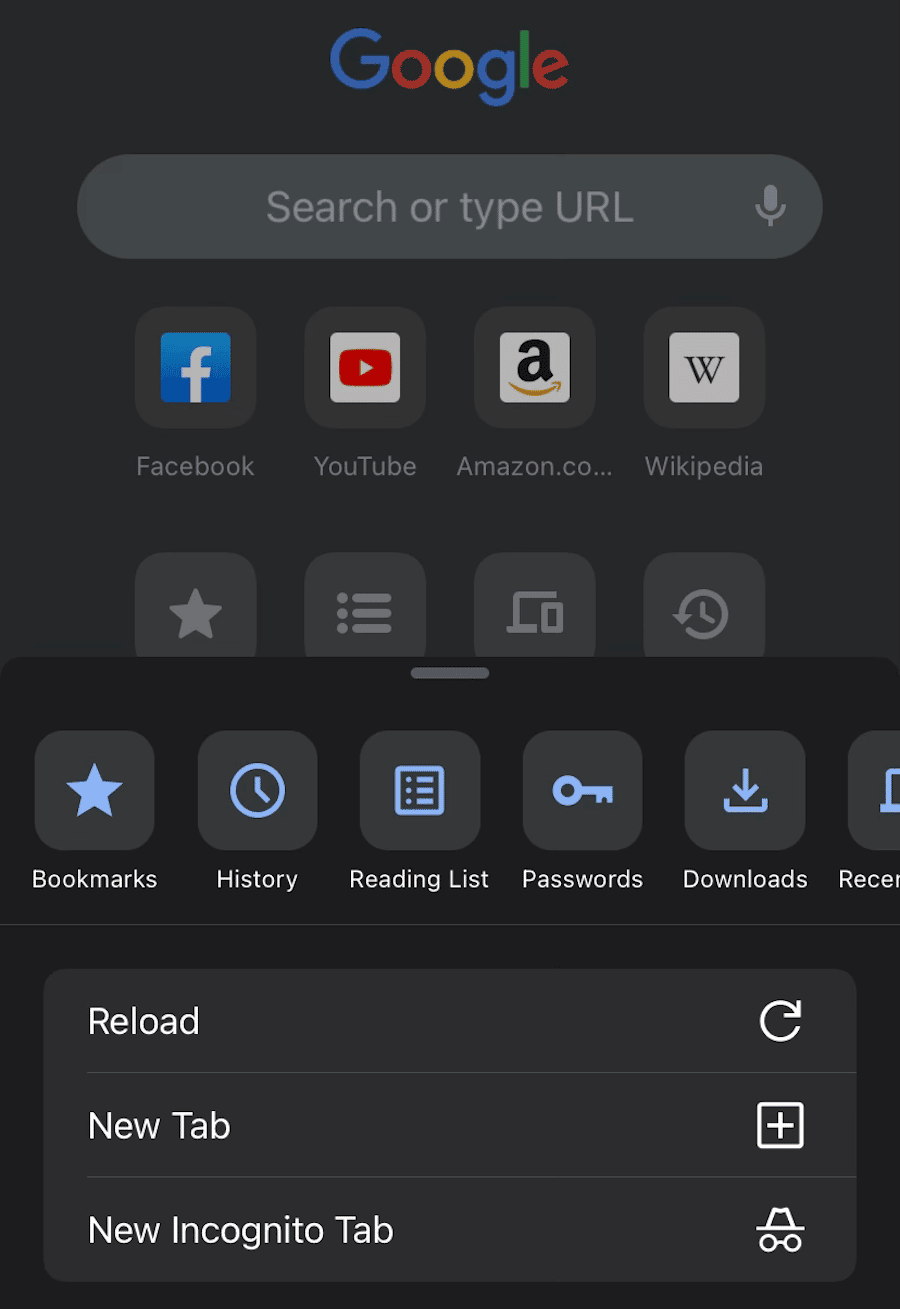
Во многих случаях это устранит ошибку. Однако, если вы все еще видите сообщение «Aw, Snap!» сообщение, пришло время попробовать альтернативные методы.
2. Проверьте нестабильное подключение к Интернету.
Еще одна возможная причина ошибки Aw Snap Chrome — плохое интернет-соединение. Если ваш компьютер или мобильное устройство неправильно подключены к Wi-Fi или проводной сети, у Chrome возникнут проблемы с загрузкой любого онлайн-контента.
Сначала попробуйте перевести устройство в режим полета на несколько секунд. Это отключит его от любых сетей. Затем выключите его и перезагрузите страницу.
Если проблема не устранена, мы рекомендуем удалить ненужные операции. Например, вы должны отключить любые загрузки, потоковую передачу и игры, которые занимают ненужную полосу пропускания.
Вы также можете использовать виртуальную частную сеть (VPN). Хотя это помогает вам более безопасно просматривать веб-страницы, это может вызвать ошибку Aw Snap Chrome. Чтобы успешно перезагрузить страницу, попробуйте отключить VPN.
С другой стороны, ваше устройство может быть не подключено к Интернету. Если вы используете Wi-Fi, перезагрузите весь маршрутизатор. Для плохой сотовой связи вам придется найти место с лучшим обслуживанием.
3. Очистите кеш браузера
Когда вы посещаете веб-сайт в первый раз, ваш браузер должен запросить данные сайта со своего сервера. Чтобы не повторять этот процесс каждый раз, когда вы возвращаетесь, ваш браузер сохранит эти данные в кеше. Это может привести к более быстрому времени загрузки для повторных посещений.
Хотя кэшированные данные имеют свои преимущества, они также могут привести к проблемам с загрузкой. Если кеш поврежден, это может быть причиной появления сообщения «Ой, Snap!» сообщение об ошибке.
В качестве следующего шага по устранению неполадок Google рекомендует очистить кеш браузера. Для этого найдите значок с тремя точками в правом верхнем углу. Затем нажмите « Дополнительные инструменты» > «Очистить данные браузера» :
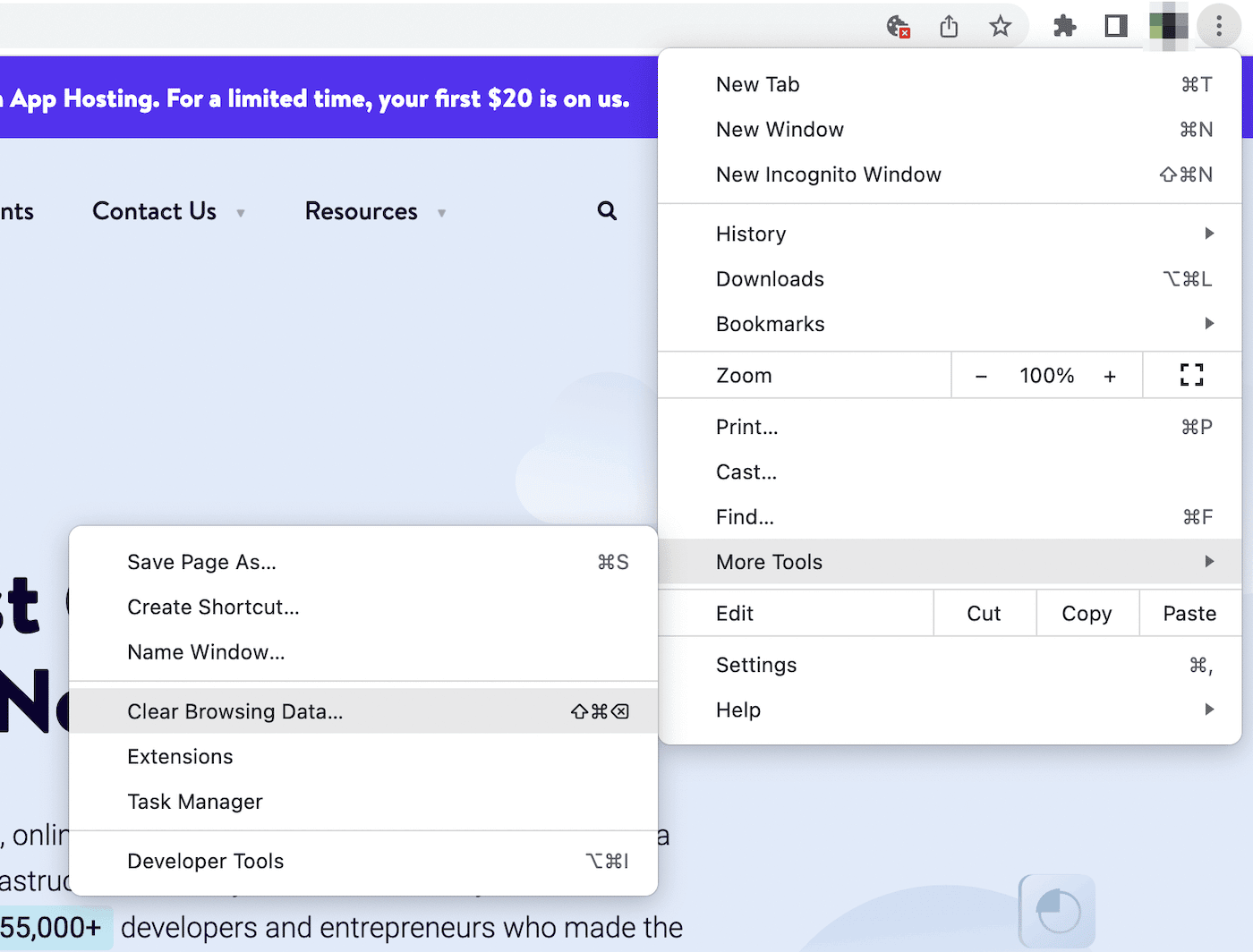
Откроется всплывающее окно, в котором вы можете указать, какая информация будет удалена. На вкладке « Основные » обязательно выберите « Кэшированные изображения и файлы »:
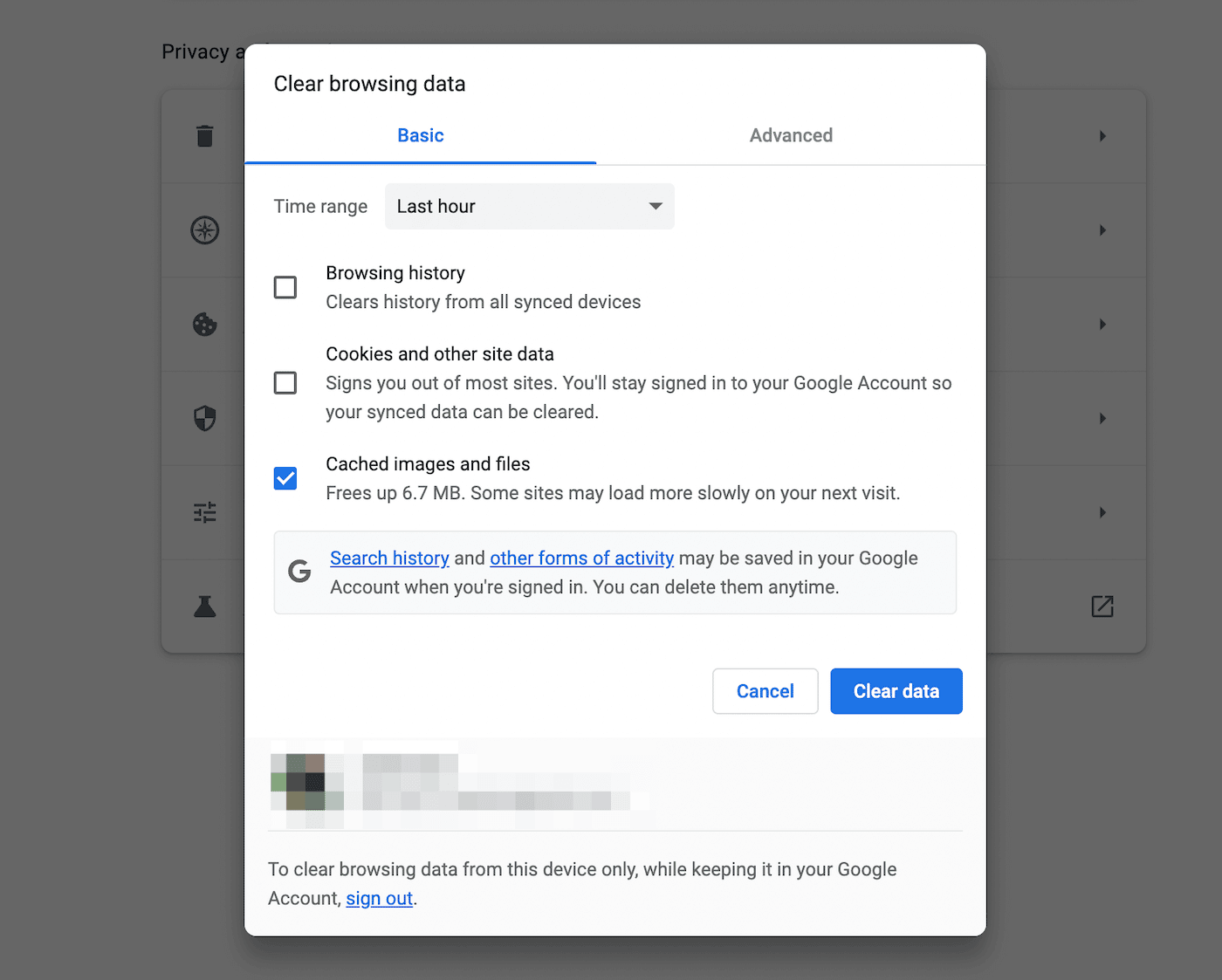
После того, как вы нажмете « Очистить данные », попробуйте перезагрузить веб-сайт, на который вы пытались попасть. Если он загрузится, вы узнаете, что возникла проблема с вашими кэшированными данными.
Чтобы этого больше не повторилось, перейдите в раздел Конфиденциальность и безопасность > Файлы cookie и другие данные сайта . На этой странице вы можете заблокировать сторонние файлы cookie. Вы также можете очистить файлы cookie после закрытия окна:
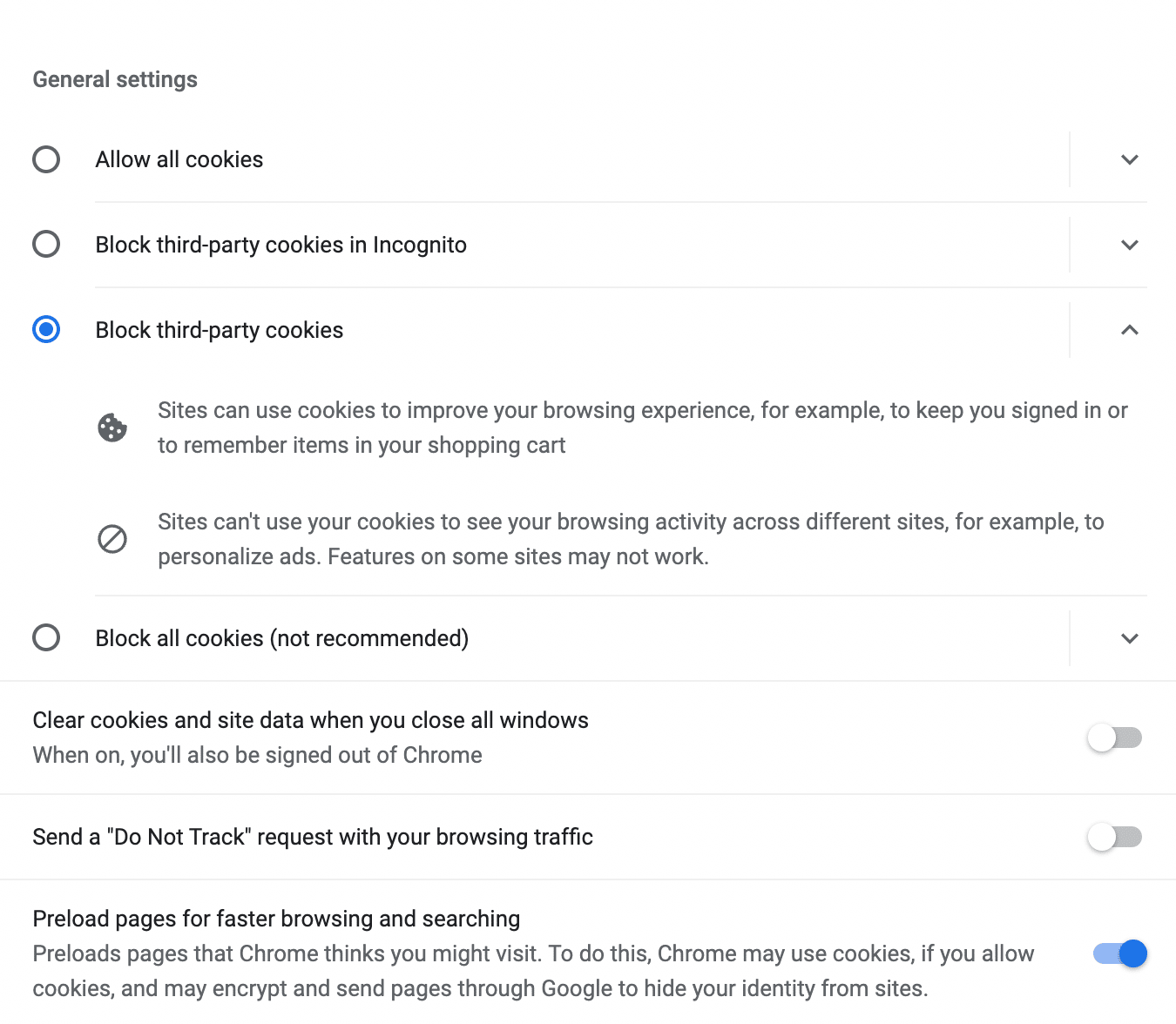
Это может существенно автоматизировать процесс удаления файлов cookie. Однако имейте в виду, что без файлов cookie вы можете работать медленнее.
4. Откройте вкладку инкогнито
Если вы не хотите полностью очищать кеш браузера, вы можете просто открыть страницу в режиме инкогнито. Это частный браузер, который не позволяет Chrome сохранять файлы cookie, данные сайта, записи форм или историю просмотров.
Все, что вам нужно сделать, это снова открыть меню Chrome и нажать « Новое окно в режиме инкогнито »:
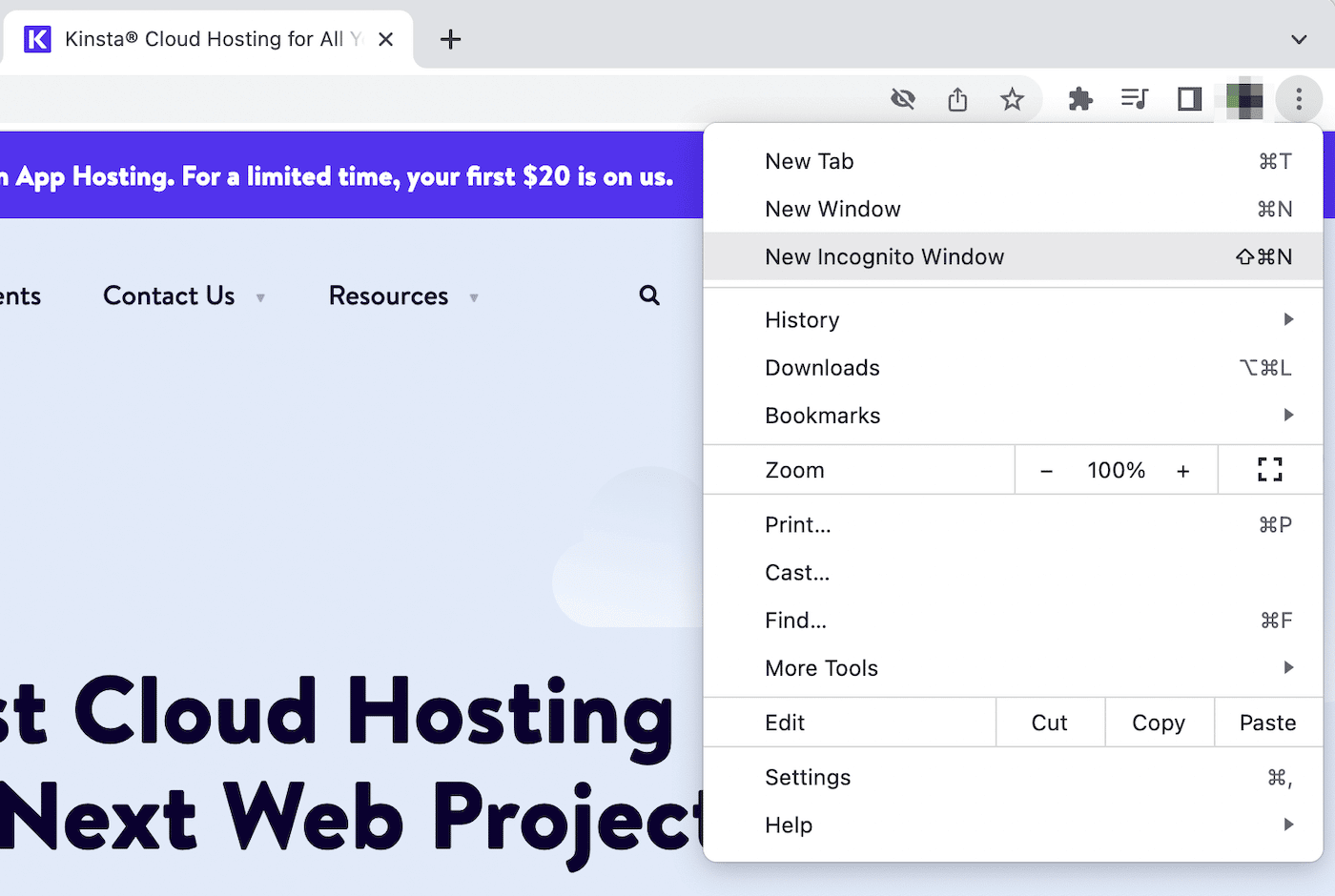
В качестве альтернативы, вот несколько ярлыков для этого процесса:
- Windows : Control + Shift + N
- Mac : Command + Shift + N
Когда вы используете мобильное приложение Chrome, это будет на новой вкладке в режиме инкогнито :
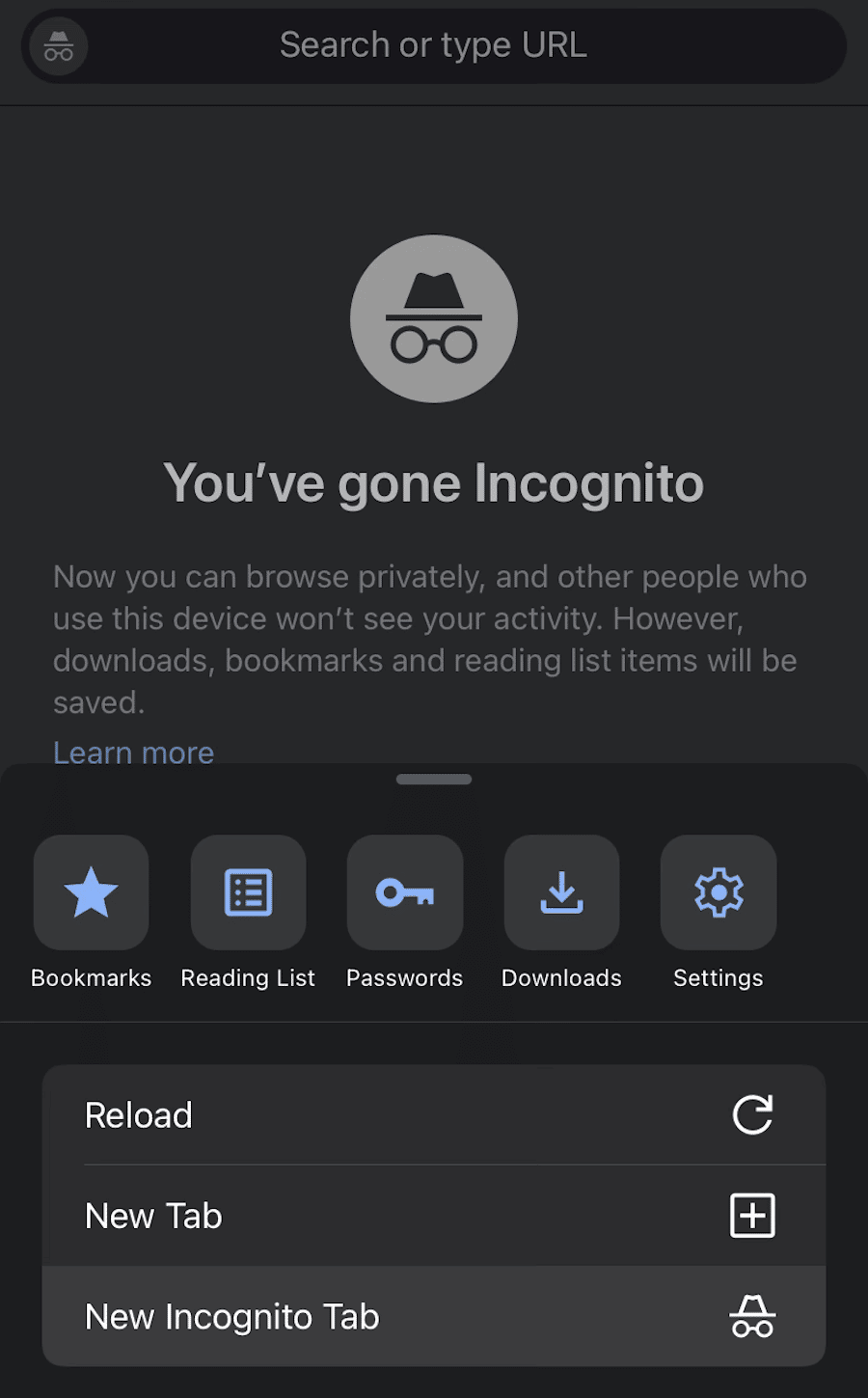
В новом окне введите URL-адрес веб-страницы, которую вы пытались посетить. Если он загружается правильно, проблема заключается в вашем кеше или расширениях браузера. Поскольку режим инкогнито временно отключает эти функции, он может позволить вам обойти «Ой, Snap!» ошибка.
5. Отключить расширения
Поскольку вы используете Google Chrome, вы можете устанавливать различные расширения для повышения производительности и автоматизации необходимых задач. Поскольку они содержат стороннее программное обеспечение, иногда они могут быть плохо закодированы. Это означает, что некоторые расширения браузера могут конфликтовать с Chrome, вызывая ошибку «Ой, Snap!» ошибка.
Чтобы отключить расширения, нажмите « Дополнительные инструменты » . Затем выберите Расширения :
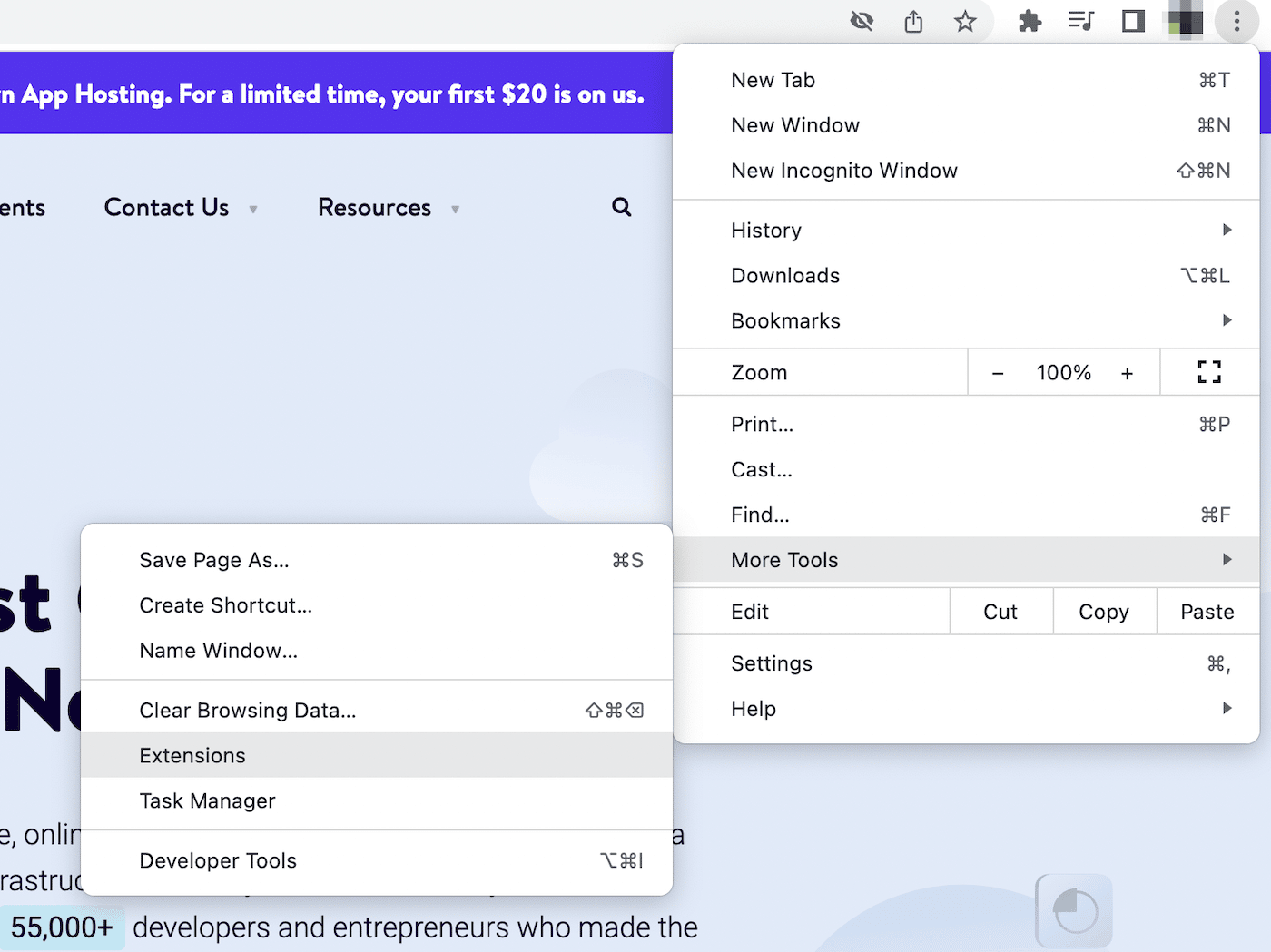
Откроется список ваших активных расширений Chrome. С помощью тумблеров можно отключить каждый из них:
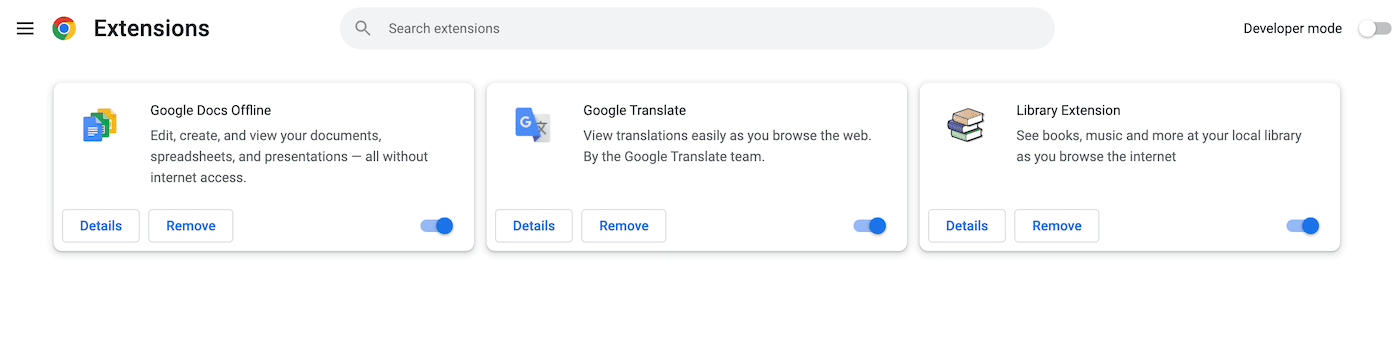
После этого перезагрузите страницу Chrome. Если он полностью отобразится, вы узнаете, что одно из этих расширений было причиной ошибки.
В этом случае вернитесь на страницу расширений и включите их одно за другим. После включения расширения нажмите « Перезагрузить ».
Всякий раз, когда ошибка возникает снова, обратите внимание, какое расширение вы только что активировали. Затем вы можете полностью удалить это программное обеспечение.
6. Обновите Google Chrome
Как обычный пользователь Chrome, вы, вероятно, уже знаете, что он выполняет автоматические обновления программного обеспечения. Однако вы можете неосознанно работать со старой версией, не осознавая этого. Если ваш браузер не получает стабильных обновлений производительности и безопасности, у него может быть больше сбоев, сбоев или проблем с загрузкой.
Если вы не уверены, нужно ли вам обновлять Chrome, довольно легко проверить текущую версию. Вам просто нужно открыть настройки Chrome:
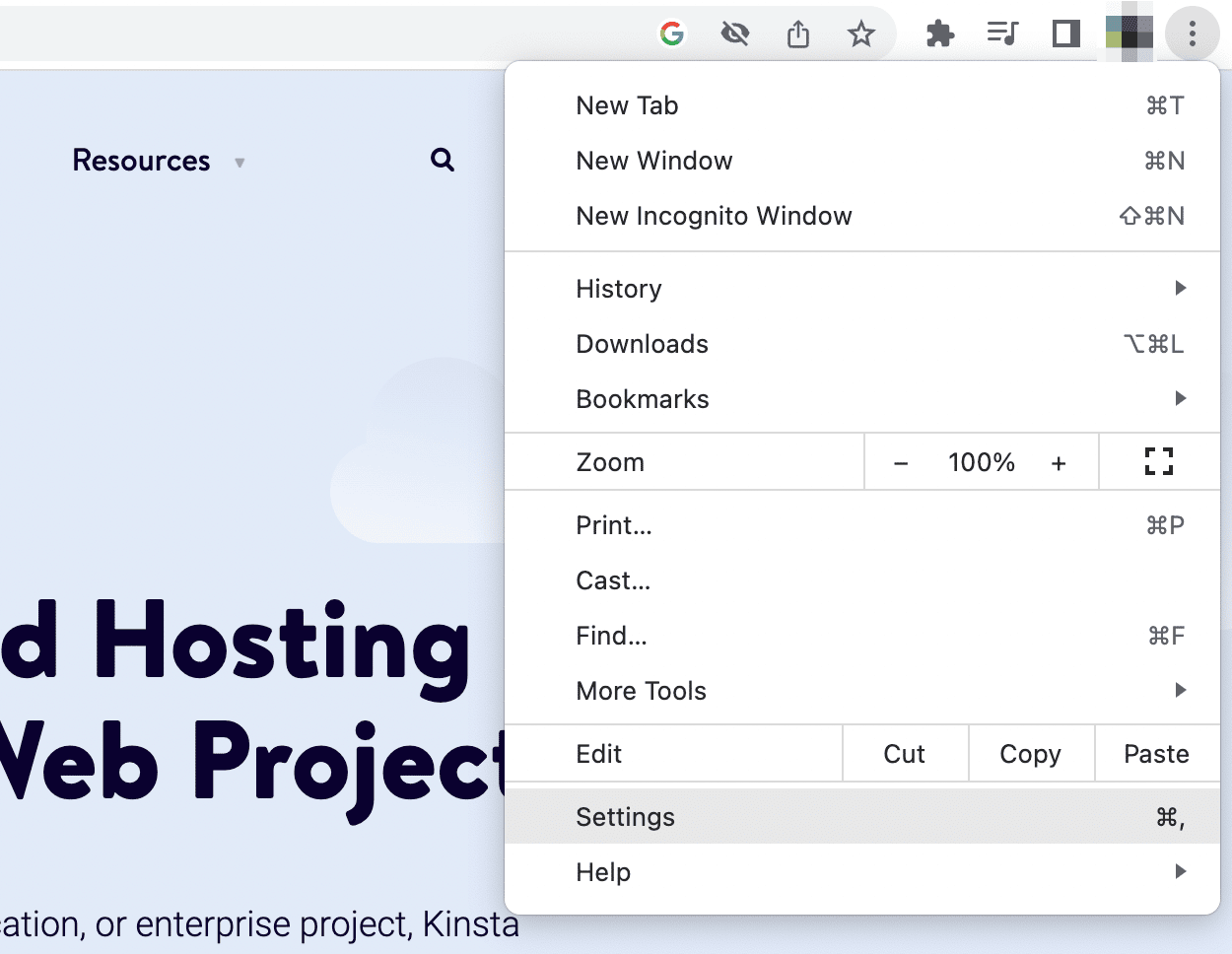
После того, как вы нажмете « О Chrome », он проверит, обновлено ли ваше программное обеспечение. Если есть какие-либо новые версии, обязательно установите их:
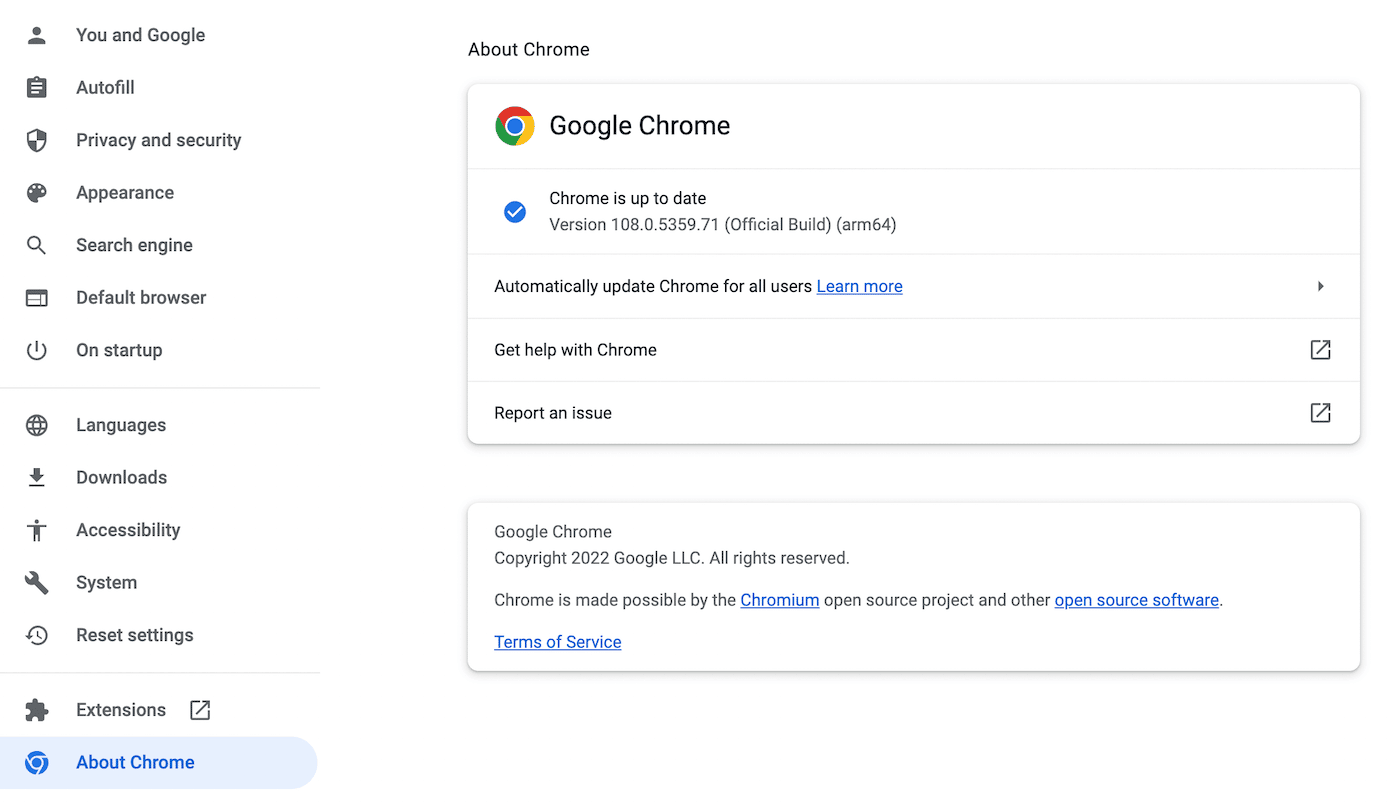
Если вы по-прежнему не можете выполнять поиск в Интернете, скорее всего, проблема была не в вашем программном обеспечении. Если вы видите повторяющуюся ошибку, перейдите к следующему способу!
7. Перезагрузите устройство
Даже после обширного устранения неполадок вы, возможно, не сможете найти основную причину «Ой, Snap!» ошибка. Если это произойдет, вы можете попробовать перезапустить Google Chrome и свое личное устройство. Это также закрывает любую запущенную программу или приложение, которые могут создать проблему несовместимости.
Для начала полностью закройте приложение Chrome. Затем снова откройте его и снова введите целевой URL. Иногда это обновляет Chrome и позволяет просматривать контент.
Кроме того, вашему устройству может потребоваться простое обновление. Чтобы исправить ошибку, выключите компьютер, телефон или планшет.
Независимо от вашей операционной системы, вы обычно можете выключить компьютер в главном меню. Например, на Mac есть кнопки « Перезагрузить » и «Выключить» в меню Apple:
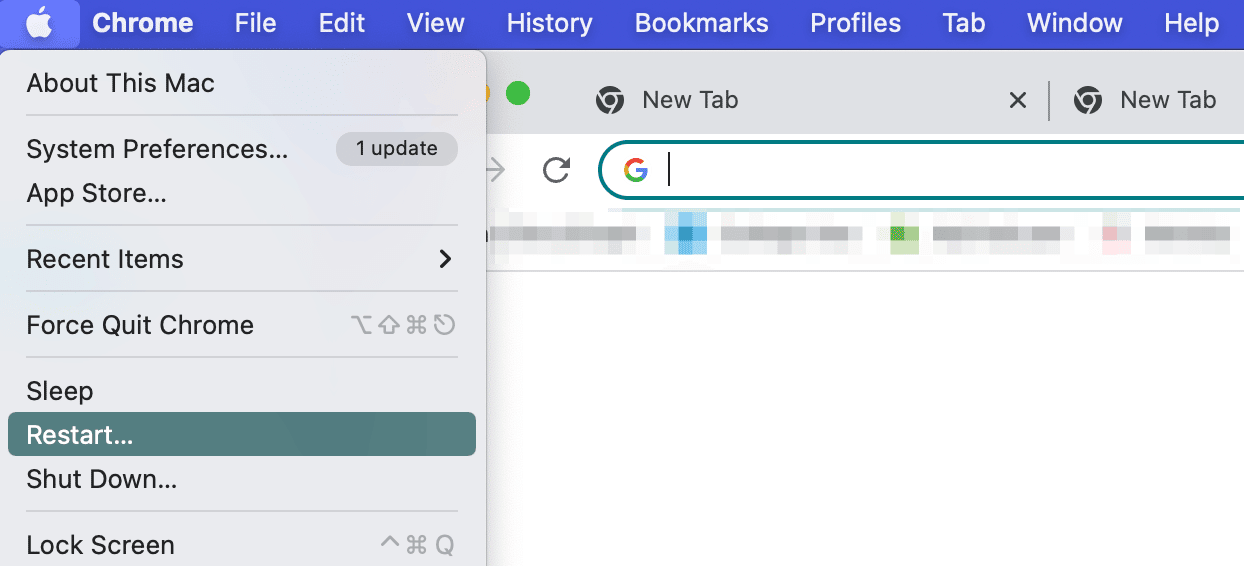
Для телефонов Android вам нужно будет удерживать кнопку питания. Точно так же iPhone требует, чтобы вы нажали как кнопку громкости, так и боковую кнопку.
После выключения устройства включите его снова. Если Chrome загружается успешно, это мог быть кратковременный сбой.
8. Найдите и удалите вредоносное ПО
В более серьезных случаях ошибка Aw Snap Chrome может быть результатом вредоносного ПО на вашем устройстве. Хотя это может быть пугающим, вот некоторые из основных признаков уязвимости системы безопасности:
- Странная реклама и всплывающие окна
- Несанкционированные изменения в браузере
- Низкая скорость загрузки
- Повторное появление расширений или панелей инструментов
- Перенаправляет на незнакомые страницы
- Предупреждения антивирусного программного обеспечения
Если вам нужно удалить вредоносное ПО с компьютера под управлением Windows, в Chrome есть встроенный инструмент очистки. Чтобы найти это, перейдите в « Настройки»> «Дополнительно»> «Сброс и очистка»> «Очистить компьютер» :
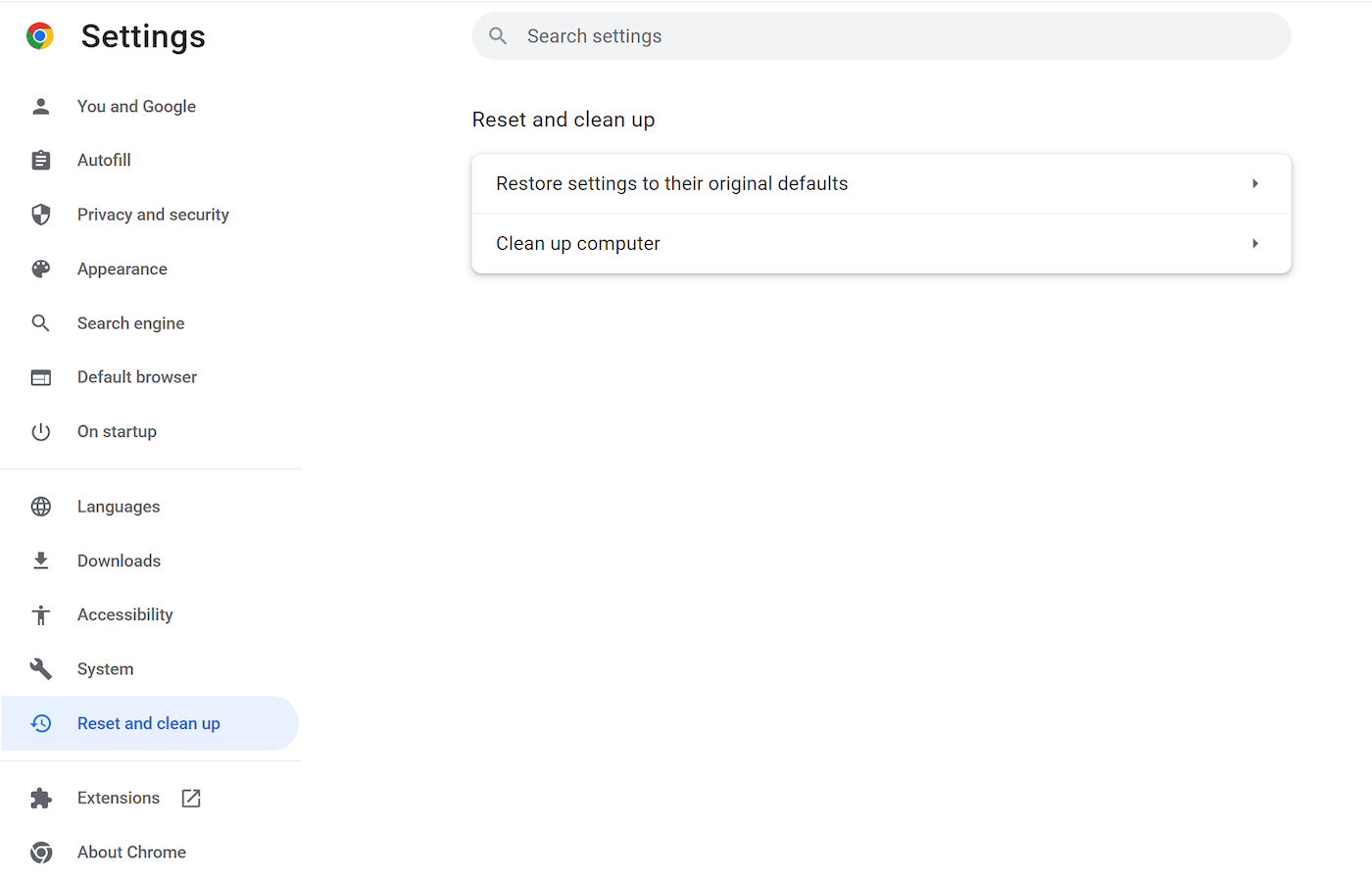
Затем нажмите « Найти », чтобы Chrome мог сканировать на наличие вредоносных программ. Как только он предупредит вас о нежелательном программном обеспечении, нажмите «Удалить ».
На Mac вы можете искать незнакомое программное обеспечение в установленных программах. Как только вы найдете подозрительное приложение, щелкните его правой кнопкой мыши и выберите « Переместить в корзину» :
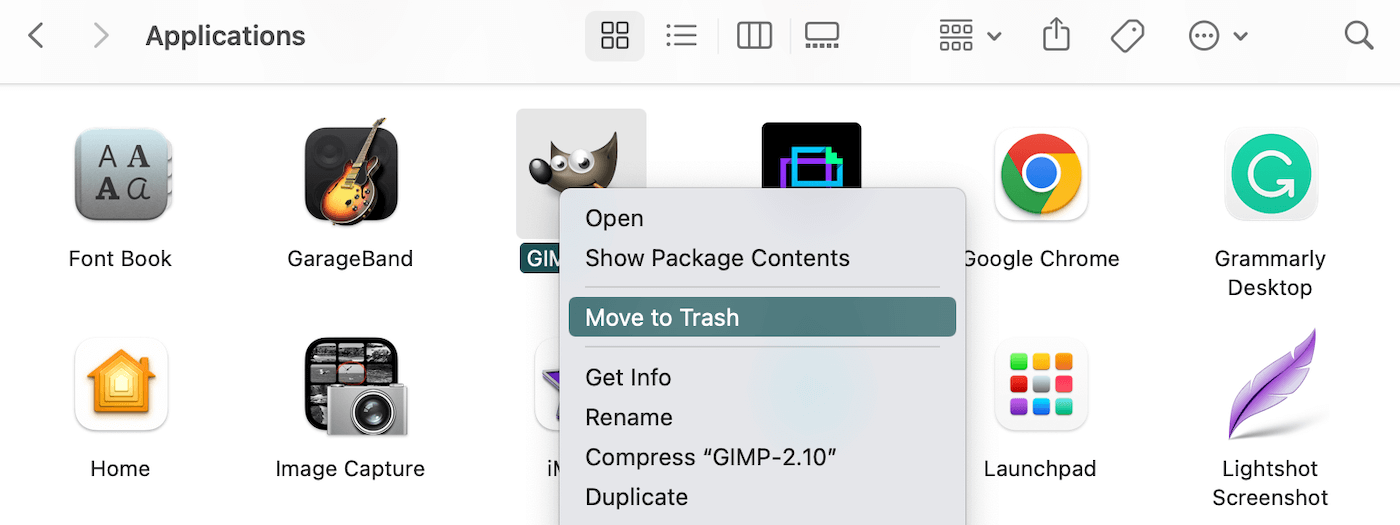
В крайнем случае рассмотрите возможность сброса Chrome до конфигурации по умолчанию. На странице настроек нажмите на вкладку « Сбросить настройки »:
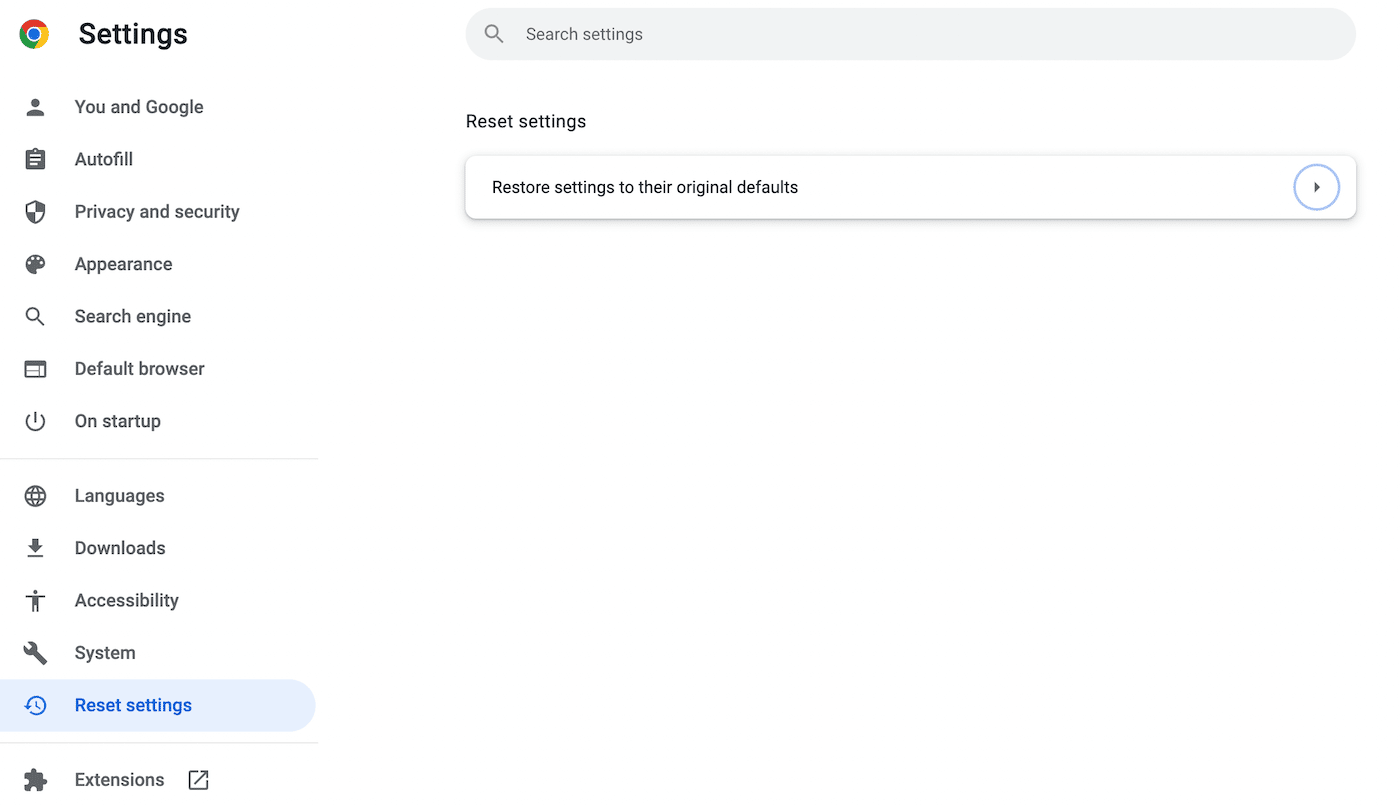
Наконец, нажмите «Восстановить настройки по умолчанию» . Вам нужно будет подтвердить это действие во всплывающем окне:
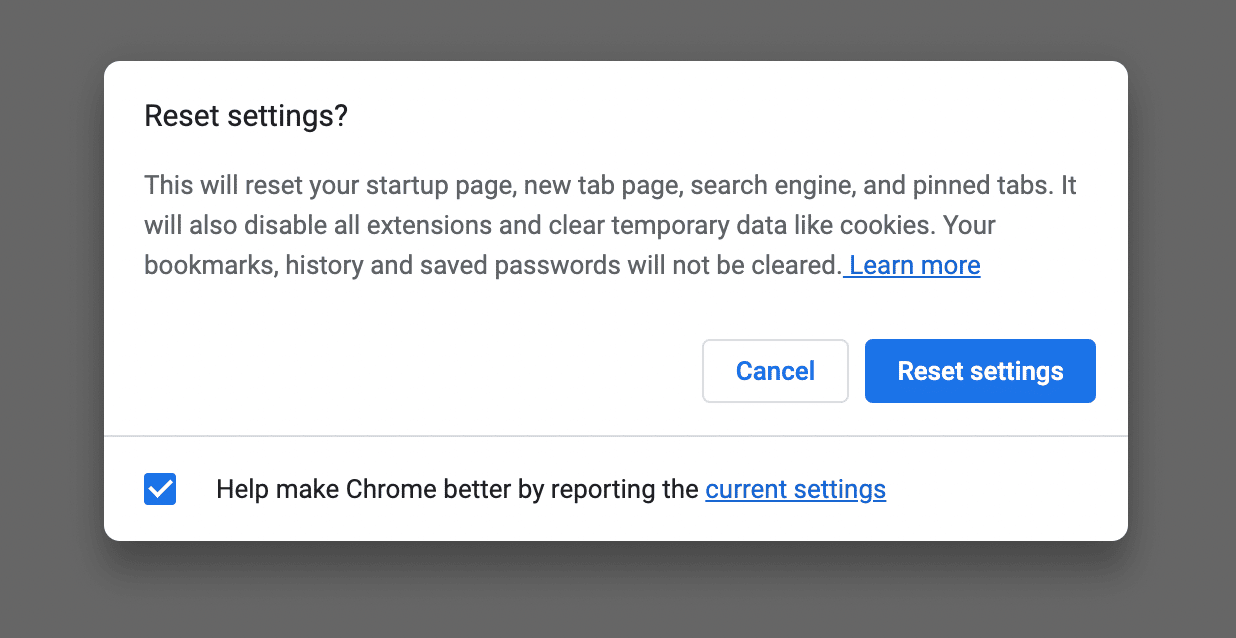
Теперь Chrome должен снова нормально работать!
Резюме
Когда вы просматриваете онлайн-контент, вы можете неожиданно обнаружить сообщение об ошибке Chrome с надписью «Ой, Snap!» Если у вас плохое подключение к Интернету, поврежденные данные кеша или несовместимые расширения, эта ошибка может помешать вам нормально просматривать страницы.
Некоторые простые решения для ошибки Aw Snap Chrome — это перезагрузка страницы, проверка подключения к Интернету и открытие частного браузера. Если ни одна из этих стратегий не решает проблему, вы можете попробовать очистить кеш браузера, отключить расширения или обновить Google Chrome.
Как владелец веб-сайта, вы хотите, чтобы каждый мог легко получить доступ к вашему контенту. Благодаря плану хостинга Kinsta встроенный мониторинг производительности может поддерживать ваш сайт в сети и работать должным образом!

