Как сделать базовое редактирование изображений в WordPress
Опубликовано: 2022-08-24Эксперты WordPress рекомендуют, чтобы изображения могли повысить ценность вашего контента.
Для создания SEO-дружественного контента необходимо обязательно включать незащищенные авторским правом или оригинальные изображения, которые могут привлечь аудиторию на сайт.
Таким образом, изображения стали неотъемлемой частью контента для связи и взаимодействия с пользователем на любом сайте WordPress.
В процессе добавления изображения часто бывает так, что вы не можете использовать определенные изображения прямо на веб-странице.
Он требует базового редактирования, чтобы он соответствовал требованиям статьи или текста, вместе с которым он должен быть размещен.
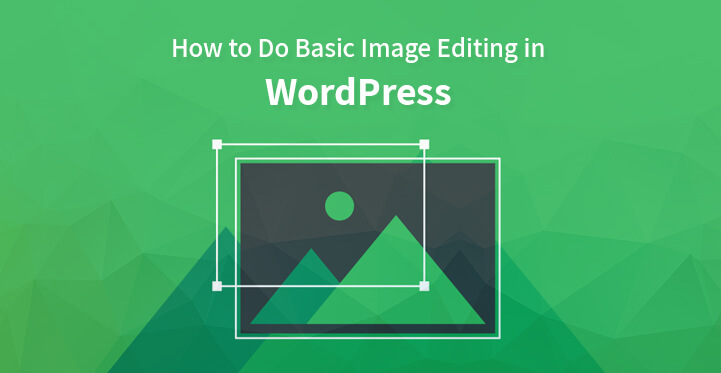
Многие разработчики предпочитают поворачивать или изменять размер изображения, чтобы оно привлекало аудиторию и оставалось на сайте. Часто создатели и разработчики контента используют разное программное обеспечение для внесения необходимых изменений.
Но что, если мы скажем вам, что все эти базовые правки изображения можно легко осуществить прямо из админки WordPress?
Основные функции редактирования изображений в WordPress включают масштабирование размера изображения, переворот по вертикали или горизонтали, вращение, обрезку и другие, которые можно легко сделать прямо из области администрирования WordPress.
Такие функции удобны, когда вы работаете не из своей системы или с вашим обычным программным обеспечением для редактирования возникают проблемы. Это помогает загружать отредактированные изображения на ходу.
Изменение размера изображения, которое является одной из наиболее необходимых функций редактирования перед загрузкой любого изображения, может быть выполнено в WordPress без какого-либо программного обеспечения для редактирования.
В этой статье подробно описаны различные методы базового редактирования изображений в WordPress, которые помогут вам отточить свои навыки разработчика.
Гибкое редактирование изображений в админке WordPress
Перед редактированием изображения вы должны загрузить это изображение на WordPress. Загрузку можно быстро выполнить либо с помощью редактора сообщений, когда вы находитесь в процессе написания сообщения, либо с помощью добавления новой страницы в меню «Медиа». 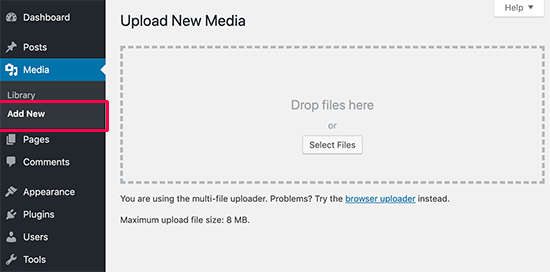
После загрузки изображения посетите страницу библиотеки из меню «Медиа», которое поможет вам найти загруженное изображение. 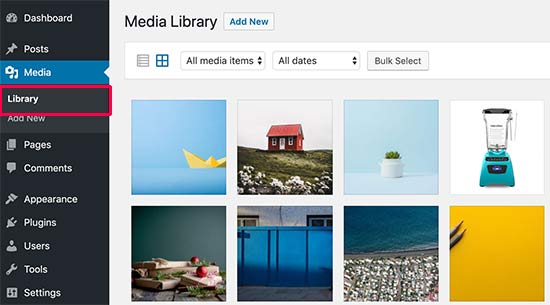
Как только вы обнаружите изображение, дважды щелкните по нему, и оно откроется во всплывающем окне. С левой стороны вы сможете увидеть предварительный просмотр изображения, а справа вы увидите детали изображения.
Во встроенном редакторе изображений WordPress есть два уникальных способа открытия изображения.
Выбор кнопки «Редактировать изображение» под предварительным просмотром изображения приведет к открытию редактора изображений во всплывающем окне, что является первым способом. 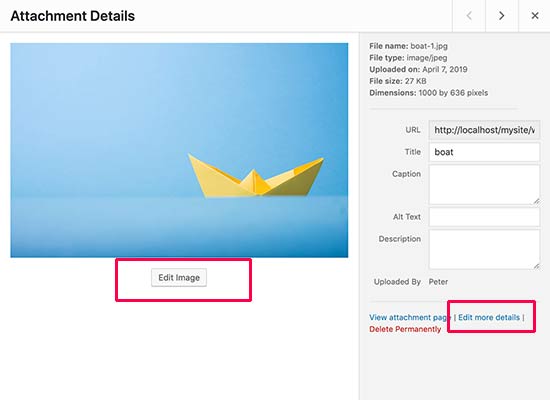
Второй способ — щелкнуть ссылку, в которой говорится о редактировании сведений об изображении.
Нажав на эту ссылку, вы будете перенаправлены на страницу редактирования мультимедиа, а всплывающее окно мультимедиа будет закрыто.
Чтобы открыть экран редактирования изображения, нажмите кнопку редактирования изображения под окном предварительного просмотра изображения. Вы сможете увидеть панель инструментов с различными функциями в верхней части изображения. 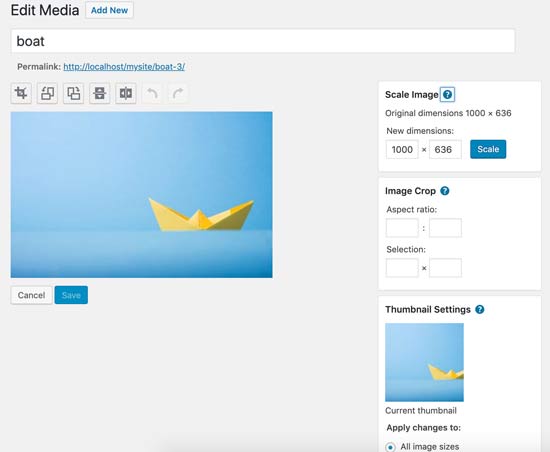
С правой стороны будет доступна последовательность параметров, которые помогут вам изменить размер изображения. Не знаете, что это за варианты? Вот их подробное объяснение.

Функция на панели инструментов вверху для базового редактирования изображений в WordPress.
- Отразить: часто требуется перевернуть изображение в горизонтальном или вертикальном направлении. Иногда создатели контента выражают непреклонное желание заменить исходное изображение перевернутой версией, чтобы создать эмоциональную или динамическую ауру контента. Эта функция позволяет переворачивать изображение в любом желаемом направлении.
- Обрезка. Одной из основных задач редактирования, которую намерены выполнять создатели и разработчики, является обрезка изображения. Вы можете использовать эту функцию, нажав на кнопку, выбрав область, которую вы хотите сохранить, а остальная часть области будет автоматически обрезана.
- Поворот: эта функция позволяет поворачивать загруженное изображение на любой требуемый угол поворота. Люди обычно предпочитают поворачивать изображение на 180 или 360 градусов. Этот инструмент позволяет поворачивать изображение под нужным углом, так как творчество не имеет границ.
- Отменить/Повторить: все мы создаем ошибки, и для исправления этих ошибок вы можете использовать функцию отмены даже здесь, в этом фоторедакторе. В случае, если после отмены вы не уверены в выводе, примените функцию «Повторить», и изменения вернутся.
Функция на панели инструментов в правом столбце для базового редактирования изображений в WordPress.
- Масштаб изображения: с этим изображением вы можете сохранить исходные пропорции и вручную масштабировать изображение. Рекомендуется использовать эту функцию перед кадрированием изображения.
- Соотношение сторон: если вы хотите сохранить определенное соотношение сторон изображения, эта функция позволит вам это сделать. После использования этой функции, независимо от того, какое редактирование вы делаете, соотношение сторон будет сохранено.
- Настройки эскизов: Эта функция предлагает три параметра на выбор, т. е. применить изменения только к эскизу, ко всем размерам изображения, кроме эскиза, или ко всем размерам изображения. Следует отметить, что в WordPress эта миниатюра имеет наименьший размер изображения. Его не следует путать с миниатюрой поста или любым другим избранным изображением.
Нажмите на кнопку масштабирования, обновления или сохранения, как только вы будете удовлетворены изображением, чтобы убедиться, что внесенные вами изменения являются постоянными. WordPress создает новую копию изображения с изменениями на вашем сервере.
Восстановление исходных изображений после редактирования в WordPress
Даже потратив значительное время на базовое редактирование изображений в редакторе WordPress , вы можете легко восстановить исходное изображение.
Нажмите на опцию редактирования еще раз. Как только вы нажмете на эту опцию, появится новое мета-поле «Восстановить исходное изображение».
Здесь нажмите на кнопку восстановления изображения. Делая это, WordPress восстанавливает вашу исходную версию, где вы можете отредактировать ее или оставить как есть.
Иногда вы можете столкнуться с техническими проблемами при загрузке изображений или редактировании в зависимости от используемой версии. Но у любой проблемы есть решение. Вы можете обратиться к сообществу WordPress для решения таких проблем.
Если вы проверяете, как выполнять редактирование изображений, вам также следует проверить, как выполнить оптимизацию изображений WordPress.
А также проверьте оптимизацию изображений для поисковых систем в WordPress.
