Руководство для начинающих о том, как модерировать комментарии в WordPress
Опубликовано: 2023-11-10Вам интересно, как модерировать комментарии на вашем сайте WordPress?
Встроенная система комментариев WordPress позволяет вашим читателям взаимодействовать с вашим контентом и напрямую взаимодействовать с вами. Тем не менее, некоторые комментарии могут содержать элементы, которые наносят вред вашему бренду и вашему веб-сайту.
В этом руководстве для начинающих мы покажем вам, как модерировать комментарии в WordPress, используя функции WordPress по умолчанию и некоторые плагины.
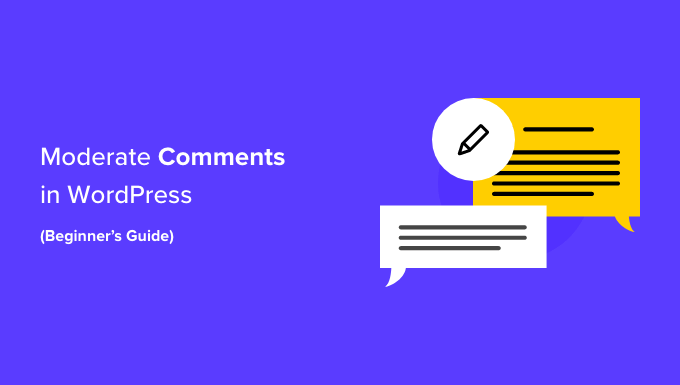
Что такое модерация комментариев в WordPress?
В WordPress модерация комментариев — это функция, которая позволяет пользователям контролировать и фильтровать комментарии, отправленные на их веб-сайты.
С помощью модерации комментариев вы можете одобрять, редактировать, удалять или помечать комментарии как спам, прежде чем они появятся публично на вашем сайте.
Хотя комментарии могут повысить вовлеченность вашего сайта, они также могут представлять значительный риск для вашей безопасности WordPress.
Вредные комментарии обычно исходят от спам-ботов. Эти боты могут заполнять раздел комментариев нерелевантными или повторяющимися сообщениями. В результате реальным посетителям может быть сложно найти и взаимодействовать друг с другом.
Кроме того, спам-комментарии могут содержать вредоносные ссылки, которые перенаправляют пользователей на фишинговые веб-сайты или распространяют вирусы, побуждая пользователей загружать опасные файлы на свои устройства.
Без модерации комментариев ваш веб-сайт может оказаться неприятным для ваших читателей. Это также может негативно повлиять на SEO вашего WordPress.
Если ваш сайт наполнен спам-комментариями, это может повлиять на авторитет и надежность вашего сайта, что приведет к снижению рейтинга в поисковых системах.
Всякий раз, когда вы создаете новый сайт WordPress, система комментариев WordPress по умолчанию будет активна. Внизу вашего поста в блоге появится форма для комментариев. Обратите внимание, что он может выглядеть иначе или не отображаться в зависимости от используемой вами темы WordPress.
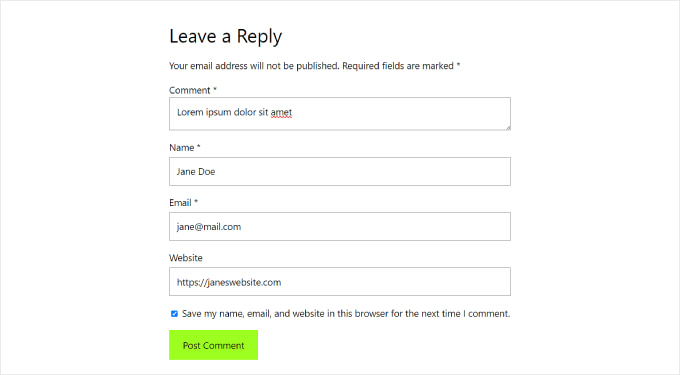
Как правило, любой, у кого есть действительное имя и адрес электронной почты, может оставить комментарий, не подтверждая свою личность. Однако это не означает, что комментарий будет одобрен автоматически.
Вместо этого они увидят его предварительный просмотр и сообщение о том, что комментарий ожидает модерации. Это означает, что владелец веб-сайта будет решать, одобрить или удалить комментарий.
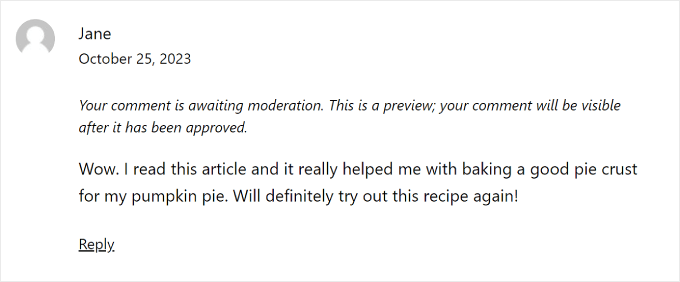
Этой базовой настройки достаточно, чтобы отфильтровать подлинные комментарии от вредных. Но на самом деле вы можете сделать гораздо больше, чтобы обеспечить безопасность своего блога WordPress.
Имея это в виду, давайте посмотрим, как вы можете модерировать комментарии на своем веб-сайте WordPress. Вы можете использовать эти быстрые ссылки для перехода между различными разделами:
- Основы модерирования комментариев WordPress
- Как настроить параметры комментариев WordPress
- Как модерировать комментарии с помощью плагина Thrive Comments (рекомендуется)
- Как разрешить определенным пользователям модерировать комментарии в WordPress
- Как отключить комментарии к определенным публикациям в WordPress
- Как фильтровать спам-комментарии с помощью Akismet
Основы модерирования комментариев WordPress
Вы можете просмотреть все комментарии на своем веб-сайте WordPress, щелкнув меню «Комментарии» на панели управления WordPress.
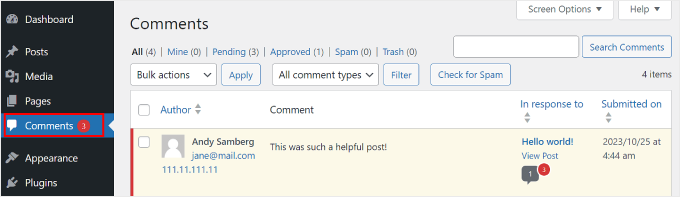
Чтобы узнать больше о странице комментариев, вы можете просмотреть нашу статью в глоссарии комментариев WordPress.
В этом руководстве мы подробнее поговорим о том, что вам следует делать, когда вы получаете комментарий, и на какие факторы следует обращать внимание при его модерации.
Во-первых, давайте рассмотрим некоторые основы. При модерации комментариев следует обращать внимание на следующие признаки:
- Куча ссылок, ключевых слов и странных символов . Это самый очевидный тип спам-комментариев. Будьте осторожны, нажимая на ссылки здесь, так как они могут содержать неприемлемый контент в комментариях или даже вирусы.
- Подозрительные или общие имена . Если вы видите комментарий, оставленный пользователем с именем «Лучшие ставки по ипотеке» или «Дешевые чернила для принтера», возможно, это маркетолог, пытающийся рассылать спам на ваш сайт для получения обратной ссылки.
- Общие сообщения . Часто спамеры полагаются на общие комментарии, чтобы обойти спам-фильтр. Примеры включают «Спасибо», «Действительно хорошая статья» или общее заявление с заголовком вашего сообщения. Это также может быть что-то вроде: «Я согласен, руководство для начинающих по модерации комментариев необходимо».
- Оскорбительный язык – Для блоггеров WordPress важно создать уважительное пространство для своей аудитории. В противном случае вы рискуете вызвать дискомфорт у некоторых читателей.
Теперь давайте посмотрим на различные ссылки действий для комментариев, которые появляются, когда вы наводите курсор на комментарий. Есть «Одобрить», «Ответить», «Быстрое редактирование», «Редактировать», «История», «Спам» и «Корзина».
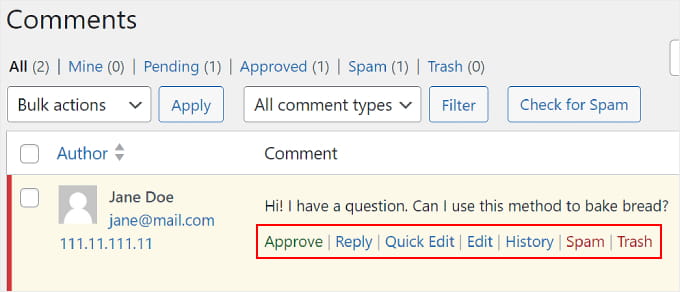
Чтобы принять комментарий, нажмите кнопку «Одобрить». Это сделает комментарий общедоступным на вашем сайте.
Если вы хотите, чтобы пользователи знали, что их комментарий опубликован, прочитайте наше руководство о том, как уведомить пользователей, когда их комментарий одобрен в WordPress.
Чтобы пометить комментарий как спам, нажмите кнопку «Спам». Комментарий будет перемещен на вкладку «Спам» на странице комментариев.
Если пользователь жалуется, что его комментарии не отображаются на вашем сайте, то это первое место, куда вам следует обратиться. Вы можете перейти на вкладку «Спам» и нажать кнопку «Не спам» под комментарием.
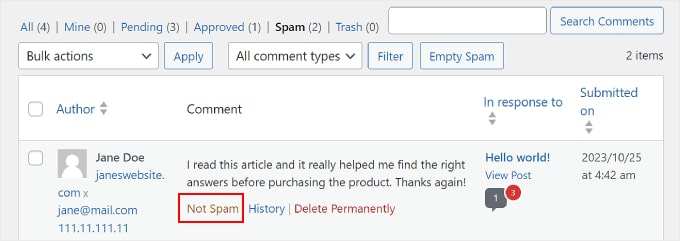
Вы также можете нажать кнопку «Очистить спам», чтобы удалить все спам-комментарии сразу. Даже если вы этого не сделаете, WordPress автоматически удалит спам-комментарии через 15 дней.
Если на вкладке «Все» вы обнаружите комментарий, который не обязательно является спамом, но может нанести вред вам и вашим читателям, вы можете нажать кнопку «Корзина». Комментарий будет добавлен на вкладку «Корзина».
Комментарии в корзине останутся там в течение следующих 30 дней. По истечении этого времени WordPress автоматически удалит их навсегда.
Если вы случайно удалили комментарий, просто перейдите на вкладку «Корзина» и нажмите ссылку «Восстановить» под комментарием.
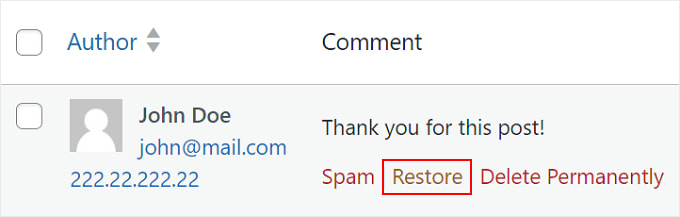
Если вы хотите удалить или пометить несколько комментариев как спам, вы можете использовать раскрывающееся меню «Массовые действия» в верхней части списка комментариев.
Обратите внимание, что это может привести к замедлению работы вашего сайта при обработке всех комментариев.
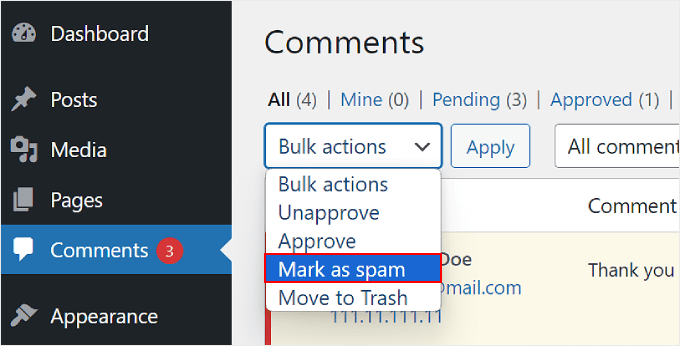
Для получения дополнительной информации вы можете ознакомиться с нашим руководством по пакетному удалению спам-комментариев в WordPress.
Вы можете ответить на комментарий, нажав на ссылку «Ответить». Вставив свой ответ, просто нажмите «Одобрить и ответить».
Обратите внимание, что ответ на комментарий также автоматически подтверждает его.
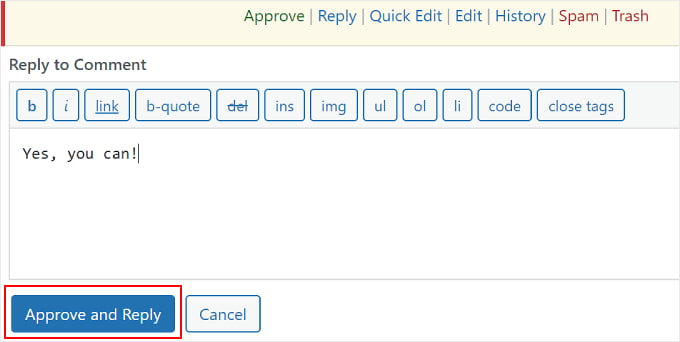
Кнопки «Быстрое редактирование» и «Редактировать» работают аналогично. Вы можете использовать любую настройку, если хотите сделать текст комментария более понятным для посетителей.
Разница в том, что при «Редактировании» вы будете перенаправлены на страницу «Редактировать комментарий». С помощью быстрого редактирования вы можете изменить комментарий прямо на странице комментариев следующим образом:
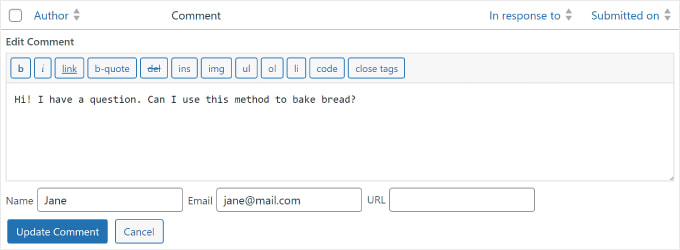
Если нажать кнопку «История», то вы увидите все действия, которые были произведены с комментарием.
Эта функция может быть полезна, если вы работаете в команде. Это может помочь вам отслеживать изменения и понимать, как другие люди модерируют комментарии на вашем сайте.
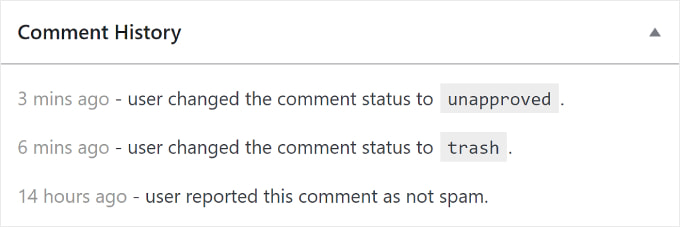
Как настроить параметры комментариев WordPress
Мы рассмотрели основы модерирования комментариев WordPress. Теперь мы обсудим встроенные настройки комментариев WordPress, которые помогут вам фильтровать и контролировать, какие комментарии будут появляться на вашем сайте.
Страница настроек комментариев находится в разделе Настройки » Обсуждение . На странице настроек обсуждения есть разные разделы, и мы познакомим вас с каждым параметром на этой странице.
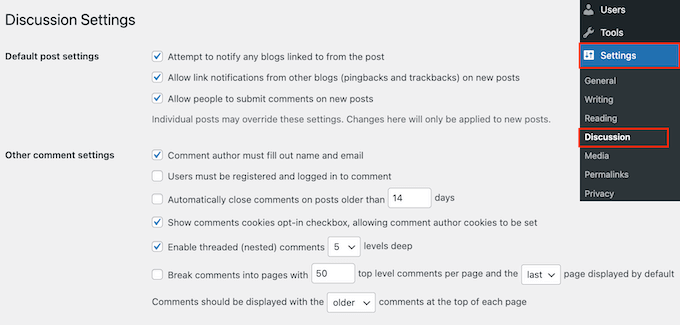
Настройки публикации по умолчанию
Настройки публикации по умолчанию предлагают три варианта управления взаимодействиями и комментариями на вашем сайте WordPress:
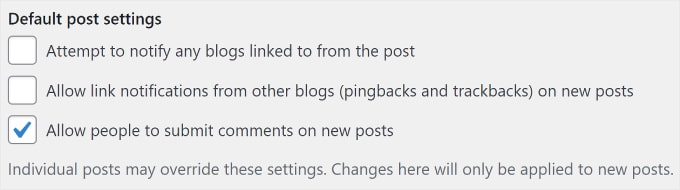
Первый вариант позволяет вашему блогу уведомлять другие блоги, когда вы ссылаетесь на них в статье. Второй вариант принимает уведомления, когда они ссылаются на ваши статьи.
Эти уведомления называются пингбэками и трекбеками, и мы рекомендуем вам снять флажки с обеих этих опций. Первый вариант может замедлить работу всего вашего сайта, а второй вариант может принести вам много спам-комментариев.
Третий вариант на экране настроек статьи — «Разрешить людям оставлять комментарии к новым сообщениям». Он позволяет комментировать все новые статьи, которые вы пишете в своем блоге WordPress.
Кроме того, вы можете включать и отключать комментарии для отдельных статей, которые мы покажем вам позже.
Другие настройки комментариев
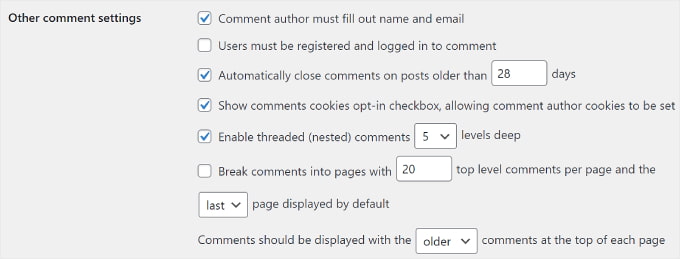
В этом разделе вы заметите, что первая опция — «Автор комментария должен указать имя и адрес электронной почты». Эта опция обязывает авторов комментариев указывать в своих комментариях имя и адрес электронной почты.
Вам необходимо установить этот флажок, если вы не хотите разрешить анонимное комментирование на своем веб-сайте.
Существует также возможность потребовать от пользователей зарегистрироваться на вашем сайте, прежде чем оставлять комментарий. Однако, по нашему мнению, для большинства сайтов в этом нет необходимости, поскольку это может помешать новым пользователям взаимодействовать с вашим сообщением.
Вы также увидите возможность закрытия комментариев к старым статьям. Некоторые владельцы веб-сайтов используют это для предотвращения спама, но это исключительно личное предпочтение.
Далее идет флажок «Показывать файлы cookie комментариев», позволяющий устанавливать файлы cookie автора комментариев. Установка этого флажка позволит вашему веб-сайту сохранить имя комментатора, адрес электронной почты и данные веб-сайта, чтобы они могли прокомментировать ваше сообщение в будущем.
Иногда комментарии WordPress могут превратиться в длинную цепочку, которую трудно отслеживать. В этом случае мы рекомендуем отметить опцию «Включить цепочки (вложенные) комментарии», чтобы ответы на определенные комментарии появлялись непосредственно под исходным комментарием.
Слишком большое количество вложенных комментариев может отрицательно повлиять на читаемость вашей страницы. Настройка по умолчанию (5 уровней) достаточна для большинства веб-сайтов WordPress.
Если одна из ваших статей станет популярной и получит слишком много комментариев, раздел комментариев станет слишком длинным. Пользователям придется много прокручивать, чтобы прочитать последние комментарии к статье.
Чтобы решить эту проблему, вы можете установить флажок разбивать комментарии на страницы. Вы также можете использовать раскрывающееся меню, чтобы выбрать, показывать ли по умолчанию последнюю или первую страницу комментариев.
Последний вариант — сначала отображать самые последние или самые старые комментарии. Если вы хотите узнать об этом больше, вы можете прочитать наше руководство о том, как изменить порядок комментариев в WordPress.
«Пишите мне в любое время» и «Прежде чем появится комментарий»
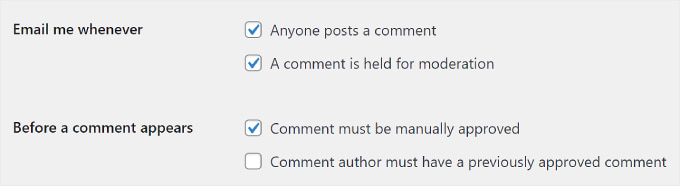
Следующий раздел позволяет вам получать уведомления по электронной почте всякий раз, когда пользователь оставляет новый комментарий на вашем сайте или комментарий отправляется на модерацию.
По мере того, как вы получаете больше комментариев, эти электронные письма могут становиться раздражающими, поэтому мы рекомендуем отключить уведомления о комментариях.
В разделе «Перед появлением комментария» первый вариант — одобрить каждый комментарий вручную. Убедитесь, что этот флажок установлен, чтобы ни один комментарий не мог появиться на вашем сайте без вашего согласия.
Ниже вы увидите опцию «Автор комментария должен иметь ранее одобренный комментарий».
Если этот флажок установлен, то комментарии авторов с ранее одобренным комментарием будут отображаться без явного одобрения. Просто снимите этот флажок, чтобы все комментарии одобрялись вручную.
Модерация комментариев
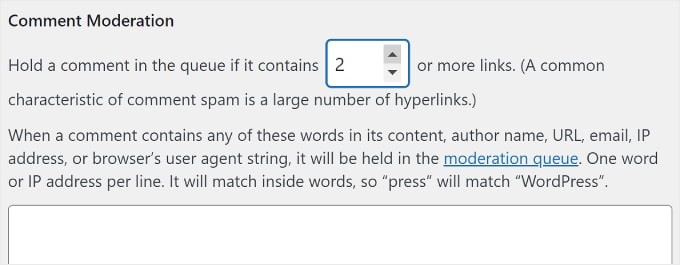
Как мы уже говорили ранее, общей чертой автоматических спам-комментариев является то, что они содержат много ссылок.
Если вы уже настроили одобрение своих комментариев вручную, то все ваши комментарии попадут в очередь на модерацию независимо от количества ссылок. Если нет, то вы можете указать, чтобы комментарий оставался в очереди, если он содержит определенное количество ссылок.

Вы также увидите большую текстовую область, в которую можно ввести слова, IP-адреса, адреса электронной почты, URL-адреса или информацию браузера, за которой вы хотите следить.
Любой комментарий, соответствующий введенным вами здесь параметрам, будет отправлен в очередь на модерацию.
Опять же, если вы решите одобрять все комментарии вручную, вам не нужно ничего делать, поскольку все они все равно попадают в очередь на модерацию.
Запрещенные ключи для комментариев
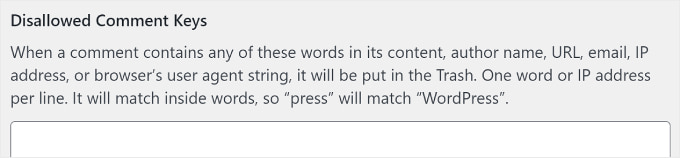
Раньше этот параметр назывался черным списком комментариев в WordPress 5.4. Здесь вы можете установить определенные слова, которые будут автоматически перемещать комментарий в корзину, если они используются в содержании комментария, имени автора, URL-адресе, электронной почте, IP-адресе или информации браузера.
Обязательно используйте эту функцию осторожно, поскольку настоящие комментарии могут быть удалены по ошибке.
Аватары
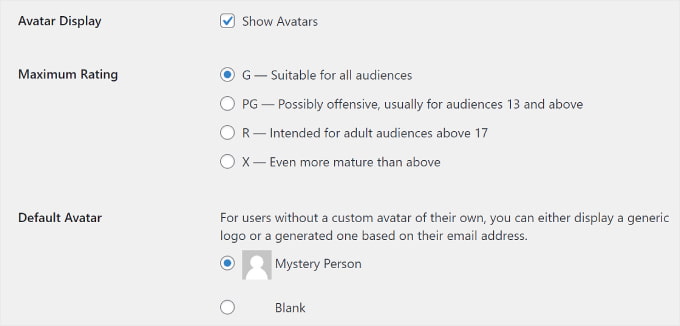
Последний раздел на экране настроек комментариев — «Аватары». Это изображения, которые появляются рядом с именем автора комментария на вашем сайте.
WordPress использует Gravatar — бесплатный сервис, который позволяет пользователям использовать один и тот же аватар во всех посещаемых ими блогах. Для получения более подробной информации ознакомьтесь с нашим руководством о том, что такое Gravatar.
Мы рекомендуем установить флажок «Показать аватары», чтобы можно было легко идентифицировать разных комментаторов вашего сообщения. Вы также можете выбрать максимальный рейтинг Граватара, который может отображаться в вашем блоге.
WordPress использует Mystery Person в качестве Gravatar по умолчанию, когда у автора комментария нет изображения, связанного с его адресом электронной почты. Вы можете изменить это, выбрав аватар по умолчанию из списка или даже добавив свой собственный граватар по умолчанию в WordPress.
Вот и все! Вы настроили настройки комментариев. Не забудьте нажать кнопку «Сохранить изменения», чтобы сохранить настройки.
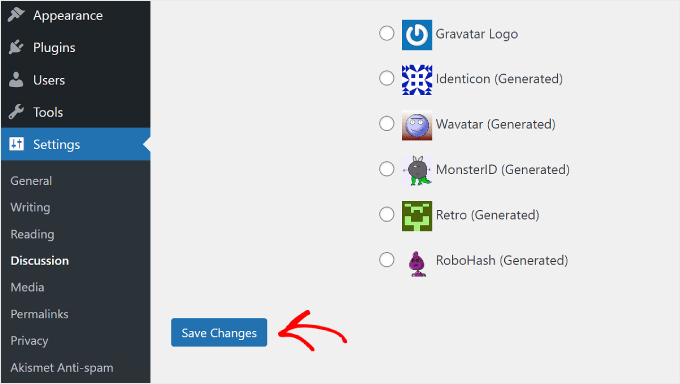
Как модерировать комментарии с помощью плагина Thrive Comments (рекомендуется)
Система комментариев WordPress по умолчанию хороша, но может быть довольно простой. Чтобы получить доступ к дополнительным настройкам управления комментариями и взаимодействия, вы можете установить плагин комментариев WordPress.
Эти плагины могут не только улучшить модерацию комментариев, но и значительно повысить вашу вовлеченность в комментарии. В результате ваши посетители смогут наслаждаться более интересным и безопасным комментированием.
Thrive Comments — один из лучших плагинов для контроля комментариев, обеспечения удобства взаимодействия с пользователем и поощрения взаимодействия с пользователем.
Например, с помощью функции преобразования комментариев вы можете направлять комментаторов на специальную страницу благодарности, кнопки социальных сетей или соответствующую публикацию, чтобы они могли узнать больше о вашем контенте.
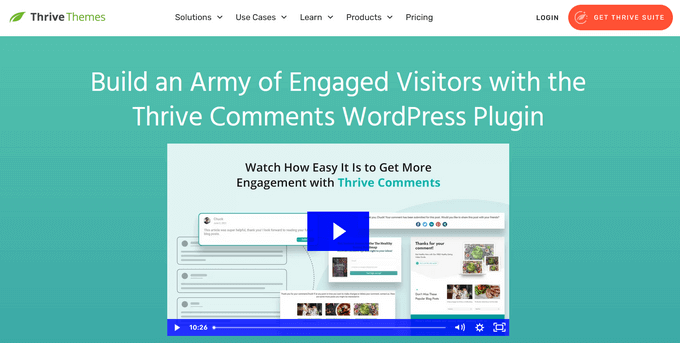
Чтобы использовать Thrive Comments, вы можете приобрести его как отдельный плагин или получить полный пакет Thrive Themes Suite. Он поставляется со всеми продуктами Thrive, включая Thrive Ovation, который может превратить ваши комментарии в отзывы о ваших веб-страницах одним щелчком мыши.
После завершения оплаты вы получите zip-пакет плагина для установки на свой сайт WordPress. Для получения дополнительной информации прочитайте наше пошаговое руководство по установке плагина WordPress.
После установки вы увидите меню «Модерация комментариев» на вкладке «Комментарии» на панели администратора. Вот как выглядит страница:
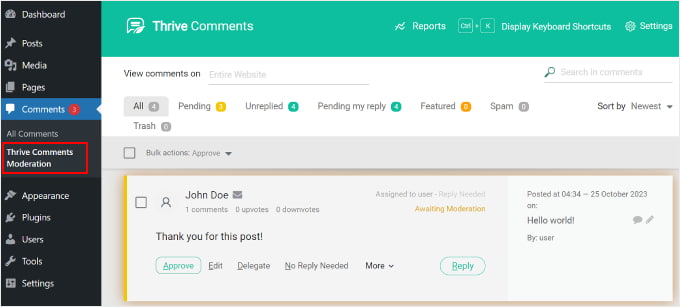
Интерфейс похож на встроенный раздел комментариев. Однако есть несколько отличий.
Этот интерфейс теперь включает вкладки «Не ответил» и «Ожидает моего ответа».
На первой вкладке собраны все комментарии, на которые не были даны ответы. Между тем, на второй вкладке находятся все комментарии, назначенные вам администратором сайта, чтобы вы могли на них ответить.

Кроме того, вы можете фильтровать комментарии по страницам, введя название страницы в поле «Просмотр комментариев».
Если вы хотите найти конкретные комментарии, вы можете ввести термин из комментария в поле «Искать в комментариях».
Вы также получите больше ссылок на действия в комментариях. Помимо одобрения, удаления, редактирования и пометки комментариев как спама, вы можете нажать кнопку «Делегировать», чтобы передать комментарий другому пользователю.
Эта функция удобна, если вы ведете блог WordPress с несколькими авторами.
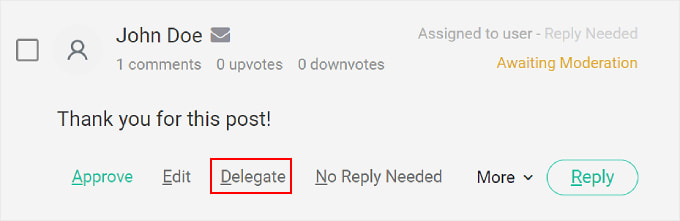
Если вы нажмете кнопку «Дополнительно», вы увидите опцию «Функция». При выборе этого параметра комментарий будет закреплен в верхней части списка комментариев к сообщению блога.
Таким образом, важные или заслуживающие внимания комментарии остаются видимыми и легко доступными для всех читателей. Все закрепленные комментарии можно найти на вкладке «Избранное».
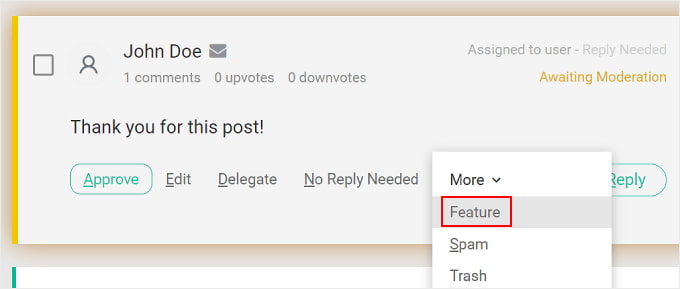
Для получения более подробной информации вы можете прочитать наше руководство о том, как разместить или спрятать комментарии в WordPress.
Если вы хотите просмотреть всю активность комментариев, просто нажмите кнопку «Отчеты» вверху страницы.
Вы будете перенаправлены на график комментариев, который является удобным инструментом для оценки вашего участия пользователей.

Здесь вы можете просмотреть хронологию всех комментариев, которые вы получили, одобрили, на которые ответили, добавили в избранное, пометили как спам и удалили.
Вот как выглядит график на нашем тестовом сайте:
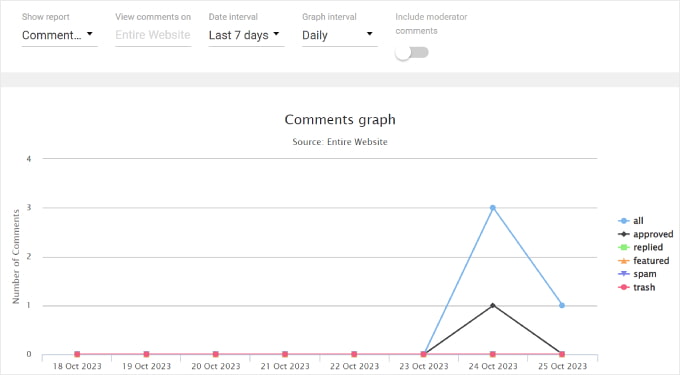
Вы также можете отфильтровать активность комментариев, используя параметры вверху. С помощью функции «Показать отчет» вы можете просмотреть различные типы отчетов. Или заполните заголовок сообщения блога в поле «Просмотр комментариев», чтобы просмотреть график комментариев к конкретному сообщению.
С помощью опции «Интервал дат» вы можете изменить период времени графика. С другой стороны, настройка «Интервал графика» позволяет вам видеть график с точки зрения ежедневного, еженедельного или ежемесячного просмотра.
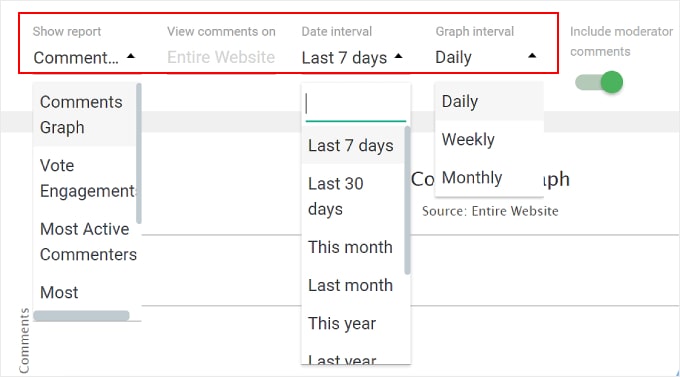
Как разрешить определенным пользователям модерировать комментарии в WordPress
Допустим, вы работаете с командой над запуском своего веб-сайта WordPress и каждый день получаете много комментариев. В этой ситуации вы можете предоставить доступ к модерации комментариев только определенным ролям пользователей.
Это позволит вам назначить обязанности по модерации комментариев соответствующим членам команды, которые лучше всего подходят для этой задачи, например менеджеру сообщества.
Этот метод не только помогает вам лучше управлять комментариями, но и обеспечивает безопасность вашего сайта WordPress, предоставляя доступ к комментариям только нужным пользователям.
Вы можете разрешить конкретным пользователям модерировать комментарии WordPress двумя способами: с помощью плагина Thrive Comments и плагина роли модерации комментариев. Давайте рассмотрим каждый метод.
Процветающие комментарии
Чтобы получить доступ к настройкам модерации Thrive Comments, перейдите в раздел Thrive Dashboard » Thrive Comments на панели управления WordPress. Затем просто перейдите на вкладку «Модерация комментариев».
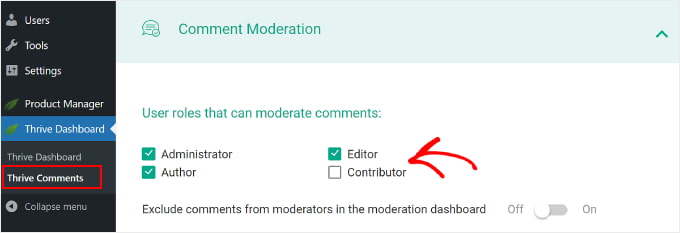
Вверху вы можете отметить, какие роли пользователей могут модерировать комментарии.
Не стесняйтесь также включать/отключать настройку «Исключать комментарии модераторов на панели модерации».
Включение этой функции сделает комментарии модераторов невидимыми на панели комментариев Thrive. Это может помочь обеспечить четкий обзор комментариев пользователей.
Остальные настройки на этой вкладке такие же, как и на странице Настройки » Обсуждение . Если вы внесете изменения в эти настройки в этом меню, они также будут отражены в настройках комментариев WordPress по умолчанию.
Роль модератора комментариев
WordPress не предлагает роль пользователя по умолчанию, предназначенную для модерирования комментариев. Для этого вы можете использовать плагин «Роль модератора комментариев».
Плагин создан нашей командой WPBeginner и позволяет предоставить определенным пользователям роль «Модератора комментариев WPB». Тогда назначенный пользователь будет видеть только экран модерации комментариев в WordPress.
Вы можете назначить роль модератора комментариев WPB существующим и новым пользователям. Для получения более подробной информации ознакомьтесь с нашим руководством о том, как разрешить пользователям блога модерировать комментарии в WordPress.
Если вы используете Thrive Comments, вы также увидите роль модератора комментариев WPB на вкладке «Модерация комментариев», например:
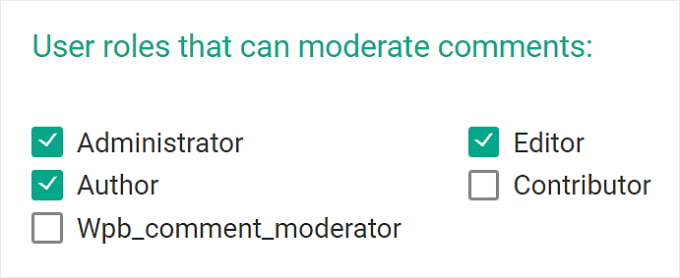
Как отключить комментарии к определенным публикациям в WordPress
Если вы хотите закрыть комментарии к определенным публикациям, WordPress позволяет их отключить.
На панели управления WordPress просто перейдите в раздел «Сообщения »Все сообщения» . Затем нажмите кнопку «Быстрое редактирование» для любого сообщения в блоге.
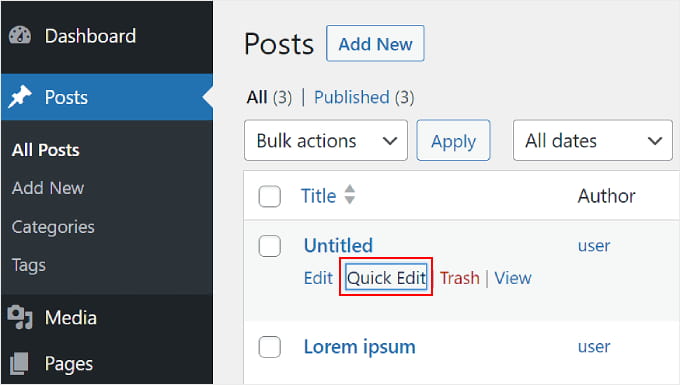
После этого просто снимите флажок «Разрешить комментарии».
Затем нажмите «Обновить». Раздел комментариев больше не будет виден в сообщении блога.
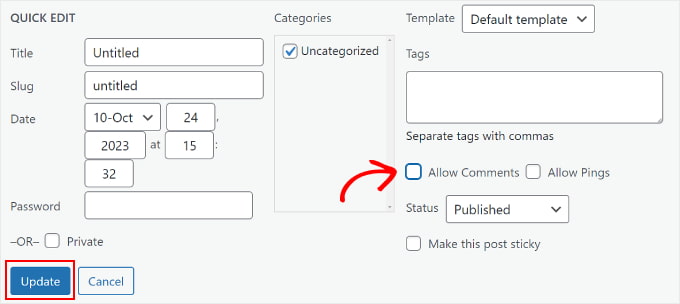
Также можно отключить комментарии к нескольким публикациям одновременно. Все, что вам нужно сделать, это проверить сообщения в блоге и выбрать «Изменить» в раскрывающемся меню «Массовое действие».
Затем нажмите «Применить».
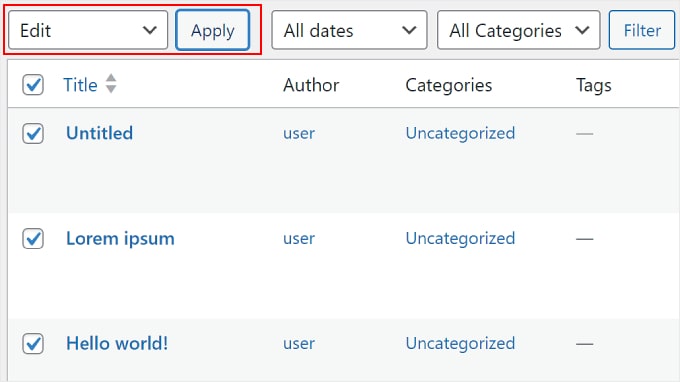
Отсюда вы можете изменить параметр «Комментарии» на «Не разрешать».
После этого просто нажмите кнопку «Обновить».
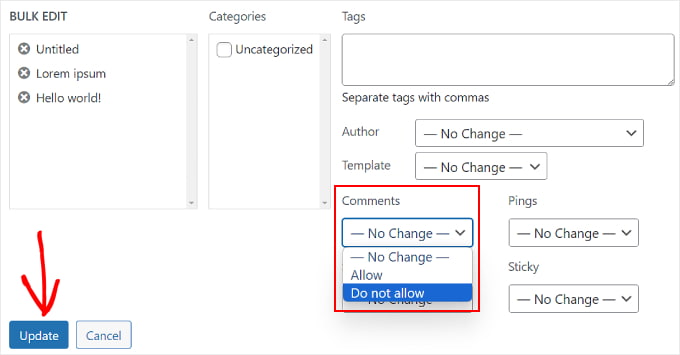
Наконец, вы можете закрыть раздел комментариев при редактировании сообщения блога в редакторе блоков WordPress. Просто перейдите в поле «Обсуждение» в меню настроек «Опубликовать» на правой панели.
Если вы это сделали, вы можете снять флажок «Разрешить комментарии».
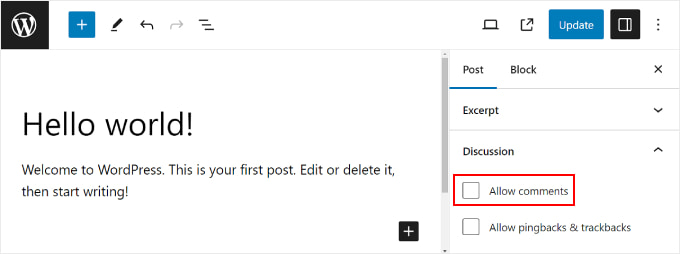
Если вы хотите навсегда удалить раздел комментариев, просто прочтите наше руководство о том, как полностью отключить комментарии в WordPress.
Как фильтровать спам-комментарии с помощью Akismet
Чтобы фильтровать спам-комментарии на вашем веб-сайте WordPress, вы можете использовать Akismet. Это плагин WordPress для фильтрации спама, разработанный Automattic. Этот плагин для защиты от спама обычно устанавливается вместе с вашей установкой WordPress.
Для получения более подробной информации вы можете ознакомиться с нашим руководством о том, что такое Akismet и почему вам следует его использовать.
Как только вы пометите комментарий как спам, Akismet научится ловить подобные комментарии в будущем.
Если по какой-то причине у вас есть сотни спам-комментариев на вкладке «Ожидание», просто нажмите кнопку «Проверить на спам».
Это запустит проверку на спам существующих комментариев на вашем веб-сайте, и Akismet переместит спам-комментарии из состояния «Ожидание» в «Спам».
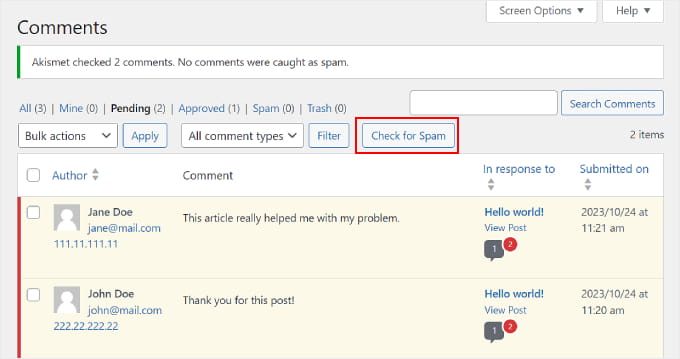
Одним из способов дальнейшей борьбы со спамом в комментариях является удаление поля URL-адреса из формы комментария. Для этого вы можете прочитать наше руководство о том, как удалить поле URL-адреса веб-сайта из формы комментариев WordPress.
Мы надеемся, что эта статья помогла вам научиться модерировать комментарии в WordPress. Вы также можете ознакомиться с нашим руководством о том, как сделать комментарии к сообщениям в блоге доступными для поиска, а также с нашим экспертным выбором лучших плагинов WordPress для развития вашего веб-сайта.
Если вам понравилась эта статья, подпишитесь на наш канал YouTube с видеоуроками по WordPress. Вы также можете найти нас в Twitter и Facebook.
