Битва плагинов резервного копирования: какой плагин резервного копирования WordPress лучший в 2022 году?
Опубликовано: 2022-05-11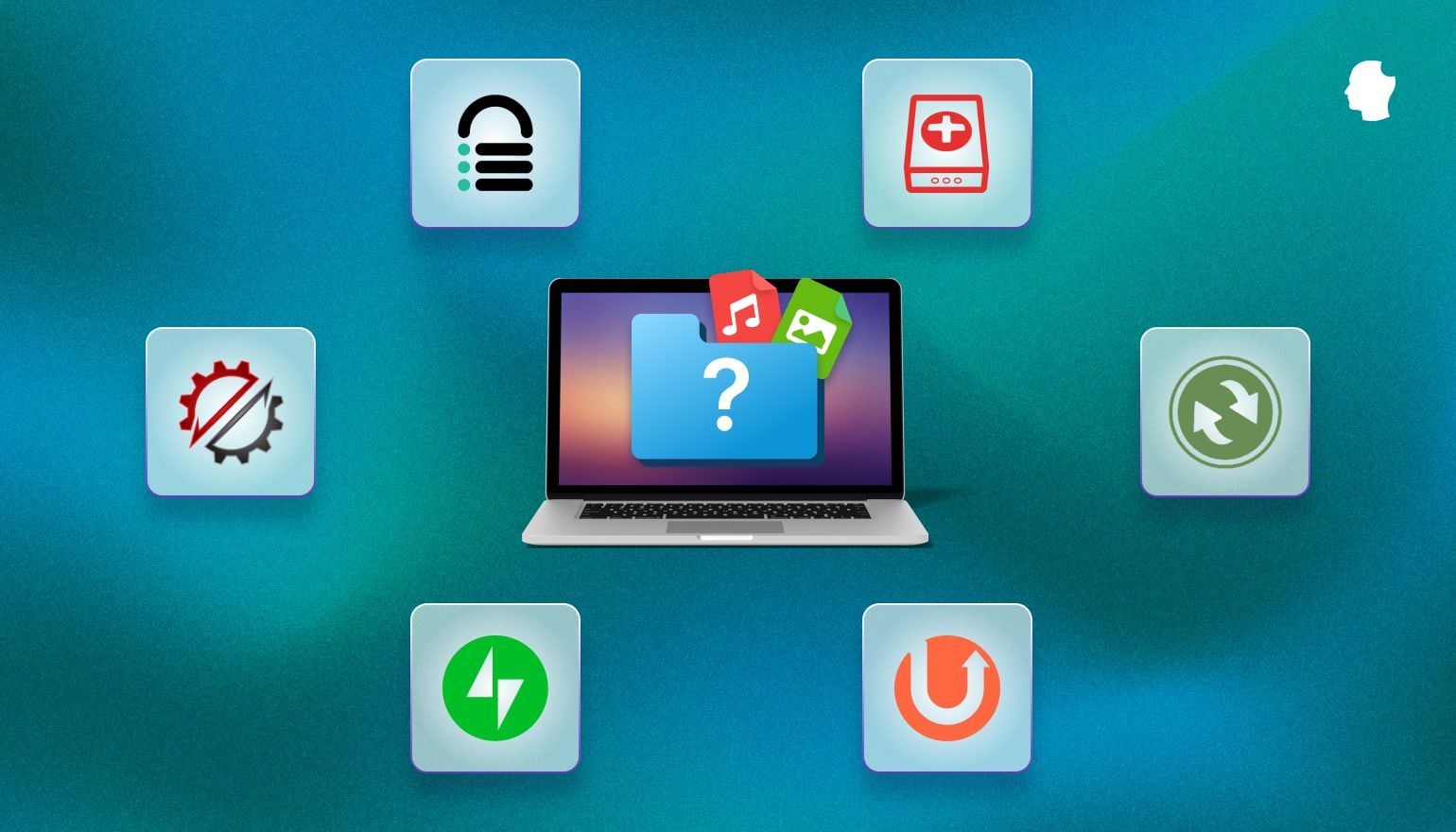
Резервное копирование вашего сайта немного похоже на покупку страховки от пожара. Вы никогда не нуждаетесь в нем вне катастрофы, но его отсутствие только усугубит катастрофу.
В этой статье мы расскажем, почему вам нужно хранить резервные копии, является ли плагин лучшим выбором для резервного копирования, и мы рассмотрим некоторые из лучших плагинов для резервного копирования WordPress, доступных сегодня.
Оглавление
- Зачем нам нужны резервные копии?
- Является ли плагин вашим лучшим вариантом?
- Что искать в плагине резервного копирования WordPress
- Обзор и сравнение плагинов для резервного копирования
- UpdraftPlus
- BackWPup
- Дубликатор
- BlogVault
- Jetpack Backup/VaultPress
- Резервный друг
- Полученные результаты
- Подведение итогов
Зачем нам нужны резервные копии?
Есть много причин, по которым вам может понадобиться резервная копия вашего сайта WordPress, но все они подпадают под четыре категории: человеческий фактор, вредоносная активность, обновления и хаос.
- Человеческая ошибка: большинство из нас случайно удалили файлы или внесли изменения, о которых сразу же пожалели (или кто-то другой внес их, пока мы не смотрели).
- Вредоносная деятельность включает хакеров, вирусы и вредоносное ПО.
- Обновления плагинов или тем иногда могут вызывать неожиданные проблемы с сайтом. Удобна возможность быстрого восстановления из предыдущей резервной копии.
- Хаос в этом смысле — это любое непредсказуемое событие, находящееся вне вашего контроля, например, пожар, уничтоживший сервер, на котором размещен ваш сайт.
Надлежащие процессы и методы обеспечения безопасности могут защитить от большинства таких случаев, но регулярное резервное копирование и хранение их по крайней мере в двух местах по-прежнему остается вашей последней линией защиты в случае катастрофического сбоя.
Является ли плагин вашим лучшим вариантом?
На этот вопрос нет универсального ответа. Лучшее решение для резервного копирования вашего веб-сайта WordPress зависит от характера вашего сайта и параметров резервного копирования, доступных на вашем веб-хостинге.
Плагины резервного копирования WordPress имеют некоторые преимущества. Если вы знакомы с WordPress, вы знакомы с плагинами, поэтому их установка и настройка, скорее всего, не вызовет у вас никаких проблем. Многие работы в этой области имеют длинный послужной список и положительные отзывы. Некоторые из них предлагают бесплатные версии, так что вы можете попробовать разные варианты, пока не найдете тот, который подходит именно вам.
Однако проблемы с вашим сайтом WordPress могут привести к сбою резервного копирования, когда вы зависите от плагина. Это может не быть катастрофическим, если плагин предлагает резервное копирование в реальном времени, но может привести к потере данных, если у вас есть загруженный сайт, резервное копирование которого выполняется, например, только один раз в день. Плагины резервного копирования не так эффективны, как инструменты на стороне сервера, поэтому они создают дополнительную нагрузку на ваш сервер и могут замедлить работу вашего сайта (сайтов).
Мы рекомендуем несколько простых сценариев для автоматизации удаленного резервного копирования поверх любого плагина резервного копирования моментальных снимков, потому что он эффективен, прост в настройке и может хранить резервные копии в ряде известных облачных сервисов хранения. Если вы не хотите возиться со сценариями, вы можете развернуть свой следующий сервер с помощью SpinupWP и пользоваться очень похожим решением для резервного копирования без каких-либо сценариев.
Если вы не можете устанавливать скрипты на свой сервер и не уверены в решении для резервного копирования вашего хоста, хорошим вариантом будет плагин для резервного копирования.
Что искать в плагине резервного копирования WordPress
Выяснение того, какой плагин для резервного копирования является лучшим, — это личное дело. То, что «лучше» для вашей уникальной ситуации, может быть «худшим» для кого-то другого. Мы собрали список рекомендаций ниже, чтобы помочь вам понять, какой плагин подходит именно вам.
Типы резервных копий: полные или инкрементные?
Полные резервные копии (также известные как «моментальные снимки») — это именно то, на что они похожи: полная копия вашего сайта. Вам, безусловно, понадобится хотя бы один из них, но у полных резервных копий есть недостатки как у обычной стратегии резервного копирования. Мало того, что они требуют много времени для запуска и интенсивного использования ресурсов сервера, несколько копий полной резервной копии будут занимать много места на диске.
Инкрементное резервное копирование позволяет обойти этот недостаток, сохраняя только изменения ваших данных. Инкрементное резервное копирование обычно работает путем резервного копирования любых измененных данных по фиксированному расписанию. Резервное копирование в режиме реального времени — это подмножество инкрементных резервных копий, которые работают путем мониторинга сайта и резервного копирования изменений по мере их возникновения.
Как правило, добавочные резервные копии сохраняют только те данные, которые изменились с момента последнего резервного копирования любого типа, включая другие добавочные резервные копии.
Проверьте, как именно и когда плагин позволяет создавать резервные копии. Некоторые создают только полные резервные копии, которые представляют собой полные снимки сайта, включая все темы, плагины и базу данных. Другие также предлагают инкрементное резервное копирование.
Что касается того, когда плагин позволяет создавать резервные копии, некоторые позволяют создавать резервные копии вручную только по запросу пользователя. Другие позволяют создавать расписания резервного копирования, которые запускаются автоматически на регулярной основе. Некоторые даже позволяют делать резервные копии в режиме реального времени сразу же при изменении вашего сайта.
Преимущество резервного копирования в режиме реального времени заключается в том, что у вас никогда не будет пробелов в резервных копиях данных. Они, как правило, немного дороже, но могут спасти жизнь сайтам, которые регистрируют большое количество транзакций каждый час, например, загруженным сайтам электронной коммерции.
Обслуживание и поддержка
Плагины, которые хорошо поддерживаются и поддерживаются, с меньшей вероятностью сломаются с будущими обновлениями WordPress. Плагины, которые не обновлялись в течение длительного времени, могут создавать уязвимости в системе безопасности. Дыры в безопасности, которые были давно закрыты в большинстве продуктов, могут все еще скрываться в подключаемых модулях, которые не часто обновляются.
Вы также должны проверить, какую поддержку вы можете ожидать от поставщика плагина. Их справочные документы являются хорошей отправной точкой, но вам также следует обратить внимание на то, насколько легко к ним можно обратиться за помощью и каково время их ответа.
Вы также можете потратить несколько минут и заглянуть в сообщество пользователей. Активное сообщество пользователей часто может помочь со специальными запросами на поддержку, даже если вы используете бесплатную версию платного плагина. Кроме того, активное сообщество часто указывает на то, что плагин регулярно поддерживается и обновляется. Люди редко болтают о мертвых плагинах.
Безопасность
Безопасность — это нечто большее, чем просто убедиться, что плагин обновлен. Где хранятся резервные копии, может иметь жизненно важное значение. Вы также должны выяснить, кто имеет доступ к вашим резервным копиям.
Плагины для резервного копирования WordPress также различаются по параметрам шифрования, которые они предлагают. Передовая практика безопасности требует шифрования файлов резервных копий, даже если вы не создаете резервные копии конфиденциальной информации. Любое слабое место в вашей системе безопасности является потенциальным средством атаки. Важность шифрования вашей резервной копии возрастает, если ваши файлы резервных копий содержат какие-либо явно конфиденциальные данные, такие как информация о клиентах.
Восстанавливает
Потратьте некоторое время, чтобы посмотреть, на что похож процесс восстановления. Это хорошая идея, чтобы пойти немного глубже, чем официальная документация, хотя это должно быть вашей отправной точкой. Это область, где обзоры и сообщество пользователей могут помочь. Вы сможете увидеть, с какими проблемами столкнулись другие пользователи и как они их преодолели (или не смогли).
В общем, вам нужен плагин, который позволяет вам быстро и легко тестировать и выполнять восстановление. Большинство плагинов позволяют выполнять восстановление через администратора WordPress или через SFTP/SSH. Некоторые также предлагают информационные панели или отдельные инструменты, которые позволяют запускать восстановление, когда ваш сайт недоступен.
Функциональность
Дело не столько в максимальной функциональности, сколько в правильной функциональности. Нет причин платить за навороты, которыми вы не будете пользоваться. Это может иметь значение, даже если вы собираетесь использовать только бесплатную версию. Возможно, позже вам понадобится перейти на премиум-версию, но вы обнаружите, что у нее высокая цена, потому что она содержит функциональные возможности, которые вы никогда не будете использовать.
Обзор и сравнение плагинов для резервного копирования
Этот раздел включает в себя обзоры и результаты тестирования некоторых из лучших плагинов резервного копирования WordPress, доступных в настоящее время. Мы рассмотрим, как настроить каждый подключаемый модуль резервного копирования, но не будем рассматривать основные инструкции по установке подключаемого модуля, если только не произойдет что-то необычное.
В целях тестирования я использую сайт, размещенный на DigitalOcean и управляемый через SpinupWP. Общий размер моей установки WordPress составляет 531,60 МБ. На сайте 156 МБ файлов и 365 КБ базы данных.
Если я не упомяну иное, вы можете предположить, что я размещаю любые удаленные резервные копии на Amazon S3. Я использую хранилище стандартного класса, но вы, вероятно, не захотите делать это для своих резервных копий, поскольку стоимость вскоре может стать непомерно высокой. Если вы храните свои резервные копии на Amazon S3, я бы рекомендовал использовать хранилище с нечастым доступом или изучить интеллектуальное распределение по уровням. С учетом сказанного, если у вас загруженный сайт, вы можете выбрать класс Standard или аналогичное предложение от другого поставщика облачных хранилищ. Вы заплатите больше за более быстрое хранилище, но, возможно, стоит минимизировать время простоя.
Последнее замечание, прежде чем мы погрузимся в обзоры. На протяжении всей этой статьи я развертываю восстановление непосредственно на своем производственном сайте. Я не рекомендую делать это с вашими сайтами. Это просто сайт, который мы используем для тестирования. Не будет большой потерей, если все это исчезнет или станет нефункциональным. Если сайт вообще имеет значение, вы всегда должны сначала тестировать восстановление на промежуточном сайте.
В приведенной ниже таблице представлены возможности подключаемых модулей резервного копирования, рассмотренных в этой статье. Включение 💰 указывает на то, что за эту возможность взимается дополнительная плата либо как часть премиум-версии, либо как платный аддон.
| UpdraftPlus | BackWPup | Дубликатор | BlogVault | Резервное копирование джетпака | Резервный друг | |
|---|---|---|---|---|---|---|
| Бесплатная версия | ✅ | ✅ | ✅ | |||
| Резервное копирование в реальном времени | ✅ | ✅ | ✅ | |||
| Перемещает резервные копии за пределы площадки | ✅ | ✅ | 💰 ✅ 💰 | ✅ | ✅ | ✅ |
| Автоматическое восстановление | ✅ | 💰 ✅ 💰 | 💰 ✅ 💰 | ✅ | ✅ | |
| Несколько расписаний | ✅ | ✅ | 💰 ✅ 💰 | ✅ | ||
| CLI | 💰 ✅ 💰 | ✅ | ✅ | ✅ | ||
| Клонировать/Дублировать/Мигрировать | 💰 ✅ 💰 | ✅ | ✅ | ✅ | ✅ | ✅ |
| Централизованная информационная панель | 💰 ✅ 💰 | ✅ | ✅ | ✅ | 💰 ✅ 💰 | |
| Мультисайтовая поддержка | 💰 ✅ 💰 | ✅ | 💰 ✅ 💰 | ✅ | ✅ | |
| Годовая стоимость, долл. США | Премиум: $70+ | Премиум: $69+ | Премиум: $69+ | $88,80+ | $119,40+ | $80+ |
UpdraftPlus
Разработчик: UpdraftPlus.com, Дэвид Андерсон
Активные установки: 3 миллиона+
Опция в реальном времени: Нет
Совместимость с WordPress: 3.2 или выше
Цена: доступна бесплатная версия. Премиум-версия начинается с 70 долларов США за первый год.
Первая версия бесплатного плагина резервного копирования Updraft была выпущена в 2010 году. UpdraftPlus был официально зарегистрирован как коммерческое предприятие в январе 2013 года с запуском своих первых платных надстроек.
Бесплатная версия UpdraftPlus предлагает возможность резервного копирования на Google Drive, Amazon S3, Dropbox, DreamObjects, Openstack Swift, Rackspace Cloud и UpdraftVault. Он также позволяет создавать резервные копии на FTP или на адрес электронной почты. Премиум-версия расширяет эти возможности за счет возможности создавать файлы резервных копий в Microsoft OneDrive и Azure, Google Cloud Storage и Backblaze B2, а также через SFTP, SCP и WebDAV.
Как бесплатная, так и премиум-версия предлагают восстановление в один клик и автоматическое резервное копирование по расписанию. Функции, доступные только в UpdraftPlus Premium, включают совместимость с несколькими площадками, шифрование базы данных, расширенные отчеты и поддержку WP-CLI. Премиум-версия также предлагает возможность выполнять добавочные резервные копии, чего нет в бесплатной версии. UpdraftPlus Premium также включает в себя UpdraftMigrator, позволяющий клонировать и переносить сайты.
Бесплатная поддержка доступна в виде часто задаваемых вопросов, форума WordPress и видео. Для получения дополнительной поддержки пользователи бесплатной версии могут приобрести пакеты поддержки стоимостью от 50 до 250 долларов. Пакеты более высокого класса обещают время отклика 3 часа или меньше. Клиенты премиум-версии получают доступ к дополнительному форуму поддержки только для клиентов, а также доступ к системе заявок в службу поддержки, которая обещает ответ по электронной почте в течение 24 часов.
Тестирование UpdraftPlus
Первым шагом после установки является настройка параметров. Во время установки UpdraftPlus добавляет элемент в «Настройки» в меню администратора. Вы также можете получить доступ к настройкам через страницу плагина. Страница настроек дает нам пять вкладок:
Резервное копирование/восстановление: показывает следующее запланированное резервное копирование, последнее сообщение журнала, существующие резервные копии и заметную кнопку «Создать резервную копию сейчас».
Migrate/Clone» Доступно только для пользователей бесплатной версии, если у вас есть токены UpdraftClone.
Настройки: здесь вы устанавливаете частоту резервного копирования, выбираете поставщика хранилища и указываете, какие файлы следует исключить из резервной копии.
Расширенные инструменты: в первую очередь для устранения неполадок, здесь отображается информация о сайте, а также вы можете импортировать и экспортировать настройки, блокировать настройки или стирать текущие настройки и начинать заново.
Premium/Extensions: По сути, маркетинговая страница для UpdraftPlus Premium.

Я пошел дальше и нажал «Создать резервную копию сейчас». Это открыло окно с некоторыми флажками для параметров резервного копирования. Флажки «Включить базу данных в резервную копию» и «Включить файлы в резервную копию» устанавливаются автоматически. Третий флажок не может быть установлен. Это просто для того, чтобы сообщить мне, что я еще не настроил удаленное хранилище. Четвертый и последний флажок по умолчанию не установлен и позволяет сохранить резервную копию, даже если превышены пределы хранения. Я оставил все как есть и нажал «Резервное копирование сейчас», чтобы продолжить.

Процесс резервного копирования был быстрым, и мои настройки UpdraftPlus вскоре обновились с сообщением о том, что резервное копирование прошло успешно. Я решил протестировать функцию восстановления в один клик перед настройкой удаленного хранилища.

UpdraftPlus позволяет вам выбирать компоненты, которые вы хотите восстановить, с помощью флажков для плагинов, тем и т. д. Я установил все флажки и нажал « Далее». Следующий экран дает вам возможность исключить некоторые из ваших таблиц базы данных из восстановления, прежде чем продолжить.


Плагин показывает отчет о ходе выполнения рядом с журналом действий на протяжении всего процесса восстановления. По завершении нажмите « Вернуться к настройке UpdraftPlus», чтобы выйти. Вы также можете загрузить файл журнала с этого экрана или развернуть журнал активности, щелкнув стрелки в правом верхнем углу.

Вернувшись к экрану конфигурации, UpdraftPlus показывает новое сообщение, информирующее меня о том, что мне нужно будет удалить мои старые каталоги, если резервное копирование прошло успешно. Вы не сможете снова сделать резервную копию из того же файла, если не удалите их сейчас.
Настройка удаленного хранилища для UpdraftPlus
Параметры удаленного хранилища для UpdraftPlus находятся на вкладке «Настройки». Здесь вы также можете установить расписание резервного копирования файлов и баз данных, выбрать, какие файлы включать, и получить доступ к экспертным настройкам. Мы рассмотрим некоторые из них после того, как закончим настройку и тестирование нашего удаленного хранилища.
Первый шаг — нажать на выбранного вами провайдера, в моем случае Amazon S3 . Бесплатная версия UpdraftPlus позволяет загружать резервные копии только одному провайдеру. Премиум-версия позволяет использовать несколько мест.

UpdraftPlus запросил у меня ключ доступа к S3, секретный ключ и местоположение. После заполнения соответствующих полей тесты плагина показали, что он может получать доступ и создавать файлы в моей корзине S3. Тест также показал, что связь с Amazon S3 была зашифрована, поэтому я сохранил настройки и вернулся на вкладку «Резервное копирование/восстановление». Я сделал еще одну резервную копию, выполнив ту же процедуру, что и раньше. Ранее отключенный флажок, предупреждающий меня о том, что хранилище не настроено, стал включенным, установленным по умолчанию, и теперь я мог снять его, чтобы сохранить свою резервную копию на сервере.
Резервное копирование заняло около трех минут. UpdraftPlus предоставил мне те же возможности, что и раньше, включая возможность исключения отдельных таблиц базы данных. Плагину потребовалось пару минут, чтобы подготовить восстановление, но как только оно было готово, восстановление развернулось менее чем за минуту.

Резервное копирование по расписанию и дополнительные настройки в UpdraftPlus
До сих пор мы тестировали только ручное резервное копирование, но мы определенно хотим, чтобы наши резервные копии выполнялись по фиксированному расписанию. Вы получаете доступ к расписанию UpdraftPlus через вкладку «Настройки». Бесплатная версия плагина позволяет настроить резервное копирование базы данных и файлов по разным расписаниям. Вы можете хранить столько резервных копий, сколько пожелаете, пока ваша служба хранения может выдержать нагрузку.
Настройка резервных копий на определенное время доступна только в UpdraftPlus Premium. В бесплатной версии вы ограничены выбором интервала и не можете установить точное время. Если вы хотите, чтобы ежедневное резервное копирование вашего сайта производилось в 3 часа ночи, вам придется перейти на премиум-версию. Бесплатная версия также позволяет создавать полные резервные копии ваших файлов или базы данных. Инкрементальные резервные копии доступны только в премиум-версии.
Минимальный интервал, который вы можете установить, — «Каждые 2 часа» для файлов и «Каждый час» для базы данных. Я установил эти минимальные интервалы и прокрутил страницу вниз, чтобы нажать « Сохранить ».

Как мы уже показали, на вкладке «Настройки» в UpdraftPlus вы настраиваете облачные службы для размещения резервных копий вашего сайта. На этой же вкладке можно настроить, какие файлы и каталоги будут включены в резервную копию, включая возможность добавления правил исключения. Установка правил исключения выполняется в визуальном интерфейсе «укажи и щелкни», что очень удобно для пользователя. На вкладке «Настройки» также есть флажок, чтобы основные отчеты отправлялись на адрес администратора сайта. Премиум-клиенты имеют возможность установить фразу шифрования.

Прямо под флажком электронной почты находится кнопка для открытия «экспертных настроек», включая режим отладки, ограничения на разделение архива и сертификаты SSL.
Если вы не можете попасть на свой сайт WordPress, вы можете запустить восстановление вручную. Предполагая, что у вас есть доступ к файлу резервной копии, вам также потребуется новая установка WordPress для восстановления сайта, поскольку UpdraftPlus не создает резервные копии основных файлов WordPress.
Плюсы и минусы Updraft Plus
UpdraftPlus прост в настройке и использовании, с рядом доступных опций для настройки способа выполнения резервного копирования. Он работает с огромным количеством вариантов облачных хранилищ, включая собственную службу удаленного хранения UpdraftPlus Vault. И резервное копирование, и восстановление выполняются относительно быстро, и трудно придумать, как упростить процесс восстановления. Вы нажимаете кнопку, выбираете, что хотите восстановить, и снова нажимаете кнопку.
С другой стороны, UpdraftPlus не предлагает отдельную панель управления для управления резервными копиями и их восстановления. Если ваш сайт не работает и вы не можете получить доступ к серверной части, вам придется подключиться к серверу по SFTP/SSH, распаковать файлы и запустить восстановление вручную.
BackWPup
Разработчик: Inpsyde GmbH
Активные установки: 700 000+
Опция в реальном времени: Нет
Совместимость с WordPress: 3.9 или выше
Цена: доступна бесплатная версия. Pro-версия начинается с 69 долларов США за первый год.
Первая версия BackWPup, разработанная Дэниелом Хаскеном, была запущена в июне 2009 года. Позже Хаскен перешел на работу в агентство WordPress Inpsyde, нынешних владельцев плагина.
BackWPup Free предлагает полные резервные копии как базы данных, так и файлов, а также поддержку нескольких сайтов и инструмент проверки базы данных.
Бесплатная версия BackWPup позволяет настраивать удаленное хранилище на Amazon S3, Google Storage, Hosteurope и других сервисах S3, а также в Dropbox, Rackspace и SugarSync. Вы также можете сделать резервную копию через FTP. В профессиональной версии добавлено больше поставщиков хранилищ, включая Amazon Glacier, Google Drive, OneDrive и HiDrive, а также добавлены дополнительные функции резервного копирования, такие как шифрование и дифференциальное резервное копирование измененных каталогов.
Поддержка BackWPup Free доступна на форуме плагина WordPress. Поддержка обычно осуществляется в течение двух часов по вторникам и четвергам. Лицензиаты BackWPup Pro получают расширенную поддержку, позволяя им регистрировать заявки на backwpup.com/support.
Тестирование BackWPup
После активации BackWPup автоматически создает новый элемент в меню панели инструментов, который вы можете использовать для доступа к настройкам. Нажав « Панель инструментов », вы увидите несколько советов по планированию и восстановлению резервных копий, а также «Первые шаги» и «Резервное копирование в один клик». Прокрутка вниз показывает несколько встроенных обучающих видео, что очень приветствуется. Панель инструментов также показывает следующие запланированные задания и самые последние журналы, созданные плагином.

Я решил сделать решительный шаг и создать резервную копию, прежде чем выполнять процедуры в разделе «Первые шаги». Я нажал « Загрузить резервную копию базы данных », и через несколько секунд он сохранил файл SQL на моем локальном компьютере.
Нажав на заголовки в разделе «Первые шаги», вы попадете на различные страницы плагина. «Проверить установку» приведет вас на вкладку «Информация» на странице «Настройки» и покажет вам информацию о плагине и вашей среде. Далее я нажал «Создать задание ». Первый шаг — дать название новой работе.
Флажки позволяют выбрать параметры задания, включая резервное копирование базы данных, резервное копирование файлов и список установленных плагинов. Два дополнительных флажка позволяют экспортировать файл резервной копии в формате WordPress XML и проверять таблицы базы данных.
BackWPup Free дает вам возможность заархивировать резервную копию в виде файла Zip, Tar или Tar GZip, который вы выбираете на этой странице. Это также страница, на которой вы выбираете, где вы хотите хранить резервную копию. Вы можете выбрать любое количество этих параметров, хотя, естественно, разгрузка резервной копии в несколько мест займет больше времени.
Я оставил все в конфигурации по умолчанию, за исключением того, что поставил галочку в поле «Резервное копирование в службу S3», а затем нажал « Сохранить изменения ».

Страница перезагрузилась с примечанием о том, что изменения в задании были сохранены, и предоставила мне две ссылки: одну на «Обзор заданий» и другую на «Выполнить сейчас». Я пошел дальше и нажал « Выполнить сейчас» , и, естественно, плагин выдал уведомление о том, что место назначения не настроено должным образом.
Это не было неожиданностью, учитывая, что я вообще не настраивал S3. Удивительно было то, что в плагине не было полезной ссылки, показывающей, где настроить конфигурацию, или включения «Настроить удаленное хранилище» в список первых шагов.

Я вернулся к своей работе и обнаружил, что «S3» теперь снова не отмечен, по-видимому, потому, что он не работает. Я проверил еще раз и на этот раз прокрутил вверх, чтобы посмотреть, не изменилось ли что-нибудь. Появилась новая вкладка с надписью «Кому: S3 Storage». Я заполнил поля обычной информацией и снова нажал Сохранить изменения .
На самом деле настроить хранилище было несложно, но это предполагает, что вы знаете, где и когда искать. Вкладка «Работа» довольно длинная. К тому времени, как я добрался до вариантов хранения, вкладки вверху уже не были видны. У пользователя нет особой причины прокручивать страницу вверх, и есть только пара элементов ниже параметров хранения, прежде чем вы перейдете к «Сохранить изменения».
Я снова запустил задание, и оно завершилось, как и ожидалось, с выгрузкой резервной копии в корзину S3. Я все еще получил предупреждение, но это было ожидаемо, поскольку мой файл debug.log является символической ссылкой на файл в другом месте. Это объясняет первое предупреждение, но BackWPup показывал два предупреждения. Я нырнул в журнал, и оказалось, что второе предупреждение было плагином, информирующим меня о том, что у меня есть предупреждение, и, следовательно, задание не было выполнено должным образом (т.е. он не мог скопировать файл debug.log ).

Восстановление с помощью BackWPup
Бесплатная версия BackWPup не предлагает восстановление из серверной части WordPress. Единственный вариант — ручное восстановление. Документация BackWPup рекомендует восстанавливать базу данных с помощью phpMyAdmin или Adminer. Они рекомендуют Filezilla для восстановления файлов.
Я восстанавливал через phpMyAdmin и Filezilla. Казалось, все работает отлично, сайт продолжает работать, как и ожидалось.
Плюсы и минусы BackWPup
BackWPup предлагает множество вариантов конфигурации. Это плюс для разработчиков и других людей, которые уже разбираются в WordPress и имеют некоторый опыт настройки мест хранения для хранения резервных копий. Также приятно иметь обучающие видео прямо в плагине.
Бесплатные плагины для резервного копирования WordPress обычно не предлагают те же функции, что и премиум-версия, но я был удивлен отсутствием возможности восстановления из серверной части WordPress. Справедливости ради, если вы восстанавливаете весь свой сайт, вы вообще не сможете получить доступ к WordPress. В этой ситуации вам придется восстанавливать через SFTP/SSH независимо от используемого плагина. Тем не менее, бывают ситуации, когда сайт работает, но вам все равно нужно запустить восстановление. Профессиональная версия BackWPup предлагает восстановление одним щелчком из серверной части, а также отдельное приложение, но они недоступны в бесплатной версии.
Дубликатор
Разработчик: Snap Creek
Активные установки: 1 миллион+
Опция в реальном времени: Нет
Совместимость с WordPress: 4.0 или выше
Цена: доступна бесплатная версия. Pro-версия начинается с 69 долларов США за первый год.
Duplicator был запущен из бета-версии в начале 2014 года. В настоящее время этот плагин, разработанный Snap Creek, изначально был ответвлением плагина Backup and Move, созданного Гауравом Аггарвалом. Продолжалась разработка как бесплатной (Duplicator Lite), так и платной версии (Duplicator Pro).
Duplicator Lite предлагает ручное резервное копирование без возможности установки расписания. Эта возможность ограничена Duplicator Pro. Duplicator берет все файлы WordPress, базу данных, плагины, темы и контент сайта и сжимает их в один zip-файл, называемый пакетом. Затем вы можете использовать этот пакет для восстановления вашего сайта, если это необходимо, или использовать его для переноса или клонирования сайта. Вам даже не нужно запускать установку WordPress, так как пакет, созданный Duplicator, содержит все файлы сайта, включая ядро WordPress.
Поддержка Duplicator Lite доступна через документацию плагина, которая включает краткое руководство. Пользователям также рекомендуется искать на форуме плагина WordPress вопросы, на которые ранее были даны ответы, или задавать вопросы самостоятельно. Пользователи бесплатной версии также могут отправить запрос в службу поддержки. Заявки от пользователей Pro имеют более высокий приоритет, чем заявки, созданные пользователями Lite.
Тестовый дубликатор
Duplicator добавляет свои элементы в меню Dashboard после активации. Нажав на Duplicator , вы попадете прямо на страницу «Пакеты». Другие варианты: «Инструменты», «Настройки» и «Go Pro». «Пакеты» имеют четкий и простой макет с полезной ссылкой на краткое руководство.

Я нажал « Создать новый », что привело меня к «Настройке» — первому из трех этапов, которые Duplicator использует для создания файла резервной копии. «Настройка» представляет нам поле для имени нашей резервной копии и три расширяемых панели: «Хранилище», «Архив» и «Установщик». Duplicator Lite дает очень ограниченные возможности для хранения. Фактически, вы можете сохранять резервные копии только на свой сервер. Резервное копирование в облачное хранилище доступно только в Duplicator Pro.

Нажав «Параметры хранилища» в правом верхнем углу, вы откроете вкладку «Хранилище» на странице «Настройки». Плагин дает вам возможность использовать «Путь прежних версий» или «Путь содержимого» для ваших резервных копий. При нажатии на [Дополнительные параметры хранилища…] появляется небольшая реклама Duplicator Pro.
Вы также можете отключить .htaccess отсюда. Этот параметр предназначен для устранения неполадок, возникающих при загрузке файла резервной копии.

Панель «Архив» имеет две вкладки: «Файлы» и «База данных». Вкладка «Файлы» позволяет полностью исключить файлы, архивируя только базу данных, а также позволяет отфильтровывать определенные файлы и каталоги.
Вкладка «База данных» позволяет вам включить фильтры таблиц, а затем исключить любые таблицы, которые вы хотите, с помощью флажков. На этой вкладке также отображается «Режим сборки», в данном случае «PHP».

Я нажал на PHP , и в моем браузере открылась новая вкладка, показывающая вкладку «Пакеты» на странице «Настройки». Отсюда вы можете переключить сценарий SQL с «Код PHP» на «Mysqldump». Вы также можете переключиться с однопоточного на двухпоточный и установить лимит запросов.
В этой же вкладке есть следующие разделы:
Архив : позволяет вам выбрать ZipArchive или DupArchive для вашего архива, а также установить флажок «Архив Flush». Если этот флажок установлен, плагин будет пытаться поддерживать соединение для больших архивов.
Установщик : здесь вы можете изменить формат имени, который Duplicator использует при создании файлов установщика.
Визуальные элементы : позволяет переключать формат даты, отображаемый на экране «Пакеты».

Все поля в панели «Установщик» являются необязательными. Если вы уже знаете параметры подключения к базе данных, которые будут использоваться для установки, вы можете ввести их здесь, и они будут предварительно заполнены при запуске установки. Обратите внимание, что эта часть функции установщика доступна только для клиентов Duplicator Pro с лицензией Freelancer или выше.

Я оставил все с настройками по умолчанию и нажал « Далее », что перевело процесс к следующему этапу сканирования моего сайта. Сканирование было быстрым, и почти все выглядело хорошо, хотя я получил уведомление о «Проверке размера». Открытие заметки показало, что Duplicator дает вам это уведомление размером 150 МБ, и, кроме того, вы можете игнорировать его на большинстве хостов. Он также предупредил меня, что я могу получить «Прерывание сборки хоста», если мой хост имеет строгие ограничения обработки. Мой сайт размещен на моем собственном VPS, настроенном SpinupWP, поэтому я знал, что это не будет фактором.


Я проверил Да. Продолжайте процесс сборки! и нажал « Создать». Сборка заняла меньше минуты. Затем Duplicator дал мне три варианта загрузки файла: «Установщик», «Архив» или загрузить оба файла одновременно. Я решил загрузить оба файла, чтобы увидеть, как восстановление работает обоими методами.
Говоря об этом, плагин также показывает вам «Как установить этот пакет?» При нажатии на нее отображаются три режима установки со ссылками на то, как работает каждый метод:
Классическая функция установки : используйте ее при установке в пустой каталог сервера.
Функция перезаписи установки : ее следует использовать при перезаписи существующего сайта WordPress.
Функция импорта установки : доступна только в Duplicator Pro, использует графический интерфейс, позволяющий перетаскивать архивы.

Восстановление с помощью дубликатора
Я решил использовать метод Overwrite Install, так как каталог моего сервера не пуст и у меня нет доступа к Duplicator Pro.
Этот метод не удаляет содержимое, которого нет в файлах резервных копий. Это означает, например, что если вы установили плагин после последней резервной копии, этот плагин и его файлы останутся на вашем сайте. Однако он будет отображаться как деактивированный, с той же концепцией, применяемой к темам, файлам и изображениям. Duplicator рекомендует классическую установку, если вы хотите убедиться, что присутствуют только файлы, включенные в архив резервной копии.
Для восстановления с помощью Duplicator требуется всего два шага, если вы уже создали и загрузили файлы пакета. Первый шаг — перенести пакет в корень вашего сайта WordPress. Я использую FileZilla, но вы можете использовать любой другой способ.
Duplicator создает два файла как часть пакета: installer.php и archive.zip . Можно изменить имена этих файлов, но я оставил их по умолчанию. To start the restore, copy both files to the root of your WordPress site. You don't need to unpack them.
Next, navigate to the primary domain of your site, but add installer.php to the site address. Note that if you changed the name of installer.php during package creation, you will need to navigate to that name instead. You should now see the Duplicator installer utility in your browser:

I didn't create a password, so I just filled in the full file named and clicked Submit . This displayed a screen showing me that the restore was on “Step 1 of 4: Deployment,” with three tabs: “Overview”, “Options”, and “Validation.” The Validation tab was open, because the plugin needed to show me a warning:

I don't know about you, but this is exactly the sort of thing I want my backup plugin to warn me about. Running the right restore on the wrong site could ruin your whole day (or lose you a client). In this case, I know the site is still up and running, so I checked off the necessary boxes and clicked Next .
The plugin started extracting the archive, and popped up a notice telling me not to close the window until it had completed. Once it was done, it moved immediately to the next step, installing the database. I got a warning for this again, because to complete the restore the plugin would have to delete the existing database. Again, this is very much the sort of warning I want my backup plugin to give me, and again I ignored it.
You have to test the database before the “Next” button will become active in this step. I clicked Test Database and it passed the necessary checks, so I went ahead and clicked Next .
The next step updates the database and config files to match the values of the new site. Duplicator Pro users can also run an additional find and replace during this step.
The plugin also gives you the option of creating a new admin account, running scans, and a few options for the wp-config file. I left everything as it was and clicked Next again.
The restore completed successfully, and Duplicator informed me that I would have to login to my WordPress admin and delete the installer files. This page also shows a “Review Migration Report” link that reveals information about the database and any errors encountered during the process.

Duplicator gives you a link to your WordPress admin, but I decided to take the long way around so I could check out the frontend of the site. Everything looked normal there, so I logged into my admin.
Once I was in my WordPress backend, the very first thing I saw was a notice right at the top of the Dashboard telling me that I had old Duplicator files hanging around, with a link to take me right to them. Clicking it took me to the “Tools” panel of Duplicator, and another link right at the top allowed me to delete the files.
Pros and Cons of Duplicator
The design is clean and simple. The interface is relatively intuitive, with helpful links at almost every step. Creating a new package flows logically from one step to the next. Clicking on options in the plugin will often open a new tab that displays those options in detail. When you're done, you just save, close the tab, and go back to building your package.
The support offered for the free version is extensive. In terms of support, the only difference between Lite and Pro seems to be that Pro help tickets are given higher priority.
For me, there are two big drawbacks to Duplicator Lite. The first is that it won't save the backup to a remote location. If you want your backup stored in the cloud, you have to do that manually. The second is that you can't schedule backups at all. Both of those features are restricted to Duplicator Pro.
BlogVault
Developer: Backup by BlogVault
Active Installations: 90,000+
Real-Time Option: Yes
WordPress Compatibility: 4.0 or higher
Price: Starts at $89 annually
BlogVault was first released on the WordPress plugin directory with version 1.02. It is currently on version 4.77, with more than 90,000 active installations.
Unlike some of the backup solutions we're looking at in this article, there is no free version of BlogVault. However, they do offer a 7-day free trial.
BlogVault offers an integrated dashboard that lets you manage backups for all your sites in a central location. You can use the dashboard to access site history, add new sites, and make sure backups are enabled.
The plugin starts creating a backup the moment you activate it. Once it's set up and configured, BlogVault will perform incremental backups that are then stored on BlogVault's own servers. BlogVault also offers real-time backups for WooCommerce sites, with 365 days of backup history.
As you might expect with a paid plugin, tech support for BlogVault is available 24 hours a day, 7 days a week. However, the support team cannot be reached directly. All customer support is handled by a ticketing system.
Testing BlogVault
The first step in using BlogVault is to create an account at BlogVault and register for a free trial. After registration, you'll receive an email with a link to the BlogVault dashboard that will allow you to add your sites and install the plugin.
Anything you do with BlogVault, you do through the BlogVault app rather than the plugin inside the WordPress dashboard. BlogVault adds its own item to the WordPress menu, but clicking on it just takes you to a screen showing some account information and a few buttons. From here, you can disconnect your current account, connect a new account, and visit the app dashboard. There's also a link to a short video explaining how to use and configure BlogVault.

I clicked Visit Dashboard and was immediately taken to the “Sites” tab of the BlogVault dashboard. This shows me all of the sites managed by this account, and where BlogVault is installed. This is currently just the test site, but it's a handy feature if you're managing a lot of sites. A dropdown menu lets you filter the view further, with options for “All”, “Active”, “No Plugin”, “Disconnected”, “Hacked”, and “Locked”.
Selecting any or all of your sites activates the “MANAGE” dropdown menu. You can use this to manage plugins, themes, users, and update WordPress.
Icons to the right of the site name show you status information about your site and BlogVault, such as if you have backups enabled. Hovering over any icon will show you more information, and some of the icons are actually buttons that will take you to other settings pages.
More buttons at the far right allow you to start a fresh sync, see site history, and display more details about the site. The dashboard showed that backups were enabled, but I decided to run a fresh sync.

I was treated to a message saying it was preparing to sync and that the process would start soon. The sync completed within a few minutes, and the plugin emailed me to tell me the backup was ready.
All information related to your backups can be found in the “Backups” module of the dashboard. It can be accessed from the “Sites” tab by clicking on the backup icon.

Модуль дает вам краткий обзор состояния вашего сайта и статистики резервного копирования с кнопками для выполнения таких функций, как автоматическое восстановление и загрузка резервных копий в DropBox. Раздел «ОБНОВЛЕНИЯ В РЕАЛЬНОМ ВРЕМЕНИ» состоит из одного переключателя и уведомления о том, что резервное копирование в реальном времени не включено. Однако эта функциональность доступна только на самом высоком уровне плагина.
Планирование резервного копирования BlogVault
Нажав на сайт на вкладке «Сайты», вы увидите обзор этого сайта. При нажатии на значок шестеренки открывается экран настроек сайта. Щелкните Время синхронизации , чтобы настроить расписание резервного копирования.

Восстановление с помощью BlogVault
При наведении курсора на кнопки в верхней части модуля появляется всплывающий текст, показывающий, что делает каждая кнопка. Я нажал « Загрузить резервную копию», и мне был представлен экран, на котором я мог изменить версию резервной копии, которую собирался загрузить, отредактировать имя файла или выбрать загрузку только файлов или базы данных.
Вы можете изменить имя файла, введя его в поле с пометкой «URL». Все, что добавляется после «https://», будет помещено в начало имени файла.
Я оставил все как есть и нажал « Продолжить ».

Экран прогресса информирует вас о том, как разворачивается процесс, и представляет вам кнопку с надписью «Ссылка для скачивания» в конце. При нажатии на нее загрузка начинается немедленно.
Затем я хотел протестировать одну из самых интригующих функций BlogVault: тестирование восстановления. Это устанавливает бесплатный промежуточный сайт, который позволяет вам тестировать ваши восстановления, прежде чем развертывать их на вашем рабочем сайте.
При нажатии на кнопку Test Restore в модуле резервных копий открывается экран, где вы можете изменить резервную копию, которую будете использовать, и версию PHP. Опять же, я оставил все как есть и нажал « Продолжить ».

Мне снова был представлен экран прогресса, который показывал мне этапы процесса и процент выполнения. Сообщение внизу информировало меня о том, что тестовое восстановление продолжится в фоновом режиме, если я покину страницу.
Когда все было готово, мне показали имя пользователя и пароль для моего нового промежуточного сайта. BlogVault также отправил мне эту информацию по электронной почте вместе с подробностями SFTP. Я нажал «Посетить тестовое восстановление », ввел свои учетные данные и убедился, что сайт работает нормально.

Теперь пришло время попробовать процесс автоматического восстановления. Я нажал «Автовосстановление» , и мне был представлен экран, почти идентичный предыдущему экрану загрузки, но с добавлением «Дополнительных параметров», состоящего из флажка, который позволяет вам копировать права доступа к файлу на целевой сервер. Я оставил этот флажок неотмеченным и нажал « Продолжить ».

Восстановление заняло всего несколько минут, и на обычном экране прогресса были показаны этапы. Быстрый визит на сайт после его завершения показал, что все работает как надо.
Плюсы и минусы BlogVault
BlogVault быстрый, эффективный и очень простой в использовании. Бесплатный промежуточный сайт приветствуется. Большинство подключаемых модулей резервного копирования предполагают, что вы знаете, что нельзя развертывать резервную копию на рабочем сайте без ее предварительного тестирования, но BlogVault делает все возможное, чтобы предоставить вам метод тестирования.
Управлять резервными копиями и восстанавливать их относительно просто благодаря предоставленной удаленной панели управления. Это позволяет вам восстанавливать сайты, даже если вы не можете получить к ним доступ и вам неудобно использовать SSH/SFTP.
Хотя бесплатной версии плагина нет, они предлагают 7-дневную бесплатную пробную версию.
Однако, хотя BlogVault поставляется с хранилищем, у него очень мало вариантов хранения. Вы можете загрузить их в Dropbox или загрузить через панель инструментов, но в остальном они хранятся только на серверах BlogVault и в их собственном хранилище Amazon S3.
Jetpack Backup/VaultPress
Разработчик: Automattic
Активные установки: 5+ миллионов*
Опция в реальном времени: Да
Совместимость с WordPress: 5.8 или выше
Цена: от 47,40 долларов в первый год, затем 119,40 долларов в год после этого.
* Это количество активных установок всего Jetpack, а не только Jetpack Backup.
Automattic начала интегрировать VaultPress в свой пакет Jetpack в 2016 году. Сегодня эта интеграция практически завершена, и в последних версиях VaultPress переименован в Jetpack Backup.
Jetpack Backup доступен как в составе Jetpack, так и в виде отдельного плагина, который в настоящее время находится в общедоступной бета-версии. Он также включен в два более высоких ценовых уровня: Security и Complete. В этом обзоре я использую аддон Backups вместо отдельного плагина.
Согласно Jetpack, единственное отличие состоит в том, что автономная версия не включает никаких дополнительных функций Jetpack.
Jetpack Backup предлагает резервное копирование как по расписанию, так и в режиме реального времени. Все резервные копии перечислены как часть «Активности» вашего сайта на WordPress.com. В представлении «Активность Jetpack» отображаются другие события сайта, а не только резервные копии. Это позволяет относительно легко откатить сайт до определенного события, такого как обновление плагина или темы.
Все резервные копии, созданные плагином, хранятся в виде нескольких копий на резервных серверах. Плагин предлагает восстановление одним щелчком мыши, и восстановление также можно выполнить через мобильное приложение Jetpack. Если вы активировали резервное копирование в режиме реального времени, Jetpack Backup также позволяет восстановить ваш магазин WooCommerce в любой момент, сохраняя при этом заказы и данные клиентов.
Поддержка Jetpack Backup доступна через документацию и обычные форумы сообщества. Клиенты Jetpack также могут обратиться в службу поддержки через свою панель управления WordPress.com.
Тестирование резервного копирования Jetpack
Jetpack добавляет свой пункт в строку меню в WordPress:
Панель инструментов : это дает вам доступ к статистике сайта и позволяет активировать и обновлять надстройки Jetpack, такие как сканирование безопасности.
Настройки : управляет различными функциями Jetpack, большинство из которых не связаны с резервным копированием.
Резервное копирование : нажав здесь, вы перейдете из бэкенда WordPress на страницу резервного копирования на WordPress.com.
Статистика сайта : более подробный просмотр статистики, чем в «Панель управления».
Мой Jetpack : в настоящее время находится в стадии бета-тестирования. Вы попадете на страницу на WordPress.com, где сможете управлять своим планом и компонентами Jetpack.
Другие функции Jetpack меня не интересуют (по крайней мере, сегодня), поэтому я нажал Backup . Jetpack Backup запускает первое резервное копирование в ту минуту, когда вы активируете плагин. Первое резервное копирование обычно занимает много времени, так как плагин делает полный снимок сайта. В дальнейшем он использует инкрементные резервные копии для записи изменений.

Резервные копии не очень хороши без возможности их восстановления. Вам необходимо предоставить учетные данные сервера для полной настройки Jetpack Backup, поскольку без них невозможно использовать функцию автоматического восстановления. Я нажал « Настройки », а затем на стрелку в разделе «Резервное копирование Jetpack», чтобы начать процедуру.

Это вывело меня из бэкэнда на WordPress.com. Первым шагом при настройке учетных данных сервера является определение вашего хостинг-провайдера. Jetpack Backup предоставляет список наиболее распространенных поставщиков и пытается угадать, какой из них вы используете. Последний вариант в списке позволяет заполнить все данные вручную.
Нажав на любой из вариантов, вы сможете ввести учетные данные своего сервера, включая тип подключения и то, будете ли вы использовать пароль или закрытый ключ. После того, как вы закончите заполнять информацию, нажмите « Проверить» и сохраните учетные данные , чтобы продолжить.
Плагин сообщил мне, что соединение не удалось. Оказывается, для работы Jetpack Backup требуется включенный XML-RPC, но SpinupWP отключает его по умолчанию. Я зашел в приложение SpinupWP, щелкнул переключателем, чтобы включить XML-RPC, и попробовал еще раз.

На этот раз плагин сообщил мне, что соединение прошло успешно. Я нажал Finish Up , и снова появилось сообщение, информирующее меня об успешном подключении.
Восстановление с помощью Jetpack Backup
У вас есть два-три варианта восстановления сайта с помощью Jetpack. Вы можете восстановить через свою учетную запись на WordPress.com или загрузив файл резервной копии и восстановив его вручную. Третий вариант — восстановить сайт до определенного события, но он доступен только в том случае, если ваш план включает резервное копирование в реальном времени. Jetpack упоминает об этом несколько раз, но, насколько я могу судить, каждый план включает резервное копирование в реальном времени. В бесплатной версии Jetpack этого нет, но в ней вообще нет возможности резервного копирования. 🤷♂️
Точно так же работает восстановление дня или события. Первый шаг — авторизоваться на WordPress.com. Затем нажмите Jetpack в левой строке меню и выберите в меню Журнал активности .
Журнал активности показывает все события, которые произошли на сайте, включая резервное копирование. Вы можете фильтровать по «Диапазон дат» и «Тип деятельности». Я нажал «Тип действия », выбрал «Резервное копирование и восстановление » и нажал « Применить ».

Это показало мне все резервные копии, созданные Jetpack, упорядоченные по дате и времени. У каждой резервной копии есть две кнопки: «Восстановить» и «Загрузить». Я нажал «Восстановить» , чтобы запустить процесс автоматического восстановления.
Выбранная резервная копия расширилась, показав мне, что именно будет заменено, а также примечание, информирующее меня о том, что действие, которое я собирался предпринять, «переопределит и удалит все содержимое, созданное после этой точки». Флажки позволяют выбирать, какие аспекты сайта вы хотите восстановить. Все они отмечены по умолчанию. Я оставил их такими и нажал «Подтвердить восстановление» .

Плагин сообщил мне, что в настоящее время он восстанавливает мой сайт до даты резервного копирования с индикатором выполнения.

Восстановление было завершено за пару минут. Я посмотрел на сайте, и все оказалось, как это было. Я обновил пару плагинов после того, как была сделана резервная копия, и эти обновления были отброшены.
Ручное восстановление с помощью Jetpack
При нажатии кнопки « Загрузить » на одной из ваших резервных копий появляются те же параметры, что и при автоматическом восстановлении, что позволяет вам точно выбрать, какие части вашего сайта будут включены в файл резервной копии tar.gz Когда плагин подготовит файл, нажмите « Загрузить », чтобы сохранить его. Распакуйте архив, как только он окажется на вашем локальном компьютере. Он содержит две папки: wp-content и sql . В первом находятся ваши плагины, темы и файлы. Папка sql содержит таблицы вашей базы данных
Вам нужно подключиться к серверу по SSH/SFTP, чтобы завершить восстановление, заменив папки plugins , themes и uploads на сервере папками, извлеченными из вашего архива. Я использовал FileZilla, но подойдет любой метод, который вы обычно используете. Вы можете импортировать резервную копию базы данных с помощью phpMyAdmin или аналогичного инструмента. В документе по ручному восстановлению Jetpack есть инструкции для этого процесса в командной строке, если у вас есть прямой доступ к MySQL, а также примечание о том, что если вы восстанавливаете всю базу данных, часто бывает проще сначала объединить файлы и просто восстановить один файл базы данных.
Плюсы и минусы резервного копирования Jetpack
Jetpack Backup прост в использовании. Как только я включил XML-RPC, у меня не возникло никаких проблем с резервным копированием или запуском восстановления. Добавление Jetpack Backup в качестве отдельного плагина также приятно. Если резервные копии — это все, что вам нужно, то вы можете установить только отдельный плагин без установки Jetpack. Jetpack заработал репутацию за раздувание сайта. Хотя вы всегда можете отключить функции Jetpack, которые вы не используете, и уменьшить это раздувание, автономный плагин — хороший вариант для людей, которым просто нужны резервные копии.
С другой стороны, нет возможности изменить расписание резервного копирования или параметры хранилища. Ваше ежедневное резервное копирование выполняется в установленное время Jetpack и хранится на их серверах. Если вы хотите, чтобы ваши резервные копии находились в другом сервисе, вам придется загрузить их с Jetpack и загрузить вручную.
Резервные копии хранятся только в течение 30 дней для клиентов с тарифным планом «Резервное копирование» или «Безопасность». Обновление до Complete дает вам целый год. Кроме того, базовый план дает вам только 10 ГБ хранилища для ваших резервных копий. Мой сайт не особенно велик, но мой файл резервной копии все еще составлял около 470 МБ. Если у вас большой сайт, есть возможность увеличить объем хранилища до 1 ТБ.
Резервный друг
Разработчик: iThemes
Активные установки: неизвестно
Опция в реальном времени: Да
Совместимость с WordPress: 4.5
Цена: 80 долларов США в год и выше.
Первая версия плагина BackupBuddy, разработанного iThemes, была представлена в марте 2010 года. Это делает его одним из самых долго работающих плагинов, разработанных специально для резервного копирования сайтов WordPress.
BackupBuddy — это платный плагин с самым низким уровнем (Blogger), начинающимся с 80 долларов США. Это дает вам возможность создавать резервные копии 1 сайта и 1 ГБ BackupBuddy Stash, выделенного хранилища компании. Это не так много места для хранения — я, 12-летний, так гордый своим новым жестким диском на 250 МБ, только что пролил слезу, — но вы также можете настроить BackupBuddy для использования Amazon S3, Dropbox, Google Drive, Rackspace. или Один диск.
Плагин предлагает как резервное копирование в реальном времени, так и по расписанию. Недавно iThemes представила BackupBuddy Multisite, который в настоящее время находится в стадии бета-тестирования.
Поддержка BackupBuddy доступна через документацию, и все клиенты получают доступ к частной поддержке по электронной почте. Справочные документы хорошо организованы по разделам и, кажется, охватывают почти все, что может возникнуть.
Тестирование BackupBuddy
Первый шаг — создать учетную запись iThemes и купить плагин. Процесс установки не сложен, но может показаться незнакомым, если вы раньше использовали только бесплатные плагины. После совершения покупки вы загружаете файл плагина, заходите в бэкэнд WordPress, нажимаете « Плагины » в меню, нажимаете « Добавить новый », а затем нажимаете « Загрузить плагин ». У BackupBuddy также есть руководство по этому процессу.
После установки и активации BackupBuddy добавляет собственный пункт меню с разделами «Резервные копии», «Живой тайник», «Назначения», «Расписания», «Диагностика» и «Настройки». Я нажал на BackupBuddy , что открыло мастер установки. Здесь вы можете ввести адрес электронной почты, на который BackupBuddy будет отправлять уведомления, создать пароль для ваших резервных копий, если хотите, выбрать параметры удаленного хранения и выбрать, как часто вы хотите выполнять резервное копирование.
Варианты, указанные в моем плане, были «Стартовый», который делает полное резервное копирование каждый месяц и резервное копирование только базы данных каждую неделю, и «Активный блоггер», который увеличивает частоту полного резервного копирования до еженедельного и ежедневного для базы данных. Я хотел сразу же создать резервную копию, поэтому оставил параметр «Без расписания (только вручную)» и нажал « Сохранить настройки ».

Завершение работы мастера открыло «Резервные копии», в котором есть три вкладки: «Локальные резервные копии», «Создать резервную копию» и «Восстановить резервную копию». «Создать резервную копию» показывает существующие профили резервного копирования с кнопкой для создания нового профиля, а также флажком для выгрузки резервной копии в удаленное хранилище.
Я установил флажок для отправки в удаленное место назначения, что позволило мне выбрать уже настроенный или создать новый. Другой флажок позволяет удалить локальную резервную копию после ее выгрузки. В запланированном резервном копировании BackupBuddy вы должны настроить все эти параметры заранее. Я уже настроил Stash (v3), поэтому выбрал его.

Я нажал « Завершить резервное копирование », и мне была показана страница с подробным описанием этапов и хода резервного копирования. Резервное копирование выполнено успешно, копии хранятся локально и в моем хранилище Stash (v3).

Восстановление с помощью BackupBuddy
Чтобы активировать восстановление BackupBuddy из WordPress, нажмите « Резервные копии », а затем «Восстановить резервную копию». Нажав «Восстановить файлы» , вы восстановите файлы без базы данных. Я нажал «Восстановить », что предоставило мне три варианта: восстановление всего сайта, восстановление только базы данных или восстановление только файлов.

Я нажал « Продолжить », чтобы восстановить весь сайт. Плагин предупредил меня, что это приведет к перезаписи текущего сайта, и предложил поставить галочку, чтобы подтвердить, что это то, что я хотел сделать. Я поставил галочку и нажал Да, продолжить. Плагин сообщил мне, что процесс может занять несколько минут, и что можно уйти, не мешая восстановлению.

Ручное восстановление немного сложнее. Во-первых, вам нужно скачать копию резервной копии и PHP-скрипт ImportBuddy. Чтобы загрузить скрипт, нажмите « Резервное копирование » и наведите указатель мыши на «ImportBuddy» в правом верхнем углу. Откроется раскрывающееся меню с вариантами загрузки файла или его отправки в удаленное место назначения. При загрузке файла вам будет предложено ввести пароль или использовать пароль ImportBuddy по умолчанию. Вы можете установить пароль по умолчанию во вкладке «Настройки».
Вы также можете получить копию файла из iThemes Sync или найти его в самом архиве резервных копий.
Следующим шагом будет загрузка importbuddy.php и файла резервной копии в корневой каталог WordPress. Вы получаете доступ к ImportBuddy, перейдя на свой сайт и добавив importbuddy.php к адресу. Оказавшись там, введите свой пароль, и вам будет показан первый шаг процесса восстановления. ImportBuddy дает вам возможность загрузить резервную копию или восстановить ее из удаленного хранилища BackupBuddy с помощью флажков, чтобы определить, восстанавливаете ли вы файлы, базу данных или и то, и другое.

Оттуда все, что нужно, это следовать шагам, как они представлены. Процесс ImportBuddy даже включает в себя очистку файла одним щелчком мыши, чтобы удалить старые архивы резервных копий и т. д. с вашего сайта.
Плюсы и минусы BackupBuddy
Мастер установки BackupBuddy логично и просто проведет вас через весь процесс и предложит варианты. Он имеет собственное хранилище, но дает вам возможность разгружать резервные копии другим поставщикам хранилищ. Это приятное прикосновение.
Плагин позволяет легко восстанавливать части вашего сайта через администратора WordPress, вплоть до одного файла. Та же функциональность применима для возврата вашего сайта к более ранней версии. Пара кликов и готово.
Учитывая все обстоятельства, BackupBuddy — отличное решение для резервного копирования вашего сайта WordPress. Полное восстановление сайта является более технически подробным, чем некоторые другие плагины, так как вам нужно подключиться к серверу по SSH или SFTP, чтобы разместить файлы. Это не особенно сложно для большинства разработчиков, и вам, вероятно, не придется очень часто восстанавливать весь сайт в любом случае. После того, как вы разместите файлы на месте, процесс восстановления ImportBuddy в основном состоит из установки нескольких флажков и нажатия кнопки « Далее ».
Полученные результаты
Победитель: Резервное копирование Jetpack
Сочетание простоты использования и недорогого резервного копирования в режиме реального времени в Jetpack Backup делает его явным победителем. Вы заплатите больше после первого года, но сочетание функций того стоит. Хотя вы не можете установить расписание самостоятельно, плагин имеет тенденцию планировать резервное копирование на время, когда ваш сайт вряд ли будет очень загружен. Добавление отдельного плагина, который просто выполняет резервное копирование, является привлекательным вариантом для пользователей, которые не заинтересованы в других функциях Jetpack.
Второе место: Дубликатор
Duplicator не предлагает столько функций, сколько наш победитель, но у него есть преимущество бесплатной версии. Плагин отличается чистым, простым дизайном и интерфейсом, который легко понять, даже если вы не очень хорошо знакомы с резервным копированием. Duplicator проведет вас через каждый шаг и предлагает очень хорошую поддержку как для бесплатной, так и для платной версии.
Подведение итогов
Когда вы начинаете работу с резервными копиями, первым шагом на самом деле является не выбор плагина. Он определяет вашу стратегию резервного копирования. Личный блог, который вы обновляете раз в две недели, вероятно, не нуждается в надежных резервных копиях в реальном времени, которые вам понадобятся для загруженного магазина WooCommerce. В зависимости от того, насколько вы цените каждую отдельную публикацию в этом личном блоге, может быть достаточно ежемесячного резервного копирования снимков, которое вы выполняете вручную. Для чего-то более важного вам, по крайней мере, потребуется регулярное резервное копирование по расписанию.
Также важно учитывать, какая поддержка предлагается и насколько вы ожидаете, что она понадобится. Надежная поддержка может иметь решающее значение, если вам не совсем удобно вносить изменения в свой сервер через SFTP или SSH.
Варианты хранения также вызывают беспокойство. Некоторые плагины не разгружают резервные копии автоматически. Некоторые из них могут не работать с вашим любимым поставщиком хранилища.
Наконец, как проходит процесс восстановления? Как и в случае с поддержкой, ответ на этот вопрос во многом зависит от вашего опыта. Если вы новичок в WordPress или просто не любите возиться с SFTP, тогда плагин со встроенной панелью управления может лучше соответствовать вашим потребностям, чем тот, где вам нужно загружать файлы в случае катастрофического сбоя сайта.
Что вы используете для своих резервных копий? Мы пропустили ваш любимый плагин? Дайте нам знать об этом в комментариях.
