Как исправить «Кратковременно недоступен для планового обслуживания» в WordPress
Опубликовано: 2022-05-27Если вы не знакомы с ним, столкнувшись с сообщением « Кратковременно недоступен для планового обслуживания. Повторите попытку через минуту ». Ошибка может привести к резкому увеличению частоты сердечных сокращений.
Это сообщение используется каждый раз, когда на сайте WordPress выполняются обновления, и оно предназначено только для временного отображения. К сожалению, иногда во время обновления что-то идет не так, и сайт остается в режиме обслуживания. К счастью, есть простое решение, позволяющее восстановить работоспособность вашего сайта.
В этой статье мы поговорим о том, что такое режим обслуживания WordPress и как он работает. Мы также объясним, почему сайты могут зависнуть в режиме обслуживания. Затем мы покажем вам, как решить эту проблему и предотвратить ее повторение в будущем.
Что такое режим обслуживания WordPress?
Режим обслуживания WordPress не совсем ошибка. Каждый раз, когда вы обновляете ядро WordPress, ваши плагины или ваши темы, на вашем сайте происходит кратковременное время простоя, пока происходят обновления.
Режим технического обслуживания должен действовать только во время обновления вашего сайта. Обычно это занимает всего несколько секунд.
Пока происходят обновления, на вашем сайте будет отображаться сообщение следующего содержания: «Кратковременно недоступен для планового обслуживания. Загляните через минуту». Это информирует всех, кто пытается получить доступ к вашему сайту, что он временно недоступен, но скоро вернется.
Что заставляет WordPress зависать в режиме обслуживания?
Всякий раз, когда вы выполняете обновления на своем сайте, WordPress автоматически активирует режим обслуживания в начале процесса, а затем деактивирует его, когда он будет готов. Для этого он добавляет файл .maintenance в корневой каталог вашего сайта, а затем удаляет его после завершения обновлений.
Застревание в режиме обслуживания означает, что файл .maintenance не был удален после обновления. Когда это происходит, появляется сообщение «Кратковременно недоступен для планового обслуживания. Проверьте через минуту» останется. В результате посетители не смогут просматривать или получать доступ к вашему контенту, пока вы не решите проблему.

Вот несколько вещей, которые могут привести к тому, что ваш сайт застрянет в режиме обслуживания:
- Браузер был закрыт во время обновления, что прервало процесс.
- Обновление не удалось завершить из-за сбоя или задержки сервера.
- Вы пытались обновить несколько плагинов одновременно, что могло вызвать конфликты или тайм-ауты сервера.
- Плохой код в новом файле или обновлении может помешать WordPress удалить файл .maintenance .
После начала обновления все, что мешает его завершению, может помешать вашему сайту самостоятельно выйти из режима обслуживания. Когда это произойдет, вам придется удалить свой сайт из этого режима вручную.
Как исправить проблему «кратковременно недоступен для планового обслуживания» в WordPress
Вывести сайт из режима обслуживания довольно просто. Все, что вам нужно сделать, это найти файл .maintenance и удалить его из каталога вашего сайта.
Для этого вам потребуется доступ к файлам вашего сайта через клиент протокола передачи файлов (FTP), такой как FileZilla. Если вы впервые используете FTP-клиент, вам потребуется ввести свои учетные данные (включая имя пользователя и адрес сервера) для подключения к вашему сайту. Вы можете найти эту информацию в своей учетной записи хостинга.
Кроме того, вы можете использовать cPanel или файловый менеджер в своей учетной записи хостинга для доступа к серверной части вашего сайта. Если вы используете файловый менеджер, вы можете найти файл .maintenance . Просто введите «техническое обслуживание», и оно должно появиться. Если нет, вам нужно перейти в общую папку и найти файл.
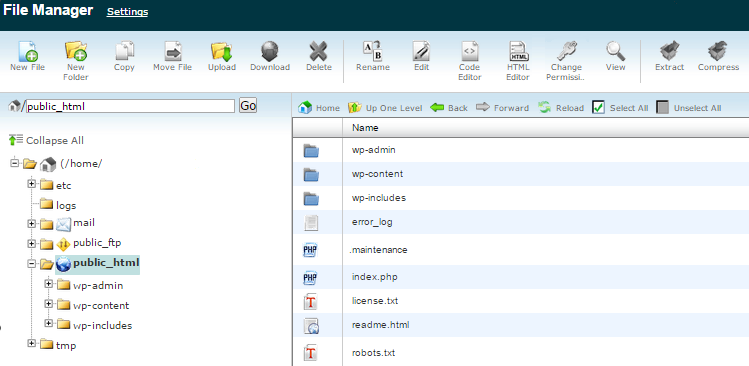
Аналогичным образом, если вы используете FileZilla, вам нужно открыть общую папку и найти файл .maintenance .
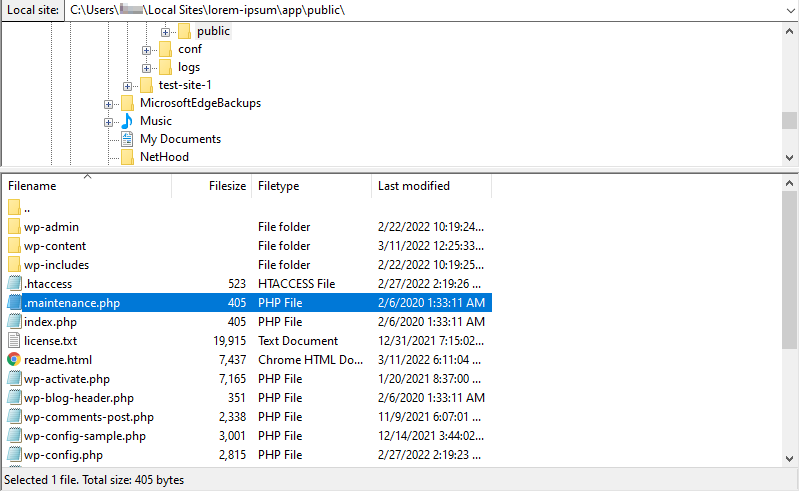
Как только вы нашли файл, вы можете щелкнуть по нему правой кнопкой мыши и удалить его.
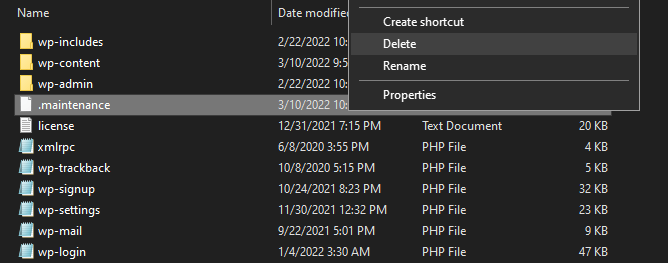
Теперь сообщение «Кратковременно недоступно для планового обслуживания» должно исчезнуть. Если вы не можете найти или удалить этот файл вручную, вы можете восстановить резервную копию своего веб-сайта до возникновения проблемы. Если вы используете Jetpack Backup, плагин позволит вам легко восстановить старую версию вашего сайта.
Теперь вы можете более тщательно повторить свои обновления, и, надеюсь, ваш сайт завершит их без проблем. Далее мы рассмотрим несколько советов, которые вы можете использовать, чтобы уменьшить вероятность зависания в режиме обслуживания в будущем.
Как избежать ошибки режима обслуживания в будущем
Теперь, когда вы знаете, как исправить ошибку режима обслуживания в WordPress, пришло время взглянуть на некоторые полезные привычки, которые вы можете принять, чтобы предотвратить ее повторение. Помните, что когда ваш сайт зависает в режиме обслуживания, ваши посетители не могут связаться с вами и просмотреть ваш контент.
Полное избегание проблемы снижает вероятность длительного простоя вашего сайта. Давайте рассмотрим некоторые эффективные меры предосторожности.
1. Будьте терпеливы с обновлениями
Хотя заманчиво обновить все ваши плагины сразу, это увеличивает вероятность конфликта или задержки связи с сервером, что может прервать процесс. Если это произойдет, обновления могут завершиться неправильно, и WordPress не сможет удалить файл .maintenance из каталога вашего сайта.
Поэтому мы рекомендуем вам обновлять один плагин за раз. Вы также захотите дождаться завершения каждого обновления, прежде чем запускать следующее.
Кроме того, вы должны убедиться, что все обновления завершены, прежде чем покинуть сайт. Если вы закроете вкладку во время выполнения обновления, оно может быть остановлено до того, как оно завершится, и ваш сайт застрянет в режиме обслуживания.
2. Проверьте совместимость
При добавлении новых тем или плагинов на ваш веб-сайт WordPress всегда полезно проверить совместимость. Некоторые инструменты могли не обновляться какое-то время, поэтому они могут быть несовместимы с более новыми версиями WordPress.
Вы можете найти эту информацию на странице плагина в WordPress. Например, это детали для Jetpack:
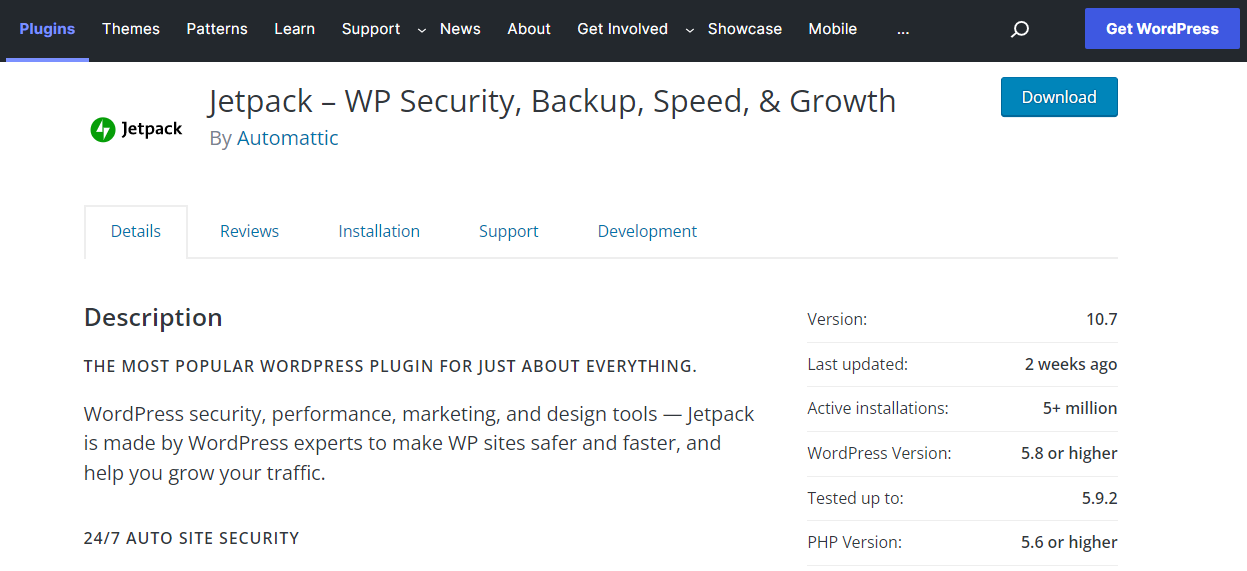
Если вы используете версию WordPress за пределами этого диапазона, это может привести к неожиданному поведению плагина. Сюда входят неудачные обновления и конфликты с другими плагинами.

Чтобы проверить, какую версию WordPress вы используете в данный момент, перейдите на панель инструментов и нажмите « Обновления »:
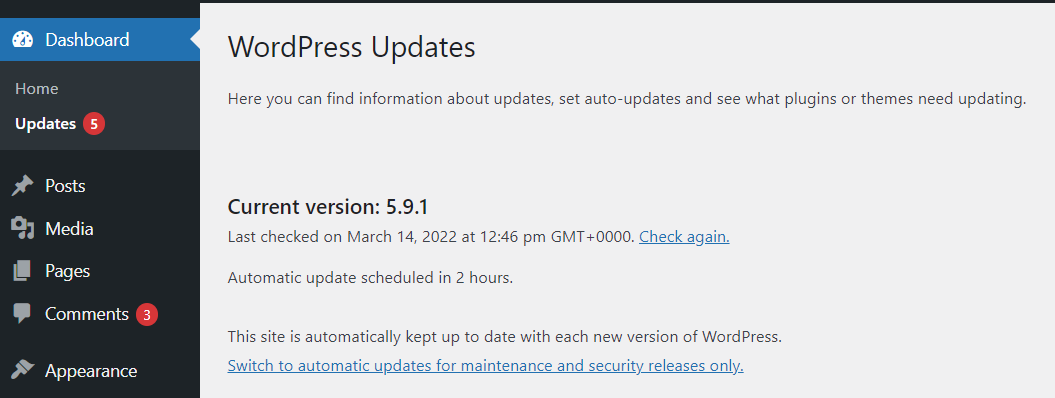
Чтобы быть в большей безопасности, вы можете использовать промежуточный сайт для тестирования новых плагинов и обновлений, прежде чем они будут запущены. Таким образом, вы сможете обнаружить любые проблемы до того, как ваш работающий сайт перейдет в режим обслуживания.
3. Подумайте о смене веб-хостинга
Если ваши обновления часто истекают или вы регулярно сталкиваетесь с другими проблемами, связанными с сервером, вы можете рассмотреть возможность изменения или обновления вашего хостинга. Если у вас базовый план с ограниченными ресурсами, ваш провайдер может больше не соответствовать требованиям вашего сайта.
Плохой хостинг может привести к тому, что обновления будут занимать больше времени, чем необходимо. Это также может увеличить вероятность тайм-аутов, которые могут прервать или повредить обновление.
Поэтому вы можете переключиться на более продвинутое решение для хостинга. Это важно не только для обработки больших объемов трафика, но также может обеспечить стабильное соединение при внесении обновлений и других изменений.
Как изменить шаблон режима обслуживания WordPress
Хотя вы никогда не хотите, чтобы ваш веб-сайт зависал в режиме обслуживания, могут быть случаи, когда вы хотите отображать сообщение «Кратковременно недоступен для планового обслуживания» в течение более длительного периода. Например, вы можете решить обновить свой веб-сайт или внести существенные изменения в его дизайн.
Если это так, рассмотрите возможность настройки экрана режима обслуживания, чтобы сделать его более привлекательным. Например, измените сообщение по умолчанию на что-то более веселое и интересное. Вы также можете добавить контактную форму, чтобы посетители могли связаться с вами, пока вы проводите техническое обслуживание сайта.
Самый простой способ настроить страницу режима обслуживания — использовать плагин. Вместо того, чтобы кодировать страницу с нуля, вы можете использовать инструмент для создания страниц, такой как SeedProd.
После того, как вы загрузили и активировали SeedProd на своем сайте, нажмите кнопку « Создать свою первую страницу », чтобы начать.
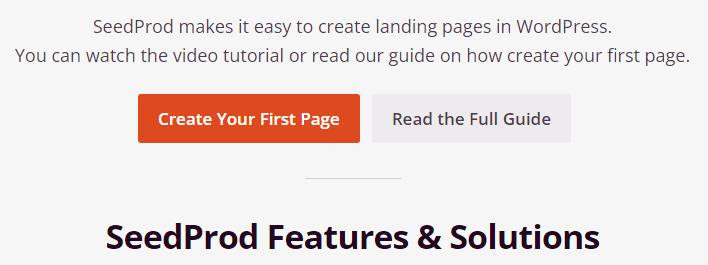
На экране « Страницы » вы увидите возможность настроить страницу режима обслуживания. Нажмите на нее.
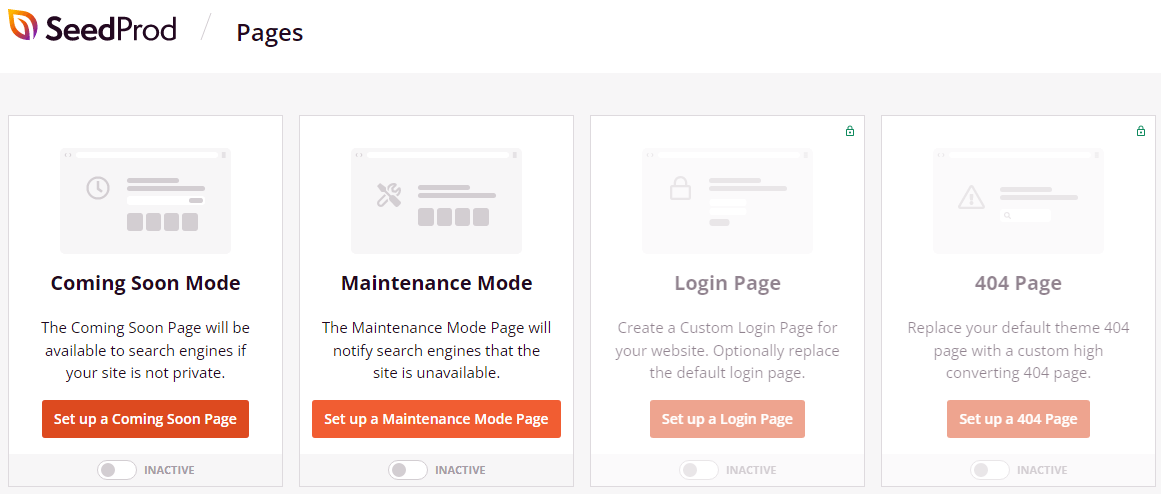
Далее вы увидите набор шаблонов для страницы режима обслуживания.
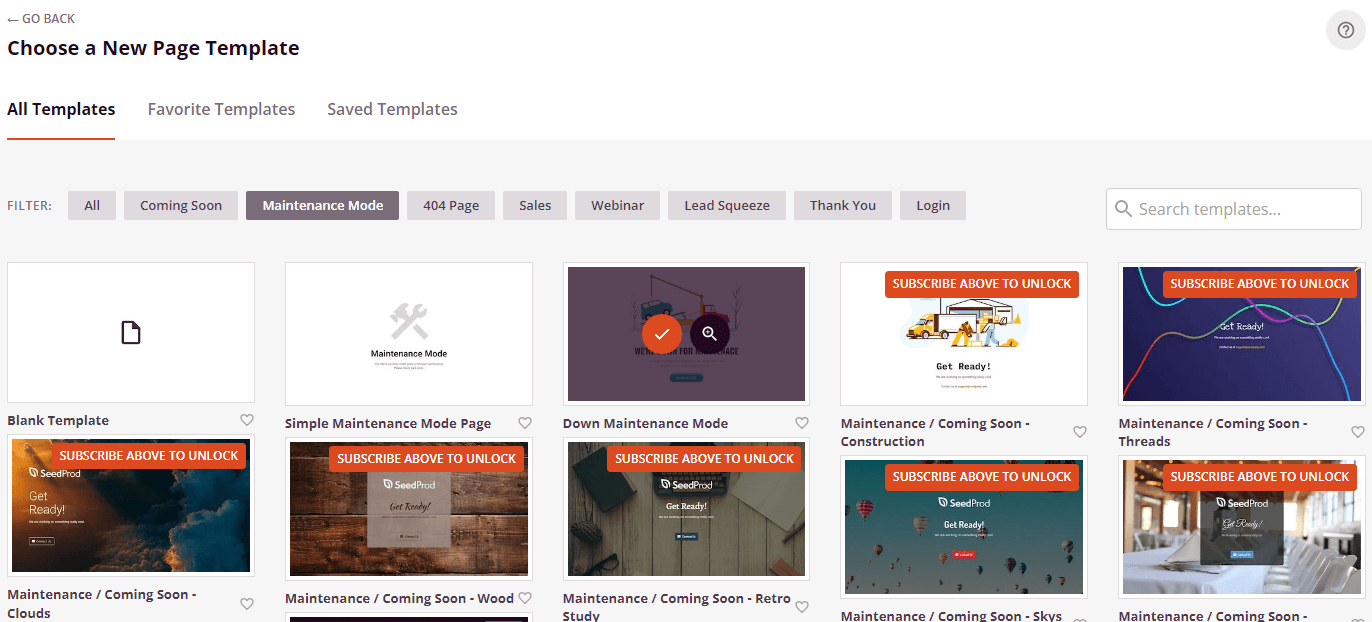
После того, как вы выбрали шаблон, вы можете начать настраивать его по своему вкусу. Все, что вам нужно сделать, это выбрать элемент, например изображение или текстовое поле, и использовать настройки слева, чтобы внести в него изменения.
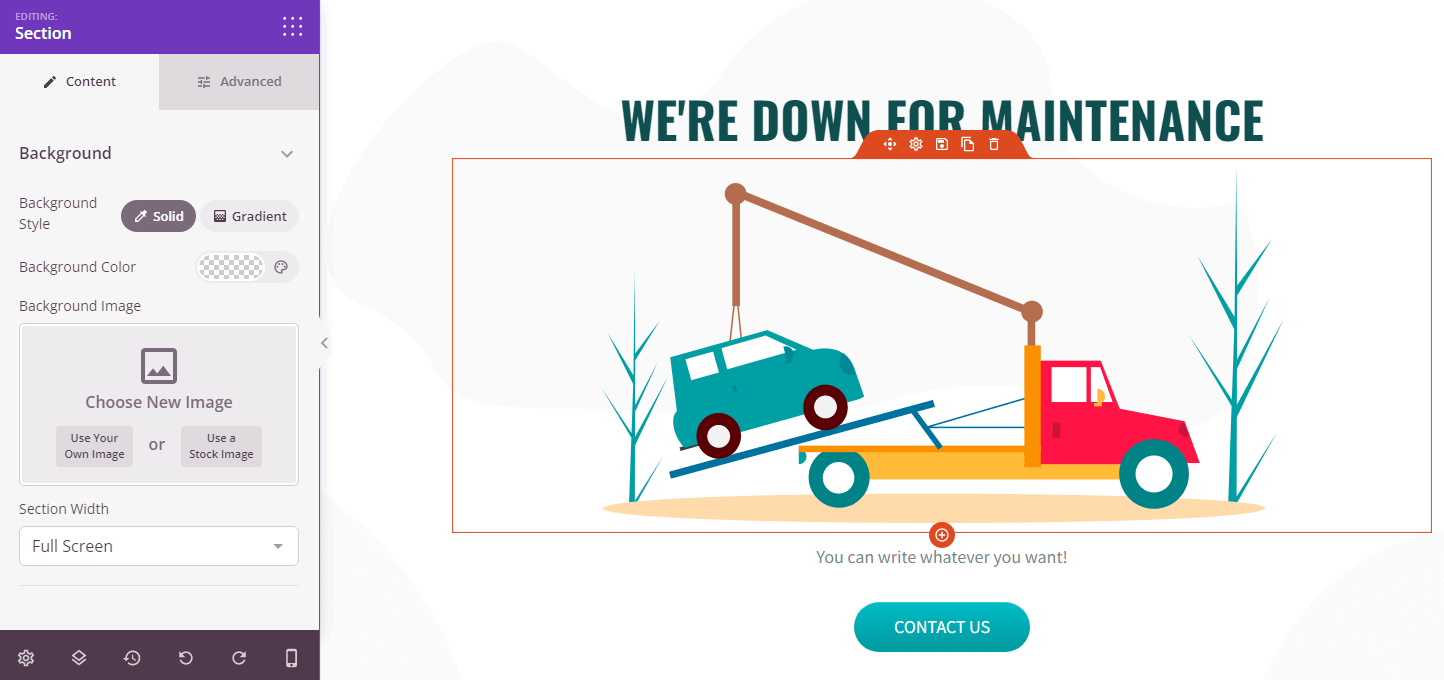
Например, вы можете изменить текст и изображения, чтобы сделать страницу режима обслуживания более интересной и информативной. Вы даже можете добавить ссылки для перенаправления посетителей на ваши страницы в социальных сетях. Не забудьте сохранить изменения, когда будете готовы.
Как включить режим обслуживания
После того, как вы создали свою пользовательскую страницу режима обслуживания, вы можете активировать ее. Для этого вернитесь на страницу SeedProd в панели управления WordPress и установите для режима обслуживания значение « Активный ».
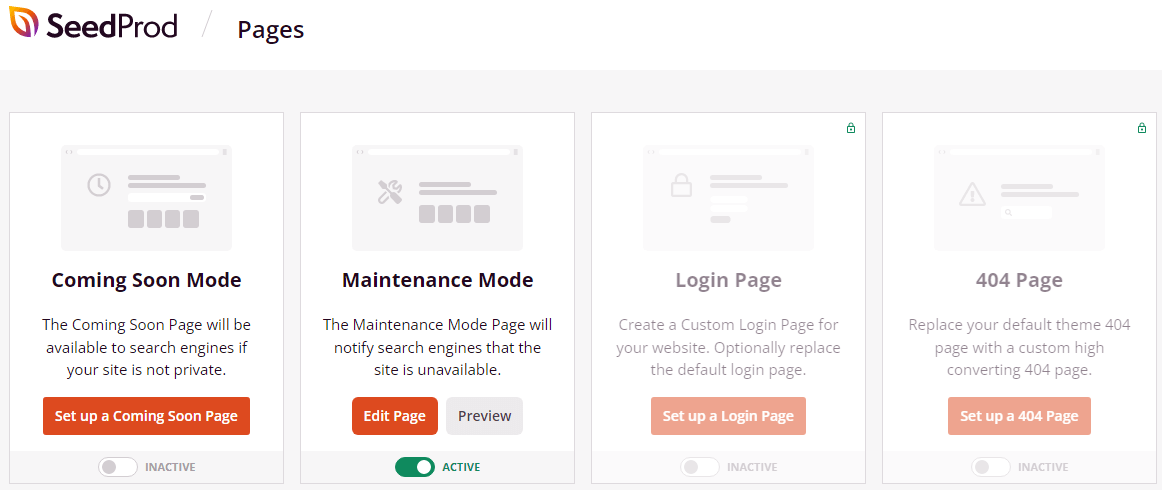
Ваша новая страница режима обслуживания появится вместо стандартного сообщения «Кратковременно недоступен для планового обслуживания». Вы можете посетить свой сайт, чтобы посмотреть, как он выглядит. Если вы добавили ссылки на свою страницу, вы можете протестировать их, чтобы убедиться, что они работают.
После того, как вы закончите вносить обновления на свой сайт, вы можете вернуться в SeedProd на панели управления WordPress и установить переключатель режима обслуживания в положение « Неактивно ». Теперь посетители снова смогут получить доступ к вашему контенту.
Вы также можете рассмотреть возможность настройки других распространенных страниц ошибок, таких как страница 404.
Важно отметить, что SeedProd создает файл PHP для перевода вашего сайта в режим обслуживания, а не создает файл .maintenance в корневом каталоге. В результате, если ваш сайт зависает в режиме обслуживания, вам нужно деактивировать плагин, чтобы решить проблему.
Если вы не можете получить доступ к своей панели инструментов, вам необходимо подключиться к вашему сайту через FTP-клиент, чтобы отключить плагин. Как только вы окажетесь в корневом каталоге, перейдите в wp-content → plugins и найдите папку для SeedProd. Это называется скоро-скоро .
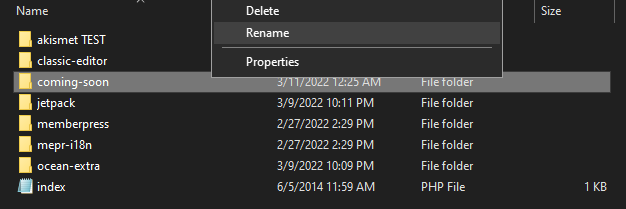
Затем переименуйте папку во что-нибудь другое (например, coming-soon_disable ). Это автоматически отключит плагин, и вы сможете получить доступ к своему сайту.
Всем нравится легкое решение
Недоступность вашего сайта в течение какого-либо периода времени может нанести ущерб вашим целям. К счастью, если ваш сайт застрял в режиме обслуживания, есть быстрый способ снова запустить его. Все, что вам нужно сделать, это найти файл .maintenance в корневом каталоге вашего сайта и удалить его или восстановить резервную копию вашего сайта WordPress.
Чтобы избежать этой проблемы в будущем, убедитесь, что вы выполняете обновления плагинов по одному. Возможно, вам придется перейти на более мощное решение для хостинга, так как медленные серверы могут привести к прерыванию обновления и тайм-аутам.
Кроме того, рассмотрите возможность настройки страницы режима обслуживания. Вы можете заменить сообщение по умолчанию « Кратковременно недоступен для планового обслуживания » интересной графикой и включить контактную информацию, чтобы пользователи могли связаться с вами, пока вы работаете над своим сайтом.
