Как создать сайт бизнес-каталога бесплатно
Опубликовано: 2022-03-17Запуск веб-сайта каталога может быть отличной бизнес-идеей, поскольку он позволяет вам зарабатывать деньги на пользовательском контенте. Существует много типов веб-сайтов-каталогов, и бизнес-каталог, вероятно, является одним из самых популярных.
В этом коротком пошаговом руководстве мы покажем вам, как создать веб-сайт бизнес-каталога с помощью WordPress без каких-либо навыков программирования.
Но прежде чем перейти к руководству, убедитесь, что вы выбрали правильную нишу для своего веб-сайта бизнес-каталога.
Итак, приступим!
Что такое веб-сайт бизнес-каталога?
Проще говоря, веб-сайт бизнес-каталога — это онлайн-каталог предприятий. Существует множество различных типов бизнес-каталогов. Некоторые из них предназначены исключительно для определенной ниши, такой как юристы, сантехники, автомастерские и т. Д., В то время как другие могут охватывать широкий спектр отраслей в определенном географическом месте.
Основная идея любого бизнес-каталога — помочь владельцам бизнеса продвигать свои услуги, а клиенты могут легко найти их и связаться с ними. Чтобы лучше понять, что такое веб-сайт бизнес-каталога, вы можете посетить веб-сайт «Желтые страницы». Это один из самых популярных бизнес-каталогов в мире.
Что нужно для создания сайта бизнес-каталога?
Вам не нужно программировать или нанимать дорогого разработчика, если вы хотите создать веб-сайт бизнес-каталога с помощью WordPress. Вместо этого вам нужны только эти несколько предварительных условий:
- Доменное имя — Вам необходимо зарегистрировать доменное имя. Это одна из самых важных частей вашего веб-сайта бизнес-каталога, поэтому стоит потратить время на то, чтобы все обдумать и выбрать правильный;
- План хостинга . Очень важно использовать надежного хостинг-провайдера для вашего сайта, так как это влияет на его скорость, производительность и безопасность. Вы можете использовать любой из популярных, таких как Bluehost, Hostinger или Kinsta;
- Установка WordPress . Конечно, вам нужно установить WordPress. Тем не менее, это несложно, поскольку большинство хостинг-провайдеров предлагают инструмент для установки в один клик;
- Тема WordPress Business Directory — выберите тему для своего будущего веб-сайта, которая обеспечит все стили интерфейса вашего веб-сайта, такие как макеты страниц, шрифты, цвета и т. д .;
- Плагин каталога WordPress . Наконец, вам нужен плагин, который будет поддерживать все функции каталога вашего веб-сайта (не стесняйтесь проверить наш обзор лучших плагинов бизнес-каталога) .
Вот и все! Если у вас все это готово, вы можете легко создать веб-сайт бизнес-каталога с помощью WordPress. Теперь давайте узнаем, сколько стоит запустить собственный сайт.
Сколько стоит запустить бизнес-каталог WordPress?
Часто, когда вы думаете о начале нового бизнеса, все сводится к стоимости, и запуск веб-сайта бизнес-каталога не является исключением. Вот почему в этом разделе мы кратко ответим на вопрос о «стоимости» , чтобы вы имели лучшее представление о том, чего ожидать.
Итак, произведем приблизительный расчет:
- Доменное имя — 10–30 долларов в год.
- Хостинг-план — $ 20 — $ 120 в месяц
- Тема бизнес-каталога WordPress — $ 55 — $ 99
Итак, если вы собираетесь использовать премиальную тему бизнес-каталога, стоимость запуска веб-сайта составит около 150–250 долларов (если вы настраиваете все самостоятельно) . Однако в этой статье мы покажем вам, как создать бизнес-каталог с помощью бесплатной темы ListingHive, чтобы вы могли немного сэкономить.
Как заработать на бизнес-каталоге?
Наконец, мы хотели бы объяснить, как монетизировать ваш веб-сайт бизнес-каталога WordPress. Существует 3 наиболее распространенные модели монетизации для таких типов сайтов:
- Платные списки — вы можете взимать с владельцев бизнеса небольшую плату за размещение их услуг на вашем веб-сайте;
- Продвижение объявлений — как владелец веб-сайта, вы можете пометить некоторые объявления как рекомендуемые за дополнительную плату, чтобы они выделялись из толпы;
- Реклама . Кроме того, вы можете продавать рекламные места и отображать рекламу в разных областях вашего сайта.
Это самые популярные стратегии монетизации сайтов-каталогов, и вы можете использовать любую из них или все сразу. Все зависит от типа бизнес-каталога, который вы создаете, и объема трафика на вашем сайте.
Хорошо, теперь давайте перейдем к учебной части этой статьи!
Запустите сайт бизнес-каталога за 6 шагов
Вот краткое руководство о том, как создать веб-сайт бизнес-каталога с помощью WordPress. Итак, давайте погрузимся, не теряя времени!
# 1 Установка темы WordPress бизнес-каталога
Ваша отправная точка — установить тему ListingHive. Поскольку это бесплатная тема бизнес-каталога, вы можете установить ее из репозитория тем WordPress, перейдя на страницу Внешний вид > Темы . Затем найдите его через панель поиска и продолжите установку и активацию ListingHive.
Если у вас возникли проблемы с установкой ListingHive, вы можете следить за приведенным ниже скринкастом.
После установки темы она сообщит вам, что для правильной работы требуется установка плагина HivePress. Крайне важно установить HivePress, так как он будет использовать большинство функций каталога на вашем веб-сайте. Итак, просто нажмите на предложенную ссылку, чтобы установить и активировать плагин.
#2 Установка дополнений
Теперь вы можете добавить некоторые дополнительные функции в свой бизнес-каталог, чтобы расширить его основные функции. Для этого перейдите в раздел HivePress > Extensions . В этом разделе вы увидите список доступных надстроек HivePress, которые вы можете приобрести или установить бесплатно.
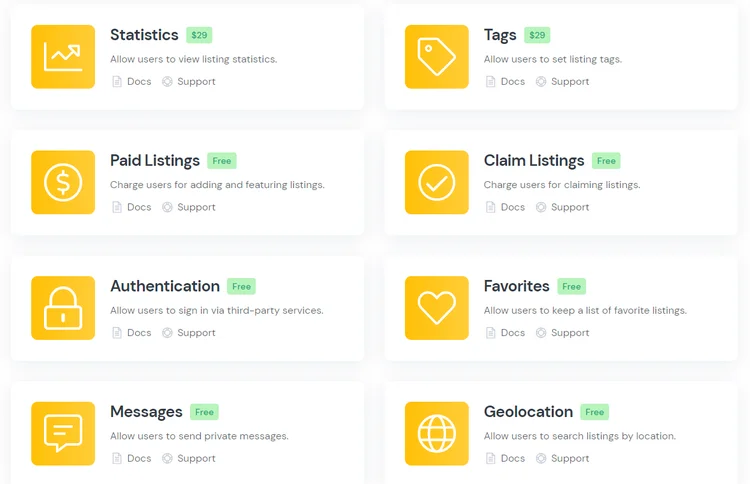
Например, вы можете установить расширение «Сообщения», чтобы пользователи могли отправлять личные сообщения и обмениваться вложениями. Кроме того, вы можете добавить надстройку «Избранное», чтобы зарегистрированные пользователи могли вести список избранных списков, и расширение «Отзывы», чтобы включить обзоры и рейтинги на веб-сайте вашего бизнес-каталога. Наконец, мы рекомендуем установить расширение «Геолокация», чтобы посетители веб-сайта могли искать компании по местоположению.
Чтобы установить любое расширение, просто нажмите кнопку «Установить» и активируйте его после установки.
# 3 Добавление категорий листинга
Теперь лучше разделить ваш бизнес-каталог на категории в зависимости от бизнес-ниш, чтобы посетителям сайта было проще ориентироваться в нем. Чтобы добавить новую категорию, перейдите в раздел «Объявления» > «Категории» и нажмите «Добавить новую» .

На этой странице вы можете ввести название категории (например, «Рестораны») , при необходимости заполнить описание, загрузить изображение категории и создать иерархию категорий (путем установки родительской категории). Когда вы закончите, нажмите кнопку «Добавить категорию» .
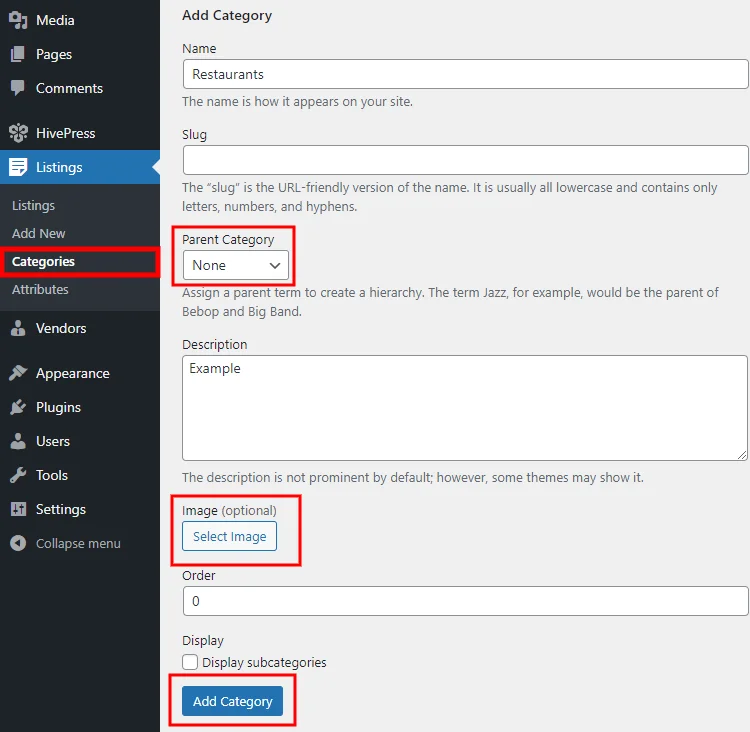
Точно так же вы можете добавить больше категорий списков. Например, «Клубы», «Отели» и т. д. Количество категорий не ограничено, поэтому смело добавляйте столько, сколько необходимо.
# 4 Добавление настраиваемых полей листинга
После того, как вы добавите категории, пришло время создать некоторые поля, специфичные для списков компаний. Чтобы добавить настраиваемые поля списков и поисковые фильтры, перейдите в раздел Списки > Атрибуты . Например, давайте создадим атрибут «Веб-сайт», чтобы пользователи могли указывать свои бизнес-сайты.
В разделе «Редактирование» вам необходимо установить имя настраиваемого поля и разрешить его внешнее редактирование, чтобы пользователи могли заполнять это поле при добавлении новых списков. Затем выберите тип атрибута (для этого мы выберем тип «URL»).
В разделе «Поиск» вы можете разрешить пользователям искать, сортировать и фильтровать списки по значению настраиваемого поля. Однако для атрибута «Веб-сайт» это не имеет особого смысла, поэтому этот раздел можно пропустить.
Наконец, определите, как атрибут будет отображаться на страницах со списками, назначив его определенным областям шаблона и задав формат его отображения (мы будем использовать этот формат отображения %label%: %value% здесь) . Затем нажмите на кнопку Опубликовать .
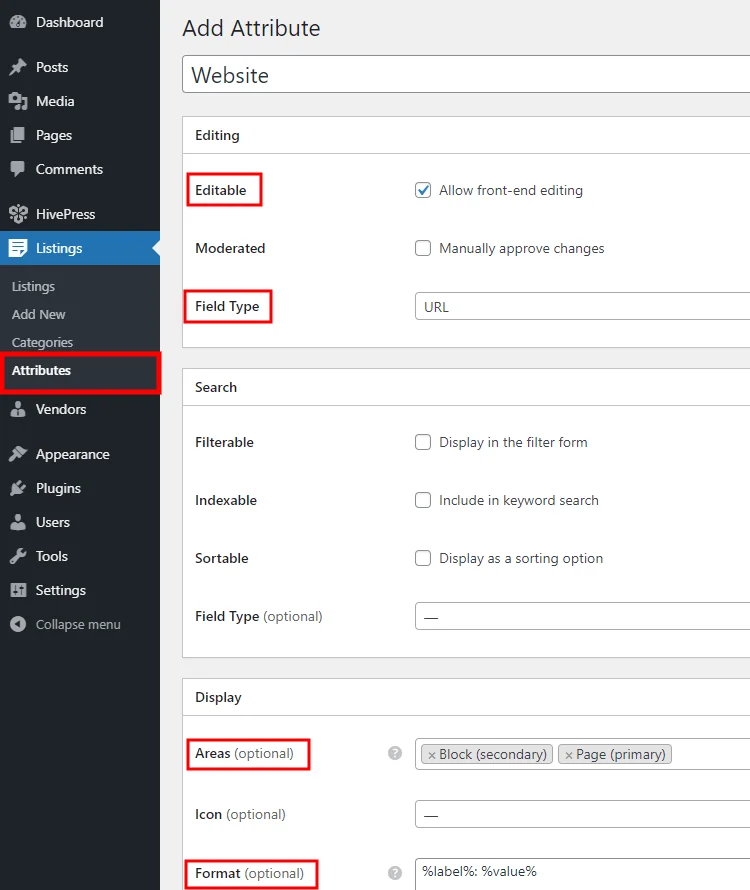
Вот и все! Мы только что добавили первое пользовательское поле списка. Но давайте добавим еще один и сделаем его конкретным по категориям. Например, добавим атрибут «Кухня» в категорию «Рестораны», чтобы посетители сайта могли фильтровать рестораны по типу кухни.
Для этого нажмите кнопку «Добавить новый» , задайте имя атрибута, разрешите его внешнее редактирование и установите тип поля. Для этого атрибута мы рекомендуем использовать тип поля «Выбрать». Затем вам нужно настроить это настраиваемое поле в качестве фильтра поиска, пометив его как фильтруемый и задав тип поля поиска. Также лучше использовать тип «Выбрать».
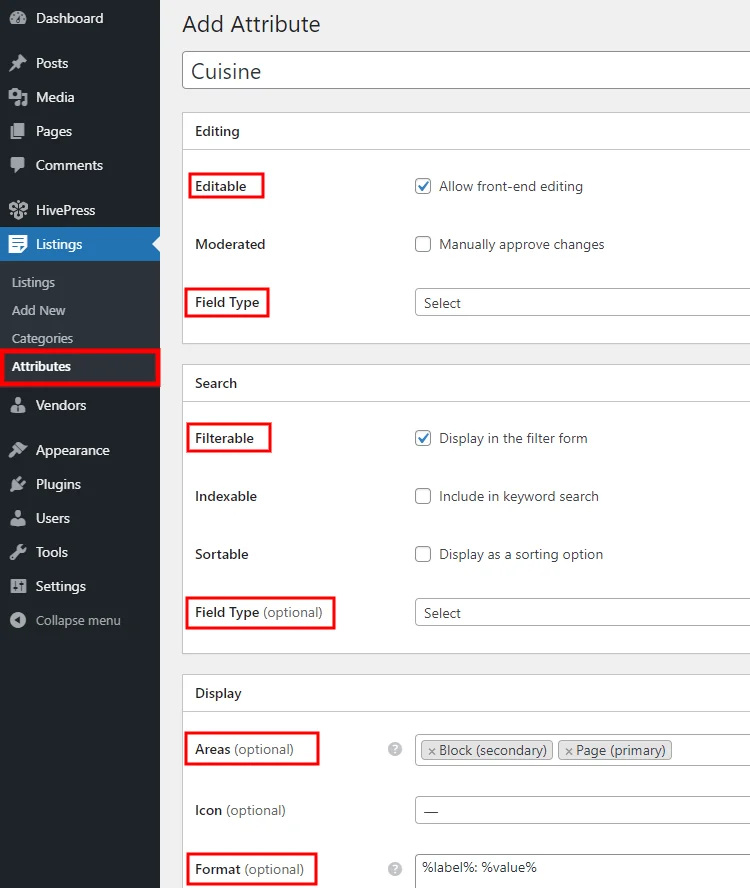
Наконец, установите формат отображения атрибута и назначьте его категории «Рестораны». Когда закончите, нажмите на кнопку Опубликовать .
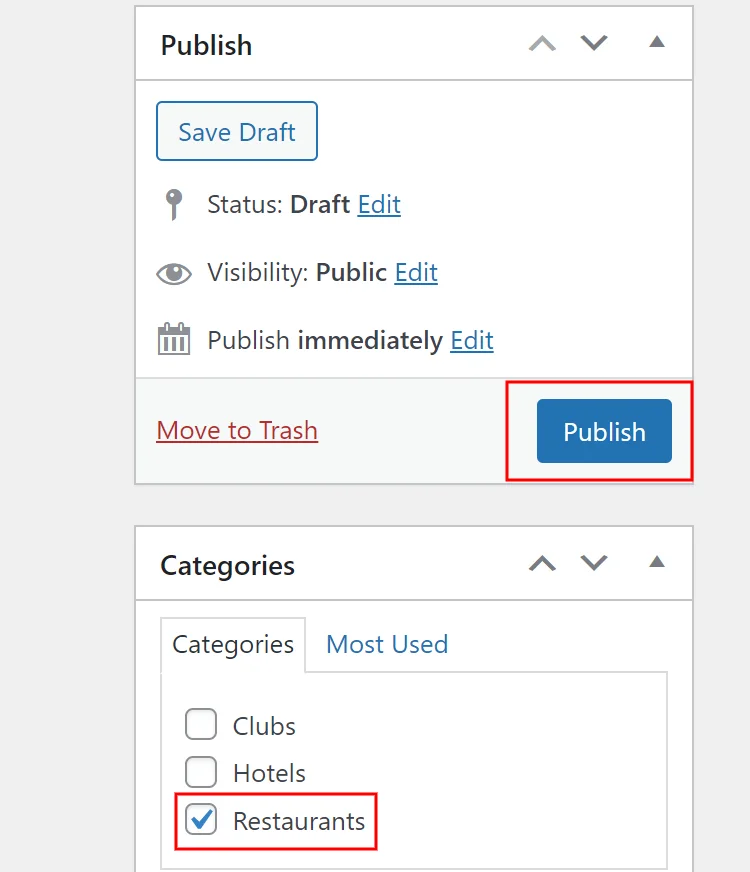
Теперь, если вы хотите, чтобы пользователи выбирали тип кухни при добавлении нового объявления в категорию «Рестораны», вам нужно отметить это поле обязательным и сохранить изменения.
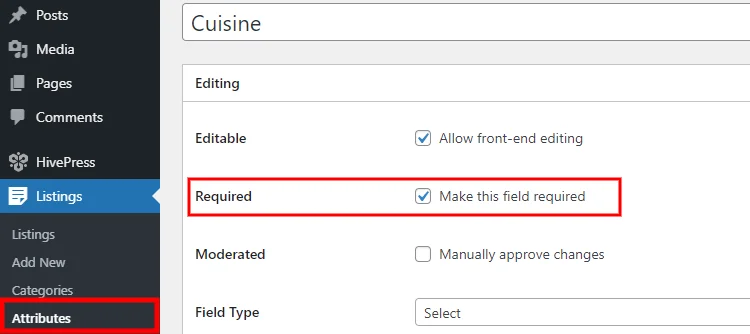
Далее необходимо добавить параметры атрибута. Нажмите кнопку «Изменить параметры» и добавьте несколько параметров на выбор пользователей. Например, «китайская», «итальянская» и «французская» кухни.
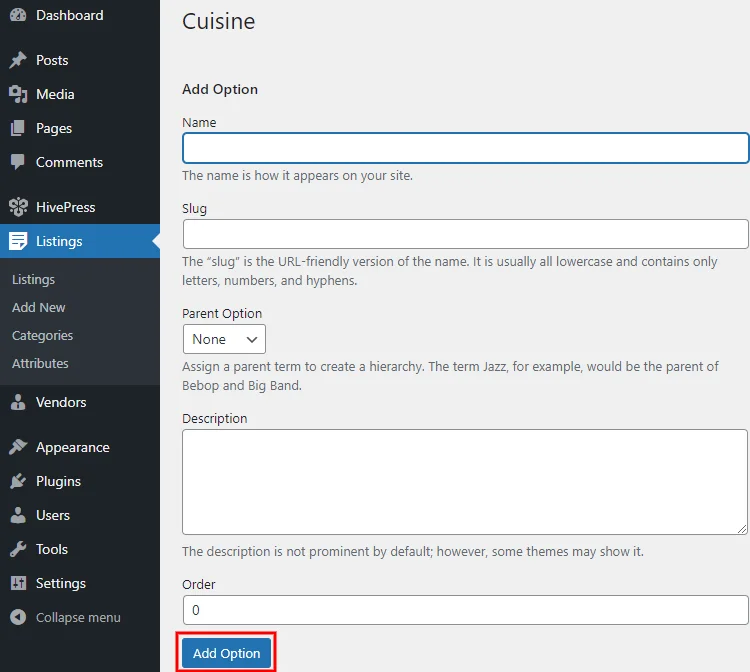
Вот и все! Вы можете добавить дополнительные настраиваемые поля и поисковые фильтры, выполнив те же действия.
# 5 Добавление списков компаний
Теперь пришло время добавить новый список компаний. Например, добавим первое объявление в категорию «Рестораны». Однако, чтобы проверить, как это будет работать для владельцев бизнеса, давайте сделаем это с внешнего интерфейса. Для этого мы перейдем на наш веб-сайт, нажмите кнопку «Добавить объявление» и выберите категорию «Рестораны».
Оказавшись на странице отправки объявления, мы можем загрузить изображение объявления, ввести название объявления (например, «Королевский») и указать местоположение. Затем нам нужно добавить URL-адрес веб-сайта и выбрать тип кухни (настраиваемые поля, которые мы добавили ранее) . Наконец, необходимо заполнить описание и нажать кнопку «Отправить листинг» .
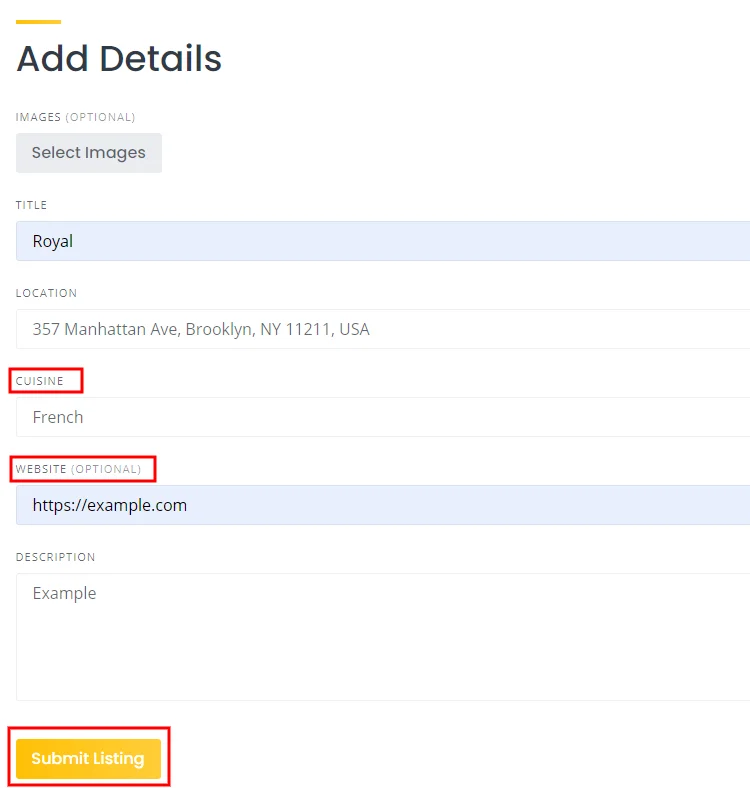
Если модерация включена, новые списки должны быть одобрены администратором, прежде чем они появятся в интерфейсе. Вы можете отключить модерацию в разделе WP Dashboard > HivePress > Settings > Listings .
Наконец, давайте перейдем к следующему шагу, и мы кратко объясним, как настроить главную страницу для вашего веб-сайта бизнес-справочника.
# 6 Настройка главной страницы
Поскольку HivePress интегрирован с редактором блоков WordPress, вам не составит труда добавить и настроить новые макеты с помощью блоков. Чтобы добавить новую страницу, перейдите в раздел «Панель инструментов WP» > «Страницы» > «Добавить новую» .
Далее необходимо ввести заголовок страницы (например, «Главная») , после чего можно приступить к добавлению блоков макета, нажав на иконку и выбрав нужные блоки. Например, вы можете добавить форму поиска по списку, блок категорий списков и тот, который отображает последние списки компаний.
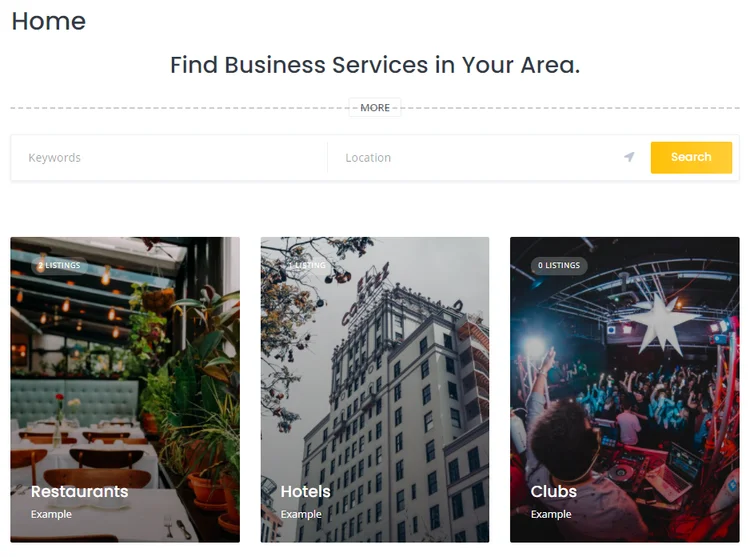
Когда вы закончите настройку главной страницы, нажмите кнопку «Опубликовать» . Затем вам нужно перейти в раздел «Панель управления WP»> «Настройки»> «Чтение» и установить эту страницу в качестве домашней страницы вашего веб-сайта бизнес-каталога.
Подведение итогов
Вот и все! Теперь вы можете запустить и управлять собственным бизнес-каталогом даже без огромного бюджета. Затем, когда вы значительно увеличите трафик, вы сможете начать зарабатывать на своем бизнес-каталоге.
Имейте в виду, что если вы хотите создать веб-сайт бизнес-каталога с помощью WordPress бесплатно и без каких-либо знаний в области кодирования, вы можете сделать это без проблем с HivePress и его темой ListingHive. Они легкие, простые в использовании и оснащены всеми необходимыми функциями для запуска вашего веб-сайта.
Кроме того, мы рекомендуем ознакомиться с нашим обзором лучших бесплатных тем WordPress для бизнес-каталогов и списком из 5 советов по управлению веб-сайтом бизнес-каталога.
