Не можете войти в панель администратора WordPress? Попробуйте эти 9 исправлений
Опубликовано: 2022-06-22Это может показаться концом света, если вы заблокированы в панели администратора WordPress и не можете войти на свой сайт. Но сделайте глубокий вдох и не паникуйте; есть вещи, которые вы можете сделать, чтобы восстановить доступ. Если вы новичок в WordPress, вы можете обратиться за поддержкой к своей хостинговой компании или разработчику.
Простые решения для доступа к панели администратора WordPress
Прежде чем приступать к чему-то сложному, вы можете сделать несколько простых вещей. Сначала попробуйте эти вещи:
- Очистите кэш браузера. Разные браузеры имеют разные настройки, но обычно вы можете очистить кэшированные файлы вашего браузера с помощью параметров « История» или « Дополнительные инструменты » в меню вашего браузера.
- Очистите кэш WordPress. Если ваша хостинговая компания кэширует ваш веб-сайт для повышения производительности, попробуйте очистить эту информацию через свою учетную запись хостинга.
- Используйте окно инкогнито. Попробуйте открыть свой сайт в режиме инкогнито или приватном просмотре, чтобы убедиться, что вы не просматриваете кешированную версию сайта.
- Проверьте наличие нарушения безопасности. Если ваш сайт был поврежден из-за взлома, полезно знать об этом сразу. Если у вас есть Jetpack Scan, проверьте свой почтовый ящик на наличие уведомлений о вредоносных программах. Если на вашем веб-сайте есть вредоносное ПО, выполните рекомендуемые действия в нашей статье о том, что делать, если ваш сайт WordPress взломан.
Распространенные проблемы с доступом к панели администратора WordPress (и их решения!)
Если ваша админка по-прежнему недоступна, пора копаться в настройках WordPress. Для многих из этих решений требуется доступ к вашей учетной записи хостинга и знание того, как настроены файлы WordPress и база данных. Если вы не знакомы с ними, обратитесь за помощью к своему хостинг-провайдеру или администратору веб-сайта.
Совет для профессионалов: любое из этих решений включает в себя деликатные, движущиеся части вашего веб-сайта, и ошибка может усугубить ситуацию. Всегда делайте полную резервную копию вашего сайта перед началом.
1. Ваши учетные данные для входа не работают
Иногда вы можете видеть экран входа в систему, но когда вы вводите свой идентификатор и пароль, вы получаете сообщение об ошибке, в котором говорится, что ваши учетные данные недействительны. Если вы уже дважды и трижды проверили свою регистрационную информацию и убедились, что у вас случайно не включен режим Caps Lock, пришло время сбросить пароль.
Решение: сбросить пароль
Если ваше имя пользователя и пароль просто не работают, начните с простого сброса пароля. Нажмите «Забыли пароль?» ссылку под полями входа в систему, и WordPress будет использовать адрес электронной почты в файле для отправки ссылки сброса.
Если у вас больше нет доступа к электронной почте в файле или сброс по какой-либо причине не удается, пароли можно сбросить несколькими другими способами:
1. Попросите администратора сбросить ваш пароль.
Если у другого администратора на вашем веб-сайте все еще есть доступ, он может вручную сбросить ваш пароль, перейдя в раздел « Пользователи » на панели управления WordPress.
2. Поместите новый пароль непосредственно в базу данных WordPress.
Войдите в свою учетную запись хостинга и используйте их интерфейс администрирования для прямого доступа к вашей базе данных (для большинства хостов это будет использование cPanel для запуска phpMyAdmin).
Откройте базу данных вашего сайта. Если у вас их несколько, вы можете найти имя базы данных в файле wp-config.php .
Откройте wp_users table и найдите свое имя пользователя или адрес электронной почты. Нажмите «Изменить» , чтобы обновить информацию.
Найдите поле user_pass и удалите существующую строку. Затем введите новый пароль. Установите стиль ввода на MD5 (форма шифрования, которую использует WordPress).
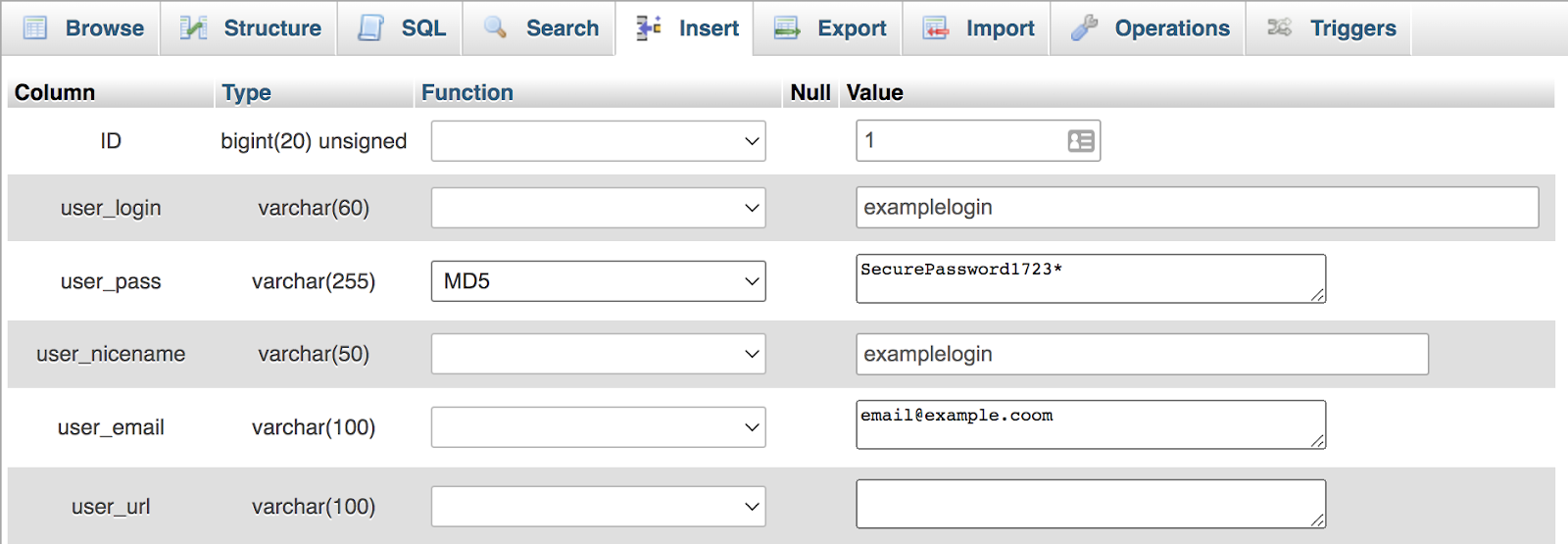
Сохраните изменения.
3. Создайте совершенно нового пользователя-администратора.
Если ваша существующая учетная запись пользователя была повреждена или к ней нельзя получить доступ по какой-либо другой причине, вы можете создать нового пользователя-администратора из интерфейса phpMyAdmin, добавив информацию в таблицы wp_user и wp_usermeta .
В таблице wp_users добавьте новую строку и введите идентификационный номер (любой идентификатор пользователя, который еще не используется), user_login (имя пользователя), user_nicename (снова то же имя пользователя), user_email, user_status (установите для этого значение 0), и отображаемое_имя. Вам также потребуется ввести пароль в поле user_pass в формате MD5.
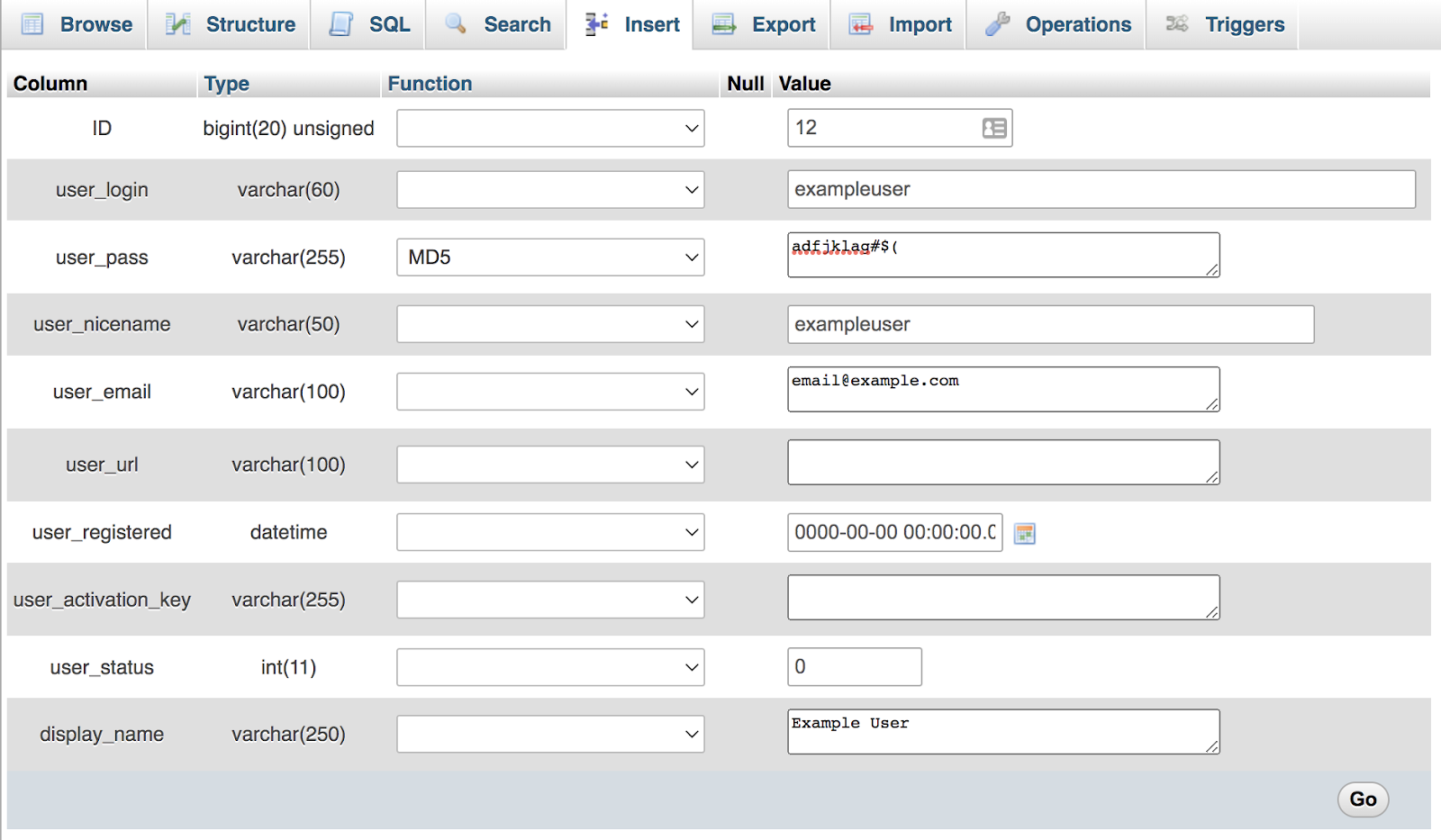
Затем используйте тот же идентификатор, чтобы добавить права администратора в таблицу wp_usermeta . Установите для meta_key значение wp_capabilities и значение meta_value для a:1:{s:13:”administrator”;b:1;}
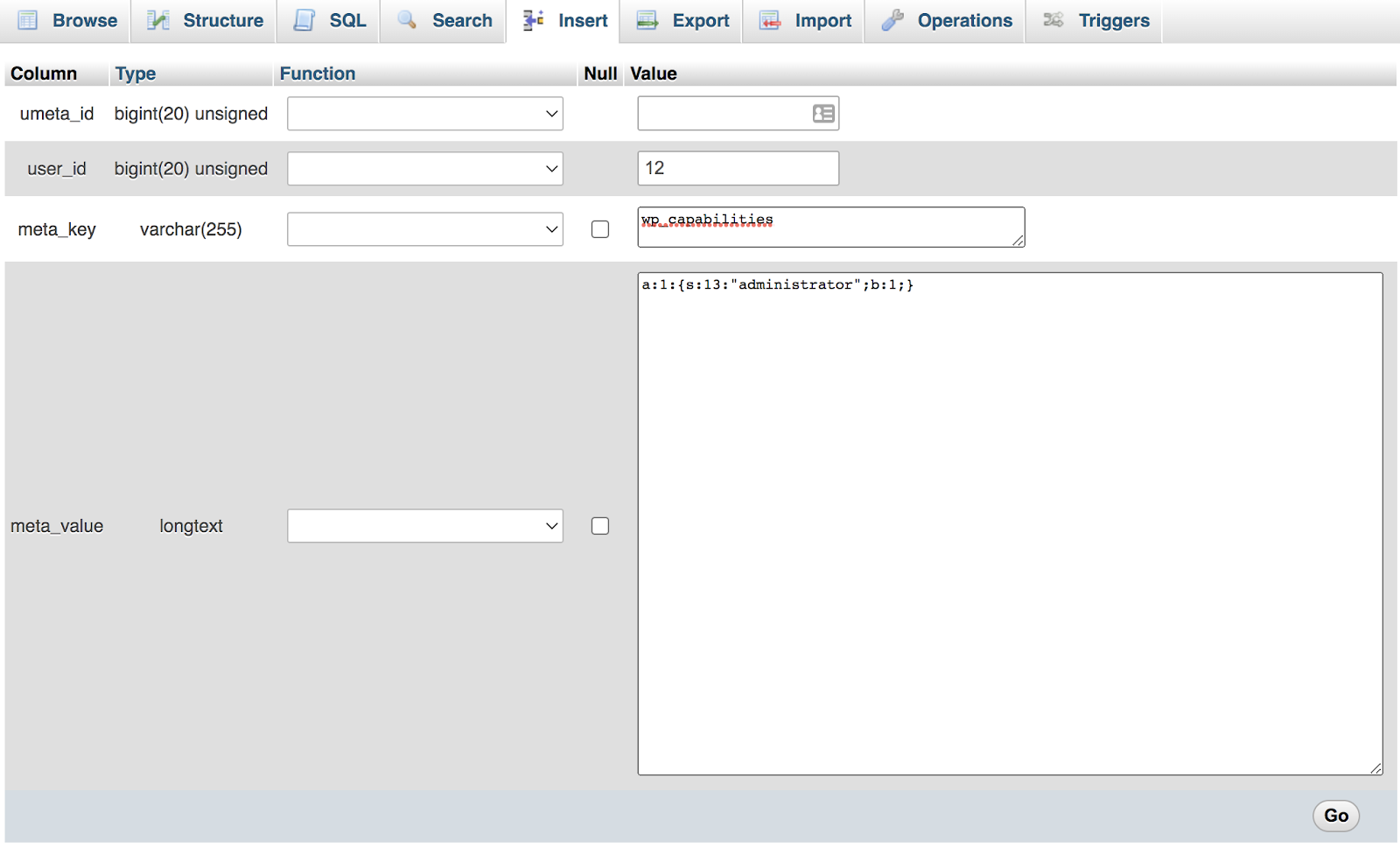
Более подробные инструкции смотрите здесь. Теперь вы сможете использовать свои новые учетные данные для входа в панель управления, как обычно.
2. Часть функционала дашборда отсутствует
Если вам не хватает ключевых функций, таких как доступ к настройщику, настройкам или редактору тем, возможно, ваша учетная запись пользователя настроена неправильно.
Решение: получить учетную запись администратора
Вам понадобится другой администратор на веб-сайте, чтобы изменить вашу учетную запись и предоставить вам административные полномочия. Ваш аккаунт был взломан? Попробуйте сбросить пароль администратора с помощью phpMyAdmin через свою учетную запись хостинга или создать новую учетную запись администратора непосредственно в базе данных (подробнее см. раздел выше). Не забудьте сбросить все пароли после входа и просканировать свой сайт на наличие бэкдоров или вредоносных программ, которые хакеры могли оставить в вашем коде.
3. Файлы cookie не включены
Файлы cookie необходимы для прохождения процесса входа в WordPress, поэтому, если они работают неправильно, при попытке входа вы можете увидеть сообщение об ошибке, например «Файлы cookie заблокированы или не поддерживаются вашим браузером».
Решение: измените настройки браузера
Сначала проверьте настройки браузера, чтобы убедиться, что вы разрешаете и принимаете файлы cookie. Если это все еще не работает, проблема может быть в вашем плагине кэширования или безопасности. Если вы установили новый плагин на свой сайт, деактивируйте его и попробуйте снова войти в систему.
Самый простой способ отключить плагин без доступа к панели инструментов — переименовать плагин:
- Используйте FTP для подключения к серверу вашего сайта.
- Перейдите к public_html → wp-content → плагины.
- Переименуйте плагин безопасности или кэширования во что угодно. Это деактивирует его.
Не забудьте очистить кеш перед повторной попыткой входа. Если это решит проблему, вам нужно либо выбрать другой подключаемый модуль кэширования или безопасности, либо решить проблему с их службой поддержки.
4. Вы заблокированы плагином безопасности
Некоторые плагины безопасности WordPress ограничивают количество неудачных попыток входа в систему, которые вы можете сделать, и если вы использовали учетные данные с истекшим сроком действия, вы можете достичь этого ограничения и быть заблокированным.
Другие плагины способствуют безопасности WordPress, изменяя URL-адрес входа по умолчанию со стандартного https://yoursite.com/wp-admin на что-то другое. Это может помочь блокировать атаки грубой силы. Но проблемы могут возникнуть, если вы забудете новый URL-адрес для входа (гораздо более распространенная проблема, чем вы думаете!).
Решение: отключить плагин
Самый простой способ сделать это, когда у вас нет доступа к панели инструментов, — переименовать каталог, содержащий файлы плагина, чтобы WordPress не находил файлы и не загружал их при запуске. Вы сделаете это, следуя тем же инструкциям, что и в третьем шаге:
- Используйте FTP для подключения к серверу вашего сайта.
- Перейдите к public_html → wp-content → плагины.
- Переименуйте плагин безопасности или кэширования во что угодно. Это деактивирует его.
Как только плагин будет переименован, попробуйте перезагрузить экран входа в систему. Не забывайте, что вам, возможно, придется очистить кеш браузера. Войдя в систему, переименуйте свой плагин в исходное название через FTP. Затем проверьте настройки плагина безопасности и снимите все блоки.
5. Вы получаете фатальную ошибку памяти
Вы поймете, что у вас проблемы с памятью при установке WordPress, если увидите сообщение об ошибке «Разрешенный объем памяти исчерпан». Это означает, что ваша конфигурация WordPress и плагины требуют больше памяти, чем в настоящее время предоставляет ваша учетная запись хостинга.
Решение: увеличить объем памяти для WordPress.
Вы можете попробовать увеличить лимит памяти WordPress, отредактировав файл wp-config.php , файл настроек, который находится на корневом уровне вашей установки WordPress. Вам нужно будет использовать FTP, чтобы загрузить этот файл для редактирования, или использовать файловый менеджер вашей учетной записи хостинга.
Когда вы редактируете файл, попробуйте добавить эту строку в самом низу:
define( 'WP_MEMORY_LIMIT', '512M' );Это должно увеличить лимит памяти для установки и разрешить загрузку WordPress.
Однако имейте в виду, что объем памяти, выделенный для вашей установки WordPress, также контролируется вашей хостинговой компанией. Они установят максимальный предел памяти для каждого пользователя, и этот предел имеет приоритет над настройкой файла WordPress wp-config . Возможно, вам потребуется проверить лимит памяти у вашего хоста и обновить пакет хостинга или попросить их внести изменения в вашу учетную запись, чтобы правильно устранить эту ошибку.

6. Вы видите «белый экран смерти» или ошибку 500
Наверное, самое страшное событие для владельца сайта — это пресловутый «белый экран смерти», когда ваш сайт вообще ничего вам не показывает. Или он может просто показать код ошибки с вашего сервера. Эта проблема обычно вызвана конфликтом плагина или темы.
Решение: деактивируйте все плагины или измените тему.
Обычно такая проблема возникает из-за конфликта между старым плагином или темой, которая больше не совместима с обновлением ядра WordPress. Ваша цель — отключить все плагины и изменить тему на простую тему по умолчанию, чтобы определить причину.
Начните с одновременного отключения всех ваших плагинов, что вы можете сделать, переименовав папку плагинов через FTP:
- Используйте FTP для подключения к серверу вашего сайта.
- Перейдите к public_html → wp-контент.
- Переименуйте папку с плагинами как вам угодно (например, plugins.bak).
Попробуйте снова загрузить свой сайт. Если он загружается правильно, вы узнаете, что причиной ошибки был плагин. Теперь верните папке плагинов ее исходное имя и деактивируйте каждый плагин по одному (см. разделы три или четыре, чтобы узнать, как отключить отдельные плагины), пока не найдете виновника. После того, как вы определили проблему, вы можете откатить плагин к предыдущей версии, чтобы посмотреть, решит ли это проблему, обратиться к разработчику за поддержкой или найти другой плагин для использования вместо этого.
Совет для профессионалов: включите режим отладки, который может привести к появлению на вашем сайте сообщения об ошибке, указывающего на конкретный подключаемый модуль, вызывающий проблему. Сделайте это, добавив эти строки в ваш файл wp-config.php :
define( 'WP_DEBUG', true); define( 'WP_DEBUG_LOG', true);Если отключение всех плагинов по-прежнему не решает проблему, попробуйте деактивировать тему. В этом случае WordPress загрузит базовую тему по умолчанию, такую как Twenty Twenty-One . Вы можете удалить свою тему, переименовав ее каталог с помощью FTP:
- Перейдите к public_html → wp-content → themes. Найдите текущую активную тему.
- Переименуйте папку с темой во что угодно (например , my-theme.bak).
Обратите внимание, что это будет работать, только если у вас установлена тема по умолчанию. Если вы этого не сделаете, вы можете загрузить его в папку с темами , к которой WordPress сможет вернуться, когда вы деактивируете текущую тему.
Если ваш сайт по-прежнему ничего не показывает или показывает ошибку сервера, попробуйте обратиться за помощью к вашему хостинг-провайдеру.
7. Вы столкнулись с синтаксической ошибкой PHP
Если вы работали с пользовательским кодом — например, вносили изменения в дочернюю тему или файлы плагинов — вы можете случайно сломать свой сайт. Вы увидите всплывающую синтаксическую ошибку PHP на экране, иногда встроенную в верхнюю часть структуры вашего сайта, или просто пустой белый экран. Некоторые ошибки PHP более критичны, чем другие, и в зависимости от типа кода, который вы редактируете, они могут помешать вам получить доступ к серверной части вашего сайта.
Решение: исправить ошибку PHP вручную
Вы захотите получить доступ к серверной части вашего сайта через FTP или cPanel вашей хостинговой компании, чтобы найти файл, над которым вы работали. Обычно в сообщении об ошибке PHP указывается файл, вызвавший проблему, а также конкретная строка кода, которую необходимо отредактировать. Причина проблемы может сильно различаться в зависимости от допущенной ошибки. Однако ищите такие вещи, как лишние символы и открытые скобки.
8. Вы получаете ошибку подключения к базе данных
Это редко, но иногда WordPress теряет соединение с базой данных. В этом случае вы увидите сообщение об ошибке, говорящее о проблеме с подключением к базе данных.
Решение: восстановить файл wp-config.php вручную.
Ваше соединение с базой данных контролируется через файл wp-config.php , который находится в вашем каталоге WordPress. Получите доступ к этому каталогу с помощью FTP и отредактируйте файл wp-config.php с текущими или обновленными настройками базы данных.
Используйте панель управления вашей учетной записи хостинга, чтобы найти сведения о вашей базе данных, а затем сопоставьте эти сведения с файлом wp-config.php . Вам понадобиться:
- Имя вашей базы данных
- Префикс таблицы, используемый таблицами в вашей базе данных
- Имя пользователя и пароль вашей базы данных
- Хост, на котором находится ваша база данных (обычно «localhost», но иногда и определенный IP-адрес).
Каждая учетная запись хостинга отличается, поэтому при необходимости обратитесь к своему хостингу за помощью в поиске этой информации. Теперь обновите информацию в файле wp-config в строках, которые выглядят следующим образом:
/** The name of the database for WordPress */ define( 'DB_NAME', 'database_name_here' ); /** Database username */ define( 'DB_USER', 'username_here' ); /** Database password */ define( 'DB_PASSWORD', 'password_here' ); /** Database hostname */ define( 'DB_HOST', 'localhost' ); /** table prefix */ $table_prefix = 'wp_'; 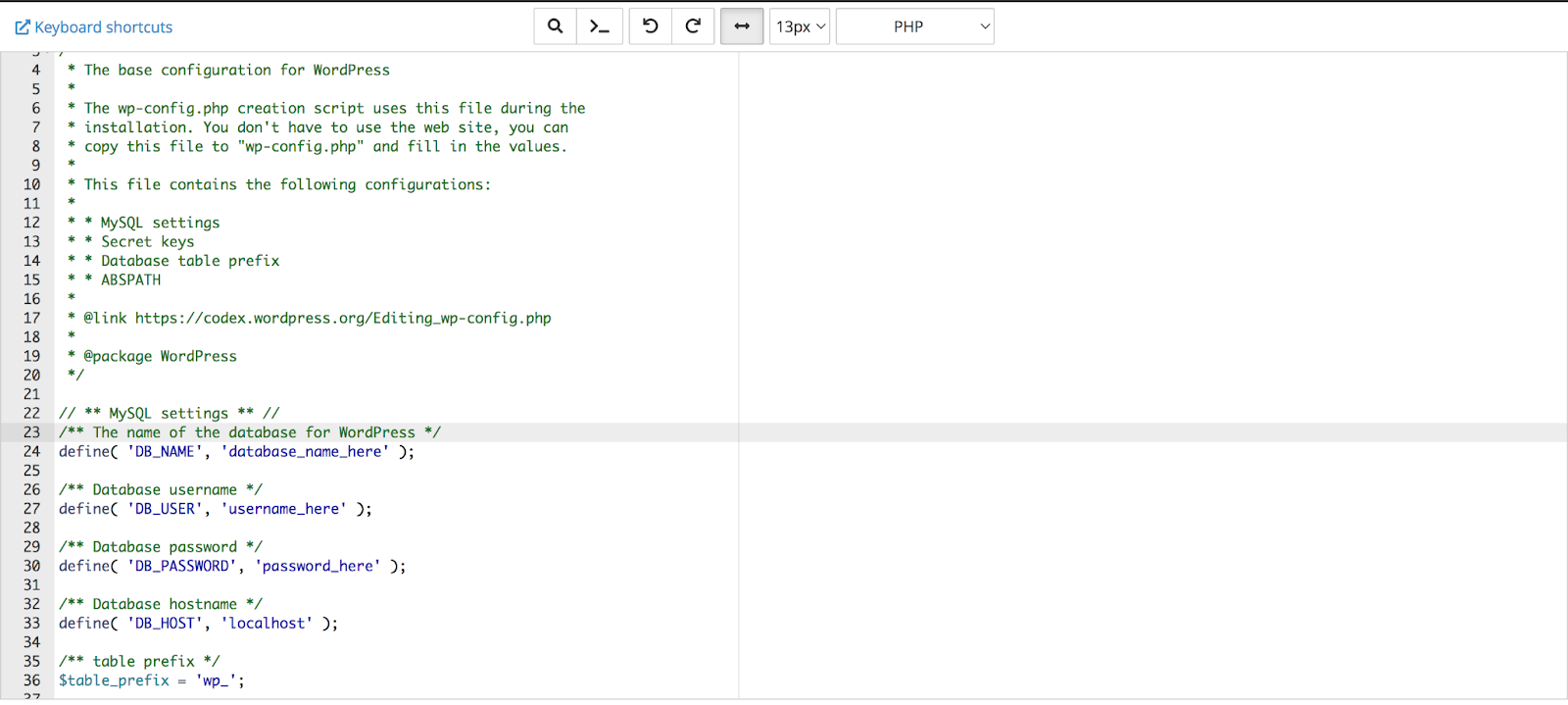
Ваша база данных должна подключиться после правильной настройки всех этих параметров.
Нужна дополнительная помощь? См. нашу полную статью об устранении неполадок «Ошибка установления соединения с базой данных» в WordPress.
9. Неправильно установлены права доступа к файлам
Это случается редко, но иногда ошибка во время процесса обновления WordPress или установки плагина может вызвать проблемы с правами доступа к файлам. Их может быть трудно обнаружить — иногда вы видите ошибку разрешения на экране, но в других случаях они просто незаметно блокируют вход в систему, загрузку мультимедиа или установку новых плагинов. Когда вы видите загадочные сбои, которые, кажется, связаны с неправильной загрузкой или загрузкой файлов, у вас может быть проблема с правами доступа к файлам.
Решение: дистанционное исправление прав доступа к файлам
Для этого исправления вы захотите использовать FTP, чтобы дважды проверить разрешения для всех файлов и каталогов и при необходимости восстановить их. Общее практическое правило для разрешений WordPress:
- Код разрешений 644 для файлов
- Код разрешений 755 для каталогов
Если вы подозреваете проблему с правами доступа к файлам, внимательно просмотрите всю структуру каталогов WordPress, дважды проверив разрешения для каждого файла и каталога, чтобы убедиться, что они соответствуют рекомендуемому статусу, указанному выше.
Не забудьте правильно установить разрешения для файлов верхнего уровня, особенно для файла wp-config.php и вашего файла .htaccess , оба из которых контролируют ключевое соединение и параметры безопасности. Если вы не знаете, как это сделать, обратитесь за помощью к своему хостинг-провайдеру.
Универсальное решение для доступа к вашей административной области WordPress
Если вы по-прежнему не можете попасть в админку своего сайта, проще всего будет восстановить полную резервную копию вашего сайта WordPress. Недостатком является то, что вы можете потерять любые новые файлы или изменения, которые вы внесли на свой сайт с момента последней пригодной для использования резервной копии.
Но если у вас есть хорошая система резервного копирования, ее восстановление может быть даже лучшим решением, чем попытки устранения неполадок и устранения ошибки. Наилучшее душевное спокойствие обеспечивается удаленными оперативными резервными копиями, такими как те, которые создаются Jetpack Backup. Jetpack постоянно поддерживает актуальность ваших данных и позволяет восстанавливать их одним щелчком мыши, даже если у вас вообще нет доступа к панели инструментов WordPress. Вы даже можете использовать журнал активности WordPress, чтобы выбрать точную точку, до которой вы хотите восстановить — например, прямо перед тем, как вы начали испытывать ошибку.
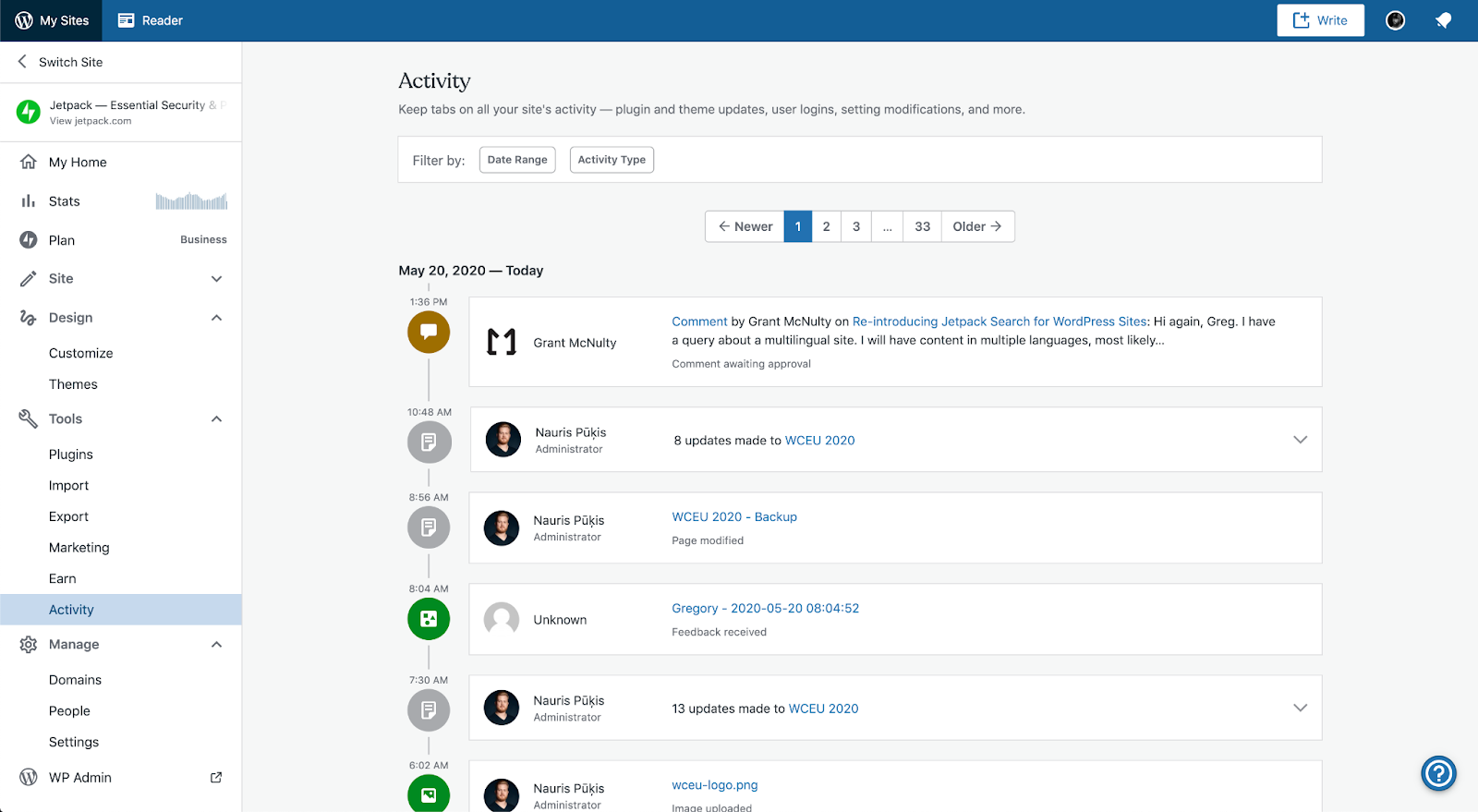
Если вы не настроили свои собственные резервные копии WordPress, вы можете получить помощь от своего хостинг-провайдера. Хотя это решение не так надежно и актуально, как решение для резервного копирования за пределами сайта, хорошие хосты обычно довольно регулярно делают резервные копии сайтов. Вы можете потерять некоторые данные, но вам все равно будет приятно снова запустить свой сайт.
Как избежать блокировки WordPress
Потеря доступа к панели администрирования вашего сайта WordPress вызывает стресс. Защитите себя и свой сайт в будущем:
- Сохранение ваших паролей с помощью безопасного, зашифрованного, локального менеджера паролей
- Использование надежного хостинг-провайдера, который обеспечивает отличную поддержку и функции безопасности.
- Работаем только с надлежащим образом лицензированными плагинами и темами от авторитетных компаний, которые получают частые обновления.
- Регулярные резервные копии вашего сайта за пределами сайта, которые можно восстановить одним щелчком мыши, если ваш сайт сломается или станет недоступным по какой-либо причине.
Помните, что веб-сайт требует заботы, внимания и обслуживания, чтобы поддерживать его работоспособность. Установите правильную защиту сейчас, чтобы предотвратить проблемы в будущем.
