Не можете редактировать тему в WordPress? 10+ решений, которые работают
Опубликовано: 2023-08-05Испытываете трудности с редактированием темы WordPress ? Не можете внести существенные изменения в настройку и стиль вашего веб-сайта? Не смотрите дальше! Мы здесь, чтобы помочь вам решить проблему «невозможно редактировать тему в WordPress» , предлагая ряд решений, адаптированных к различным сценариям.
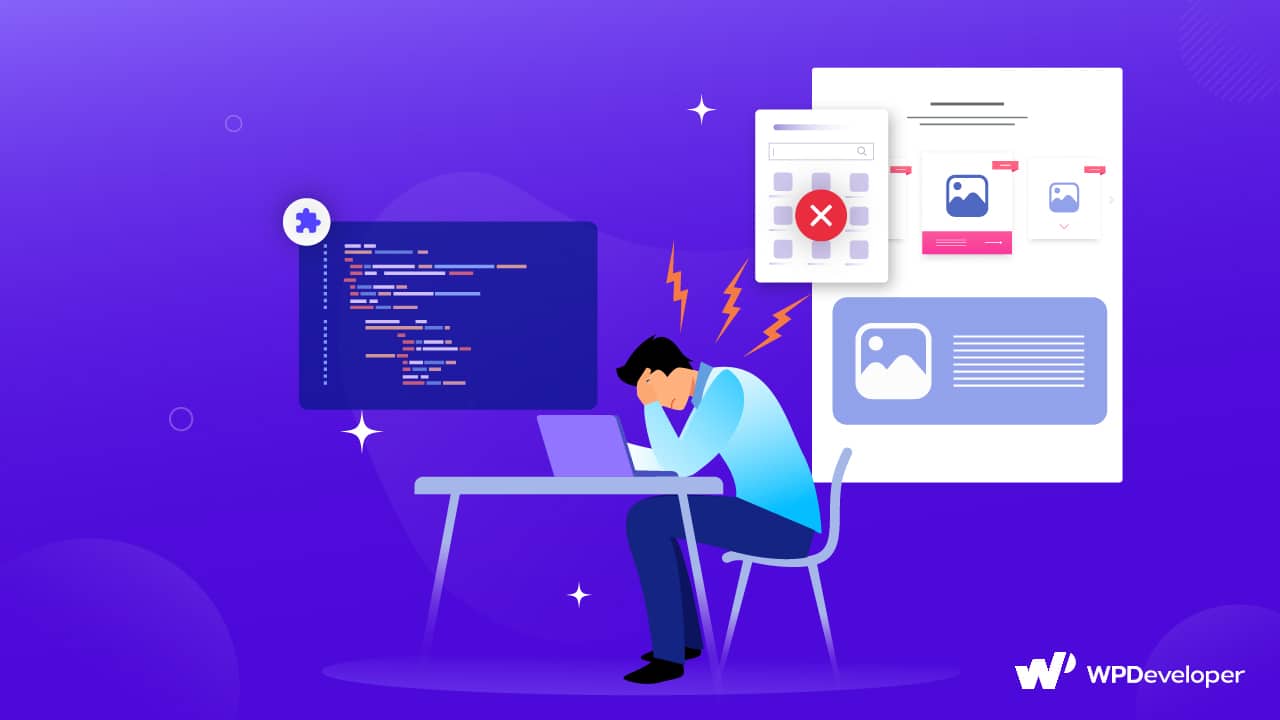
Чтобы эффективно решить эту проблему, мы разделили ее на четыре отдельных сегмента, каждый из которых сопровождается несколькими решениями. В этом подробном руководстве вы найдете в общей сложности 10 решений, специально разработанных для устранения препятствий, мешающих вам редактировать файлы темы WordPress.
Проблемы и возможные решения для редактирования тем WordPress
Просто определите сегмент, который соответствует вашей конкретной ситуации, и следуйте предоставленным шагам решения. Таким образом, вы снова сможете легко изменять файлы тем в WordPress . Не позволяйте этой неудаче больше мешать вашему прогрессу — давайте начнем!
Ниже приведены некоторые причины (вместе с решениями), по которым вы не можете редактировать темы в WordPress. Предварительный просмотр в настройщике темы может стать пустым, или настройщик WordPress может работать неправильно.
Ваш настройщик тем перестал работать / Live Preview не работает?
Это может быть очень раздражающим, когда это происходит! Представьте, что вы пытаетесь внести важные изменения во внешний вид своего веб-сайта, и внезапно предварительный просмотр просто исчезает. Или, что еще хуже, инструмент, который вы используете для настройки своего веб-сайта, полностью перестает работать. Это прерывание происходит со многими людьми, и это расстраивает по всем правильным причинам.
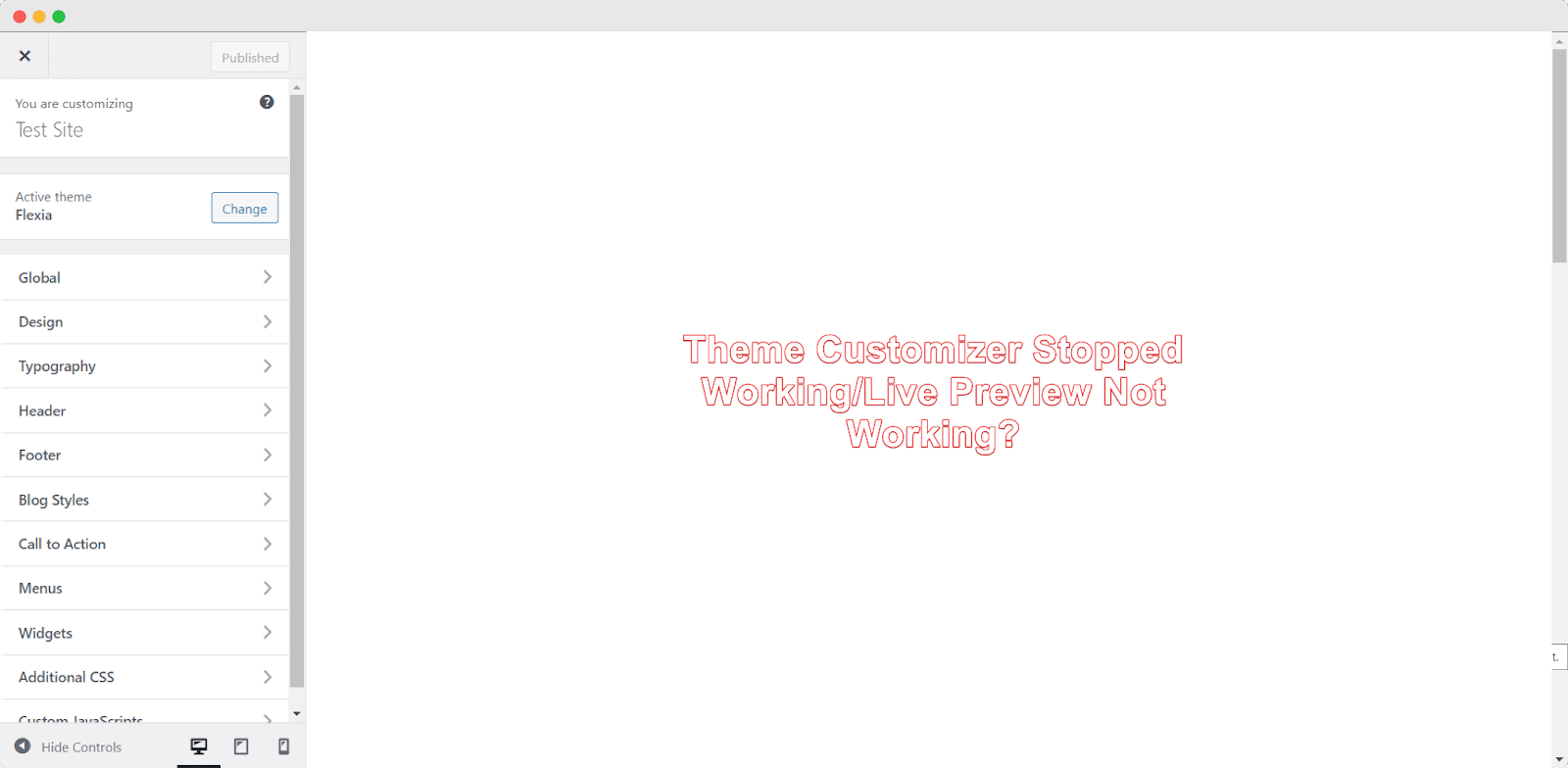
Но не волнуйтесь, потому что в WordPress всегда есть решение любой проблемы! Если у вас возникли проблемы с неработающим настройщиком WordPress или неработающим предварительным просмотром темы WordPress , этому может быть множество возможных причин, и, к счастью, для каждой из них есть решение.
1. Конфликт с плагином(ами)
Наиболее распространенной причиной ошибок в настройщике темы или экране предварительного просмотра является конфликт между плагинами. Этот конфликт может произойти, когда:
Вы устанавливаете новый плагин, код которого конфликтует с вашей темой или ядром WordPress.
Вы обновляете плагин (автоматически или вручную), и в обновленной версии есть ошибки или проблемы.
Остались файлы от плагина, который вы удалили.
Чтобы исправить эти проблемы конфликта плагинов с вашей темой, выполните следующие действия:
Отключите или деактивируйте все плагины на вашем сайте WordPress.
Очистите все кеши, включая кеш плагинов и кеш сервера.
Активируйте каждый плагин по отдельности, чтобы выяснить, что вызывает проблему с настройщиком.
Свяжитесь с разработчиком темы и поставщиком проблемного плагина для решения. Кроме того, вы можете переключиться на альтернативный плагин из репозитория плагинов WordPress.
2. Пункт(ы) меню отсутствует/недействителен
Когда страница или сообщение, связанные с элементом меню, удаляются, иногда эти элементы меню исчезают или помечаются как недействительные. Эти проблемы могут вызвать ошибки в настройщике тем WordPress , например, экран предварительного просмотра не загружается или параметры редактирования не работают.
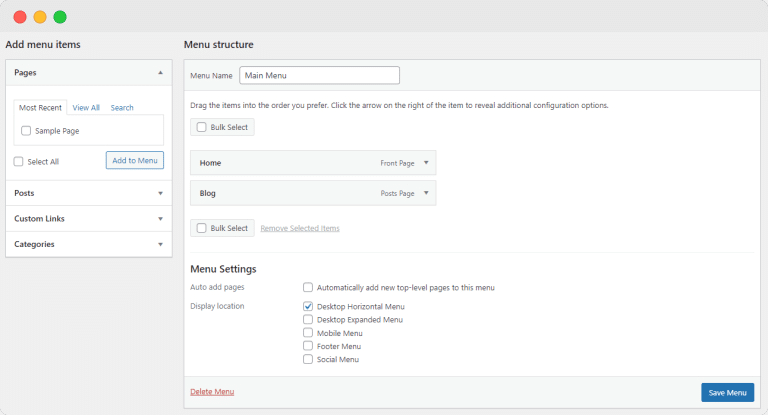
Решение простое: найти и удалить недействительные ссылки меню. Следуй этим шагам:
Перейдите в панель управления WordPress и перейдите в раздел «Внешний вид» → «Меню» .
Ищите пункты меню, отмеченные красным, так как они часто указывают на отсутствующие или недействительные ссылки.
Если вы видите какие-либо элементы меню, отмеченные красным, нажмите стрелку вниз рядом с элементом, чтобы открыть список параметров, затем нажмите «Удалить».
После того, как вы удалили все недействительные элементы, нажмите кнопку «Сохранить меню» .
Следуя этому простому и быстрому методу, вы можете решить проблему с меню и, надеюсь, сразу же восстановить функциональность вашего настройщика.
3. Блок Javascript
Настройка темы иногда приводит к странным ошибкам. К ним могут относиться кнопки в меню, которые не работают или даже полностью исчезают. Другой проблемой могут быть элементы на странице, которые не реагируют на нажатие или перетаскивание. И есть также распространенная проблема, когда предварительный просмотр в реальном времени не работает.
Эти проблемы обычно возникают, когда Javascript заблокирован . Код Javascript может быть заблокирован одним или несколькими плагинами или другими скриптами на веб-сайте. Чтобы решить эту проблему, вы можете попробовать выполнить следующие действия:
Проверьте, не конфликтуют ли какие-либо плагины с вашей темой и не блокируют ли скрипты в настройщике.
Обратитесь в систему поддержки автора плагина или темы для поиска решения.
Очистите весь доступный кеш.
4. Проблемы, связанные с браузером
Веб-браузеры и расширения для браузеров иногда могут вызывать проблемы на вашем веб-сайте WordPress, и настройщик тем не является исключением.
Отключение расширений: если вы подозреваете, что расширение вызывает проблемы с настройщиком темы, а другие решения не сработали, вы можете отключить его. Каждый браузер по-своему отключает сторонние расширения, поэтому следуйте инструкциям, приведенным в документации вашего браузера.
Проблема с кешем браузера. В целях безопасности рассмотрите возможность очистки кеша браузера. Иногда эта простая задача может эффективно решить проблемы с настройщиком темы.
Так же, как и отключение расширений, процесс очистки кеша отличается от одного браузера к другому. Хотя это довольно простая процедура, вы можете заранее найти конкретные инструкции для своего браузера.
Столкнулись с внутренней ошибкой сервера (500)?
Мы часто сталкиваемся с сообщением «500 внутренняя ошибка сервера» при работе в Интернете. Это ошибка, которая возникает на стороне сервера и может произойти из-за проблем с сетью или подключением. Тем не менее, это довольно ужасно, когда вы сталкиваетесь с этой ошибкой на своем собственном веб-сайте, особенно после открытия настройщика внешнего вида.
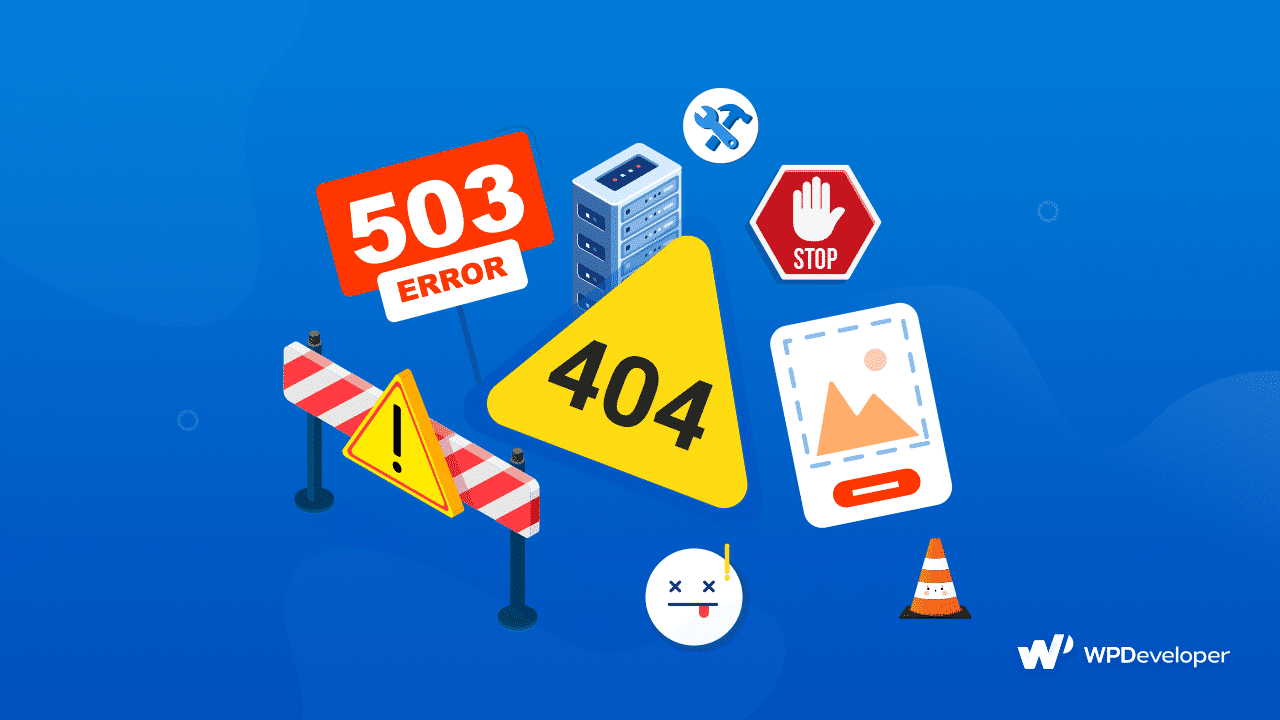
Но не волнуйтесь! Эту ошибку 500 можно легко устранить, что позволит вам изменить внешний вид вашего веб-сайта с помощью настройщика темы. Ниже приведены некоторые причины 500 внутренних ошибок сервера в настройщике тем, а также их исправление.
1. Превышение лимита памяти
Проблема с окном настройщика может возникнуть из-за нехватки памяти. Это может произойти, когда на сервере запущено слишком много ресурсоемких плагинов или ненужного кода.
Для решения этой проблемы важно эффективно управлять использованием ресурсов. Однако более простым решением было бы увеличить лимит памяти PHP в WordPress.
2. Устаревшая версия PHP
Этот экран с ошибкой может быть вызван двумя факторами: проблемой ограничения памяти PHP и использованием устаревшей версии PHP на вашем веб-сайте WordPress.

Рекомендуется регулярно обновлять версию PHP на сайтах WordPress по следующим причинам:
Улучшенная скорость: обновление до последней версии PHP обеспечивает более быструю и оптимизированную работу веб-сайта.
Повышенная безопасность. Поддержание вашей версии PHP в актуальном состоянии помогает защитить ваш веб-сайт от потенциальных угроз безопасности и уязвимостей.
Чтобы обновить PHP в WordPress, выполните следующие действия:
Посетите этот список и найдите своего хостинг-провайдера.
Прочтите связанное руководство, чтобы узнать, как обновить PHP для вашего веб-сайта WordPress.
Если вашего хостинг-провайдера нет в списке, свяжитесь с ним напрямую и узнайте о процессе обновления PHP на вашем сайте.
3. Ошибка обработки PHP
Если вы не можете изменить внешний вид своей темы WordPress и продолжаете видеть внутреннюю ошибку сервера, возможно, на вашем сайте возникают проблемы с обработкой кода PHP. Чтобы определить, так ли это, вам необходимо получить доступ к журналам ошибок PHP.
Есть несколько способов проверить журналы. Два наиболее распространенных метода:
Установите программу просмотра журналов или плагин мониторинга для WordPress.
Используйте предпочитаемый FTP-клиент для доступа к файлу «debug.log» , расположенному в папке «wp-content» .
Если вы обнаружите какие-либо ошибки в журналах, вы можете сделать следующее:
Если у вас есть необходимые знания или опыт, вы можете решить проблемы самостоятельно.
Обратитесь за помощью к профессионалу, который поможет вам отладить.
Свяжитесь с вашим хостинг-провайдером для получения дополнительной поддержки.
Ваша опция редактора тем деактивирована/исчезла?
Вы когда-нибудь были свидетелем чего-то волшебного, происходящего на ваших глазах? Представьте, что вы обнаружили, что опция редактирования темы исчезла с вашей панели управления WordPress! Довольно волшебно, не так ли? Нет, на самом деле это раздражает!
Если вы даже не можете найти эту опцию, вы можете задаться вопросом, как изменить тему вашего веб-сайта WordPress. Но не волнуйтесь! Что делать, если настройщик WordPress не отображается на панели инструментов? Исчез ли редактор внешнего вида в WordPress?
Вот несколько решений, которые следует учитывать, если ваш редактор темы WordPress не работает или отсутствует:
1. Включите опцию редактирования
Иногда причина довольно проста. Сделали ли вы это случайно или намеренно, вы отключили возможность редактировать свою тему WordPress. Это может быть сделано для снижения уязвимости или решения других проблем. Чтобы снова включить эту опцию и внести изменения в файлы темы, выполните следующие действия:
Прежде чем начать, примите стандартные меры безопасности и создайте резервную копию своего веб-сайта, чтобы при необходимости можно было отменить любые изменения.
Проверьте, есть ли в каком-либо из ваших установленных плагинов возможность включать или отключать редактирование темы. Если он выключен, включите его.
Если предыдущий шаг не устранил проблему, вам потребуется вручную отредактировать файлы с помощью FTP-клиента для вашего сайта. Если вы не уверены, что сможете сделать это самостоятельно, подумайте о том, чтобы обратиться за помощью к профессионалу. Тем не менее, процесс довольно прост, поэтому вы можете попробовать его самостоятельно, если хотите.
Получите доступ к своим файлам через FTP-клиент и найдите файл «wp-config.php» .
Откройте файл непосредственно в редакторе FTP или загрузите его и используйте редактор кода PHP, например Visual Studio Code или Notepad++ , чтобы внести изменения. Если вы не знакомы с этими инструментами и ваш FTP-клиент не позволяет напрямую редактировать файлы, вы можете установить один из этих редакторов кода и использовать его для редактирования файла конфигурации.
Найдите в файле следующую строку кода:
определить('DISALLOW_FILE_EDIT', ложь);
Чтобы включить редактирование темы, замените значение false на true, чтобы строка выглядела так:
определить('DISALLOW_FILE_EDIT', правда);
Сохраните файл на своем сервере. Если вы скачали файл wp-config.php, замените существующий на сервере измененной версией.
И вот оно! Теперь вы снова можете редактировать свою тему WordPress.
- Восстановить резервную копию/переустановить тему
Параметр редактирования темы мог исчезнуть из-за ошибок в файлах темы или из-за устаревшей версии темы. Чтобы исправить это, выполните следующие действия:
Обновите тему вашего сайта. Не забудьте предварительно сделать резервную копию. Вы также можете использовать дочернюю тему, чтобы быть осторожным.
Если у вас есть резервная копия более ранней версии, попробуйте вернуться к ней, чтобы посмотреть, решит ли это проблему.
Ваши изменения стилей CSS не работают?
Это может раздражать, когда вы пытаетесь изменить таблицы стилей или добавить свой собственный CSS, но вы замечаете, что изменения не происходят в настройщике темы. В результате вы не можете внести желаемые изменения в стиль своего веб-сайта, что является явным признаком того, что что-то не так. Давайте исследуем дальше, чтобы понять, почему это происходит.
1. Проблема кэширования CSS
У вас могут возникнуть проблемы с кэшированием CSS вашего веб-сайта либо из-за плагина кэширования, либо по какой-либо другой причине. Эти кэши могут конфликтовать с изменениями CSS, которые вы вносите с помощью настройщика темы, что затрудняет редактирование CSS в вашей теме WordPress.
Чтобы определить, является ли кэширование проблемой, просто отключите плагин кэширования или деактивируйте все, что вызывает кэширование кодов CSS . Это поможет вам подтвердить, действительно ли кэширование является проблемой, с которой вы столкнулись.
2. Объединенный сценарий
Когда вы используете WordPress, он объединяет все скрипты, такие как Javascript и CSS, в один скрипт во время его работы. Однако эта комбинация иногда может вызывать проблемы. Например, изменения CSS, которые вы делаете в настройщике темы, могут не работать, или вся панель инструментов WordPress может вести себя странно.
Но не волнуйтесь! Есть простое решение:
Откройте файл «wp-config.php» вашего сайта WordPress с помощью FTP-клиента.
Прямо над комментарием, который говорит что-то вроде «Все, хватит редактировать! Удачного ведения блога/публикации», добавьте следующий код:
определить('CONCATENATE_SCRIPTS', ложь);
Эта строка кода говорит WordPress прекратить объединение или объединение Javascript, CSS и других скриптов вместе.
После добавления кода это будет выглядеть так:
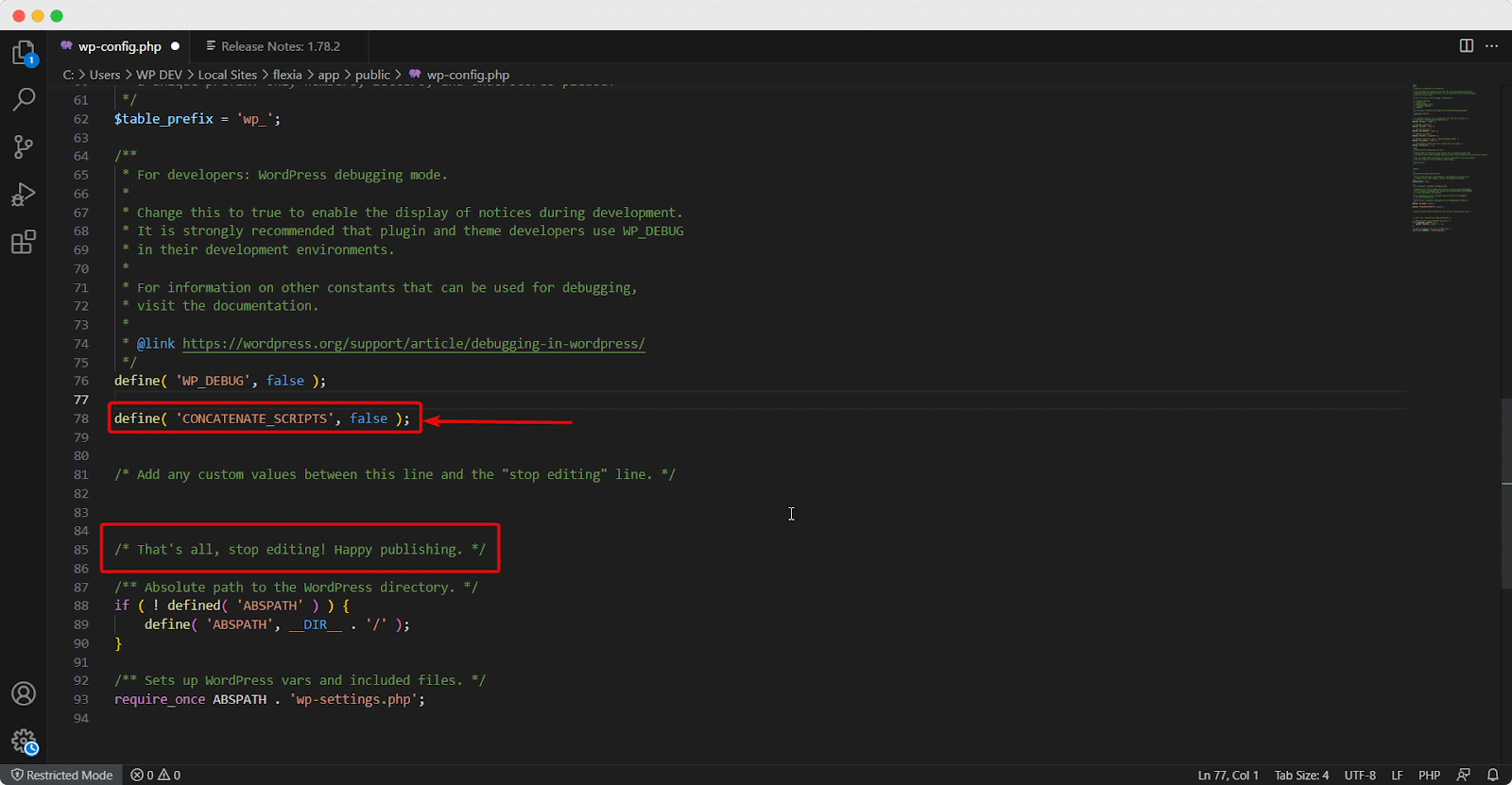
Сохраните файл и проверьте, решена ли проблема. Если вы хотите вернуться к настройкам конкатенации скриптов по умолчанию, измените значение кода с « false » на « true » или просто удалите строку.
С легкостью исправьте ошибки редактирования в настройщике тем WordPress
Там у вас есть все возможные ошибки редактирования настройщика темы вместе с решениями. Мы считаем, что эти решения эффективно решат ваши проблемы и решат любые проблемы, с которыми вы можете столкнуться. От конфликтов с плагинами до проблем с кэшированием CSS — здесь вы найдете все исправления.
Не стесняйтесь делиться любыми новыми проблемами или решениями, которые, по вашему мнению, должны быть включены в это руководство, в нашем дружном сообществе Facebook . И подпишитесь на наш блог , чтобы получать полезные советы и руководства.
