Как правильно изменить URL-адрес входа в WordPress
Опубликовано: 2023-03-28Если вы потратили какое-то количество времени на создание, создание и разработку на платформе WordPress, вы знаете, что найти логин WordPress по умолчанию невероятно просто.
Просто добавьте «/wp-admin» в конец любого веб-сайта, работающего на WordPress, и вы окажетесь у входа в систему управления контентом.
В сочетании со слабым паролем вы только что создали площадку для свободного использования злоумышленниками. По словам эксперта по безопасности Сукури, из 14,5 тыс. проверенных ими сайтов 22,61% вредоносных программ в третьем квартале 2022 года были массовыми вредоносными кампаниями, направленными на платформу WordPress.
Хотя изменение URL-адреса страницы входа в WordPress не на 100% защищает от злоумышленников, это еще один дополнительный шаг, который вы можете предпринять, чтобы усложнить им задачу.
В этой статье мы рассмотрим два распространенных метода изменения URL-адреса для входа, а также дополнительные меры безопасности, которые помогут помешать злоумышленникам. Эти шаги применимы к большинству установок WordPress с общим или выделенным хостингом, но, пожалуйста, следите за специальными примечаниями, касающимися различий с WordPress, управляемым EasyWP.
Изменение URL-адреса входа с помощью плагина WPS Hide Login
Если вы предпочитаете не изменять основные файлы WordPress, сначала попробуйте этот вариант. Из двух методов это, безусловно, самая быстрая реализация.
Как и во многих других настройках WordPress, существует плагин для настройки URL-адреса входа. С более чем 1 миллионом загрузок плагин WPS Hide Login имеет более 1900+ 5-звездочных рейтингов, поэтому вы можете быть уверены, что он будет актуален еще долгие годы.
Установка плагина WPS Hide Login
Для начала перейдите на официальную страницу загрузки WPS Hide Login. После загрузки плагина установите и активируйте его, выполнив следующие действия:
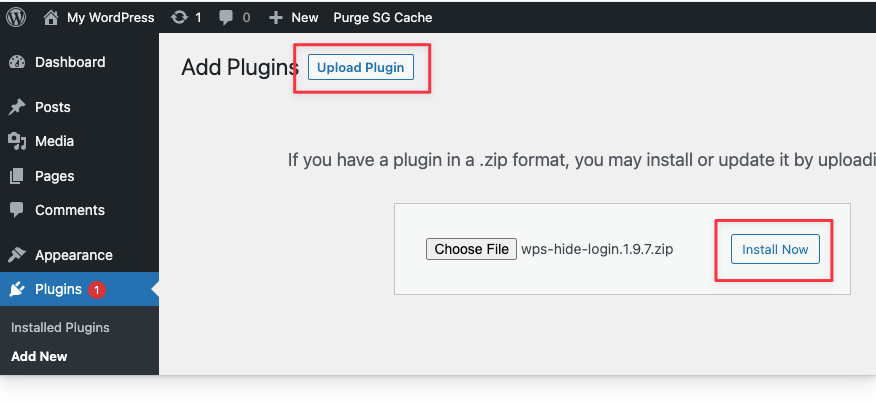
- В панели инструментов WordPress найдите «Плагины» > «Добавить новый».
- Нажмите Загрузить плагин
- Нажмите «Выбрать файл» и выберите плагин для входа.
- Нажмите кнопку «Установить сейчас».
- При появлении запроса нажмите кнопку «Активировать плагин».
Настройка плагина WPS Hide Login
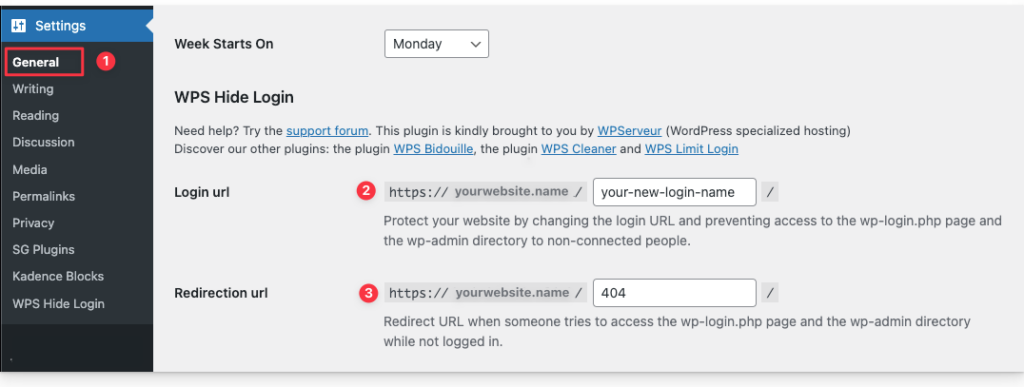
- Затем перейдите в раздел «Настройки» > «Общие» на панели управления WordPress. Прокрутите страницу вниз, пока не увидите раздел «WPS Hide Login».
- Это шаг, на котором вы можете настроить URL-адрес для входа. Введите пользовательский URL-адрес входа в WordPress в текстовое поле справа от домена вашего веб-сайта. В этом примере мы обновили настраиваемый URL-адрес для входа на:
https://yourwebsite.name/your-new-login-name- Этот шаг является необязательным, но вы также можете перенаправить посетителей, которые пытаются войти в систему WordPress по умолчанию, указав URL-адрес в текстовом поле URL-адрес перенаправления.
Нажмите «Сохранить изменения», чтобы активировать новый настраиваемый URL-адрес для входа.
Затем проверьте URL-адрес входа в WordPress по умолчанию, чтобы убедиться, что он недоступен. В браузере введите URL-адрес входа по умолчанию. Например:
yourwebsitename.com/wp-adminЭтот тестовый URL-адрес должен привести вас на страницу 404 или URL-адрес перенаправления, если вы добавили его на этапе настройки выше.
Наконец, проверьте новый пользовательский URL-адрес для входа в WordPress, созданный с помощью плагина, чтобы убедиться, что вы достигли нового URL-адреса для входа.
Следующий способ не требует плагина, но мы рекомендуем ознакомиться с файловой системой хоста.
Изменение URL-адреса входа без плагина
Если вы предпочитаете, чтобы ваш веб-сайт WordPress был компактным с меньшим количеством плагинов, этот метод может быть для вас правильным.
Прежде чем начать, мы настоятельно рекомендуем вам сделать резервную копию вашего существующего веб-сайта. Редактирование основных файлов WordPress может быстро сделать ваш сайт непригодным для использования. Вы хотите убедиться, что существует хотя бы одна форма резервного копирования.
Для завершения этого метода есть четыре основных шага:
- Загрузите копию файла wp-login.php
- Отредактируйте дубликат файла wp-login.php.
- Создать дочернюю тему
- Добавьте фрагмент кода в файл functions.php дочерней темы.
Понимание файловой системы WordPress.
Подобно структуре папок на базе Windows, WordPress имеет собственную структуру папок и файлов. Большинство веб-сайтов в настоящее время используют параметры общего или управляемого хостинга, поэтому для изменения этих файлов вам обычно необходимо войти в свою учетную запись хоста.
В зависимости от вашего хоста экраны в приведенных ниже инструкциях будут различаться, но шаги будут одинаковыми на большинстве основных хостинговых платформ.
Если вы работаете в автономном режиме на рабочей станции, применяются те же шаги. Однако ваши файлы будут на вашем локальном диске, а не на облачных серверах хоста.
Давай начнем.
1. Загрузите копию файла wp-login.php
Файл wp-login.php отвечает за направление посетителей на правильную страницу входа, когда они вводят URL-адрес входа в WordPress по умолчанию. Перед изменением URL-адреса входа рекомендуется сделать резервную копию этой копии.
При использовании традиционного виртуального хостинга перейдите к диспетчеру файлов вашего хоста. На управляемом хостинге EasyWP нет файлового менеджера . Однако вы по-прежнему можете получить доступ к файлам и папкам вашего веб-сайта через SFTP. У каждого хоста будет свой уникальный способ найти файловый менеджер. Чтобы найти инструкции для конкретного хоста, вы можете погуглить «Диспетчер файлов для [вашего имени хоста]».
Как только вы найдете файловый менеджер, перейдите в папку public_html.
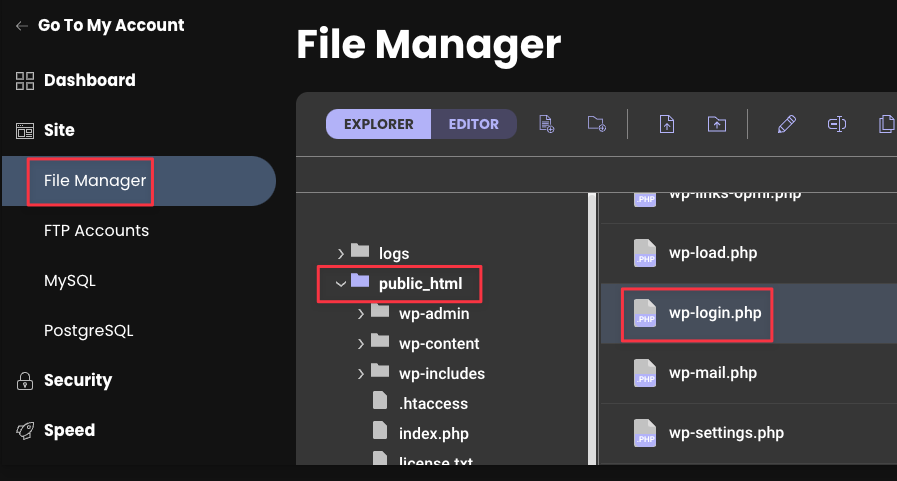
Найдите файл wp-login.php. Загрузите файл локально, чтобы у вас была его копия.
Обычно вы можете загрузить файл, щелкнув файл правой кнопкой мыши и выбрав параметр «Загрузить» или используя кнопки меню в верхней части экрана «Диспетчер файлов».
Затем с автономной копией сделайте дубликат файла wp-login.php. Сохраните оригинал в резервной папке. Мы изменим эту дублированную версию в следующем разделе.
2. Отредактируйте дубликат файла wp-login.php.
Найдите дубликат файла wp-login.php на рабочем столе и откройте его в любом текстовом редакторе, в котором есть функция поиска и замены.
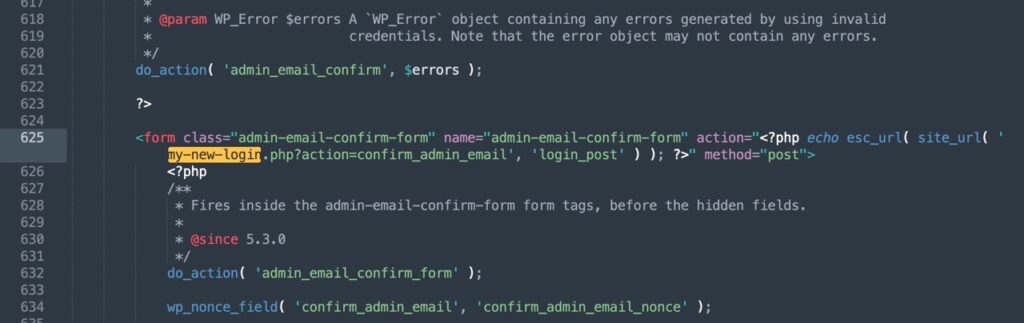
В текстовом редакторе найдите wp-login.php и замените все экземпляры новым URL-адресом для входа, который вы хотите использовать.
Например, найдите все экземпляры wp-login.php и замените его на my-new-login.php, который будет вашим новым пользовательским URL-адресом.
Сохраните изменения и переименуйте файл, чтобы он соответствовал вашему новому URL-адресу (например, my-new-login.php), чтобы его можно было легко идентифицировать позже. Этот шаг не является обязательным для его работы, но рекомендуется.
При использовании WordPress, управляемого EasyWP, переименование файла wp-login.php немного влияет как на функциональность панели управления EasyWP, так и на функциональность WordPress по умолчанию. Эти нарушения функциональности не являются критическими, но для их устранения могут потребоваться дополнительные знания WordPress. Если вы относительно плохо знакомы с этими типами расширенных изменений в WordPress, обратитесь в наш справочный центр или свяжитесь со службой поддержки, прежде чем начать процесс переименования.
Затем, если вы используете виртуальный хостинг или выделенный сервер, вернитесь к диспетчеру файлов хоста и загрузите этот новый файл в папку public_html.
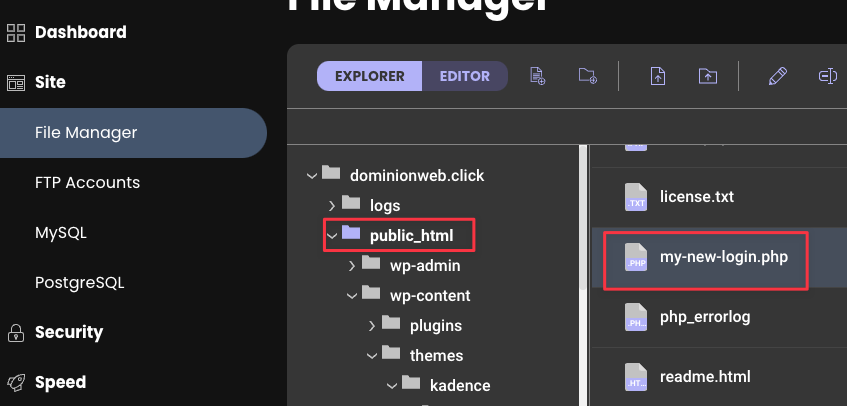
На этом этапе у вас должен быть новый пользовательский файл и исходный файл wp-login.php в одной папке. Теперь вы можете удалить файл wp-login.php из файлового менеджера, так как на предыдущем шаге была создана резервная копия.
Помните, что в управляемом WordPress от EasyWP нет папки public_html. При подключении через SFTP вам потребуется прямой доступ к домашней папке и просмотр списка папок и файлов WordPress сразу после установления соединения.
В этой папке должен находиться только ваш собственный файл входа в систему. Далее мы создадим дочернюю тему.
3. Создание дочерней темы
Поскольку мы изменяем основные файлы WordPress, когда мы создаем дочернюю тему, она сохранит изменения на сайте на случай, если ваша версия WordPress обновится.
Если вы не создаете дочернюю тему, вы все равно можете вручную обновить URL-адрес входа, но вам придется повторять шаги с каждым обновлением WordPress, что может быть проблемой, поэтому мы рекомендуем использовать дочернюю тему.
Во-первых, проверьте, есть ли в вашей текущей теме дочерняя тема. Если это так, активируйте его на панели инструментов WordPress и перейдите к шагу 4 инструкций ниже.

Если дочерняя тема недоступна, мы рекомендуем создать дочернюю тему с нуля или вы можете скачать их образец и изменить код.
Если вы загрузили вариант «Пример дочерней темы Kadence» по ссылке выше, у вас должно быть три файла:
- functions.php
- скриншот.png
- стиль.css
Затем нам нужно добавить собственный код в дочернюю версию файла functions.php, чтобы вы могли правильно выйти из системы и сбросить пароль с новым URL-адресом для входа.
4. Добавьте фрагмент кода в файл functions.php дочерней темы.
Одна из проблем с изменением URL-адреса для входа по умолчанию заключается в том, что он прерывает потерянный пароль и потоки выхода из системы. Мы можем исправить это, добавив собственный код, который называется ловушкой фильтра.
На рабочем столе откройте папку дочерней темы и найдите файл functions.php.
Откройте файл в текстовом редакторе и добавьте следующий код.
<?php /** * Enqueue child styles. */ function child_enqueue_styles() { wp_enqueue_style( 'child-theme', get_stylesheet_directory_uri() . '/style.css', array(), 100 ); } // add_action( 'wp_enqueue_scripts', 'child_enqueue_styles' ); // Remove the // from the beginning of this line if you want the child theme style.css file to load on the front end of your site. add_filter( 'logout_url', 'my_logout_page', 10, 2 ); function my_logout_page( $logout_url) { return home_url( '/my-new-login.php'); } add_filter( 'lostpassword_url', 'my_lost_password_page', 10, 2 ); function my_lost_password_page( $lostpassword_url ) { return home_url( '/my-new-login.php?action=lostpassword'); }Замените строки в коде, которые говорят «мой-новый-логин», вашим конкретным пользовательским URL-адресом. Сохраните изменения.
Когда закончите, ваш код должен выглядеть примерно так, как показано на рисунке ниже. В вашем файле functions.php может быть другое количество строк, что типично, если у вас другая дочерняя тема.
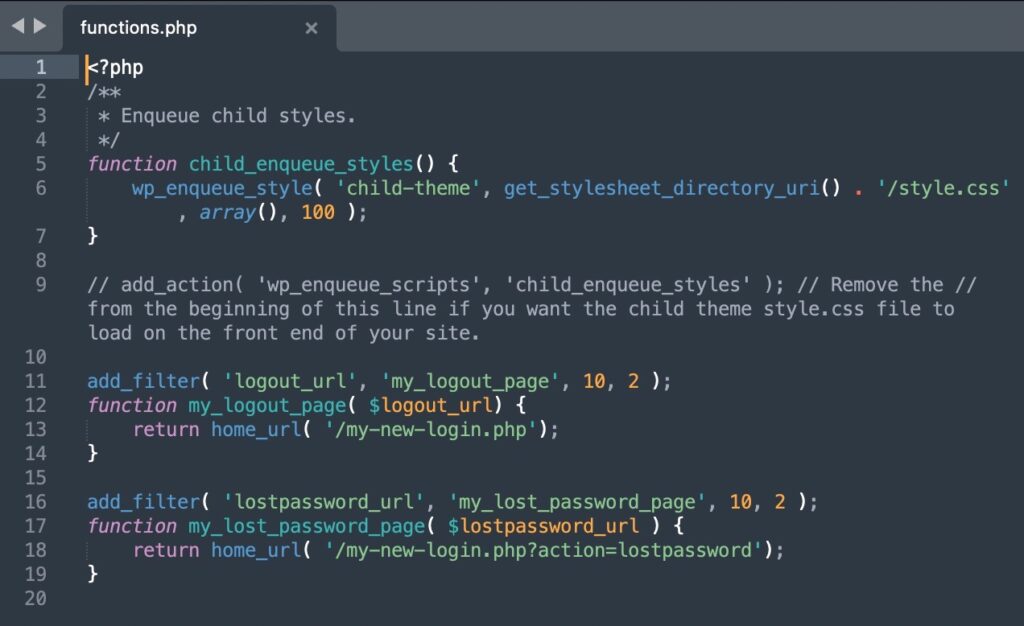
Затем вернитесь в диспетчер файлов и перейдите к public_html > wp-content > themes > [название вашей темы].
Загрузите всю папку дочерней темы. Если у вашей темы уже есть дочерняя тема, вам просто нужно внести изменения в код, указанные выше, и вы можете пропустить этот шаг загрузки.
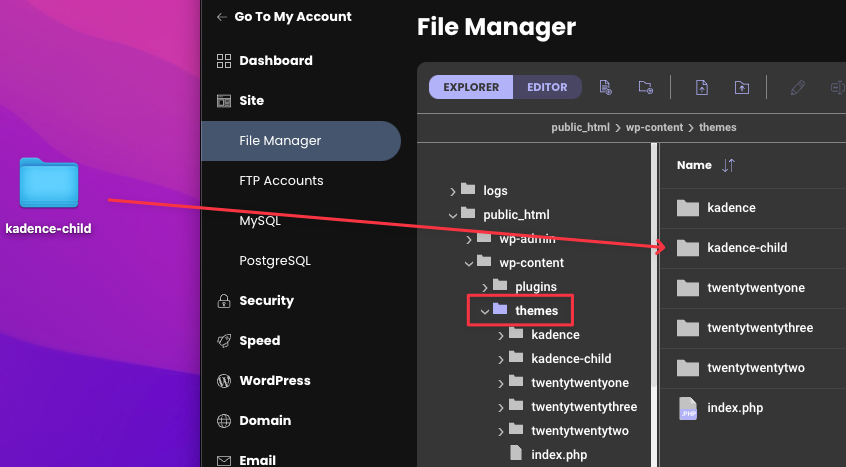
Теперь в папке Themes должна быть исходная тема (например, kadence) и дочерняя тема (kadence-child).
Затем перейдите по новому пользовательскому URL-адресу для входа (например, yourwebsite.com/my-new-login.php) и войдите в свою панель управления WordPress.
Перейдите к Внешний вид> Темы
Активируйте дочернюю тему.
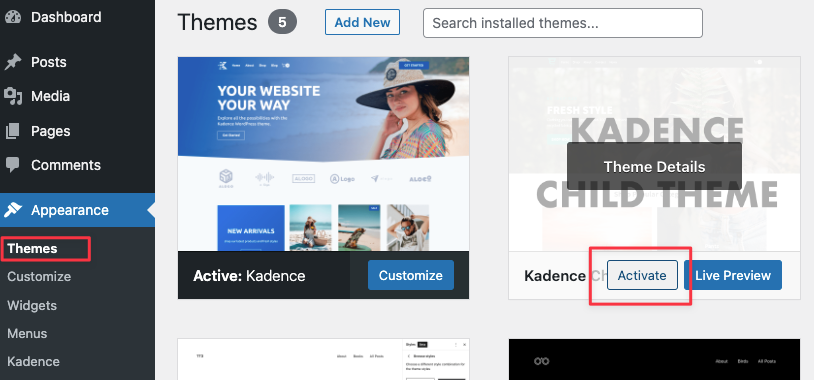
Наконец, проверьте, работает ли код ловушки фильтра function.php, выйдя из WordPress. Вы узнаете, что шаги сработали, если вы будете перенаправлены на новую страницу входа с пользовательским URL-адресом, а не на следующие URL-адреса:
yourwebsite.com/wp-admin yourwebsite.com/wp-login.php 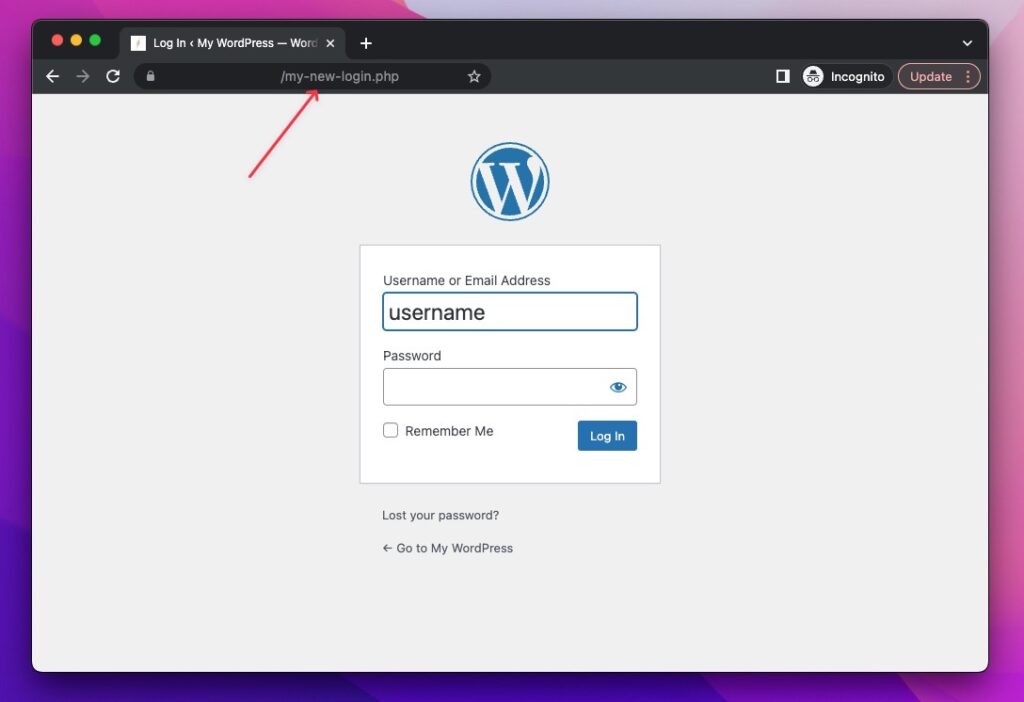
Вы успешно обновили свой собственный URL-адрес для входа в WordPress. В следующем разделе мы предоставим некоторые действенные шаги, чтобы еще больше защитить ваш сайт WordPress.
Защита вашего сайта WordPress
Когда дело доходит до безопасности, речь идет об установлении баланса между удобством и спокойствием. Прежде чем заблокировать всю установку WordPress, примите во внимание , почему вы защищаете данные.
Если ваш веб-сайт является личным хобби-блогом, вы, вероятно, можете добавить надежный пароль и на этом закончить. Если все ваши средства к существованию находятся на веб-сайте, вам понадобятся дополнительные уровни безопасности.
Вот три действенных шага, которые вы можете предпринять сегодня, чтобы повысить безопасность WordPress.
1. Используйте надежные учетные данные для входа
Звучит просто, но удивительное количество владельцев веб-сайтов до сих пор используют незащищенные пароли. Мы рекомендуем сочетание 14–16 символов верхнего и нижнего регистра (включая специальные символы).
Для легкого восстановления пароля попробуйте использовать диспетчер паролей, чтобы все было организовано.
Не забывайте также периодически менять важные пароли на случай, если ваши учетные данные станут частью каких-либо успешных утечек данных скомпрометированными службами.
2. Поддерживайте установки WordPress, плагины и темы в актуальном состоянии.
Разработчики постоянно исправляют уязвимости в своем ПО. Обязательно регулярно применяйте эти обновления в пунктах меню «Темы», «Плагины» и «Внешний вид» панели управления WordPress.
Если у вас есть плагин, который, как вы подозреваете, нарушит работу пользователя после обновления, сделайте резервную копию своего веб-сайта перед обновлением. После обновления выполните быструю проверку, чтобы убедиться, что все выглядит правильно.
Вы будете спокойны, зная, что резервная копия доступна.
3. Примените SSL-сертификат вашего хоста
Такие платформы, как EasyWP, упрощают начало работы с безопасностью. По умолчанию для бесплатных поддоменов сертификат SSL уже установлен.
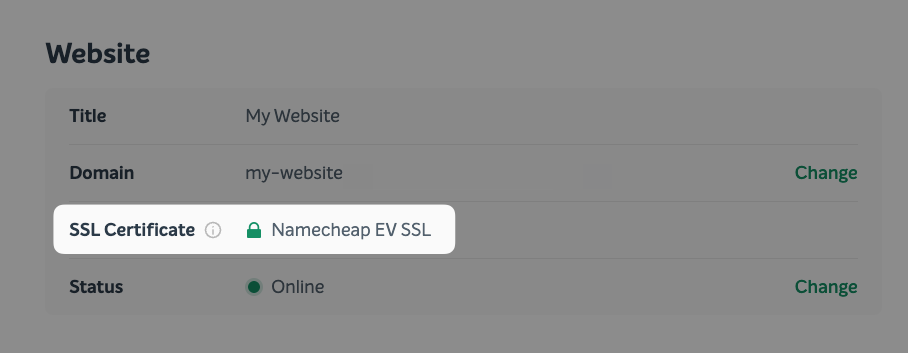
Если вы размещены на других платформах, ознакомьтесь со статьями их базы знаний или службой поддержки клиентов, чтобы найти инструкции о том, как включить SSL-сертификат.
Наши пакеты EasyWP Turbo и Supersonic включают бесплатный SSL-сертификат для пользовательских доменов. Эти бесплатные сертификаты необходимо активировать вручную. Активация довольно проста, поэтому ознакомьтесь с нашими инструкциями о том, как активировать бесплатный SSL-сертификат, предоставляемый с Turbo и Supersonic.
Этот простой шаг покажет подтверждение подлинности веб-сайта и обеспечит зашифрованное соединение. Это особенно важно, если вы просите клиентов ввести конфиденциальные данные, такие как данные кредитной карты.
Обновите URL-адреса WordPress и адреса сайта до версий HTTPS. Некоторые хосты по умолчанию используют эти две настройки для версии HTTP, даже если у вас включен сертификат SSL.
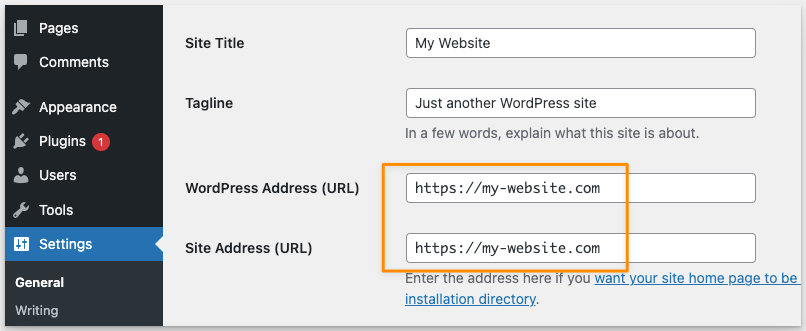
Часто задаваемые вопросы
Что произойдет, если я изменю свою тему после создания пользовательского URL-адреса для входа?
Если вы использовали метод плагина, смена темы не должна конфликтовать с пользовательским URL-адресом входа.
Если вы изменили свой собственный URL-адрес для входа вручную с помощью кода, вам придется снова обновить файл functions.php с новой темой.
Просто обязательно создайте новую дочернюю тему и загрузите ее в файловый менеджер, описанный в шаге 3 выше.
Что произойдет, если я увижу сообщение об ошибке при обновлении кода?
Если вы столкнулись с сообщением об ошибке и не можете его отладить, мы рекомендуем удалить дочернюю тему и созданный вами файл пользовательского URL-адреса для входа. Затем загрузите файлы резервных копий и повторите попытку.
Если вы разрабатываете на своей локальной рабочей станции, последняя версия WordPress и предыдущие версии WordPress могут быть полезны, если ваши резервные копии недоступны или повреждены.
Для вариантов управляемого хостинга, таких как EasyWP, мы рекомендуем обратиться в службу поддержки, поскольку они могут вам помочь.
В качестве альтернативы вы также можете рассмотреть возможность использования метода плагина, подробно описанного в этой статье.
Мой сайт больше не доступен, что мне делать?
Если ваш веб-сайт больше не работает, мы рекомендуем удалить дочернюю тему и созданный вами настраиваемый файл URL-адреса для входа, а также загрузить резервные версии, чтобы повторить попытку.
Если это не сработает, найдите и восстановите резервную копию всего веб-сайта. У большинства хостингов также есть резервная копия вашего сайта, если вы забудете сделать ее резервную копию.

Автор: Дэвид Лин
Дэвид Лин — опытный маркетолог и менеджер проектов. Прежде чем начать вести свой блог на hellodavelin.com, он выпускал игры уровня AAA для EA, Activation и Microsoft. В настоящее время он предоставляет SEO-консалтинг для брендов SaaS.
