Как изменить цены WooCommerce оптом: 4 метода
Опубликовано: 2021-09-07Вы ищете способы массового редактирования цен на несколько продуктов? Вы пришли в нужное место. В этой статье мы покажем вам различные способы массового изменения цен WooCommerce.
Зачем массово редактировать цены в WooCommerce?
Во многих ситуациях вам может потребоваться обновить цены на несколько товаров в вашем магазине. Но если вы продаете много товаров, необходимость менять цены на каждый товар по отдельности отнимает много времени и неэффективна. Вы не только потратите много времени на выполнение повторяющихся задач, но и с большей вероятностью сделаете ошибки при вводе каждой отдельной цены.
Вот почему возможность массового изменения цен поможет вам сэкономить время и сделать вашу жизнь проще. Например, если вы проводите ограниченную акцию или предлагаете специальную скидку на определенные товары, вам может потребоваться изменить цены на несколько товаров. И как только распродажа или акция закончится, вам придется вернуть цены к их первоначальной цене.
В качестве альтернативы, если вы хотите увеличить или уменьшить цены на определенную категорию, тип продукта или в целом по магазину, вам нужно будет обновить цены на многие продукты. И чем больше товаров в вашем магазине, тем больше времени это займет.
Как видите, это распространенная ситуация для многих магазинов, поэтому полезно иметь возможность массово редактировать цены. Давайте посмотрим, как это сделать.
Как массово изменить цены WooCommerce
Существуют разные способы массового редактирования цен WooCommerce:
- Параметры WooCommerce по умолчанию
- Использование плагина
- Экспорт и последующий импорт файла CSV
- Программно
Каждый метод будет более подходящим для разных ситуаций. Давайте подробнее рассмотрим каждый из них.
1. Параметры WooCommerce по умолчанию
Если ваш магазин содержит только простые продукты и вы хотите обновить цены на несколько продуктов, вам помогут параметры WooCommerce по умолчанию. Имейте в виду, что параметры по умолчанию не поддерживают переменные продукты, сгруппированные продукты или подписки. Так что, если вы предлагаете в своем магазине только простые товары, это хороший вариант для вас.
Сначала в панели администратора WordPress перейдите в раздел « Продукты» > «Все продукты» . Выберите продукты, которые вы хотите изменить, либо вручную, либо с помощью фильтров, выберите « Изменить » в раскрывающемся списке « Массовые действия » и нажмите « Применить » .
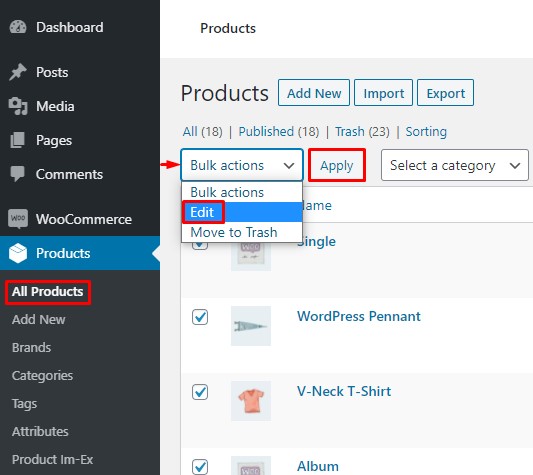
Теперь вы увидите форму редактирования продукта. Там вы сможете редактировать несколько характеристик продуктов, таких как бренд, категория и так далее. Поскольку нас интересует только изменение цены, перейдите в раздел « Данные о продукте» и найдите параметры « Цена » и « Распродажа ». Здесь вы можете сразу обновить цены на свои товары.
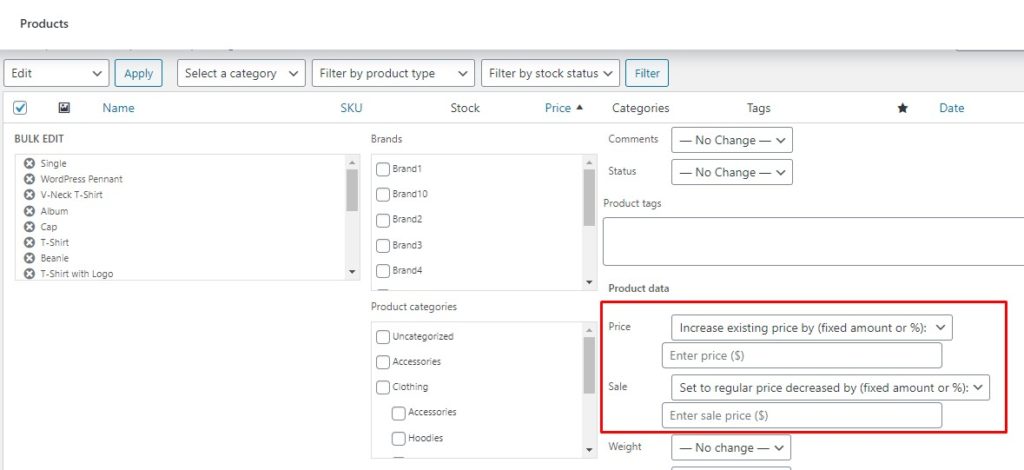
Параметры по умолчанию в WooCommerce для массового изменения цен на товары включают:
- Цена — Увеличьте или уменьшите существующую цену на (фиксированную сумму или процент): вы можете увеличить или уменьшить цену всех продуктов на фиксированную сумму или процент.
- Распродажа — увеличение или уменьшение существующей цены продажи на (фиксированную сумму или процент): увеличение или уменьшение текущей цены продажи на фиксированную сумму или процент.
- Распродажа — установите обычную цену, уменьшенную на (фиксированную сумму или процент): вы можете установить цену продажи, уменьшив текущую цену на фиксированную сумму или процент.
Вы также можете применить эти изменения к определенной категории, бренду или типу продукта, используя фильтры.
Если вас устраивают новые цены, прокрутите вниз и нажмите кнопку « Обновить », чтобы сохранить изменения. Вот и все! Теперь вы успешно обновили цены на свои продукты WooCommerce оптом.
Как упоминалось ранее, параметры по умолчанию работают только с простыми продуктами. Итак, что вы можете сделать, если вы также предлагаете переменные или групповые продукты, подписки и т. д.? Один из вариантов — полагаться на сторонние плагины.
2. Использование стороннего плагина
Есть несколько плагинов для массового редактирования цен. В этом уроке мы будем использовать ELEX WooCommerce Advanced Bulk Edit Products, Prices & Attributes . Это бесплатный инструмент, который предлагает множество функций для массового редактирования продуктов, а также прост в использовании.
Однако важно отметить, что бесплатная версия плагина поддерживает только простые продукты. Если вы хотите использовать его для других типов продуктов, вам необходимо получить одну из премиальных версий, стоимость которых начинается от 79 долларов США. С учетом сказанного давайте посмотрим, как вы можете массово обновлять продукты с помощью этого плагина.
2.1) Установите и настройте плагин
Во-первых, мы начнем с установки плагина. На панели администратора WP перейдите в «Плагины» > «Добавить новый». Найдите плагин ELEX WooCommerce Advanced Bulk Edit Products, Prices & Attributes и нажмите « Установить сейчас» . После установки плагина активируйте его .
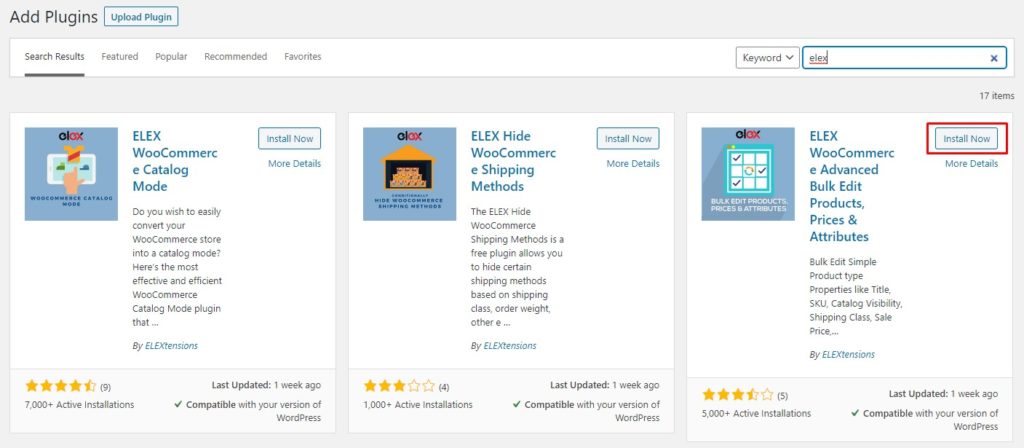
Затем перейдите в WooCommerce > Массовое редактирование продуктов , и вы найдете все настройки и функции этого плагина.
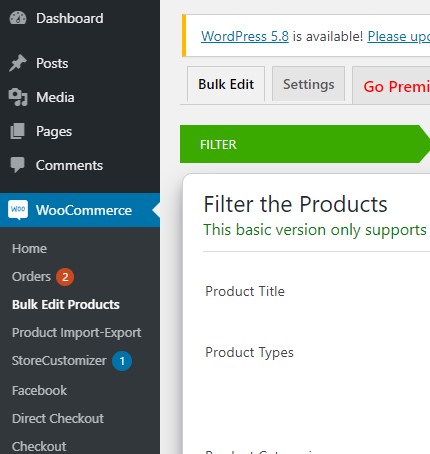
2.2) Выберите желаемые продукты
Теперь пришло время отфильтровать продукты, которые вы хотите редактировать. Вы можете фильтровать товары по названию, типу, категориям и ценовому диапазону. Вы также можете фильтровать товары по атрибутам , и есть два способа их объединения: сгруппировать по ИЛИ или сгруппировать по И.
- Группировка по ИЛИ позволяет фильтровать товары по нескольким атрибутам таким образом, чтобы продукт выбирался, если у него есть хотя бы один из атрибутов.
- Группировка по И позволяет фильтровать продукты по нескольким атрибутам таким образом, что продукт должен иметь все выбранные атрибуты, чтобы быть выбранным.
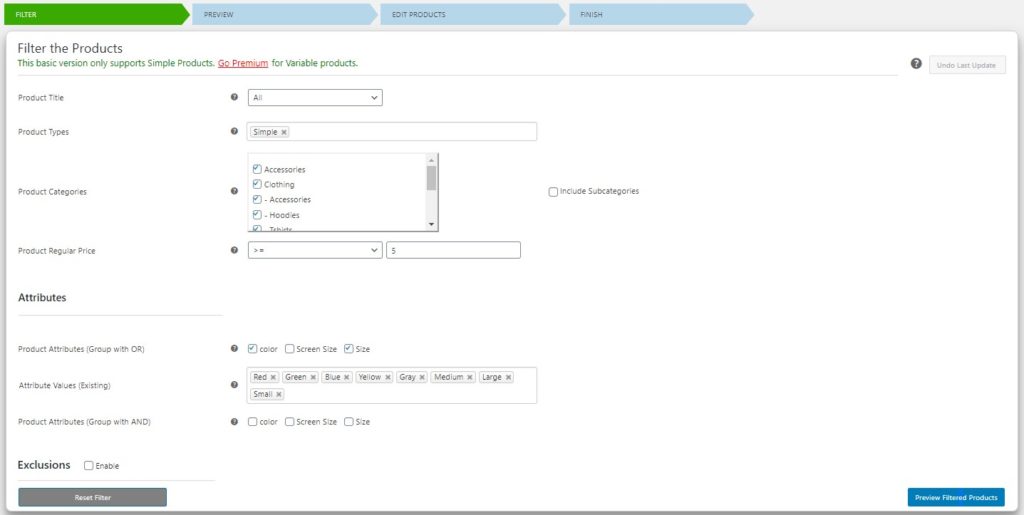
После того, как вы отфильтровали продукты, нажмите кнопку « Предварительный просмотр отфильтрованных продуктов » в правом нижнем углу, и вы попадете на страницу предварительного просмотра. Здесь вы можете просмотреть выбранные продукты и убедиться, что вы выбрали только те продукты, которые хотите обновить.
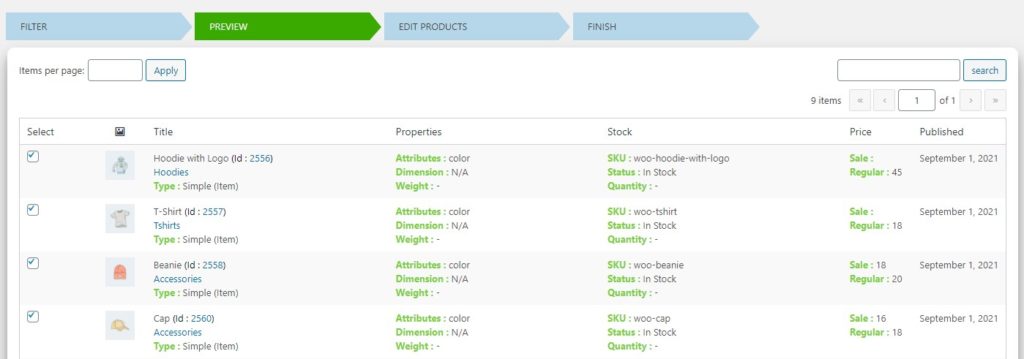
Просмотрев выбранные продукты, прокрутите вниз и нажмите Продолжить .
2.3) Массовое обновление цен на товары
На странице редактирования продуктов прокрутите вниз, пока не увидите раздел « Цена ». Теперь вы можете увеличивать или уменьшать цены на продукты на фиксированную сумму или процент или устанавливать фиксированную цену для всех товаров. Точно так же вы можете увеличить или уменьшить цену продажи на фиксированную сумму или процент или установить фиксированную цену.
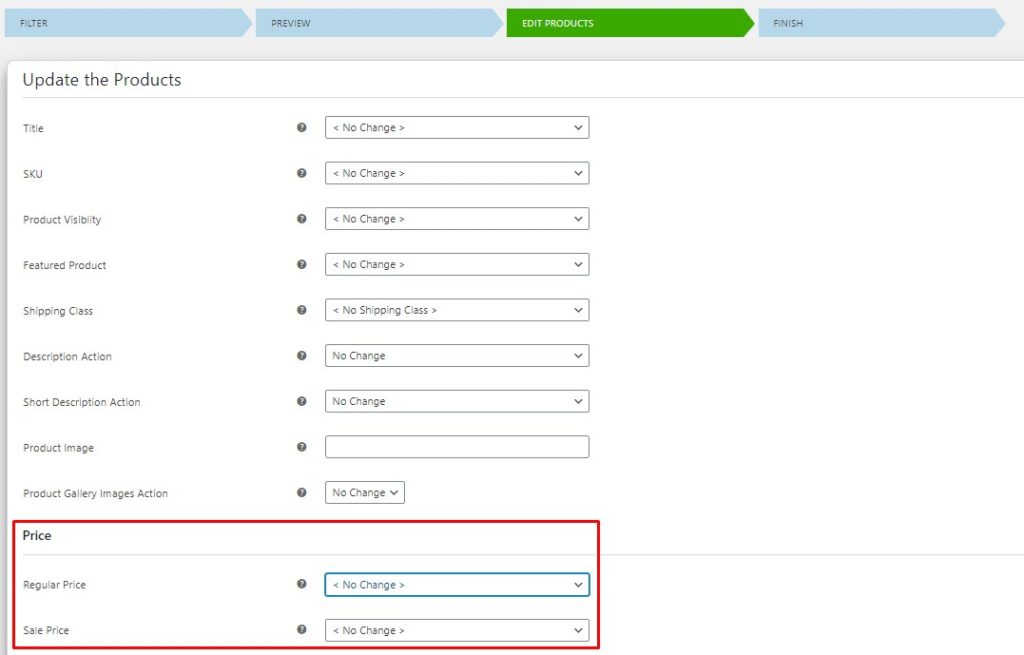
После обновления цен на продукты прокрутите вниз и нажмите « Обновить продукты », чтобы сохранить новые цены. Все цены на товары будут обновлены, и вы увидите сообщение об успешном завершении на следующей странице.

Вот и все! Вы успешно изменили цены на товары WooCommerce с помощью плагина. Этот процесс одинаков независимо от типа продукта, который вы обновляете, поэтому вы сможете быстро изменить цены на свои переменные и сгруппированные продукты.
Если вам нужны дополнительные инструменты для массового редактирования цен, ознакомьтесь с этим списком.
Помимо параметров по умолчанию и сторонних плагинов, вы также можете обновить цены с помощью CSV-файла. Давайте посмотрим, как это сделать.
3. Измените оптовые цены WooCommerce, экспортируя и импортируя CSV
Для этого метода сначала необходимо экспортировать все данные о продукте в файл CSV. Затем вы отредактируете этот файл и, наконец, импортируете его в WooCommerce, который обновит все текущие продукты новыми изменениями. Давайте посмотрим на этот процесс шаг за шагом.
3.1) Экспорт данных о продуктах в файл CSV
Во-первых, вам нужно экспортировать данные о вашем продукте. Для этого перейдите на панель администратора WP и выберите « Продукты» > «Все продукты» . Выберите продукты, которые вы хотите экспортировать, и нажмите кнопку « Экспорт » вверху.
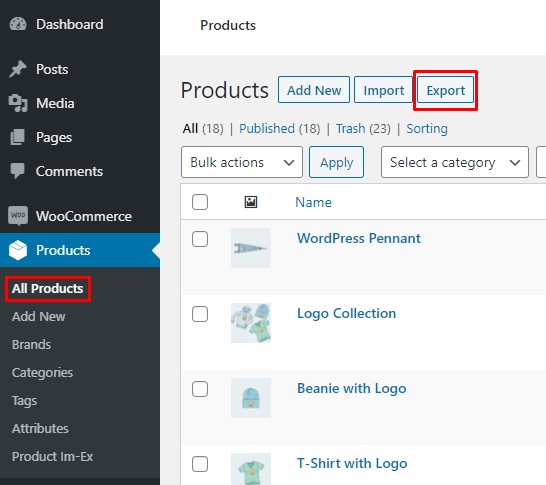
Это приведет вас к мастеру экспорта продуктов. Здесь вы также можете выбрать тип и категорию продукта, который хотите экспортировать, но мы рекомендуем сделать это на предыдущем шаге. Обязательно установите флажок «Да, экспортировать все пользовательские метаданные» и нажмите « Создать CSV ». Это создаст файл CSV, содержащий все сведения о ваших продуктах.
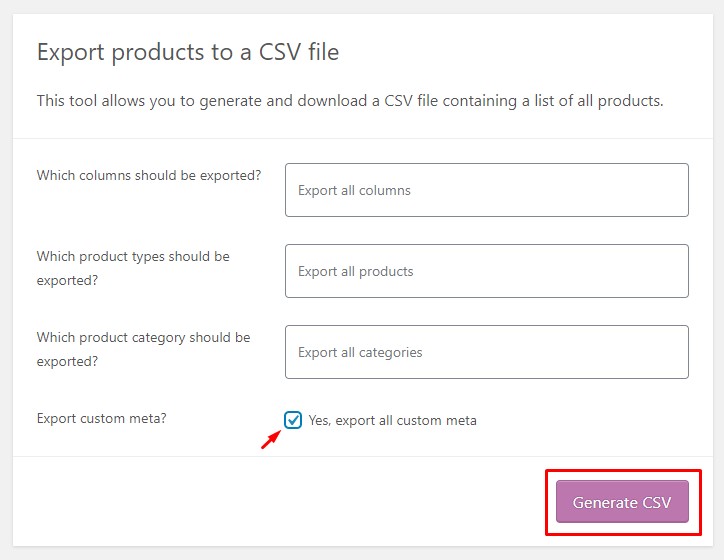
Для получения дополнительной информации об этом процессе ознакомьтесь с нашим руководством по экспорту товаров в WooCommerce.
3.2) Отредактируйте файл CSV, чтобы обновить цены
Откройте загруженный CSV-файл с помощью любого совместимого программного обеспечения, такого как Microsoft Excel , и найдите столбцы цены со скидкой и обычной цены . Они содержат текущие цены на каждый продукт. Просто отредактируйте нужные цены и сохраните файл. Вы можете использовать формулы, чтобы применить фиксированную или процентную скидку ко всем продуктам, установить одинаковую цену для товаров одной категории и т. д.

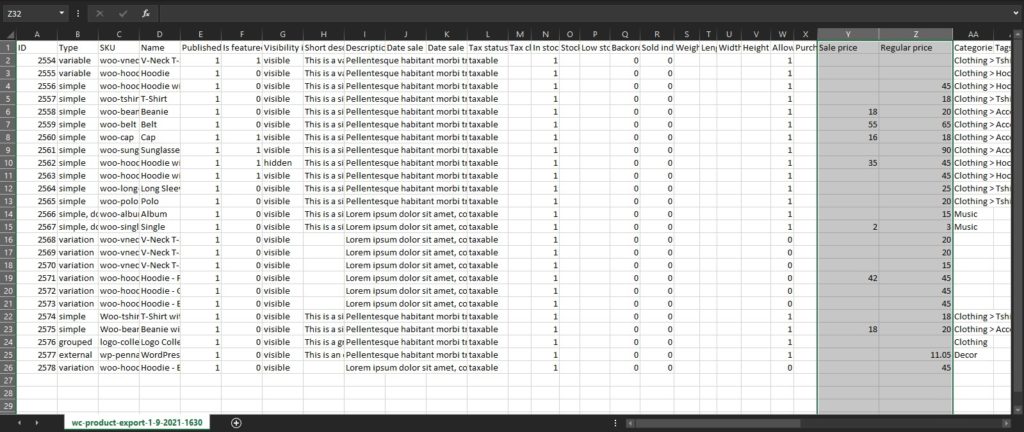
3.3) Импортируйте обновленный CSV-файл
После этого вам нужно импортировать файл обратно в WooCommerce. Еще раз перейдите на панель администратора WordPress , выберите « Продукты» > «Все продукты» и нажмите кнопку « Импорт », чтобы начать процесс импорта.
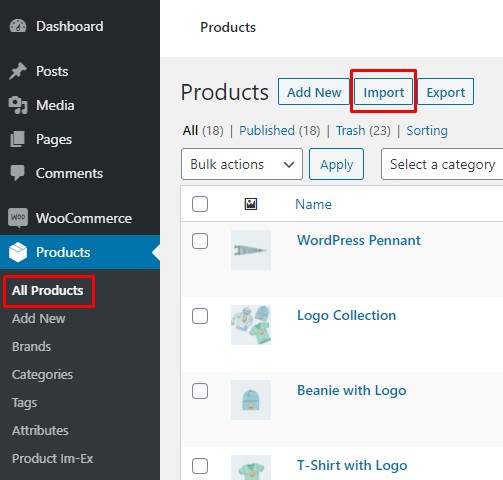
Выберите файл CSV, который вы только что обновили, и обязательно установите флажок « Обновить существующие продукты» . В противном случае существующие продукты будут пропущены, а не обновлены. Затем нажмите Продолжить.
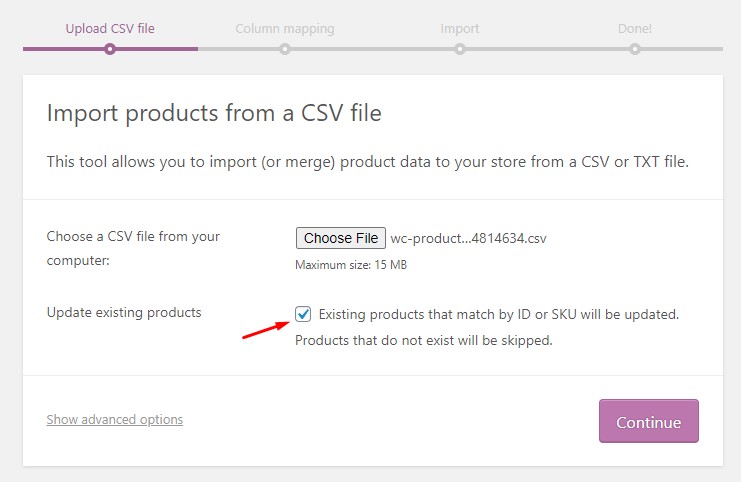
Мастер импорта попросит вас сопоставить поля CSV с продуктами. Просто оставьте все по умолчанию, прокрутите вниз и нажмите «Запустить импортер». Начнется импорт данных из CSV.
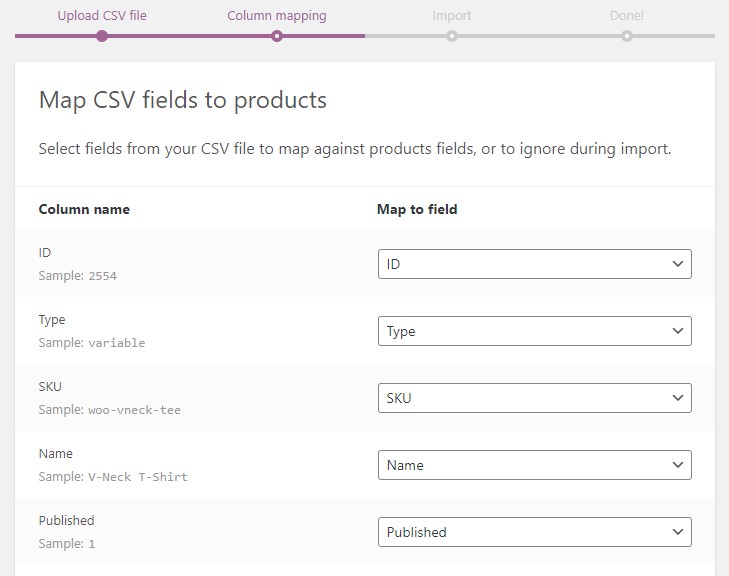
После завершения процесса вы увидите сообщение об успешном обновлении продуктов.
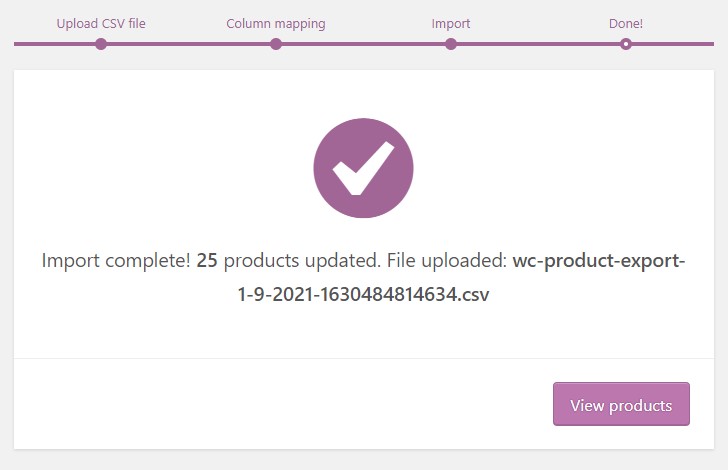
Вот и все! Теперь вы можете перейти на страницу своих продуктов и проверить изменения. Вот как легко можно массово изменить цены WooCommerce, отредактировав CSV-файл. Процесс экспорта, а затем импорта файла может показаться сложным, но он очень прост и быстр.
Для получения более подробной информации об импорте файлов ознакомьтесь с нашим руководством по импорту продуктов в WooCommerce.
Следующий способ массового обновления цен WooCommerce — использование фрагментов кода. Не беспокойтесь, если вы не разработчик! Мы предоставим вам фрагменты, которые вы можете использовать на своем сайте, и объясним код. Вам не нужны навыки кодирования, но базовое понимание определенно поможет.
4. Программное обновление цен
В этом разделе мы покажем вам, как программно редактировать сразу несколько цен. Для этого мы будем использовать скидки, которые будут применяться к корзине.
Обычно вы создаете код купона с фиксированной процентной ставкой, и покупатель должен будет применить код купона во время оформления заказа, чтобы воспользоваться скидкой. Однако с помощью наших фрагментов кода вы можете автоматизировать этот процесс. Вместо того, чтобы покупателю приходилось применять купон вручную, купон будет применяться автоматически.
Прежде чем мы посмотрим на код, давайте посмотрим, где и как вы можете добавить фрагменты кода на свой сайт WordPress.
Где и как добавить фрагменты кода на ваш сайт WordPress
Начнем с основ. Чтобы массово редактировать цены WooCommerce, вам нужно добавить фрагменты кода в файл functions.php вашей текущей темы.
Есть два способа добавления фрагментов на ваши сайты.
- Использование дочерней темы
- Использование плагина
1. Использование дочерней темы
Мы рекомендуем использовать дочернюю тему, если вы хотите внести изменения в файл functions.php . Если что-то пойдет не так при внесении изменений непосредственно в файл functions.php основной темы, это может привести к поломке всего вашего сайта. Кроме того, изменения, которые вы вносите в основную тему, будут переопределены обновлениями темы, поэтому вам придется вносить эти изменения вручную каждый раз, когда тема получает обновление.
Поэтому рекомендуется использовать дочернюю тему. Если у вас еще нет дочерней темы, вы можете создать ее или использовать любые сторонние плагины дочерней темы, которые значительно упрощают процесс.
Когда ваша дочерняя тема будет готова, давайте посмотрим, как отредактировать файл functions.php . На панели администратора WP перейдите в раздел «Внешний вид» > «Редактор тем» и убедитесь, что выбрана дочерняя тема. Затем найдите файл functions.php в правом столбце и вставьте фрагмент кода в конец файла.
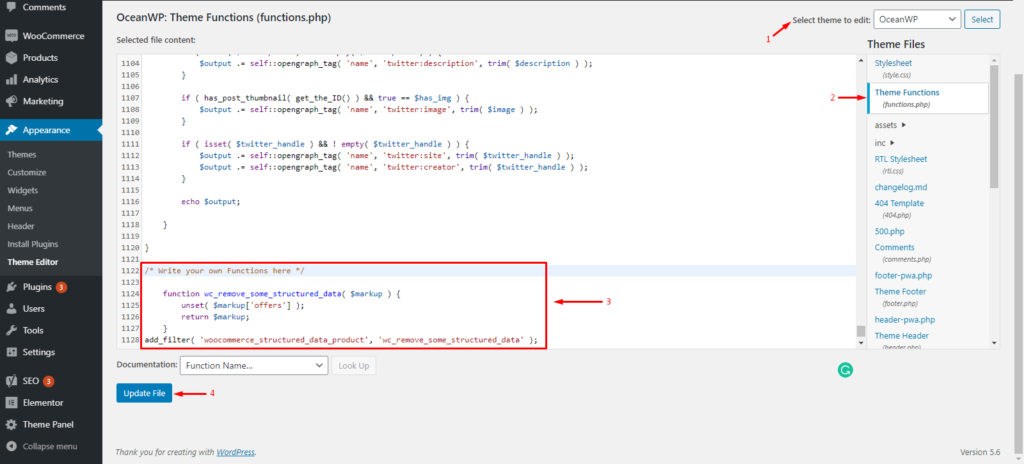
Вот и все. Вот как вы добавляете фрагменты кода в файл functions.php , используя дочернюю тему. Однако, если вам неудобно создавать дочернюю тему и редактировать основные файлы, вы можете использовать плагин.
2. Использование плагина фрагментов кода
Кроме того, вы можете добавить фрагменты с помощью плагина. Для этой демонстрации мы будем использовать плагин Code Snippets.
Во-первых, вам нужно установить его, поэтому перейдите в «Плагины»> «Добавить новый». Найдите плагин Code Snippets и нажмите « Установить сейчас» . После завершения установки активируйте его.
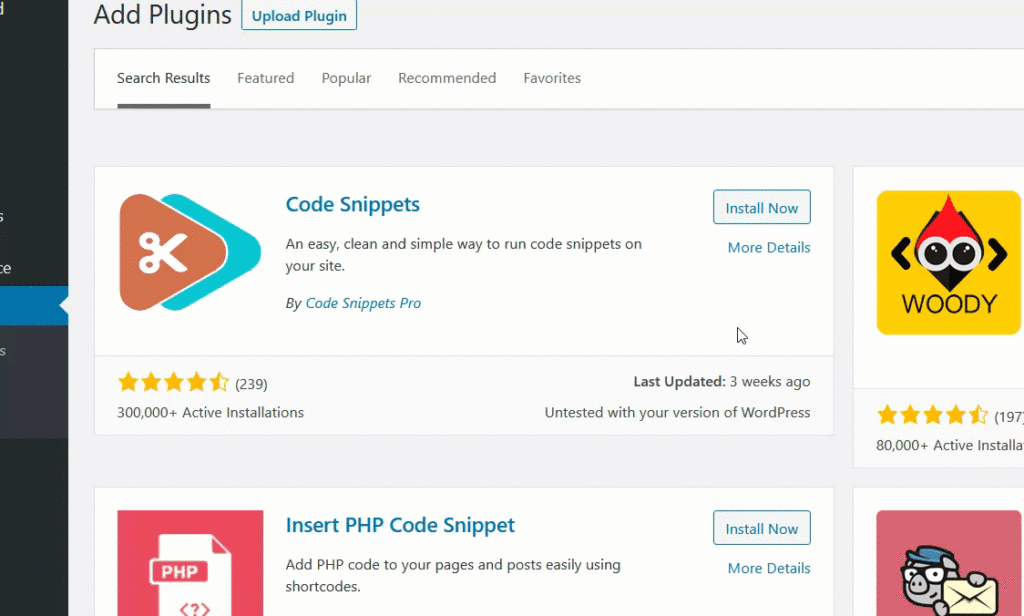
После активации вашего плагина перейдите к Фрагменты > Добавить новый. Вставьте фрагмент кода в раздел кода и сохраните изменения. Вы также можете дать ему метку, чтобы вы могли легко идентифицировать его в будущем.
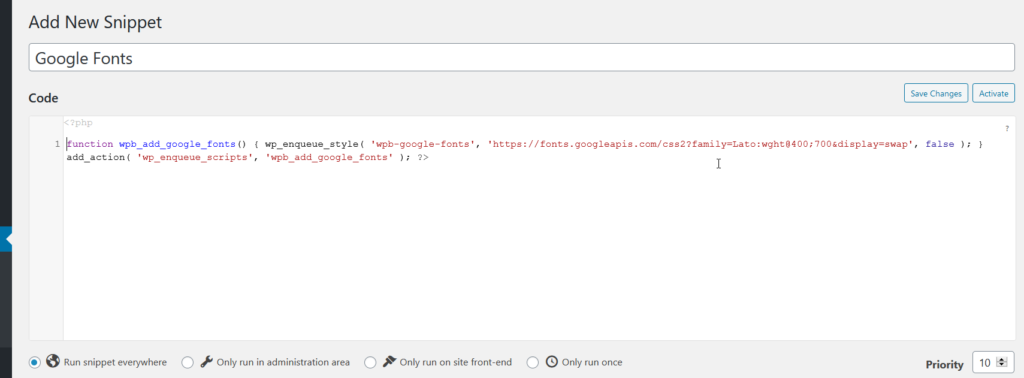
С Code Snippets вам не нужно создавать дочернюю тему, потому что плагин сделает все за вас. Тем не менее, мы все же рекомендуем иметь его.
Теперь, когда вы знаете, как добавлять фрагменты кода на свой сайт, давайте взглянем на фрагменты кода для массового изменения цен WooCommerce.
Редактировать цены WooCommerce программно
В этом разделе мы покажем вам, как обновлять цены, используя два разных фрагмента кода. Первый автоматически применит купон к определенным продуктам, а второй применит его ко всей корзине независимо от продуктов, которые он содержит.
Перед применением скидки необходимо создать код купона.
Создать купон в WooCommerce
На панели администратора WP перейдите в раздел «Маркетинг» > «Купоны» > «Добавить купон».
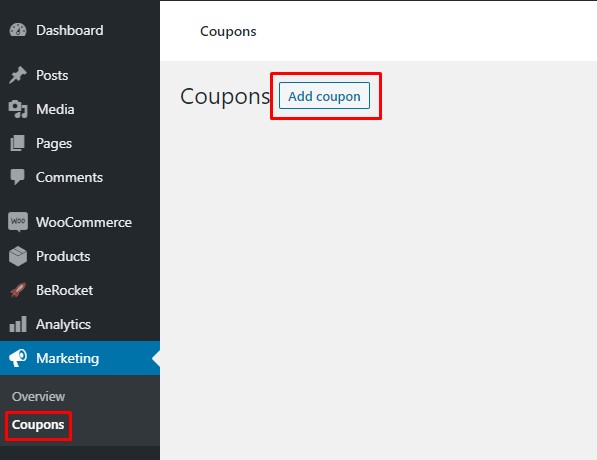
Выберите название, тип скидки, сумму и другие данные, а затем нажмите « Опубликовать », чтобы зарегистрировать купон. Запишите код купона и оставьте его где-нибудь под рукой, так как вам нужно будет добавить его во фрагменты кода.
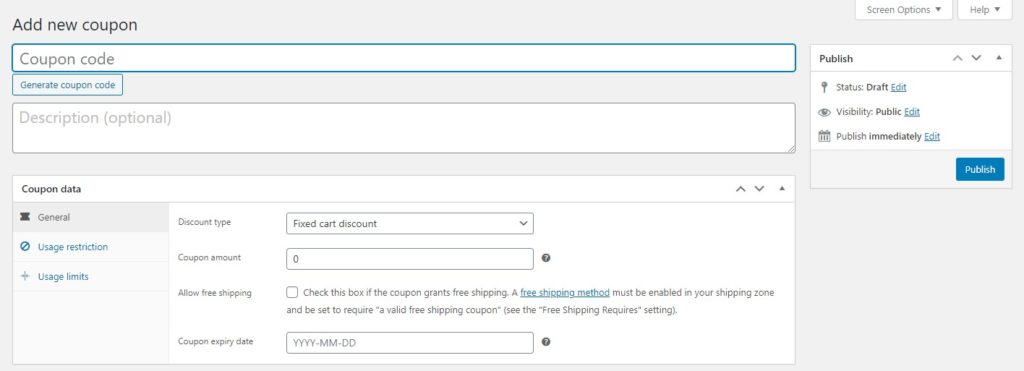
Теперь давайте перейдем к фрагментам кода.
4.1) Автоматически применять купон к определенным продуктам
Чтобы применить купон к конкретному продукту, вам нужно найти идентификатор продукта. Просто перейдите на страницу продуктов WooCommerce, наведите указатель мыши на продукт, к которому вы хотите применить скидку, и скопируйте идентификатор продукта .
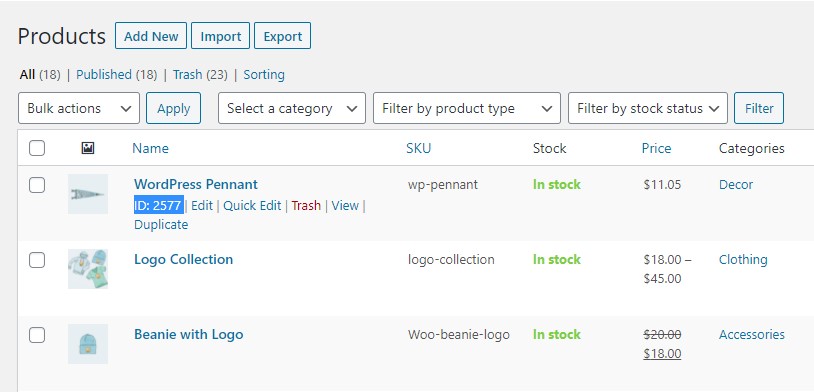
Теперь добавьте следующий фрагмент кода в файл functions.php , используя предпочитаемый вами метод.
add_action('woocommerce_before_cart', 'quadlayers_coupon_individual_products');
функция quadlayers_coupon_individual_products () {
$coupon_code = 'quadlayers30'; //Используйте код купона в одинарных кавычках ' '
if ( WC()->cart->has_discount($coupon_code )) return;
foreach ( WC()->cart->get_cart() as $cart_item_key => $cart_item ) {
$autocoupon = массив (2970); //Используйте идентификатор вашего продукта внутри массива ( id )
если (in_array($cart_item['product_id'], $autocoupon)) {
WC()->корзина->apply_coupon($coupon_code);
wc_print_notices();
}
}
}Не забудьте использовать код купона и идентификатор продукта в коде.
Теперь каждый раз, когда покупатели добавляют этот конкретный товар в корзину, купон будет применяться автоматически.
Теперь давайте посмотрим, как применить купон и обновить цены сразу на несколько товаров.
4.2) Автоматически применить купон к корзине
Этот фрагмент применит скидку к общей сумме корзины, независимо от продуктов в ней.
Просто добавьте следующий фрагмент на свой сайт любым удобным для вас способом.
add_action('woocommerce_before_cart', 'quadlayers_coupon_overall_cart');
функция quadlayers_coupon_overall_cart () {
$coupon_code = 'quadlayers30'; //Используйте код купона в одинарных кавычках ' '
if ( WC()->cart->has_discount($coupon_code )) return;
WC()->корзина->apply_coupon($coupon_code);
wc_print_notices();
}Вот и все! Купон теперь будет автоматически применяться к корзине каждый раз, независимо от содержимого корзины. Еще раз, не забудьте использовать свой собственный код купона во фрагменте.
Вывод
В общем, есть несколько ситуаций, в которых вам может понадобиться обновить цены сразу на несколько товаров. Выполнение этого вручную занимает много времени и может привести к ошибкам, особенно если у вас много элементов. Вот почему вы должны найти более эффективное решение.
В этом руководстве мы показали вам различные способы массового изменения цен WooCommerce:
- Использование параметров WooCommerce по умолчанию
- Использование стороннего плагина
- Путем экспорта, а затем импорта файла CSV
- Программное обновление цен
Параметры по умолчанию выполняют свою работу, но позволяют редактировать цены только на отдельные продукты. В качестве альтернативы, специальный плагин также позволит вам изменять цены на любой тип продукта оптом, но вам, возможно, придется заплатить за это.
Если у вас есть базовые знания в области электронных таблиц, вы можете экспортировать данные о товарах, обновить цены, а затем импортировать их обратно в свой магазин. Это отличный вариант и не такой сложный, как может показаться. Наконец, вы также можете изменять цены программно, используя фрагменты кода, которые позволяют автоматически применять скидки к определенным продуктам или всей корзине.
Вы когда-нибудь пробовали массово редактировать цены на товары? Какой метод вы использовали и каков был ваш опыт? Дайте нам знать в комментариях ниже.
Если эта статья была полезной, вам могут быть интересны следующие руководства:
- Как автоматически применять купоны WooCommerce
- Как скрыть цены в WooCommerce
