Как изменить доменное имя WordPress — 5 простых шагов для новичков
Опубликовано: 2024-06-24Вы ищете простой способ изменить доменное имя вашего сайта WordPress? Если да, то вы находитесь в правильном месте. Сегодня мы покажем вам, как изменить доменное имя WordPress всего за 5 простых шагов .
Изменение доменного имени в WordPress может показаться вам сложной задачей. Но, честно говоря, это легко. Следуя этому пошаговому руководству, вы сможете сделать все это самостоятельно, даже если делаете это впервые.
В этом руководстве мы покажем вам, почему вам следует изменить доменное имя, необходимые для этого условия и, наконец, как изменить его простым способом. Итак, без лишних слов, приступим!
Почему вы хотите изменить доменное имя WordPress?
Прежде чем перейти к основному руководству — как изменить доменное имя WordPress, давайте обсудим, почему на самом деле вам нужно его изменить.
Причин смены домена WordPress может быть много, вот некоторые из них:
- Ребрендинг . Если ваш бизнес или бренд претерпел значительные изменения в своей миссии, услугах или целевой аудитории, новое доменное имя может лучше отразить это изменение. Доменное имя с ребрендингом также может помочь вам согласовать свою онлайн-идентичность с новым имиджем бренда.
- Улучшение SEO : иногда ваше текущее доменное имя может быть не оптимизировано для поисковых систем. Новое доменное имя с соответствующими ключевыми словами может улучшить ваш рейтинг в поисковых системах и облегчить потенциальным клиентам поиск вас.
- Новое расширение домена . Даже если вы хотите изменить только расширение домена, вам необходимо зарегистрировать новое имя. Например, если вы начали с веб-сайта .org, но хотите перейти на URL-адрес сайта .com, вам необходимо изменить свое доменное имя.
Предварительные условия для изменения доменного имени WordPress
По сути, есть три основные вещи, которые вам следует подготовить заранее, прежде чем менять доменное имя. Давайте поговорим об этом:
- Купите новый домен. Чтобы переместить ваш сайт WordPress на новое доменное имя, вам необходимо сначала купить доменное имя. Если вам нужна помощь в выборе и покупке доменного имени, вы можете проверить наш блог о том, как купить доменное имя, чтобы легко выполнить эту работу.
- Сообщите своей аудитории: поскольку вы собираетесь сменить свое доменное имя на новый адрес доменного имени, вам следует заранее проинформировать свою аудиторию, чтобы избежать каких-либо недоразумений. Вы можете опубликовать сообщение в блоге, отправить информационный бюллетень по электронной почте или добавить рекламный баннер на свой сайт, чтобы уведомить об этом свою аудиторию.
- Сделайте полную резервную копию вашего сайта. Прежде чем вносить какие-либо изменения в свой сайт, вам всегда следует делать полную резервную копию, чтобы, если что-то пойдет не так, вы могли легко восстановить свой сайт, используя файл резервной копии. Посетите наш блог, чтобы узнать, как сделать резервную копию вашего сайта WordPress.
Как изменить доменное имя WordPress – руководство за 5 шагов для вас
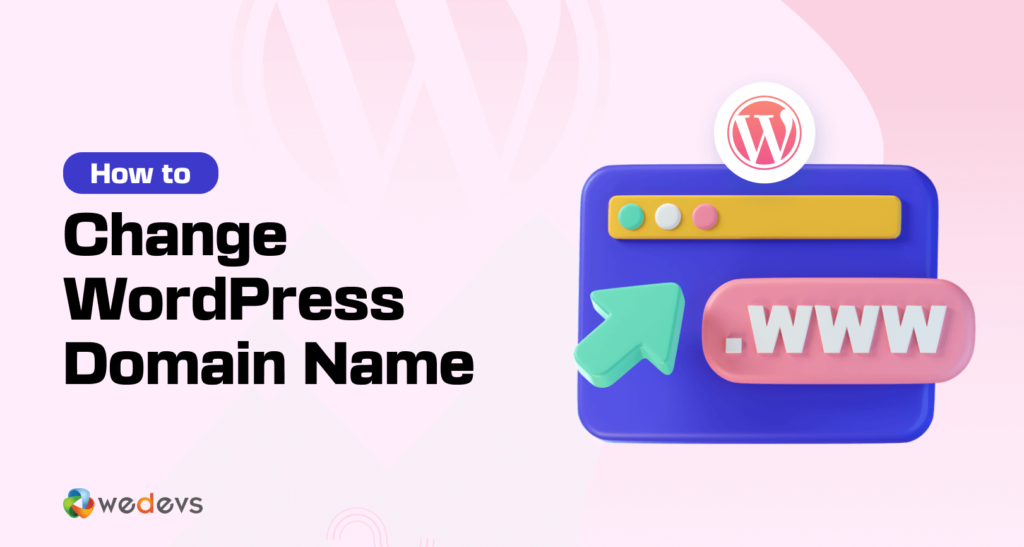
Итак, мы здесь! Сейчас мы покажем вам, как изменить доменное имя в WordPress всего за 5 шагов. Итак, начнем!
Вот 5 шагов:
- Измените URL-адрес вашего сайта
- Обновите файл wp-config.php.
- Обновить информацию о базе данных [необязательно]
- Перенаправьте старое доменное имя на адрес нового домена
- Уведомите поисковые системы об изменении
Теперь давайте углубимся в детали!
Шаг 01. Измените URL-адрес вашего сайта
Ваша первая задача — изменить URL-адрес вашего сайта в WordPress. Однако этот шаг сопровождается предупреждением.
После того как вы сохраните изменения, серверная часть вашего сайта станет недоступна, пока вы не выполните оставшуюся часть этой процедуры.
Войдите в свою учетную запись WordPress и на панели инструментов выберите «Настройки» > «Основные» . Там вы найдете эти два варианта:
- URL-адрес адреса WordPress
- URL-адрес адреса сайта
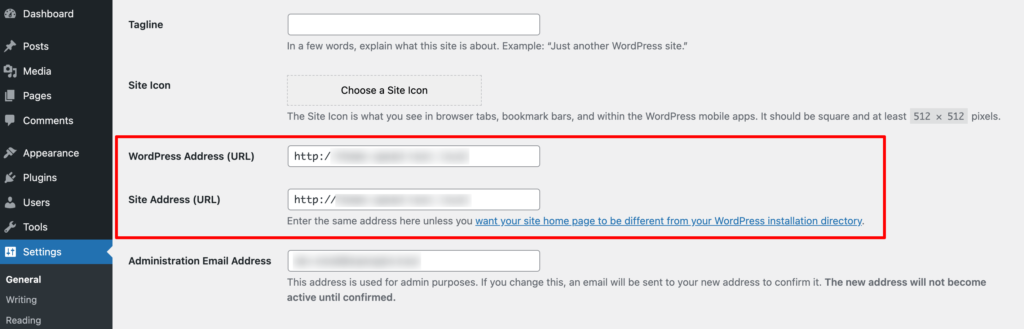
Чтобы получить URL-адрес изменения WordPress, просто введите новый адрес в оба этих поля и нажмите « Сохранить изменения» . Как мы уже упоминали, это сделает ваш сайт временно недоступным.
Шаг 02. Обновите файл wp-config.php.
wp-config.php — это важный файл в вашей установке WordPress, который содержит важные данные и информацию о конфигурации вашего веб-сайта.
Чтобы получить доступ к нему и обновить его с помощью нового домена, вам необходимо войти в свою панель управления. Если вы забыли свои учетные данные, обратитесь к своему хостинг-провайдеру за учетными данными. Получив учетные данные, войдите в свою панель управления и перейдите в Диспетчер файлов -> public_html -> wp-config.php .

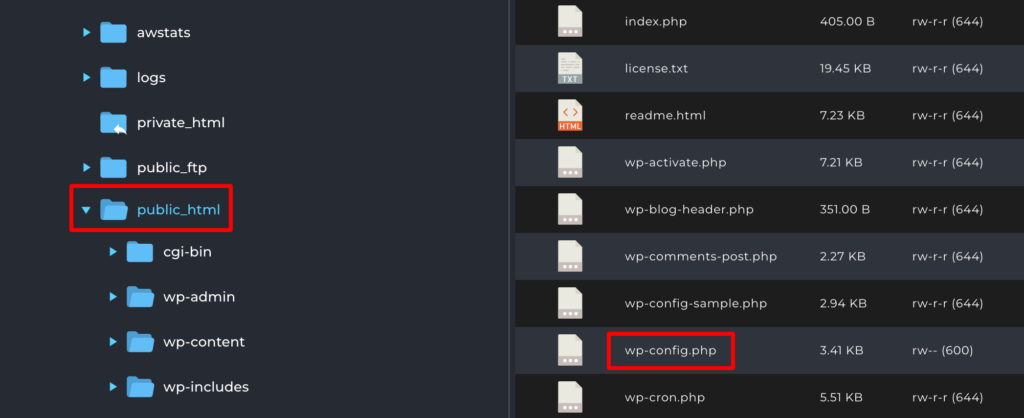
Затем щелкните файл правой кнопкой мыши и выберите «Редактировать» . Вам следует искать:
define('WP_HOME','http://yoursitename.com'); define('WP_SITEURL','http://yoursitename.com'); 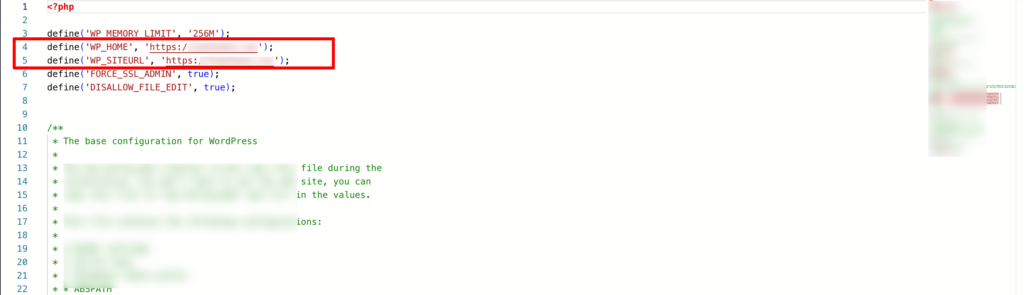
Измените «yoursitename» на новое доменное имя, затем сохраните.
Шаг 03. Обновите информацию о базе данных [необязательно]
В этом уроке мы переносим только доменное имя, не меняя хостинг. Таким образом, нет необходимости менять базу данных. Если вам нужно изменить базу данных, вам нужно будет обновить информацию о базе данных в файле wp-config вашей установки WP.
Найдите файл wp-config, следуя приведенному выше шагу (шаг 02), и щелкните его правой кнопкой мыши, чтобы отредактировать файл.
Посмотрите базовое имя базы данных и замените старое на новое, которое вы создали (при необходимости).
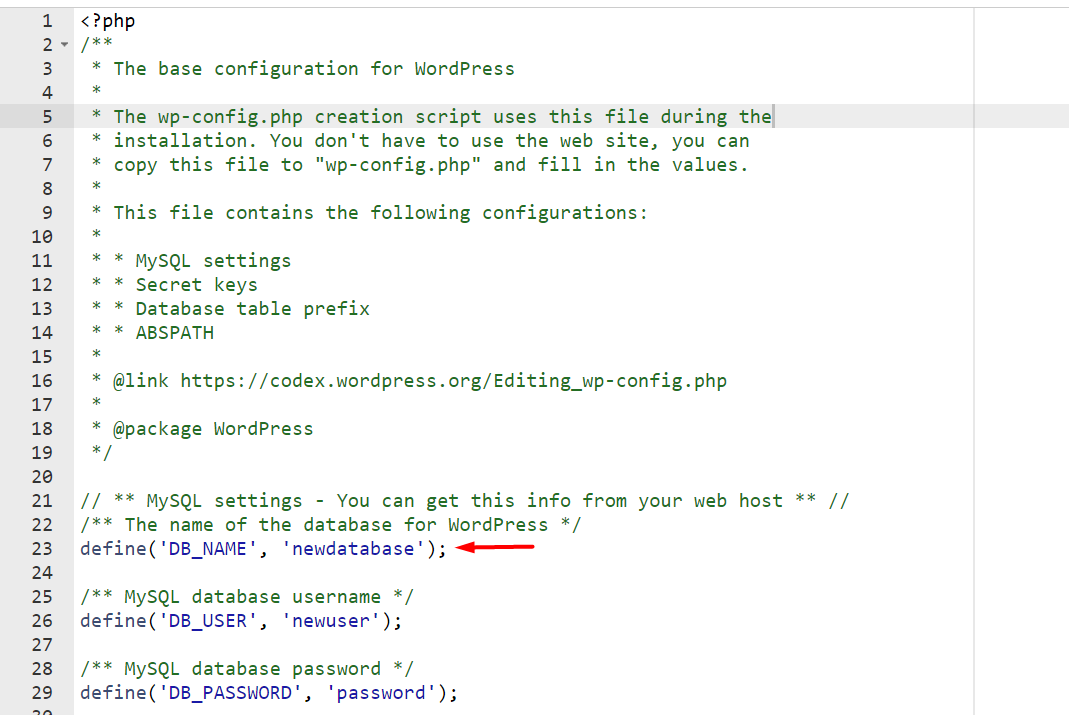
Шаг 04. Перенаправьте старое доменное имя на адрес нового домена
Пришло время убедиться, что ваш старый веб-сайт перенаправлен на новый, поскольку аудитория все равно может наткнуться на ваш старый URL-адрес или забыть, что вы перешли на новый домен. Путем перенаправления они могут ввести старый домен и все равно оказаться в вашем новом домене.
Даже если ваш домен будет успешно изменен, в вашем контенте и в Интернете будет множество ссылок, указывающих на ваш предыдущий адрес. Именно поэтому вам следует настроить постоянное перенаправление.
Чтобы настроить 301-редирект, как его называют, зайдите в панель управления хостингом и выберите файловый менеджер. Затем перейдите в public_html -> .htaccess и щелкните правой кнопкой мыши, чтобы отредактировать.
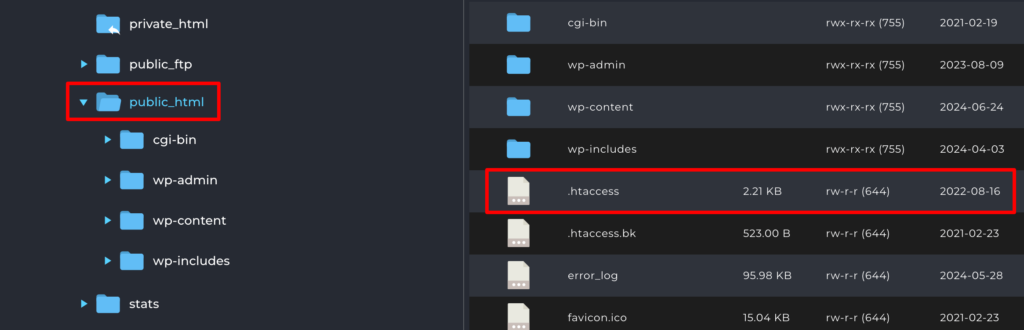
Теперь добавьте следующий код:
#Options +FollowSymLinks RewriteEngine on RewriteRule ^(.*)$ http://www.newdomain.com/$1 [R=301,L] 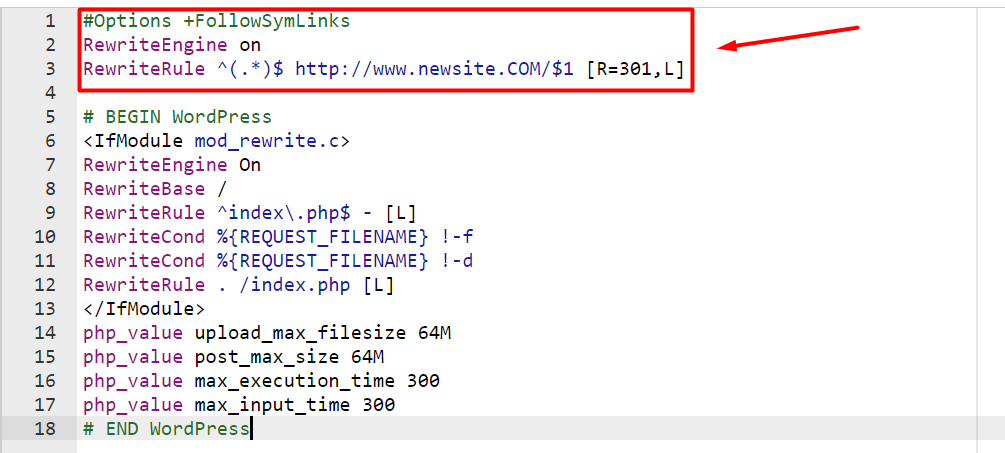
Не забудьте изменить newdomain.com на новое доменное имя.
Шаг 05. Уведомите поисковые системы об изменении
Поисковые системы, особенно Google, имеют инструменты для изменения адреса вашего сайта. Вы заполните простую форму, чтобы уведомить поисковые системы об изменении, чтобы они могли направить поисковый трафик на ваше новое доменное имя. Убедитесь, что вы соответствуете требованиям Google здесь.
Вот и все!
Вот как вы можете изменить доменное имя WordPress.
Изменение домена WordPress – заключительная заметка
Причин для изменения доменного имени в WordPress может быть много. Какой бы ни была причина, вы можете положиться на это руководство, чтобы легко выполнить свою работу. Просто убедитесь , что вы сделали полную резервную копию своего сайта, прежде чем менять доменное имя.
Как мы уже говорили ранее, изменить доменное имя WordPress будет очень простой процесс. Так что ты думаешь? Для вас это было легко или сложно?
Кроме того, если вы знаете какой-либо другой процесс лучше, чем тот, который мы обсуждали в этом руководстве, вы можете сообщить нам об этом, используя поле для комментариев ниже. Мы хотели бы узнать ваши отзывы. Ваше здоровье!
