4 простых способа проверить версию WordPress
Опубликовано: 2022-05-05Почему важно обновлять WordPress и как проверить, не устарела ли ваша версия
Когда ваш телефон должен получить обновление, вы получите уведомление, которое сообщит вам об этом. Но как насчет вашего сайта WordPress? Вы когда-нибудь задумывались, работает ли на вашем сайте последняя версия WordPress?
Использование обновленной версии WordPress поможет вам обеспечить максимальную безопасность вашего сайта. Фактически, согласно исследованию компании Sucuri, занимающейся веб-безопасностью, 39% сайтов WordPress, которые были взломаны в 2020 году, использовали устаревшую версию. Обновление вашего сайта — лучшая защита от хакеров, которые используют уязвимости в устаревшем программном обеспечении, чтобы получить доступ к вашему сайту.
Тем не менее, более 40% сайтов WordPress не работают на самых последних версиях (5.8 или выше).
Беспокоитесь о том, чтобы ваши сайты WordPress были в актуальном состоянии? У нас есть это покрыто!
Помимо соображений безопасности, использование обновленной версии WordPress также обеспечит правильную работу ваших плагинов и тем. По мере выпуска новых версий WordPress разработчики плагинов и тем вносят коррективы в свои проекты, чтобы соответствовать этим обновлениям.
Это также относится к фундаментальным элементам WordPress, таким как редактор Гутенберга (блок), который заменил классический редактор по умолчанию, когда WordPress 5.0 был запущен в 2018 году. В качестве другого примера, WordPress 5.3 поставляется с дополнительными улучшениями пользовательского интерфейса, а WordPress 5.8 увидел введение полного редактирования сайта.
Поддержание WordPress в актуальном состоянии также влияет на общую скорость и производительность вашего сайта. В дополнение к приведенным выше соображениям, касающимся плагинов, тем и обновлений безопасности, использование актуальной версии WordPress поможет обеспечить бесперебойную работу всех движущихся частей.
К счастью для пользователей WP Engine, это не проблема. Если вы являетесь текущим клиентом WP Engine и не знаете, какую версию WordPress вы используете, просто войдите на свой пользовательский портал и перейдите на сайт, который хотите просмотреть. Прокрутите вниз под «Статистика среды», и вы увидите справа поле, отображающее вашу текущую версию WordPress.
Но вам даже не нужно этого делать, потому что 100% клиентов WP Engine используют последнюю версию WordPress. Кроме того, прежде чем выпустить новую версию WordPress, мы проводим тщательное тестирование, чтобы убедиться, что она не окажет непреднамеренного воздействия на ваши сайты.
Если вы еще не используете WP Engine, вы можете проверить, на какой версии WordPress работает ваш сайт, одним из следующих способов:
- Использование области администратора
- Использование внешнего интерфейса вашего сайта
- Использование файла version.php
- Использование WP-CLI
Использование области администратора
Это метод, который вы, скорее всего, будете использовать для проверки текущей версии вашего сайта WordPress. К нему легко получить доступ, вам не нужно специальное обучение разработчиков, а если у вас есть доступ администратора, у вас уже есть все разрешения, необходимые для быстрого поиска информации.
Войдите в свою панель управления WordPress и нажмите «Обновления» в левом столбце. Там вы увидите номер версии, отображаемый на видном месте, а также четкое сообщение о том, является ли это последней версией.
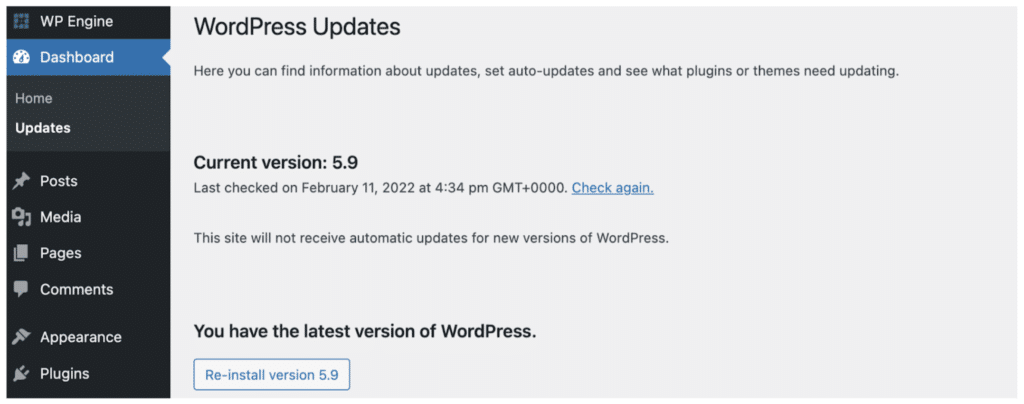
Если в этой области указано, что на вашем сайте установлена последняя версия WordPress, все готово! Если нет, обязательно создайте резервную копию перед установкой новой версии .
WP Engine упрощает резервное копирование с автоматическим ежедневным резервным копированием вашего сайта (хранится до 40 дней) и возможностью создавать новую резервную копию в любое время всего за несколько кликов. После создания резервной копии просто вернитесь на страницу «Обновления» и щелкните ссылку, чтобы обновить ее до новой версии.
Вы также можете проверить виджет «С первого взгляда» или прокрутить до правого нижнего угла любой страницы в панели администратора, чтобы увидеть, с какой версией WordPress вы работаете.
Использование внешнего интерфейса вашего сайта
Быстрый способ просмотреть текущую версию вашего сайта (и большинства сайтов, если на то пошло) без необходимости доступа к серверной части — это проверить исходный код. Для этого перейдите на свою домашнюю страницу и щелкните правой кнопкой мыши в любом месте. В открывшемся окне выберите « Просмотреть исходный код страницы », после чего откроется новая вкладка.

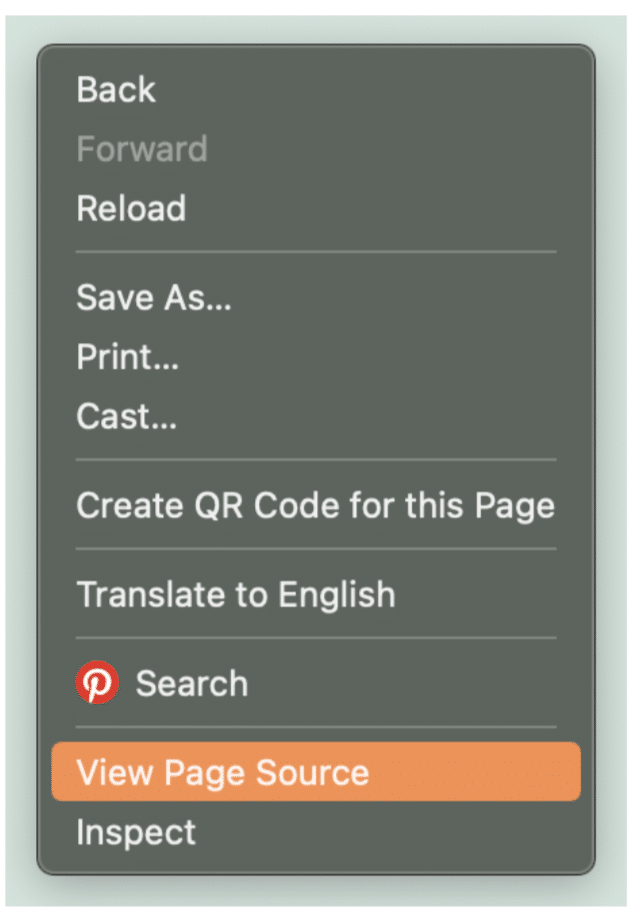
На новой вкладке используйте CTRL или COMMAND+F , чтобы открыть функцию поиска, и введите «генератор» в поле поиска. Пока тег генератора включен (что должно быть по умолчанию), вы увидите строку, похожую на эту:

В этом примере рассматриваемый сайт работает на WordPress версии 5.8.3. Затем вы можете просто посмотреть, какая последняя версия WordPress, и убедиться, что они совпадают.
Однако многие разработчики скрывают эту строку в своем исходном коде. Это простой способ для злоумышленников узнать, используете ли вы устаревшую версию WordPress, и, следовательно, выбрать вас в качестве потенциальной цели. Вы можете скрыть эту информацию, внеся изменения в текущую тему вашего сайта.
Устали тратить время на обновления WordPress? У нас есть это покрыто!
Использование файла version.php
Еще один способ проверить, какую версию WordPress использует ваш сайт, — через файл version.php. Для этого вам сначала нужно загрузить FTP-клиент, чтобы упорядочить все файлы вашего сайта. FileZilla, WP File Manager, Cyberduck и CuteFTP — одни из самых популярных вариантов для пользователей WordPress.
После того, как выбранный вами FTP-сервер установлен, откройте файловый менеджер и на боковой панели найдите папку вашего сайта. Разверните папку, чтобы найти файл с именем wp-includes . Щелкните его и прокрутите список содержащихся в нем файлов, пока не найдете version.php .
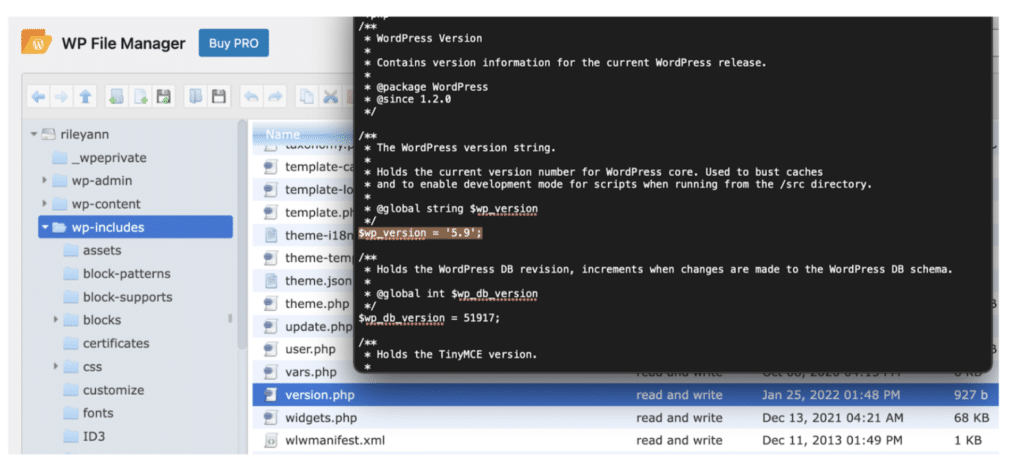
Выделите файл version.php и либо загрузите и откройте его, либо нажмите «Изменить» на верхней панели инструментов, чтобы просмотреть содержимое файла. Версия WordPress, которую использует ваш сайт, будет видна в файле. В приведенном выше примере вы можете видеть в выделенной части файла, что сайт в настоящее время работает на WordPress версии 5.9.
Использование WP-CLI
Как разработчик, вы предпочитаете проверять версию WordPress своего сайта через интерфейс командной строки WordPress ( WP-CLI). WP-CLI — это эффективный способ выполнения команд на вашем сайте даже без доступа к браузеру.
Чтобы проверить версию WordPress с помощью WP-CLI, подключитесь к своему хосту по протоколу SSH (Secure Shell) и введите cd html , чтобы перейти в нужный каталог. Затем используйте команду wp core version , чтобы попросить командную строку сгенерировать и отобразить информацию о вашей версии WordPress. Вот и все!
Хотя это кажется простым, обратите внимание, что новые пользователи, которые менее знакомы с WordPress, не должны использовать эту опцию. Поскольку командная строка позволяет вам вносить широкомасштабные изменения в ваш сайт, у неопытного пользователя больше шансов нарушить работу сайта или повредить его. Этот метод следует использовать только опытным пользователям WordPress, знакомым с WP-CLI.
Будьте в курсе с движком WP
С WP Engine клиенты всегда в курсе последних событий и готовы воспользоваться новейшими невероятными функциями WordPress. Наша программа обновления WordPress интеллектуально тестирует ваш сайт до и после обновления, чтобы убедиться, что все работает без сбоев. Наша команда экспертов по WordPress следит за последними обновлениями, так что вам не нужно!
Готовы испытать лучшее, что может предложить WordPress? Переключитесь на платформу управляемого хостинга №1 для WordPress!
