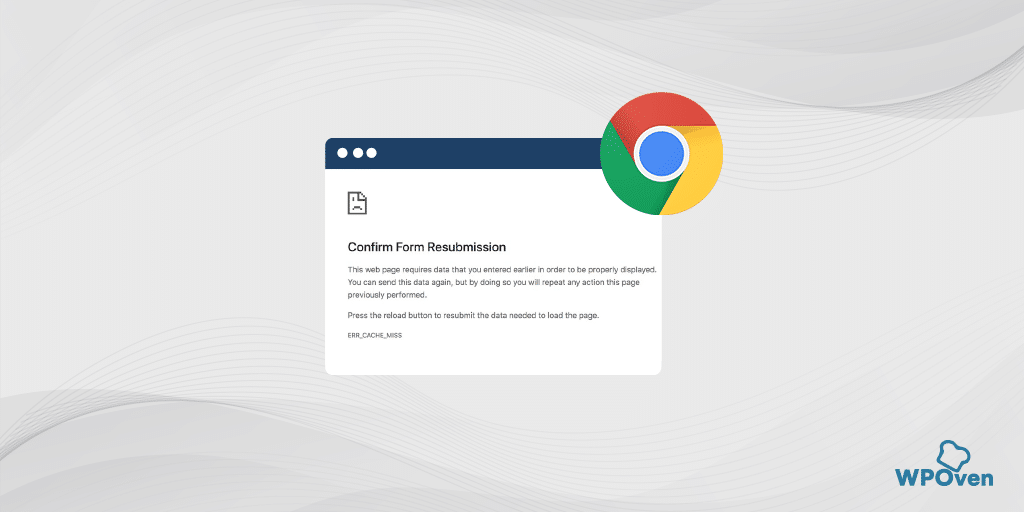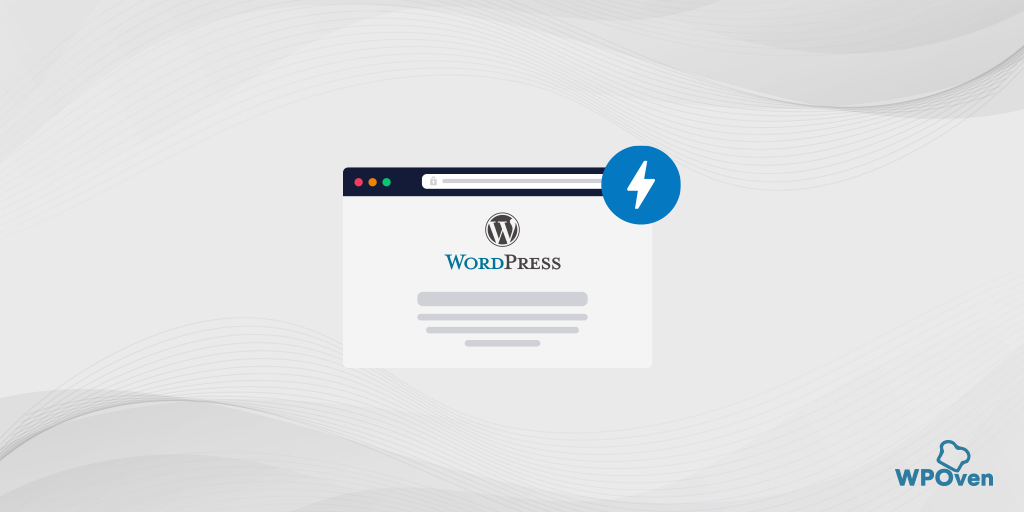chrome://net-internals/#dns — очистить кеш DNS в Chrome
Опубликовано: 2023-04-11Вы когда-нибудь сталкивались с медленной загрузкой веб-сайта или сталкивались с ошибками при доступе к веб-сайту? Эти проблемы могут быть вызваны проблемами с разрешением DNS, процессом преобразования доменного имени в IP-адрес, который компьютер может использовать для доступа к веб-сайту.
К счастью, в Google Chrome есть инструмент под названием Chrome Net Internals DNS, который помогает диагностировать и устранять проблемы с DNS.
В этом руководстве мы поймем, что такое Chrome Net Internals DNS, изучим функции и преимущества его использования и покажем, как его эффективно использовать.
Давайте начнем!
Что такое chrome://net-internals/#dns?
Chrome Net Internals DNS или chrome://net-internals/#dns — невероятно полезный инструмент для всех, кто хочет глубже понять, как их веб-браузер разрешает доменные имена.
Это все равно, что получить доступ за кулисы к внутренней работе Интернета! Вы не поверите, сколько информации вы можете найти на этой странице, то есть от кэша преобразователя DNS до данных запросов и ответов DNS.
Это мощный инструмент для устранения неполадок, связанных с сетью в веб-браузерах, с которыми вы можете столкнуться. Этот инструмент позволяет просматривать журналы в реальном времени и загружать дампы NetLog за более ранние даты, предоставляя информацию о сетевых событиях и состоянии браузера.
Используя Net-Internals, веб-разработчики и другие пользователи могут лучше понять, как работает их браузер, и выявить любые проблемы, которые могут повлиять на его производительность.
Вы можете использовать функцию «//net-internals/#dns» во всех браузерах на основе Chromium, таких как Chrome, Opera, Microsoft Edge и других.
Чтобы очистить кеш хоста, просто введите «[имя браузера]://net-internals/#dns» в адресной строке браузера, а затем переключитесь на « [имя браузера]://net-internals/#sockets », чтобы очистить пулы сокетов. Этот процесс может быть полезен для очистки кеша DNS в вашем браузере Chromium.
Читать: Что такое DNS? Как работает доменное имя?
Доступ к chrome://net-internals/#dns
Когда вы введете URL-адрес chrome://net-internals/#dns в адресную строку Chrome, вы попадете на страницу, где вы можете нажать « Очистить кеш хоста », чтобы очистить кеш DNS в Chrome. Интерфейс состоит из нескольких вкладок, которые обеспечивают различные представления данных разрешения DNS.
Понимание разрешения DNS
Разрешение DNS — важная часть интернет-инфраструктуры, которая позволяет компьютерам взаимодействовать друг с другом, используя доменные имена вместо IP-адресов. Когда вы вводите URL-адрес в веб-браузере, ваш компьютер запрашивает у DNS-сервера преобразование доменного имени в IP-адрес.
DNS-сервер отвечает IP-адресом, позволяя вашему компьютеру подключиться к веб-сайту. Если есть проблема с разрешением DNS, вы можете столкнуться с медленной загрузкой, ошибками или полной невозможностью доступа к веб-сайту.
Понимание некоторых особенностей chrome://net-internals/#dns
Страница «chrome://net-internals/#dns» в Google Chrome предоставляет расширенные функции, которые могут помочь диагностировать и решать проблемы, связанные с системой доменных имен. Некоторые из основных функций перечислены ниже:
- DNS-поиск
- Кэш преобразователя DNS
- Предварительная загрузка DNS
- Розетки
DNS-поиск
Одной из основных функций этой страницы является инструмент поиска DNS, который позволяет выполнять DNS-запрос для определенного доменного имени и просматривать полученный IP-адрес. Это может быть полезно для устранения проблем с сетевым подключением, так как может помочь вам определить, правильно ли DNS-сервер разрешает доменные имена.
Кэш преобразователя DNS
Он отображает список кэшированных записей DNS и их значения времени жизни (TTL). Это может помочь вам определить, необходимо ли обновление кэша DNS или доменное имя разрешается из кэша, а не ищется на DNS-сервере.
Предварительная загрузка DNS
Это метод, используемый Google Chrome для ускорения просмотра веб-страниц путем предварительной загрузки записей DNS для ссылок на веб-странице. Это может помочь сократить время, необходимое для загрузки веб-страниц, но также может привести к выполнению дополнительных DNS-запросов, что может повлиять на производительность сети.
Розетки
Страница «chrome://net-internals/#dns» также предоставляет информацию об открытых сетевых сокетах и их состоянии, а также о правилах преобразователя хоста и прокси-сервера, которые используются для сопоставления имен хостов с IP-адресами и определения прокси-сервера для использования для заданный URL-адрес.
Примечание. Страница «chrome://net-internals/#dns» предназначена для опытных пользователей, и ее следует использовать с осторожностью. Внесение изменений в настройки DNS или кэш может повлиять на производительность и стабильность сети, поэтому перед использованием этих функций рекомендуется иметь хорошее представление о DNS и сетевых протоколах.
Зачем нужно очищать кеш хоста?
Если у вас возникают проблемы с подключением, которые обычно возникают из-за устаревших записей DNS, очистка кэша хоста может помочь. Например, если веб-сайт меняет свой IP-адрес, но в кеше вашего устройства по-прежнему хранится предыдущий IP-адрес, у вас могут возникнуть проблемы с подключением.
Очистка кэша хоста попросит ваше устройство выполнить новый поиск обновленного IP-адреса в DNS, что приведет к успешному подключению к веб-сайту.
Как вы можете использовать Chrome://net-internals/#dns для очистки кеша DNS в Chrome?
В различных операционных системах, включая Windows, macOS и Linux, если вы используете Google Chrome в качестве веб-браузера, у вас есть возможность использовать функцию chrome://net-internals/#dns для очистки кэша DNS в браузере Chrome.
Все, что вам нужно сделать, это,
Шаг 1. Откройте браузер Chrome.
Шаг 2: Введите chrome://net-internals/#dns в адресную строку Chrome и нажмите кнопку «Ввод», чтобы открыть интерфейс.
Шаг 3: Теперь нажмите кнопку Cler Host cache, как показано на рисунке.
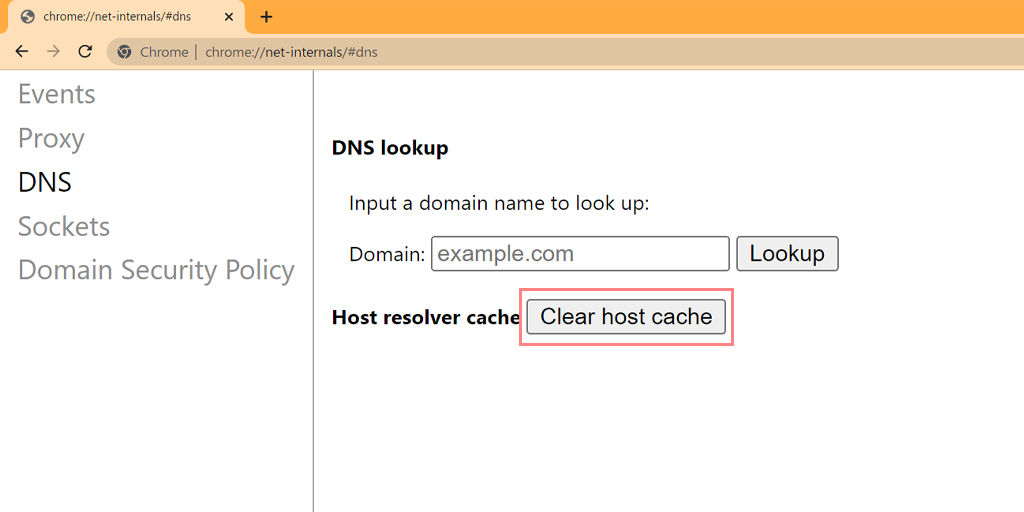
Шаг 4: После этого перезапустите Chrome и перейдите по ссылке chrome://net-internals/#sockets, чтобы очистить пулы сокетов.
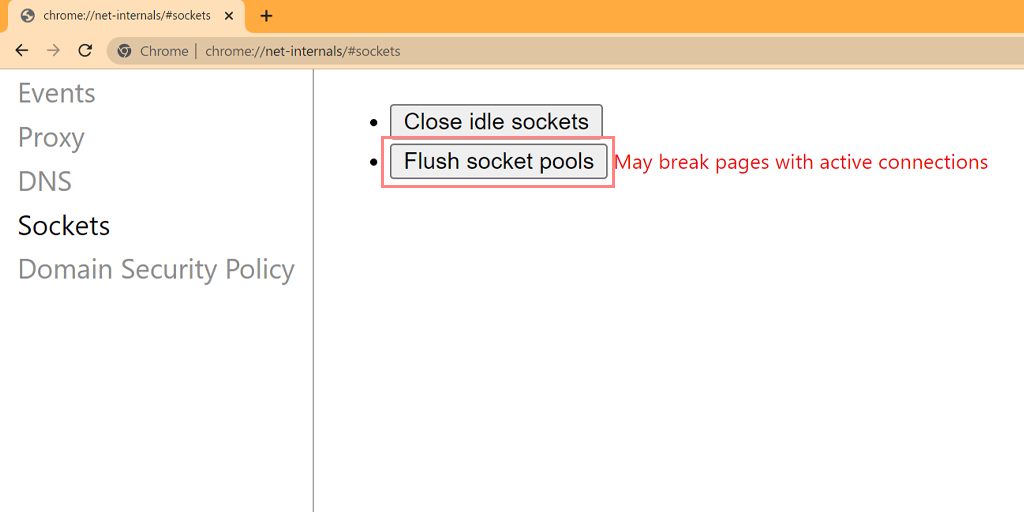
Вы успешно смогли очистить кеш DNS в Chrome. Вышеупомянутый метод также работает на различных платформах и устройствах, таких как Windows, Linux, macOS, Android и iPhone или Ipad.
Как вы можете использовать мобильные устройства chrome://net-internals/#dns?
Самое замечательное в инструменте chrome://net-internals/#dns заключается в том, что вы также можете использовать его для очистки кэша DNS на своем мобильном телефоне (Android, iPhone или iPad) с Chrome.
Теперь возникает вопрос — как очистить кеш хоста в Chrome Net Internals DNS на мобильном телефоне? Что ж, ответ прост и ясен.
Точно так же, как вы выполняете шаги, описанные в предыдущем разделе, вы должны сделать то же самое на своем мобильном телефоне. Все, что вам нужно сделать, это открыть браузер Chrome независимо от мобильного телефона (Android, iPhone или iPad) и войти на страницу chrome://net-internals/#dns, чтобы очистить кеш хоста в браузере Chrome.
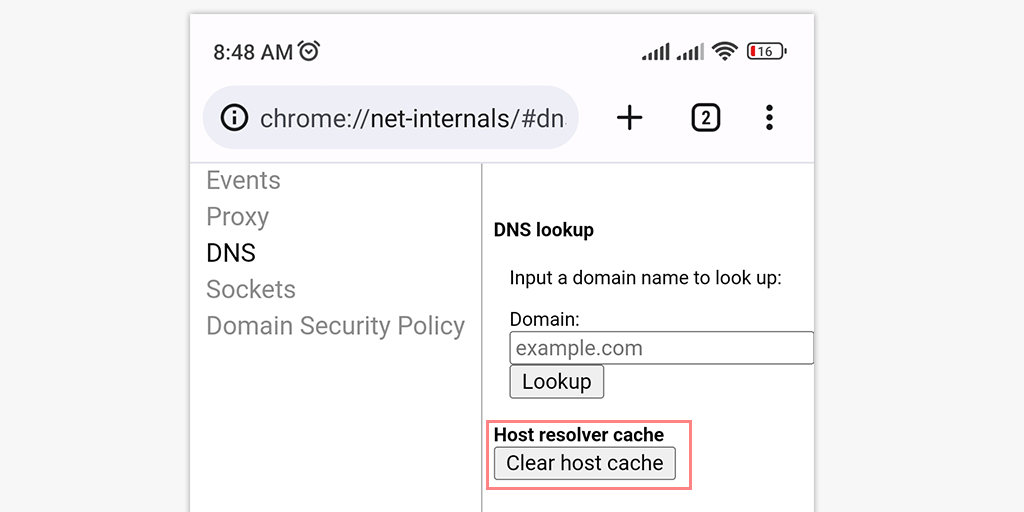
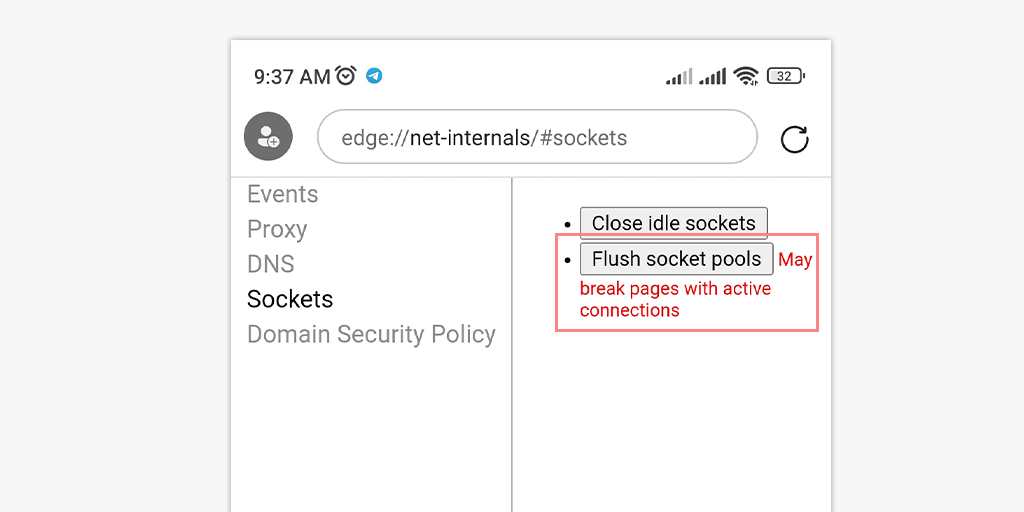
Если это не сработает, вы можете выполнить простые шаги, указанные ниже:
- Откройте приложение Chrome на телефоне или планшете Android/iOS.
- Нажмите кнопку «Еще», расположенную в правом верхнем углу экрана.
- Выберите «История» из списка опций.
- Выберите временной диапазон, нажав на раскрывающееся меню, расположенное в верхней части экрана. Чтобы очистить все данные просмотра, выберите «За все время».
- Установите флажки рядом с «Файлы cookie и данные сайтов» и «Кэшированные изображения и файлы».
- Нажмите кнопку «Очистить данные», расположенную в нижней части экрана.
Что делать, если chrome://net-internals/#dns не работает?
Также возможно, что инструмент chrome://net-internals/#dns может не работать или не сможет исправить проблемы с DNS. В таких ситуациях вы можете попробовать альтернативные методы, которые мы упомянули ниже, для очистки DNS.
- Очистить кеш DNS с помощью командной строки
- Перезапустив службу DNS-клиент
- Путем сброса флагов Chrome
Очистить кеш DNS с помощью командной строки
Если вы используете Windows, MacOS или Chrome, вы можете легко очистить кэш DNS, выполнив следующие простые действия.
Для пользователей Windows
Шаг 1: Перейдите в меню «Пуск »> Найдите « Командная строка »> Щелкните правой кнопкой мыши и выберите « Запуск от имени администратора ».
Шаг 2: Когда появится окно командной строки, введите указанную ниже команду и нажмите Enter.
ipconfig /flushdns
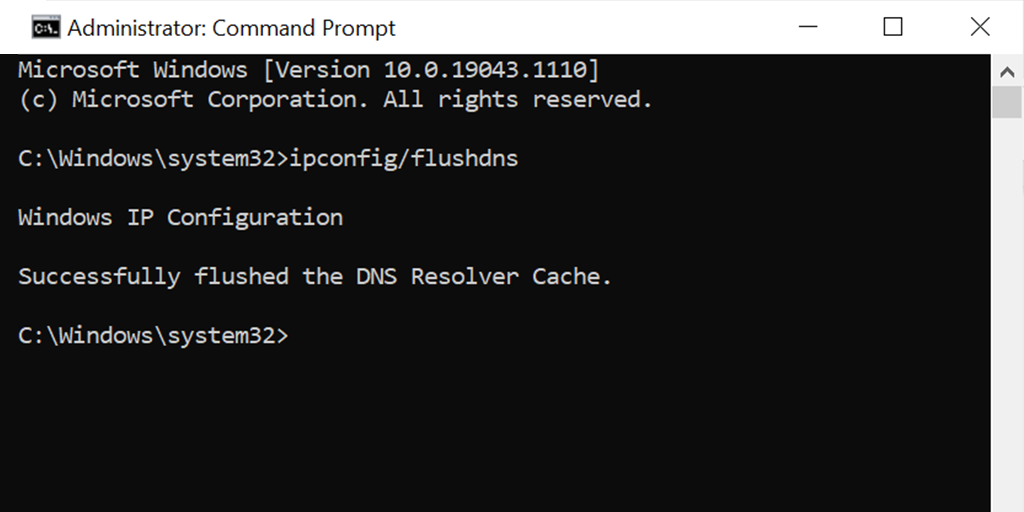
Для пользователей MacOS
Шаг 1: На вашем Mac откройте приложение «Терминал».

Шаг 2: Теперь введите указанную ниже команду и нажмите клавишу возврата .
sudo dscacheutil -flushcache; sudo killall -HUP mDNSResponder
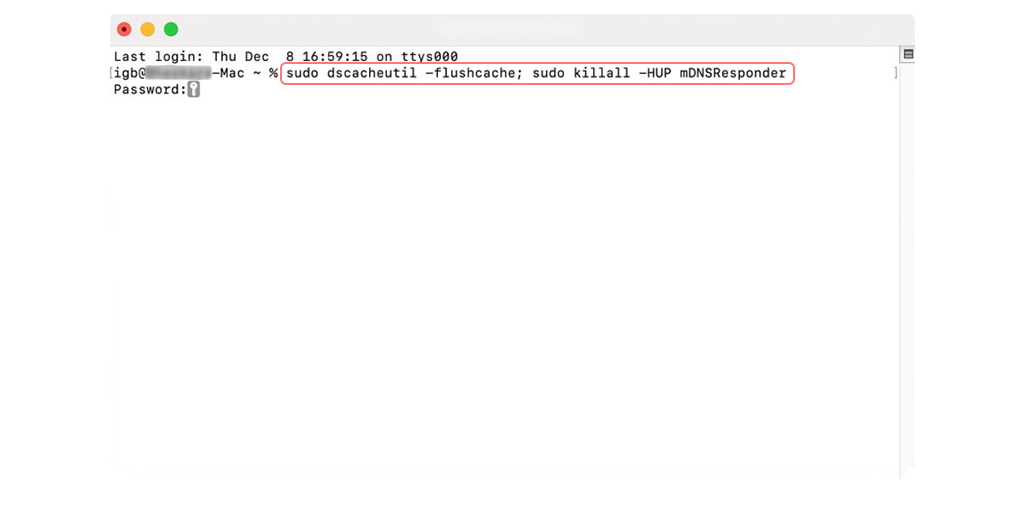
Шаг 3: Теперь введите свой пароль и нажмите клавишу возврата .
Шаг 4: Теперь откройте браузер и снова попытайтесь получить доступ к веб-сайту. Это позволит вам проверить, устранена ли ошибка.
ПУТЕМ сброса служб DNS-клиентов
Вариант 1. Откройте окно командной строки, используя комбинации Windows Key+R
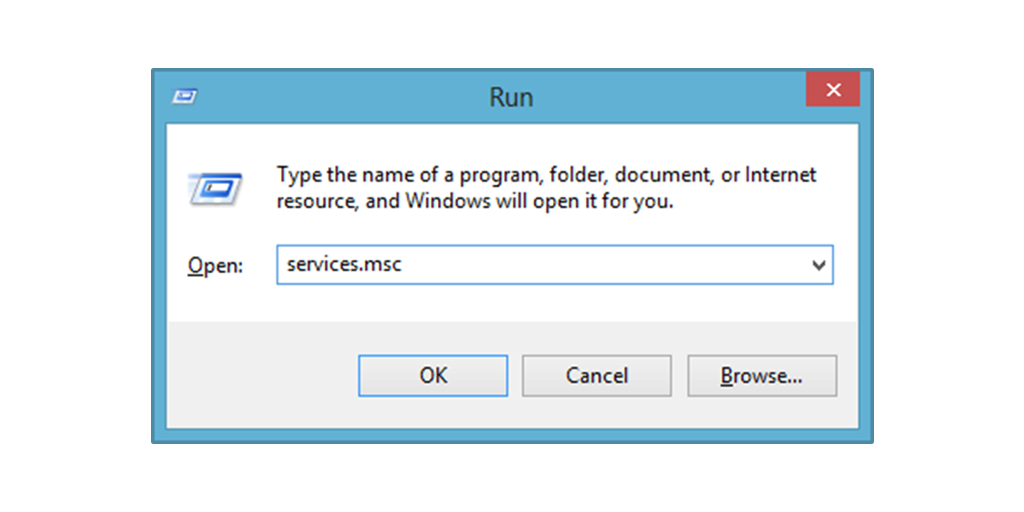
Как только терминал откроется, введите services.MSC чтобы сразу перейти на локальную страницу служб. Оказавшись на странице, пользователь будет искать параметр « DNS-клиент» , где при щелчке правой кнопкой мыши будет возможность перезапустить, что необходимо выполнить. При выполнении этой функции файлы кеша в именах DNS будут обновлены, а ошибки могут быть удалены.
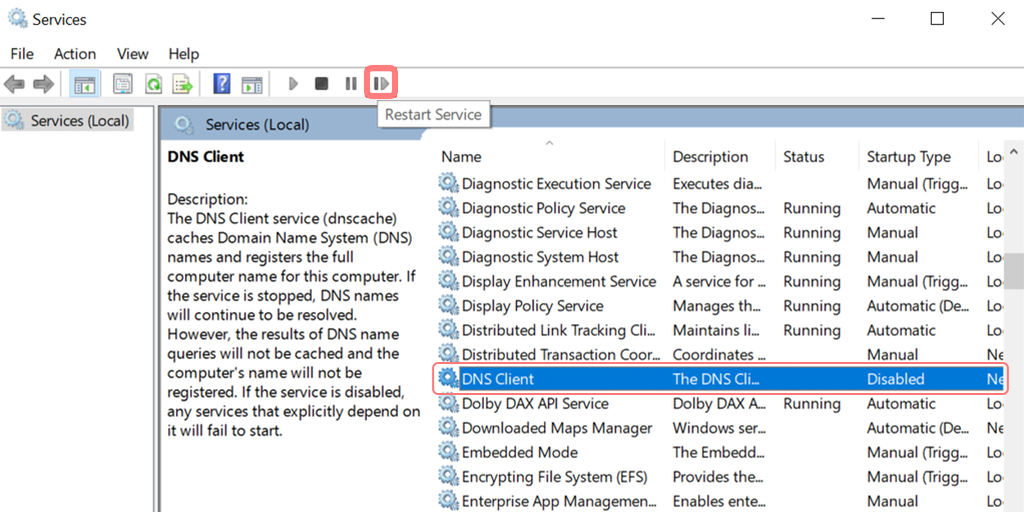
Вариант 2. Альтернативный вариант, в зависимости от версии ОС Windows, заключается в использовании командной строки для решения проблемы. Все, что требуется от человека, — это найти cmd или command на вкладке «Выполнить», которая откроет макет DOS. В этом интерфейсе введите net stop dnscache и net start dnscache a, чтобы обновить файлы DNS.
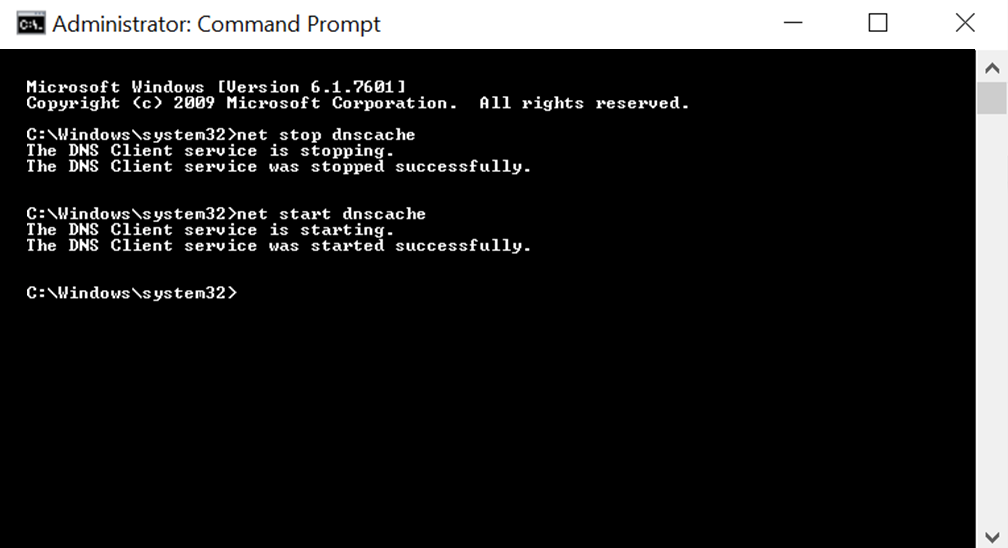
Путем сброса флагов Chrome
Флаги Chrome — это экспериментальные настройки или функции в браузере Google Chrome, которые не включены по умолчанию, но могут быть доступны и включены пользователями в целях тестирования. Включение определенных флагов Chrome может привести к ошибке DNS_PROBE_FINISHED_NXDOMAIN .
Чтобы сбросить флаги Chrome до значений по умолчанию, выполните следующие действия:
- Откройте браузер Chrome на своем устройстве.
- В адресной строке введите
chrome://flagsи нажмите Enter. - Найдите кнопку «Восстановить все по умолчанию» в верхней части страницы и нажмите на нее.
- Появится запрос на подтверждение сброса. Нажмите «Сбросить все» для подтверждения.
- После завершения сброса вам будет предложено перезапустить Chrome, чтобы применить изменения.
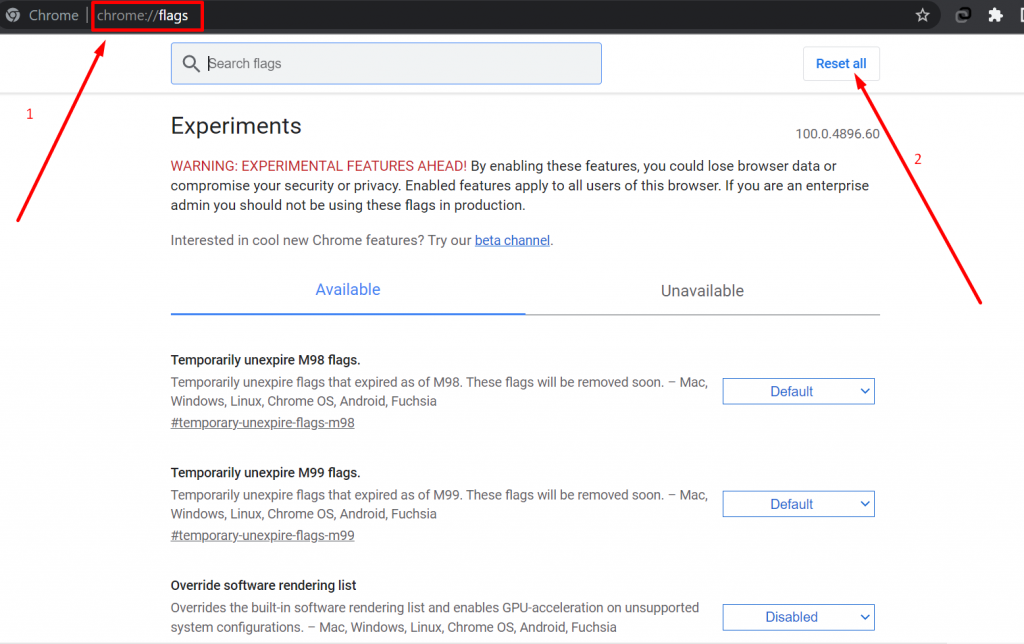
Очистка кеша DNS на macOS
1. Введите «Терминал» в Spotlight
2. Перейдите в окно терминала и введите следующую команду:
sudo dscacheutil -flushcache
sudo killall -HUP mDNSResponder
Очистка кеша DNS в Linux
Очистить кеш DNS в Linux можно через терминал с помощью команды «systemd-resolve». Вот шаги, которые необходимо выполнить:
1. Откройте терминал в вашей системе Linux.
2. Введите следующую команду и нажмите Enter
sudo systemd-resolve --flush-caches
3. Эта команда очистит как отрицательные, так и положительные записи кэша DNS.
4. Чтобы убедиться, что кэш DNS очищен, введите следующую команду и нажмите Enter:
sudo systemd-resolve --statistics
Эта команда отобразит статистику разрешенных DNS-запросов. Если кеш был очищен, счетчик «CacheHit» должен быть равен нулю.
Плюсы и минусы использования инструмента chrome://net-internals/#dns
Вот некоторые плюсы и минусы использования функции //net-internals/#dns в Chrome:
Плюсы:
- Это позволяет очистить кеш DNS в Chrome, что может помочь решить проблемы с загрузкой веб-сайта и подключением.
- Процесс прост и может быть выполнен быстро.
- Инструмент встроен в Chrome и не требует дополнительного программного обеспечения.
Минусы :
- Очистка кеша DNS с помощью этой функции может привести к удалению всех сохраненных связей доменного имени веб-сайта и IP-адреса, что может привести к замедлению загрузки веб-сайта на короткий период, пока браузер восстанавливает кеш.
- Эта функция предназначена для опытных пользователей и может сбить с толку тех, кто не знаком с внутренним устройством браузера.
- Неправильное или ненадлежащее использование функции может привести к непреднамеренным проблемам или потере данных.
Рекомендации по использованию Chrome Net Internals DNS
Чтобы получить максимальную отдачу от внутреннего DNS Chrome Net, важно использовать его в правильных ситуациях и следовать рекомендациям для эффективного использования.
Например, вы должны использовать внутренний DNS Chrome net, когда у вас возникают проблемы с разрешением DNS, но не для обычного просмотра. Вы также должны помнить о соображениях безопасности и конфиденциальности при использовании внутреннего DNS Chrome.
Заключение
Внутреннее устройство Chrome net DNS — это мощный инструмент, который помогает диагностировать и устранять проблемы с разрешением DNS. Поняв, как эффективно использовать внутренний DNS Chrome, вы сможете улучшить работу в Интернете и избежать распространенных проблем.
Если вы хотите получить дополнительные знания и устранить неполадки, мы настоятельно рекомендуем вам изучить дополнительные ресурсы, такие как документация службы поддержки Google и онлайн-форумы.
Вы также можете ознакомиться с нашим подробным руководством о том, как исправить ошибку DNS_PROBE_FINISHED_NXDOMAIN, которая является одной из наиболее распространенных проблем, связанных с DNS, с которыми вы можете столкнуться во время просмотра.
Если вы заметили что-то, о чем мы могли не упомянуть в этом посте, или если вы хотите добавить к нему свои ценные идеи, не стесняйтесь поделиться своими мыслями в разделе комментариев ниже. Мы всегда рады вашим отзывам и предложениям!
Часто задаваемые вопросы
Что такое внутренний DNS Chrome net?
Внутренний DNS Chrome Net — это инструмент в браузере Google Chrome, который позволяет пользователям просматривать кэш DNS и соответствующие сетевые настройки и управлять ими. Доступ к нему можно получить через URL-адрес chrome://net-internals/#dns, и он используется для устранения сетевых проблем, связанных с DNS.
Как очистить кеш DNS в Chrome?
Шаг 1. Откройте браузер Chrome.
Шаг 2: Введите в адресной строке «chrome://net-internals/#dns» и нажмите Enter.
Шаг 3: Теперь нажмите кнопку очистки кэша хоста, и все готово.
Как очистить кеш DNS в Chrome Mobile?
1. Откройте приложение Chrome на мобильном телефоне Android или ios.
2. Нажмите кнопку «Еще», расположенную в правом верхнем углу экрана.
3. Выберите «История» из списка опций.
4. Выберите временной диапазон, нажав раскрывающееся меню в верхней части экрана. Чтобы очистить все данные просмотра, выберите «За все время».
5. Установите флажки рядом с «Файлы cookie и данные сайта» и «Кэшированные изображения и файлы».
6. Нажмите кнопку «Очистить данные», расположенную в нижней части экрана.

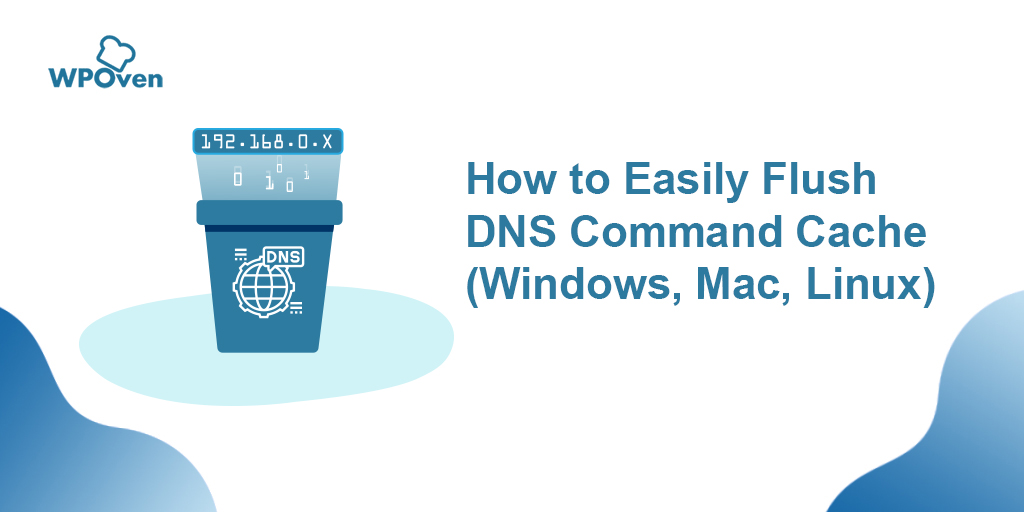
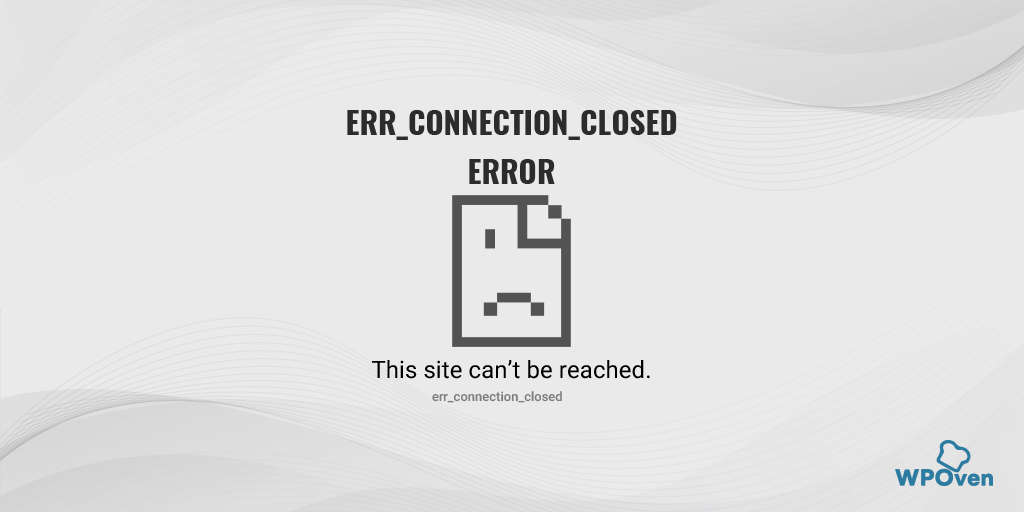
![Как исправить ошибку DNS_PROBE_STARTED? [8 способов] How to fix the DNS_PROBE_STARTED Error? [8 Ways]](/uploads/article/48021/QbhUbAs07QdoE6gB.png)
![Как заблокировать сайт в Chrome? [Настольный и мобильный] How To Block Website on Chrome? [Desktop and Mobile]](/uploads/article/48021/dBHPatlDnpSkonuZ.png)