Как очистить кеш браузера и файлы cookie в основных браузерах (и на мобильных устройствах)
Опубликовано: 2023-01-23Хотите знать, как очистить кеш браузера и почему это важно? Подсказка: если вы столкнулись с проблемой на своем сайте WordPress, одним из простых решений может быть очистка кеша! В этом руководстве вы узнаете больше о кэшировании браузера и о том, как очистить кеш каждого браузера (и файлы cookie).
Давайте погрузимся!
Что такое кеш браузера?
Кэш браузера хранит файлы и ресурсы, загруженные непосредственно с веб-сайта, такие как мультимедийные ресурсы, текст и файлы кодирования (HTML, CSS и JavaScript). Кэш, встроенный в ваш веб-браузер, представляет собой базу данных, которая «запоминает» веб-контент.
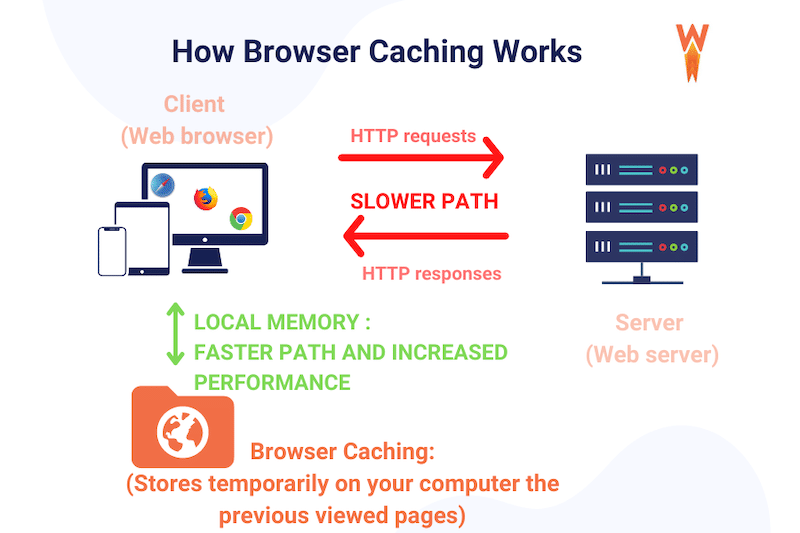
Почему кеш браузера важен
Кэш браузера позволяет быстрее доставлять контент пользователям, которые уже посещали ваш сайт. Это экономит время пользователей и сокращает время загрузки страниц и пропускную способность веб-сервера.
Это имеет решающее значение для производительности и взаимодействия с пользователем, поскольку кешированный контент загружается быстрее, чем обычный контент: вашему браузеру не нужно загружать все с нуля.
Например, сервер может указать браузеру сохранять изображения способов оплаты и не загружать их, когда пользователь возвращается:
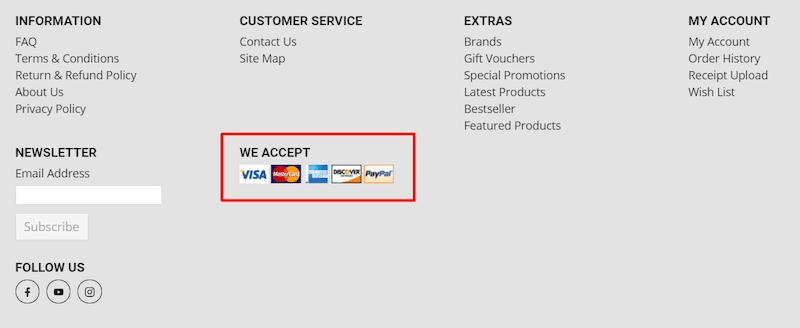
Эти изображения вряд ли будут меняться ежедневно, поэтому вы можете кэшировать их как минимум на неделю.
| Кэш браузера — это только часть кеширования. Вы можете узнать больше о различных типах кэширования, прочитав наше подробное руководство. |
Использование WP Rocket для включения кеша браузера
Чтобы включить кэширование браузера, вы можете использовать WP Rocket — один из лучших плагинов кэширования для WordPress. Плагин запрашивает у браузера сохранение часто используемых (но редко обновляемых) файлов в локальной кэш-памяти, что ускоряет работу посетителей.
Все, что вам нужно сделать, это установить и активировать плагин. WP Rocket выполнит тяжелую работу и разумно установит срок действия для менее обновленных файлов.
| Вы можете узнать больше о кэшировании страниц WordPress, прочитав наше простое руководство. |
Вы узнали значение кэширования браузера и то, как его реализовать, давайте объясним, почему важно очищать кэш браузера как пользователю.
Почему вы должны очистить кеш браузера
Важно очистить кеш браузера, чтобы не видеть устаревший контент и решить большинство распространенных проблем в Интернете, например, «проблема 403», проблемы одноразового номера и любые разработки, сделанные в локальной среде (если вы не очистите ваш кеш, вы можете не увидеть обновленный контент, когда будете передавать его из среды разработки в рабочую среду).
Мы можем взять в качестве примера новый баннер, который вы добавили, но пока не можем увидеть это изменение во внешнем интерфейсе. Это потому, что ваш браузер все еще показывает кешированную версию страницы со старым баннером. Очистив кеш, вы, наконец, увидите его при обновлении страницы.
Помните, что браузер хранит кешированный контент в течение ограниченного времени или до тех пор, пока он не будет заполнен. После этого кеш очищается, и браузер будет отображать обновленный контент при следующем посещении.
| Очистка кеша браузера не всегда решит проблему, но это хорошая отправная точка для отладки. |
Вы также можете очистить файлы cookie на компьютере, чтобы защитить свою конфиденциальность и избежать отслеживания третьими лицами.
В следующем разделе показано, как удалить файлы cookie и очистить кеш основных браузеров.
Как очистить кеш и куки в вашем браузере
Вы можете очистить кеш браузера и файлы cookie вручную во всех основных браузерах. Чтобы помочь вам в этом процессе, мы собрали несколько простых руководств для самых популярных.
Как очистить кэш в Google Chrome
Чтобы очистить кеш в Google Chrome, щелкните значок с тремя точками в правом верхнем углу окна браузера, затем откройте параметр « Дополнительные инструменты » и выберите « Очистить данные просмотра » в подменю.
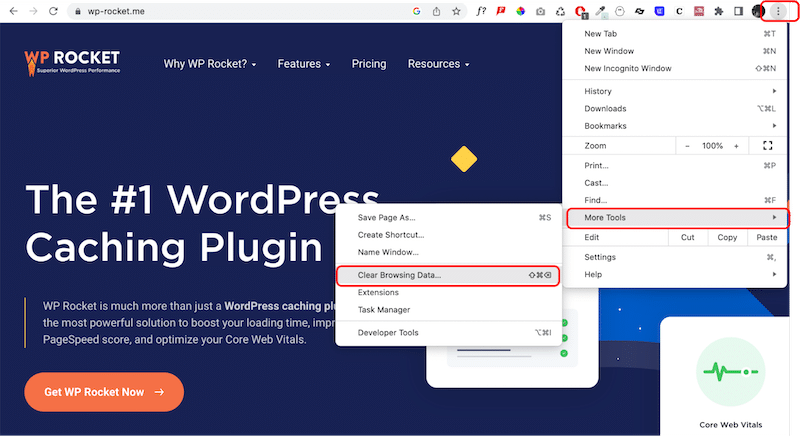
Вы можете очистить основную вкладку с историей посещенных страниц, файлами cookie, кэшированными изображениями и файлами, нажав кнопку « Очистить данные ».
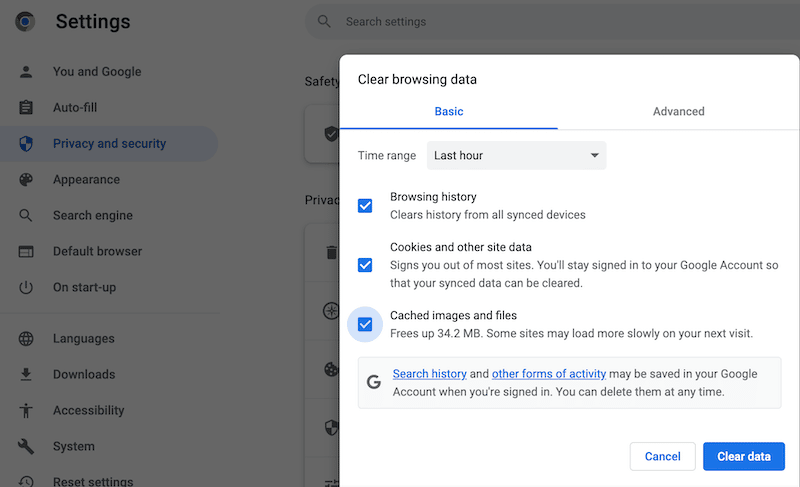
Если вы хотите пойти дальше, вы можете открыть вкладку « Дополнительно » и установить флажки по вашему выбору. Обратите внимание: если вы решите очистить кеш паролей и других категорий данных для входа , вы потеряете все сохраненные пароли для каждого веб-сайта, для которого у вас есть учетная запись. Это может повредить вашему пользовательскому опыту для будущих покупок и подключений.
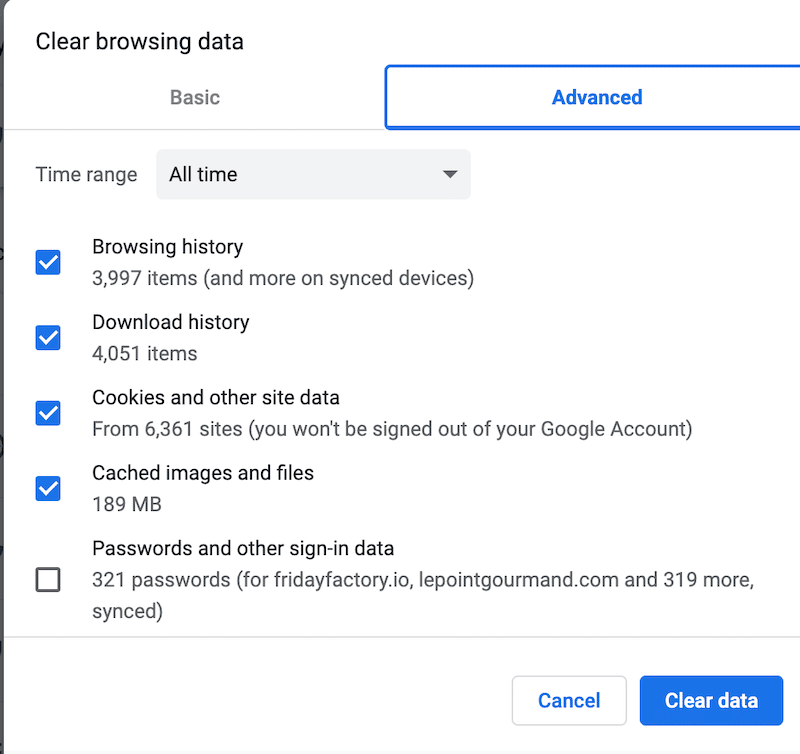
При очистке кеша вы также можете решить, хотите ли вы очистить то, что произошло за последний час, 24 часа, 7 дней, 4 недели и все время. Если вы хотите очистить все с начала истории посещенных страниц, нажмите «За все время».
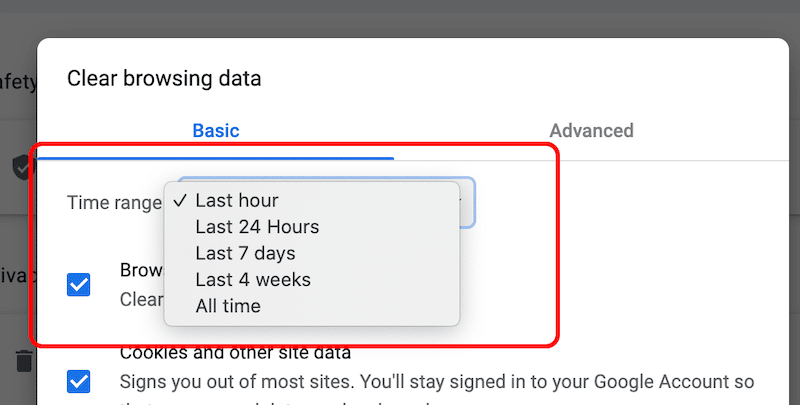
Чтобы очистить файлы cookie и другие данные сайта, перейдите в « Настройки Google Chrome» > « Конфиденциальность и безопасность » > «Файлы cookie и другие данные сайта»:
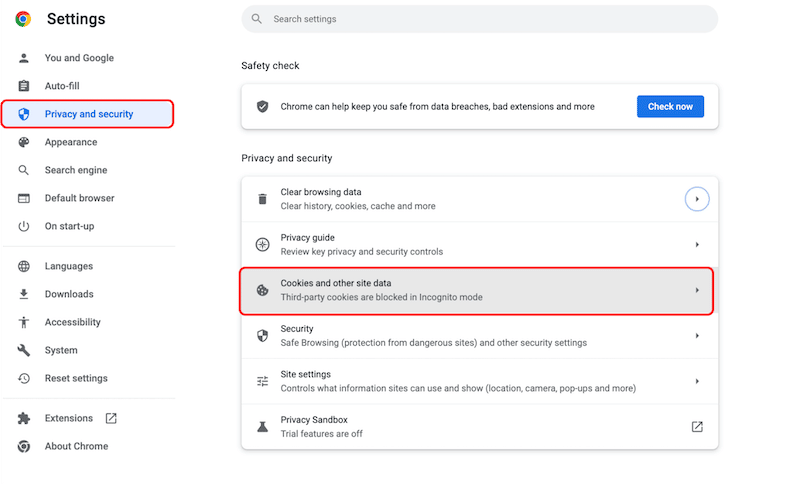
В этом разделе вы можете определить предпочтительные настройки для файлов cookie. Вы можете разрешить их только на некоторых веб-сайтах. Это настраиваемый опыт.
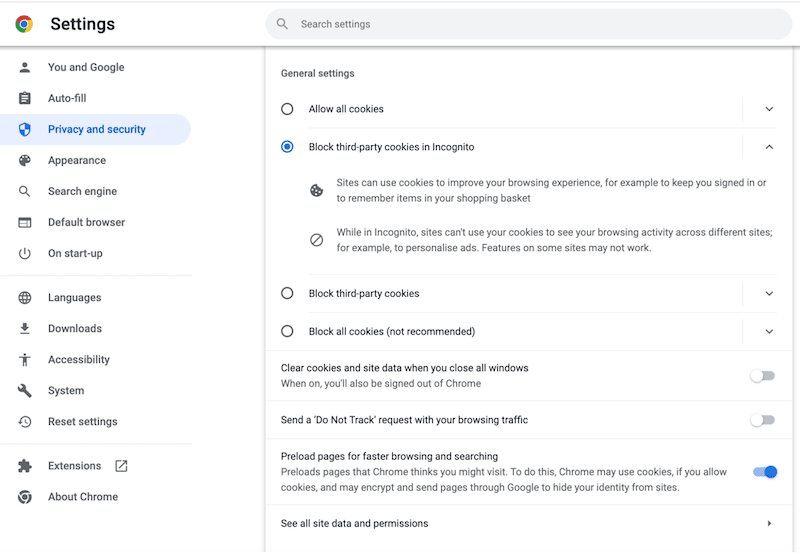
| Совет для профессионалов: я использую расширение Chrome под названием «Очистить кеш», которое позволяет вам удобно очистить кеш одним щелчком мыши. |
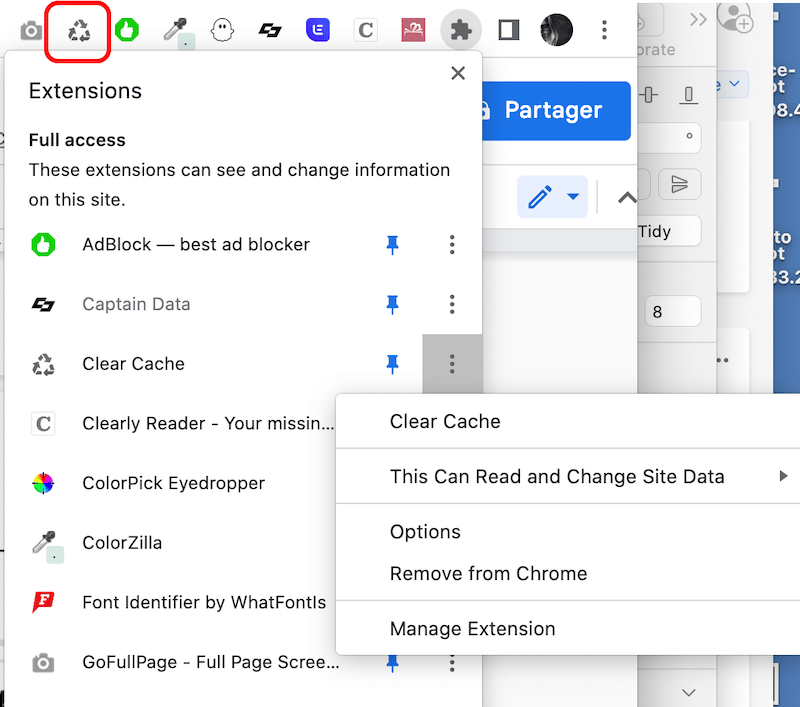
Как очистить кэш в Safari
Очистить кеш браузера (включая файлы cookie и веб-данные) в Safari довольно просто. Просто зайдите в Safari > Очистить историю .
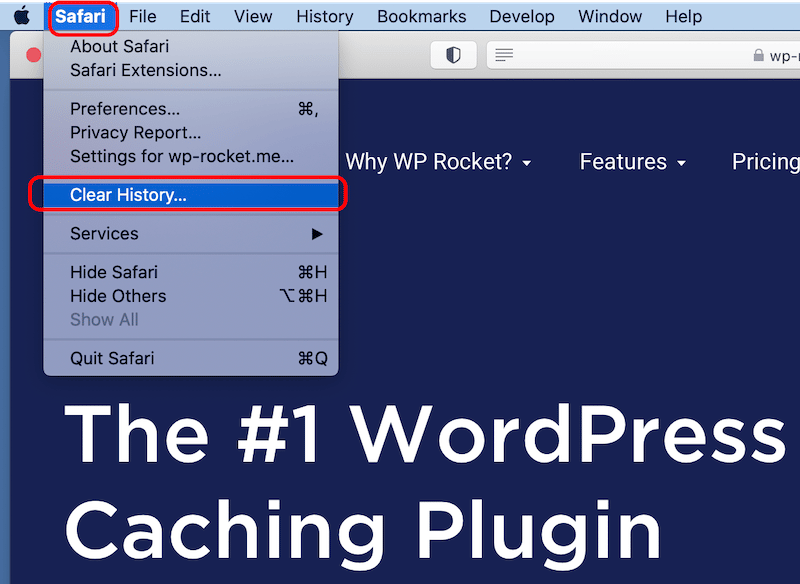
Затем вы можете решить, на какой период времени вы хотите очистить свою историю, выбрав нужный вариант в раскрывающемся меню. Когда вы выбрали продолжительность, нажмите кнопку « Очистить историю» .
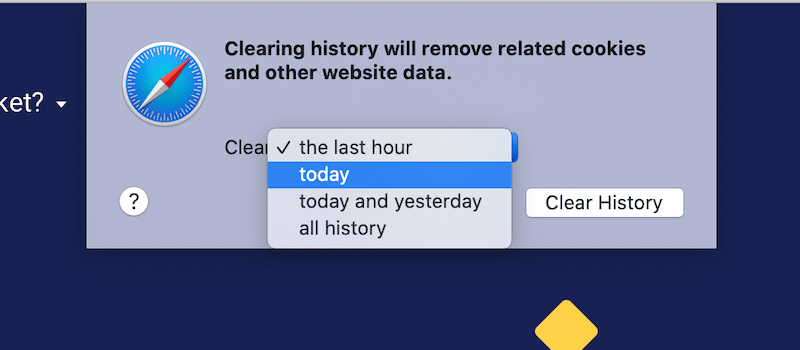
Если вы выполните эти шаги, вы удалите всю историю и файлы cookie из своего браузера. Если вам нужны дополнительные настройки с вашими настройками, перейдите к
Сафари > Настройки
На вкладке « Общие » вы можете выбрать продолжительность ваших элементов истории:
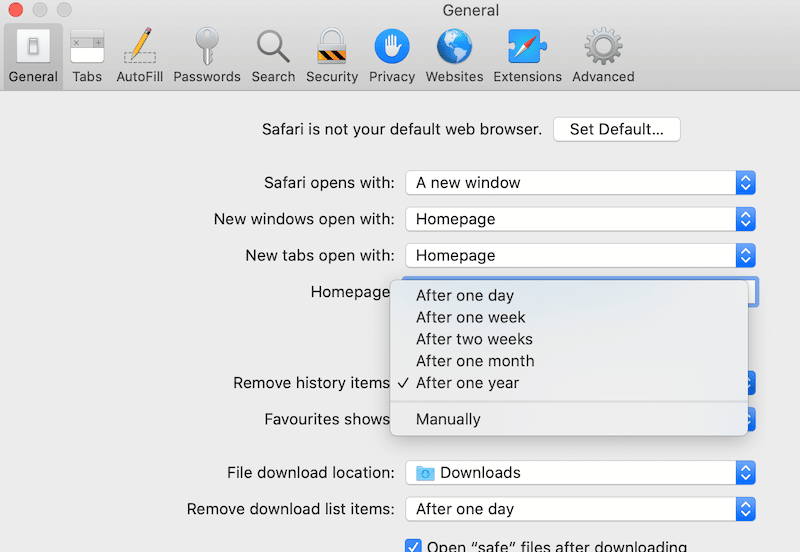
Затем перейдите на вкладку « Конфиденциальность » и выберите, как вы хотите управлять файлами cookie и данными веб-сайта:
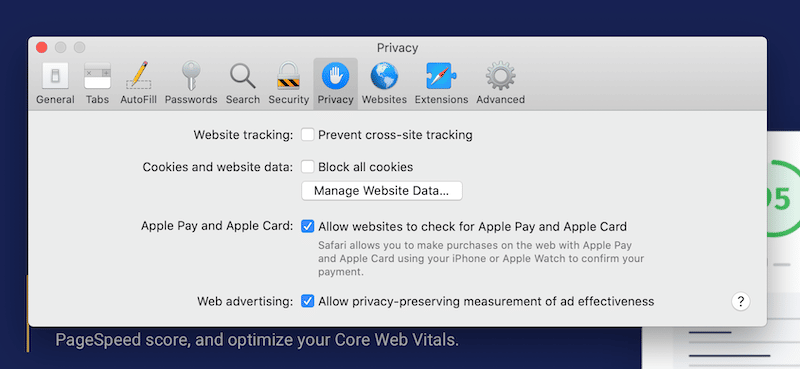
| Совет для профессионалов: чтобы легко очистить кеши, перейдите в « Разработка » > « Очистить кеши ». |
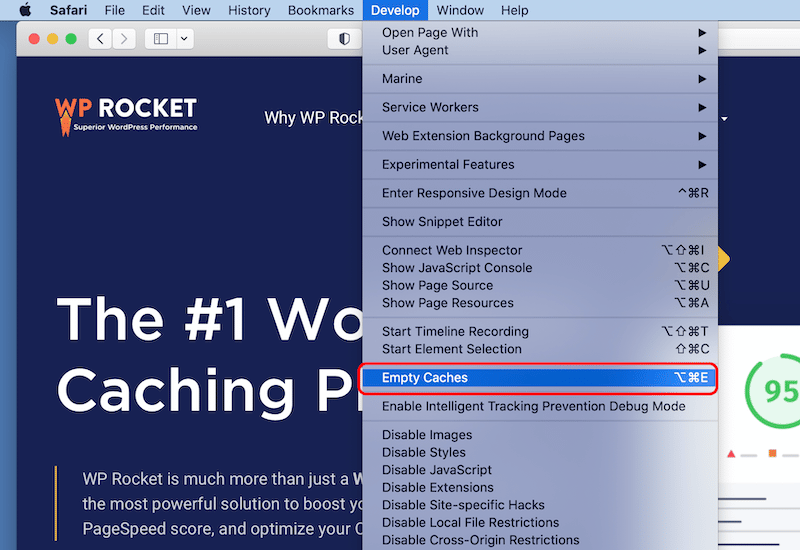
Как очистить кэш в Firefox
Чтобы очистить кэш браузера в Mozilla Firefox, щелкните значок гамбургера в правом верхнем углу окна и выберите « История» > « Очистить недавнюю историю».

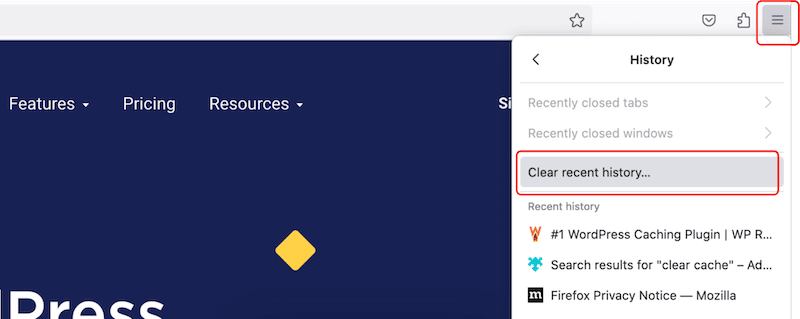
Вы можете выбрать элементы, которые хотите очистить, и указать желаемый диапазон времени:
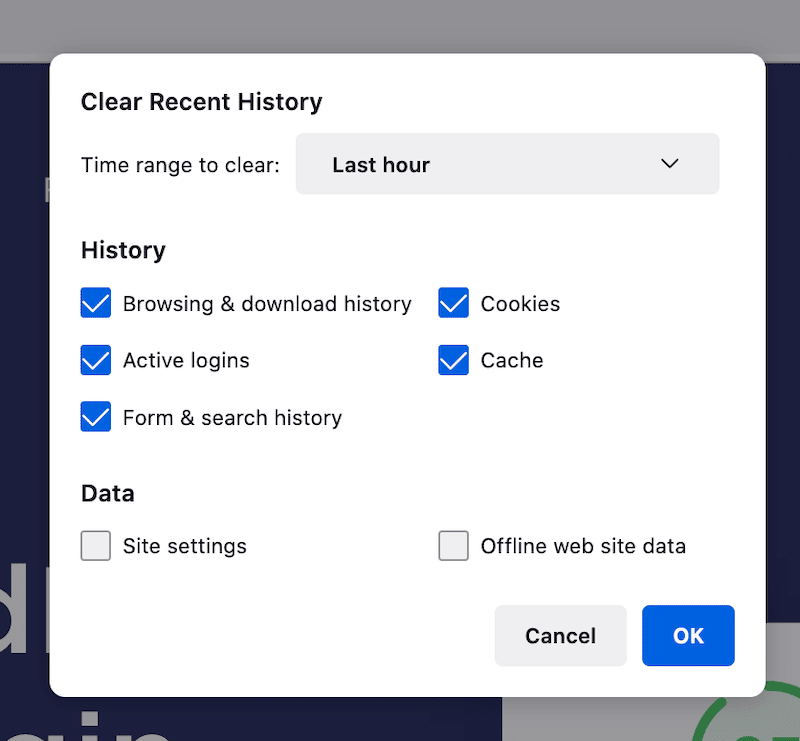
У вас также есть специальная вкладка « Конфиденциальность и безопасность », доступная по следующему адресу в строке поиска:
о: предпочтения # конфиденциальность
В этом разделе вы можете решить, какие файлы cookie и данные вы хотите удалить.
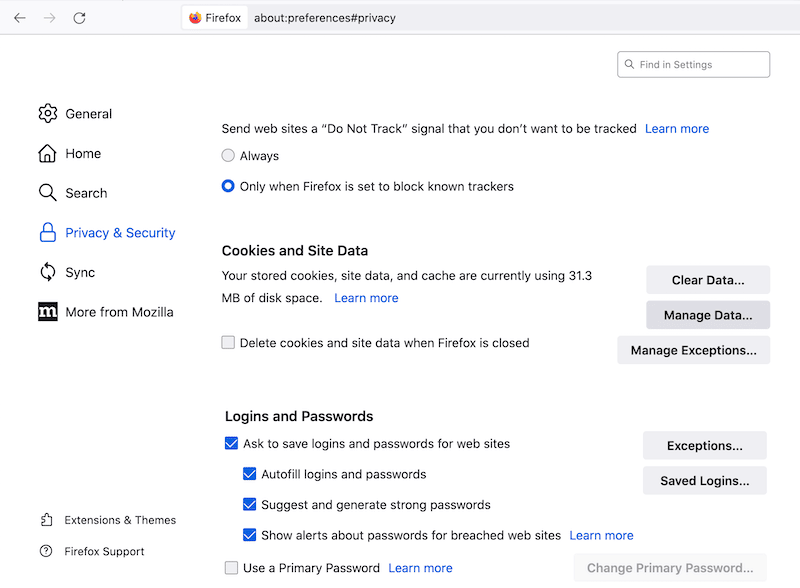
| Совет для профессионалов: я использую расширение Clear Cache для Firefox, чтобы очистить кеш браузера за несколько секунд. |
Чтобы загрузить надстройку для кеширования браузера, перейдите в окно надстроек и найдите расширение по вашему выбору:
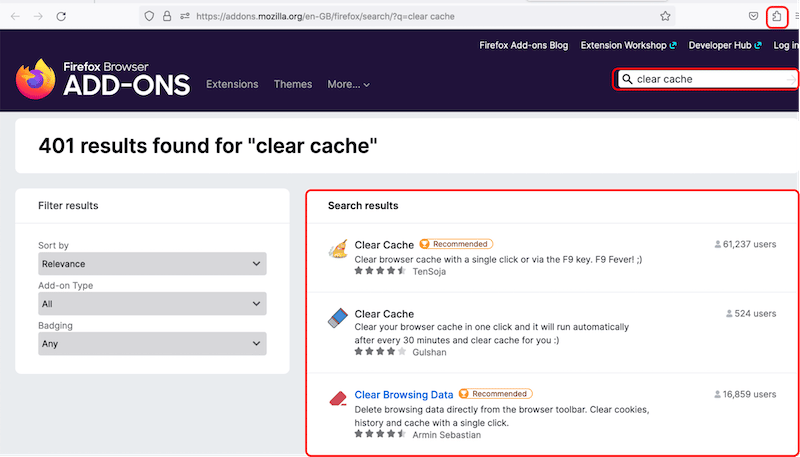
Как очистить кэш в Опере
Чтобы очистить кеш браузера в Opera, щелкните значок « История» (в виде часов) в нижнем левом боковом меню и нажмите кнопку « Очистить данные просмотра ».
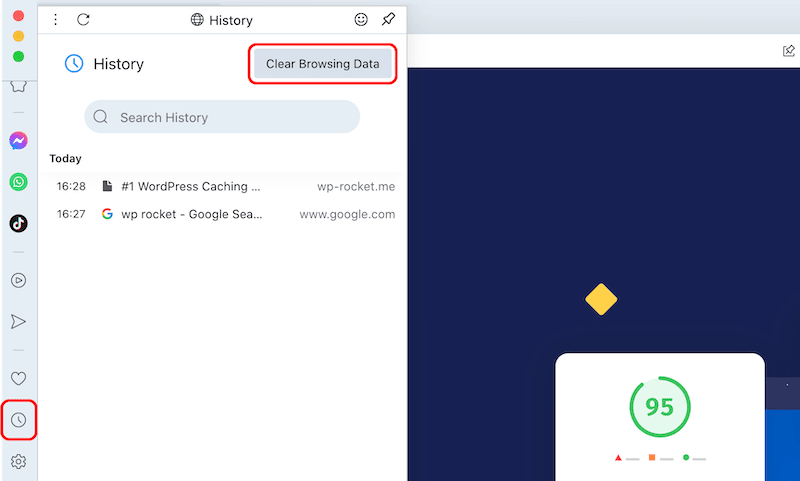
У вас есть как базовая, так и расширенная вкладка, которая позволяет вам выбирать контент, для которого вы хотите очистить кеш, включая файлы cookie. Сделайте свой выбор и нажмите кнопку « Очистить данные ».
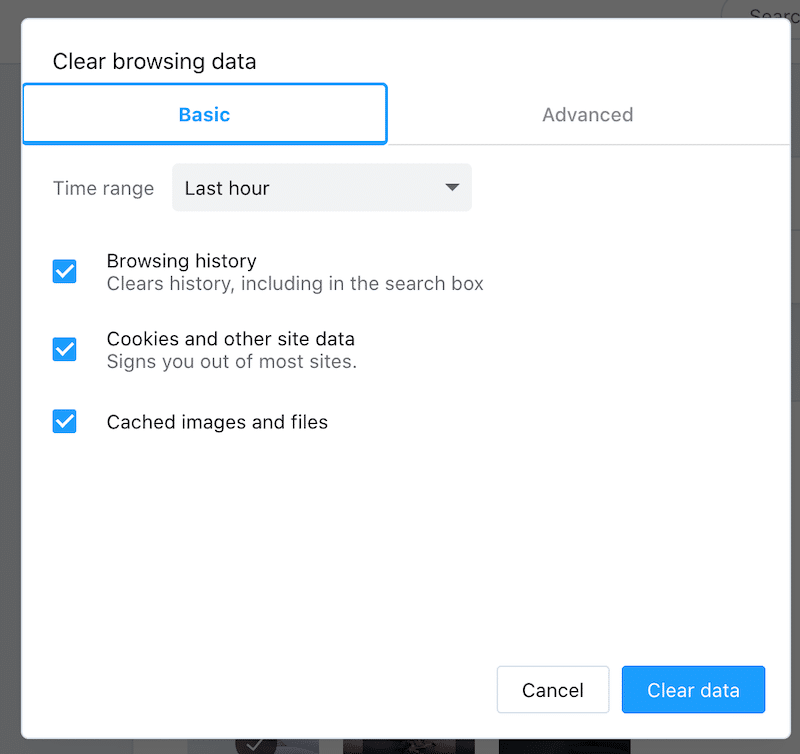
В Opera также есть специальный раздел для выбора файлов cookie, которые нужно удалить или заблокировать, доступ к которым можно получить, нажав кнопку простой настройки > Конфиденциальность и безопасность > Файлы cookie и другие данные сайта.
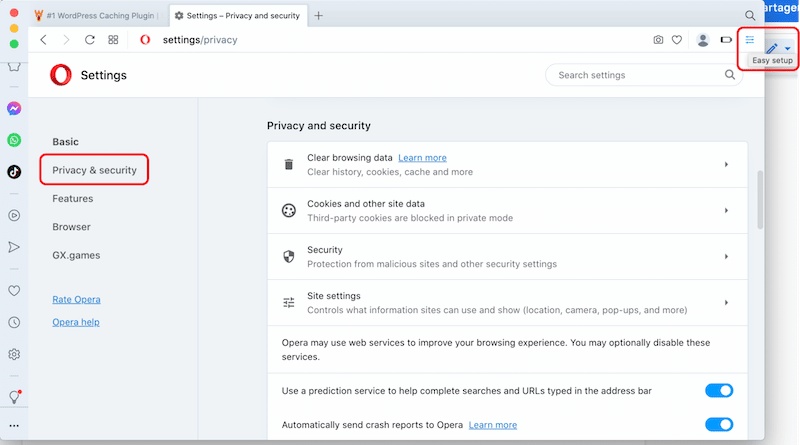
Как очистить кэш в Microsoft Edge
Чтобы очистить кеш браузера в Microsoft Edge, нажмите на три точки в правом верхнем углу окна браузера и выберите « История» > « Очистить данные браузера »:
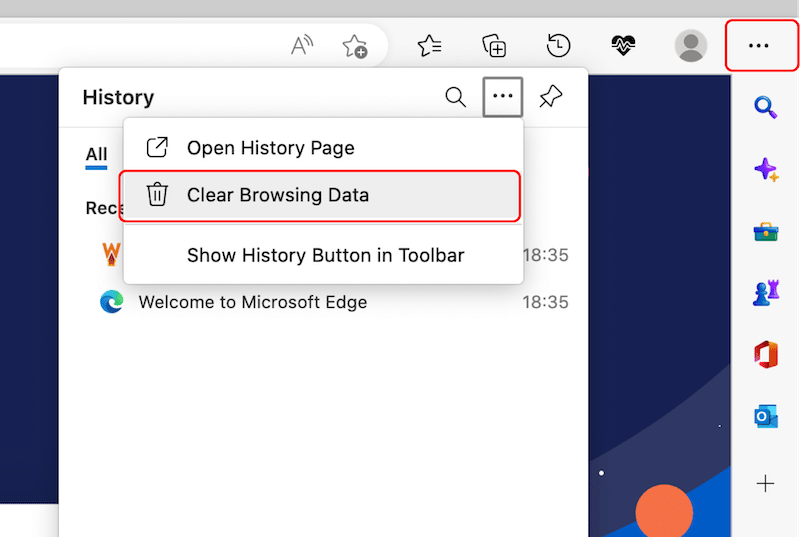
Выберите временной диапазон и установите флажки для содержимого, от которого вы хотите очистить кеш, включая файлы cookie:
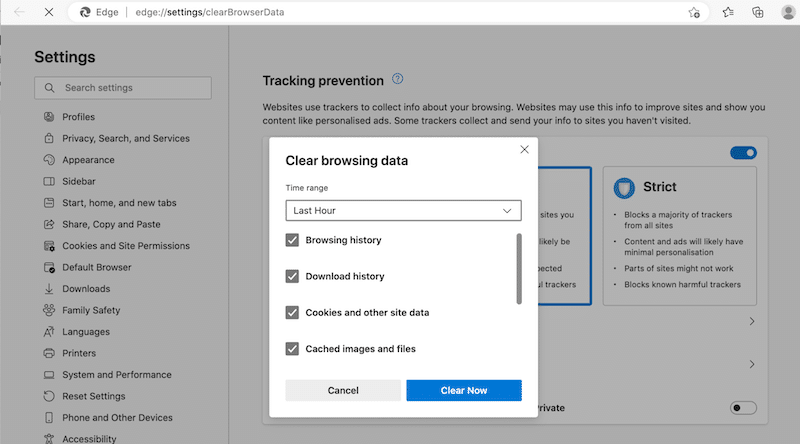
Если вы хотите выполнить более сложное кэширование, перейдите к значку с тремя точками > Настройки > Конфиденциальность, поиск и службы, а затем нажмите кнопку « Выбрать, что очистить »:
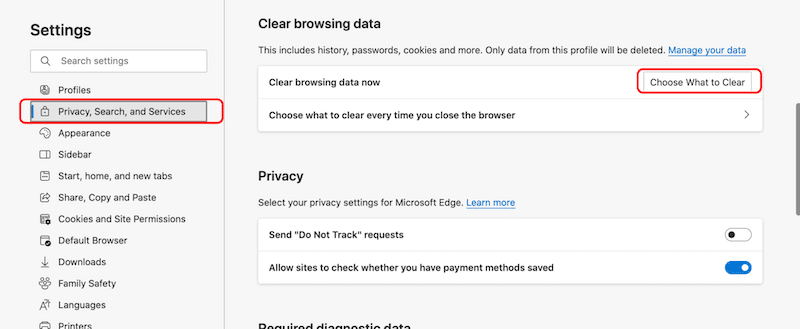
Что касается файлов cookie, в Microsoft Edge есть специальная панель «Файлы cookie и разрешения сайтов», которая позволяет разрешать или запрещать сайтам сохранять данные файлов cookie.
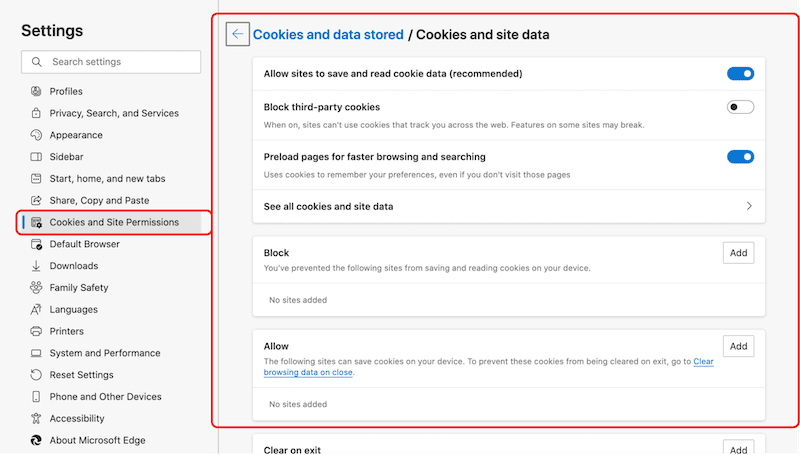
Как очистить кэш в Internet Explorer
Internet Explorer больше не поддерживается, поэтому мы не рекомендуем вам использовать его для поиска информации в Интернете. С 2022 года Microsoft поощряет своих клиентов переходить на Microsoft Edge, который безопаснее и обеспечивает поддержку современных веб-сайтов и приложений.
Как очистить кеш браузера на мобильном телефоне
Чтобы очистить кеш браузера на iPhone и Android, просто откройте настройки браузера по умолчанию и перейдите к истории и данным веб-сайта. Этот процесс одинаков для всех основных веб-браузеров, но между iOS и Android есть небольшая разница. Давайте посмотрим, как очистить кеш для этих двух операционных систем.
Очистка кеша браузера на iOS
Чтобы очистить кеш браузера на iOS, перейдите в настройки iPhone и прокрутите вниз до приложения. Мы берем Safari в качестве примера.
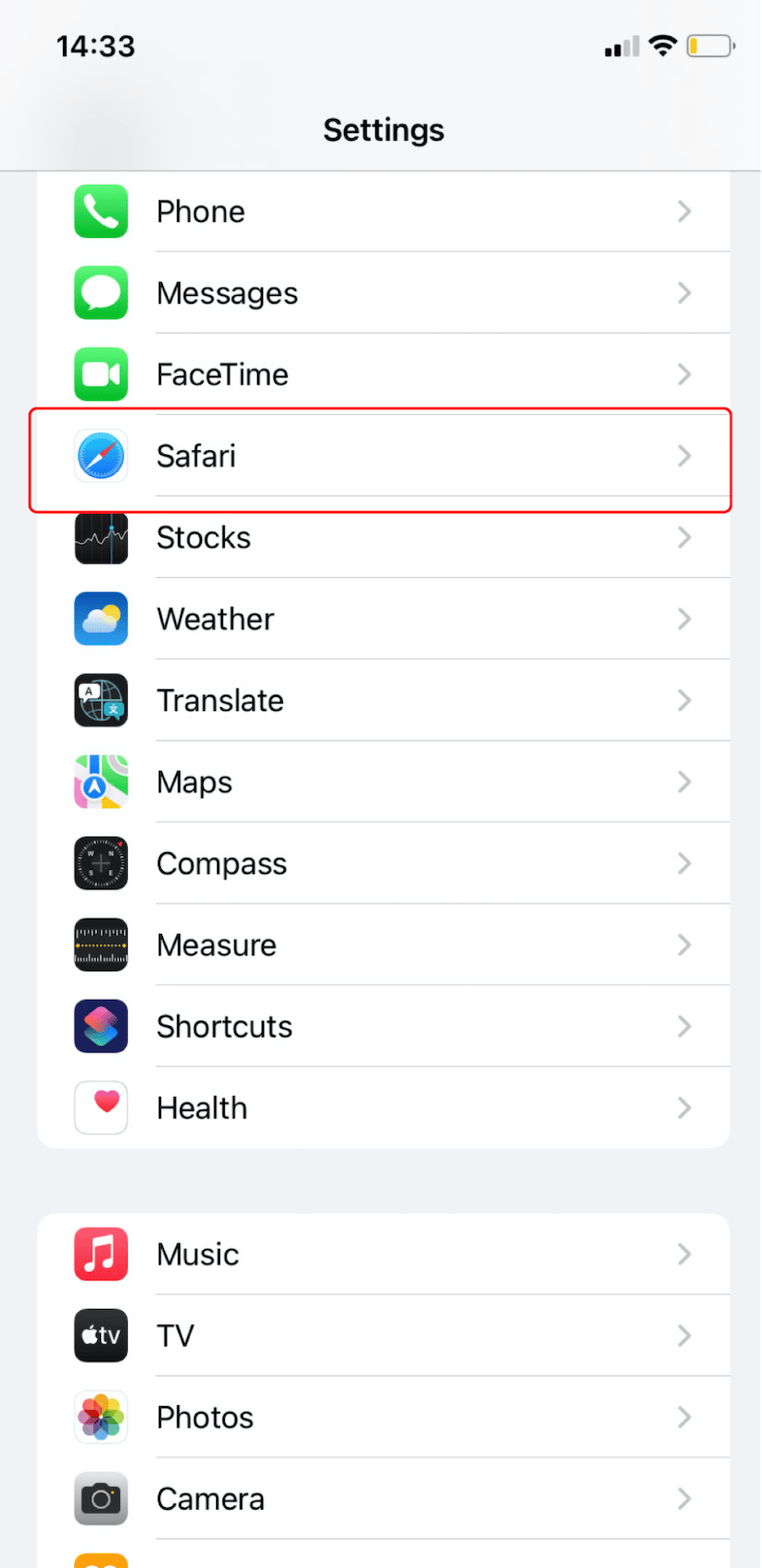
Затем нажмите « Очистить историю и данные веб-сайта» и подтвердите. Это удалит историю, файлы cookie и другие данные просмотра.
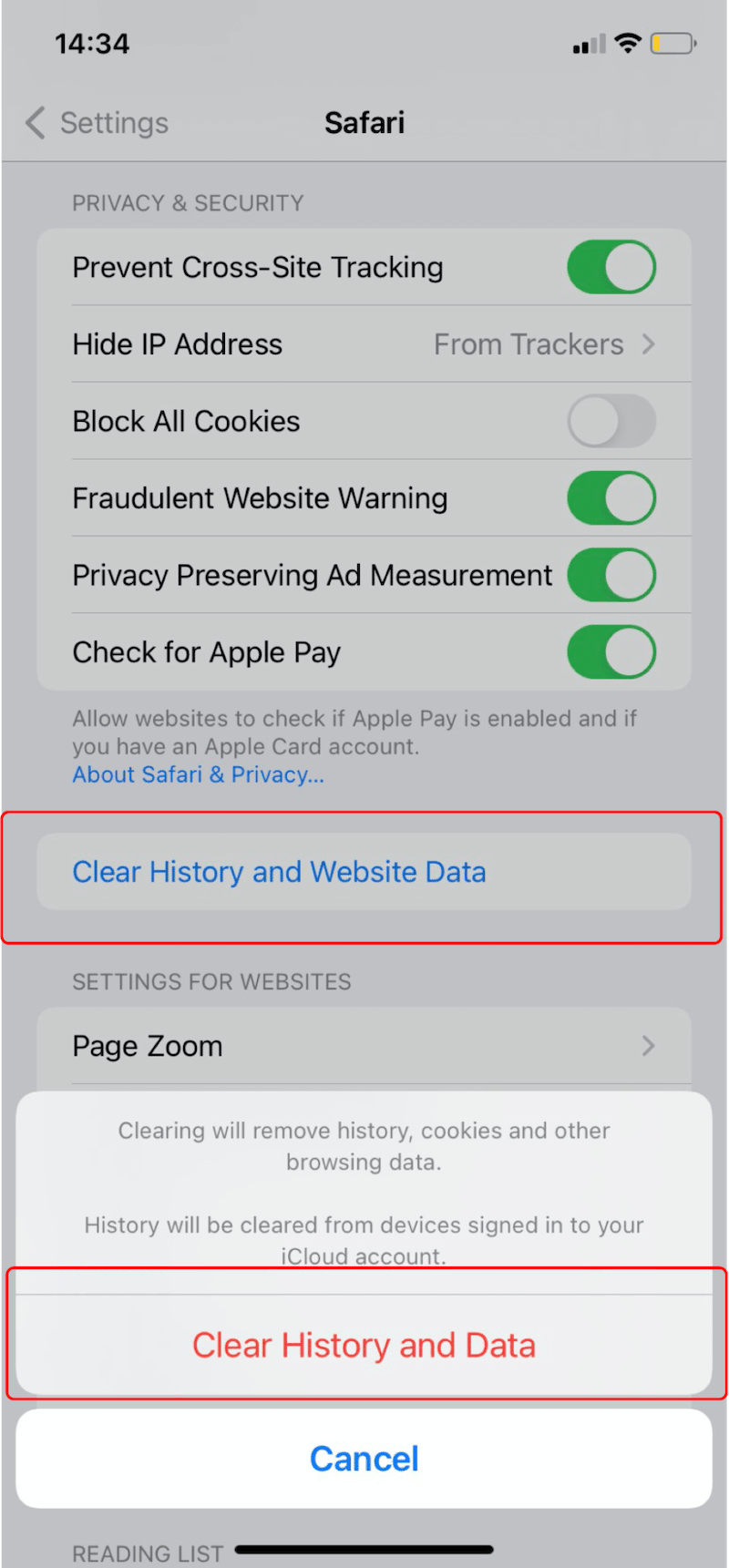
Очистка кеша браузера Android
Чтобы очистить кеш браузера на Android, запустите приложение браузера и откройте значок с тремя точками в правом верхнем углу экрана. Мы берем Firefox в качестве примера.
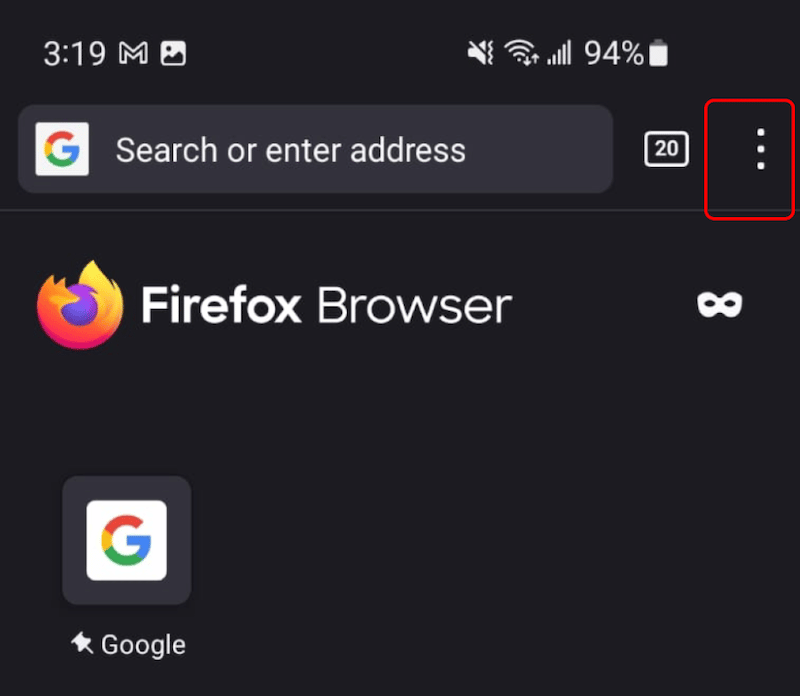
Затем перейдите в подменю « Настройки »:
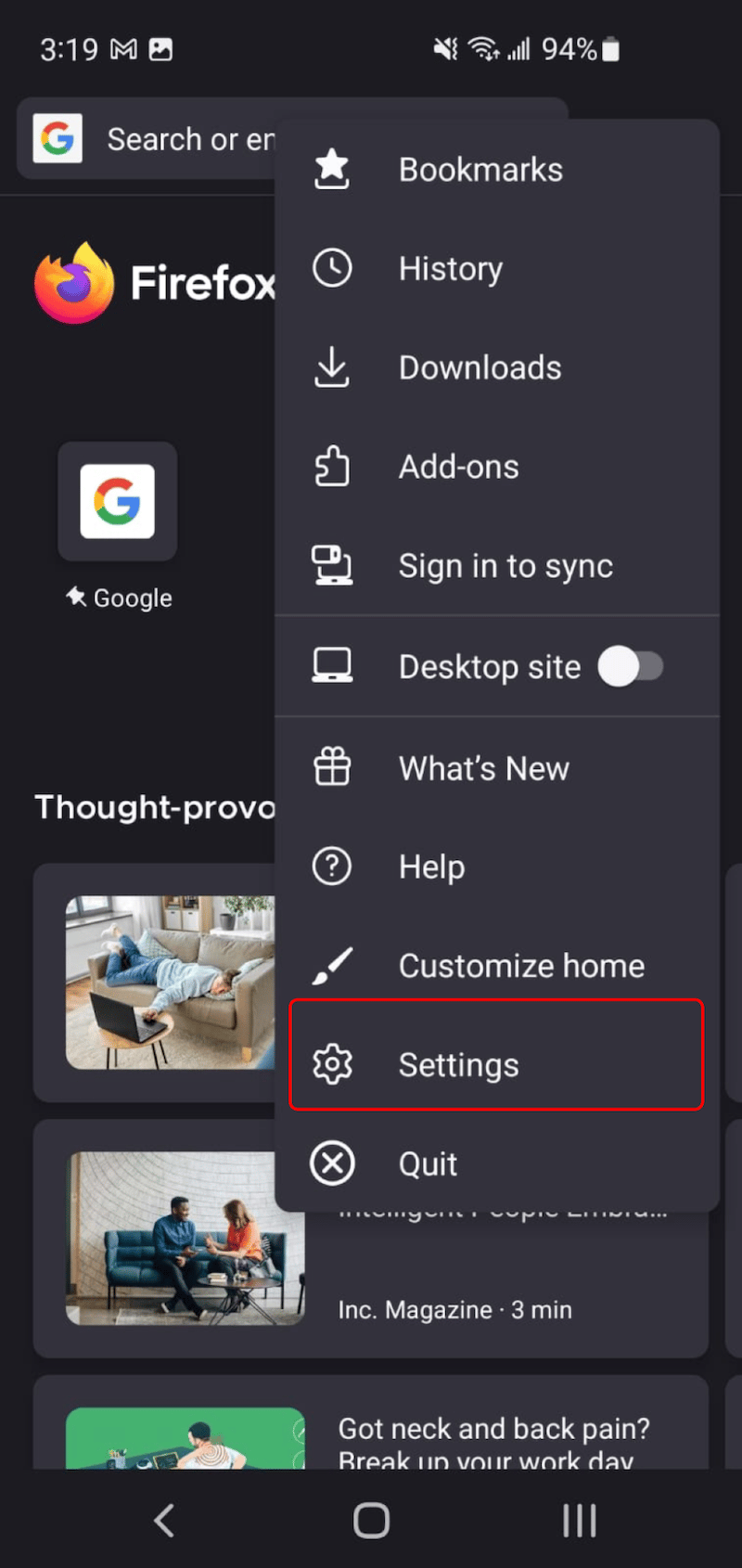
Коснитесь параметра « Удалить данные просмотра »:
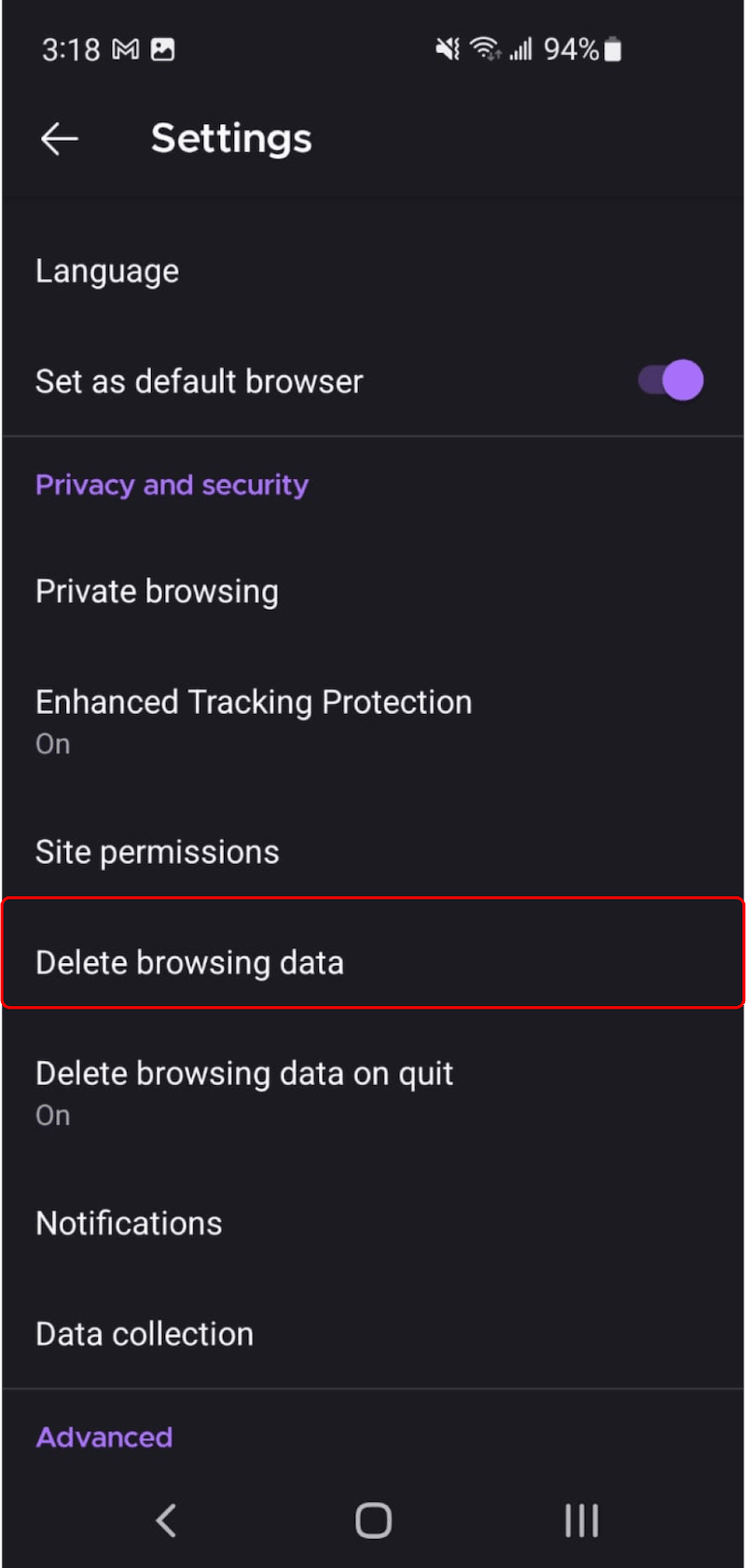
Наконец, отметьте нужные поля и нажмите кнопку « Удалить данные просмотра »:
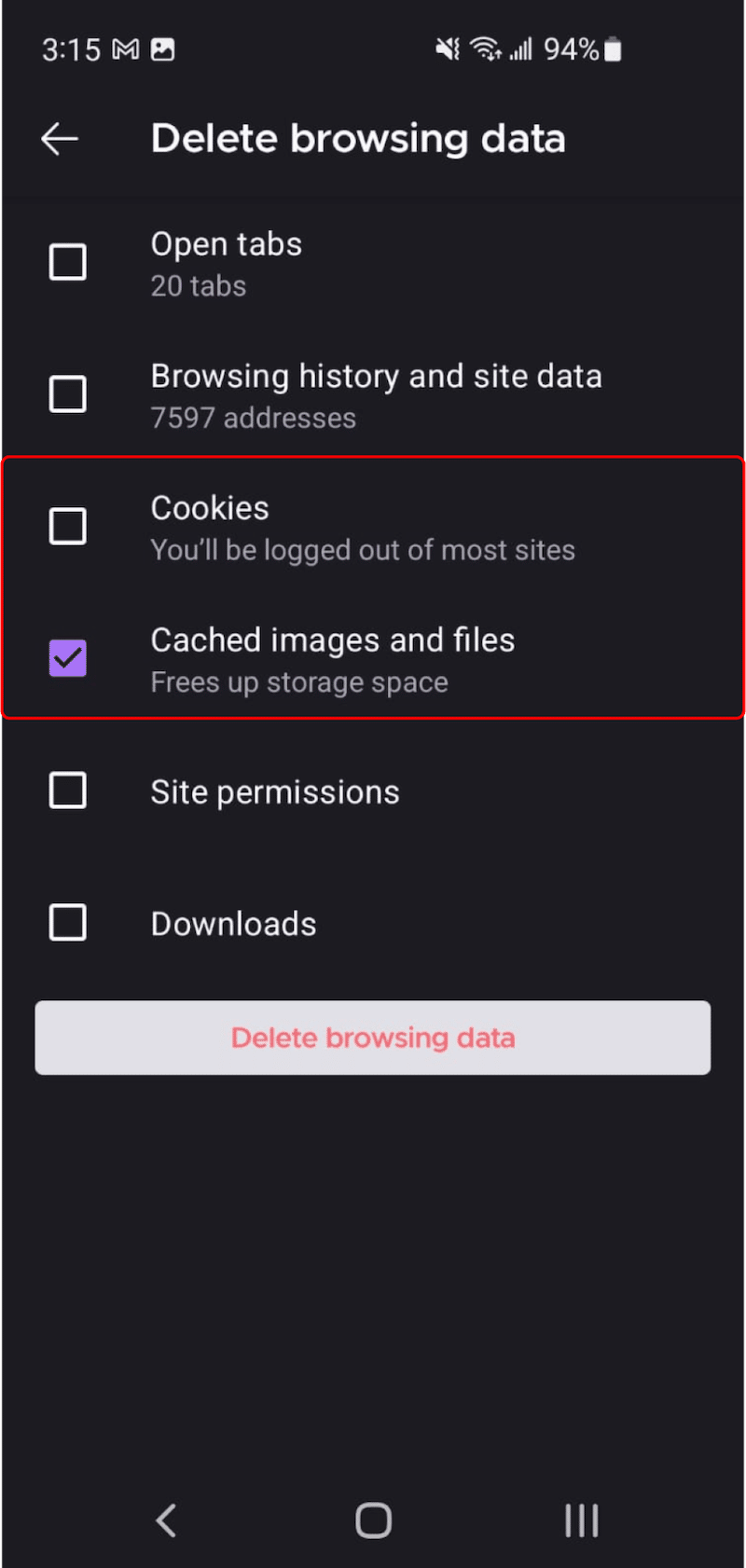
Подведение итогов
Важно очистить кеш вашего браузера, но убедитесь, что вы нашли правильный баланс между конфиденциальностью и удобством для пользователя. Сохранение вашего логина и пароля в Google Chrome может быть очень удобным для ускорения ваших покупок в Интернете.
Кэш браузера берет содержимое, такое как текст и изображения, с посещаемых вами веб-сайтов и сохраняет их в базе данных для вашего следующего посещения. В результате кеширование браузера сокращает время загрузки вашей страницы и улучшает взаимодействие с пользователем.
Если вы хотите внедрить кеширование браузера и ускорить свой сайт, попробуйте WP Rocket! Вы не рискуете благодаря 30-дневной гарантии возврата денег. И самое приятное: вам просто нужно установить плагин, так как для настройки кеша не требуется никаких дополнительных действий по настройке.
