Как клонировать сайт WordPress за считанные минуты (пошаговое руководство)
Опубликовано: 2019-08-09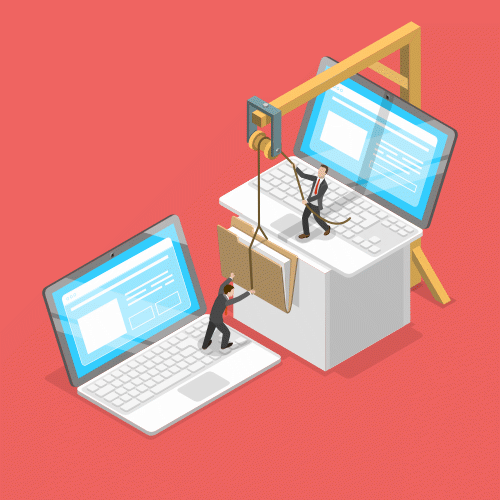
Есть много причин, по которым вы можете захотеть клонировать веб-сайт WordPress . Это может включать в себя тестирование новых плагинов, опробование новых тем или перенос вашего сайта на новый сервер.
На самом деле очень просто сделать копию вашего сайта WordPress с помощью плагина Duplicator. Плагин упакует ваши загрузки, темы, плагины и, самое главное, весь ваш контент WordPress.
Здесь мы покажем вам 5 простых шагов для клонирования вашего сайта WordPress с помощью Duplicator.
Причины скопировать сайт WordPress:
- Создайте тестовый сайт для тестирования изменений WordPress, таких как темы или плагины.
- Переместите свой сайт WordPress на новый веб-хост/сервер
- Сделайте резервную копию вашего сайта WordPress
Видеоурок
Не хотите смотреть видео?
Вот наше полное пошаговое руководство по клонированию вашего сайта WordPress:
Как клонировать сайт WordPress с помощью Duplicator
Существует множество плагинов, которые позволяют перенести ваш сайт WordPress. В этом уроке мы будем использовать Duplicator, так как он прост в использовании и бесплатен.
Вот 5 простых шагов для клонирования сайта WordPress:
Шаг 1. Установите Duplicator на свой сайт WordPress
Первое, что вам нужно сделать, это установить плагин Duplicator . Это так же просто, как войти в панель администратора и нажать Плагины / Добавить новые на боковой панели. Затем выполните поиск «Дубликатор», и он должен быть первым результатом (у него более 1 миллиона активных установок).
Если вам нужна дополнительная помощь по установке Duplicator, прочитайте наше руководство по установке плагинов WordPress.
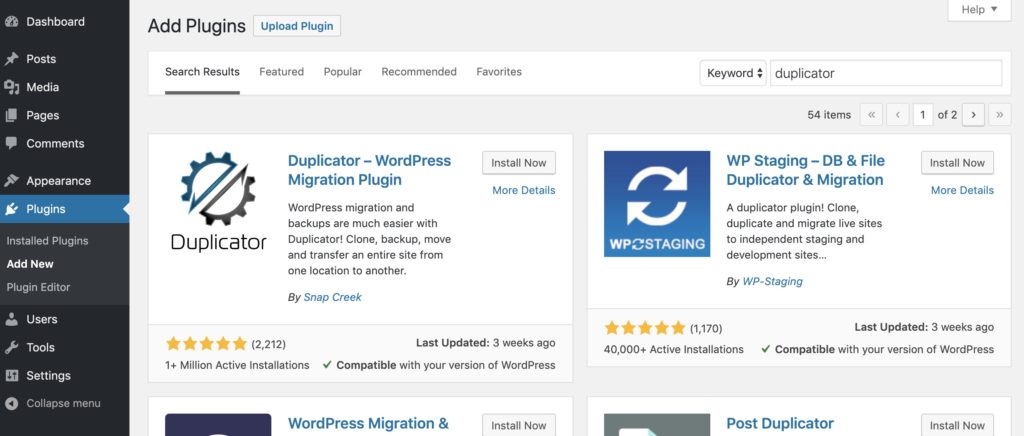
После того, как вы установите и активируете Duplicator , вы увидите Duplicator на боковой панели администратора.
Здесь вы можете щелкнуть пакеты, которые предоставят вам варианты экспорта вашего сайта.
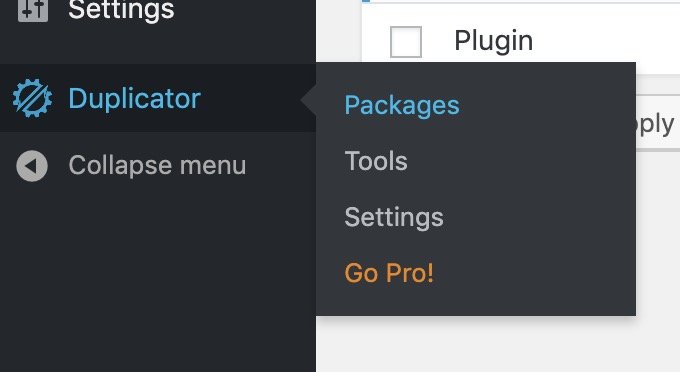
Теперь давайте подробно рассмотрим процесс экспорта сайта.
Шаг 2. Экспортируйте пакет Duplicator
Оказавшись на странице Duplicator, нажмите «Создать новый» в правом верхнем углу, чтобы начать процесс экспорта. «Пакет», который создаст Duplicator, будет включать ваши темы, плагины, мультимедиа и контент (все, что есть на вашем сайте).
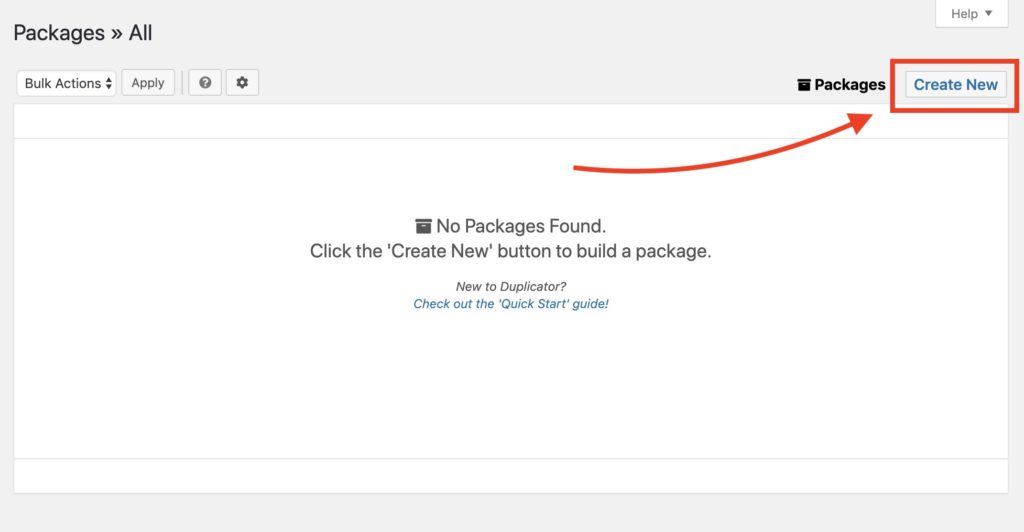
Здесь у вас будет несколько вариантов, включая то, что находится в экспорте, и имя пакета. Скорее всего, вам не нужно будет изменять какие-либо настройки, поэтому вы можете просто нажать «Далее».
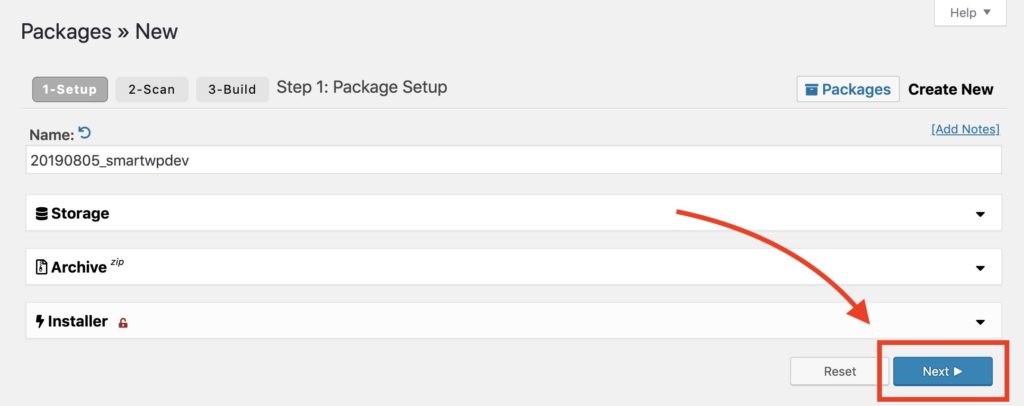
После нажатия кнопки «Далее» Duplicator просканирует ваш сайт, чтобы убедиться, что экспорт будет работать правильно. Если вы столкнетесь с какими-либо ошибками, вы можете отправить электронное письмо своему веб-хостингу, чтобы решить любые проблемы, которые могут возникнуть. На нашем хосте у нас не было проблем со сканированием системы.
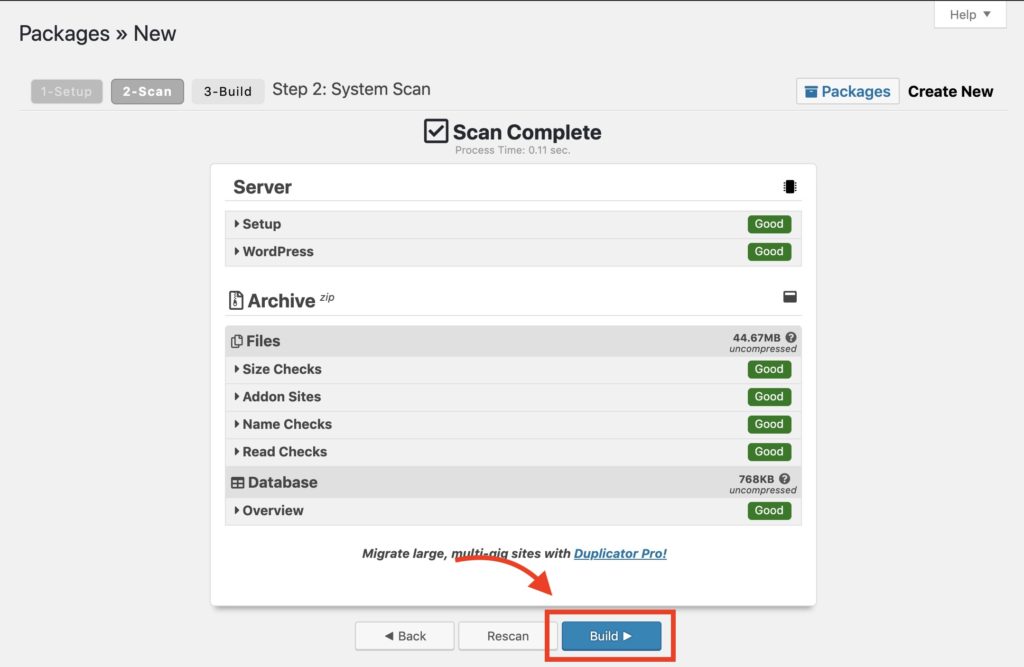
При нажатии на сборку сайт будет сжат в пакет. Это установочный файл PHP и zip-файл, содержащий все содержимое и файлы сайта WordPress.
Вы можете загрузить полностью клонированный сайт WordPress, нажав «Загрузка в один клик». Это даст вам файл PHP и zip-архив.
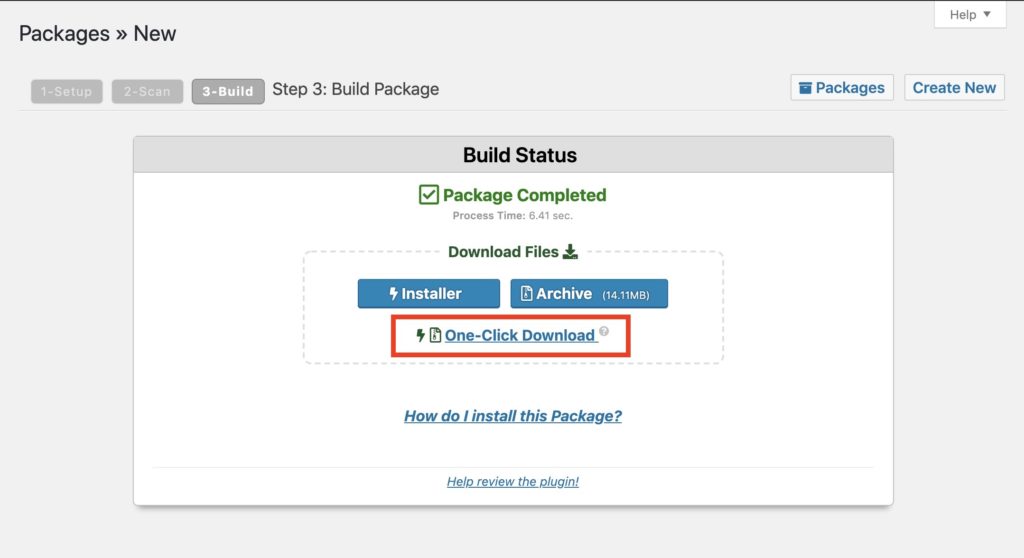
В зависимости от вашего браузера вы можете быть предупреждены о том, что сайт загружает несколько файлов. Просто нажмите «Принять», если это появится (как это было в Chrome для нас).
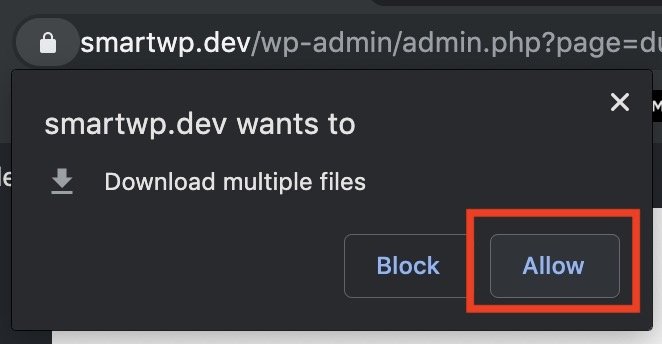
Теперь, когда наш веб-сайт упакован, пришло время перенести его на наш новый сервер.
Шаг 3. Загрузите пакет Duplicator на новый (или существующий) сервер
Чтобы загрузить клон вашего сайта WordPress, вам потребуется доступ к FTP вашего сайта. Если вы новичок в FTP, вам понадобится FTP-клиент, такой как Cyberduck, который бесплатен для Windows/Mac. Как правило, вы можете получить свой FTP-логин через страницу администратора вашего веб-хостинга. Если вы не можете найти свою информацию для входа на FTP, мы рекомендуем отправить электронное письмо вашему веб-хосту, и он сможет помочь вам войти в систему.
Популярные FTP-клиенты для пользователей WordPress
- Cyberduck (бесплатно для Windows/Mac)
- Filezilla (бесплатно для Windows/Mac)
- WinSCP (бесплатно для Windows)
- Передача (оплачивается на Mac)
В этом примере мы создадим учетную запись FTP в SiteGround. Большинство интерфейсов хостинга различаются, но функциональность должна быть одинаковой.
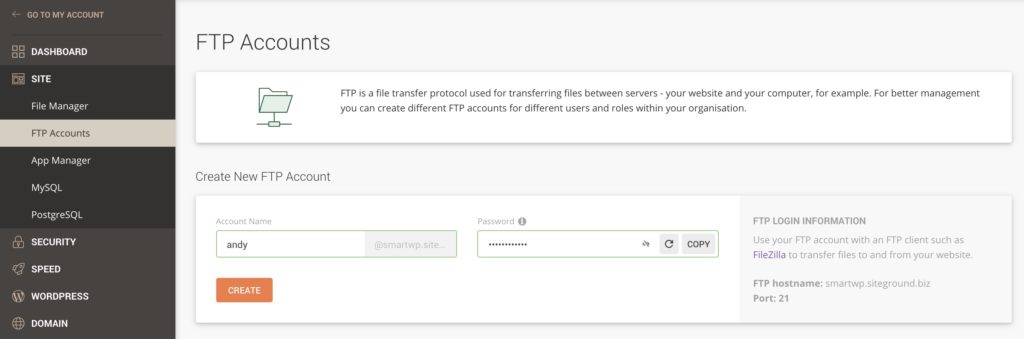
После того, как вы создадите свой FTP-логин, запишите имя пользователя и пароль и введите их в свой FTP-клиент. В этом руководстве мы будем использовать бесплатный FTP-клиент Filezilla.
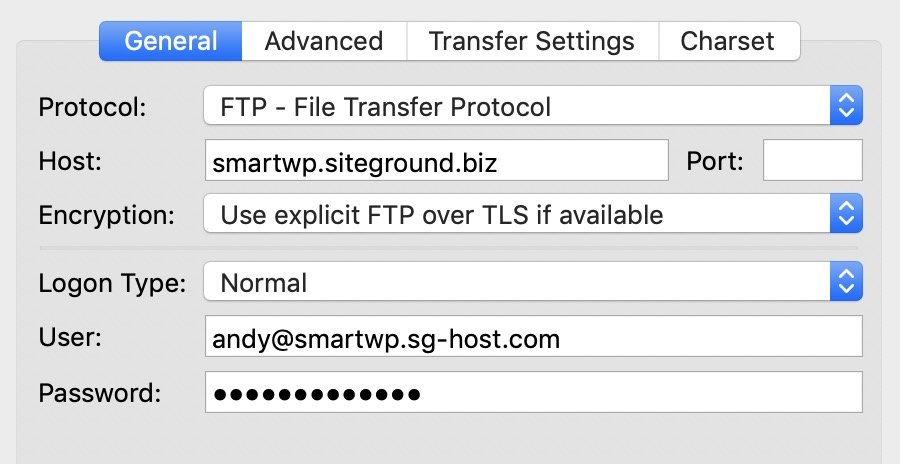
Важно отметить, что если ваш хост использует FTP или SFTP , если ваш логин не работает, это может быть связано с тем, что это SFTP-логин (обычно сейчас используется SFTP). Это можно изменить в настройках протокола вашего FTP-клиента.

После того, как вы успешно вошли в свой FTP, просмотрите папки, чтобы убедиться, что вы находитесь в общедоступной папке. Большинство хостов называют эту папку «public_html» или что-то подобное. Если на вашем сервере нет папок, вы, скорее всего, уже находитесь в общей папке по умолчанию. Если вы не можете найти общедоступную папку по умолчанию, мы рекомендуем обратиться к вашему веб-хостингу, чтобы узнать точный путь.
Вы также захотите удалить все файлы по умолчанию на своем сервере. Здесь вы увидите, что SiteGround добавляет файл default.html, который нам не понадобится при импорте нашего сайта WordPress (просто убедитесь, что вы не удаляете ничего важного).
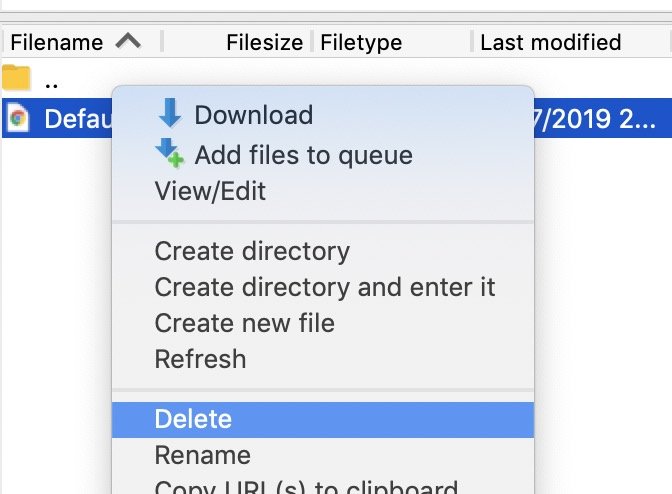
Теперь, когда у нас есть свежая общедоступная папка, мы загрузим наш ZIP-файл Duplicator и файл Duplicator installer.php. Это можно легко сделать, перетащив файлы в ваш FTP-клиент.
Это может занять несколько минут в зависимости от размера вашего сайта. Большинство FTP-клиентов сообщат вам оставшееся время загрузки.
После завершения загрузки вы готовы перейти к следующему шагу.
Шаг 4. Создайте новую базу данных для нового сайта
Вашему новому сайту WordPress потребуется новая база данных для работы, поэтому вам нужно будет создать ее на панели управления вашего веб-хостинга. Интерфейс вашего хоста может выглядеть иначе, но функциональность должна быть похожей. Если вам нужна помощь в создании базы данных MySQL, вы также можете отправить электронное письмо своему хосту за поддержкой.
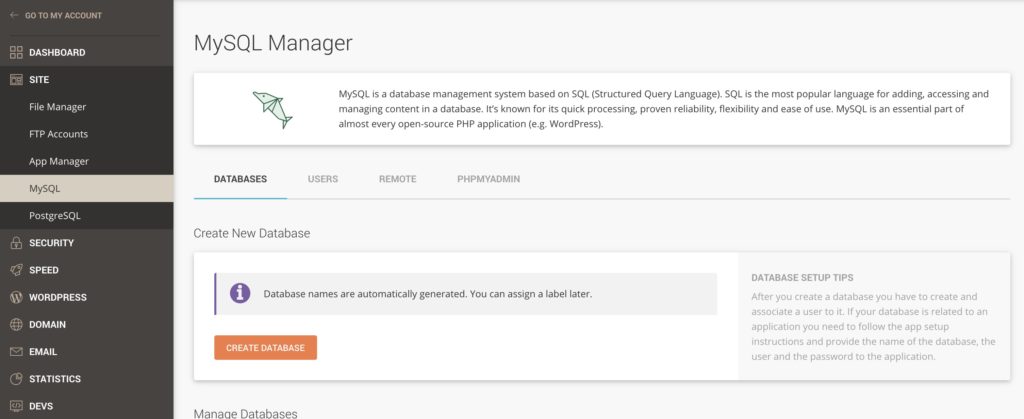
В SiteGround это так же просто, как нажать «Создать базу данных» в инструментах своего сайта.
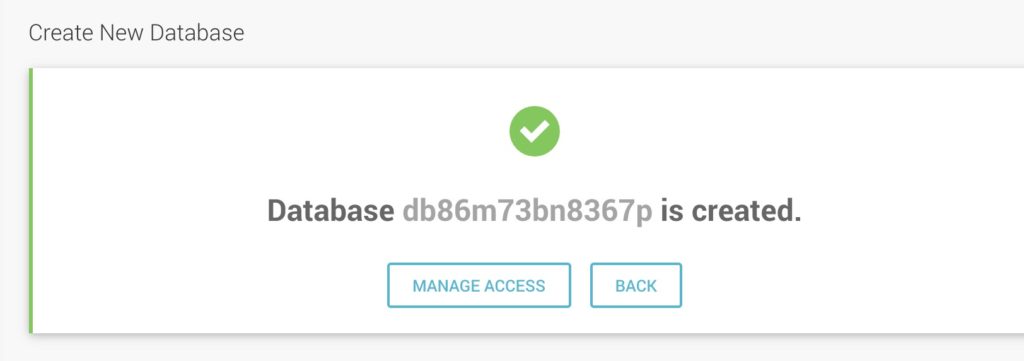
После создания базы данных вам необходимо добавить в нее пользователя базы данных. База данных хранит ваш контент, пока пользователь предоставляет к нему доступ. Это новое имя пользователя и пароль будут использоваться в процессе установки Duplicator, поэтому держите их под рукой.
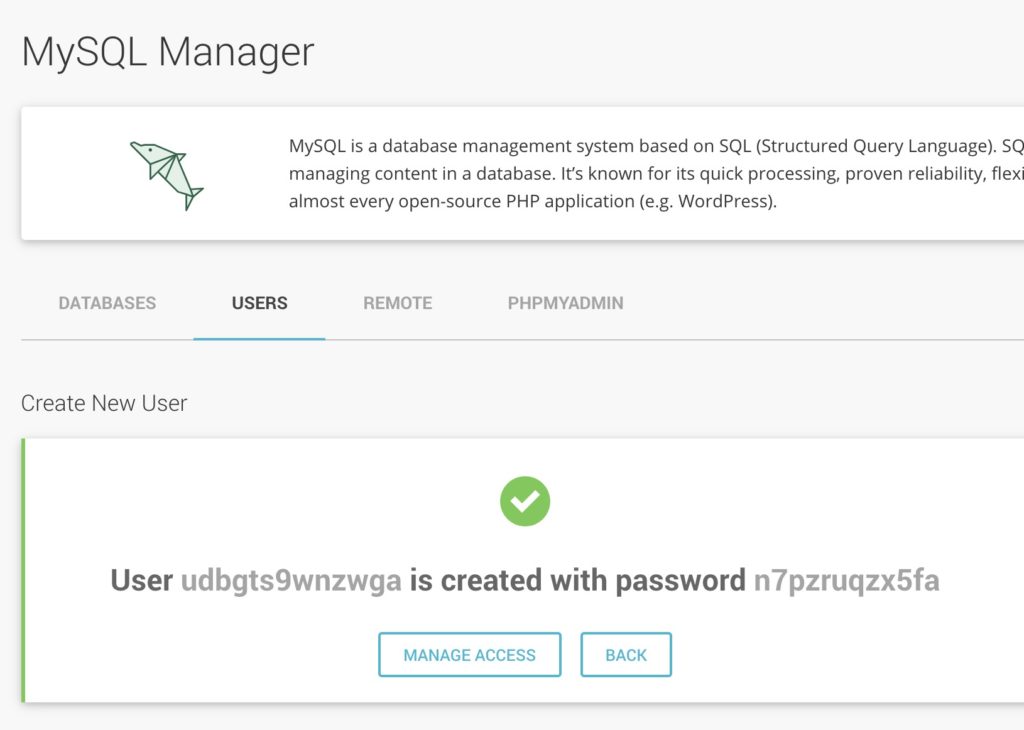
После того, как вы сделаете пользователя своей базы данных, убедитесь, что у него есть доступ к новой базе данных, которую вы создали. В SiteGround вы просто управляете доступом, и он должен автоматически выбрать вашу базу данных, если она у вас есть.
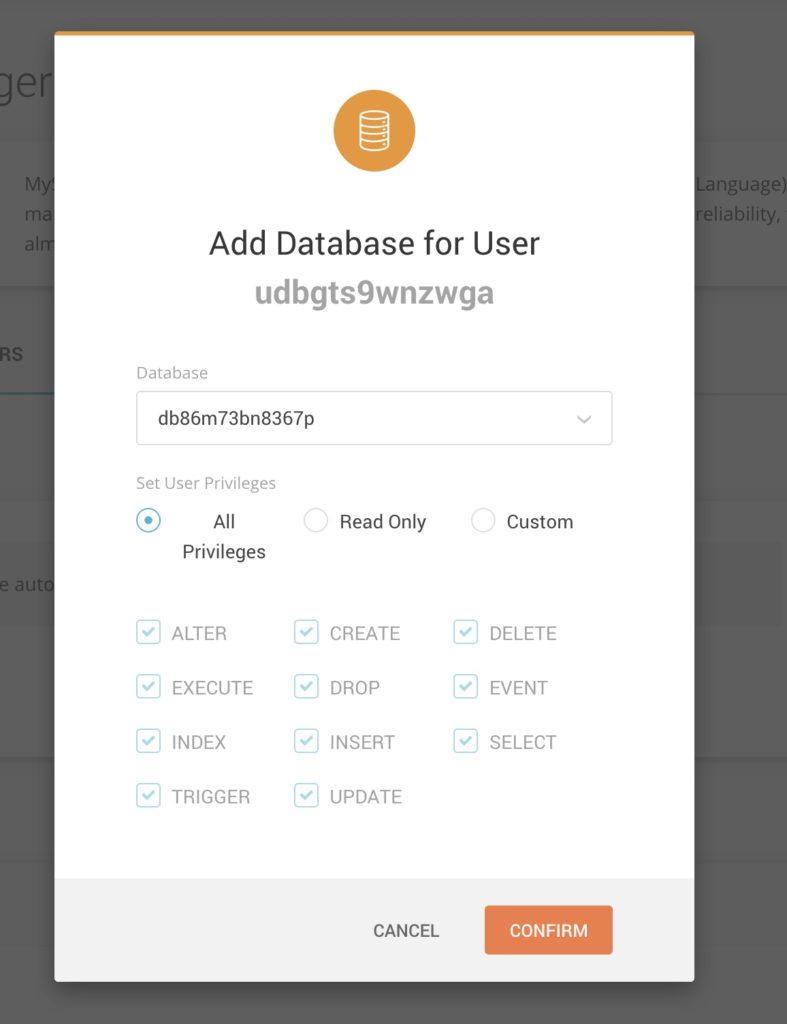
Теперь, когда у нас есть имя базы данных, имя пользователя и пароль, мы можем перейти к установке Duplicator.
Шаг 5. Запустите установщик Duplicator и завершите клонирование сайта.
После добавления файлов на сервер вы можете получить доступ к установщику Duplicator, перейдя по адресу yourdomain.com/installer.php . Это запустит установщик Duplicator, который запросит у вас данные вашей базы данных MySQL, которые вы настроили на предыдущем шаге.
Когда вы впервые загрузите установщик, он дважды проверит среду вашего хостинга, чтобы убедиться, что все настроено правильно.
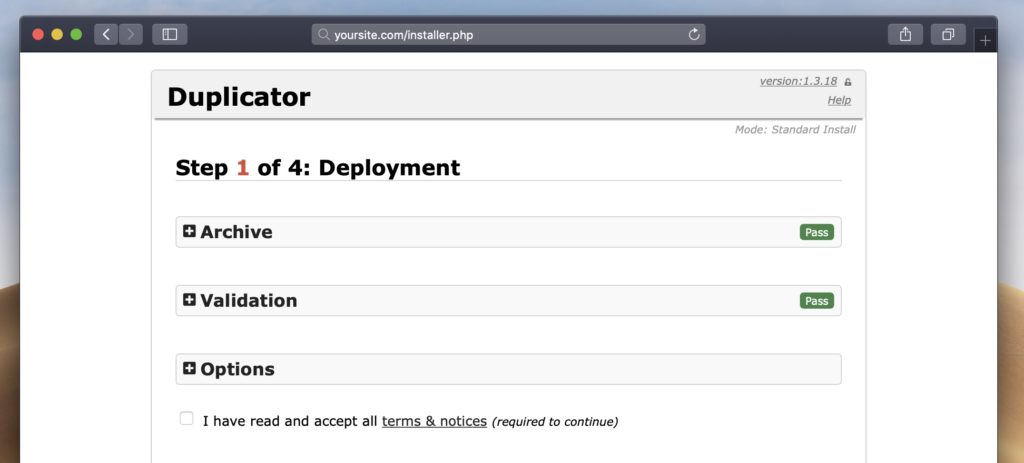
Просто установите флажок «Условия и положения», и вы сможете продолжить. Если проверка не удалась, сообщите нам о своей проблеме в комментариях, и мы сможем помочь!
Нажав кнопку «Далее», вы сможете ввести данные базы данных, которые мы создали ранее. Это включает в себя имя базы данных, имя пользователя и пароль. По умолчанию Duplicator удалит содержимое базы данных и добавит содержимое WordPress. Так что будьте осторожны, если вы запускаете это в уже существующей базе данных.
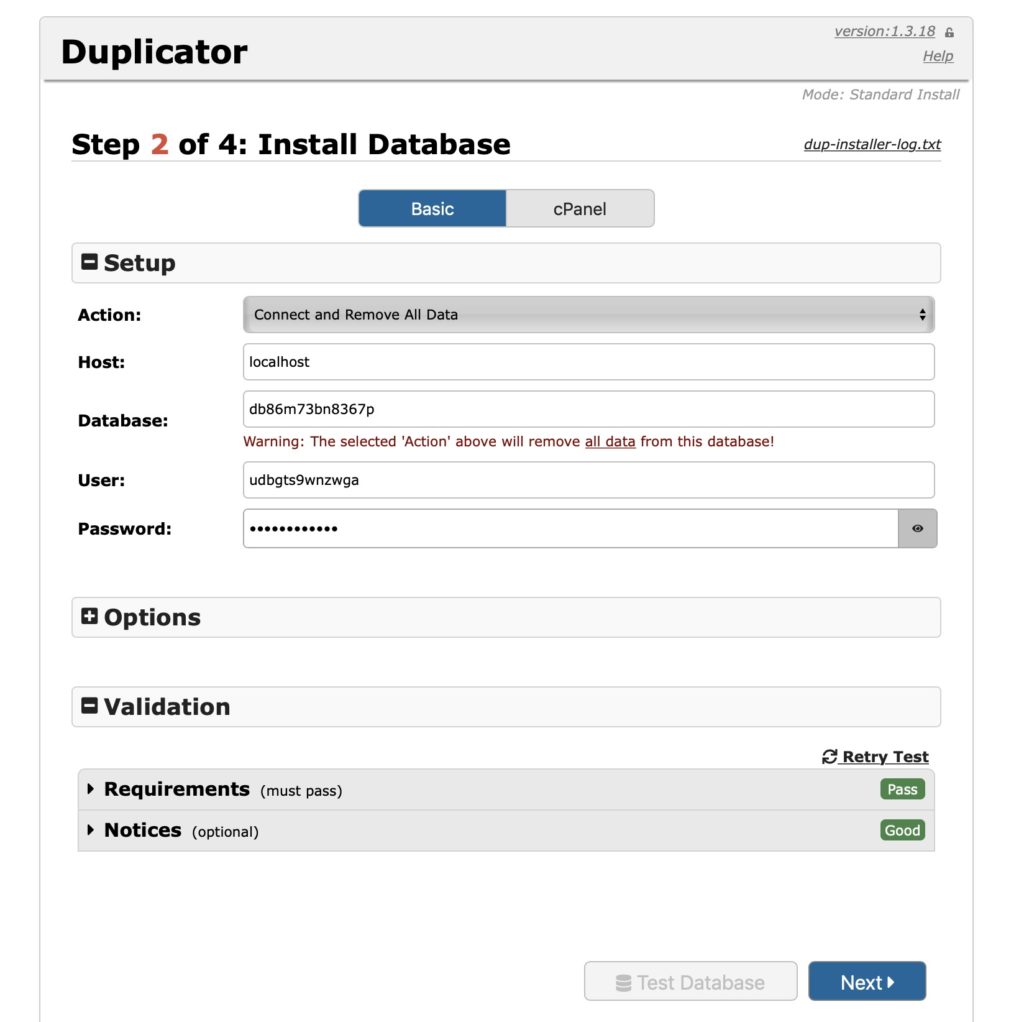
Поскольку вы, скорее всего, перемещаете сайт в новый домен, следующая опция позволит вам выбрать другой URL-адрес для сайта. По умолчанию он получит правильный URL-адрес вашего нового домена, поэтому вам не нужно ничего здесь делать; особенно если это промежуточный сайт.
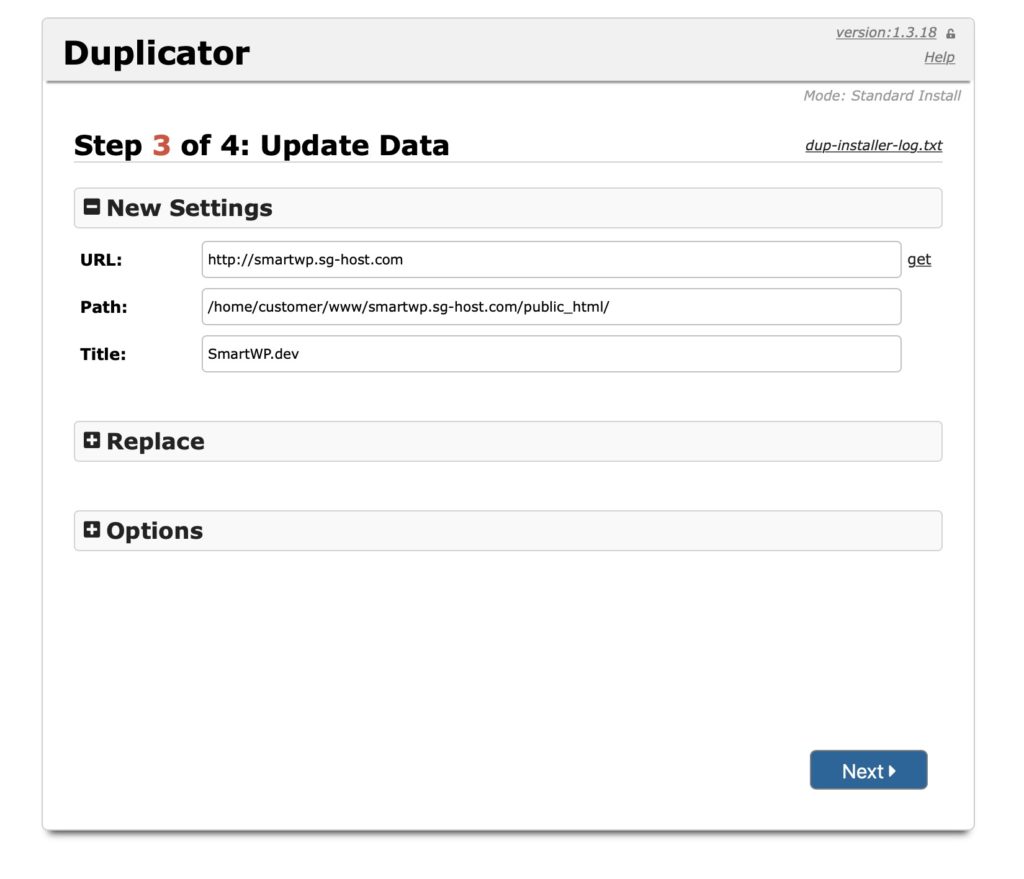
Помимо изменения URL-адресов, вы также можете добавить новую учетную запись администратора WordPress. Это полезно, если вы клонируете сайт, для которого не знаете логин WordPress.
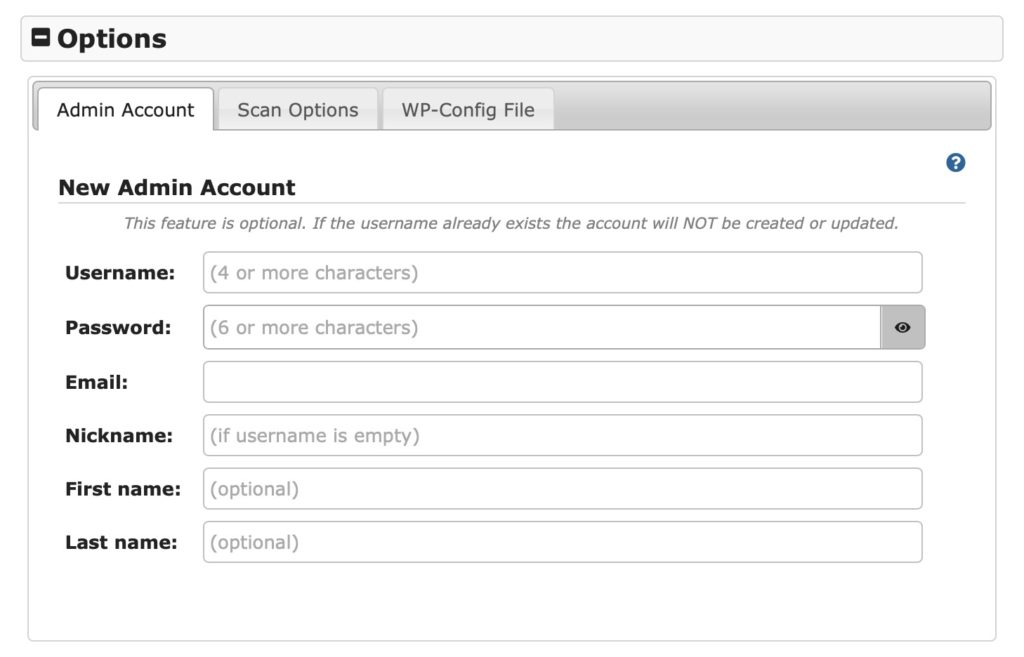
После нажатия кнопки «Далее» Duplicator успешно клонировал ваш сайт. Крайне важно позволить Duplicator удалить установочные файлы, иначе кто-то другой может перезаписать ваш сайт с помощью файла installer.php. По умолчанию Duplicator удалит эти файлы, но не помешает перепроверить их в вашем FTP-клиенте.
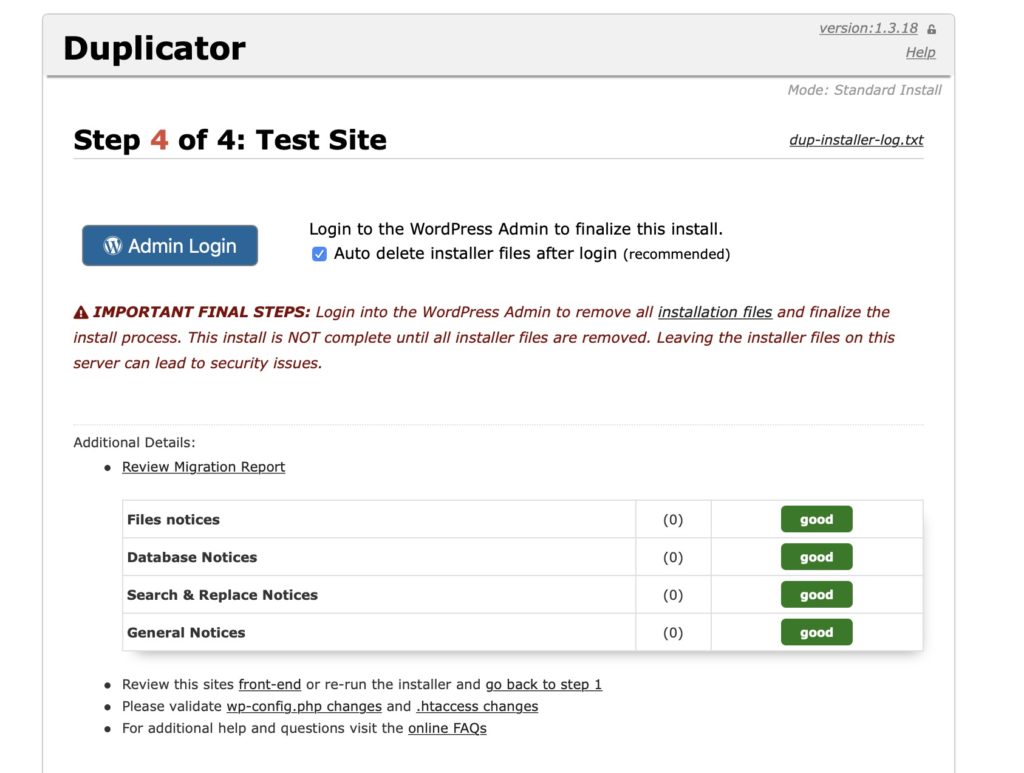
И вот так вы клонировали свой сайт WordPress! Просто нажмите кнопку «Вход администратора», и сайт должен работать как положено.
Примечание . Если вы видите пустой сайт WordPress после установки, вам может потребоваться изменить префикс таблицы в wp-config.php. Все базы данных WordPress используют префикс таблицы при сохранении вашего сайта в базе данных. Поэтому, если вы переходите на существующую (пустую) установку WordPress, вам может потребоваться изменить этот параметр. Вы можете просто перейти к файлу wp-config.php вашего исходного сервера и посмотреть, какой префикс таблицы был установлен ранее, и использовать эту переменную в файле wp-config.php вашего нового сервера.
Мы надеемся, что это руководство помогло вам продублировать сайт WordPress, если у вас возникли проблемы, сообщите нам об этом в комментариях.
