Объединение Notion и WordPress: новый способ управления контентом и SEO
Опубликовано: 2023-09-07В мире онлайн-контента инструменты, которые мы используем, действительно имеют значение. Я видел проблемы, с которыми можно столкнуться при работе со статьями, обзорами и другим контентом. Именно здесь в игру вступает сочетание Notion и WordPress.
Notion предлагает отличное пространство для планирования и командной работы. Его гибкие шаблоны и функции для групп делают его лучшим выбором для групп контента, больших или маленьких. Между тем, WordPress — это надежная платформа для публикации, известная своим удобством для пользователя и широким спектром дополнений.
Используя Notion WP Sync для интеграции Notion и WordPress, мы создали метод создания и мониторинга вашего центра контента. Результат? Мы можем плавно планировать контент в Notion, а затем легко публиковать его на WordPress.
Настройка инструментов рабочего процесса
Требования:
- Понятие – Вы можете начать с бесплатной учетной записи.
- Yoast – вы можете начать с бесплатной версии.
- Расширенные настраиваемые поля. Вы можете начать с бесплатной версии.
- Notion WP Sync – у вас должна быть версия Notion WP Sync Pro+ .
- Посетите веб-сайт Notion WP Sync для получения дополнительной информации о ценах.
Настройте свою базу данных понятий
В Notion база данных — это динамический инструмент, который позволяет пользователям структурировать информацию, хранить ее и управлять ею. В отличие от традиционных текстовых документов, базы данных Notion предоставляют более наглядный и интерактивный способ обработки данных.
Они могут быть представлены в различных форматах, например в виде таблиц, досок (аналогично доскам Trello), календарей, галерей или списков.
Для начала вам нужно настроить свои данные в Notion. Вы захотите убедиться, что данные находятся в таблице. Если вы еще этого не сделали, вот руководство по созданию базы данных Notion.
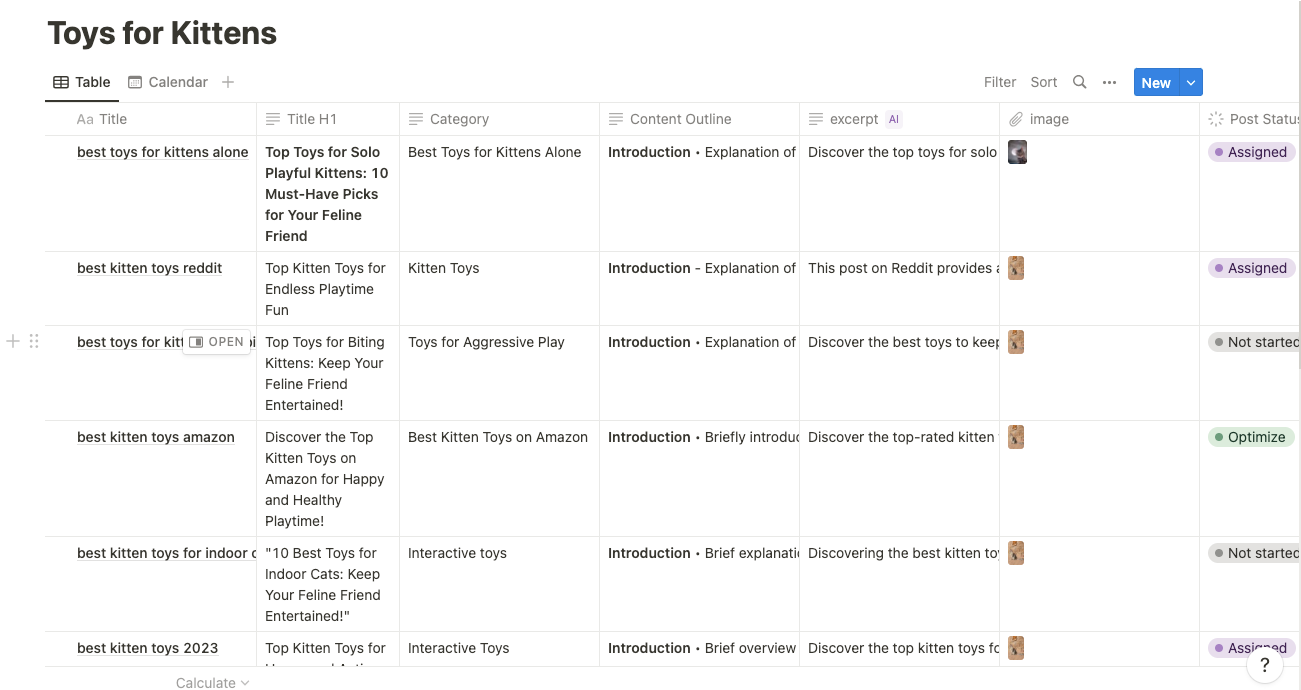
Настройка Notion WP Sync
При работе с Notion WP Sync очень важно понимать сложности его системы подключения. Для каждого типа импорта контента требуется выделенное соединение.
Планируйте соответствующим образом и максимально эффективно используйте свои усилия по синхронизации.
Установка и активация Notion WP Sync
Важно отметить, что вы не можете установить и активировать одновременно бесплатную версию Notion WP Sync, показанную как WP Sync for Notion в репозитории WordPress, и одну из платных версий Notion WP Sync. Фактически вы получите сообщение об ошибке, и одна версия будет автоматически деактивирована.

Для работы с этим руководством вам понадобится платная версия Notion Wp Sync Pro+.
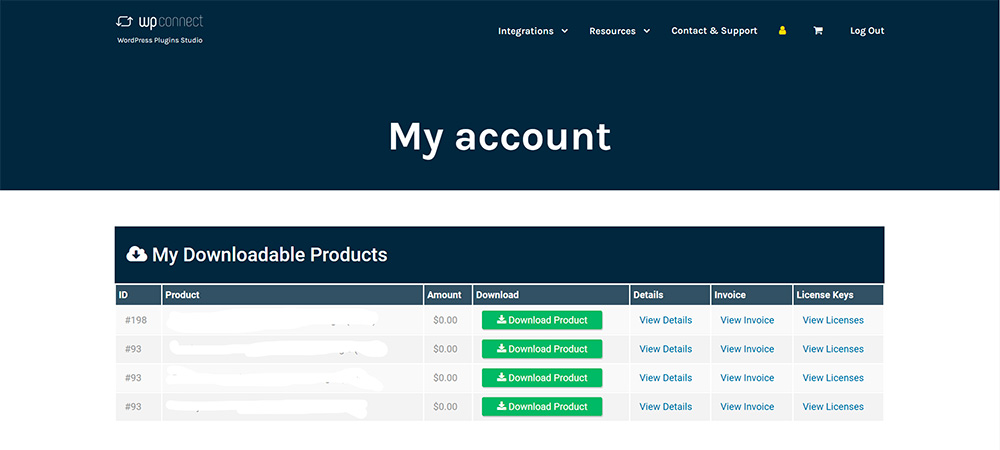
Установите и активируйте плагин на своем сайте WordPress, чтобы начать использовать Notion WP Sync. Следуй этим шагам:
- Загрузите файл плагина на свой компьютер.
- Войдите в свою панель управления WordPress.
- В меню слева нажмите «Плагины» и «Добавить новый».
- Нажмите кнопку «Загрузить плагин» вверху страницы.
- Нажмите кнопку «Выбрать файл» и выберите файл плагина, который вы скачали на шаге 1.
- Нажмите кнопку «Установить сейчас».
- Подождите, пока плагин установится, а затем нажмите кнопку «Активировать».
Создание подключения к базе данных
Далее мы хотим настроить рабочий процесс между базой данных Notion и сайтом WordPress. Точность является ключевым моментом при импорте базы данных из Notion в WordPress.
Вы можете подумать: «Я не хочу импортировать каждую статью сразу». или «Я думаю, что одновременный импорт большого количества контента может оказаться непосильной задачей для команды», или контент находится на разных стадиях реализации, как показано на снимке экрана ниже. Здесь в игру вступает опция фильтра в настройке соединения. Позволь мне объяснить.
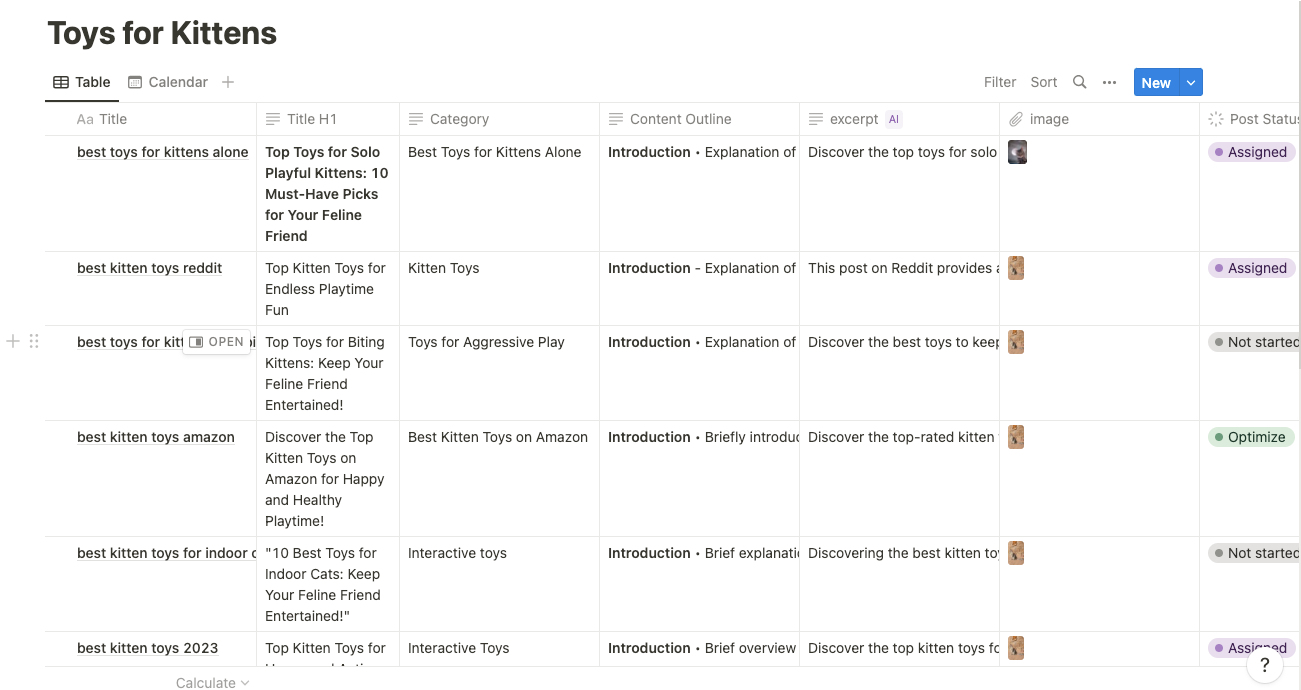
Фильтрация ваших данных
Используя столбец «Состояние публикации» в базе данных Notion, мы можем выбрать, какие элементы импортировать во время настройки соединения.
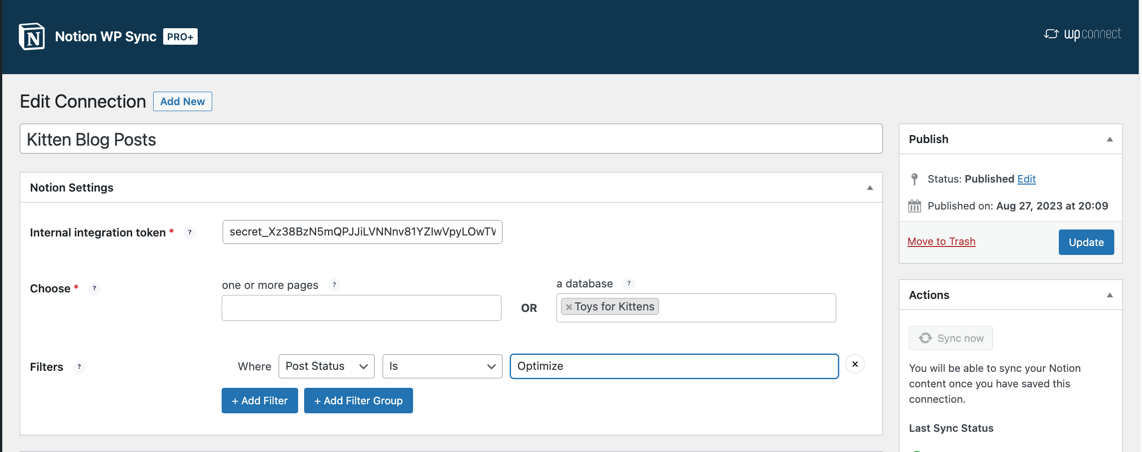
Вы даже можете настроить набор условий, используя опцию + Добавить группу фильтров. Это полезно, когда ваш рабочий процесс требует взаимодействия нескольких членов команды с проектом перед настройкой импорта.
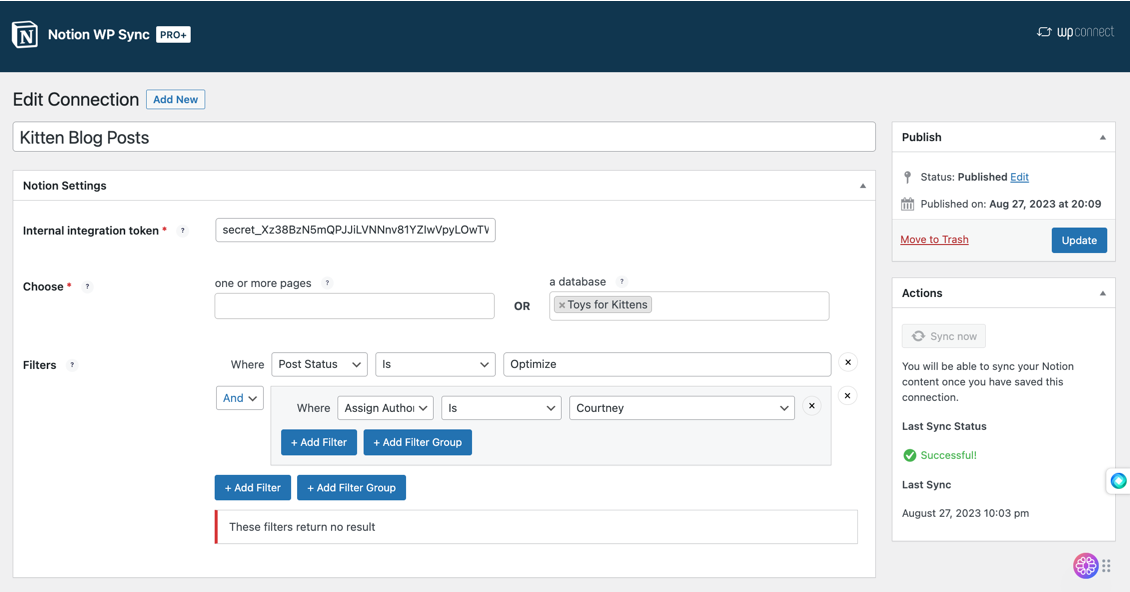
Далее мы хотим сопоставить все поля, которые будут использоваться в реальном сообщении. Здесь мы используем интеграцию расширенных пользовательских полей.
В этом руководстве мы настраиваем настраиваемое поле, чтобы предоставить назначенному автору дополнительную исследовательскую информацию или конкретные задачи, связанные с контентом.

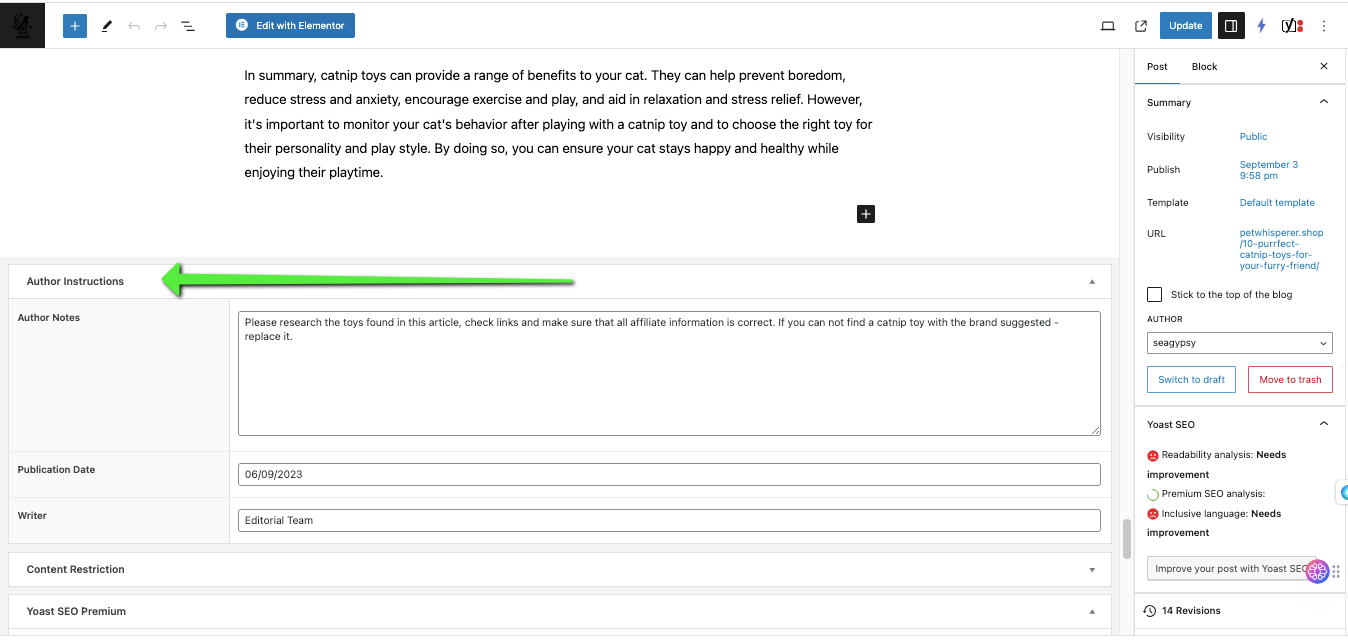
Помимо сопоставления контекстной информации для автора, мы также сопоставим все SEO-данные Yoast, которые мы сохранили в базе данных Notion, и предлагаемое краткое содержание.
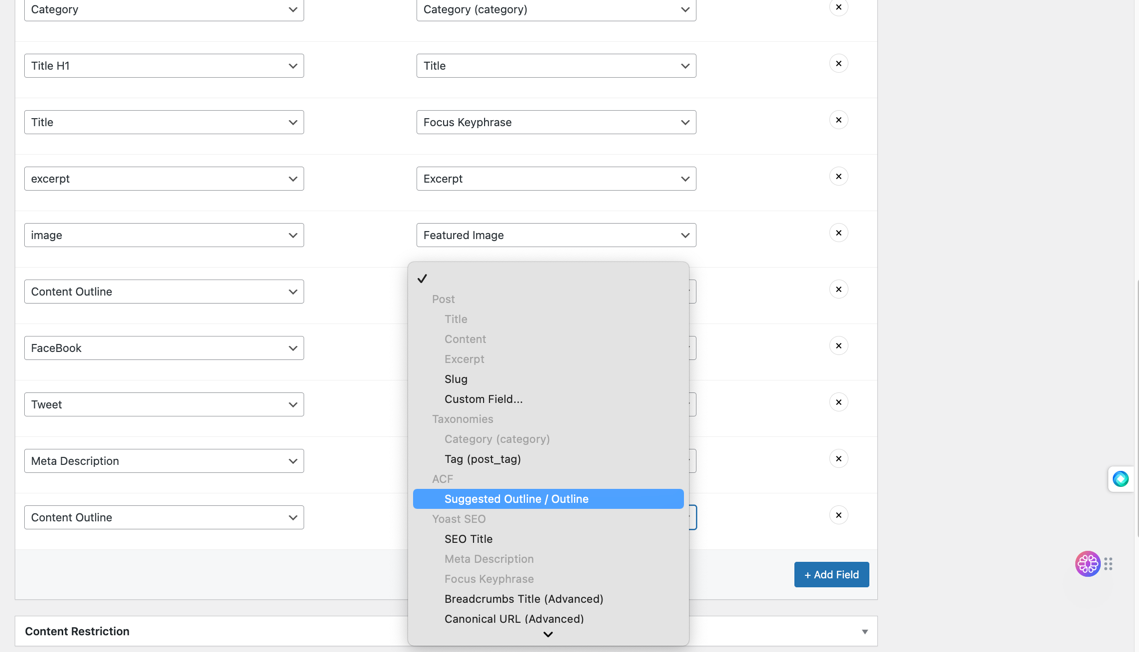
Теперь нажмите «Опубликовать» .
После публикации подключения вам нужно будет создать первоначальную синхронизацию, нажав кнопку «Синхронизировать сейчас» .
Перейдите в меню «Сообщения» и проверьте настройки сопоставления. Здесь вы можете увидеть инструкции по содержанию для автора и импортированную мета-мету Yoast в редакторе сообщений.
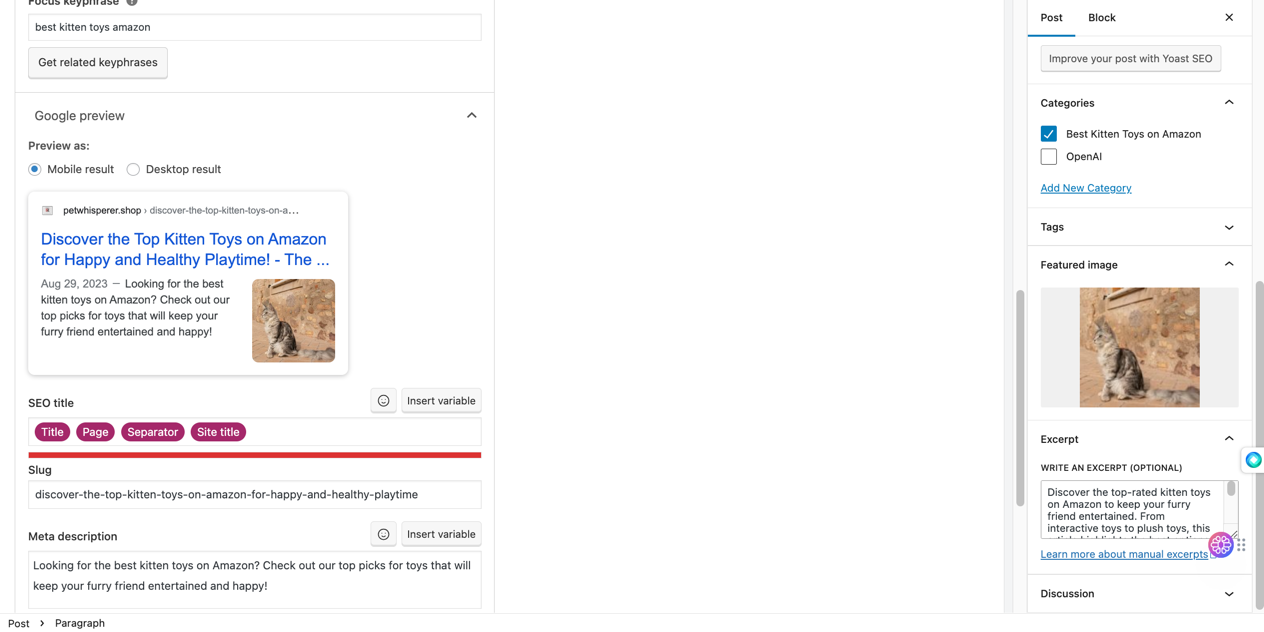
Собираем кусочки вместе
Благодаря Notion WP Sync вы можете легко импортировать все части вашего рабочего процесса из Notion на свой сайт WordPress.
У вас есть возможность сопоставлять поля с шаблонами конструкторов страниц или просто публиковать контент, как показано в Notion.
После публикации документа вы увидите, что вся разметка, например заголовки, была импортирована в ваш контент.
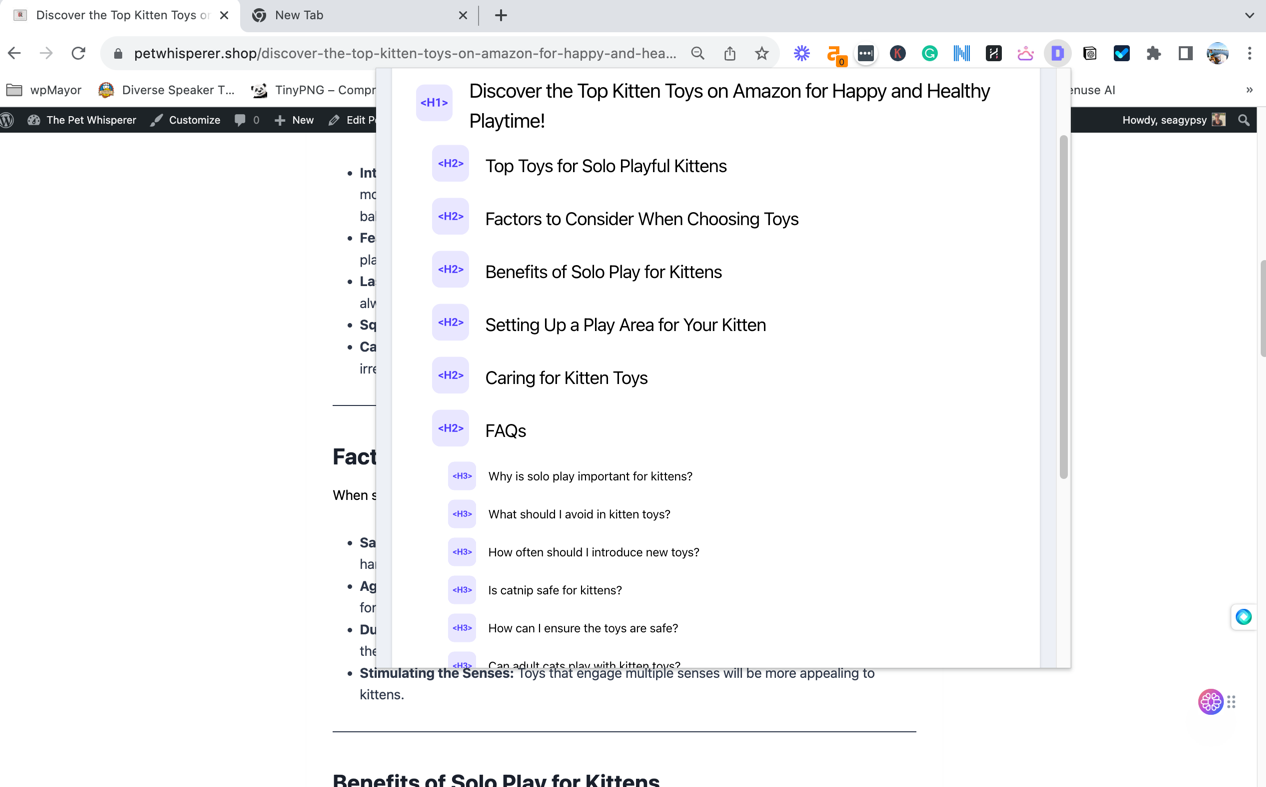
Заключительные советы
Есть несколько вещей, которые стоит отметить. Понимание каждого из них помогло создать упрощенную и легкую интеграцию между Notion и WordPress.
Создание подключений: Notion WP Sync требуется одно подключение к данным для каждой задачи импорта.
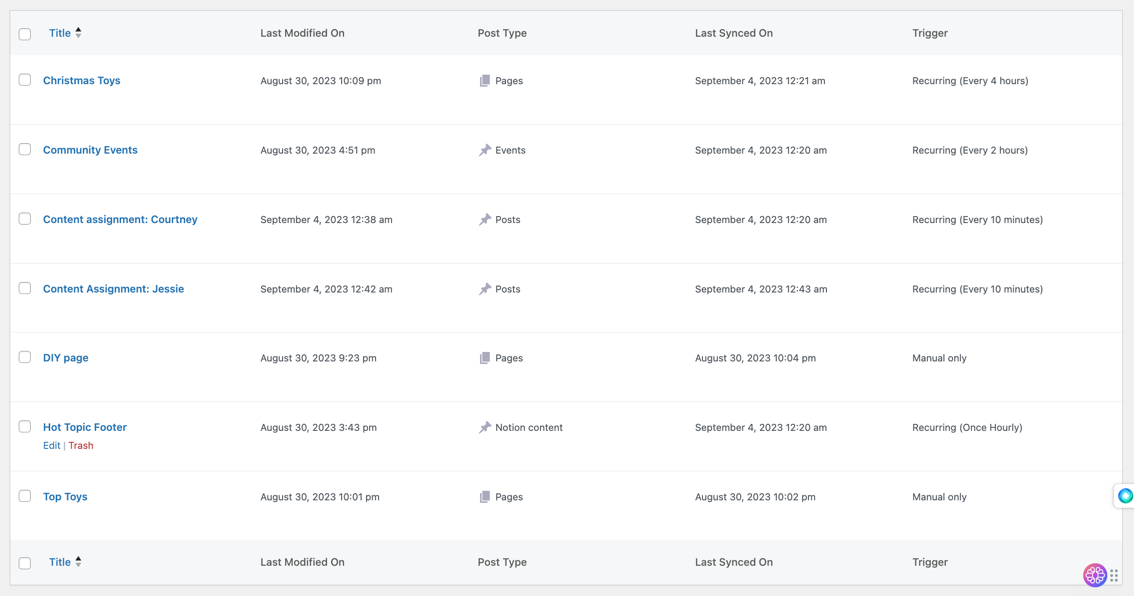
Совет по назначению авторов. В настоящее время для автоматической синхронизации предполагаемых авторов с новым назначением контента вам необходимо создать подключение к данным для каждого автора. Затем вы будете фильтровать каждое соединение в зависимости от того, кому делегировано задание. В этой настройке столбец «Автор» используется для фильтрации того, когда задания импортируются и какому автору оно передается.
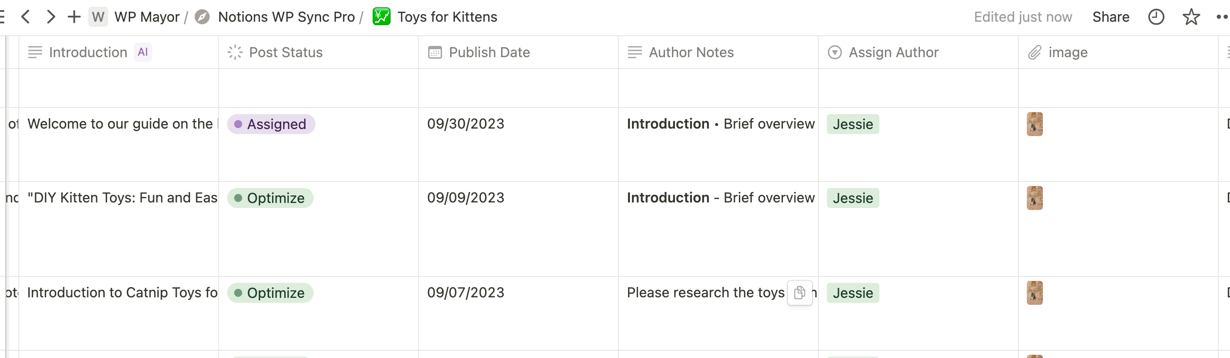
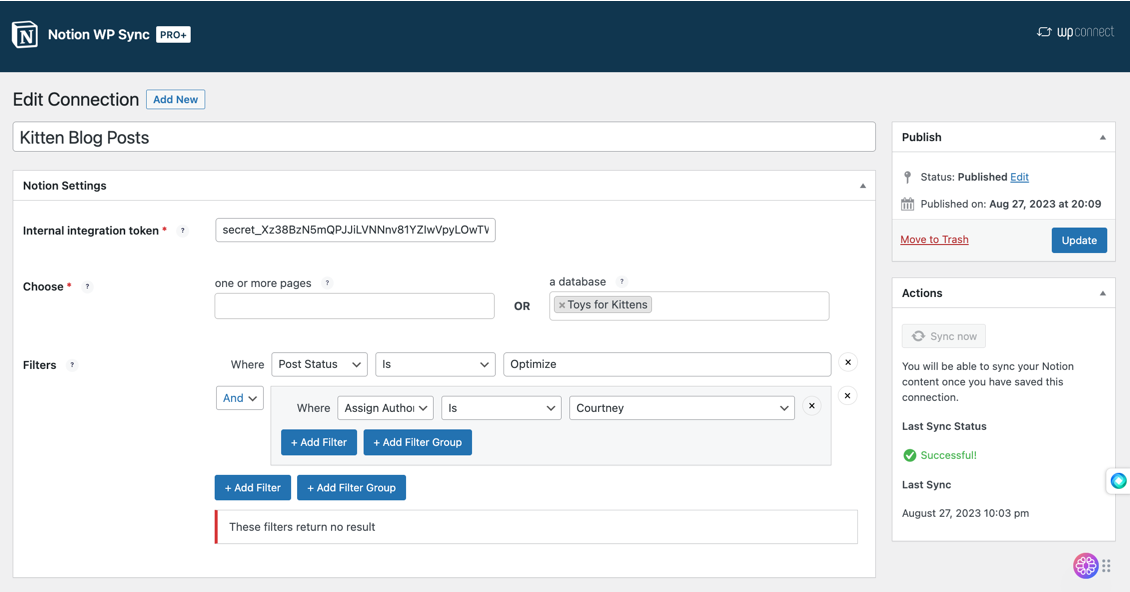
Статус публикации: если вы установите для публикации статус «ожидание», ваш контент будет снят с публикации и сбрасывается в статус «ожидание» при каждом последующем обновлении. Если вы настроите публикацию публикации, ее содержимое сразу же станет общедоступным. Это важно при рассмотрении вашего рабочего процесса.

Содержимое страницы: фактический столбец базы данных в Notion не допускает разметки CSS или HTML, такой как заголовки H2 и H3. Однако, если вы нажмете кнопку «Открыть» на записи страницы, над которой работаете, вы фактически сможете создать свою страницу для импорта под установленными вами полями.
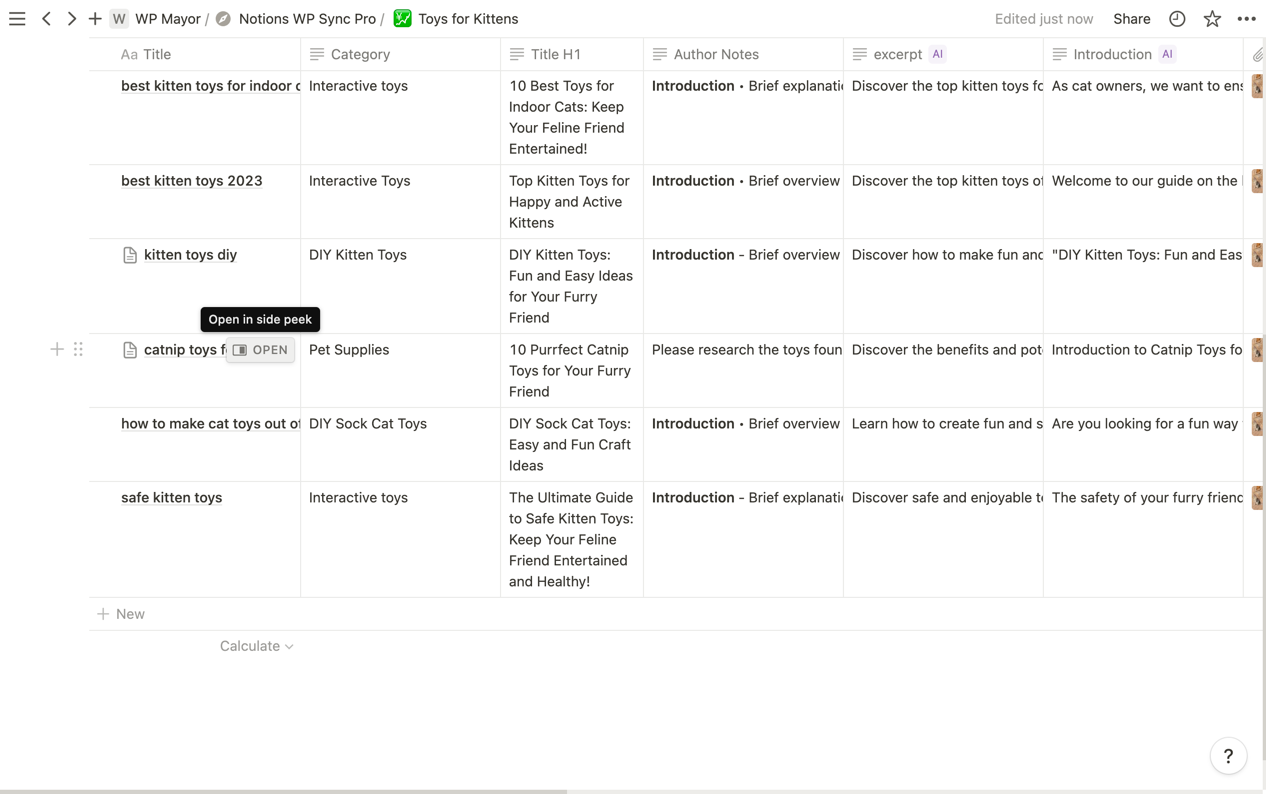
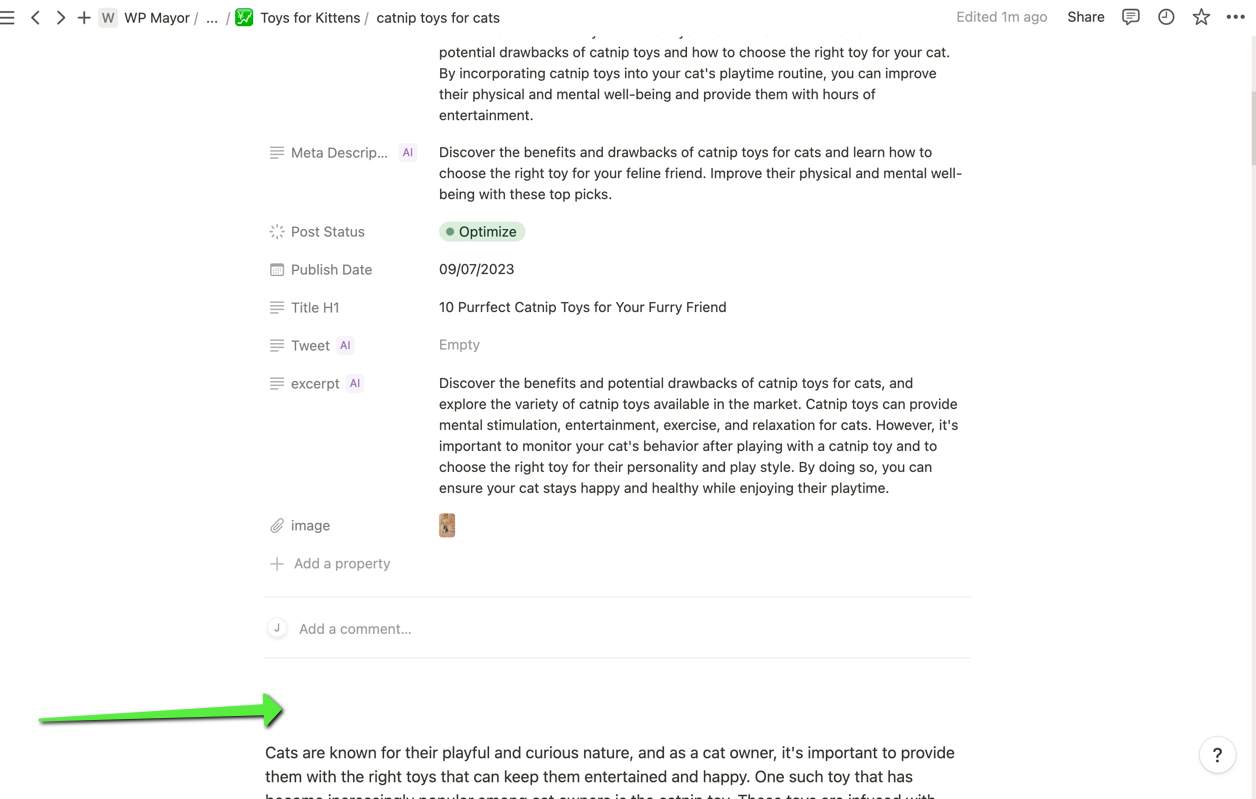
Важно: при сопоставлении информации под разделом комментариев вы должны выбрать «Содержимое страницы» из Notion и «Содержимое» в вашем соединении с WordPress.
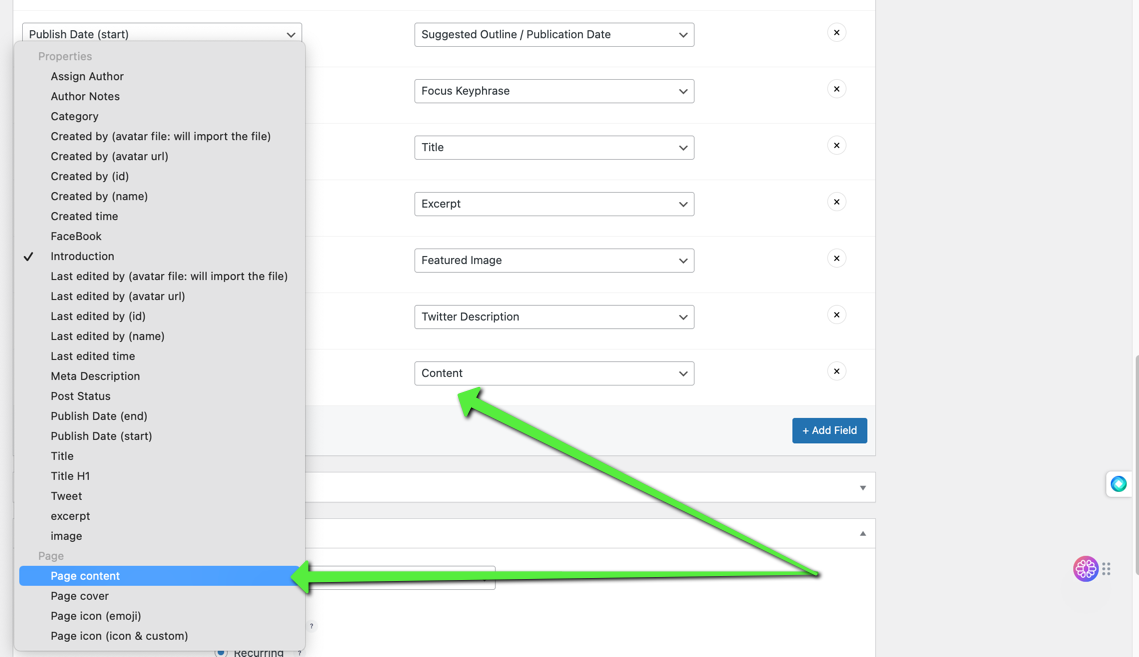
В итоге
Notion и WordPress можно легко интегрировать с помощью Notion WP Sync, что позволяет пользователям планировать контент в Notion и публиковать его в WordPress. Для этой интеграции требуется настройка базы данных Notion, установка определенных плагинов, а также понимание подключений к данным и сопоставления контента. Этот процесс обеспечивает эффективное управление контентом, объединяя этап планирования в Notion с возможностями публикации WordPress.
