15 распространенных ошибок WordPress и как их исправить
Опубликовано: 2024-07-07WordPress очень прост в использовании. Кривая обучения практически равна нулю. Это означает, что если у вас раньше не было опыта использования WordPress, вы все равно сможете использовать эту платформу, используя ее интуитивно понятный интерфейс.
Эта простота использования делает WordPress самой популярной платформой для создания и управления веб-сайтами любого типа. Вы будете удивлены, узнав, что почти 43% веб-сайтов , которые вы видите в Интернете, созданы с использованием WordPress.
Хотя WordPress настолько популярен и полезен, у него есть некоторые недостатки. Например, вы можете столкнуться с некоторыми распространенными ошибками при использовании WordPress. Честно говоря, эти ошибки не являются чем-то критичным . Вы можете легко решить их за короткое время.
Если вы уже столкнулись с какими-либо ошибками WordPress или вам интересно, что это за ошибки, оставайтесь с нами. Потому что в этой статье мы собираемся показать наиболее распространенные ошибки WordPress и как их исправить самостоятельно.
Итак, начнем!
15 распространенных ошибок WordPress, которые мы собираемся обсудить
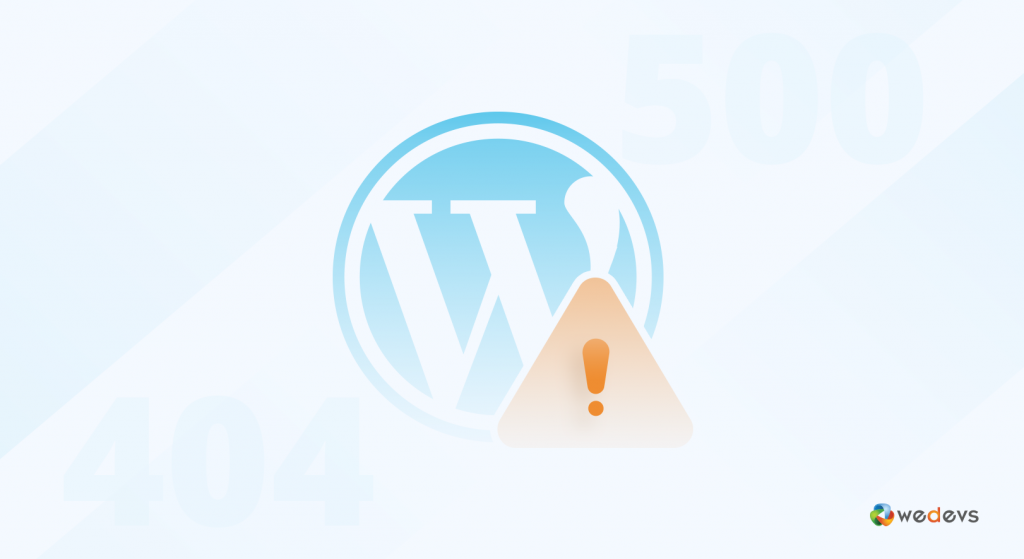
Прежде чем рассказать вам, как устранить каждую ошибку, позвольте нам показать вам список из 15 наиболее распространенных ошибок WordPress, с которыми вы уже столкнулись или столкнетесь на любом этапе вашего пути к WordPress.
Вот ошибки:
- Белый экран смерти
- Внутренняя ошибка сервера
- Ошибка установления соединения с базой данных
- Ошибка синтаксиса
- Проблема с изображением WordPress не загружается
- 404 Ошибка не найдена
- Ошибка планового обслуживания
- Ошибка времени ожидания соединения
- Ошибка исчерпания памяти WordPress
- Ошибка загрузки изображения
- Вы уверены, что хотите это сделать?
- Веб-сайт WordPress не загружает проблему
- Ошибка автоматического обновления
- Ошибки RSS-канала
- На этом сайте возникли технические трудности
Теперь давайте обсудим, в чем заключается каждая проблема WordPress и как их решить профессионально!
Ошибка 01: Белый экран смерти (WSoD)
Белый экран смерти (WSoD) — неприятная ошибка для пользователей WordPress, поскольку он практически не предоставляет информации о причине. Вместо контента вашего сайта вас встречает пустой белый экран.
За WSoD стоит несколько виновников, в том числе:
- Ошибки PHP: это могут быть синтаксические ошибки в коде вашей темы или плагина, а также ошибки, вызванные ограничениями ресурсов.
- Ограничения памяти: если ваш веб-сайт использует слишком много памяти, сервер может закрыть сценарий, вызывающий WSoD.
- Конфликты плагинов. Несовместимые или плохо закодированные плагины могут привести к сбою вашего сайта.
- Проблемы с темой. Неисправная тема также может вызвать WSoD.
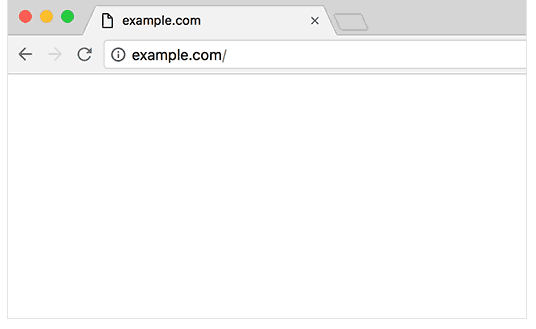
Теперь давайте узнаем, как решить ошибку «Белый экран смерти»!
Исправление 1: увеличить лимит памяти PHP
Увеличьте объем памяти, выделенной для PHP, отредактировав файл wp-config.php .
define('WP_MEMORY_LIMIT', '256M');Вы также можете попробовать увеличить лимит памяти в файле php.ini:
mememory_limit = 256MЕсли у вас нет доступа к php.ini, вы можете попробовать добавить его в свой файл .htaccess:
php_value memory_limit 256MИсправление 2: отключить все плагины
- Получите доступ к своим файлам WordPress с помощью FTP-клиента или через панель управления хостингом.
- Перейдите в каталог
wp-contentи переименуйте папкуpluginsво что-то вродеplugins_old. - Проверьте, загружается ли ваш сайт. Если да, то проблема вызвана плагином. Переименуйте папку обратно в
pluginsи повторно активируйте каждый плагин один за другим, чтобы определить виновника.
Вы также можете сделать это из панели управления WordPress. Перейдите в Плагины -> Установленные плагины и деактивируйте все плагины. Затем повторно активируйте каждый плагин один за другим, чтобы определить неисправный плагин.
Исправление 3: переключиться на тему по умолчанию
Иногда темы могут вызывать WSoD. Переключитесь на тему WordPress по умолчанию, например Twenty Twenty-Three.
- Получите доступ к своим файлам WordPress через FTP или панель управления хостингом.
- Перейдите в
wp-content/themesи переименуйте текущую папку темы во что-нибудь другое.
Это заставит WordPress вернуться к теме по умолчанию. Проверьте, загружается ли ваш сайт.
Или вы можете перейти на панель управления WordPress -> Внешний вид -> Темы и активировать тему по умолчанию. Затем перезагрузите сайт. Если сайт загружается, это означает, что виновата выбранная вами тема.
Исправление 4: включить отладку
Включение отладки может помочь точно определить проблему. Отредактируйте файл wp-config.php и добавьте или измените следующие строки:
define('WP_DEBUG', true); define('WP_DEBUG_LOG', true); define('WP_DEBUG_DISPLAY', false); При этом ошибки будут записываться в файл debug.log , расположенный в каталоге wp-content . Вы можете просмотреть этот журнал, чтобы выявить и устранить проблемы.
Исправление 5: проверьте права доступа к файлу
Неправильные права доступа к файлам иногда могут вызывать WSOD. Убедитесь, что ваши файлы и каталоги имеют правильные разрешения:
find /path/to/your/wordpress -type d -exec chmod 755 {} \; find /path/to/your/wordpress -type f -exec chmod 644 {} \;Исправление 6. Увеличение возможностей обработки текста PHP
Иногда WSOD возникает из-за большого объема обработки текста. Увеличьте ограничения рекурсии и возврата, добавив эти строки в файл wp-config.php :
ini_set('pcre.recursion_limit', 20000000); ini_set('pcre.backtrack_limit', 10000000);Ошибка 02: внутренняя ошибка сервера (ошибка HTTP 500)
Внутренняя ошибка сервера, также известная как ошибка HTTP 500, — еще одна неприятная ошибка в WordPress, поскольку она неясна. В отличие от «Белого экрана смерти», он выдает базовое сообщение об ошибке, но не указывает точную причину.
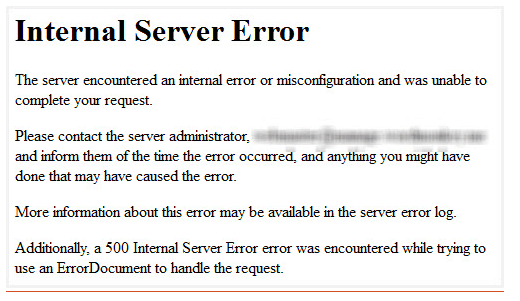
Эта ошибка указывает на проблему на стороне сервера, то есть что-то пошло не так, пока сервер обрабатывал информацию для отображения вашего веб-сайта.
Существует несколько потенциальных причин этой ошибки, в том числе:
- Конфликты плагинов. Несовместимые или плохо закодированные плагины могут вызывать конфликты, которые приводят к ошибкам сервера.
- Поврежденный файл .htaccess. Файл
.htaccessуправляет конфигурациями сервера вашего веб-сайта. Если он поврежден, это может привести к внутренним ошибкам сервера. - Проблемы PHP. Подобно WSoD, ошибки PHP в функциях вашей темы или основных файлах могут вызвать эту ошибку.
- Ограничения памяти. Если ваш веб-сайт превышает лимит памяти, на сервере могут возникнуть ошибки.
- Проблемы с базой данных. Проблемы с подключением или повреждение базы данных WordPress также могут вызывать внутренние ошибки сервера.
Теперь давайте обсудим, как решить эту ошибку!
Исправление 01: проверьте наличие поврежденного файла .htaccess.
- Получите доступ к корневому каталогу WordPress с помощью FTP-клиента или панели управления хостингом.
- Найдите файл
.htaccessи переименуйте его в.htaccess_old. - Попробуйте перезагрузить сайт. Если это работает, перейдите в «Настройки» > «Постоянные ссылки» на панели управления WordPress и нажмите «Сохранить изменения», чтобы создать новый файл
.htaccess.
Другие исправления
Для решения этой проблемы необходимо выполнить другие исправления, например
- Увеличьте лимит памяти PHP
- Деактивируйте все плагины и активируйте их снова.
- Вернуться к теме по умолчанию
- Включить отладку
Мы уже обсуждали эти исправления в этой статье. Итак, проверьте их, чтобы устранить внутреннюю ошибку сервера или ошибку HTTP 500.
Ошибка 03: Ошибка установления соединения с базой данных
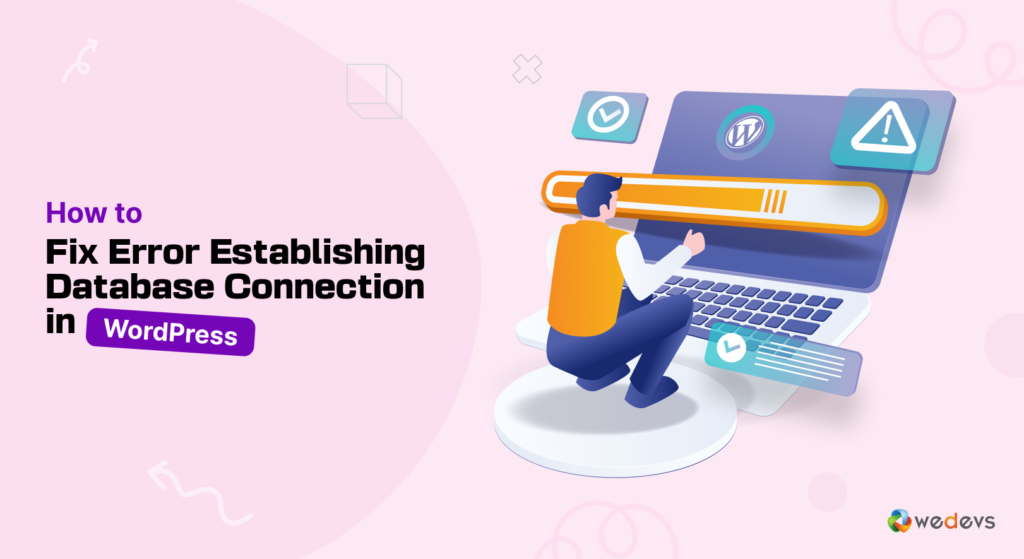
Сообщение «Ошибка установления соединения с базой данных» указывает на то, что WordPress не может подключиться к базе данных, в которой хранится контент вашего веб-сайта. Это может привести к тому, что ваш сайт станет полностью недоступным.
У нас есть пошаговое руководство по устранению этой проблемы. Чтобы решить эту проблему, вы можете посетить наш блог:
Как исправить ошибку при установке соединения с базой данных в WordPress
Ошибка 04: Синтаксическая ошибка
Синтаксические ошибки — одни из наиболее распространенных, но неприятных ошибок, с которыми вы можете столкнуться в WordPress. Они возникают, когда есть ошибка в коде, составляющем функции вашей темы, плагины или даже основные файлы WordPress. Этими ошибками могут быть опечатки, отсутствие знаков препинания или неправильное использование структур кода.
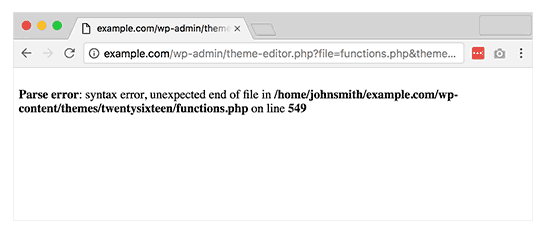
Причины синтаксической ошибки:
- Редактирование кода вручную. Если вы вносили изменения непосредственно в файлы тем или плагины с помощью редактора WordPress, простая опечатка или неуместный знак препинания может привести к синтаксической ошибке.
- Скопированные фрагменты кода. Копирование и вставка фрагментов кода из внешних источников иногда может содержать скрытые синтаксические ошибки, особенно если случайно вставлен дополнительный код из исходного файла. Конфликты плагинов. Несовместимые плагины могут мешать коду друг друга, что приводит к синтаксическим ошибкам.
Как исправить синтаксическую ошибку
Шаг 01: Определите синтаксическую ошибку
- В сообщении о синтаксической ошибке обычно указывается точный файл и номер строки, в которой произошла ошибка. Это выглядит примерно так:
Parse error: syntax error, unexpected '}' in /public_html/wp-content/themes/your-theme/functions.php on line 23Шаг 02: доступ к вашему сайту через FTP или файловый менеджер хостинга
- Используйте FTP-клиент (например, FileZilla) или файловый менеджер вашего хостинг-провайдера для доступа к файлам вашего сайта.
- Перейдите к указанному файлу и номеру строки в сообщении об ошибке.
Шаг 03. Исправьте синтаксическую ошибку
Найдите ошибку, указанную в сообщении. Общие проблемы включают в себя:
- Пропали точки с запятой в конце строк.
- Несовпадающие скобки, скобки или фигурные скобки.
- Опечатки в именах функций или переменных.
Исправьте ошибку и сохраните файл.
Примечание. Полезно использовать подходящий редактор кода (например, Sublime Text, VSCode или Notepad++) с подсветкой синтаксиса. Это поможет вам легче выявлять и исправлять ошибки.
Ошибка 05: проблема с тем, что изображение WordPress не загружается
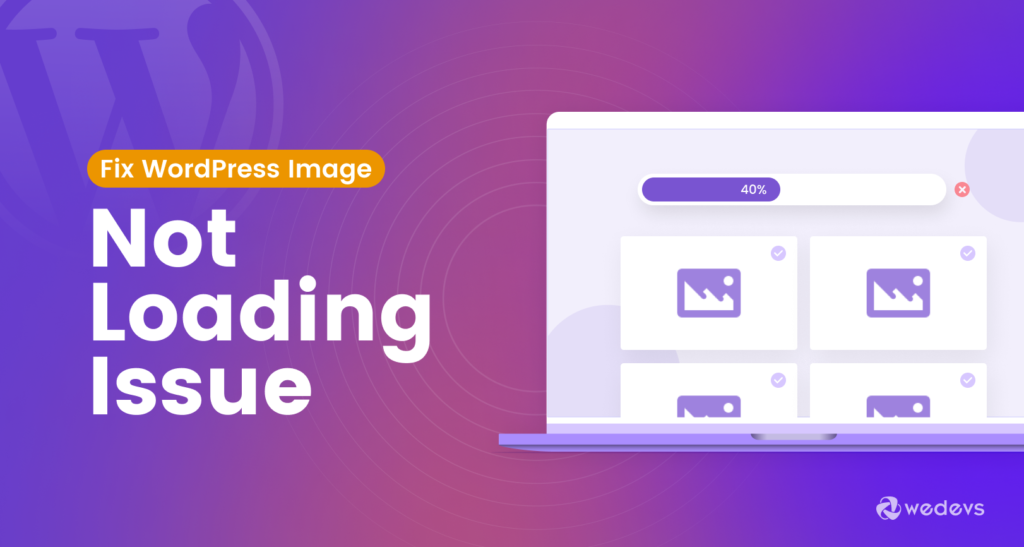
Если изображения на вашем сайте не загружаются должным образом, вам следует немедленно решить эту проблему. Это еще одна распространенная проблема WordPress. Чтобы решить эту проблему, вы можете прочитать нашу подробную статью по этому вопросу:
Как исправить проблему с тем, что изображение WordPress не загружается: 9 проверенных способов
Ошибка 06: Ошибка 404 не найдена
Вы когда-нибудь сталкивались с ошибкой 404? Помните, вы можете увидеть-
404
404 Ресурс не найден
Ошибка 404
HTTP 404
404 Не Найдено
Ошибка 404 не найдено
404 Страница не найдена
404 - файл или каталог не найден
Все они означают одно и то же.
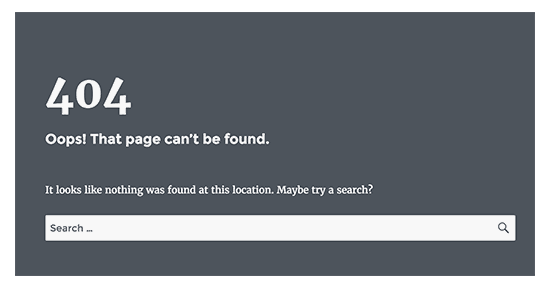
Это самая фатальная ошибка WordPress, но ее быстрее всего устранить. Обычно это происходит из-за неправильных настроек постоянных ссылок в WordPress. Итак, чтобы решить эту проблему, следуйте инструкциям ниже!
Как исправить ошибку 404 «Не найдено»
Войдите в свою панель управления WordPress и перейдите в «Настройки» -> «Постоянные ссылки» .

Просто нажмите « Сохранить изменения », не внося никаких изменений. Это восстановит файл .htaccess и устранит проблемы, связанные с постоянными ссылками.
Получите доступ к корневому каталогу WordPress с помощью FTP-клиента или панели управления хостингом. Убедитесь, что ваш файл .htaccess содержит правильные правила перезаписи WordPress. Файл WordPress .htaccess по умолчанию должен выглядеть следующим образом:
# BEGIN WordPress <IfModule mod_rewrite.c> RewriteEngine On RewriteBase / RewriteRule ^index\.php$ - [L] RewriteCond %{REQUEST_FILENAME} !-f RewriteCond %{REQUEST_FILENAME} !-d RewriteRule . /index.php [L] </IfModule> # END WordPressЕсли этого кода нет, добавьте его в файл и сохраните его. Надеюсь, теперь проблема исчезла.
Ошибка 07: Ошибка планового обслуживания
Сообщение «Кратковременно недоступно для планового обслуживания. Зайдите через минуту. Сообщение об ошибке появляется, когда WordPress выполняет обновление. Он предназначен для временного использования, но иногда сайт может зависать в режиме обслуживания, не позволяя посетителям получить доступ к вашему сайту.
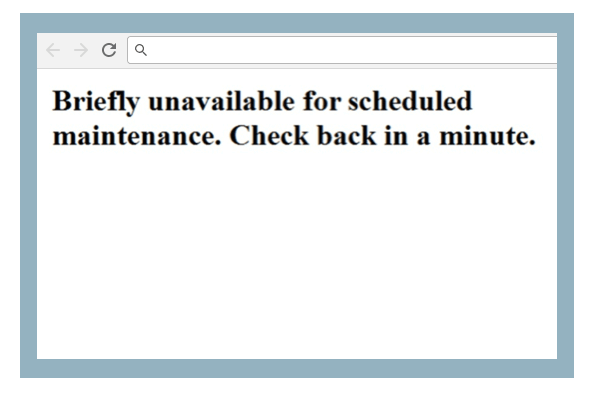
Вот как определить и исправить ошибку планового обслуживания в WordPress.
Исправление 01: подождите несколько минут
Иногда процесс обновления может занять больше времени, чем ожидалось. Подождите несколько минут и проверьте, исчезнет ли сообщение о режиме обслуживания само по себе.
Исправление 02: удалите файл .maintenance.
- Если режим обслуживания сохраняется, вам необходимо удалить файл
.maintenanceвручную. - Получите доступ к корневому каталогу WordPress с помощью FTP-клиента или панели управления хостингом.
- Найдите файл
.maintenanceи удалите его. - Обновите свой веб-сайт, чтобы проверить, исчезло ли сообщение о техническом обслуживании.
Исправление 03: проверьте наличие неполных обновлений
- Перейдите на панель управления WordPress и выберите «Панель управления» -> «Обновления».
- Проверьте, нет ли неполных обновлений ядра, тем или плагинов WordPress. Завершите все ожидающие обновления, чтобы убедиться, что все актуально.
Исправление 04: проверьте права доступа к файлу
- Убедитесь, что ваши файлы и каталоги WordPress имеют правильные разрешения. Неправильные разрешения могут привести к сбоям обновления.
- Обычно каталоги должны иметь разрешения
755, а файлы —644:
find /path/to/your/wordpress -type d -exec chmod 755 {} \; find /path/to/your/wordpress -type f -exec chmod 644 {} \;Если проблема еще не исчезла, вам следует увеличить лимит памяти PHP . Мы уже показали вам, как это сделать. Итак, следуйте этой части и решите эту проблему.
Ошибка 08: Ошибка времени ожидания соединения
Знаете ли вы, что максимальное время выполнения сайта WordPress не может быть превышено более чем на 5 секунд?
Затем на экране появляется следующая ошибка.
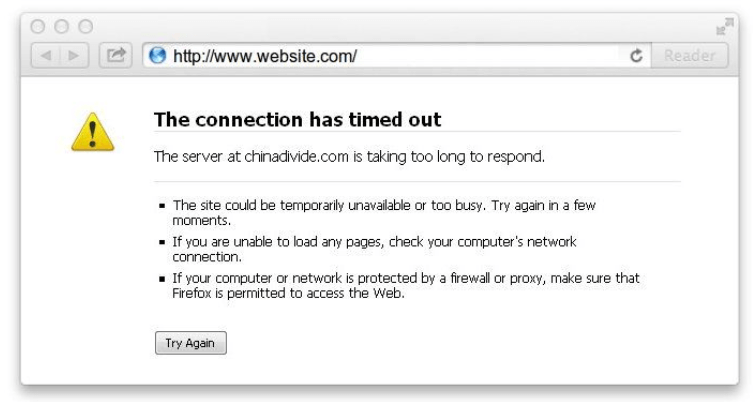
Эта ошибка обычно появляется, если ваш сайт пытается сделать больше, чем позволяет сервер.
Как устранить ошибку тайм-аута соединения
Для решения этой проблемы вам следует выполнить следующие шаги:
- Деактивируйте все плагины и повторно активируйте их один за другим, чтобы найти неисправный плагин. Как только вы получите неисправный плагин, удалите его.
- Вернитесь к теме по умолчанию.
- Увеличьте лимит памяти PHP.
В этом блоге мы показали все три вышеупомянутых исправления. Итак, следуйте этим исправлениям, чтобы устранить эту ошибку.
Теперь давайте рассмотрим некоторые другие фатальные ошибки, с которыми вы можете столкнуться во время работы.
Ошибка 09: Ошибка исчерпания памяти WordPress

« Допустимый размер памяти в байтах » WordPress — одна из наиболее распространенных ошибок PHP, с которыми вы можете столкнуться. Конечно, это сообщение об ошибке выглядит тревожным, и с ним может быть неприятно иметь дело. С его помощью ваш веб-сайт WordPress сигнализирует о том, что существует скрипт, использующий слишком много выделенной памяти PHP.
Чтобы легко решить эту проблему самостоятельно, следуйте нашему пошаговому руководству:
Как исправить ошибку нехватки памяти в WordPress — простой способ
Ошибка 10: Ошибка загрузки изображения
Ошибки загрузки изображений в WordPress могут доставлять неприятности, особенно если вы сильно полагаетесь на визуальный контент на своем веб-сайте. Эти ошибки могут проявляться по-разному, например, в ошибках HTTP, проблемах с размером файла или неверных разрешениях файла.
Давайте узнаем, как решить эту ошибку:
Исправление 01: исправление ошибки HTTP
- Увеличьте лимит памяти PHP
Добавьте эту строку в свой файл wp-config.php .
define('WP_MEMORY_LIMIT', '256M');- Редактировать файл .htaccess
Добавьте следующее в свой файл .htaccess .
# BEGIN WordPress <IfModule mod_rewrite.c> RewriteEngine On RewriteBase / RewriteRule ^index\.php$ - [L] RewriteCond %{REQUEST_FILENAME} !-f RewriteCond %{REQUEST_FILENAME} !-d RewriteRule . /index.php [L] </IfModule> # END WordPress- Используйте метод .htaccess
Добавьте это в свой файл .htaccess чтобы увеличить память и другие ограничения.
php_value upload_max_filesize 64M php_value post_max_size 64M php_value memory_limit 256M php_value max_execution_time 300 php_value max_input_time 300Исправление 02: размер файла превышает лимит
Добавьте следующее в ваш файл php.ini
upload_max_filesize = 64M post_max_size = 64M max_execution_time = 300Исправление 03: неправильные права доступа к файлам
Используйте FTP-клиент или панель управления хостингом, чтобы проверить права доступа к каталогу wp-content/uploads . Для каталогов должно быть установлено значение 755 , для файлов — 644 .
find /path/to/your/wordpress/wp-content/uploads -type d -exec chmod 755 {} \; find /path/to/your/wordpress/wp-content/uploads -type f -exec chmod 644 {} \;Исправление 04: проблемы с именем файла
Убедитесь, что имена файлов изображений не содержат специальных символов или пробелов. Вместо пробелов используйте дефисы или подчеркивания.
Другие исправления
Если проблема все еще существует, вы также можете попробовать эти решения, чтобы решить проблему.
- Увеличьте лимит памяти PHP
- Повторно активируйте все плагины
- Вернуться к теме по умолчанию
Мы уже обсуждали эти исправления в этом блоге. Итак, проверьте эти исправления, чтобы решить эту проблему.
Ошибка 11: «Вы уверены, что хотите это сделать?»
Ошибка «Вы уверены, что хотите это сделать» возникает, когда плагин не может правильно использовать nonce. Одноразовые номера — это уникальные ключи безопасности, которые добавляются к URL-адресам при выполнении действий администратора.
Чтобы решить эту проблему, выполните следующие простые процедуры:
- Очистить кеш: попробуйте очистить кеш браузера и посмотрите, сохраняется ли сообщение.
- Деактивируйте плагины. Если проблема возникла недавно, временно деактивируйте все плагины, а затем повторно активируйте их один за другим, чтобы выявить потенциального виновника.
- Проверьте наличие обновлений: убедитесь, что ваше ядро WordPress, темы и плагины обновлены до последних версий.
Ошибка 12: Веб-сайт WordPress не загружается. Проблема
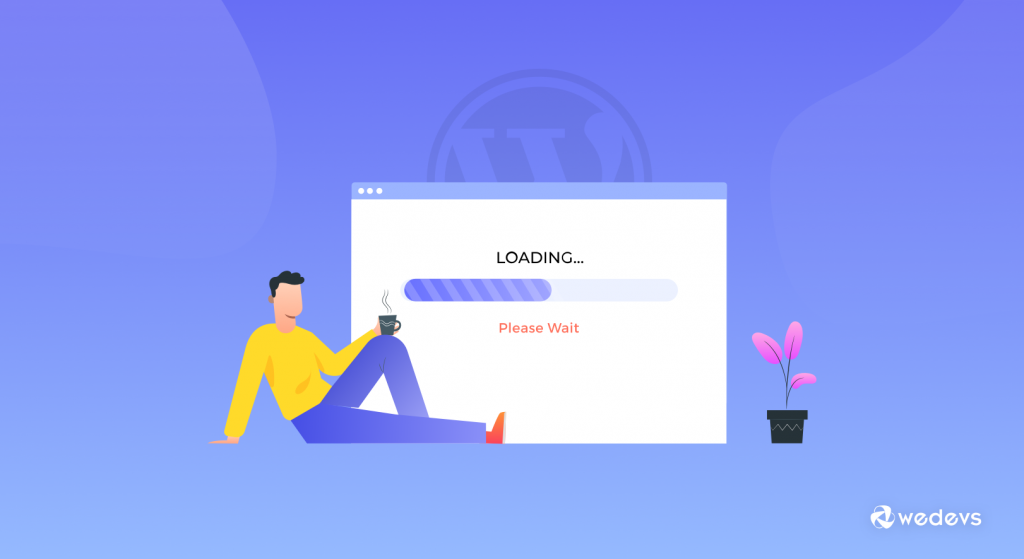
Веб-сайт, который не загружается, может стать серьезным источником разочарования. Если вы столкнулись с ситуацией, когда ваш веб-сайт WordPress вообще не загружается, есть несколько виновников, которые вы можете выяснить, чтобы вернуть свой сайт в онлайн.
Вы получите все решения для решения этой проблемы из этого руководства:
Как решить проблемы с загрузкой веб-сайта WordPress
Ошибка 13: Ошибка автоматического обновления
Ошибка «Не удалось выполнить автоматическое обновление» в WordPress может возникнуть, когда происходит сбой автоматического обновления основного программного обеспечения, тем или плагинов. Эта ошибка может привести к тому, что ваш сайт окажется в несогласованном состоянии, а если ее не устранить, это может привести к уязвимостям безопасности или проблемам с функциональностью.
Исправление 01: Обновление вручную
Если автоматическое обновление не удалось, вы можете обновить WordPress вручную.
- Загрузите последнюю версию WordPress с сайта wordpress.org.
- Извлеките загруженный файл и удалите папку wp-content.
- Используйте FTP-клиент, чтобы загрузить оставшиеся файлы в корневой каталог WordPress, перезаписав существующие файлы.
- Посетите yoursite.com/wp-admin/upgrade.php, чтобы завершить процесс обновления.
Исправление 02: убедитесь, что на диске достаточно места
Убедитесь, что на вашем сервере достаточно места на диске для установки обновления. Недостаточное дисковое пространство может привести к сбою обновлений.
Другие исправления
- Проверьте права доступа к файлу
- Увеличьте лимит памяти PHP
- Деактивируйте и активируйте все плагины
- Переключиться на тему по умолчанию
Мы уже обсуждали эти исправления в этой статье. Итак, проверьте их, чтобы устранить эту ошибку.
Ошибка 14: Ошибки RSS-канала
RSS-каналы — это отличный способ для пользователей быть в курсе последних новостей WordPress. Однако обнаружение ошибок в вашем RSS-канале может расстроить как вас, так и ваших подписчиков.
Итак, следуйте этим исправлениям, чтобы решить эту проблему!
Исправление 01: проверьте наличие проблем с форматированием
- Дополнительные пробелы или пустые строки перед тегами в файлах PHP могут вызвать ошибки RSS-канала. Откройте файл function.php вашей темы и другие файлы, в которые вы могли добавить собственный код. Убедитесь, что нет лишних пробелов и строк.
- Также важно проверить на наличие подобных проблем другие важные файлы, такие как wp-config.php.
Исправление 02: проверьте RSS-канал
Используйте службу проверки каналов, например W3C Feed Validation Service, чтобы проверить свой RSS-канал. Это может помочь выявить конкретные ошибки и дать подсказки о том, как их исправить.
Исправление 03: используйте плагин RSS-канала
Если канал RSS по умолчанию работает неправильно, вы можете использовать плагин RSS-канала для решения распространенных проблем с каналом.
Другие исправления
- Деактивируйте и активируйте все плагины
- Переключиться на тему по умолчанию
Мы уже обсуждали эти исправления в этой статье. Итак, проверьте их, чтобы устранить эту ошибку.
Ошибка 15: На этом сайте возникли технические трудности
Ошибка «На этом сайте возникли технические трудности» в WordPress — это общее сообщение об ошибке, появившееся в WordPress 5.2 как часть функции режима восстановления. Эта ошибка обычно указывает на фатальную ошибку, которая препятствует правильной работе WordPress.
Вот способы решения этой ошибки:
- Включить режим отладки
- Увеличьте лимит памяти PHP
- Деактивируйте и активируйте все плагины
- Переключиться на тему по умолчанию
Мы уже обсуждали эти исправления в этой статье. Итак, проверьте их, чтобы устранить эту ошибку.
Распространенные ошибки WordPress — заключительное примечание
WordPress — отличная платформа, но нет ничего идеального. Проблемы возникают, но когда есть решения, проблем не существует. Поэтому, если у вас возникнут какие-либо из этих проблем; Не волнуйтесь! Дела идут не так; это наиболее распространенные проблемы WordPress, с которыми сталкиваются пользователи.
Таким образом, WordPress предоставил своим пользователям решение и этих проблем. В этом посте мы раскрыли наиболее распространенные ошибки WordPress, а также их причины и решения.
Знаете ли вы какие-либо другие распространенные и фатальные ошибки WordPress? Дайте нам знать в разделе комментариев ниже!
