Как преобразовать Notion в веб-сайт WordPress (пошаговое руководство)
Опубликовано: 2023-09-14Вы хотите преобразовать Notion в веб-сайт WordPress?Если вы ищете пошаговое руководство, продолжайте читать эту статью.Здесь мы покажем вам процесс AZ для достижения поставленной задачи!
При работе над проектом (индивидуально или в команде) было бы отлично повысить производительность для достижения лучших результатов. По умолчанию люди предпочитают автономные инструменты для отслеживания прогресса, ведения необходимых заметок и т. д.
Но что, если вам нужно комплексное решение для более эффективной работы с продуктом в команде?
Вот тут-то на сцену и выходит Notion. Это один из лучших инструментов, которые вы должны попробовать, чтобы повысить общую производительность. Если вам нужно узнать больше об этом инструменте и узнать, как преобразовать Notion в веб-сайт WordPress, продолжайте читать этот пост.
Здесь мы объясним пошаговый метод выполнения задачи.
Прежде чем идти дальше, давайте посмотрим, что такое Notion и чем оно может быть полезно.
Понятие: введение

Если вам нужно поднять свою продуктивность на новый уровень, попробуйте Notion .
Это бесплатный инструмент для документирования продуктов, отслеживания задач, вики и управления проектами. Программное обеспечение Notion станет идеальным вариантом как для отдельных лиц, так и для команд.
Поскольку инструмент предлагает функции совместной работы, работа с членами вашей команды над проектом и информирование других о ходе работы будет легкой прогулкой.
Некоторые из наиболее уникальных особенностей Notion:
- Интеграция ИИ
- Блочное редактирование
- Настройка шаблона
- Управление задачами
- Делать заметки
И так далее.
Теперь вы знаете, что такое понятие. Далее давайте посмотрим, когда вам нужно преобразовать Notion в веб-сайт WordPress.
Когда вам нужно конвертировать Notion в WordPress
Допустим, вы являетесь автором контента. Если вы одновременно работаете с несколькими веб-сайтами WordPress и вам необходимо повысить производительность, Notion станет идеальным инструментом. Процесс будет простым, поскольку все задачи можно выполнять с единой панели управления Notion.
Редактор контента Notion очень прост в использовании и использует блоки. Как и в случае с редактором Гутенберга, написание или редактирование сообщений было бы легкой прогулкой. Если вы считаете, что повышение продуктивности написания контента — это идеально, вам необходимо заняться интеграцией Notion и WordPress.
Поскольку у Notion также есть бесплатная подписка, протестируйте платформу и проверьте ее возможности самостоятельно.
Как преобразовать Notion в веб-сайт WordPress
Первое, что вам нужно сделать, это зайти в Notion .

Оттуда войдите в свою учетную запись. После входа в свою учетную запись Notion перейдите на вкладку «Мои интеграции» .
Шаг 1. Создайте новую интеграцию
Они будут видны, если вы настроили какие-либо интеграции в своей учетной записи Notion.
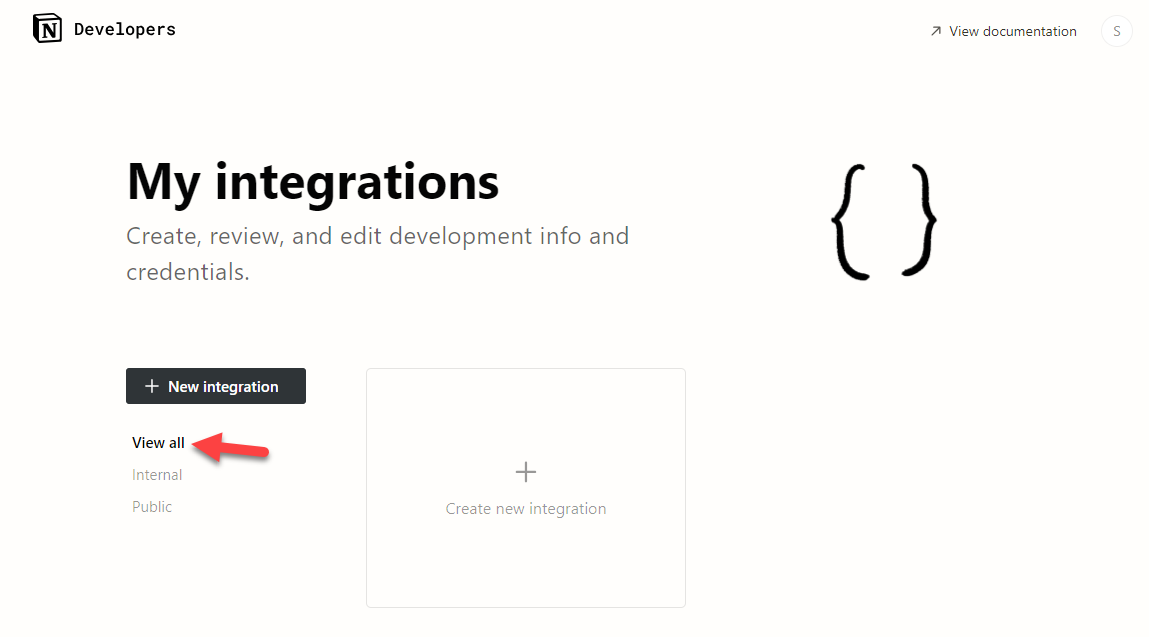
В данном случае у нас нет существующих интеграций. Следовательно, мы нажмем кнопку «Создать новую интеграцию» .
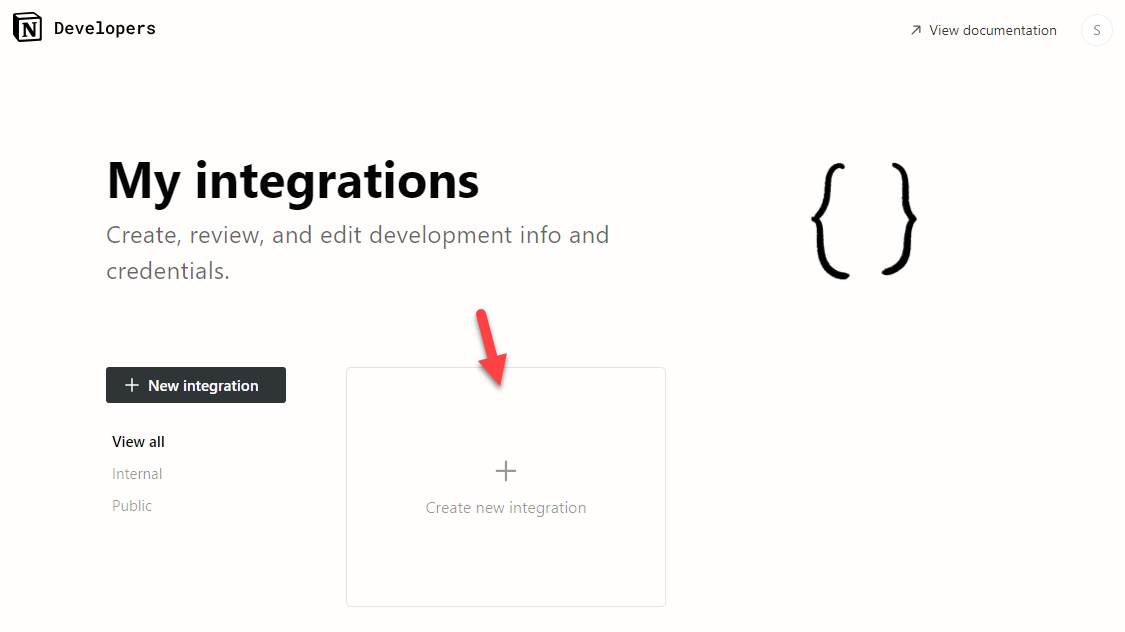
На следующей странице вам необходимо ввести некоторые данные. Информация, которую вам необходимо заполнить:
- Тип интеграции
- Связанное рабочее пространство
- Название интеграции
- Логотип
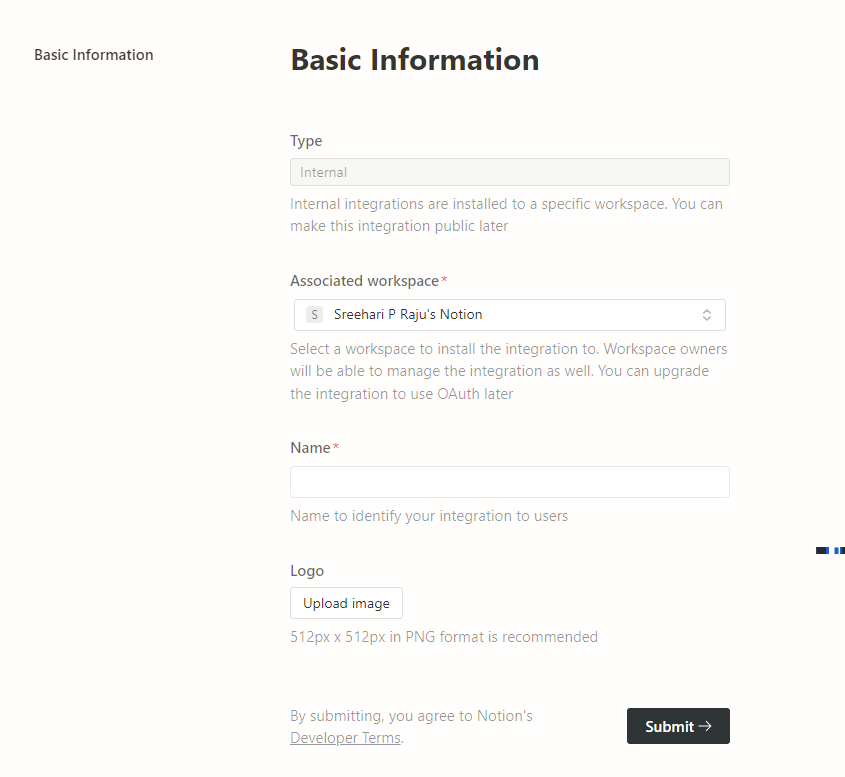
После ввода данных отправьте форму. Теперь Notion создаст секретный ключ для интеграции.
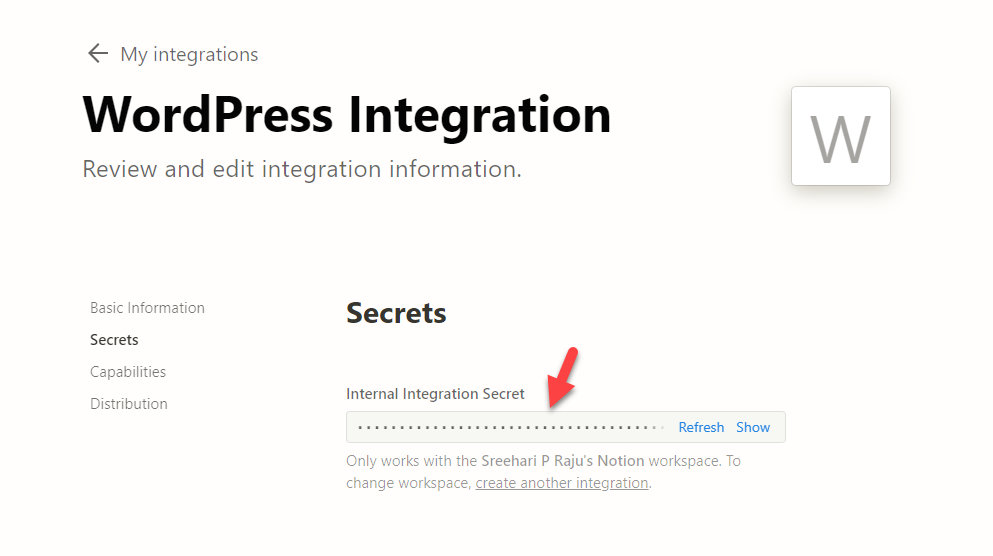
Держите эту вкладку браузера открытой.
Шаг 2. Установите и активируйте WP Sync for Notion
На новой вкладке откройте свой веб-сайт и перейдите на серверную часть. Нам нужно установить плагин под названием WP Sync for Notion .
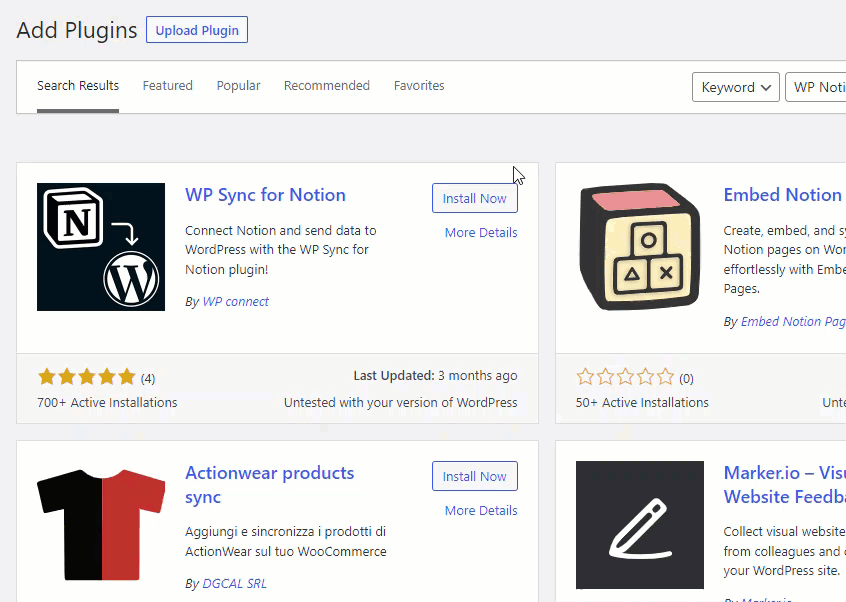
После установки и активации плагина на сайте откройте настройки плагина.
Шаг 3. Создайте соединение
Далее создайте новое соединение.
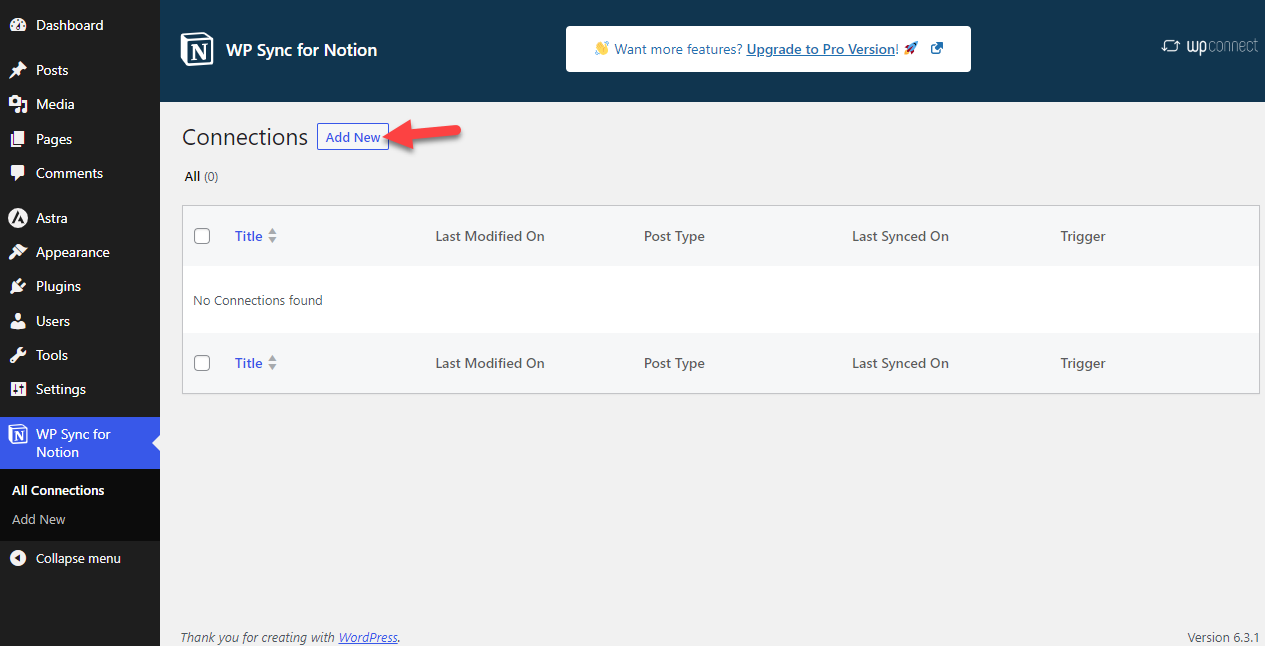
Теперь дайте соединению имя и вставьте секретный ключ.
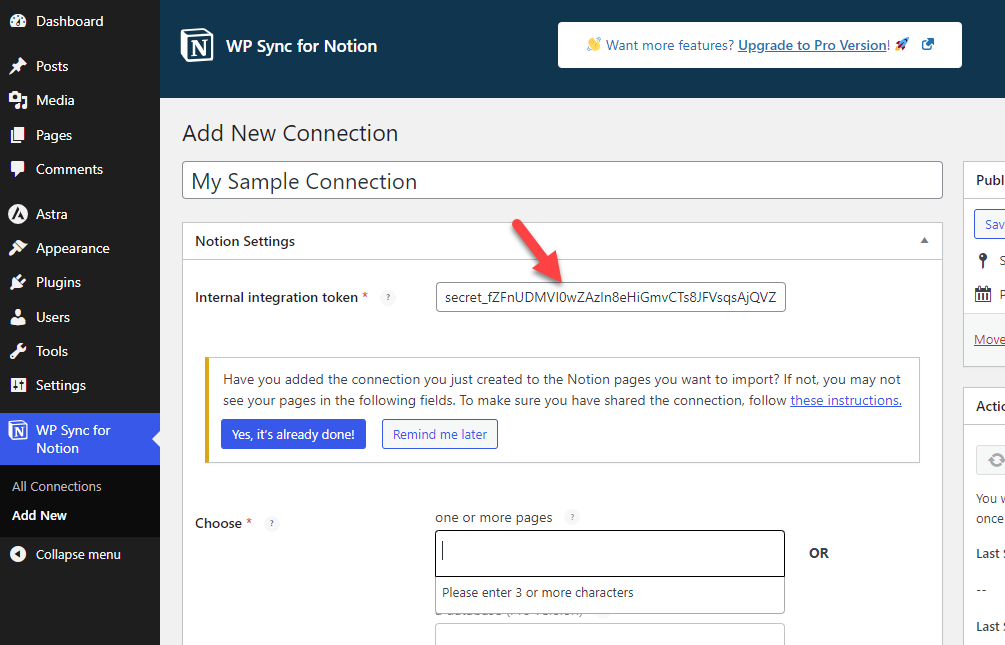
Теперь вернитесь на домашнюю страницу Notion и создайте там документ. Вы можете назвать его как хотите. Например, если вы пишете статью о лучших хостинг-провайдерах WordPress, используйте ее в качестве заголовка документа. Вы можете увидеть возможность добавить интеграцию в документ в правом верхнем углу.
Шаг 4. Завершите интеграцию
Выберите правильную интеграцию из раскрывающегося списка.
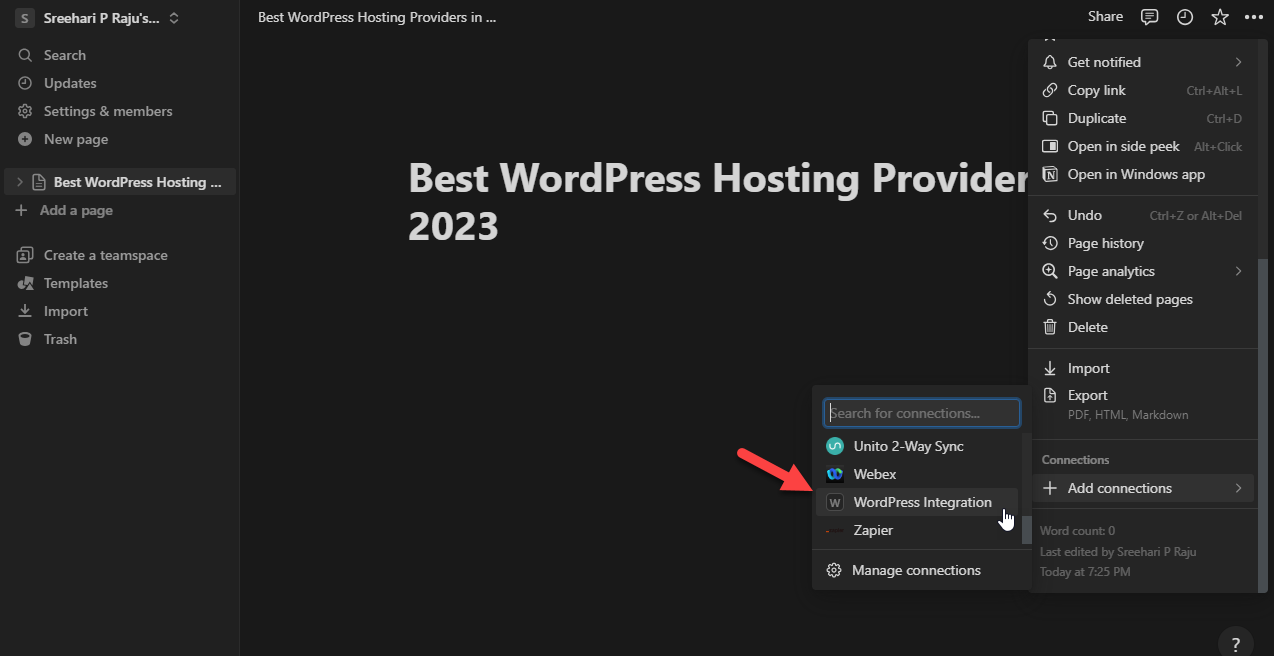

Затем дайте разрешения на доступ к странице и всем дочерним страницам под ней.
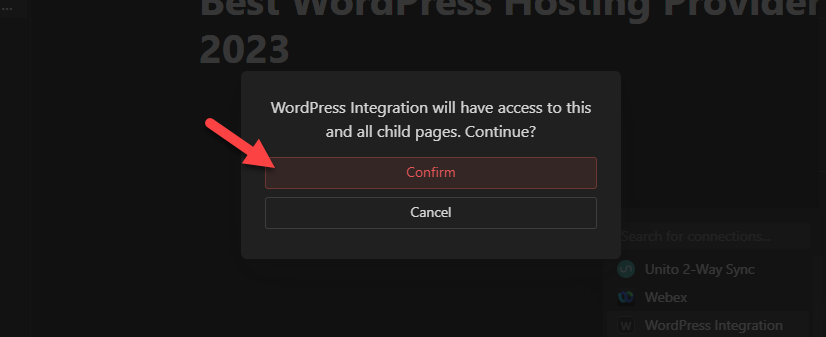
Вы можете увидеть свою интеграцию в разделе подключений, если все правильно.
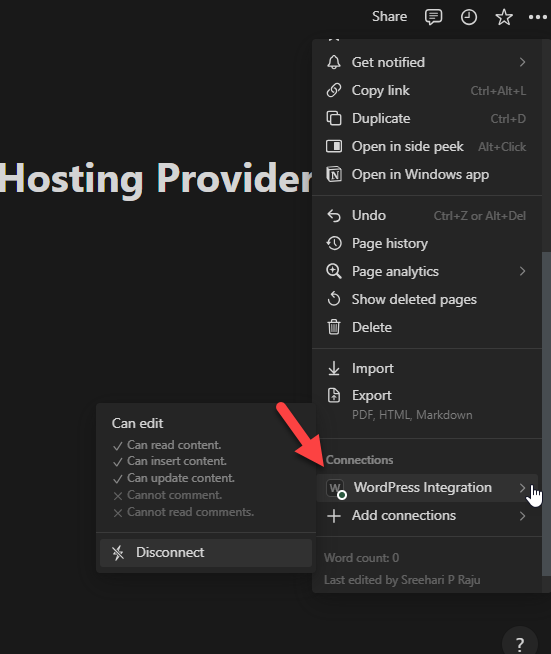
Теперь вернитесь к настройкам плагина и укажите документ, над которым вы работаете.
Шаг 5. Настройте плагин
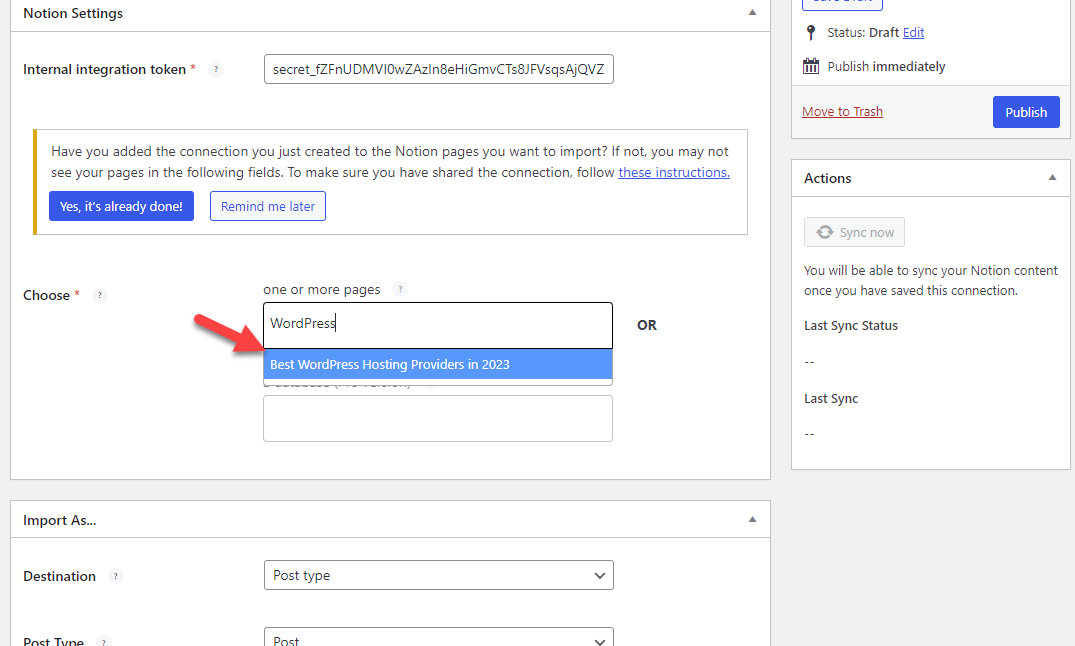
Далее выберите, как вам нужно поступить с документом. В данном случае мы будем использовать этот документ как запись в блоге. Кроме того, мы будем использовать черновик в качестве статуса публикации. Наконец, выберите учетную запись автора из раскрывающегося списка.
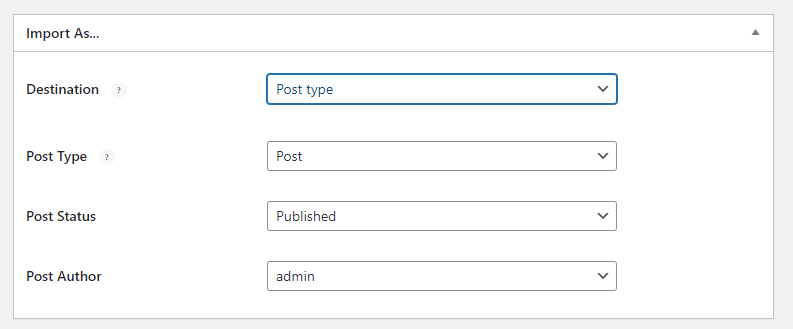
Затем настройте сопоставление полей.
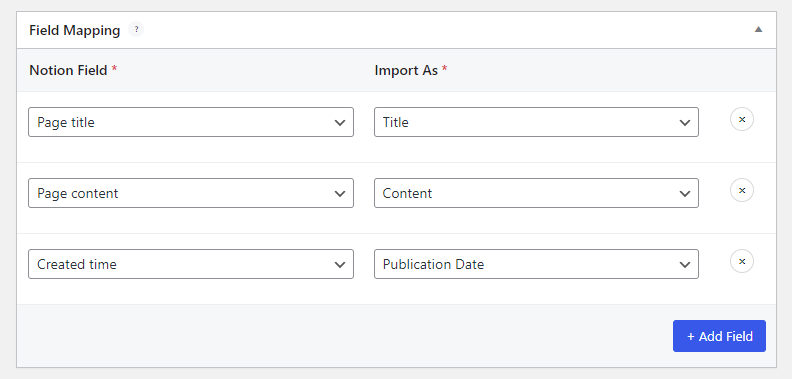
Наконец, выберите настройки синхронизации. Пока вы используете бесплатную версию подписки на плагин, вы получаете некоторые ограничения. В данном случае в качестве опции синхронизации я выбрал ручной запуск.
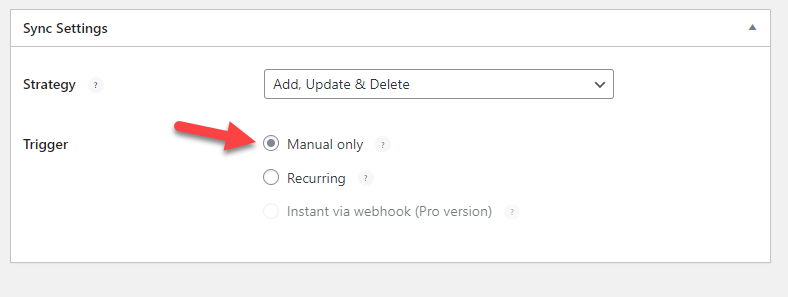
После настройки параметров плагина опубликуйте соединение.
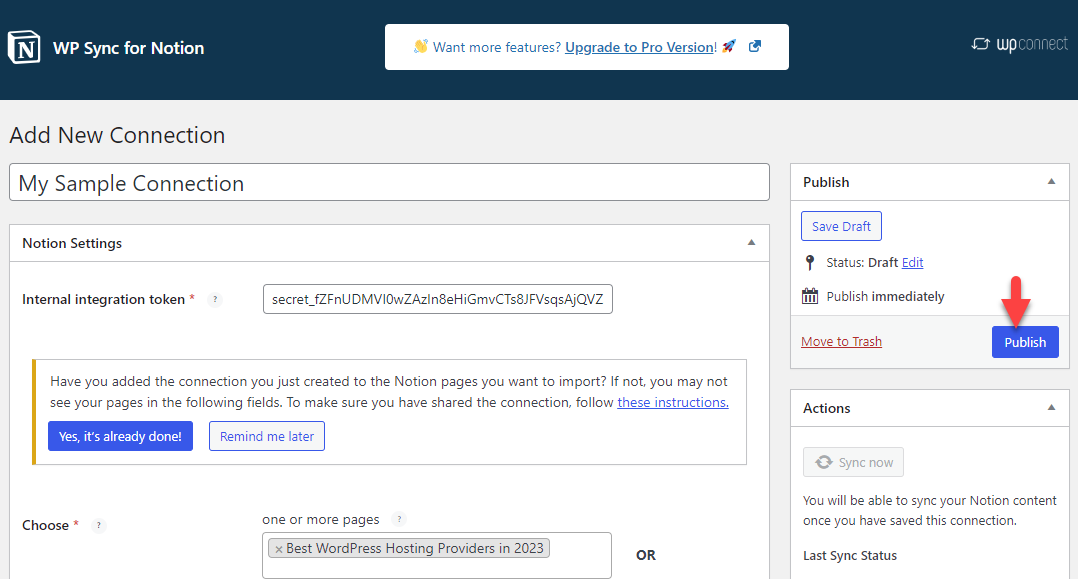
Теперь внесите изменения в документ Notion.
Шаг 6. Работа над концептуальным документом
Добавьте контент, который собираетесь опубликовать.
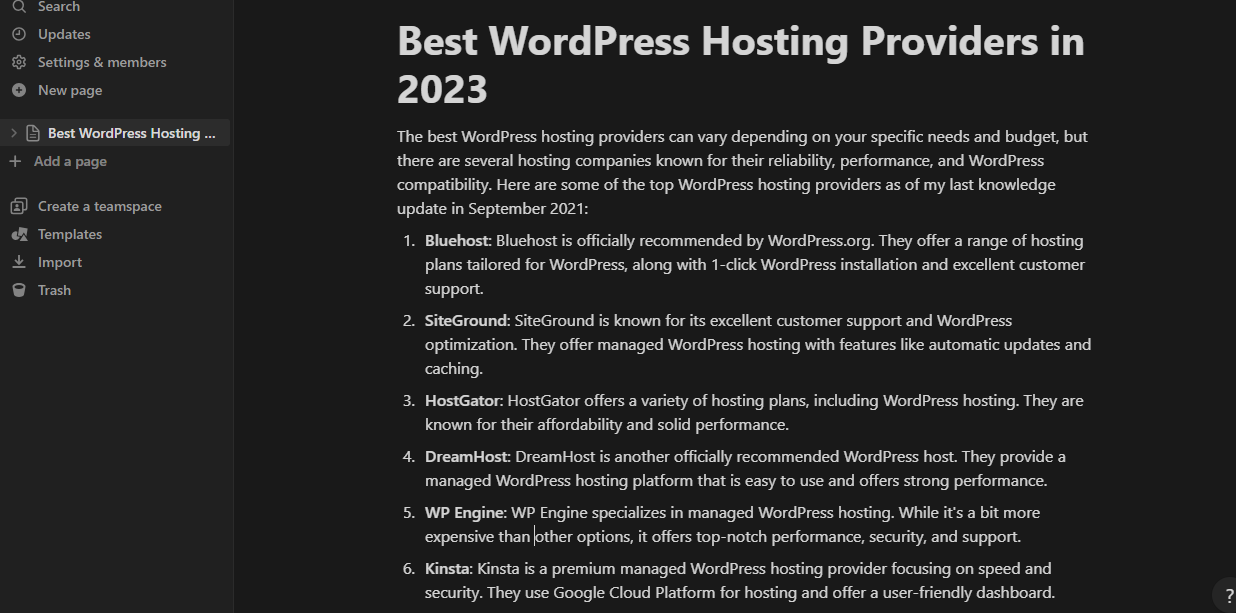
Вы также можете добавлять изображения в документ Notion. Вы можете использовать блок изображений для вставки фотографий в документ.
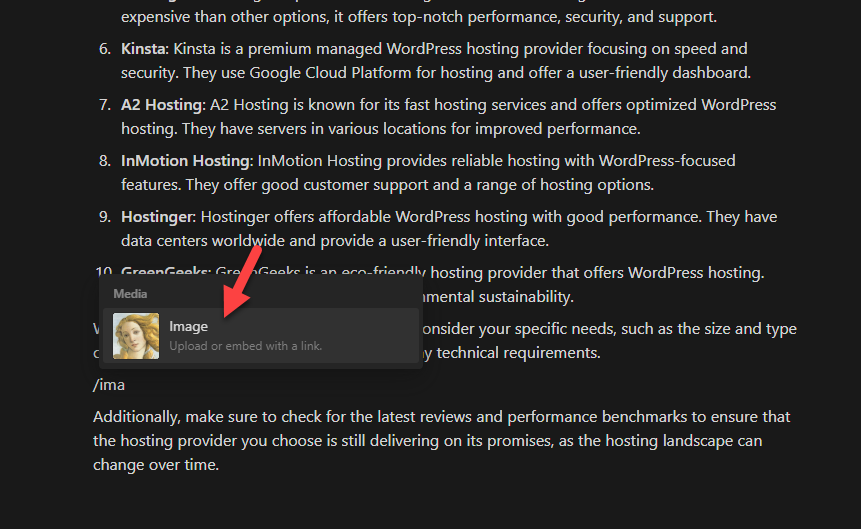
Там у вас есть несколько вариантов добавления изображения в документ:
- Загрузить
- Вставить ссылку
- Unsplash
- ГИПФИ
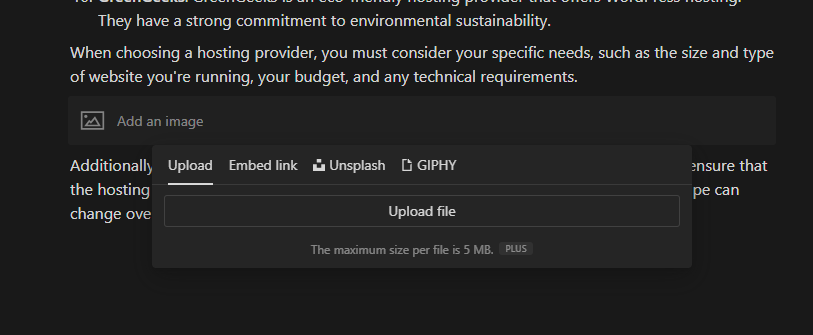
Загрузите изображения в документ из локального хранилища или встройте файл изображения.
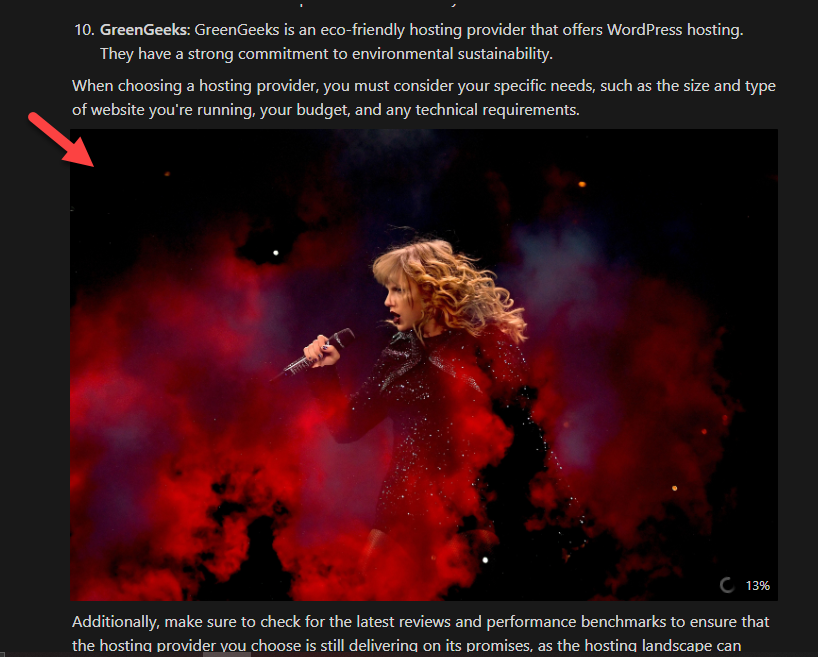
Шаг 7. Синхронизируйте документ
После внесения изменений нажмите кнопку «Синхронизировать сейчас» в настройках подключения.
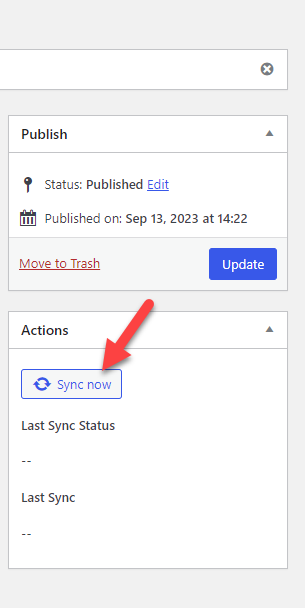
После завершения синхронизации перейдите в редактор сообщений WordPress.
Шаг 8. Завершите редактирование и опубликуйте публикацию.
Там вы увидите документ.
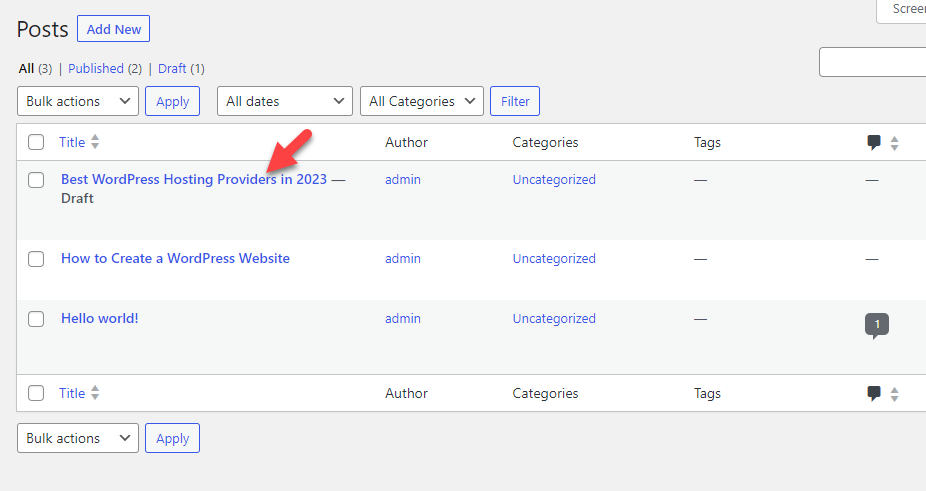
Вы можете просмотреть документ, чтобы увидеть его содержимое.
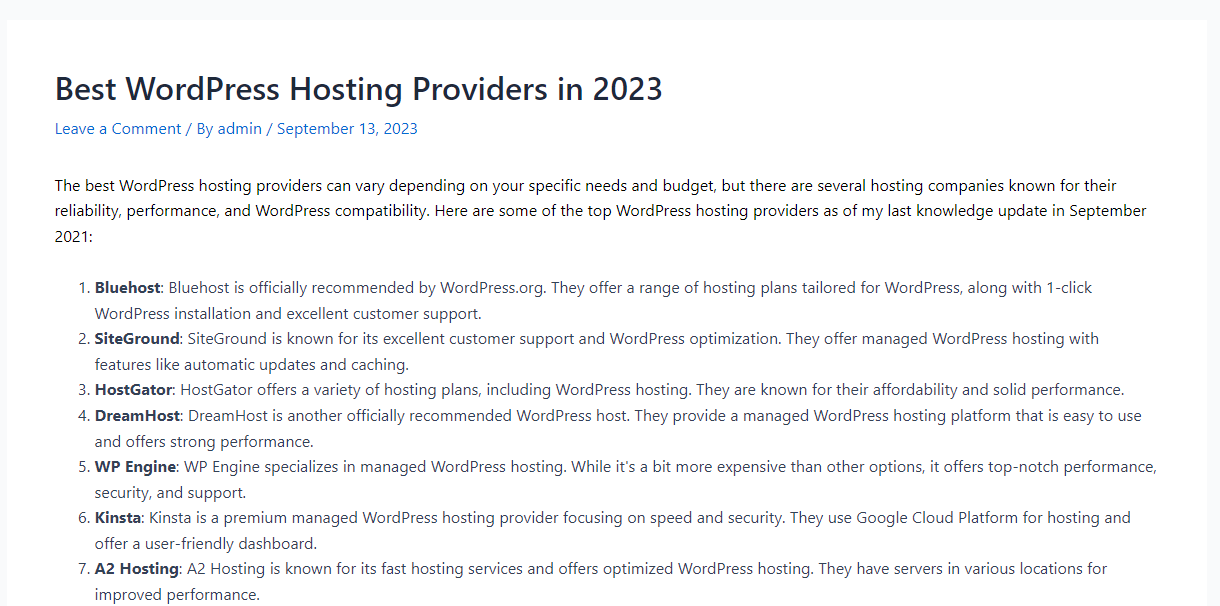
Если вы прокрутите вниз, вы также увидите все изображения, добавленные в документ.
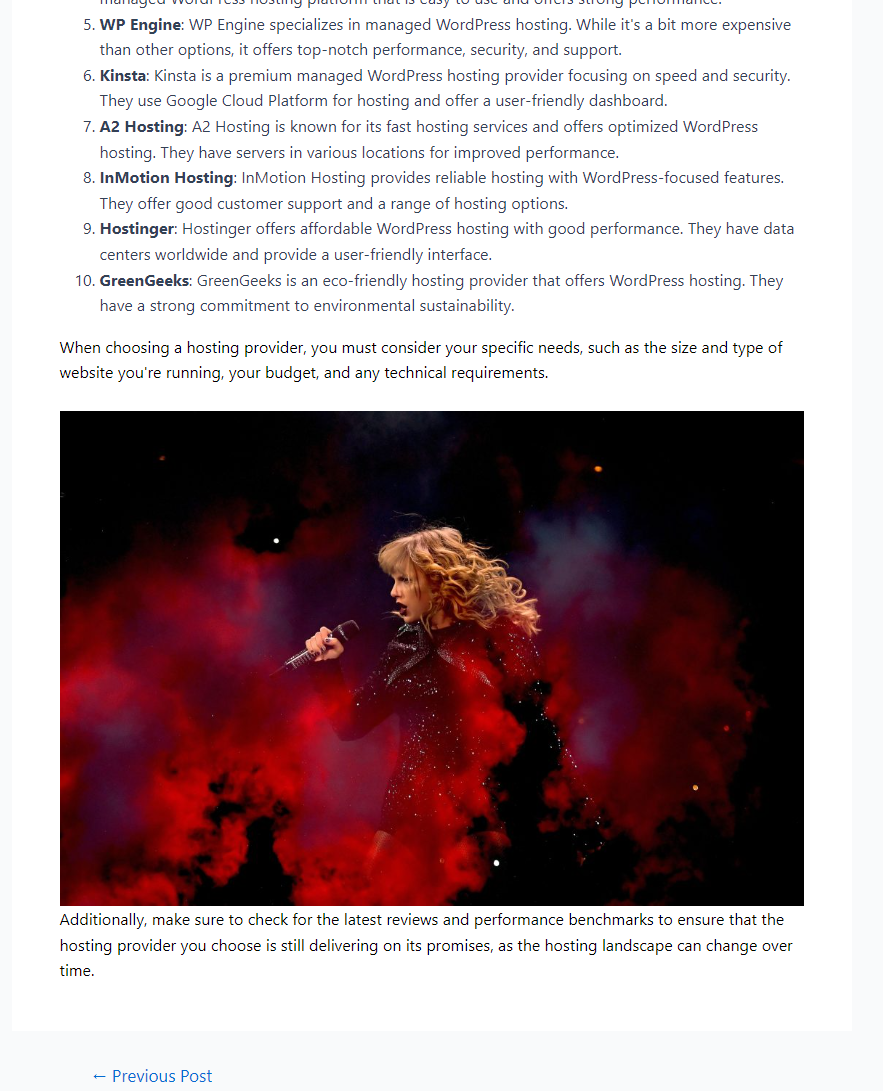
В соответствии с нашей конфигурацией мы выбрали статус публикации как черновик. Итак, когда вы будете готовы опубликовать статью, вы можете выполнить эту задачу вручную.
Еще следует отметить: вам необходимо снова вручную синхронизировать документ после внесения необходимых изменений.
Вот и все!
Вот как вы можете завершить интеграцию Notion и WordPress! Как вы можете видеть выше, интеграция проста и не требует никаких технических знаний.
Заключение
Работая автором контента или блоггером, вашей главной задачей должно быть повышение производительности и управления временем. Авторам контента доступно так много платформ для выполнения своих письменных задач.
В нашем тесте Notion может стать хорошим инструментом для ведения блога или деловой поездки. Поскольку этот инструмент также может предлагать командную работу, вы можете работать над командными задачами, делиться прогрессом и так далее.
Следовательно, мы рекомендуем протестировать Notion и преобразовать Notion в веб-сайты WordPress, чтобы повысить производительность.
Какую еще платформу вы используете для повышения производительности?
Дайте нам знать об этом в комментариях.
