Как исправить ошибку «WordPress не удалось вставить вложение в базу данных»
Опубликовано: 2023-01-10Пока вы работаете над своим веб-сайтом, вам, вероятно, потребуется загружать новые файлы. Во время этого процесса WordPress может выдать ошибку о том, что «не удалось вставить вложение в базу данных». В этом случае любые загруженные изображения или сообщения не будут добавлены на ваш сайт.
К счастью, существует множество способов исправить ошибку «WordPress не удалось вставить вложение в базу данных». Просто изменив размер изображений или обновив имена файлов, вы можете выполнить требования WordPress для новых загрузок. Однако вам могут потребоваться более масштабные решения, такие как увеличение лимита памяти вашего сайта.
В этом посте мы объясним, что такое ошибка «WordPress не удалось вставить вложение в базу данных». Затем мы покажем вам восемь различных способов решения этой проблемы. Давайте начнем!
Что такое ошибка «WordPress не удалось вставить вложение в базу данных»?
Важной частью разработки веб-сайта является загрузка изображений. Независимо от того, находите ли вы бесплатные фотографии в Интернете или создаете собственную графику, вы можете добавить их в медиатеку WordPress. Это сохранит все ваши медиафайлы и позволит вам вставлять их на страницы или сообщения:
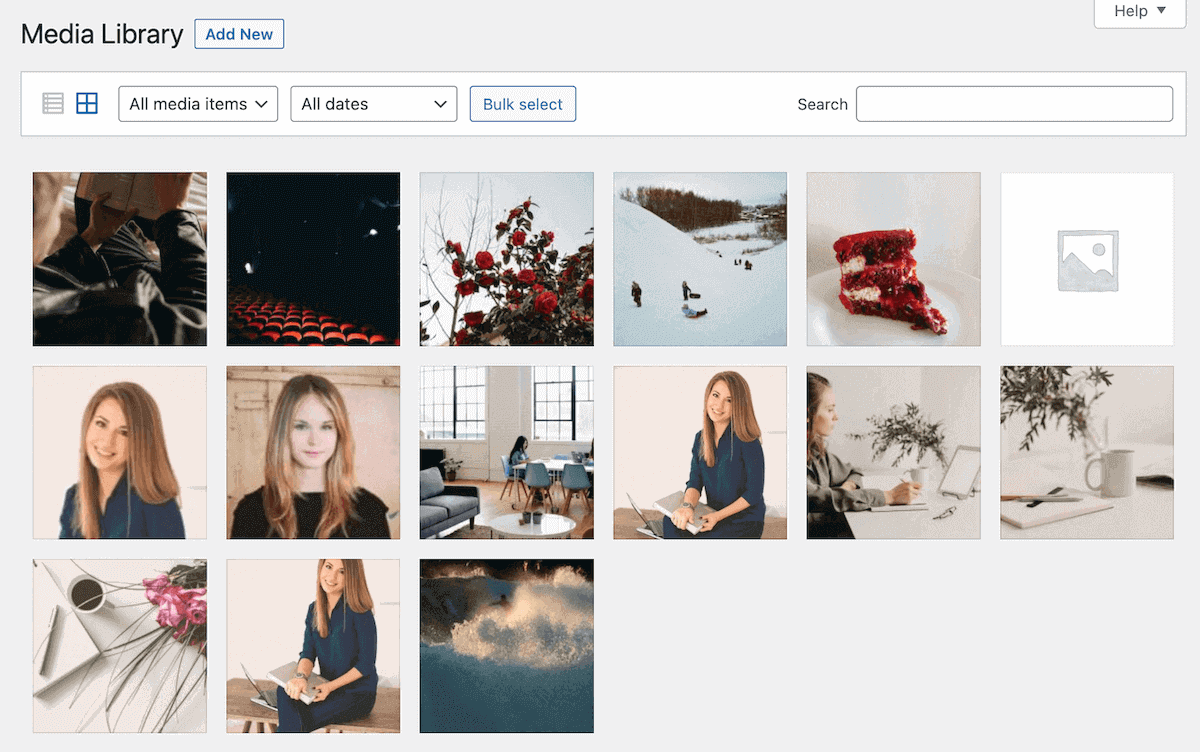
Кроме того, вам может потребоваться добавить другие типы файлов в WordPress. Если все работает правильно, вы сможете загружать файлы, такие как документы, аудио или видео, в публикацию, страницу или медиатеку:
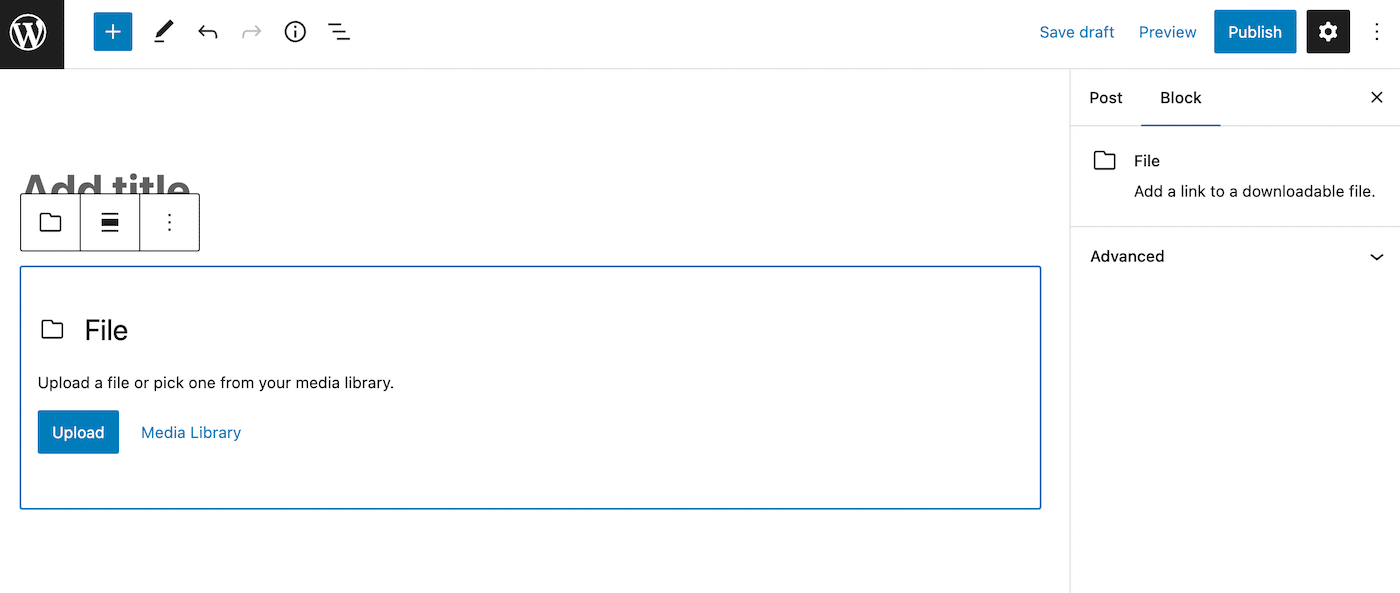
Однако вы можете столкнуться с ошибкой при загрузке новых изображений или других файлов. Это отобразит сообщение о том, что «WordPress не удалось вставить вложение в базу данных». Хотя в основном это происходит с загруженными файлами, это также может помешать вам публиковать новые сообщения.
В большинстве случаев эта ошибка возникает, когда ваш сервер не может поддерживать количество ресурсов, которое вы пытаетесь использовать. Если у вас есть план общего хостинга, эти проблемы также могут быть вызваны тем, что другой веб-сайт получает неожиданно высокий трафик.
Вот некоторые другие возможные причины ошибки «WordPress не удалось вставить вложение в базу данных»:
- Память PHP исчерпана
- Имена файлов содержат специальные символы
- Конфликты плагинов или тем
- Неверные права доступа к файлам
Когда вы увидите эту ошибку, вы не сможете использовать файлы на своем веб-сайте. Чтобы продолжить настройку своих страниц и сообщений, вам нужно решить проблему и попробовать повторно загрузить файл.
Как исправить ошибку «WordPress не удалось вставить вложение в базу данных» (8 методов)
Ошибка «WordPress не может вставить вложение в базу данных» может помешать вам загружать новые файлы на ваш сайт. Поскольку медиа — важная часть веб-дизайна, вам нужно знать, как решить эту проблему.
Без лишних слов, вот как решить эту проблему с загрузкой изображений в WordPress!
1. Измените размер изображения
Когда вы загружаете новые изображения в WordPress, это занимает место на вашем сервере. Если эти образы слишком велики, вы можете перегрузить выделенные ресурсы вашего сервера. Кроме того, это может увеличить время загрузки вашей страницы.
Если вы получаете сообщение об ошибке «Не удалось вставить вложение в базу данных», возможно, вы превысили максимальный размер загрузки. В зависимости от вашего хостинг-провайдера WordPress это обычно составляет от 4 до 128 МБ.
Типичный пользователь WordPress, скорее всего, никогда не превысит этот предел. Однако веб-сайты с большим количеством медиа, такие как портфолио фотографий, могут столкнуться с ошибками загрузки.
В этом случае вы можете попробовать настроить размеры изображения. Как правило, самый большой размер в WordPress составляет 1024 пикселя. Лучше не загружать изображения большего размера.
Для дальнейшей оптимизации изображений рассмотрите возможность использования только файлов PNG, JPEG (JPG) или GIF. Это приведет к высококачественным изображениям с небольшими размерами файлов.
Кроме того, важно сжимать все ваши изображения. Хотя WordPress автоматически применяет сжатие изображений, этого может быть недостаточно, чтобы значительно уменьшить размер файла.
Чтобы убедиться, что вы не перегружаете свой сервер, вы можете использовать плагин сжатия, такой как ShortPixel. Этот инструмент автоматически сжимает, изменяет размер и масштабирует изображения, поэтому они оптимизированы для WordPress:
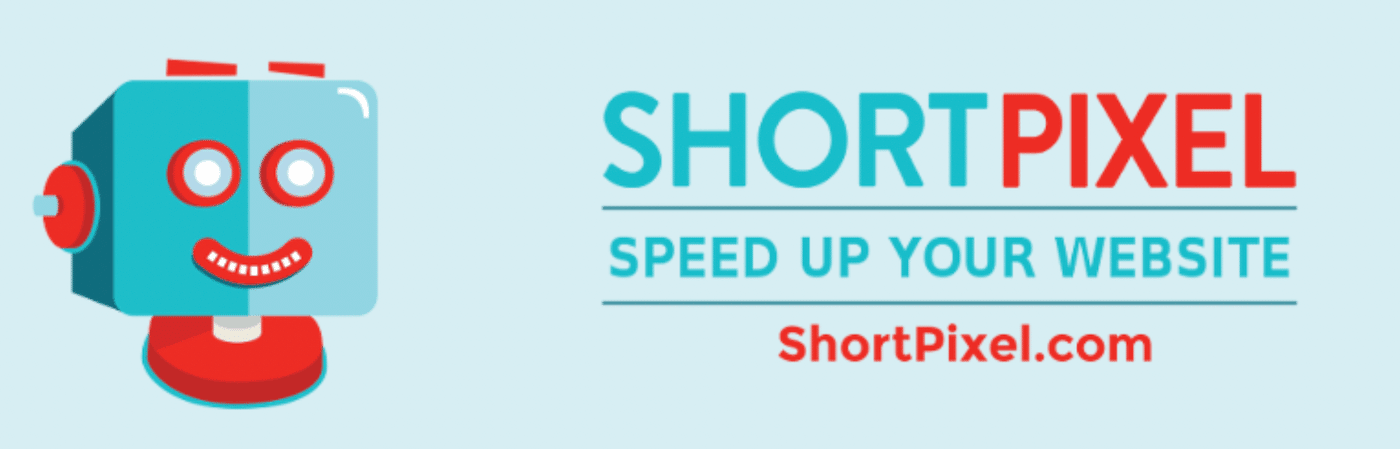
Кроме того, ShortPixel может выполнять сжатие изображений как без потерь, так и с потерями. Если размеры файла изображения вызывают ошибку «WordPress не удалось вставить вложение в базу данных», применение правильного сжатия может решить проблему.
2. Измените имя файла
Устранение ошибки «WordPress не удалось вставить вложение в базу данных» может быть таким же простым, как изменение имени файла. В зависимости от того, как была настроена ваша база данных, в ней могут быть наборы символов или параметры сортировки, которые запрещают определенные имена файлов.
Если вы видите ошибку «не удалось вставить вложение в базу данных», WordPress не смог добавить загруженный вами файл в базу данных MySQL. Его настройки по умолчанию могут не разрешать использование специальных символов.
Чтобы устранить проблему, попробуйте переименовать файл. Обязательно удалите все ненужные символы и знаки препинания. Вместо этого лучше использовать слова, разделенные тире или символом подчеркивания:
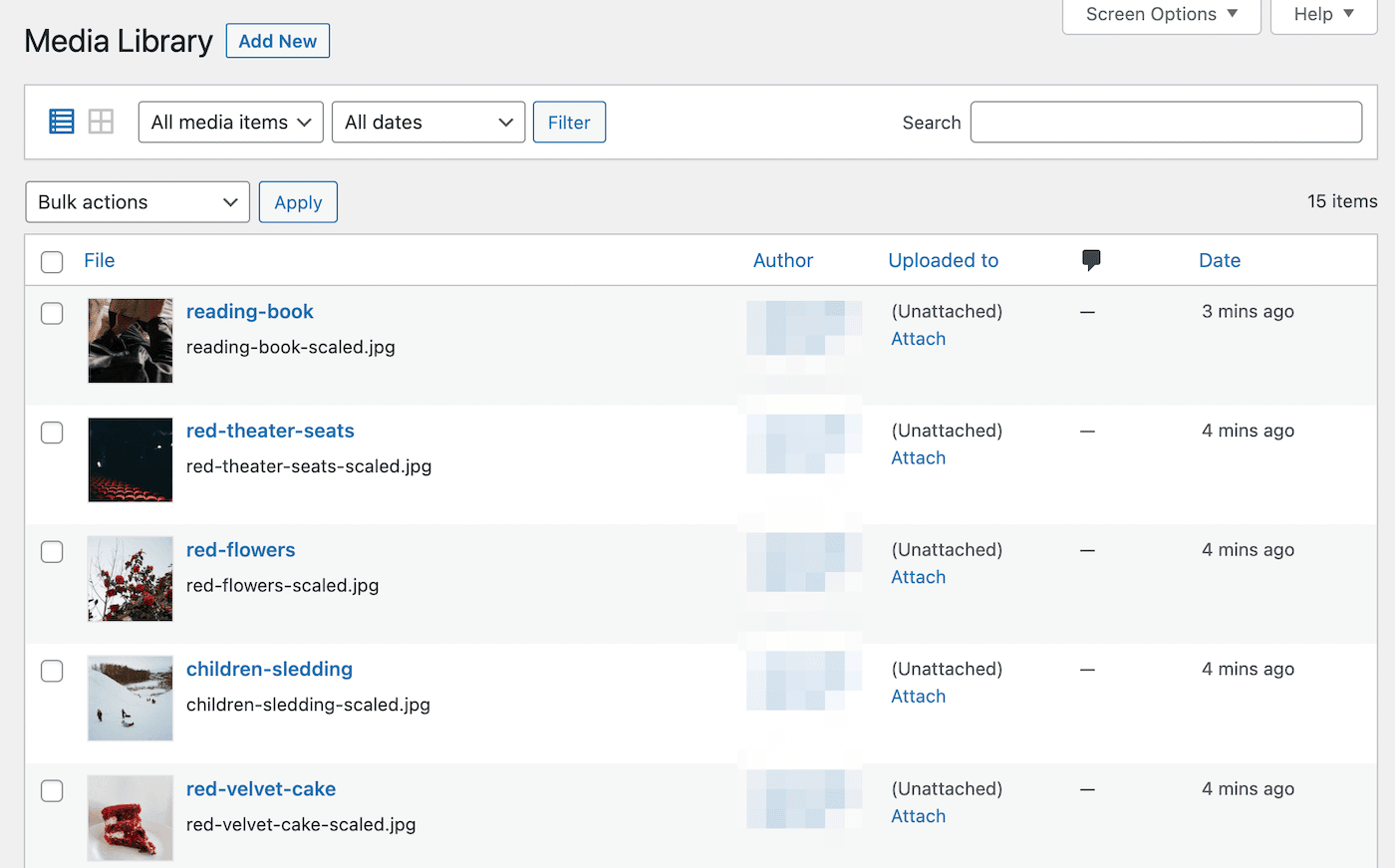
После этого попробуйте повторно загрузить файл. Если это все еще не удалось, перейдите к следующему методу!
3. Деактивируйте конфликтующие плагины и темы
Поскольку WordPress является платформой с открытым исходным кодом, сторонние разработчики могут продавать свои собственные темы и плагины для использования вами. Некоторые из этих инструментов могут иметь плохой код, что может привести к конфликтам с другим программным обеспечением на вашем сайте.
Всякий раз, когда в WordPress возникает ошибка, рекомендуется оценить, возникла ли она из-за конфликта плагина или темы. Для начала вам необходимо временно деактивировать ваши плагины.
Просто выберите те, которые в данный момент активны, затем выберите « Деактивировать » в меню « Массовые действия »:
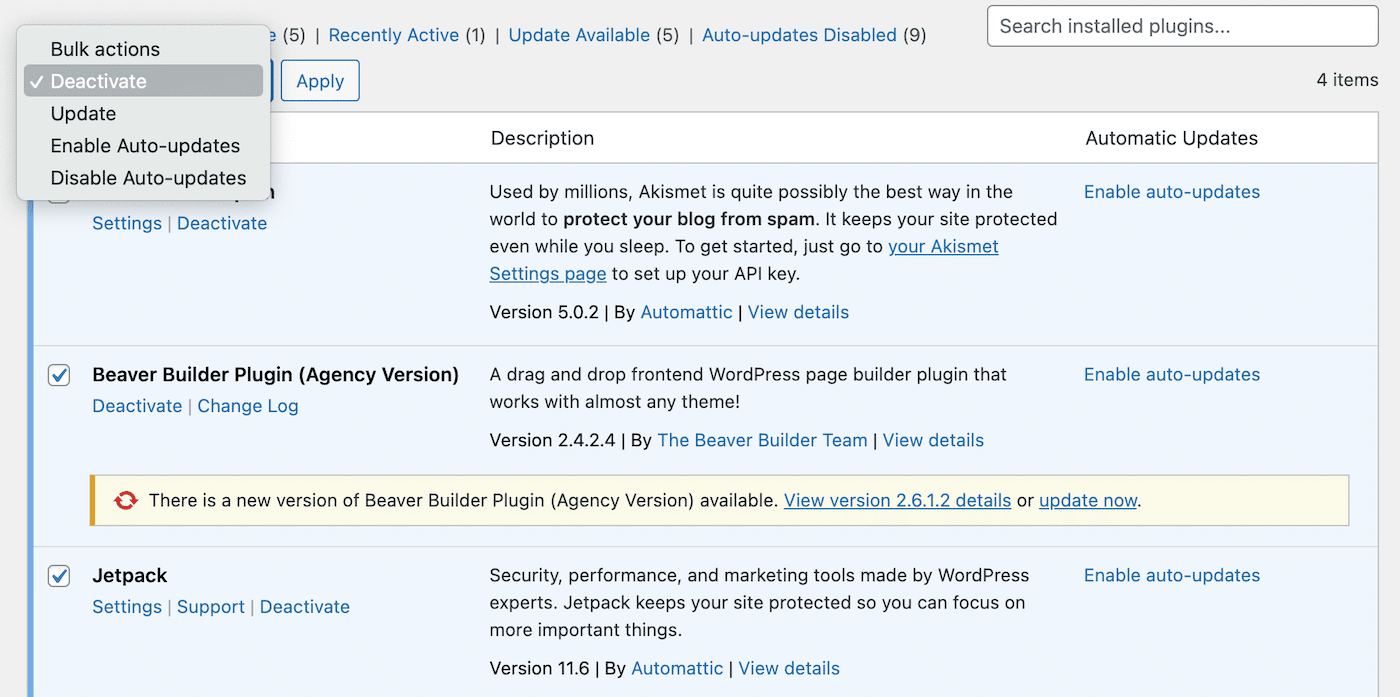
Далее попробуйте загрузить файл еще раз. Если это работает, то проблема была связана с одним из ваших плагинов.
Теперь повторно активируйте свои плагины один за другим и попробуйте загрузить файл после каждой повторной активации. Это поможет вам узнать, какой плагин вызывает ошибку «не удалось вставить вложение в базу данных».
Как только вы найдете виновника, вы можете удалить его со своего сайта или связаться с его разработчиком, чтобы сообщить им о проблеме.
Ваша тема также может вызывать конфликты. Вы можете быстро проверить, так ли это, активировав тему WordPress по умолчанию, например Twenty Twenty-Three:
Если это устранит ошибку, вам, вероятно, потребуется использовать другую тему. Однако проблемы с загрузкой файлов могут быть вызваны совершенно другой проблемой. В этом случае пришло время устранить неполадки в базе данных.
4. Проверьте размер вашей базы данных
Если изображение не загружается в WordPress, возможно, ресурсов сервера недостаточно для поддержки файла. Чтобы убедиться, что это так, вы можете проверить размер вашей базы данных. Это покажет вам, сколько места на диске занимают ваши изображения, видео и другие файлы.
Если у вас есть план хостинга Kinsta, вы можете легко увидеть использование своего диска в MyKinsta. Это комбинация ресурсов для ваших файлов и базы данных.
После того, как вы войдете в свою учетную запись, нажмите на вкладку Сайты WordPress . Затем посмотрите в столбце « Использование диска »:
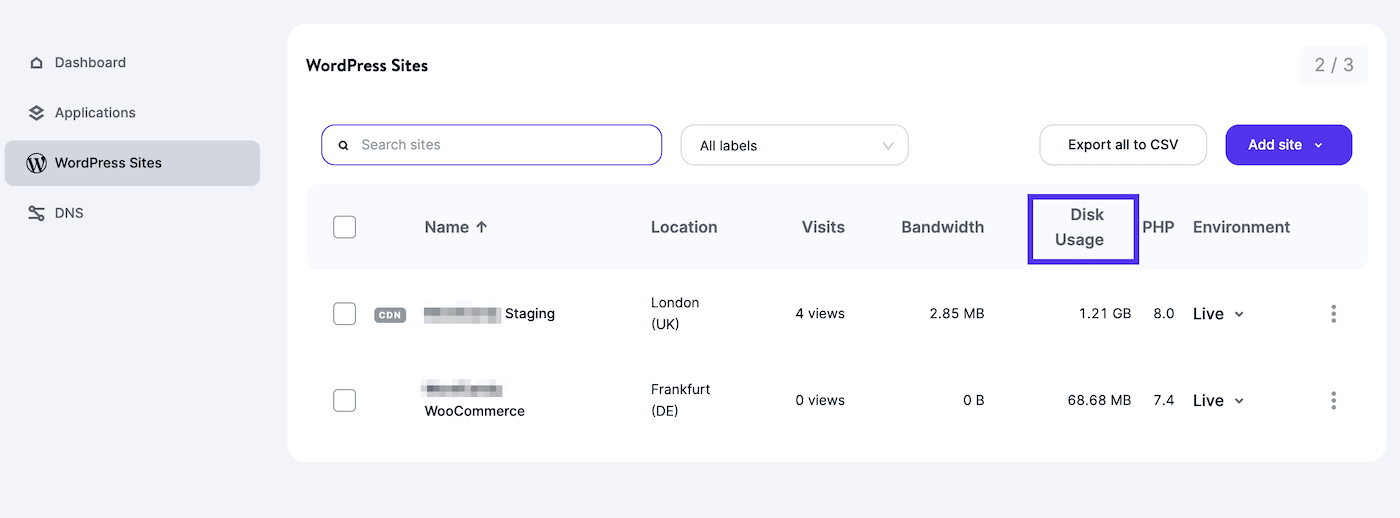
Использование ваших ресурсов также будет отображаться в разделе Analytics для определенного сайта. Перейдите в « Ресурсы» > «Дисковое пространство» , чтобы увидеть лимит хранилища и текущее использование:
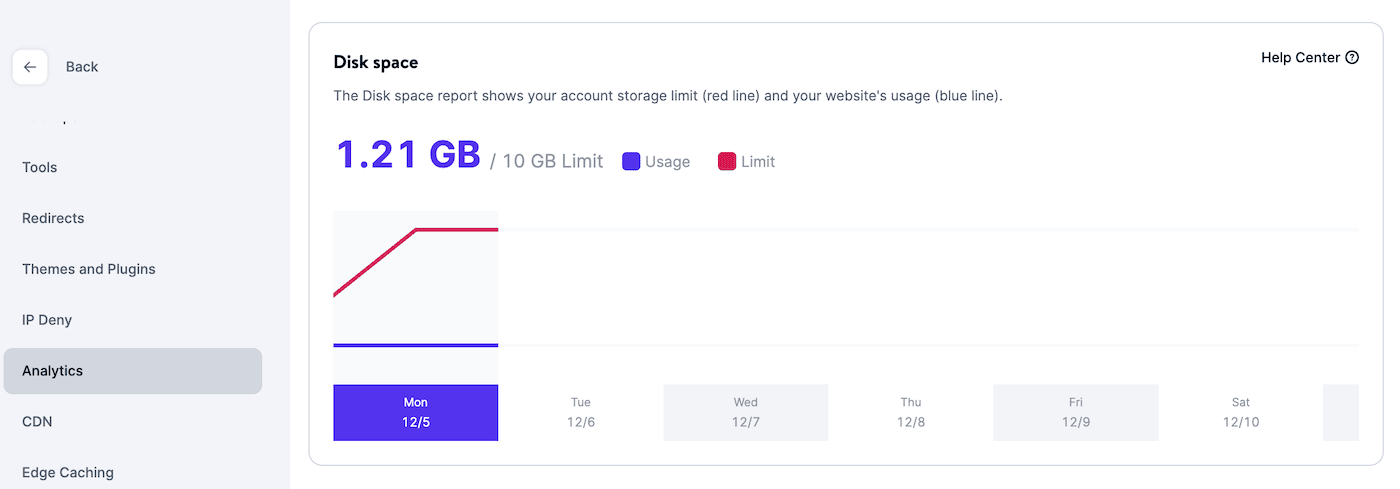
Вы также можете просмотреть эту информацию непосредственно в панели управления. В разделе « Использование ресурсов » нажмите кнопку « Подробнее » рядом с « Использование диска» :
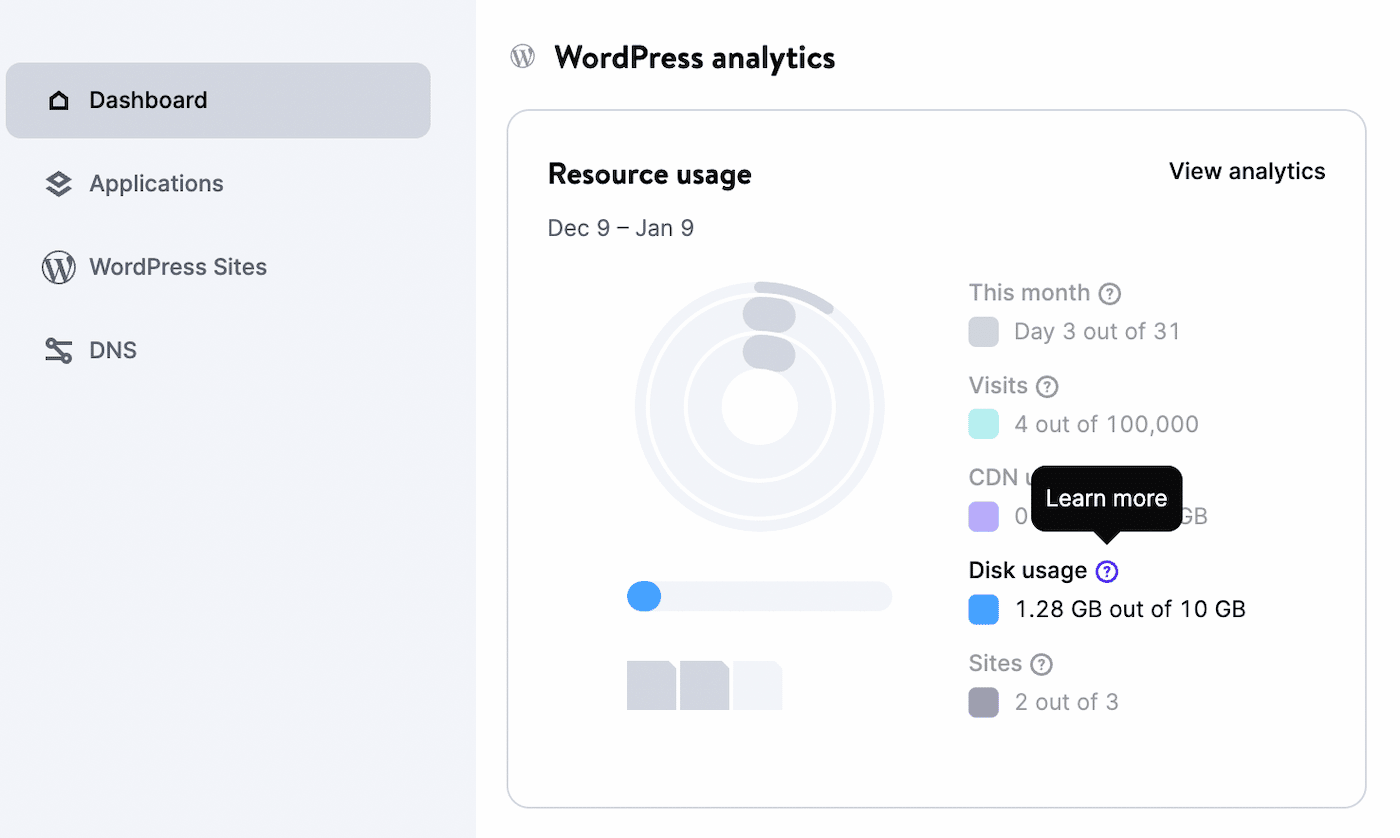
Во всплывающем окне вы увидите разбивку использования вашего диска. Он покажет ваше общее разрешенное пространство, а также текущие размеры ваших файлов и баз данных:
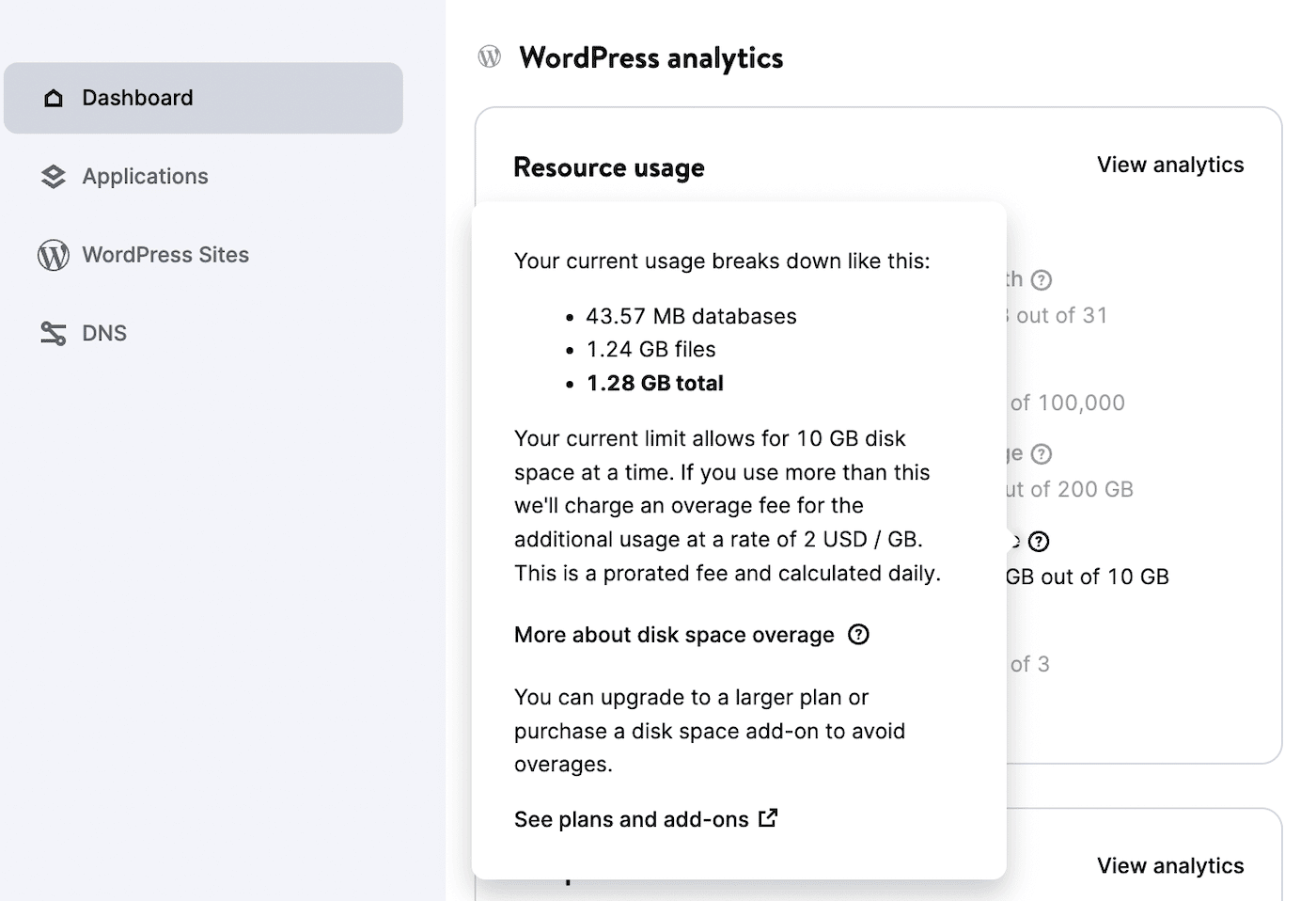
Если вы используете другой веб-хостинг, вы можете отслеживать эту информацию на панели управления WordPress. Перейдите в « Инструменты» > «Здоровье сайта» > «Информация» и найдите « Каталоги и размеры ».
Это покажет размеры вашей базы данных, а также информацию о ваших различных каталогах:
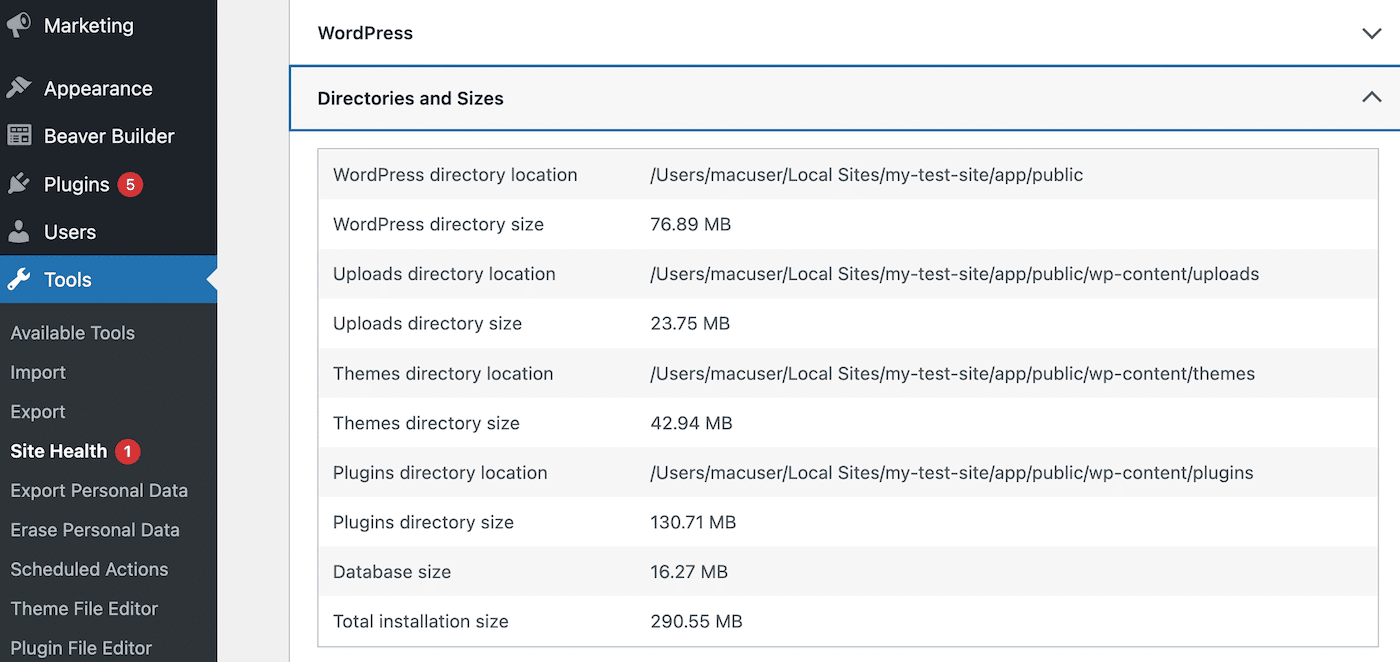
Если использование вашего дискового пространства близко к пределу, установленному вашим хостинг-провайдером, вам, вероятно, потребуется перейти на более высокий план. Кроме того, пользователи Kinsta могут установить надстройку Disk Space. Это увеличит ваше хранилище без необходимости переключения планов.
5. Увеличьте лимит памяти PHP
Чтобы хранить ваши файлы, ваш сайт должен иметь память. Когда вы выбираете план хостинга, ваш хост будет определять ограничение памяти PHP вашего сайта. В Kinsta мы установили этот предел в 256 МБ.
По мере роста вашего веб-сайта вам нужно будет добавлять новые файлы, плагины, темы и даже собственный код. Это означает, что вы будете использовать более высокий уровень памяти. Если вы превысите лимит, у WordPress не будет достаточно памяти для хранения новых файлов, что может вызвать ошибку «WordPress не может вставить вложение в базу данных».
Когда WordPress не может загружать файлы, вы можете попробовать увеличить лимит памяти PHP. Это включает в себя обновление вашего файла wp-config.php . Однако вы можете сначала сделать резервную копию своего сайта.
Затем откройте клиент протокола передачи файлов (FTP), например FileZilla. Это позволит вам получить доступ к файлам вашего сайта и редактировать их:
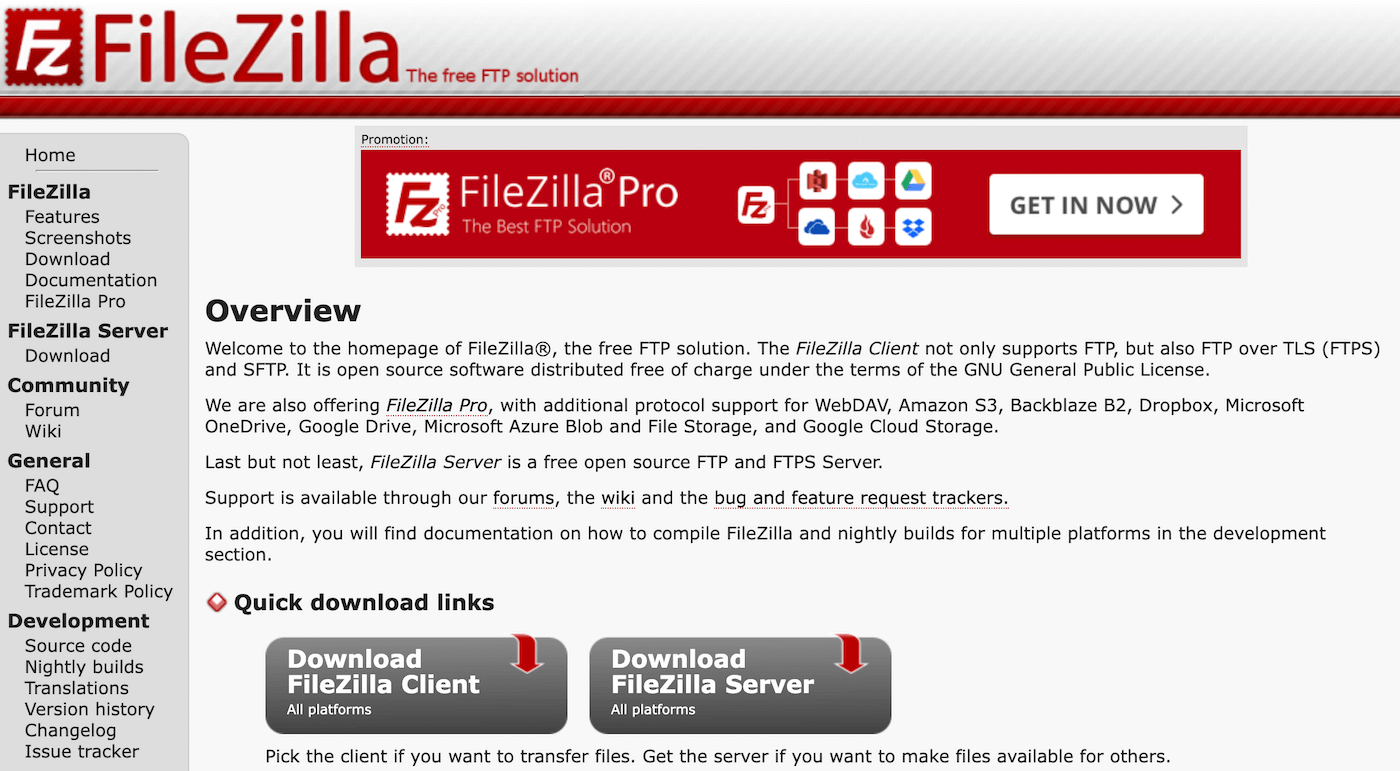
Чтобы использовать FileZilla, вам понадобятся ваши учетные данные для входа в SFTP. В MyKinsta перейдите в « Сайты» > «Информация» . В разделе SFTP/SSH скопируйте свое имя хоста, имя пользователя, пароль и номер порта:
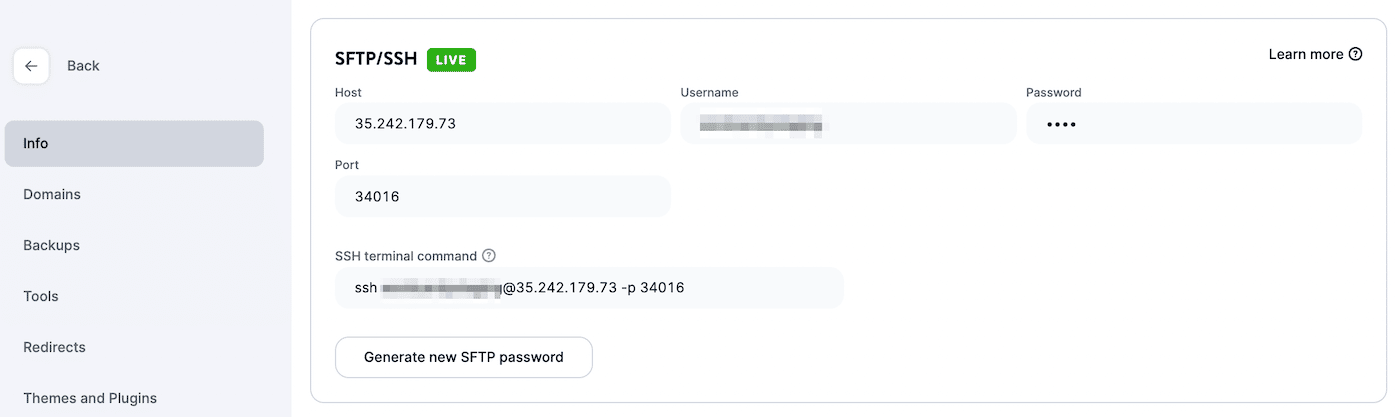
Теперь вернитесь в FileZilla и откройте диспетчер сайтов . Выберите SFTP — SSH File Transfer Protocol , введите свои учетные данные и нажмите «Подключиться »:
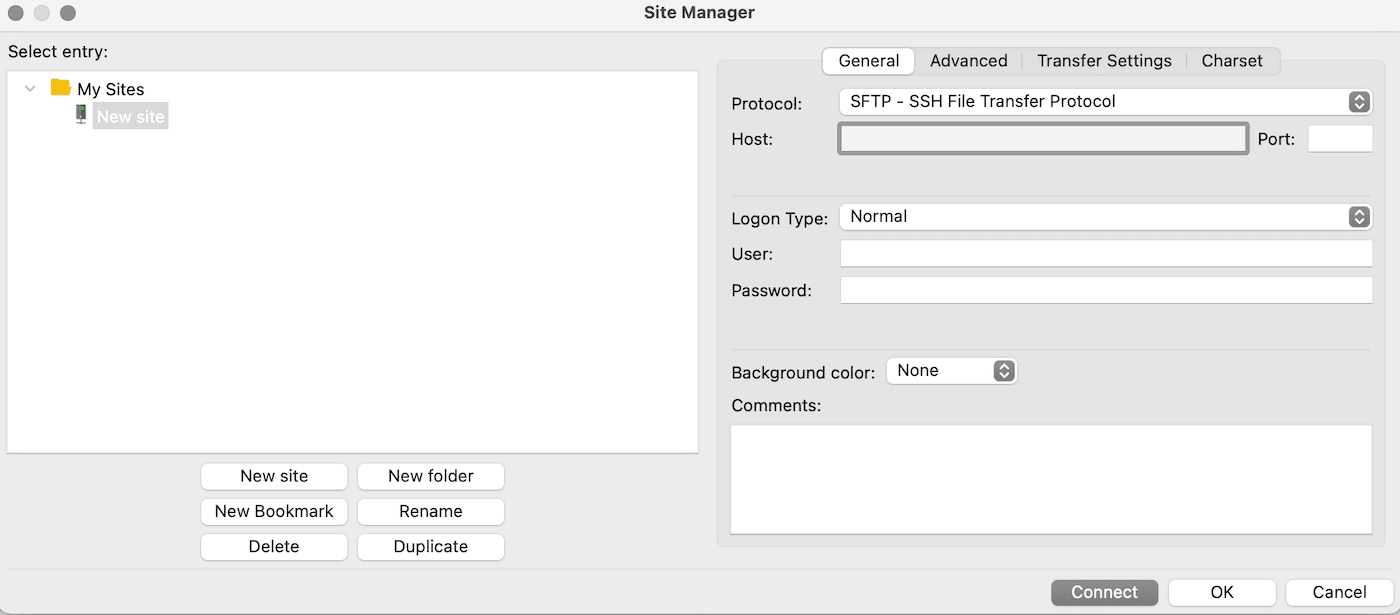
Подключившись к своему сайту, найдите поле Удаленный сайт . Здесь вы увидите каталог с файлами вашего сайта.
Чтобы изменить лимит памяти, откройте общую папку и найдите файл wp-config.php :
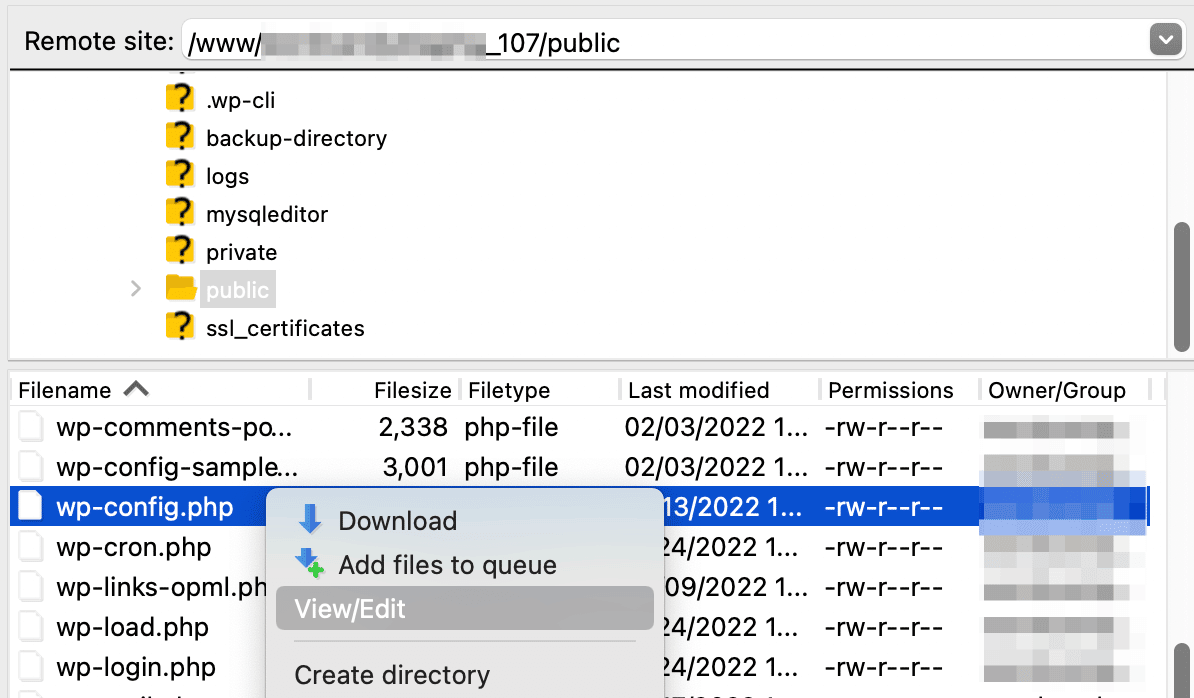
Щелкните файл правой кнопкой мыши и выберите « Просмотр/редактирование », чтобы открыть его в текстовом редакторе. Затем найдите эту строку кода:
define( 'WP_MEMORY_LIMIT', '256M' );
Если ваш лимит памяти меньше 256 МБ, вам, вероятно, потребуется добавить большее число. Когда будете готовы, сохраните файл и попробуйте загрузить изображение на свой сайт.
6. Включите режим отладки WordPress
Еще один способ найти источник ошибки «WordPress не удалось вставить вложение в базу данных» — включить режим отладки в WordPress. WP Debug может помочь вам пометить ошибки PHP и другие предупреждения, поэтому вам не придется искать код самостоятельно.
Хотя вы можете установить плагин отладки или вручную включить этот процесс в WordPress, мы создали более простой способ сделать это. В MyKinsta откройте вкладку « Инструменты » на панели управления вашего сайта.
Затем найдите и включите параметр отладки WordPress :
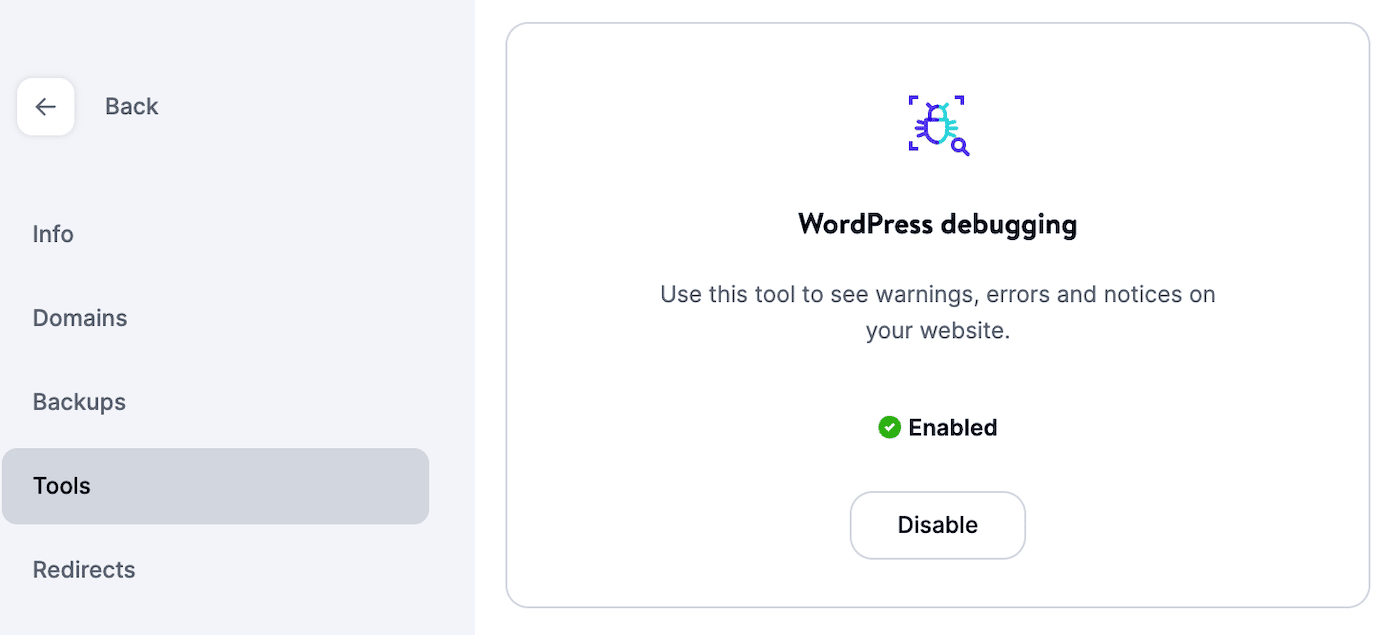
Когда вы войдете в свою панель управления WordPress, вы будете получать новые оповещения об ошибках на вашем сайте. Они скажут вам, что именно вызвало проблему, так что вы будете знать, как ее исправить.
Как только вы найдете источник ошибки «WordPress не может вставить вложение в базу данных», обязательно отключите отладку WordPress. Поскольку он может отображать PHP-код для внешних посетителей, оставление его включенным может поставить под угрозу безопасность вашего сайта.
7. Обновите права доступа к файлам
Если вы все еще пытаетесь определить, как исправить эту проблему с загрузкой изображений в WordPress, вам может потребоваться обновить права доступа к файлам. Они ограничивают доступ к файлам для определенных пользователей. Если права доступа к файлам настроены неправильно, вы не сможете загружать новые файлы на сервер.
Чтобы решить эту проблему, вам нужно повторно подключиться к вашему SFTP-клиенту. Затем перейдите к public> wp-content , щелкните правой кнопкой мыши файл загрузки и нажмите « Права доступа к файлу »:
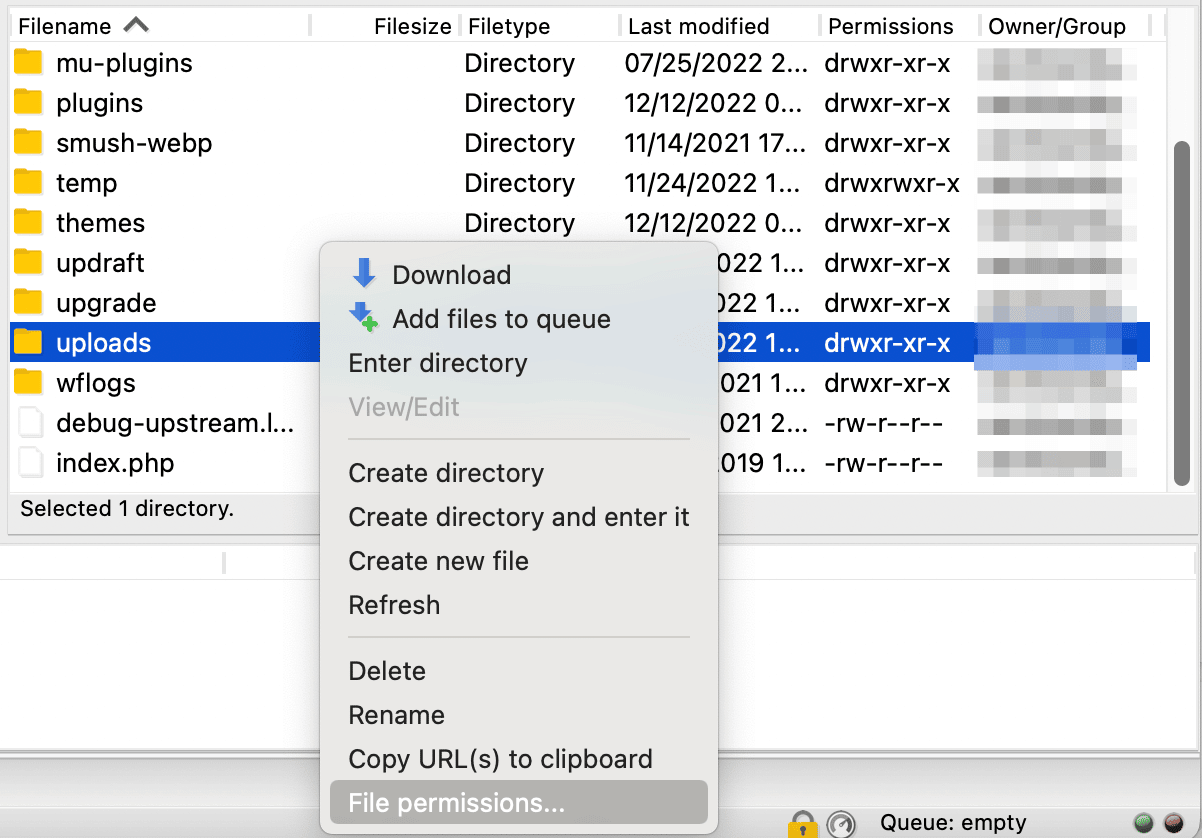
Это подтянет информацию о ваших текущих разрешениях. Вы увидите три разные группы пользователей: владелец, группа и публика. Вы можете контролировать, кто из этих пользователей может читать, записывать и выполнять ваши файлы WordPress:
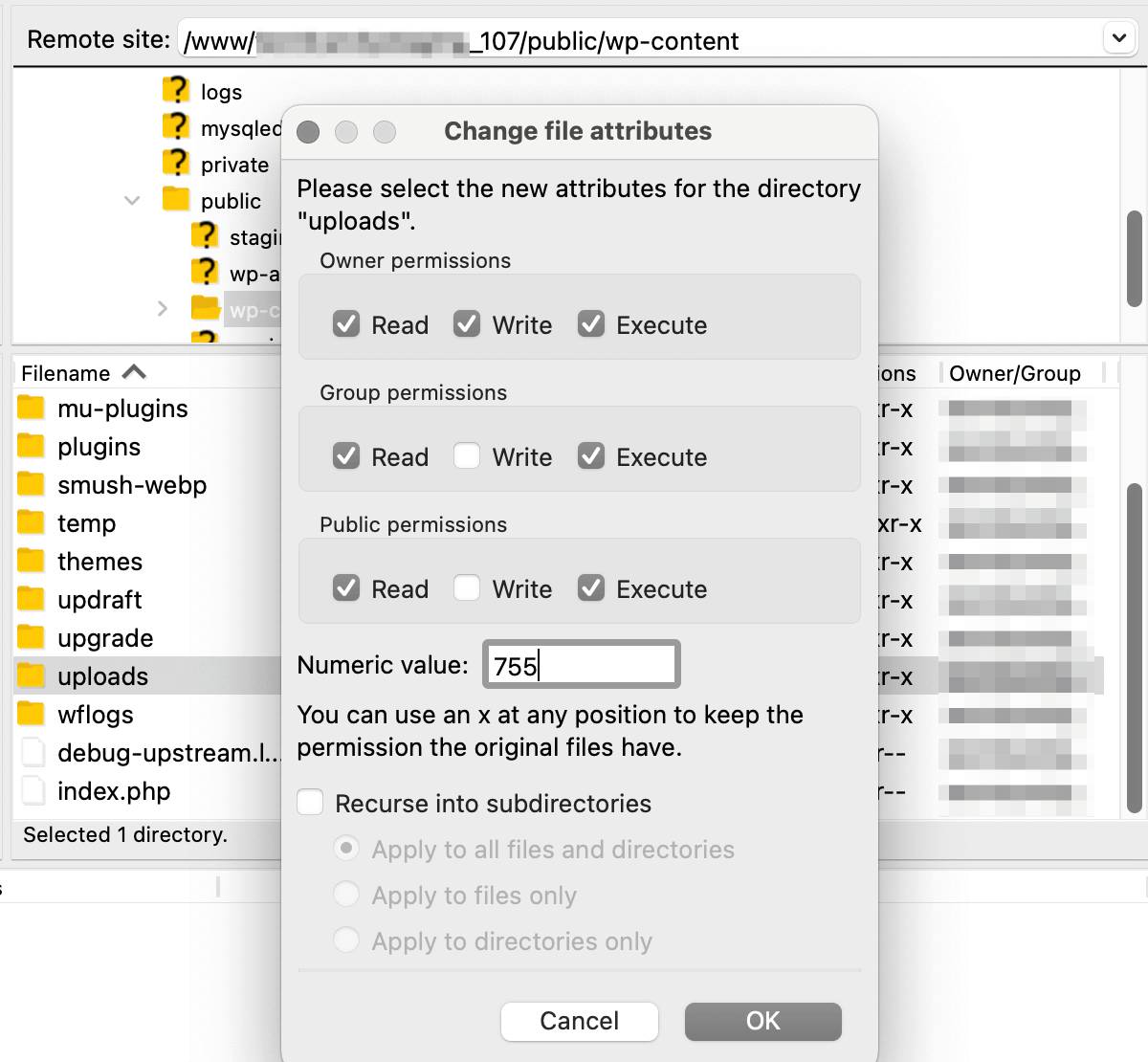
Ваши права доступа к файлам представлены кодом разрешения. Вот что это значит:
- Первая цифра : указывает права доступа к файлу для владельца.
- Вторая цифра : указывает права доступа к файлам для пользователей группы.
- Третья цифра : указывает права доступа к файлам для общего доступа.
Для загружаемого файла убедитесь, что права доступа к файлу установлены на «744». Затем выберите «Применить только к каталогам »:
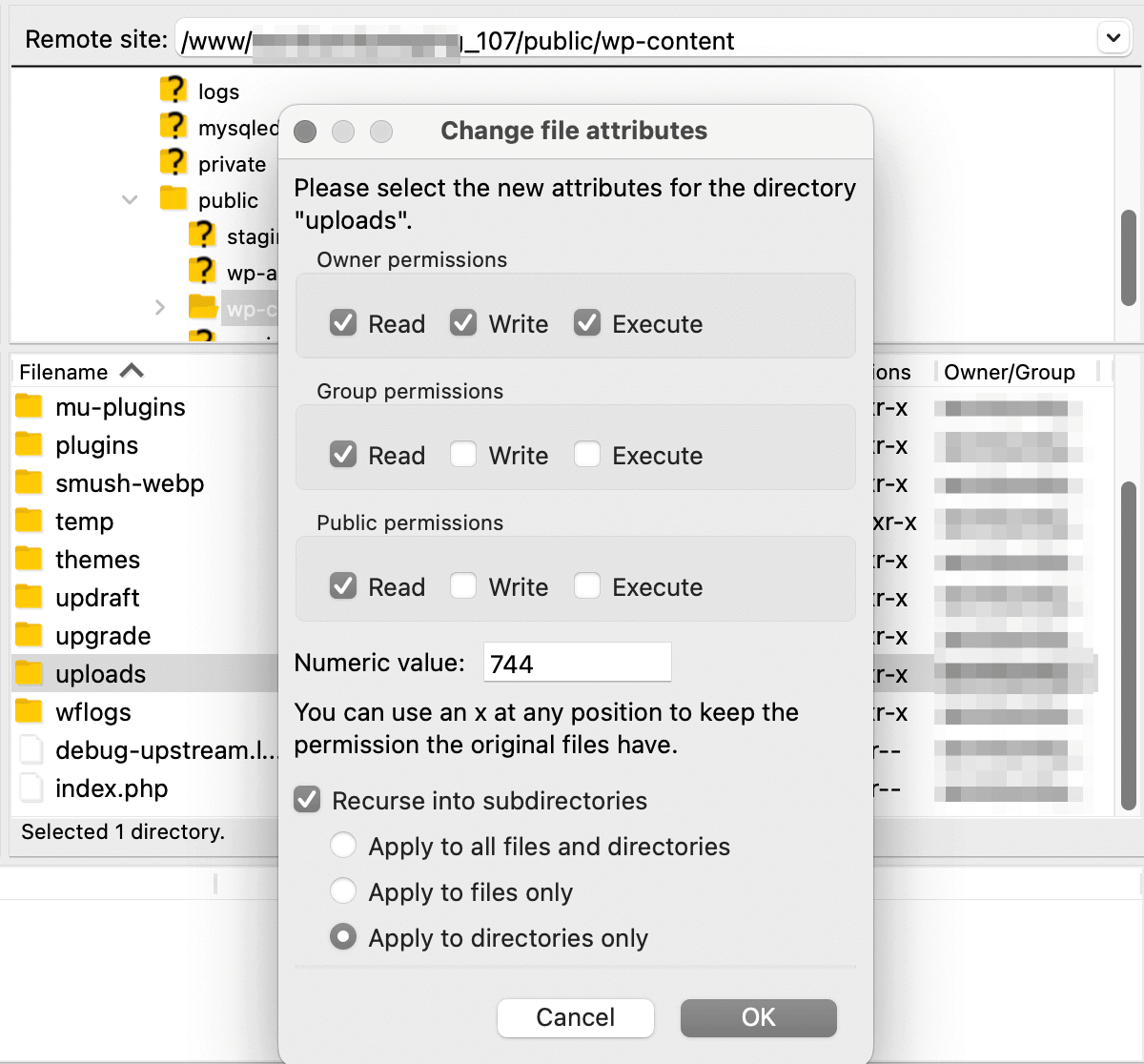
После сохранения этих изменений снова откройте права доступа к файлу. На этот раз вам нужно сбросить разрешения для всех файлов в этом каталоге.
Для этого установите числовое значение «644». Вам также нужно будет выбрать Recurse в подкаталоги и Apply to files only :
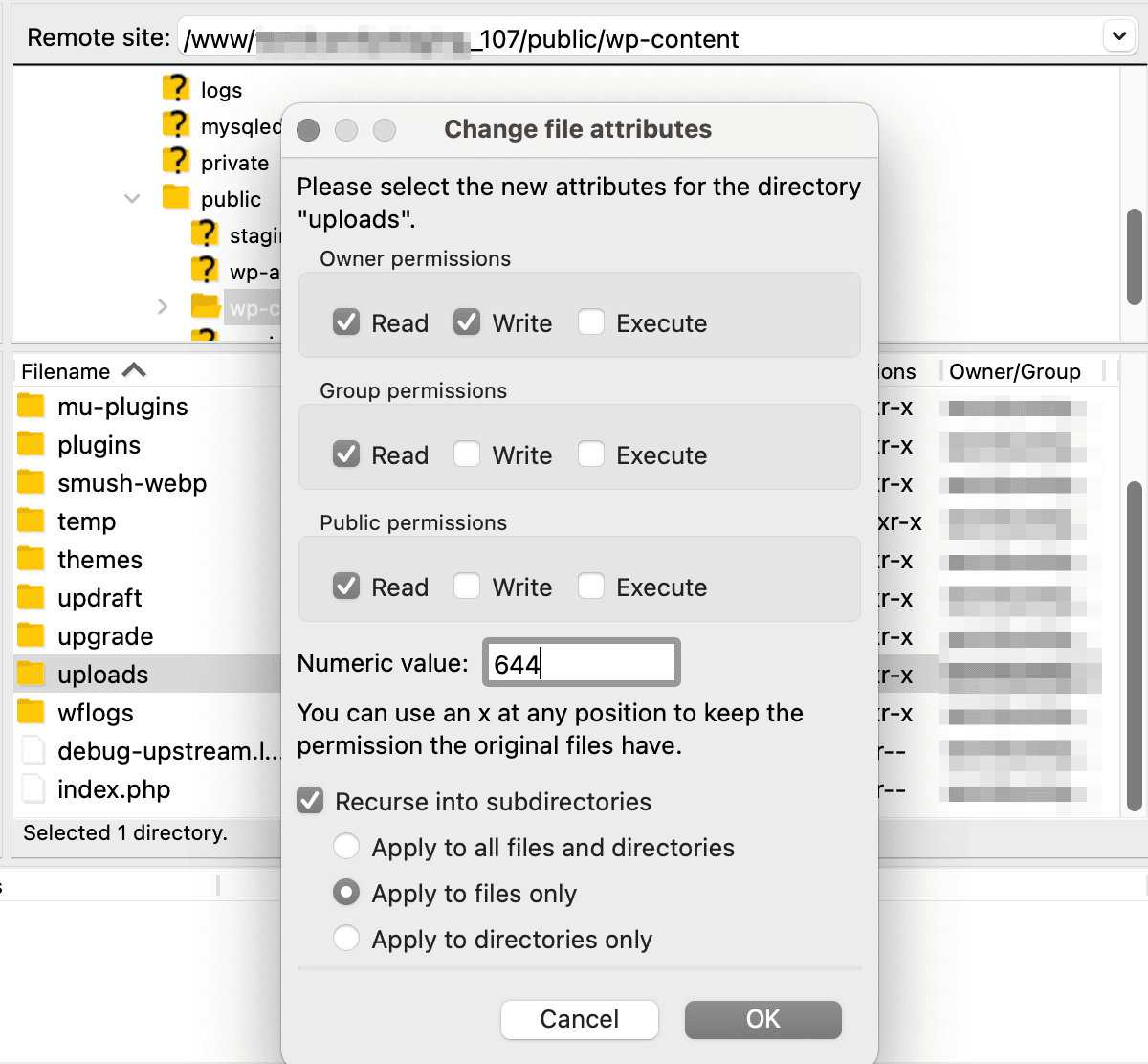
Обновление прав доступа к файлам для загрузки
Теперь попробуйте повторно загрузить файлы WordPress! Если эти новые разрешения не решают проблему, попробуйте вместо этого установить для каталогов значение «755».
8. Свяжитесь с вашим хостинг-провайдером
Даже после тщательного устранения неполадок вы все равно не сможете устранить ошибку «WordPress не удалось вставить вложение в базу данных». Если ничего не помогает, вы можете обратиться за помощью к своему хостинг-провайдеру.
Наш персонал службы поддержки в Kinsta предлагает круглосуточное обслуживание клиентов. Независимо от того, какой план хостинга вы используете, у вас будет неограниченный доступ к поддержке в чате.
На панели инструментов MyKinsta нажмите на опцию чата в правом нижнем углу. Затем отправьте сообщение одному из членов нашей команды:
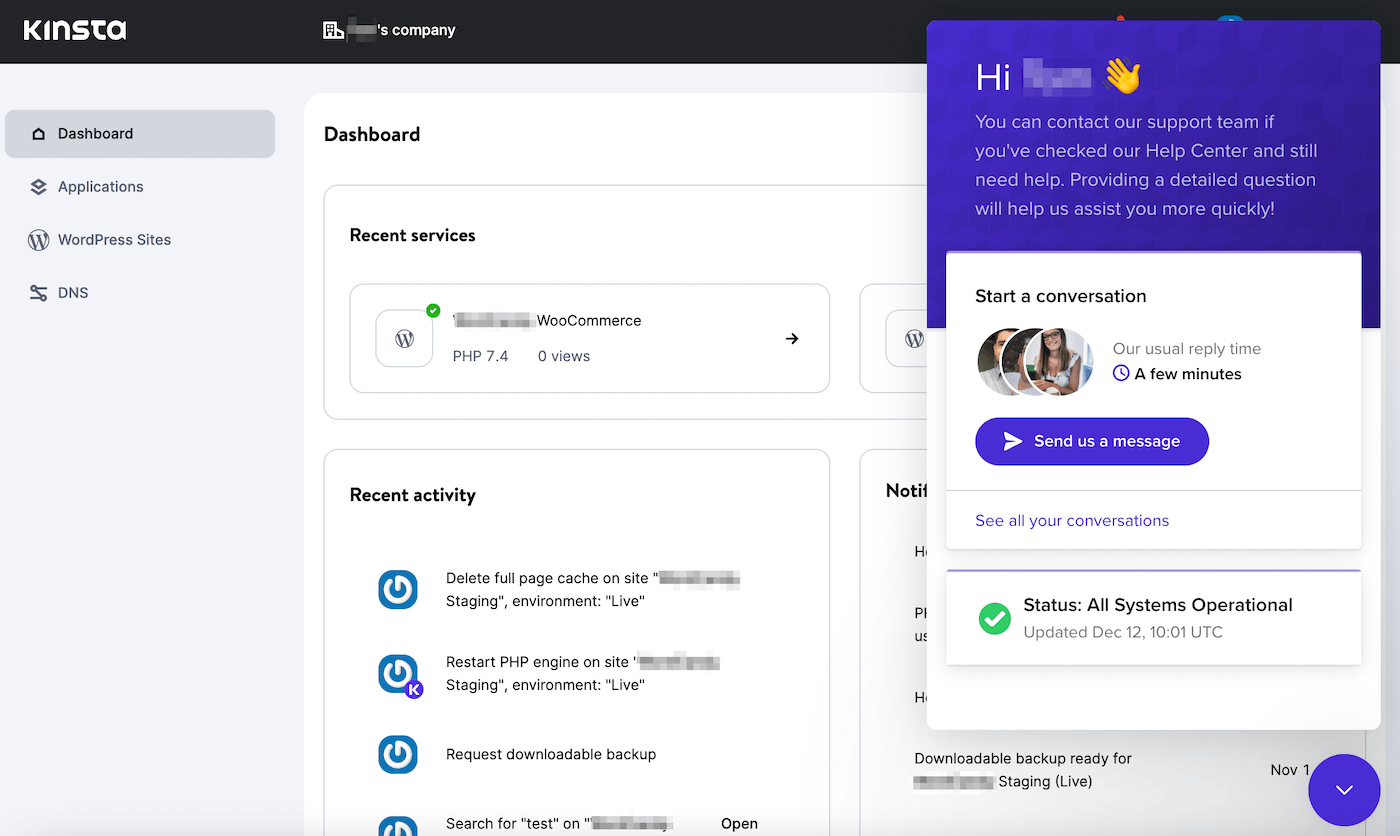
Поговорив с нашими профессионалами WordPress, вы сможете исправить ошибки WordPress в кратчайшие сроки!
Резюме
Некоторые ошибки WordPress могут помешать вам добавить контент на ваш сайт. Когда вы видите сообщение «WordPress не удалось вставить вложение в базу данных», вы не сможете загружать файлы или публиковать новые сообщения.
Чтобы WordPress снова заработал нормально, вы можете просто подождать несколько минут перед повторной загрузкой файла. Если это не была временная ошибка, проверьте конфликты плагинов, увеличьте лимит памяти PHP или включите отладку WordPress.
В Kinsta мы знаем, насколько утомительным может быть устранение ошибок WordPress. Когда вы подписываетесь на наши планы хостинга WordPress, наши специалисты будут доступны 24/7, чтобы помочь вам решить любую проблему, с которой вы столкнулись!

