Как создать каталог врачей с помощью WordPress
Опубликовано: 2021-12-20Запись на прием через Интернет уже стала новаторской функцией для многих отраслей, таких как здравоохранение, фитнес, юридические услуги и так далее. Предложение онлайн-бронирования имеет десятки преимуществ для любого бизнеса, таких как круглосуточная доступность, экономия времени персонала, отсутствие овербукинга, очередей и т. д.
Однако многие частные клиники, спортивные залы и сервисные компании по-прежнему назначают встречи по телефону, вручную добавляя новые записи в свои календари. Более того, у тысяч специалистов нет собственных сайтов, где потенциальные клиенты могли бы связаться с ними и назначить встречу. Вот почему создание нишевой платформы для записи на прием и соединение поставщиков услуг с клиентами может быть заманчивой идеей для онлайн-бизнеса.
В этой статье мы объясним, как создать сайт записи на встречи с помощью WordPress. Не стесняйтесь взглянуть на оглавление и сразу перейти к той части, которая вас больше всего интересует.
Давайте начнем!
Как работают сайты записи на прием?
Короче говоря, такие платформы позволяют клиентам назначать встречи или бронировать услуги, предлагаемые некоторыми экспертами или компаниями. В свою очередь специалисты могут настроить дни и часы доступности, а также вести календарь со всеми предстоящими бронированиями.
Отличным примером сайта для записи на прием является Zocdoc. Это платформа, которая позволяет людям находить местных врачей и записываться на личный или онлайн-прием для получения медицинской или стоматологической помощи.
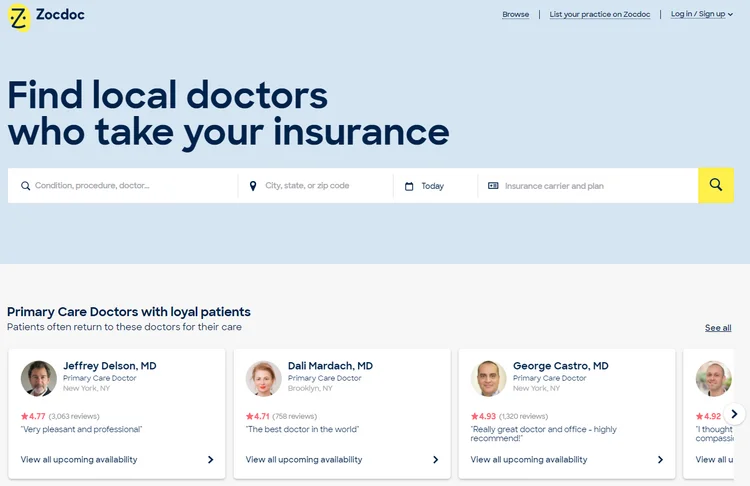
Zocdoc — это не просто удобная платформа, но и высокодоходный бизнес для ее владельцев. Он зарабатывает деньги, собирая листинговую плату, а также плату за бронирование. Поставщики медицинских услуг платят за размещение на платформе, чтобы они могли привлекать новых пациентов, расширять свою практику и работать более эффективно.
Точно так же большинство веб-сайтов бронирования встреч монетизируются через поставщиков услуг, взимающих плату за каждое бронирование, сделанное через торговую площадку.
Почему платформы для записи на прием популярны?
Площадки онлайн-бронирования встреч приобрели популярность по нескольким причинам:
Это просто удобно
Сегодня нет необходимости стоять в очереди к врачу или звонить фитнес-тренеру, чтобы записаться на прием каждый раз, когда человек идет в тренажерный зал. Теперь каждый может записаться на прием онлайн всего в несколько кликов, не тратя время на телефонные звонки и очереди. Более того, клиенты могут запланировать свое прибытие ближе к назначенному времени, что значительно сокращает время ожидания.
Это экономит время
Если у человека частые встречи и встречи, их планирование может занять много времени. Это особенно актуально для удаленных работников, фрилансеров или людей, которые работают в нескольких местах одновременно, например, инструкторов по фитнесу, которые работают в нескольких спортивных залах, или Илона Маска, который каждую неделю перемещается между заводами Tesla и SpaceX.
Однако рынки записи на прием делают больше, чем просто предоставляют клиентам список доступных дат и времени, когда они могут прийти на встречу, лечение или услугу. Они также позволяют клиентам отменять и переносить встречи без необходимости обращаться к поставщику услуг.
Это дополнительный маркетинговый канал
Оставаясь офлайн и принимая все новые бронирования по телефону или электронной почте, многие специалисты упускают огромный кусок пирога – онлайн-бронирование. Сегодня большинство людей предпочитают делать все через Интернет, и если обслуживающая компания не предоставляет возможность записаться на прием онлайн, она теряет потенциальных клиентов.
Ниша для вашего рынка бронирования
Если вы собираетесь создать веб-сайт для записи на прием с помощью WordPress, главный вопрос заключается в том, создаете ли вы веб-сайт для своей собственной компании или это будет торговая площадка, которая объединяет разных специалистов с клиентами?
Если вы хотите создать торговую площадку, вам следует задать себе несколько дополнительных вопросов, чтобы правильно выбрать нишу:
- Какие у тебя интересы?
- Какие потребности и проблемы клиентов вы собираетесь решать?
- Кто ваши конкуренты?
- Каков ваш маркетинговый бюджет?
Если вы хотите создать веб-сайт для записи на прием, но до сих пор не имеете представления о нише для своей платформы, вы можете выбрать некоторые из перечисленных ниже идей, которые могут хорошо подойти для вашего города или страны. Например, вы можете запустить рынок бронирования встреч, на котором перечислены услуги:
- врачи;
- Юристы;
- Фитнес-инструкторы;
- Специалисты по уходу за домашними животными (ознакомьтесь с нашим руководством по созданию веб-сайта по уходу за домашними животными);
- Инструкторы йоги;
- парикмахеры;
- Репетиторы по музыке.
Существуют десятки возможных ниш для вашего рынка бронирования встреч. Главное — определить болевые точки людей в вашем регионе и подумать, как эти проблемы можно решить с помощью вашей онлайн-платформы.
Хорошо, теперь давайте продолжим и попробуем создать сайт записи на встречи с помощью WordPress.
Как запустить сайт записи на прием с помощью WordPress
Прежде чем погрузиться в обучающую часть этой статьи, убедитесь, что у вас уже есть все необходимые предпосылки.
Зарегистрируйте доменное имя
Ваше доменное имя так же важно для вашего бренда, как название или логотип вашей компании, поэтому вам следует тщательно подумать о том, какое имя выбрать. Поскольку это важная часть любого веб-сайта, мы перечислили несколько советов о том, как придумать отличное доменное имя:
- Используйте имя, которое легко читать и писать;
- Избегайте дефисов и цифр;
- Не используйте двойные буквы;
- Сделайте его уникальным и легко запоминающимся;
- Короткое лучше длинного.
Приобретите план хостинга
Ваш следующий шаг — найти надежный веб-хостинг для обслуживания вашего сайта. Здесь и там существуют десятки хостинг-провайдеров, поэтому выбрать правильный может быть немного сложно. Итак, вы можете просмотреть эту статью о хостинг-провайдерах WordPress и выбрать одного из упомянутых там провайдеров.
Установить WordPress
После того, как вы зарегистрируете доменное имя и приобретете план хостинга, пришло время установить WordPress. Почти каждый хостинг-провайдер предлагает установку WP в один клик, так что вы сможете справиться со всем за несколько кликов.
Выберите тему WordPress для встреч
Наконец, вам нужно выбрать тему WordPress для записи на прием для вашего веб-сайта. При поиске темы убедитесь, что она обладает всеми необходимыми функциями для вашего будущего проекта. Например, он должен иметь функционал торговой площадки, систему бронирования, различные фильтры поиска, систему связи, отзывы, возможности монетизации и т. д.
В этом пошаговом руководстве мы будем использовать ExpertHive. Это легкая и понятная тема WordPress для рынка услуг. В сочетании с плагином HivePress и расширением HivePress Bookings он становится отличным решением для создания веб-сайта для записи на прием.
Также, для простоты, мы покажем вам, как создать сайт записи на прием к врачам. Это всего лишь пример, который мы выбрали для этого руководства, но вы можете выполнить те же действия и создать веб-сайт для своей ниши.
Итак, перейдем к установке темы, чтобы лучше понять возможности темы и как ее правильно настроить!
Установить ExpertHive
Чтобы установить тему ExpertHive, перейдите в раздел «Внешний вид» > «Темы» > «Добавить новую» > «Загрузить тему» и загрузите ZIP-файл темы. Затем нажмите кнопку «Установить сейчас» и продолжите активацию ExpertHive.
После установки темы вы получите рекомендацию установить предложенные плагины, включая HivePress, плагин, который обеспечит функциональность торговой площадки на вашем веб-сайте. Вы можете легко установить и активировать все плагины, перейдя по предложенной ссылке.
Однако, если у вас возникли проблемы с установкой темы ExpertHive, вы можете просмотреть скриншот ниже, в котором пошагово показан весь процесс.
Теперь, чтобы добавить функцию бронирования на вашу платформу записи к врачу, необходимо установить расширение Bookings. Вы можете легко это сделать, перейдя в раздел «Плагины» > «Добавить новый» > «Загрузить плагин» . Затем вам нужно выбрать ZIP-файл дополнения для загрузки и продолжить его установку и активацию.
Хорошо, теперь у вас есть все необходимые предпосылки для запуска каталога врачей, поэтому давайте перейдем к следующему шагу и добавим несколько категорий списков на основе медицинских специальностей.
Добавить категории объявлений
Чтобы пациентам было проще ориентироваться на вашем сайте, лучше создать разные категории услуг в зависимости от медицинских специальностей. Например, добавим категории «Психиатрия», «Дерматология» и «Кардиология». Для этого перейдите в раздел Объявления > Категории .
Во-первых, вам нужно добавить название категории и при необходимости заполнить описание. Затем вы можете выбрать значок категории, который будет отображаться на интерфейсе. Наконец, есть возможность создать иерархию категорий, превратив вашу категорию в подкатегорию (в этом случае просто установите для нее родительскую категорию) .
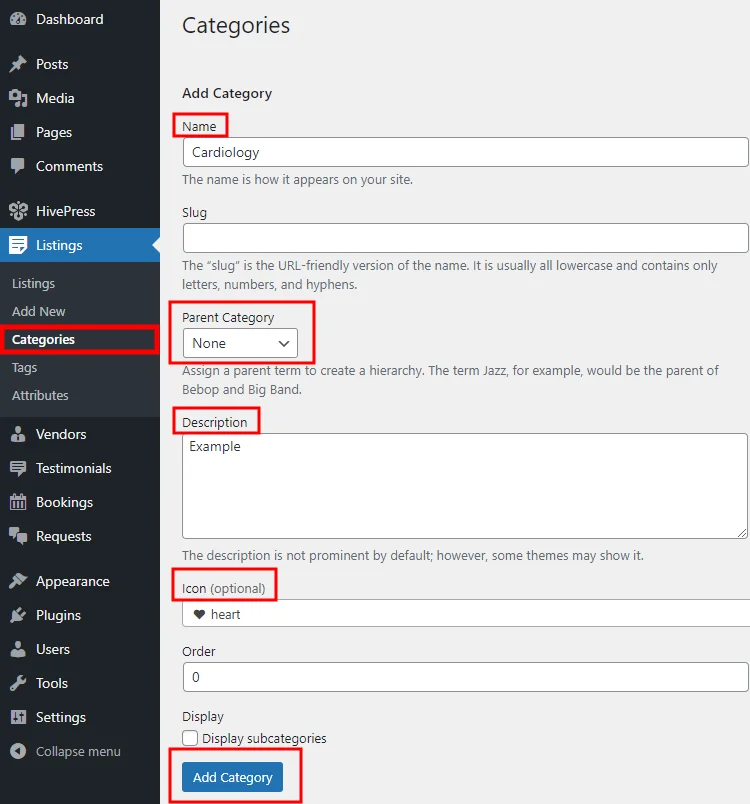
По завершении нажмите кнопку «Добавить категорию» . Аналогичным образом вы можете добавить столько категорий, сколько необходимо для вашего сайта записи на прием к врачу.
Добавить пользовательские поля списка
После того, как вы разделили свой каталог врачей на категории, пришло время добавить некоторые поля, относящиеся к услугам, перечисленным на веб-сайтах записи к врачу. Вы можете добавить настраиваемые поля объявлений и фильтры поиска в разделе «Объявления > Атрибуты» . Например, добавим атрибут «Цена», чтобы врачи могли устанавливать базовую цену услуги, а пациенты могли искать и фильтровать услуги по диапазону цен.

Вы можете настроить свое настраиваемое поле в трех разных контекстах, поэтому давайте рассмотрим каждый из них:
- Редактирование . В этом разделе вы решаете, разрешаете ли пользователям редактировать это поле через внешние формы, и определяете тип поля для вашего атрибута. В данном случае поле «Цена» отметим как редактируемое и выберем для него тип поля «Количество».
- Поиск . Здесь вы можете разрешить пользователям использовать этот атрибут в качестве фильтра поиска. Для этого отметьте его как фильтруемый и сортируемый. Затем вам нужно выбрать тип поля поиска, и мы рекомендуем установить тип поля «Диапазон номеров», чтобы можно было фильтровать услуги по диапазону цен, а не по какой-то конкретной цене.
- Отображать . Наконец, вы можете выбрать, как ваше настраиваемое поле будет отображаться на страницах списков, назначив его определенным областям шаблона и установив формат его отображения. Например, для этого настраиваемого поля «Цена» мы будем использовать следующий формат отображения
$%value%.
Когда вы закончите, нажмите кнопку «Опубликовать» .
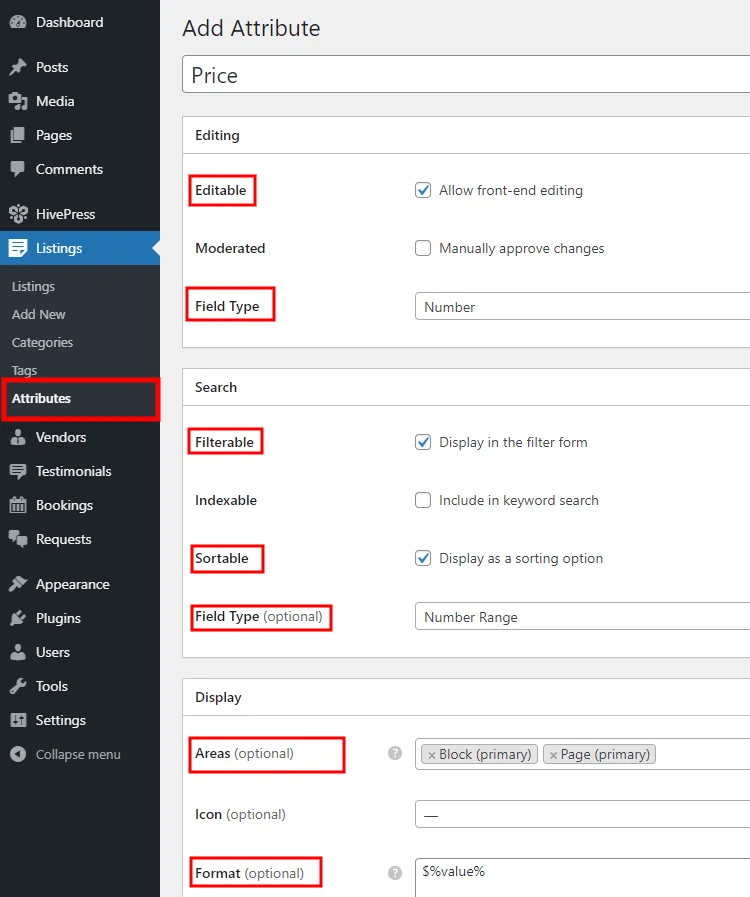
Имейте в виду, что ограничений нет, и вы можете добавить столько настраиваемых полей и фильтров поиска, сколько необходимо для вашего веб-сайта записи к врачу.
Добавить поля профиля врача
Хорошо, мы только что добавили несколько настраиваемых полей в списке, но давайте также добавим несколько настраиваемых полей профиля врача и фильтров поиска, чтобы пользователи могли искать врачей напрямую, а не услуги, которые они предоставляют. Это можно сделать в разделе «Продавцы» > «Атрибуты» . Например, добавим поле «Опыт работы», чтобы врачи могли указывать свой опыт при регистрации на вашем сайте, а пациенты могли фильтровать специалистов по опыту работы.
Прежде всего введите имя атрибута, разрешите его внешнее редактирование и выберите тип поля. Мы будем использовать тип «Выбрать» для этого настраиваемого поля. Затем необходимо отметить его как фильтруемый, сортируемый и выбрать тип поля поиска (здесь мы также используем тип поля «Выбрать») . Наконец, определите формат отображения этого атрибута и нажмите кнопку «Опубликовать» .
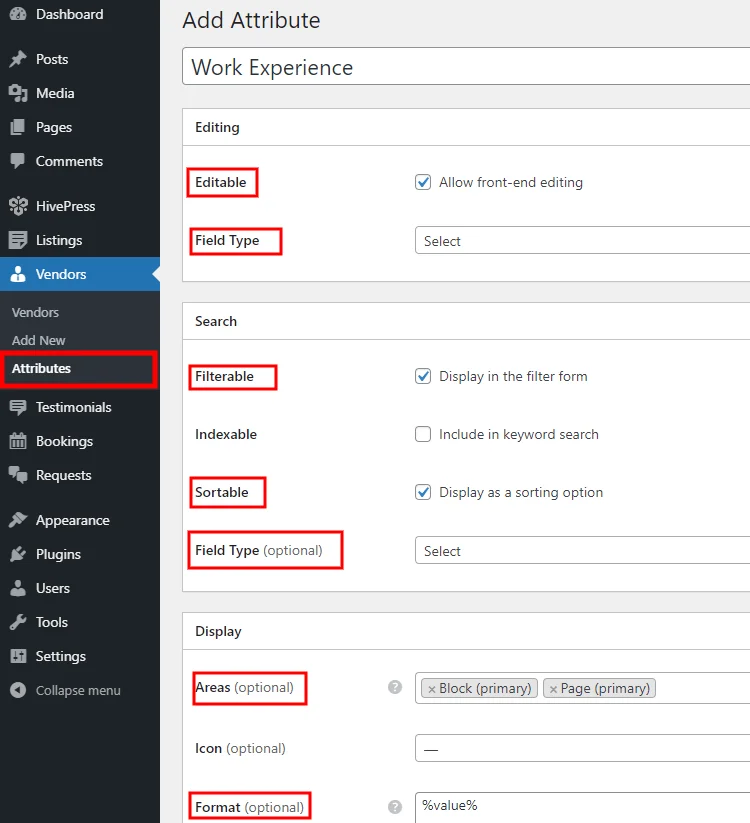
Теперь, если вы хотите сделать это поле обязательным, вам придется отметить его как обязательное и сохранить изменения.
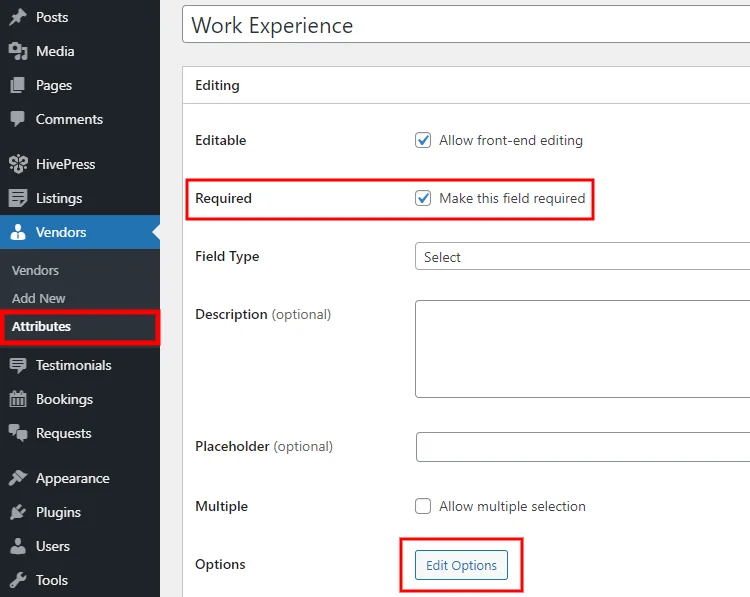
Затем вам нужно добавить некоторые параметры, нажав кнопку «Изменить параметры» . Например, давайте добавим варианты «5+ лет», «10+ лет» и «15+ лет». Просто введите название и нажмите кнопку «Добавить параметр» .
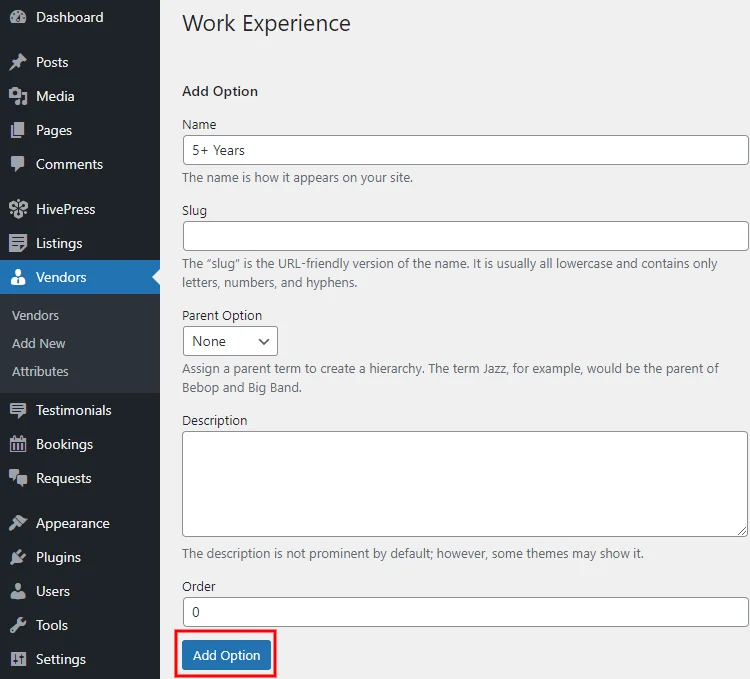
Хорошо, как только вы закончите с настраиваемыми полями, давайте настроим главную страницу вашего веб-сайта записи на прием к врачу.
Настройте главную страницу
Добавлять и настраивать новые макеты безумно легко, поскольку HivePress интегрирован с редактором блоков WordPress. Чтобы добавить новую страницу, перейдите в раздел «Страницы» > «Добавить новую» .
Сначала установите заголовок страницы (например, «Главная») . Теперь давайте добавим несколько блоков макета. Например, начнем с блока «Еще», чтобы отделить раздел заголовка от содержимого основной страницы. Чтобы добавить новый блок, нажмите на иконку и выберите нужный блок. Аналогичным образом вы можете добавить форму поиска объявлений, блок, в котором отображаются категории объявлений, и еще один, в котором отображаются профили врачей.
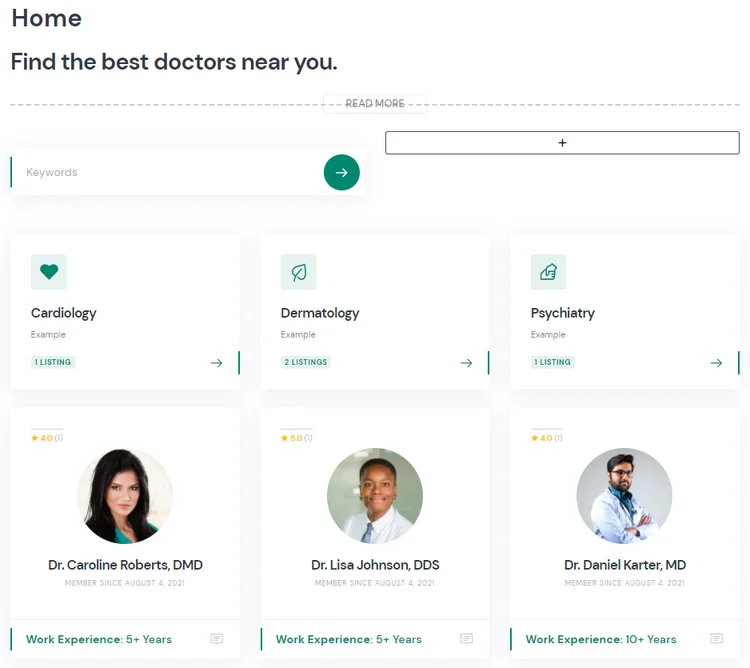
Кроме того, вы можете загрузить несколько избранных изображений, которые будут отображаться в разделе заголовка страницы, щелкнув значок «Установить избранное изображение» и загрузив свои изображения. Вы можете просмотреть этот скринкаст, чтобы настроить изображения заголовков так, как они отображаются на демонстрационном сайте ExpertHive.
Когда вы закончите настройку содержимого страницы, нажмите кнопку «Опубликовать» . Чтобы использовать эту страницу в качестве главной, перейдите в раздел WP Dashboard > Настройки > Чтение , выберите его из раскрывающегося списка и сохраните изменения.
Список услуг
Хорошо, вы только что создали полнофункциональную платформу для записи на прием к врачу, но теперь пришло время протестировать ее, чтобы лучше понять ее функции. Например, давайте перечислим новую медицинскую услугу во внешнем интерфейсе, чтобы проверить, как она работает для врачей. Для этого зайдите на свой веб-сайт, нажмите кнопку «Добавить услугу» и выберите одну из категорий.
Затем вы перейдете на страницу подачи объявления, где сможете загрузить изображения для предварительного просмотра и установить название услуги. и заполните другие обязательные поля. Кроме того, будет добавлено ранее настраиваемое поле «Цена».
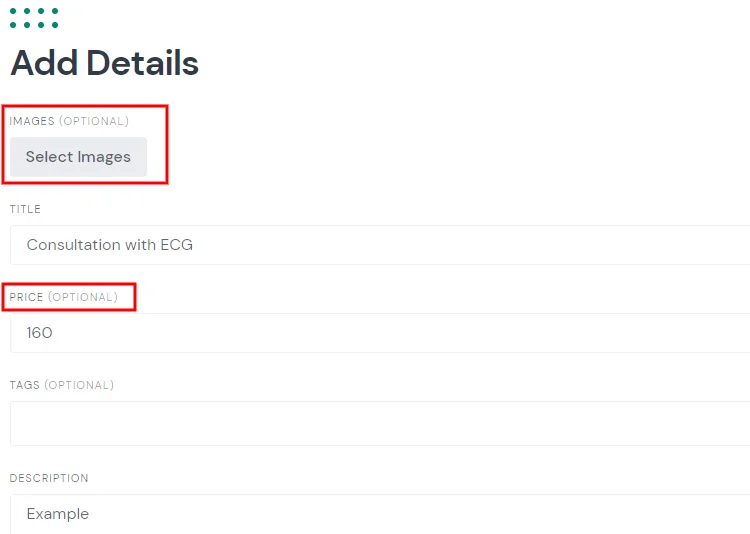
Как только вы закончите с деталями объявления, вы можете прокрутить вниз и настроить параметры бронирования. Например, вы можете указать, сколько дней осталось до даты встречи, а затем указать окно бронирования, которое определяет, за сколько дней можно записаться на прием. Кроме того, вы можете установить самое раннее и самое позднее время, доступное для встречи, определить продолжительность и частоту интервала бронирования (в минутах) и так далее.
Обратите внимание, что вы можете включить опцию «Запросы на бронирование», чтобы принимать каждый запрос на бронирование вручную.
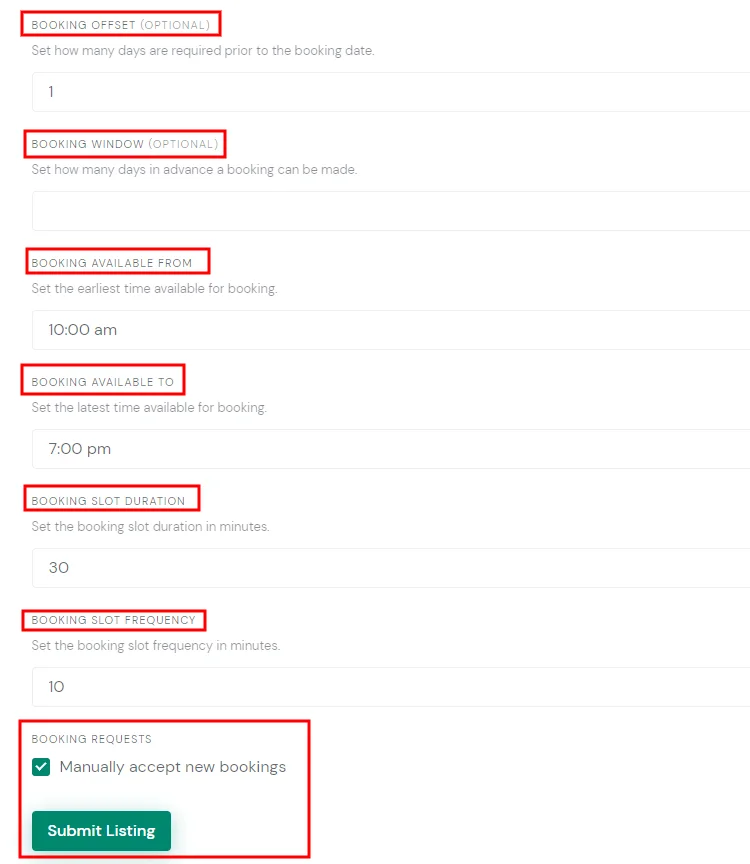
Заполнив форму листинга, нажмите кнопку «Отправить листинг» , чтобы этот список услуг был опубликован и доступен в результатах поиска (если модерация включена в разделе HivePress > Настройки > Листинги , администратор должен будет утвердить его, прежде чем список появится). на переднем плане) .
Записаться на прием
Наконец, давайте проверим, как этот сайт записи на прием к врачу работает для пациентов. Давайте выйдем из системы, зарегистрируем новую учетную запись и попробуем записаться на прием, просто чтобы протестировать ваш сайт с обеих сторон.
После регистрации новой учетной записи вам необходимо найти объявление, которое вы добавили на предыдущем шаге, и попытаться забронировать его.
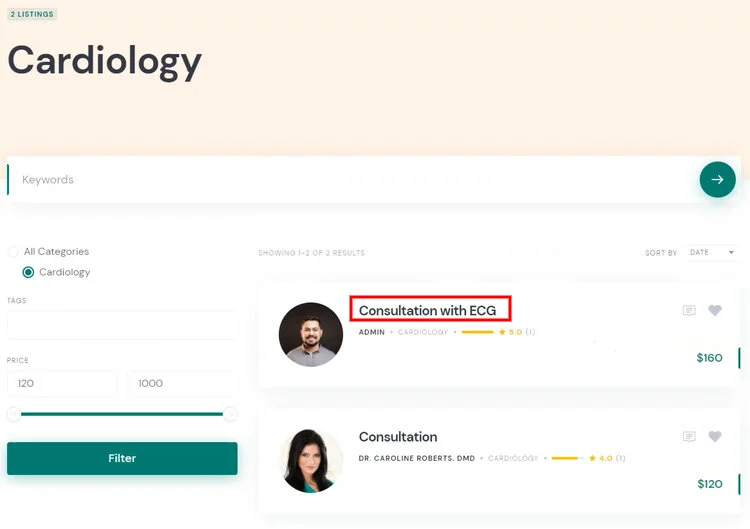
Вы заметите, что даты и временные интервалы встреч соответствуют ограничениям бронирования, которые вы ранее установили (в форме настроек объявления) . Итак, когда вы выберете дату и время, нажмите кнопку «Запросить бронирование» .
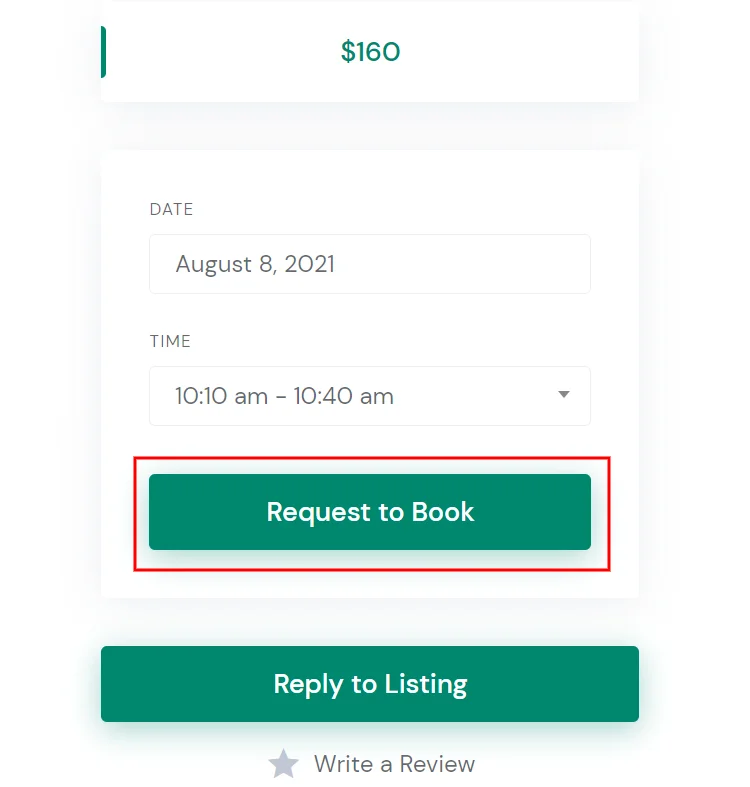
После этого вы будете перенаправлены на страницу подтверждения, где сможете проверить все детали и при необходимости добавить примечания к бронированию.
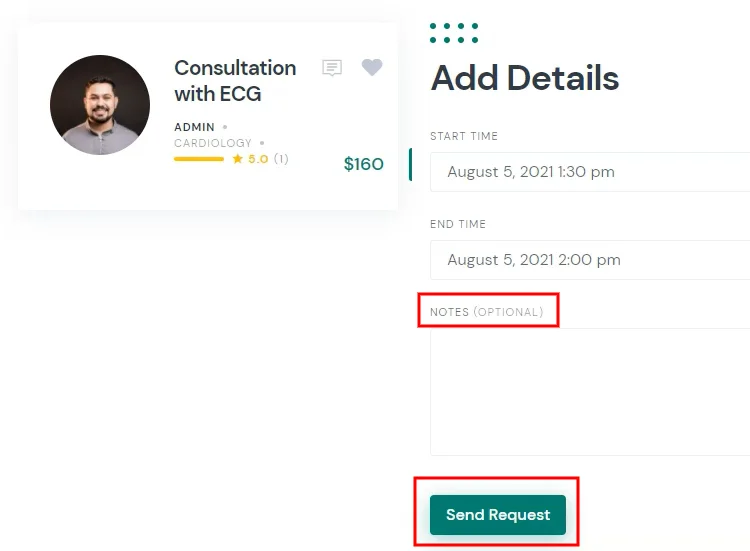
Имейте в виду, что как владелец веб-сайта вы можете требовать от пациентов дополнительную информацию, добавляя настраиваемые поля в форму бронирования. После проверки всех данных нажмите кнопку «Отправить запрос» .
Вот и все! Теперь врач получит ожидающий запрос на бронирование и сможет принять или отклонить его (как показано на скриншоте ниже) .
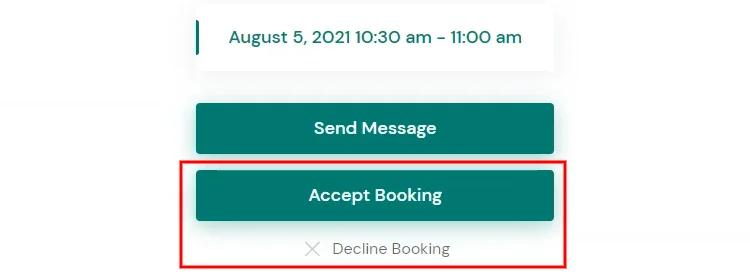
Если запрос на бронирование будет принят, пациент будет уведомлен об этом по электронной почте. Также, если есть какие-то изменения или проблемы, врачи и пациенты могут легко общаться друг с другом через личные сообщения. Дополнительно пациенты могут оставлять отзывы о предоставляемых услугах или добавлять их в закладки.
Краткое содержание
Следуя этим шагам, вы сможете в кратчайшие сроки создать веб-сайт для записи на встречи с помощью WordPress. Когда вы начнете работу над проектом, вы сможете начать продвигать свой веб-сайт, чтобы привлечь к нему пользователей. Как только на вашей платформе будет достаточно профилей и вы получите приличный трафик, вы сможете начать монетизировать свой сайт.
Имейте в виду, что вы можете легко запустить свой веб-сайт для записи на прием с помощью темы ExpertHive и плагина HivePress, а также его расширения Bookings. И ExpertHive, и HivePress легкие, простые в использовании и оснащены всеми необходимыми функциями для создания платформы записи на прием прямо из коробки, такими как профили врачей, личные сообщения, поиск по местоположению и т. д.
Кроме того, вы можете ознакомиться с нашими обзорами самых популярных:
- Темы WordPress для рынка услуг;
- Темы WordPress, похожие на Upwork;
- Бронирование тем WordPress.
