Как создать сайт для записи на прием к юристу с помощью WordPress
Опубликовано: 2024-05-28Многие юристы рассматривают запуск собственной онлайн-платформы планирования как важную веху в своей карьере. В то же время клиенты хотят получить легкодоступные юридические услуги. Таким образом, создание такого веб-сайта может обеспечить решение обеих потребностей.
В этой статье мы покажем вам, как создать сайт встреч с юристами с помощью WordPress без каких-либо навыков программирования. Это руководство будет полезно как юристам, которые хотят создать свою собственную платформу для планирования, так и людям, которые хотят запустить рынок бронирования юристов с участием нескольких поставщиков.
Итак, начнем!
Несколько слов о сайтах записи на адвоката
Сайт бронирования адвокатов — это онлайн-платформа, где клиенты могут назначить встречи с юристами. Как мы уже упоминали, такие сайты могут работать двумя способами:
- Сайт одного поставщика – это может быть сайт записи на прием к одному конкретному юристу или юридической компании;
- Веб-сайт с участием нескольких поставщиков. В этом сценарии множество разных юристов могут размещать на веб-сайте свои услуги, а пользователи могут выбрать специалиста и записаться на прием.
Отличным примером является LegalMatch, рынок бронирования встреч с адвокатами, где вы можете искать адвокатов в зависимости от вашего дела, ценовых предпочтений и местоположения.
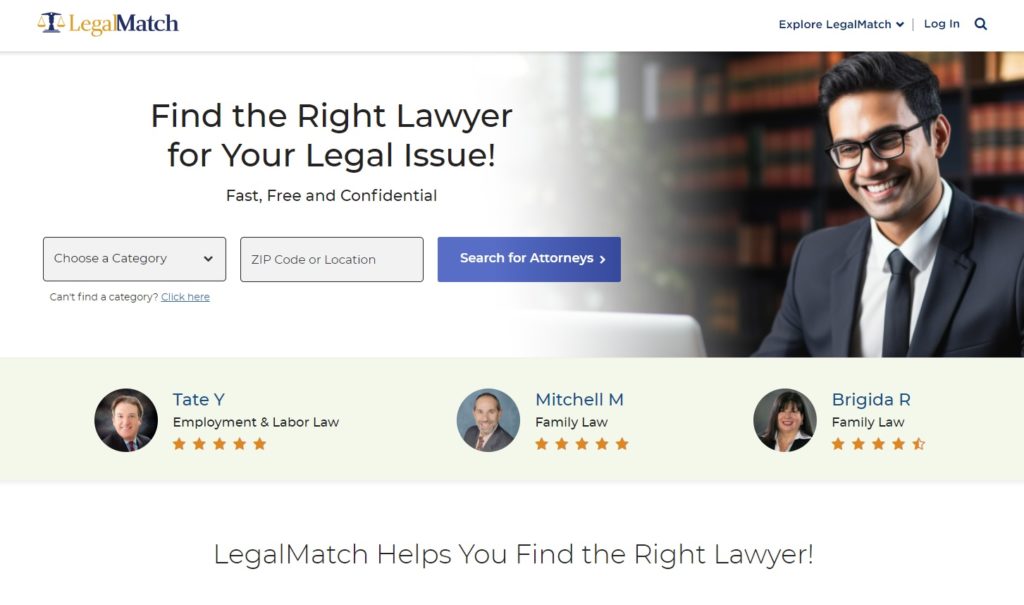
Предпосылки для запуска сайта бронирования адвокатов
Прежде чем приступить к созданию платформы бронирования адвокатов, убедитесь, что у вас есть все необходимые предпосылки:
- Доменное имя – сделайте его запоминающимся и отличительным.
- План хостинга – выберите надежного хостинг-провайдера. Не стесняйтесь ознакомиться с нашим обзором лучших хостинг-провайдеров WordPress.
- Установка WordPress – большинство хостинг-провайдеров предлагают установку в один клик.
- Тема WordPress — выберите тему, соответствующую вашему бренду.
- Плагин WordPress – выберите плагин с нужными функциями для вашего сайта.
Для этого руководства мы будем использовать MeetingHive, стильную и эффективную тему WordPress для записи на прием, и HivePress, универсальный плагин WordPress, который будет обеспечивать все функции бронирования и рынка.
Теперь давайте приступим к работе и создадим ваш сайт бронирования адвокатов с помощью WordPress!
Шаги по созданию платформы планирования адвокатов
На следующих шагах мы покажем вам, как установить все необходимые плагины, настроить их и, наконец, монетизировать свой сайт назначения адвокатов. Прежде всего нам нужно установить тему MeetingHive.
1. Установка MeetingHive
Перейдите в панель управления WP > Внешний вид > Темы > Добавить новую тему . Здесь нажмите кнопку «Загрузить тему» и загрузите ZIP-файл MeetingHive. Затем приступайте к установке и активации темы.
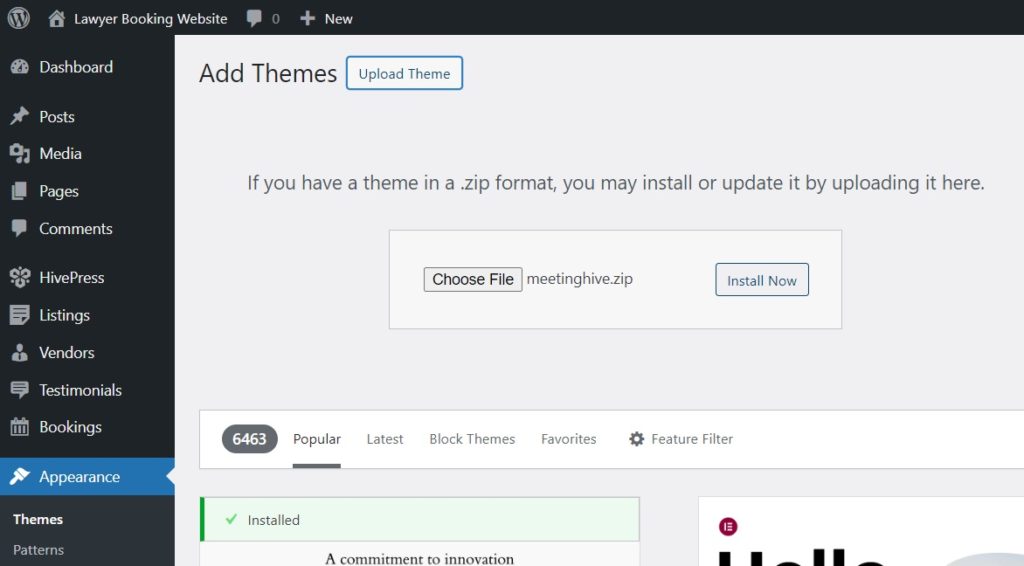
После установки MeetingHive вам будет предложено установить рекомендуемые плагины, включая HivePress. Эти плагины необходимы для реализации всех функций вашего веб-сайта, поэтому просто нажмите на предоставленную ссылку, чтобы установить и активировать их.
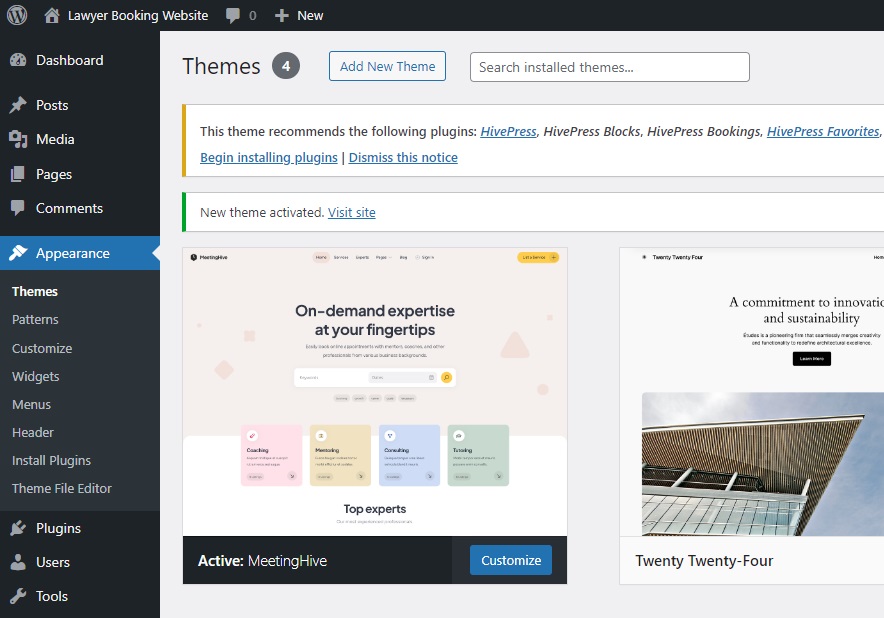
Кроме того, вы можете импортировать демонстрационный контент MeetingHive, чтобы увидеть, как все работает, и изучить функциональные возможности. Таким образом, с самого начала все будет выглядеть так же, как на демонстрационном сайте MeetingHive. Чтобы импортировать готовый контент, просмотрите скриншот ниже:
2. Добавление категорий объявлений
Теперь нам нужно добавить различные категории объявлений, чтобы создать структурированный макет и упростить навигацию пользователя. Это позволит пользователям находить юристов по отраслям права. Например, давайте добавим такие категории, как уголовное право, коммерческое право, право недвижимости и право здравоохранения.
Для этого перейдите в раздел «Панель управления WP» > «Списки» > «Категории» и назовите свою первую категорию. Вы также можете ввести описание, добавить значок, выбрать подходящий цвет и организовать категории в иерархию, выбрав родительскую категорию.
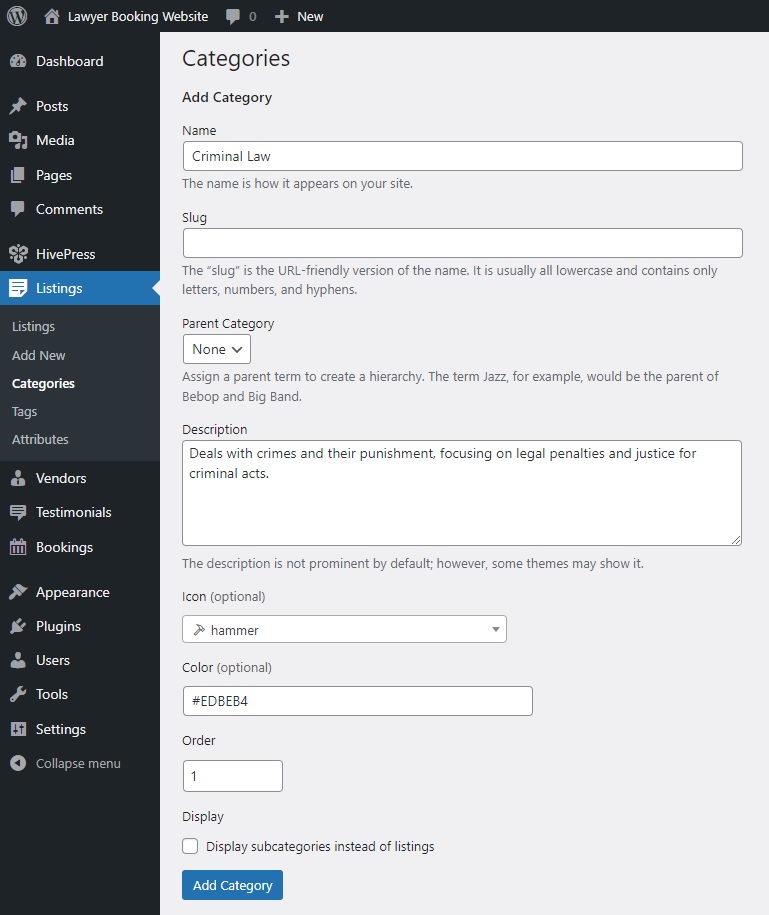
Когда вы закончите, нажмите кнопку «Добавить категорию» . Помните, что, выполнив те же действия, вы можете добавить столько категорий, сколько вам нужно для вашего веб-сайта о назначениях к юристу.
3. Добавление пользовательских полей списка
Далее нам нужно создать настраиваемые поля списка, чтобы пользователи могли фильтровать адвокатов и просматривать подробную информацию о них. С помощью MeetingHive вы можете добавить столько настраиваемых полей и фильтров поиска, сколько захотите, чтобы адаптировать сайт к вашим потребностям. Например, чтобы пользователям было понятно, онлайн консультация или очная, добавим поле «Настройка».
Чтобы создать новое поле списка, перейдите в раздел WP Dashboard > Listings > Attributes и нажмите Add New . На этой странице вы можете настроить поле списка в трех контекстах: редактирование, поиск и отображение, поэтому мы рассмотрим каждый из них. Кроме того, вы можете проверить этот документ о том, как настроить поля списка.
Редактирование
Первый раздел «Редактирование» позволяет сделать поле редактируемым, чтобы разрешить редактирование в интерфейсе. Затем вам нужно выбрать тип поля. В нашем примере это будет «Выбрать». Наконец, вы можете выбрать, должно ли ваше поле быть обязательным или необязательным.
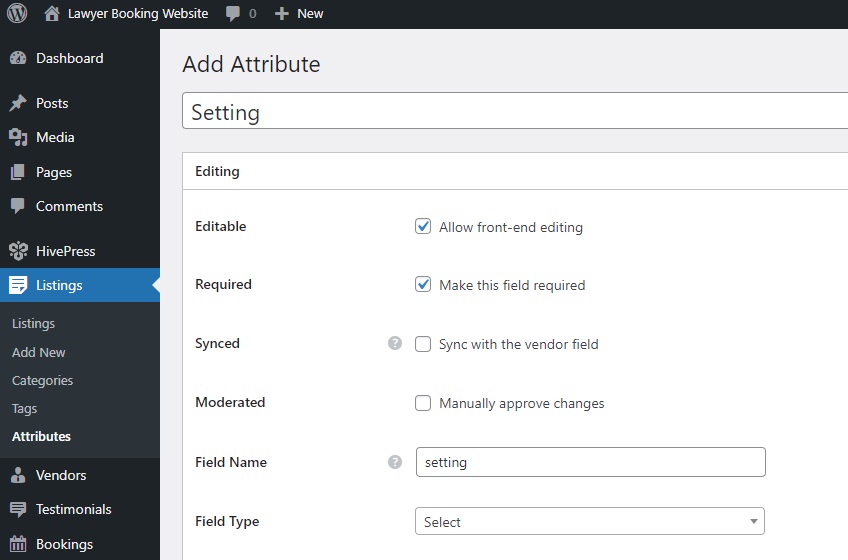
Поиск
В разделе «Поиск» вы можете превратить свое поле в поисковый фильтр, позволяя пользователям фильтровать списки на основе его значения. Мы отметим наше поле как доступное для фильтрации и поиска и снова выберем тип поля «Выбрать».
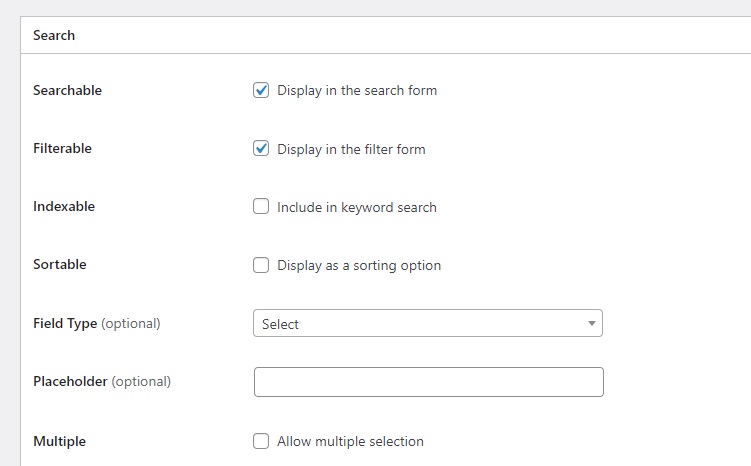
Отображать
В последнем разделе « Отображение» вы можете определить, как ваше поле будет отображаться на страницах вашего веб-сайта, задав области отображения, формат отображения и значок. Давайте выберем Блок (вторичный) и Страница (вторичный) в качестве областей отображения, выберем подходящий значок и установим следующий формат отображения: %icon% %value%
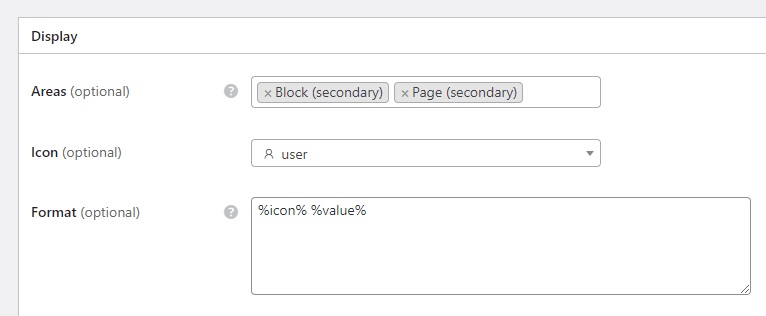
Также обратите внимание, что вы можете присвоить любому полю определенную категорию, выбрав категорию, в которой вы хотите, чтобы оно отображалось. Если вы хотите, чтобы он отображался во всех категориях, оставьте флажки пустыми. Когда вы закончите, нажмите «Опубликовать» .
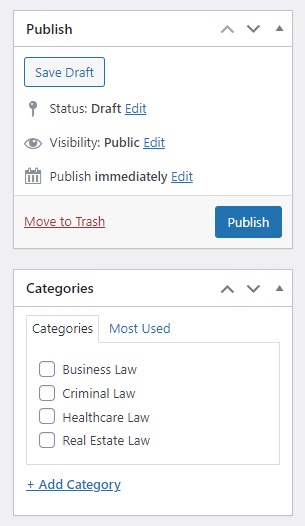
Как только вы нажмете «Опубликовать» , вы увидите кнопку «Изменить параметры» . Это потому, что мы создали поле с типом поля «Выбрать». Итак, давайте воспользуемся кнопкой «Изменить параметры» и добавим две опции: «Лично» и «Онлайн».
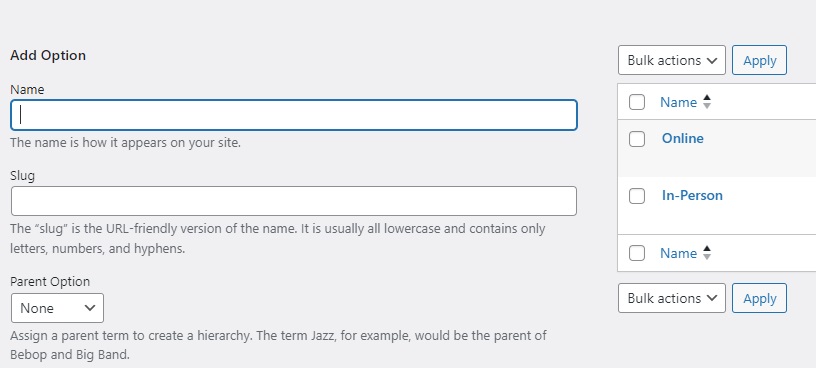
Поздравляю! Это поле теперь будет отображаться в форме подачи объявления. Не стесняйтесь следовать этим шагам, чтобы создать дополнительные настраиваемые поля на вашей платформе планирования адвокатов, такие как «Бесплатная консультация», «Контактная информация» и т. д.
4. Добавление полей профиля поставщика
Хорошо, мы добавили поля для списка. Теперь давайте сосредоточимся на полях поставщиков, поскольку некоторая личная информация о каждом юристе также необходима для принятия решения о записи к ним на прием. Например, создадим поле профиля «Опыт», которое потребует от юристов указывать свой опыт работы при регистрации. Процесс аналогичен тому, что мы делали с полями списка.
Перейдите в Панель управления WP > Поставщики > Атрибуты > Добавить новый и введите имя поля. В разделе Редактирование включите фронтальное редактирование, установите тип поля «Выбрать» и отметьте это поле как обязательное. В разделе «Поиск» разрешите пользователям использовать этот атрибут в качестве фильтра поиска, отметив его как фильтруемый и сортируемый и снова выбрав тип поля «Выбрать». Наконец, в разделе «Отображение» определите, как настраиваемое поле будет отображаться на страницах, назначив его определенным областям и задав формат его отображения. Для поля «Опыт» мы выберем «Блок (основной)» и «Страница (основной)» , выберем значок и используем тот же формат отображения, что и для полей списка: %icon% %value%
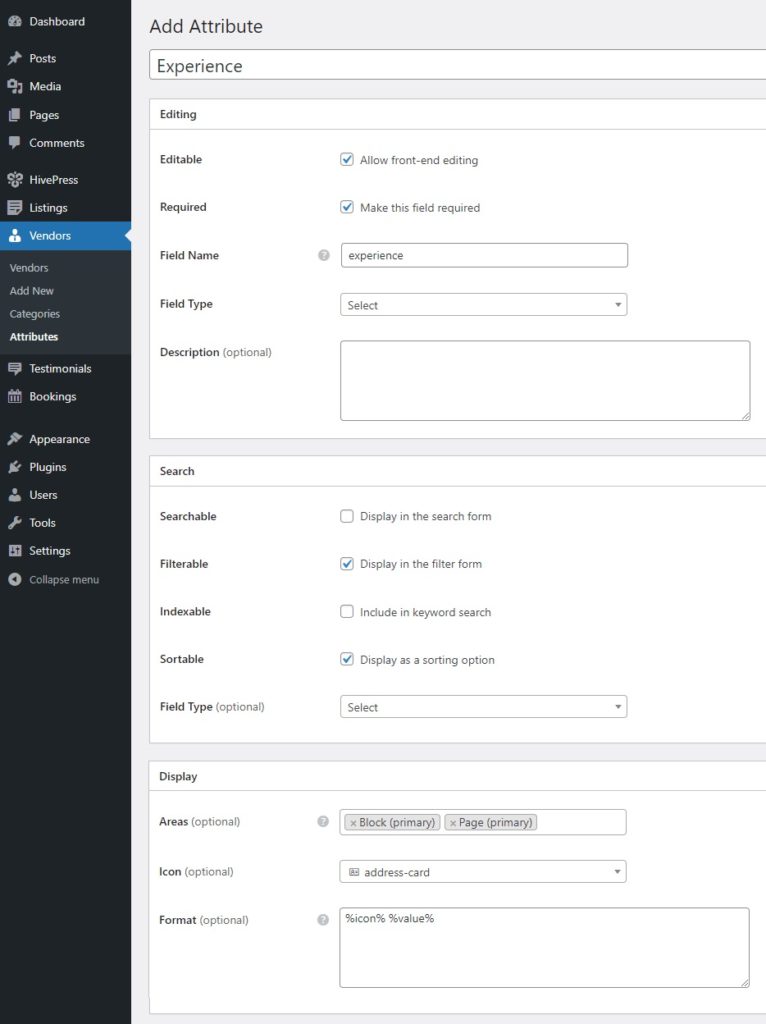
После публикации поля нажмите кнопку «Изменить параметры» , чтобы добавить параметры для времени опыта, например «1+ год», «5+ лет» и т. д. Не забывайте, что вы можете добавить столько других полей и фильтров поиска, сколько вам нужно, например «Языки общения», «Образование» и т. д.
5. Расширение функциональности
На этом этапе вы можете немного улучшить функциональность вашей платформы назначения юристов. Для этого посетите страницу HivePress > Расширения , где вы можете найти более 15 расширений HivePress, полностью совместимых друг с другом. Для платформы бронирования адвокатов вы можете установить:
- Геолокация – позволяет пользователям искать юристов по местоположению;
- Социальный вход – позволяет пользователям входить в систему через сторонние платформы;
- Социальные ссылки – добавляет социальные ссылки в списки и профили;
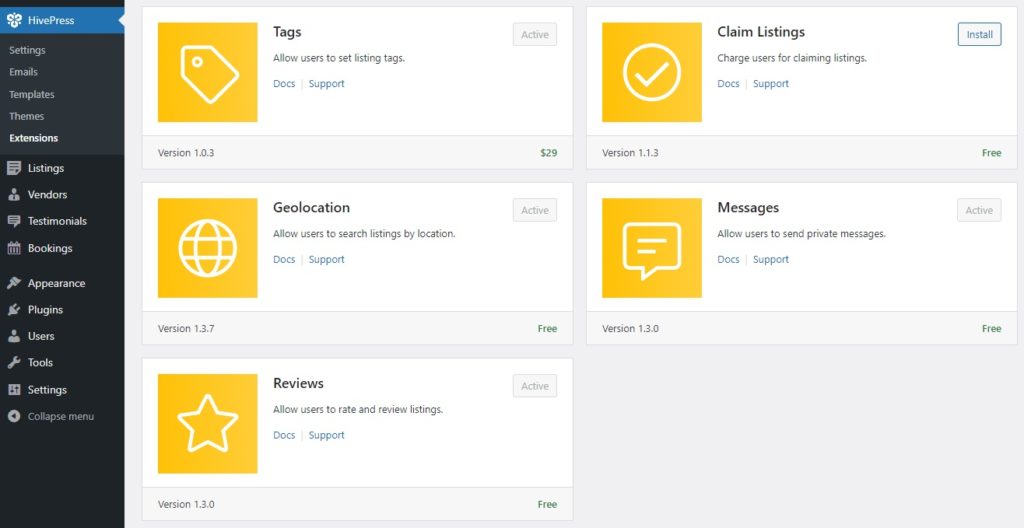
6. Настройка
Далее давайте рассмотрим некоторые важные настройки в HivePress > Настройки, чтобы убедиться, что все работает так, как необходимо. Например, на вкладке «Списки» вы можете отключить подачу новых списков, если предпочитаете быть единственным человеком, добавляющим списки на вашу платформу для встреч (если вы создаете веб-сайт для встреч с юристами с одним поставщиком). Аналогичным образом вы можете отключить ручную модерацию листинга.
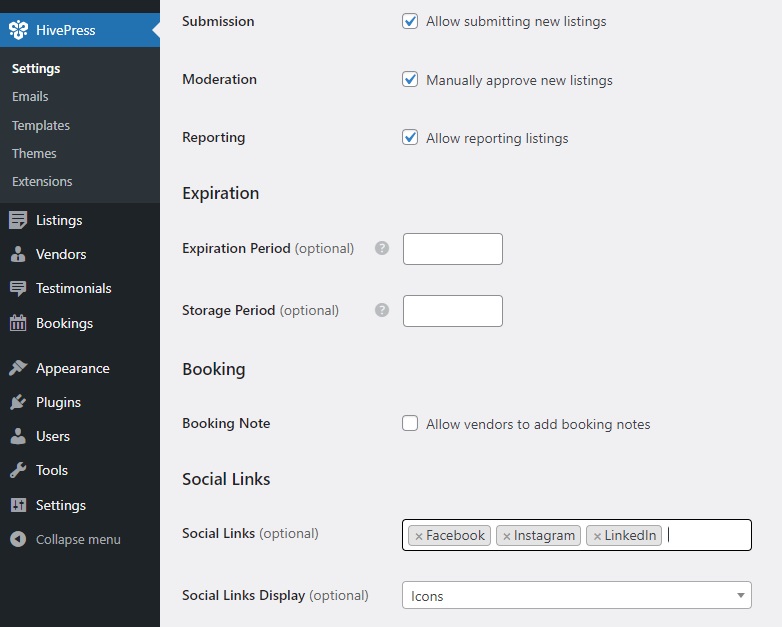
Перейдем на вкладку «Продавцы» . По умолчанию HivePress требует, чтобы вы добавили хотя бы один листинг, чтобы стать поставщиком. Однако здесь вы можете включить прямую регистрацию поставщиков, что позволит юристам немедленно зарегистрироваться в качестве поставщиков.
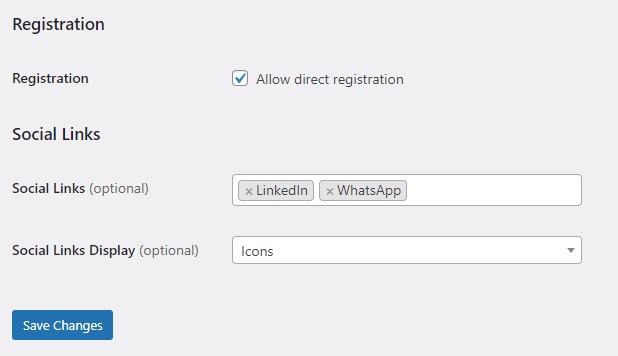
Далее у нас есть вкладка «Пользователи» . Здесь мы рекомендуем включить проверку адреса электронной почты, чтобы убедиться, что все новые зарегистрированные пользователи не являются ботами.
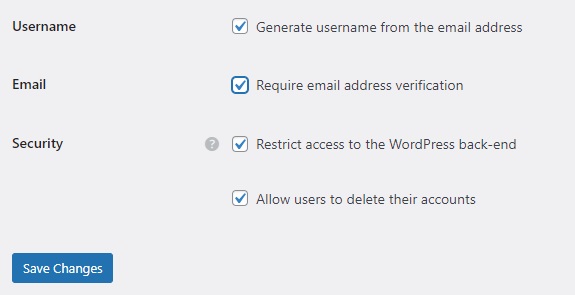
Двигаясь дальше, необходимо посетить вкладку «Бронирования» , чтобы настроить функциональность бронирования в соответствии с вашими потребностями. Например, вы можете включить синхронизацию с внешними календарями или включить интервалы бронирования на основе времени. Подробные инструкции можно найти в этой документации.

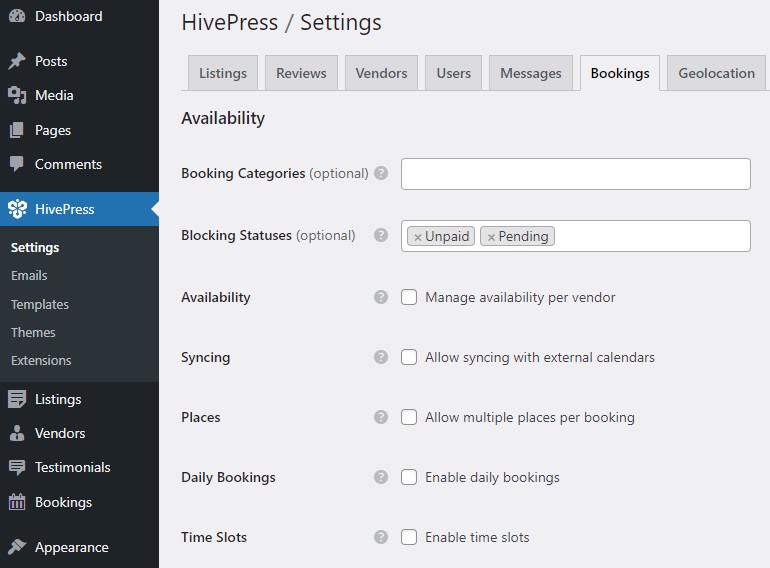
Наконец, если вы решите добавить расширение геолокации , важно его настроить. В качестве поставщика карт вы можете выбирать между Google Maps и Mapbox, но мы рекомендуем Mapbox из-за его простой настройки. Пожалуйста, обратитесь к этому документу для получения подробных инструкций.
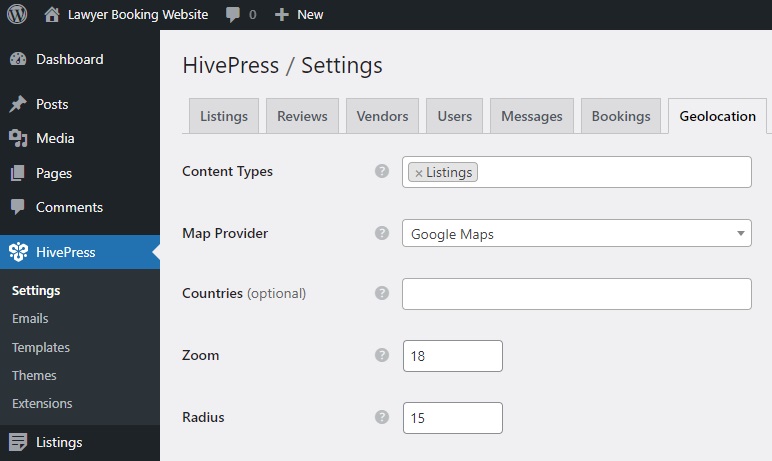
Вот и все! Мы показали вам только основные настройки, на которые следует обратить внимание, но желательно просмотреть и все остальные настройки.
7. Создание домашней страницы
Следующим шагом будет создание домашней страницы вашего веб-сайта, посвященного назначениям адвокатов. MeetingHive полностью интегрирован с Gutenberg, что позволяет легко создавать привлекательный макет с использованием блоков. Чтобы создать новую страницу, перейдите в WP Dashboard > Страницы > Добавить новую .
Сначала назовите страницу «Главная» и придумайте текст заголовка. Затем вы можете начать добавлять блоки HivePress, щелкнув значок плюса и набрав «HivePress» в строке поиска. Например, добавим блоки «Форма поиска объявлений» и «Категории объявлений». Вы также можете настроить эти блоки, используя столбец настроек справа. Нажмите «Опубликовать» , чтобы активировать страницу.
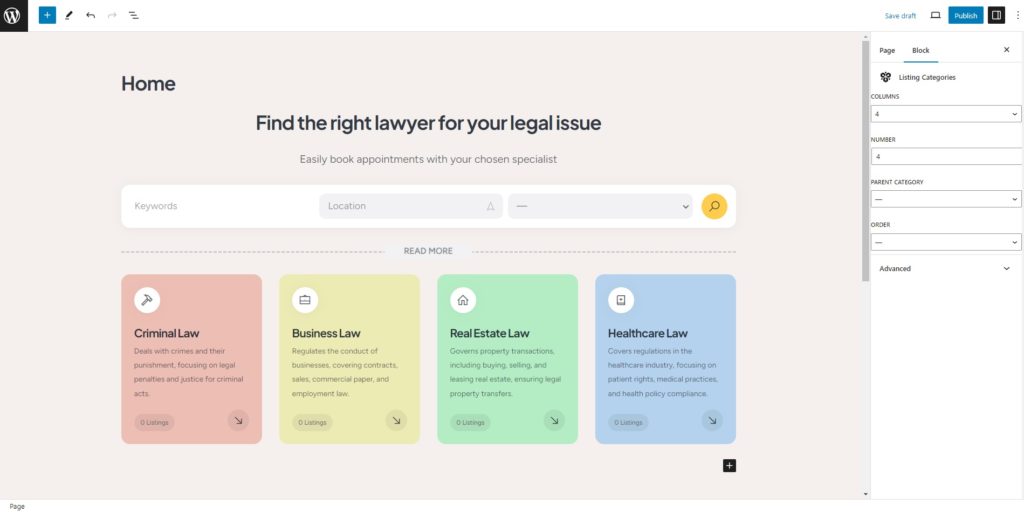
Затем вам нужно перейти в раздел «Панель управления» > «Настройки» > «Чтение» и установить эту страницу в качестве домашней страницы, выбрав ее из раскрывающегося списка. Позже вы также можете назначить здесь страницу блога.
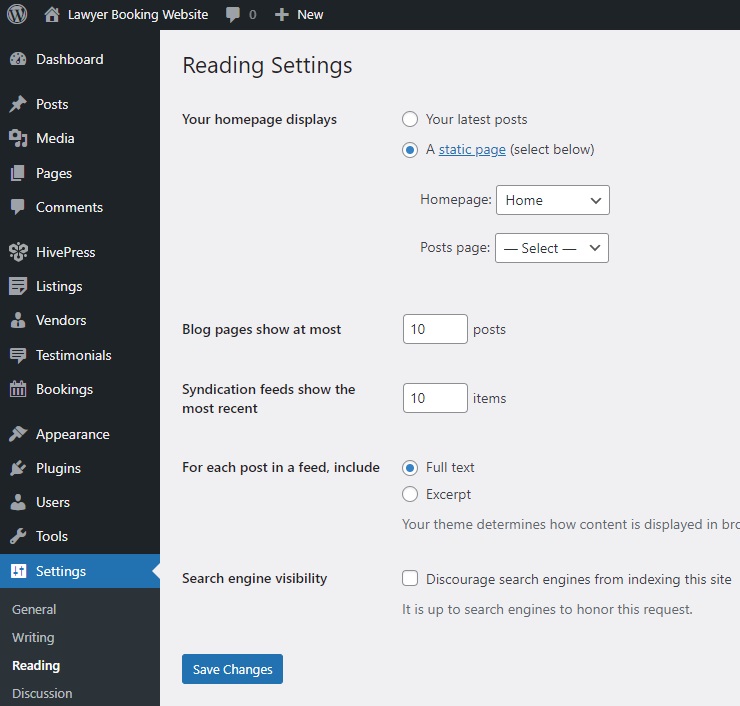
Имейте в виду, что вы можете дополнительно настроить страницы своего сайта. Не стесняйтесь посмотреть это видео, чтобы получить некоторые советы по настройке MeetingHive:
8. Создание профиля юриста
Теперь давайте посмотрим, как все это работает с точки зрения юриста. Во-первых, если вы включили прямую регистрацию поставщиков в HivePress > Настройки , вам нужно будет добавить на свой сайт форму регистрации юриста. Эта форма включает в себя обязательные и необязательные поля, которые мы добавили ранее. Проверьте этот документ, чтобы узнать, как его добавить.
Когда он будет готов, посетите свой веб-сайт из внешнего интерфейса и заполните регистрационную форму.
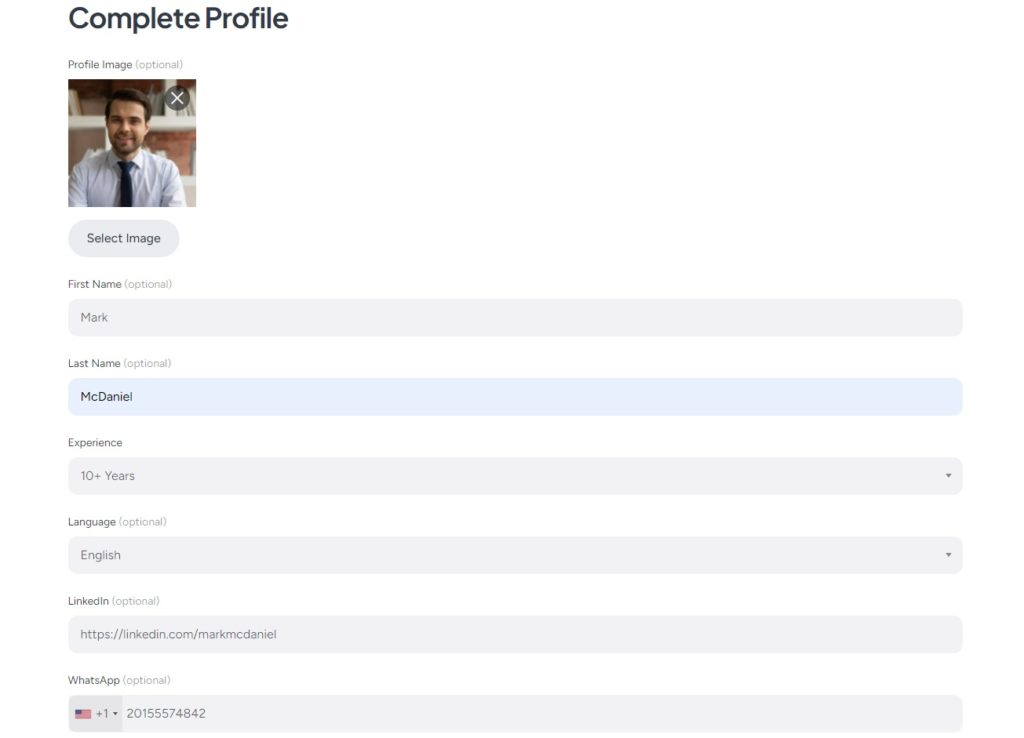
После ввода всех данных нажмите «Сохранить изменения» , чтобы завершить процесс регистрации. Давайте теперь посетим профиль адвоката и посмотрим, как он выглядит. Обратите внимание, что все настраиваемые поля работают и отображаются так, как мы предполагали. Кроме того, вы можете видеть, что на данный момент объявлений нет, но мы изменим это на следующем шаге.
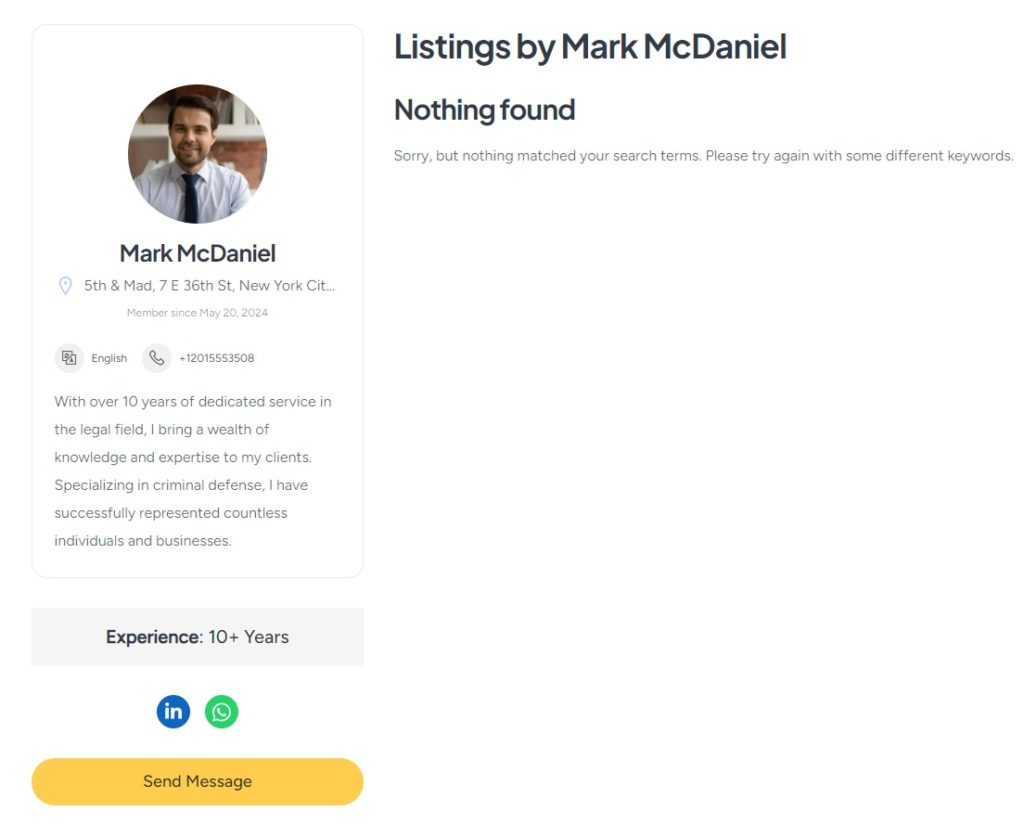
9. Листинг услуги
Наконец, давайте добавим на ваш сайт первый список юридических услуг. Как администратор, вы можете добавлять новые объявления через панель управления WP или через форму отправки. Давайте добавим новый список через интерфейс.
Чтобы добавить новое объявление, перейдите на домашнюю страницу вашего сайта и нажмите кнопку «Добавить услугу» . Вы попадете на страницу подачи объявления, где увидите общие поля, такие как заголовок и описание, а также настраиваемые поля, которые вы добавили ранее. Кроме того, некоторые поля, такие как параметры бронирования, добавляются различными надстройками HivePress. Также вы можете включить ручную модерацию бронирования. Помните, что эта форма подачи полностью настраиваема.
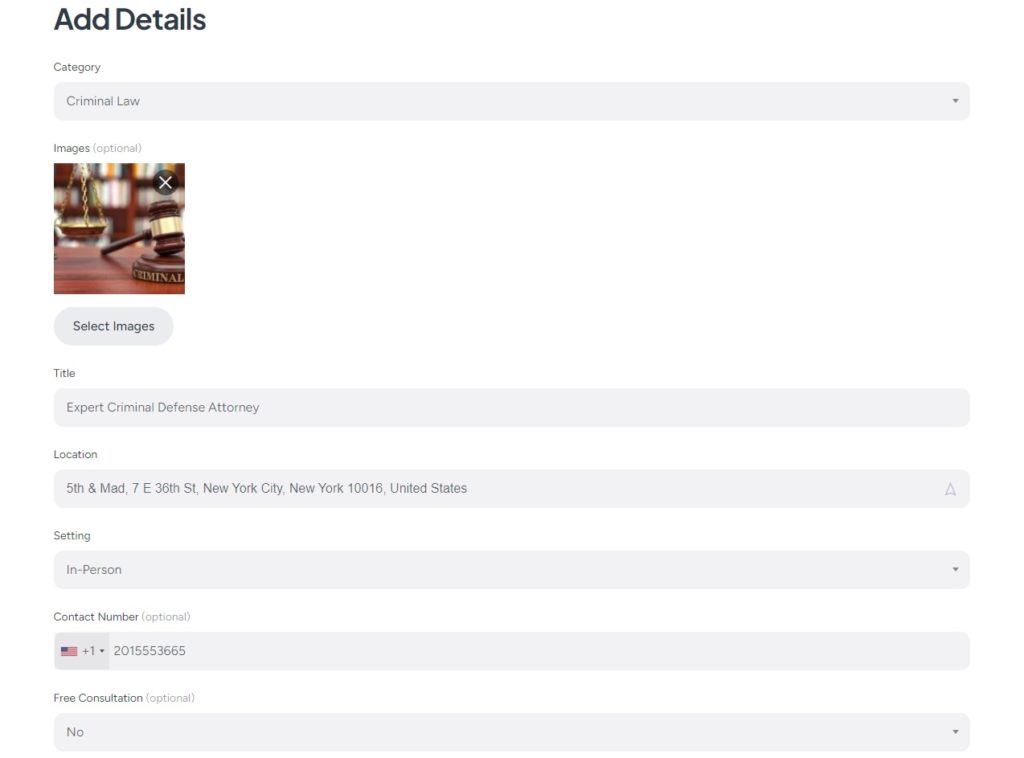
Просто заполните все поля, затем нажмите кнопку «Отправить объявление» , и объявление будет отправлено на рассмотрение. Затем администратор может одобрить или отклонить его в разделе «Панель управления WP» > «Списки» . Как мы уже упоминали, если вы предпочитаете не одобрять списки вручную, вы можете отключить модерацию в разделе WP Dashboard > HivePress > Settings > Listings .
После одобрения объявление появится на лицевой стороне.
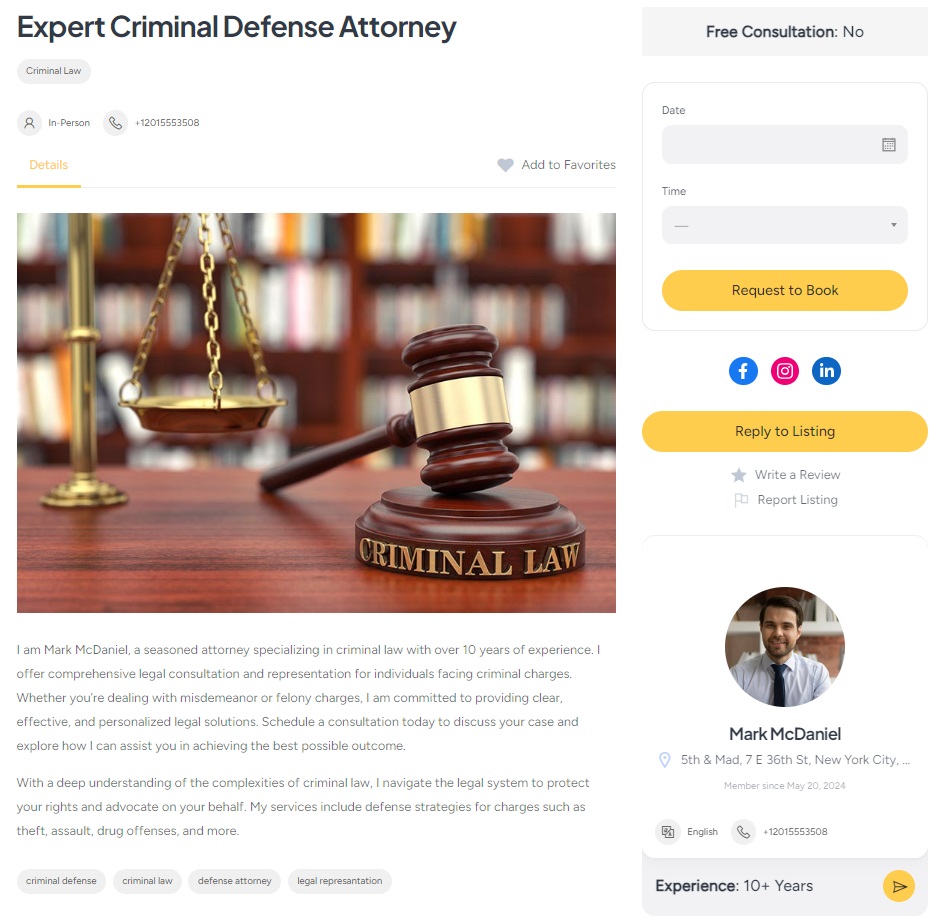
10. Назначение встречи
Поскольку основная цель вашего сайта — запись на прием к юристам, давайте проверим, как он работает. Для этого зайдите на страницу объявления и выберите желаемый день и время встречи.
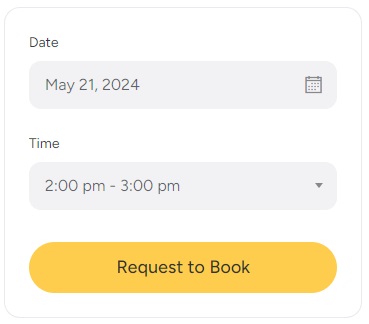
После этого нажмите кнопку «Запросить бронирование» . Вы будете перенаправлены на страницу подтверждения, где сможете просмотреть свой запрос на бронирование и оставить дополнительные примечания. Если все правильно, просто нажмите «Отправить запрос» .
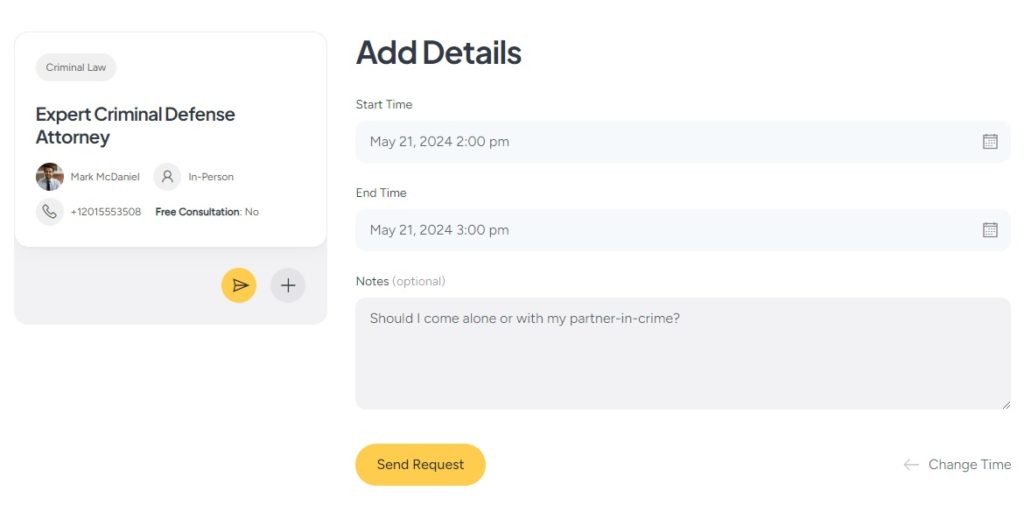
Как только это будет сделано, адвокаты увидят запросы на бронирование на своих информационных панелях. Затем он может принять, отклонить или отправить сообщение для получения дополнительной информации. Просто как тот.
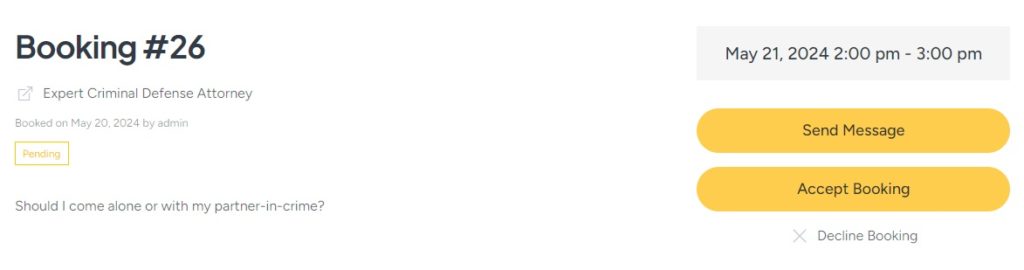
Более того, юристы могут эффективно управлять своей доступностью с помощью встроенной функции календаря. Они могут блокировать или разблокировать определенные даты и время, что дает им точный контроль над своим расписанием.
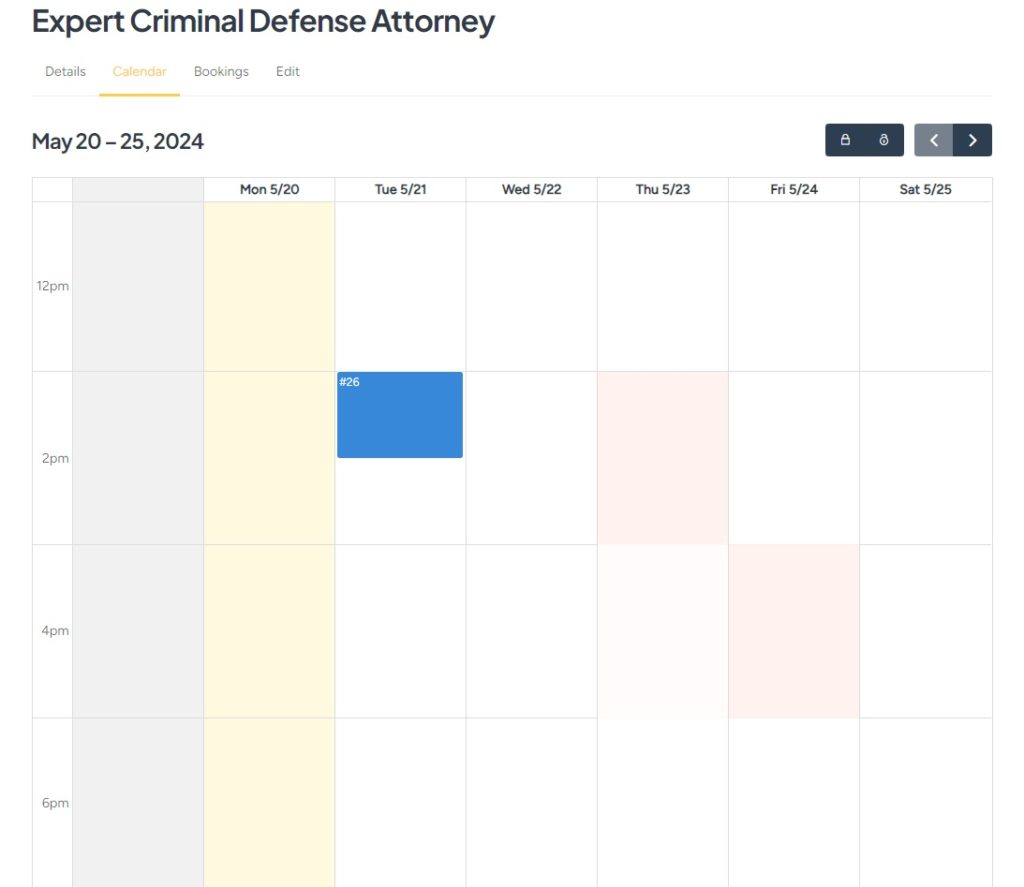
11. Монетизация сайта назначения адвокатов
Хорошо, давайте монетизировать эту площадку для записи на прием к юристам. Существует два основных метода монетизации рынков услуг. Мы рассмотрим два наиболее распространенных:
- Платные и избранные объявления – вы можете взимать с юристов плату за добавление новых объявлений на вашу платформу, а также за размещение их объявлений за дополнительную плату.
- Получение комиссий . Другой вариант — получать доход, взимая процент от каждой транзакции, совершенной на вашей платформе.
Взимание платы с юристов за добавление объявлений
Сначала вам необходимо установить бесплатное дополнение HivePress Paid Listing. Перейдите в панель управления WP > HivePress > раздел Расширения и завершите установку. Кроме того, вам понадобится WooCommerce, чтобы включить платежи на вашем веб-сайте. Перейдите в раздел «Панель управления WP» > «Плагины» > «Добавить новый» и установите плагин.
Теперь нам нужно создать продукты WooCommerce, которые будут использоваться для платежей. Давайте добавим первый продукт, который будет использоваться для взимания платы с юристов за добавление новых объявлений. Перейдите в WooCommerce > Продукты > Добавить новый , укажите имя (например, «Премиум-пакет»), установите цену и отметьте ее как «Виртуальный».
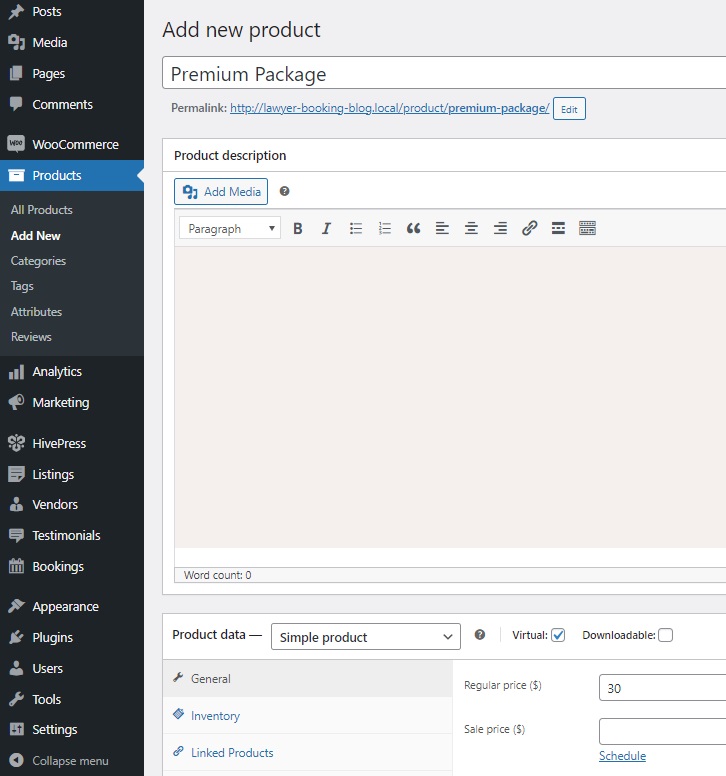
После этого нажмите «Опубликовать» . Теперь вам нужно повторить те же шаги, чтобы добавить еще один продукт, который будет использоваться для взимания с пользователей платы за размещение их списков.
Хорошо, давайте добавим несколько пакетов объявлений, чтобы можно было взимать плату с юристов при добавлении новых объявлений. Перейдите в раздел «Панель управления WP» > «Списки» > «Пакеты» и нажмите « Добавить новый» . Вы можете создать множество пакетов с разными ограничениями и ценами, но для этого урока давайте создадим два из них: Бесплатный и Премиум .
Начнем с Премиум . Назовите пакет, добавьте описание и укажите разрешенное количество списков. Кроме того, вы можете установить срок действия листинга. Затем выберите соответствующий продукт WooCommerce, созданный ранее для пакетов. Наконец, нажмите «Опубликовать» .
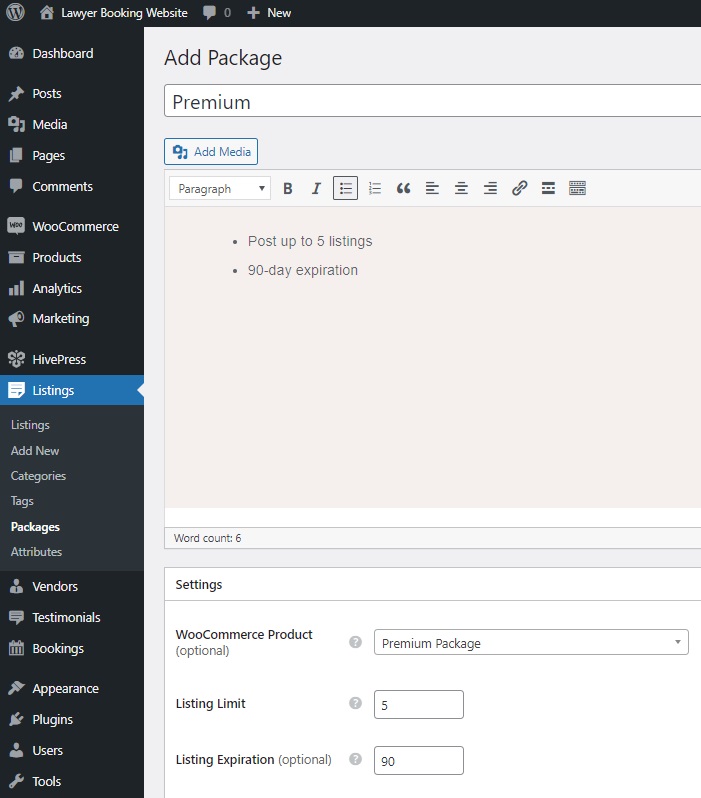
Таким же образом добавьте бесплатный пакет, не выбирая продукт WooCommerce.
Теперь давайте проверим, как это работает, зайдя на наш веб-сайт и нажав кнопку «Добавить услугу» . После нажатия кнопки «Отправить объявление» вы будете перенаправлены на страницу выбора пакета, и если вы выберете пакет «Премиум» , вы попадете на страницу оформления заказа.
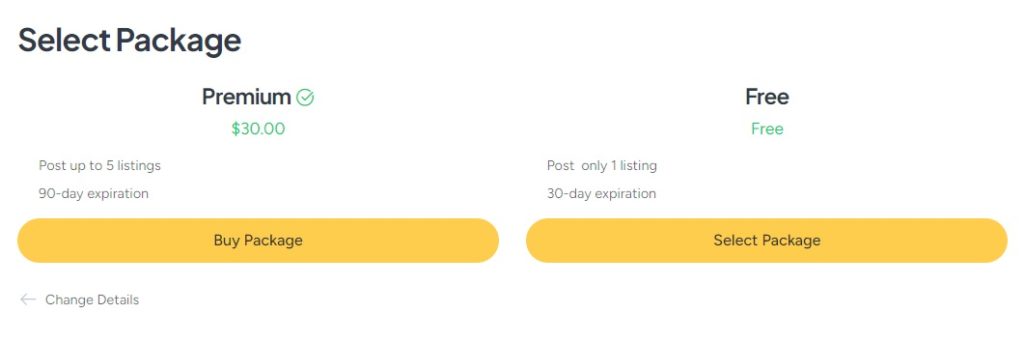
Вот как вы можете взимать плату с юристов за добавление новых объявлений. Теперь давайте перейдем в раздел «Панель управления WP» > «HivePress» > «Настройки» > «Списки» и в соответствующем поле выберем наш второй продукт WooCommerce, который будет использоваться для избранного статуса. Кроме того, здесь вы можете установить период показа.
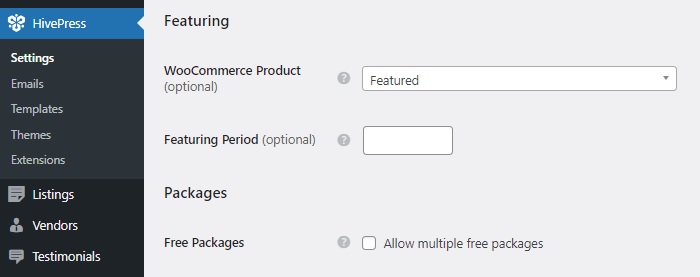
После сохранения изменений вы можете проверить, как это работает. Перейдите на свой веб-сайт, посетите панель управления пользователя и щелкните значок звездочки рядом с любым списком, чтобы сделать его избранным. Вы снова будете перенаправлены на страницу оформления заказа.
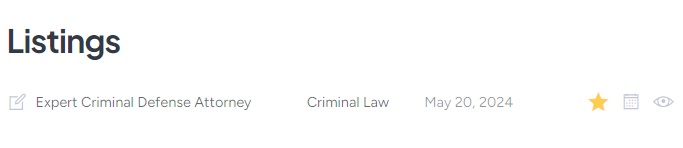
Принятие комиссий
Теперь мы быстро поможем вам настроить комиссию за каждое успешное бронирование на вашем сайте. Для начала установите надстройку HivePress Marketplace, которая включена в вашу тему MeetingHive. Вы можете скачать его из электронного письма о покупке и установить в разделе WP Dashboard > Плагины > Добавить новый > Загрузить плагин .
После активации перейдите в HivePress > Настройки > Продавцы . Здесь вы можете установить два типа комиссий:
- Ставка комиссии – процент, который будет вычитаться из каждой успешной транзакции, например 5%;
- Комиссия — фиксированная плата, которая взимается за каждое бронирование, например 10 долларов США.
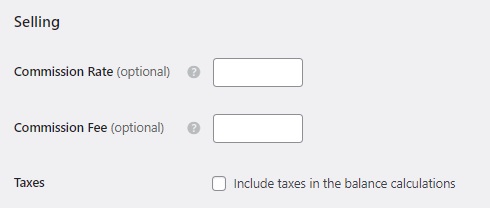
Вы можете использовать любой тип или оба одновременно. Кроме того, вы также можете применять эти комиссии к клиентам. Для этого посетите вкладку «Пользователи» в HivePress > «Настройки» .
После того, как вы настроите комиссию, вы сможете получать процент от каждой успешной транзакции на своем веб-сайте. Чтобы узнать больше о том, как настроить комиссии на вашем веб-сайте, ознакомьтесь с этим документом.
Подведение итогов
Вот и все! Мы надеемся, что это руководство было для вас полезным, и теперь вы знаете, как запустить сайт встреч с юристами с помощью WordPress. Если вы все еще не знаете, какую тему выбрать, вы можете рассмотреть возможность использования MeetingHive. Он предлагает комплексное решение, готовое к использованию прямо из коробки.
