Как создать календарь событий, отправленных пользователем в WordPress (легко)
Опубликовано: 2021-10-15Вы хотите, чтобы пользователи добавляли события в календарь на вашем веб-сайте?
Предоставление пользователям возможности отправлять свои собственные мероприятия - отличный способ дать пользователям возможность создать календарь сообщества.
В этой статье мы покажем вам, как создать календарь событий, отправленных пользователем в WordPress. Мы покажем вам, как принимать списки событий от ваших пользователей и отображать их на странице календаря.
Создайте форму событий, отправленных пользователем
Что такое Frontend Submission?
Отправка через интерфейс позволяет вам принимать списки событий, не заставляя пользователя входить в систему. Это позволяет людям очень легко вносить события в календарь, даже если у них нет общей учетной записи.
WPForms Pro имеет отличное дополнение для публикации сообщений, которое вы можете легко интегрировать с плагином календаря под названием The Events Calendar.
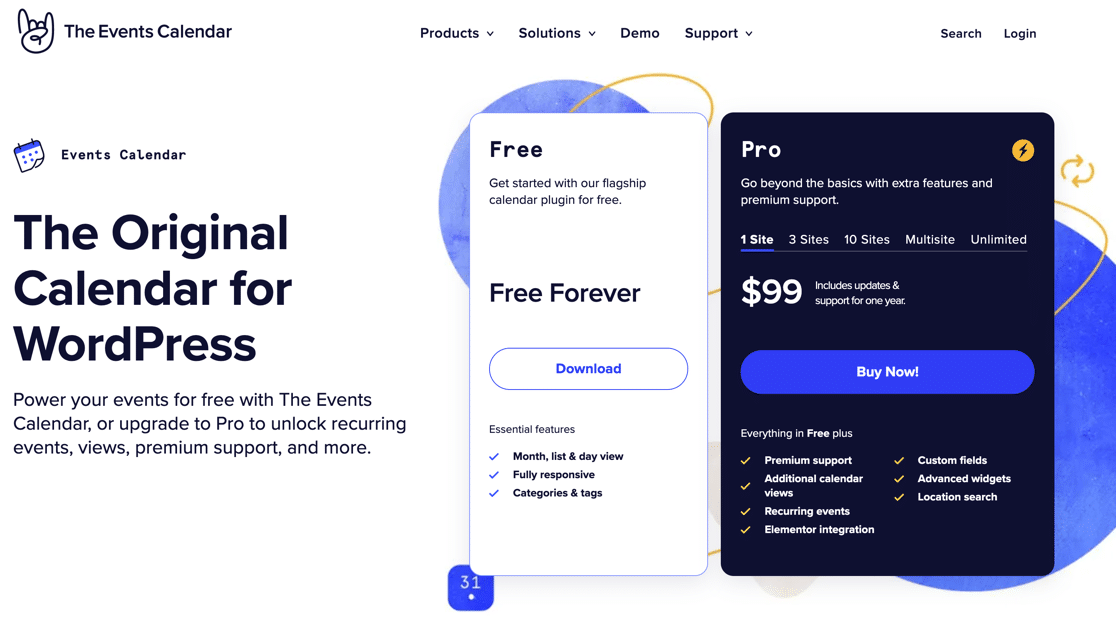
Используя эту комбинацию плагинов, легко отправлять заявки на веб-интерфейс для:
- События сообщества
- Деловые конференции
- Концерты и фестивали
- Вебинары
- Спортивные матчи
…и более.
Вы также можете зарабатывать деньги в Интернете, взимая плату за списки мероприятий, размещенные в календаре вашего веб-сайта, или добавляя кнопки оплаты для продажи билетов.
Как WPForms работает с календарем событий
Плагин календаря событий создаст настраиваемый тип публикации под названием « События», который будет отображаться на вашей панели управления WordPress.
Пользовательские типы сообщений работают так же, как сообщения и страницы. Но сообщения о ваших мероприятиях будут отделены от обычных сообщений и страниц вашего сайта.
Когда ваш посетитель отправит вашу форму, он создаст новое сообщение о мероприятии. Мы собираемся использовать некоторые метаданные в форме, которые сообщат календарю событий, как их перечислить.
Давайте приступим к работе с нашим календарем событий WordPress.
Как создать календарную форму событий, отправленных пользователем в WordPress
Мы создали видео, чтобы помочь вам следовать этому руководству.
Вот шаги, которые мы собираемся выполнить:
- Установите плагин WPForms
- Создайте форму для событий, отправленных пользователем
- Установите плагин календаря событий
- Подключите форму к календарю
- Настройте сообщение с благодарностью
- Опубликуйте форму событий, отправленных пользователем
- Просмотр и публикация материалов о мероприятиях
- Часто задаваемые вопросы
Хорошо, сначала давайте установим плагин WPForms.
Шаг 1. Установите плагин WPForms
Первое, что вам нужно сделать, это установить и активировать плагин WPForms. Если вы новичок в WordPress, вот пошаговое руководство по установке плагина WordPress.
Затем вам необходимо установить и активировать надстройку Post Submissions для WPForms.
Чтобы сделать это, перейдите к WPForms »Addons.
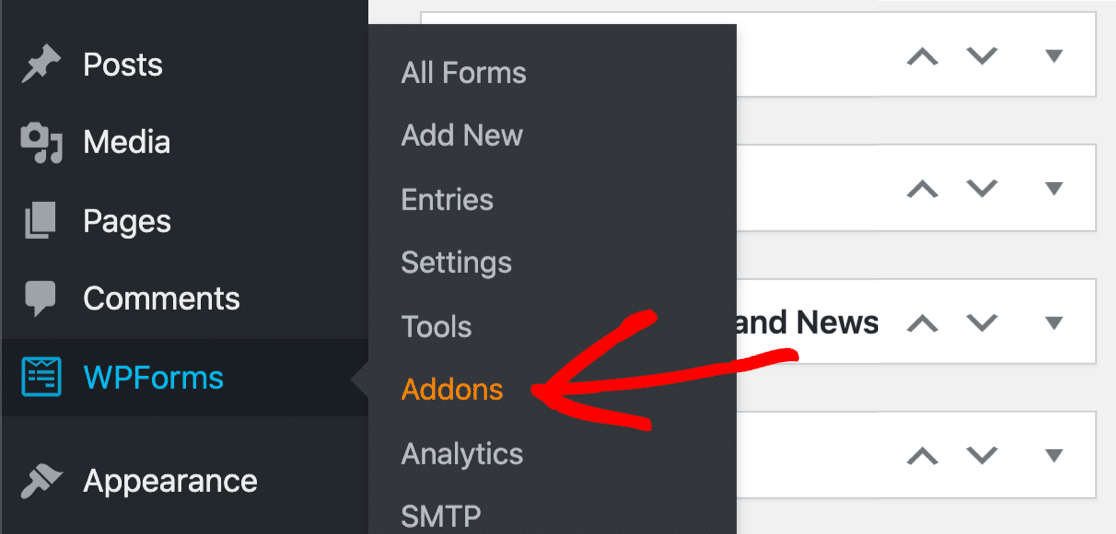
Прокрутите вниз, пока не найдете сообщение с надписью " Отправленные публикации" .
Нажмите « Установить надстройку», а затем « Активировать» .
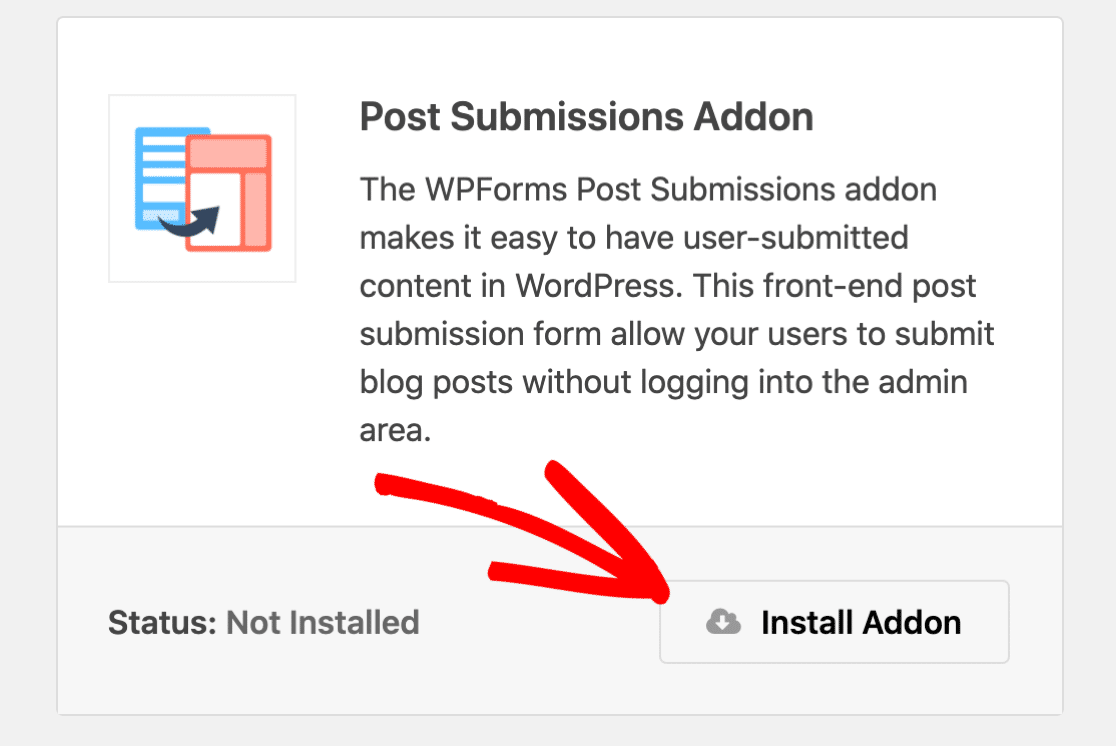
Вот и все, что нужно для шага 1. Теперь пришло время создать форму для подачи заявки на мероприятие.
Шаг 2. Создайте форму для событий, отправленных пользователем
WPForms позволяет легко создавать любые формы для вашего сайта.
Когда вы устанавливаете надстройку для отправки сообщений, вы получите новый шаблон, который называется шаблоном формы отправки сообщений в блоге . Обратите внимание, что нужный вам шаблон имеет метку Addon, чтобы показать, что он специально разработан для работы с аддоном Post Submissions:
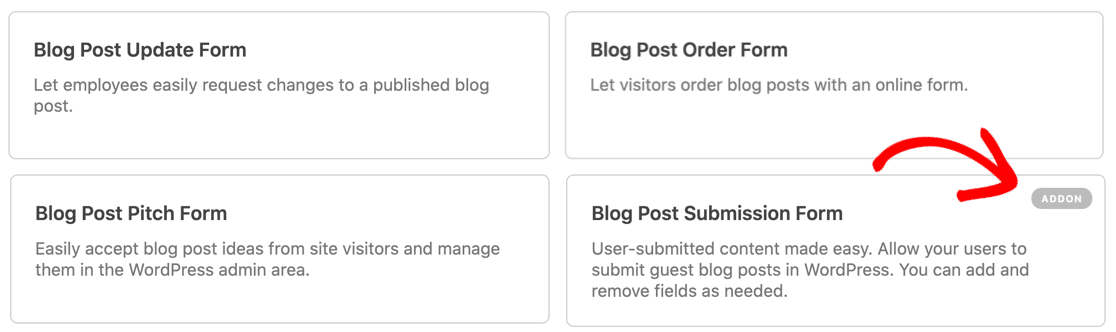
Затем давайте переименуем поля, чтобы превратить их в форму отправки событий:
- Заголовок сообщения : переименовать в заголовок события
- Лучшее изображение: переименовать в рекламное изображение
- Отрывок из публикации : переименовать в краткое описание события
Теперь нам нужно добавить в форму еще несколько полей.
Во-первых, давайте добавим поле Rich Text, чтобы ваш посетитель мог добавлять полностью отформатированные списки событий с изображениями.
Удалите существующее текстовое поле для содержимого публикации, а затем перетащите на его место поле с форматированным текстом. Назовите его полным описанием события .
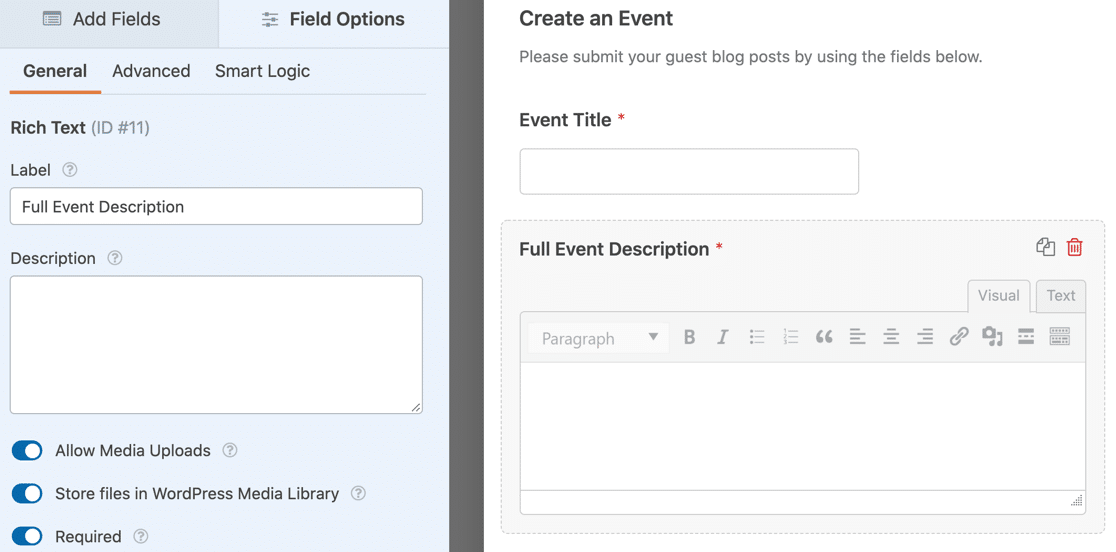
В параметрах поля для поля форматированного текста мы включили все три параметра:
- Разрешить загрузку медиафайлов : это позволит вашим посетителям добавлять изображения в список своих мероприятий.
- Хранить файлы в медиа-библиотеке WordPress : добавляет загруженные изображения в медиа-библиотеку WordPress.
- И мы также устанавливаем поле как Обязательное .
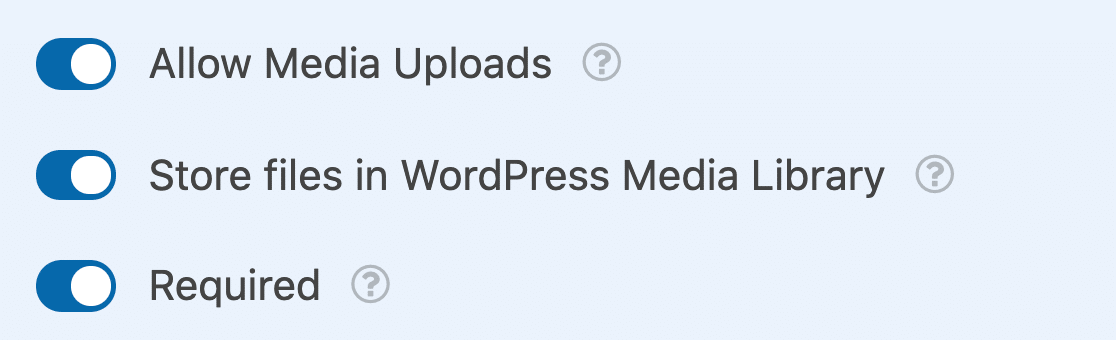
Теперь добавим 2 поля даты / времени. Один предназначен для времени начала, а другой - для времени окончания . Используя эти поля, посетители могут добавлять однодневные или многодневные мероприятия.
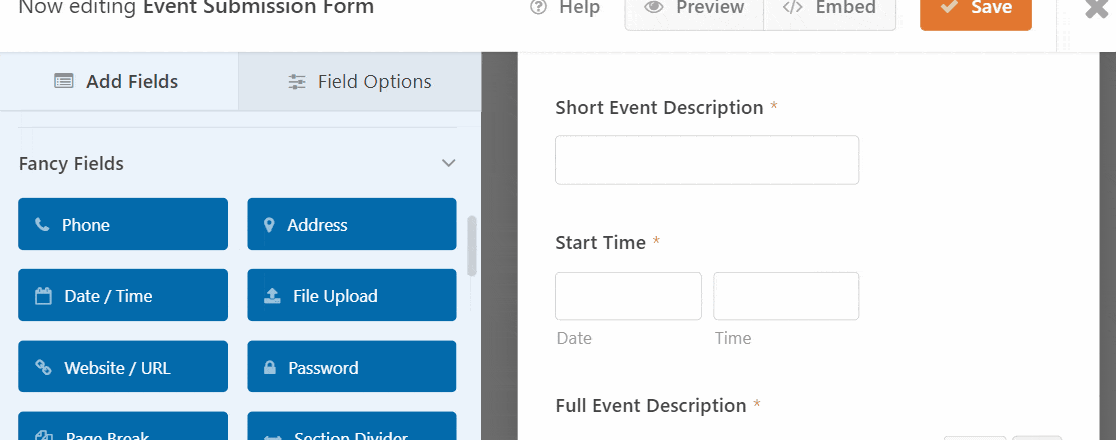
В обоих полях даты и времени рекомендуется отключить прошлые даты . Вы найдете это в расширенных параметрах поля «Дата / время».
Отключение прошлых дат будет означать, что все ваши новые события должны иметь дату в будущем. Это может помочь выявить ошибки, например, случайный выбор неправильного года.
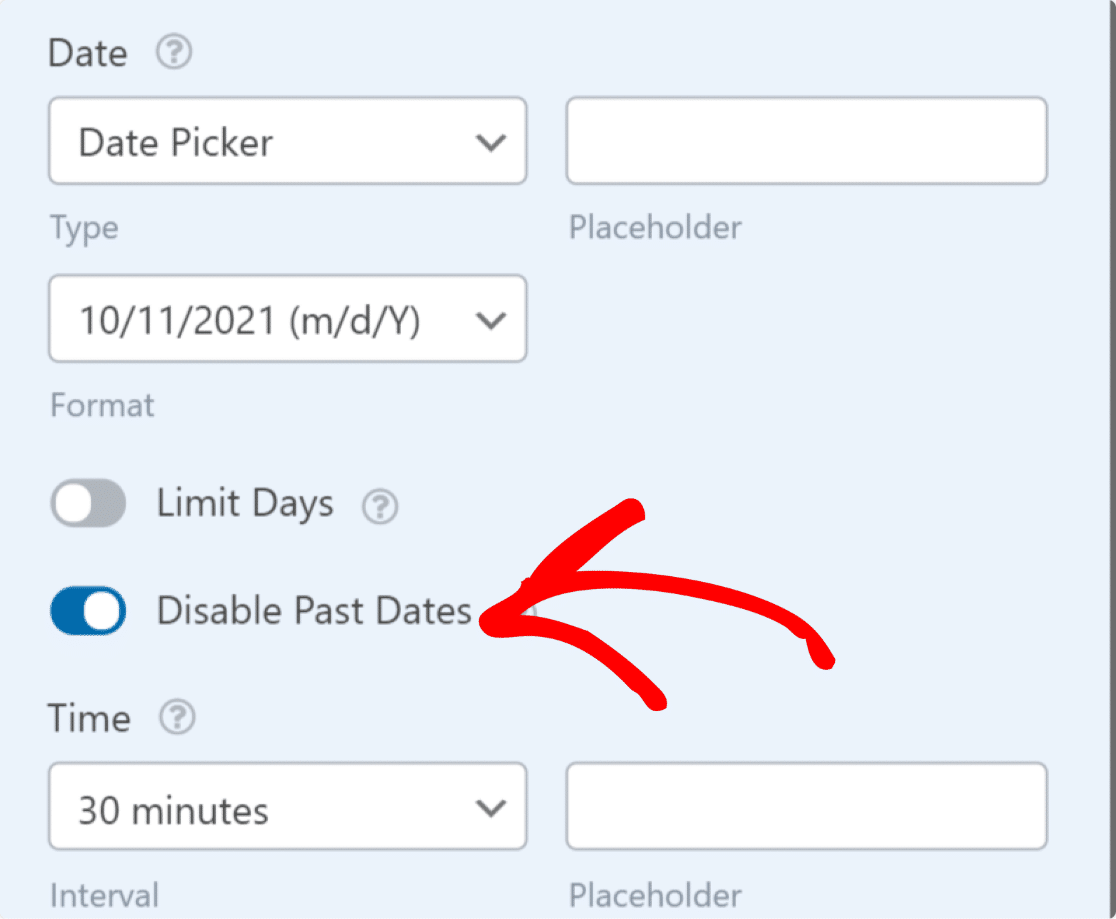
ОК, мы закончили. Нажимаем « Сохранить» .
Шаг 3. Установите плагин календаря событий
Затем вам необходимо установить плагин календаря событий WordPress. Календарь событий - это бесплатный плагин для веб-сайтов WordPress, который отлично работает с WPForms.
Бесплатная версия календаря событий позволяет вашим пользователям создавать индивидуальные мероприятия. Вы можете создавать повторяющиеся события с помощью The Events Calendar Pro.
Начнем с бесплатной версии. Чтобы установить его, перейдите в раздел «Плагины » »« Добавить новый » на панели инструментов WordPress и выполните поиск « Календарь событий » .
Щелкните Установить сейчас, чтобы установить плагин.
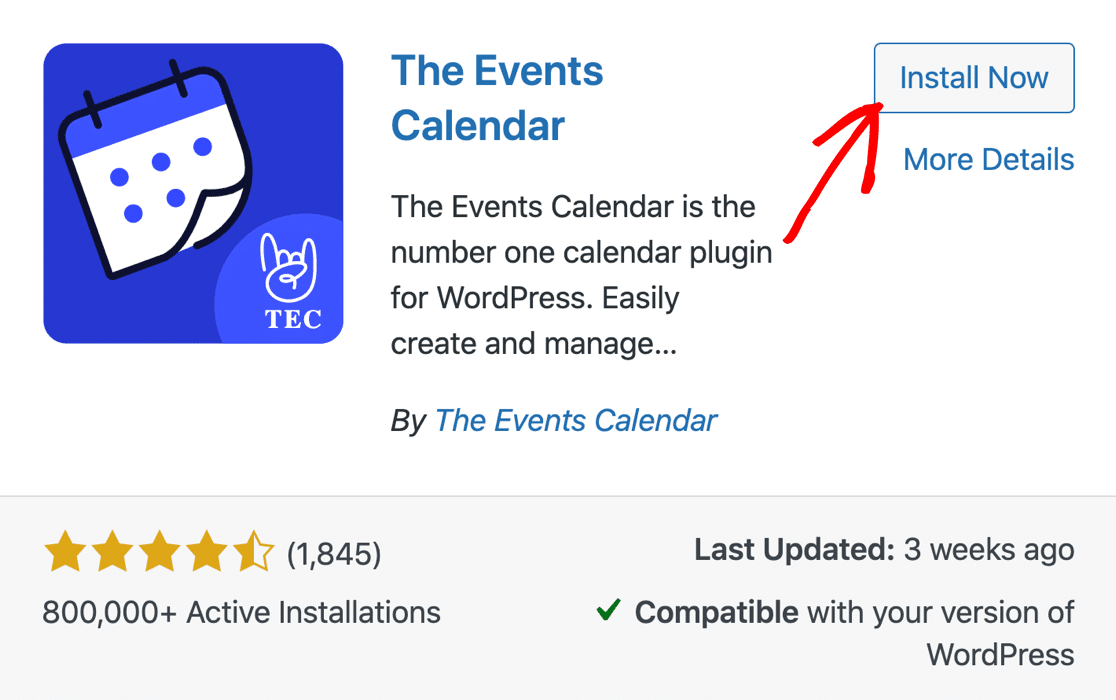
Активируйте плагин Календарь событий сейчас и выполните настройки. Это важно сделать сейчас, чтобы ваш тип сообщения " События" был готов к следующему шагу.
Теперь мы собираемся создать связь между вашей формой и плагином событий WordPress.
Шаг 4. Подключите форму к календарю событий WordPress
После настройки плагина Календарь событий вам необходимо подключить созданную вами форму к своему календарю.
Откройте созданную ранее форму отправки событий. Затем перейдите в Настройки »Отправка сообщений в редакторе форм и включите отправку сообщений.
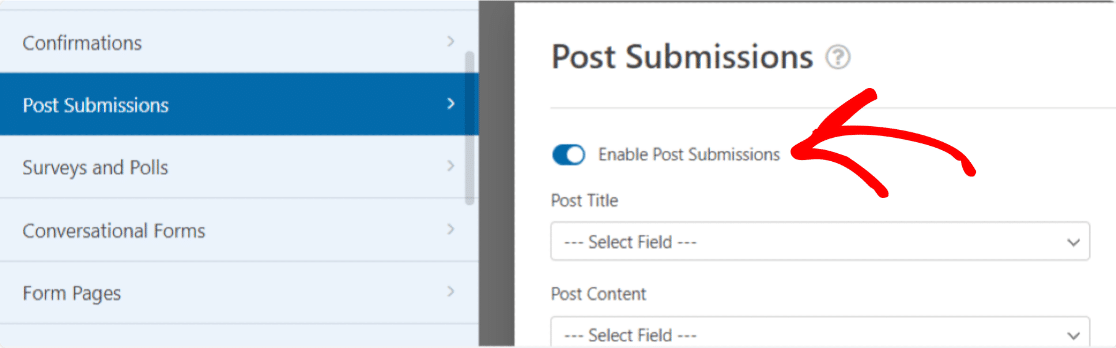
Затем вы захотите сопоставить поля вашей формы с полями, которые ищет Календарь событий.
Поскольку мы использовали шаблон формы отправки сообщения в блог, некоторые из этих сопоставлений уже будут выполнены. Однако есть несколько вещей, которые вам нужно настроить вручную.
Настройте отображение следующим образом:
- Сообщение Заголовок отображается в заголовке события
- Сообщение Содержимое отображается на полное описание события, которое является Rich Text поля мы добавили
- Сообщение Отрывок сопоставляется Краткое описание события
- Размещение карт избранного изображения в рекламном изображении
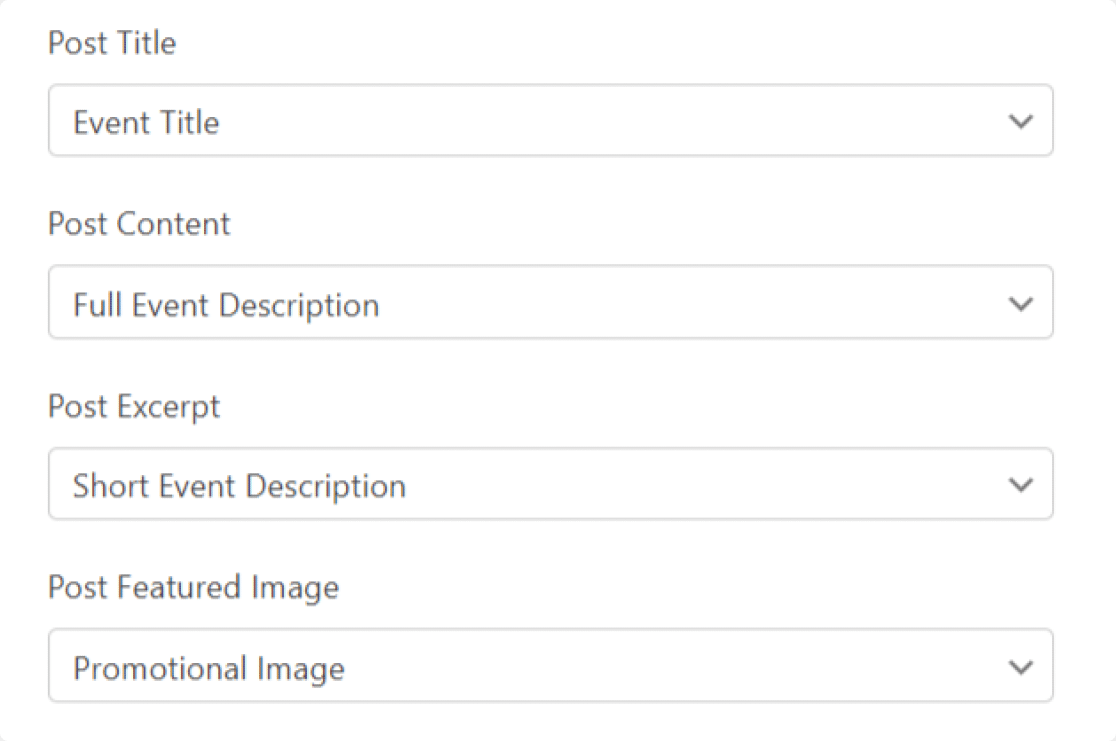
Далее мы также сопоставили эти поля формы с публикацией событий:
- Тип сообщения , скорее всего, будет установлен на Сообщения , поэтому нам нужно изменить его на События
- Статус публикации должен быть установлен как Ожидает проверки.
- Текущий пользователь может быть кем угодно - мы сопоставили его с нашей учетной записью администратора сайта в WordPress.
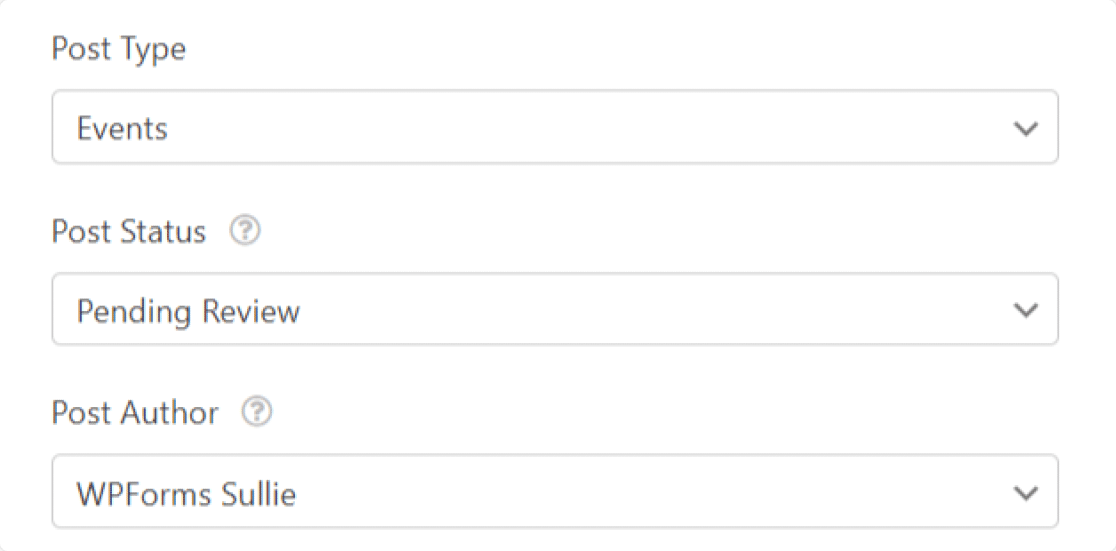
Статус « Ожидает рассмотрения» позволит нам утверждать каждую отправку события до того, как оно будет опубликовано. Вы определенно захотите использовать это, если вы принимаете оплату за свои списки событий, чтобы вы могли проверить, что оплата была произведена успешно.
Если вы хотите публиковать события сразу после их отправки, мы покажем вам, как это сделать, в разделе часто задаваемых вопросов в конце этой статьи.
Настройка меты пользовательского сообщения
Еще один шаг. Чтобы сопоставить дату и время, прокрутите вниз до раздела Custom Post Meta .
Мы собираемся добавить здесь код, чтобы сопоставить время начала и окончания в вашей форме с временем начала и окончания в календаре событий:
- _EventStartDate сопоставляется со временем начала
- _EventEndDate сопоставляется со временем окончания
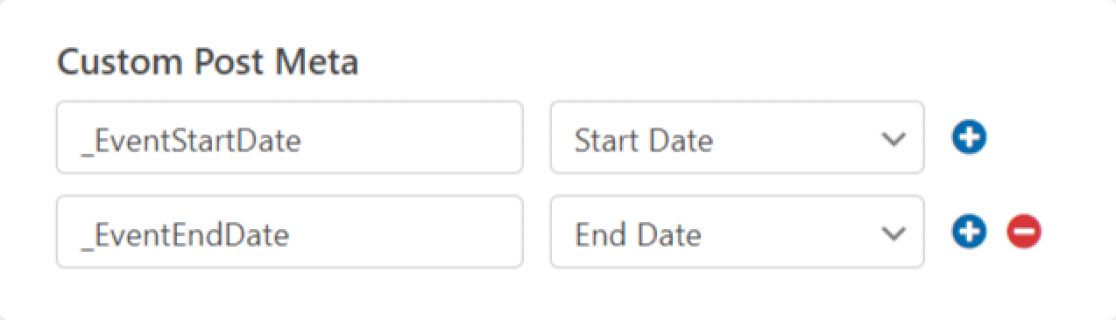
Фактически, раздел Custom Post Meta удобен для всех типов настраиваемых полей. Ознакомьтесь с разделом часто задаваемых вопросов в конце этой статьи, чтобы узнать о дополнительных полях, которые вы можете использовать здесь.
Теперь мы закончили, поэтому нажимаем « Сохранить» .
Шаг 5. Настройте сообщение с благодарностью
Перед публикацией формы отправки на мероприятие рекомендуется изменить стандартное сообщение с благодарностью, которое будут видеть ваши пользователи.
Вы можете сделать это, перейдя в Настройки »Подтверждения .

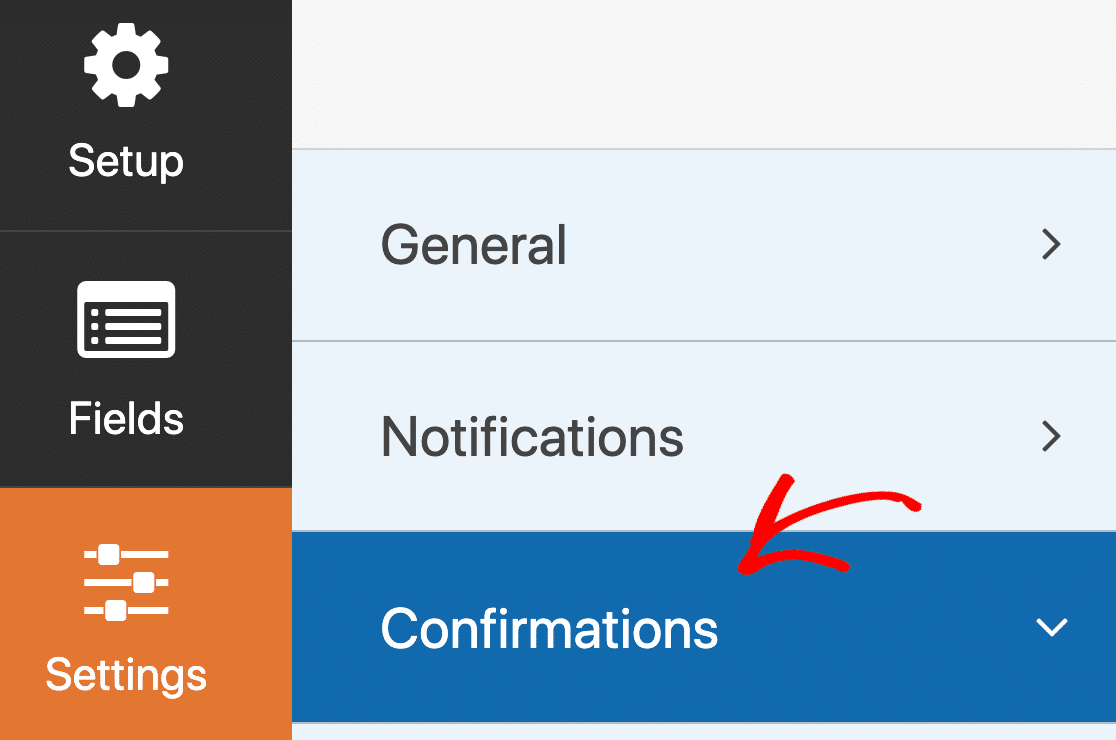
На панели предварительного просмотра настройте свое сообщение так, как вам нравится.
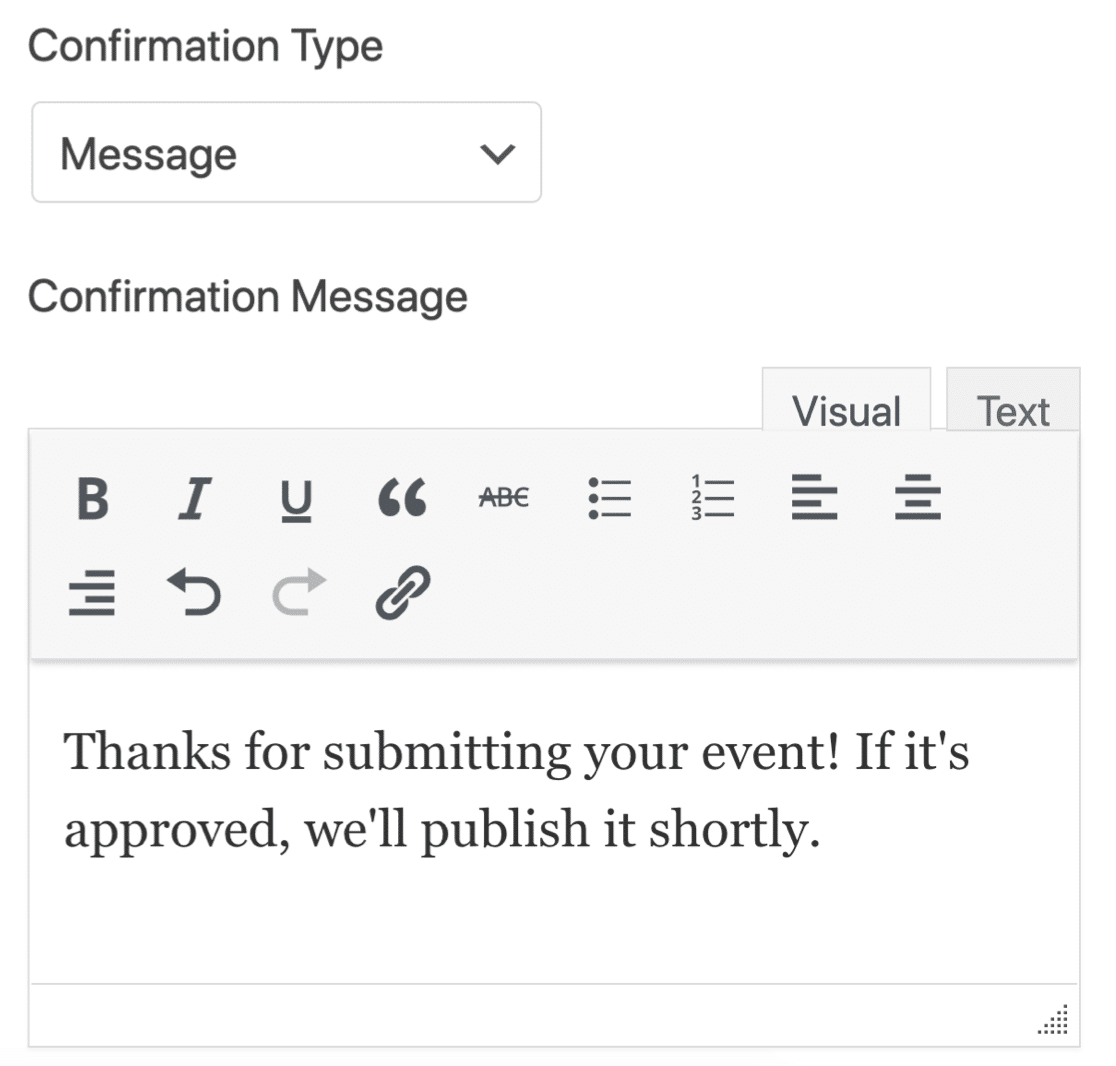
WPForms дает вам множество вариантов после того, как кто-то отправит событие в календарь вашего веб-сайта. Вы также можете:
- Используйте условные подтверждения, чтобы отображать разные сообщения в зависимости от типа события
- Перенаправьте вашего посетителя на специальную страницу с благодарностью
- Перенаправьте их на отдельный сайт.
Чтобы получить помощь с подтверждением формы:
- Ознакомьтесь с этой полезной документацией о том, как настроить подтверждение форм в WordPress.
- Если вам нужно более одного подтверждения, узнайте, как создать несколько подтверждений формы в WPForms.
Шаг 6. Опубликуйте форму событий, отправленных пользователем
Хорошо, теперь мы готовы опубликовать мероприятие на вашем сайте WordPress!
WPForms позволяет добавлять формы разными способами, например:
- Мастер встраивания
- Короткий код
- Блок WPForms в редакторе блоков
- Виджет боковой панели
- Модуль формы Elementor
- Divi встраивать
- Модуль SeedProd
Давайте добавим в этот пример форму регистрации на мероприятие с помощью мастера встраивания. Это автоматически создаст новую страницу для ваших посетителей, чтобы добавить события, отправленные пользователем.
Вверху окна конструктора форм нажмите « Встроить» .
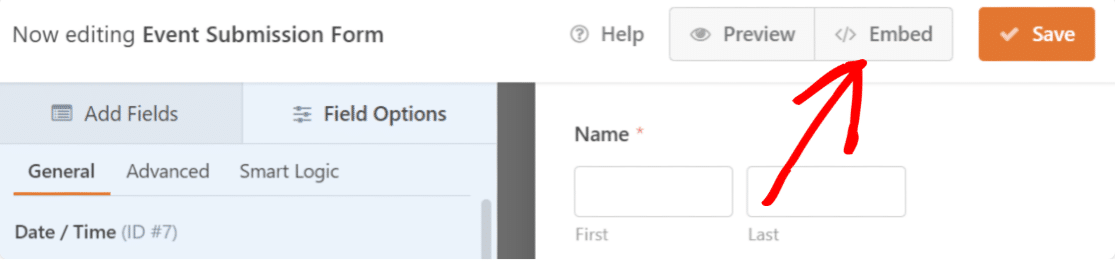
Теперь нажмите « Создать новую страницу» .
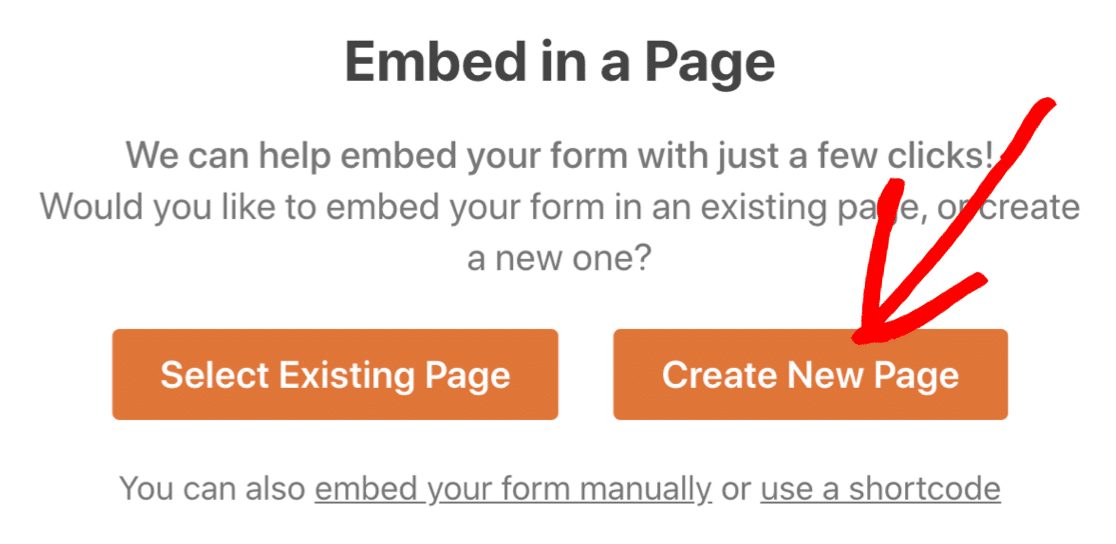
И, наконец, введите имя для своей страницы и нажмите оранжевую кнопку « Поехали» , чтобы создать ее.
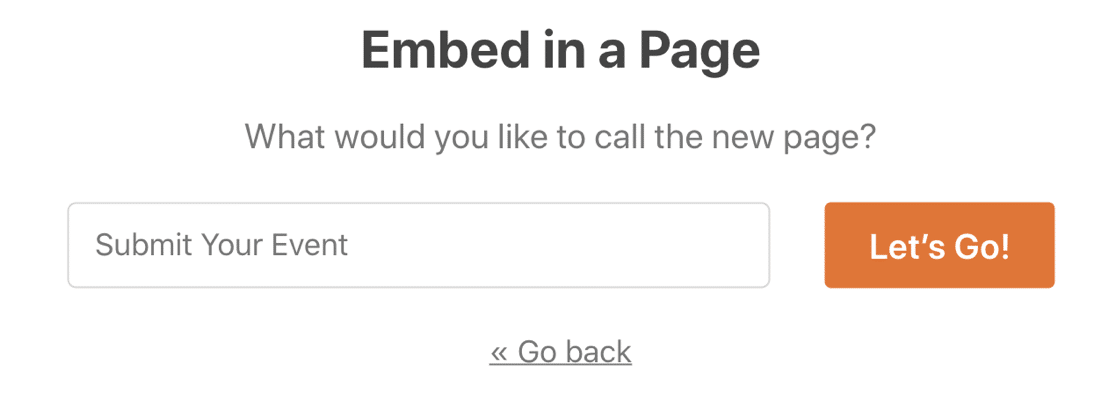
Теперь все, что вам нужно сделать, это нажать « Опубликовать», чтобы опубликовать форму.
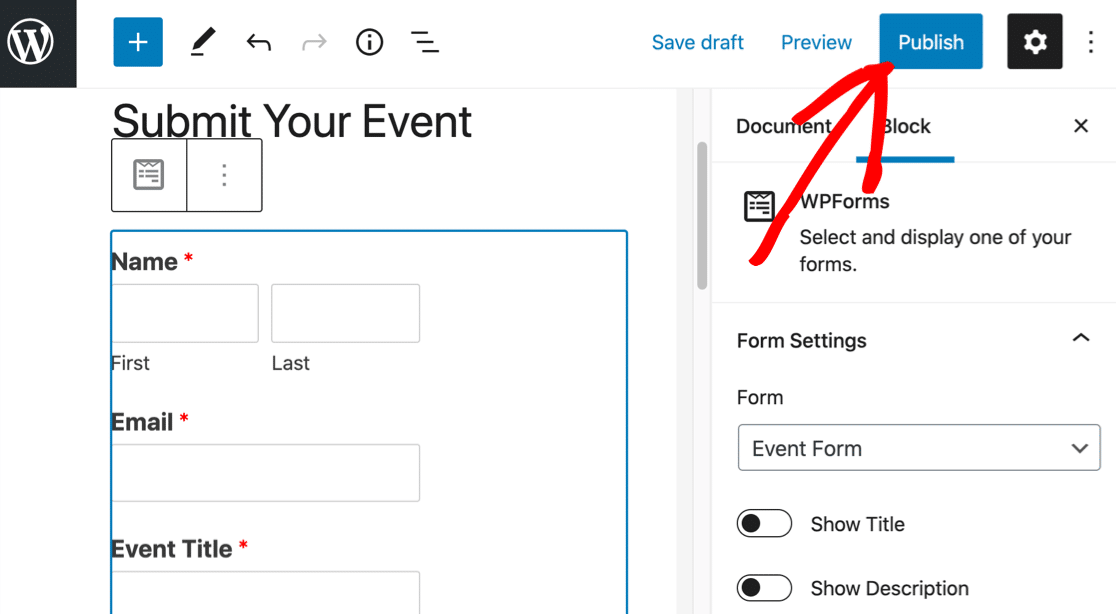
Вот и все! Ваша форма жива. Вы можете использовать CSS для дальнейшего стилизации формы, если хотите.
Теперь посетители могут отправлять события через вашу форму, а вы можете управлять ими с помощью плагина Events Calendar.
Шаг 7. Просмотрите и опубликуйте материалы о мероприятиях
Потрясающие! Теперь мы опубликовали форму событий, отправленных вами пользователем, в WordPress, давайте протестируем ее.
Вот как выглядит наш в интерфейсе:
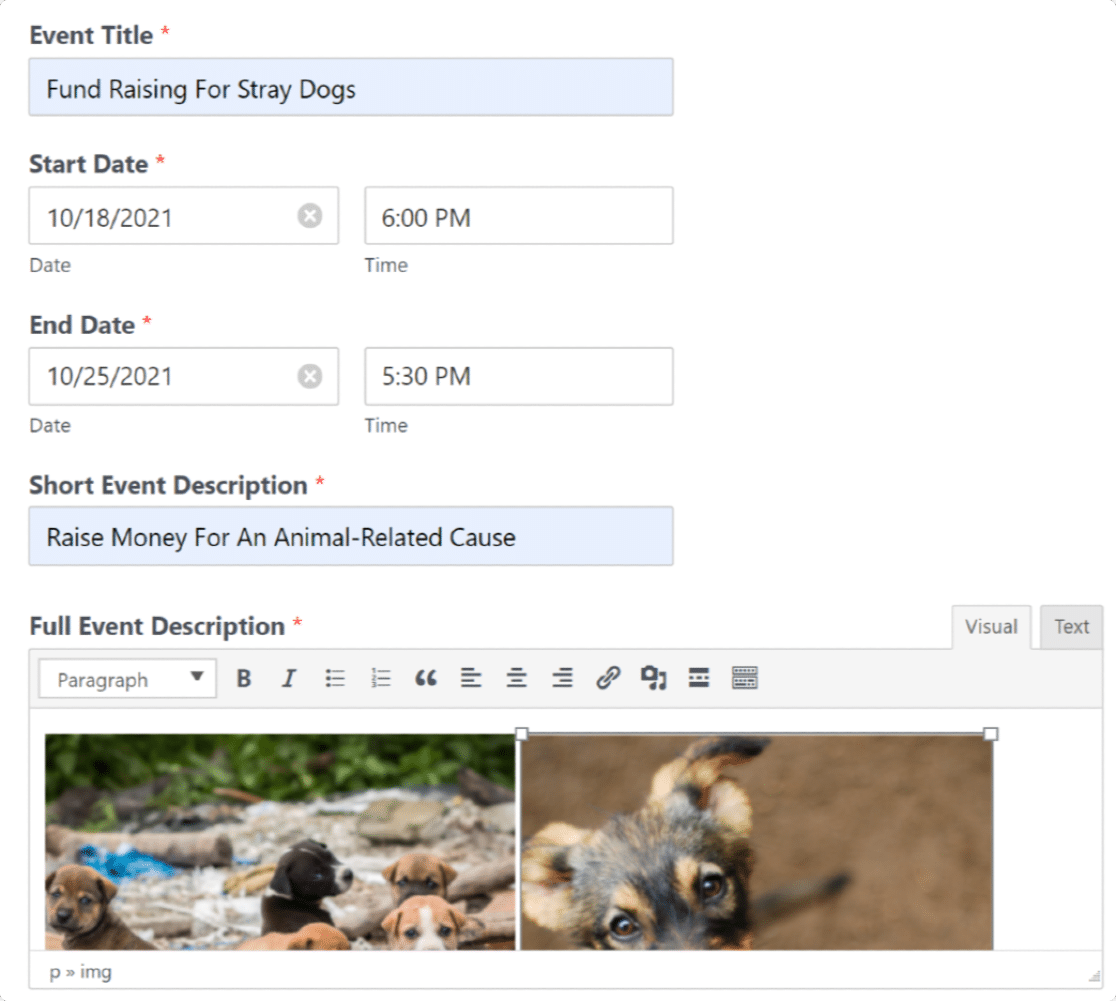
Вперед и отправьте форму.
Чтобы просмотреть событие, перейдите в раздел «События» на панели инструментов WordPress.
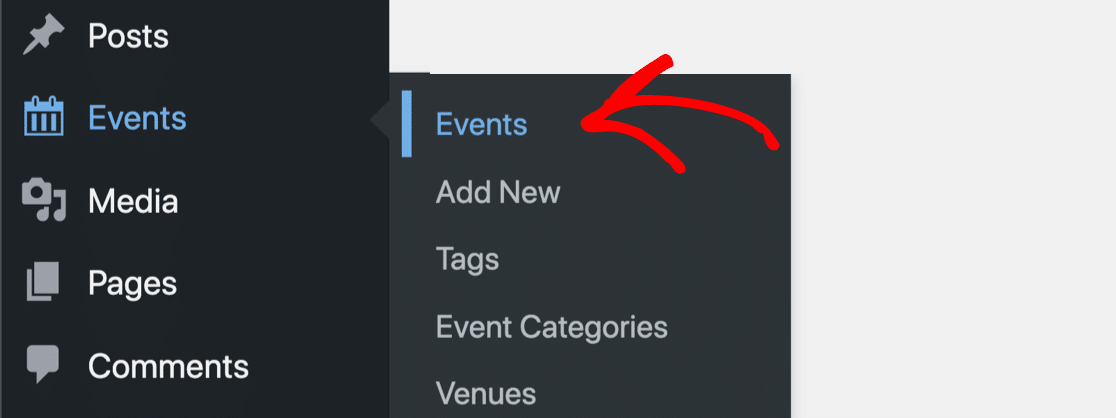
Вы увидите, что все отправленные события, отправленные через вашу форму календаря, будут отмечены как ожидающие . Это означает, что они должны быть одобрены вами на экране диспетчера событий, прежде чем они появятся в календаре вашего сайта.
Чтобы редактировать события, нажмите « Изменить» под названием события.
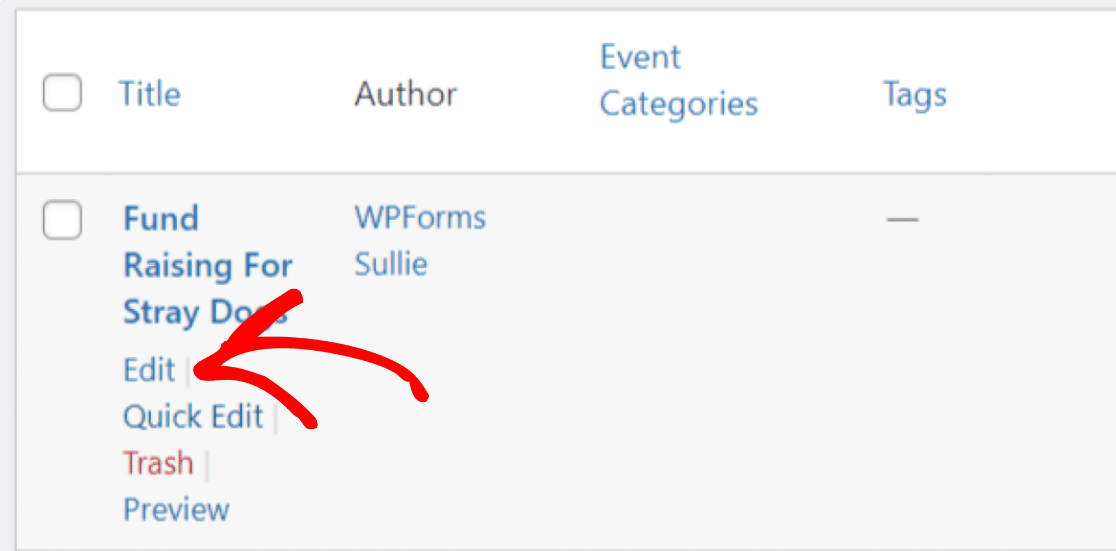
Предварительный просмотр заявки; с помощью поля форматированного текста WPForms вы можете просмотреть полную информацию о событии, включая изображения, на своей панели инструментов.
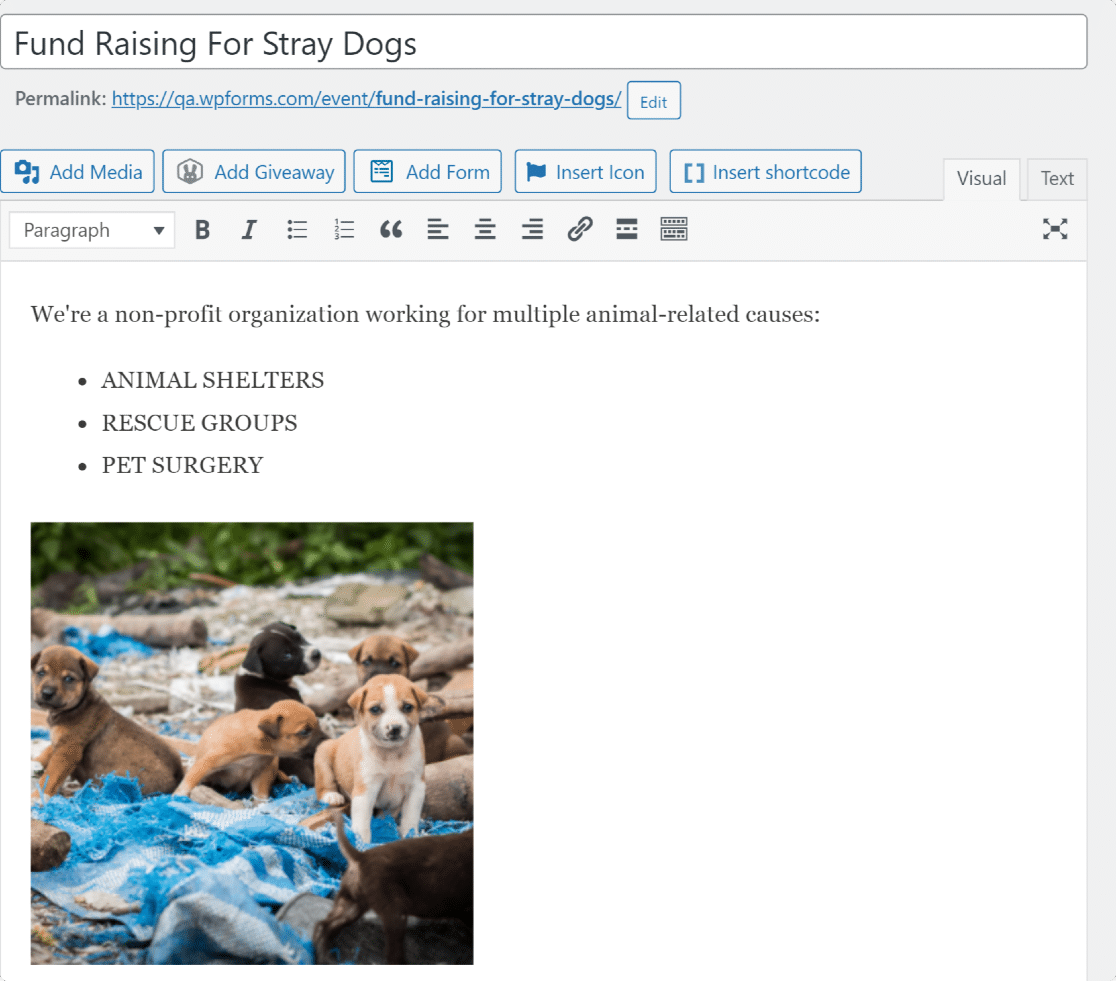
Особое примечание о времени и дате в нижней части экрана. Если вы правильно сопоставили это, оно отобразит событие в часовом поясе вашего сайта WordPress.
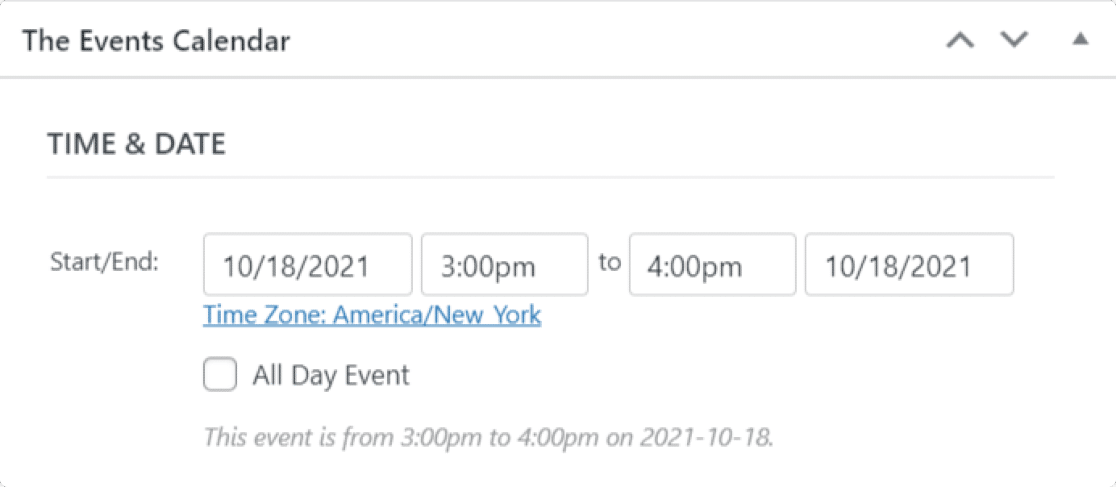
Когда вы закончите просматривать все сведения о мероприятии, нажмите « Опубликовать» . Вы увидите список в своем новом календаре событий на http://yoursite.com/events
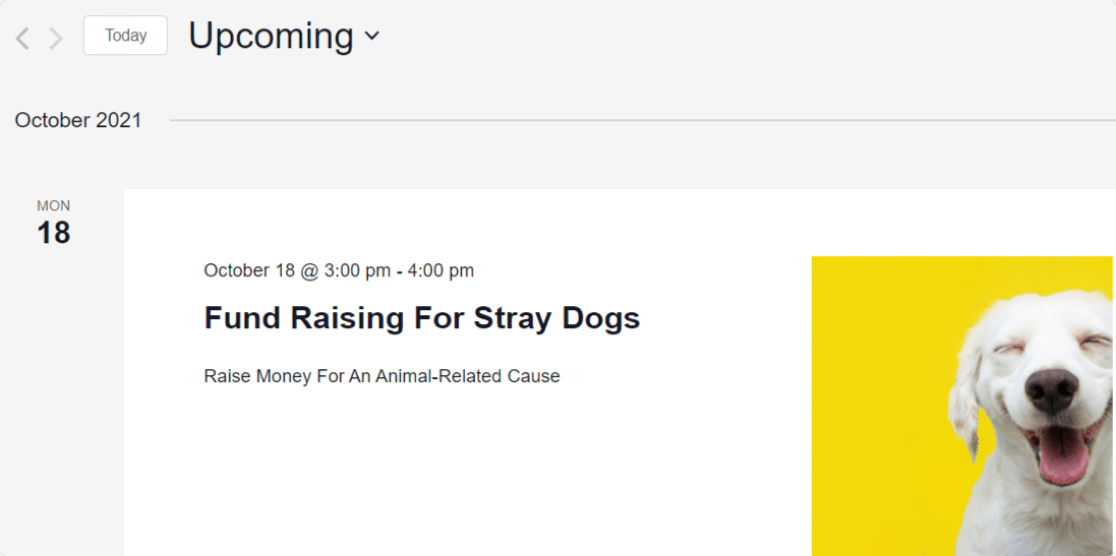
И вот оно! Теперь вы знаете, как создать календарь событий, отправленных пользователем, в WordPress с помощью WPForms.
Часто задаваемые вопросы о событиях, отправленных пользователями
Есть еще вопросы о мероприятиях, отправленных пользователями? Давайте рассмотрим другие способы использования этой интеграции с календарем событий WPForms.
Могу ли я добавлять события в WordPress без одобрения?
Да! При желании вы можете опубликовать отправленные события, как только кто-то отправит вашу календарную форму. Таким образом, вам не нужно утверждать их вручную, и они мгновенно отобразятся в вашем календаре событий WordPress.
Плагин календаря событий WordPress, который мы используем, поддерживает это.
Чтобы он заработал, вам нужно будет настроить 2 вещи на описанных выше шагах.
В настройках отправки сообщений для формы календаря установите для статуса публикации значение « Опубликован» вместо « Ожидает проверки» .
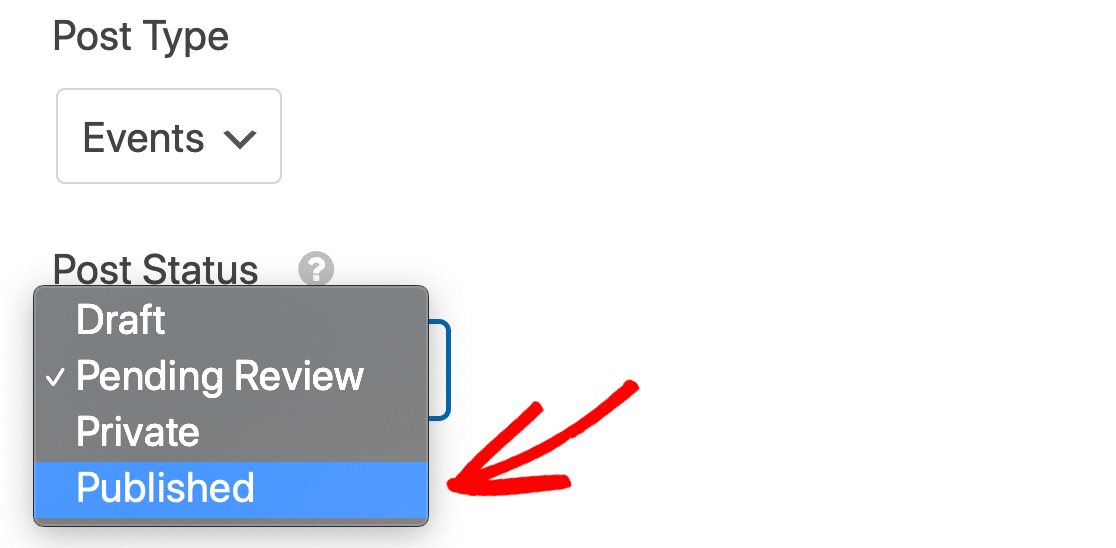
Затем в разделе Custom Post Meta добавьте еще 2 мета-ключа:
- _EventStartDateUTC сопоставлен со временем начала
- _EventEndDateUTC сопоставлен со временем окончания
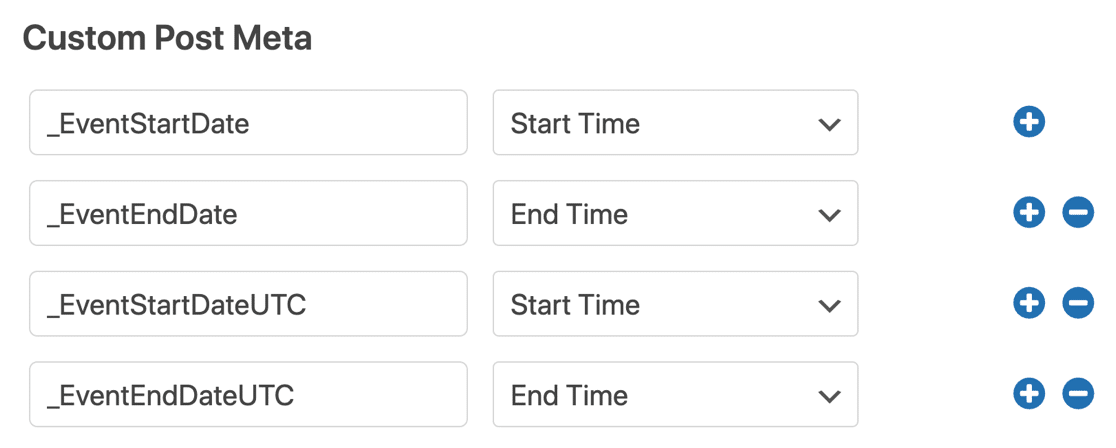
Вот и все! Вы синхронизировали форму регистрации на мероприятие с Календарем событий. Теперь ваши мероприятия будут запущены, как только будет отправлена календарная форма.
Если у вас есть какие-либо проблемы с этим, обычно это связано с несоответствием часового пояса. Чтобы исправить это, перейдите в Общие настройки в календаре событий и нажмите « Обновить данные часового пояса» .
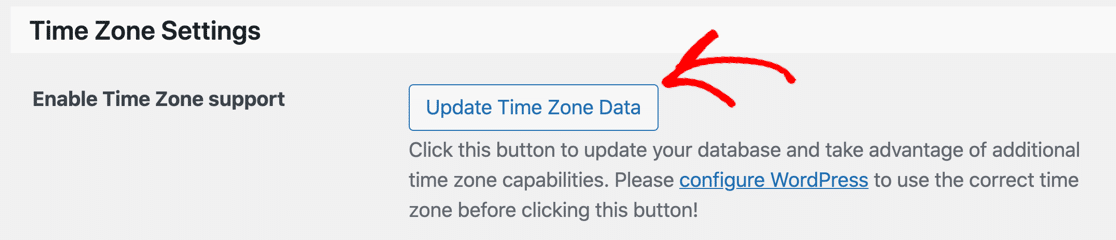
Могу ли я взимать плату за листинг событий в WordPress?
Да, с WPForms это тоже легко!
Если вы решите, что хотите получать оплату от пользователей, когда они отправляют свое мероприятие в ваш календарь, вы можете использовать PayPal, Stripe или Authorize.Net.
Вы даже можете использовать несколько вариантов оплаты и позволить пользователю выбрать 1 при отправке объявления.
Чтобы добавить платеж в форму списка событий, вам просто нужно добавить поле платежа и подключить свой платежный шлюз к WPForms. Вот еще несколько руководств, которые помогут:
- Как принимать платежи с помощью Stripe в WPForms
- Как использовать надстройку PayPal с WPForms
- Как использовать Authorize.Net с WPForms
- Как разрешить пользователям выбирать способ оплаты в вашей форме
Имейте в виду, что вы захотите вручную проверить, что платеж был успешным, прежде чем вручную утверждать событие.
Могу ли я отправлять уведомления по электронной почте о мероприятиях?
Да, ты можешь! По умолчанию WPForms отправляет письмо на адрес электронной почты администратора в WordPress, когда вы получаете новый список событий. Если вы хотите настроить уведомление по электронной почте или добавить другие уведомления, ознакомьтесь с этим руководством по отправке электронных писем с уведомлениями о формах.
Если вы хотите, вы можете отключить уведомления WPForms и позволить Календарю событий отправлять уведомление по электронной почте для каждого события. Если вы не получаете эти оповещения из Календаря событий, узнайте, как исправить, что Календарь событий не отправляет электронную почту.
Руководство также покажет вам, как регистрировать электронные письма, отправленные из Календаря событий.
Могу ли я уведомить своих посетителей о публикации мероприятия?
Конечно! Знаете ли вы, что вы можете отправлять push-уведомления браузера из WordPress с помощью бесплатного плагина? Ознакомьтесь с этой статьей о том, как отправлять push-уведомления из WordPress.
Могу ли я отправлять новые события в Календарь Google?
Да! WPForms также позволяет легко отправлять записи форм WordPress в Календарь Google.
Как экспортировать события в CSV?
С помощью WPForms вы можете экспортировать любые записи формы в CSV или XLSX. Пожалуйста, ознакомьтесь с этим руководством о том, как экспортировать записи форм в WordPress.
Могу ли я использовать больше настраиваемых мета-полей для сообщений?
Да, вы можете использовать такие поля, как:
- _EventAllDay - сопоставить с полем флажка со значением
YESесли отмечено, и пустым, если не отмечено - _EventCost - сопоставьте числовое поле в форме для отображения цены или используйте скрытое поле со значением
0(ноль), если все ваши события бесплатны. - _EventShowMap - сопоставить флажок со значениями
TRUEиFALSEили скрытое поле со значениемTRUEесли вы хотите всегда отображать карту - _EventURL - сопоставить с полем URL в вашей форме.
Перед добавлением дополнительных полей имейте в виду, что:
- Поля, начинающиеся с _Venue или _Organizer , не будут работать с типом сообщения о событии.
- Сериализованные массивы не могут быть сопоставлены с формой
- Поля, которые извлекают данные из других сообщений, например _EventVenueID , скорее всего, не будут работать.
Отображение дополнительных полей - продвинутая техника. Пожалуйста, ознакомьтесь с метадокументацией поста календаря событий для получения дополнительной помощи.
Создайте форму событий, отправленных пользователем
Следующий шаг: принять сообщения блога, отправленные пользователем
Теперь, когда пользователи могут отправлять события WordPress на ваш сайт, было бы неплохо, если бы они также могли писать об этом в блоге? Если вы принимаете сообщения, отправленные пользователями, ваши посетители смогут делиться пресс-релизами и другой информацией о событиях, чтобы привлечь внимание к календарю.
Чтобы настроить это, ознакомьтесь с простым способом принимать сообщения, отправленные пользователями в WordPress.
А если вы планируете сфотографироваться на своем мероприятии, не забудьте заполнить онлайн-форму релиза модели.
Готовы создать свою форму? Начните сегодня с самого простого плагина для создания форм WordPress. WPForms Pro включает шаблон формы события и предлагает 14-дневную гарантию возврата денег.
Если эта статья вам помогла, подпишитесь на нас в Facebook и Twitter, чтобы получить больше бесплатных руководств и руководств по WordPress.
