Создайте сайт WordPress за 7 простых шагов
Опубликовано: 2022-06-14Вы хотите разместить свой первый сайт WordPress? Не знаете, как создать сайт на WordPress? Тогда вы пришли в нужное место.
В этом посте мы покажем вам, как создать веб-сайт WordPress всего за несколько простых шагов.
Даже если вы полный новичок, не волнуйтесь! Это руководство по веб-сайту WordPress написано специально для вас! Мы подробно расскажем вам о каждом шаге.
Прежде чем мы начнем с шагов по созданию веб-сайта WordPress, давайте сначала обсудим, почему WordPress является лучшим вариантом. В конце концов, есть много вариантов для создания веб-сайта. Итак, почему WordPress?
Почему стоит выбрать WordPress для создания сайта?
Из всех конструкторов веб-сайтов у WordPress есть несколько явных преимуществ, которые сделали его самым популярным. Самое главное, что WordPress полностью бесплатен и имеет открытый исходный код. Это означает, что вы можете свободно использовать и модифицировать его по своему усмотрению.
В результате WordPress дает вам уровень контроля над вашим сайтом, которого нет на большинстве платформ. Все в ваших руках, от внешнего вида и дизайна до функций. Неважно, хотите ли вы небольшой блог или крупный интернет-магазин, WordPress достаточно универсален, чтобы справиться со всем этим.
WordPress.org против WordPress.com — что выбрать?
Прежде чем мы начнем, важно понять, что существует две версии WordPress. Несмотря на одинаковое название, работают они совершенно по-разному.
Во-первых, это WordPress.org, бесплатное программное обеспечение для создания веб-сайтов и управления ими. Другими словами, это система управления контентом (CMS), которая предлагает вам полный контроль над вашим сайтом. В результате вы сможете узнать, как создать блог, интернет-магазин, веб-сайт компании и многое другое.
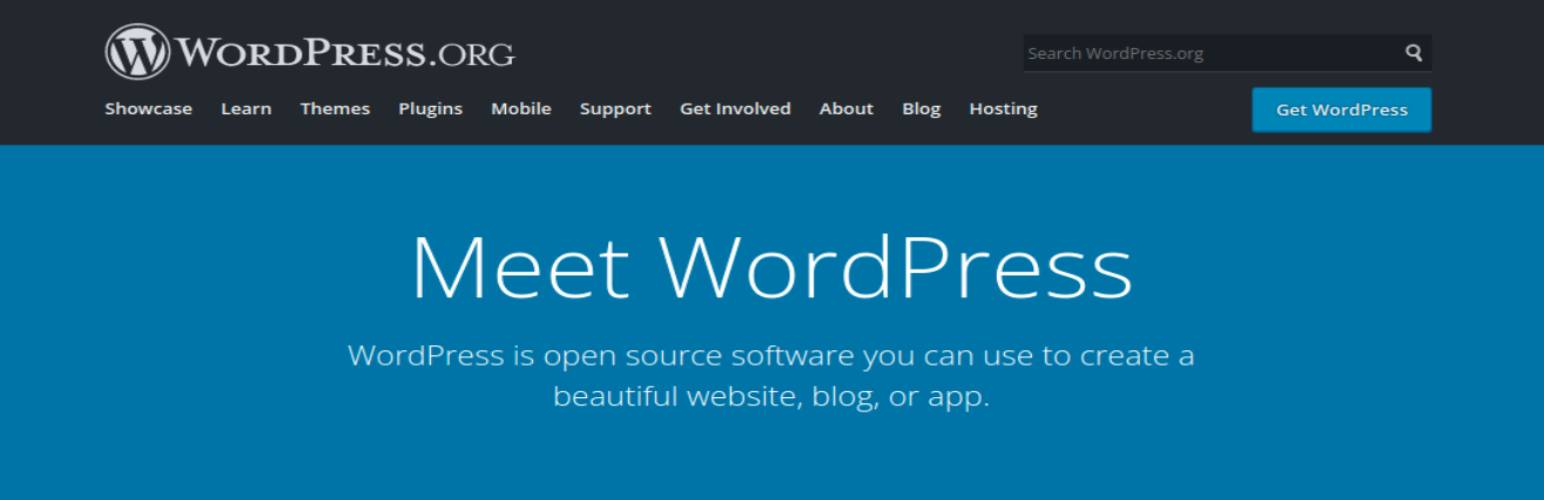
Другая версия — WordPress.com, которая сильно отличается. Эта версия WordPress представляет собой веб-платформу, на которой будет размещаться ваш веб-сайт. В результате его намного проще использовать. Тем не менее, он также довольно ограничен, и вы не имеете большого контроля над своим сайтом.
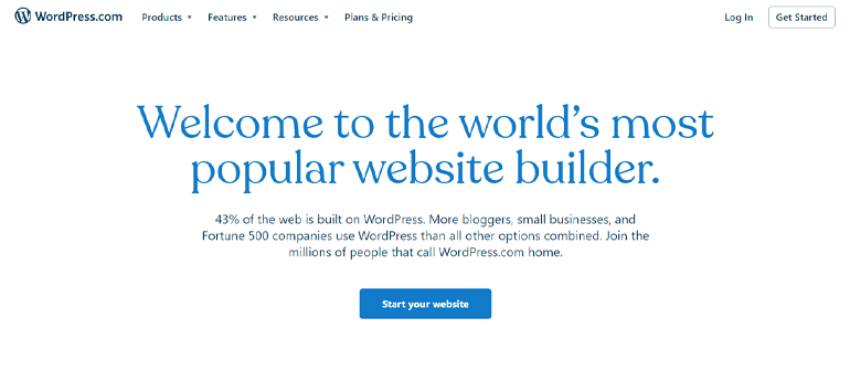
Когда мы будем говорить о том, как создать сайт на WordPress, мы будем использовать WordPress.org . Не беспокойтесь, если вам интересно, насколько сложно использовать WordPress. Приложив немного усилий, он может помочь вам создать веб-сайт, который выглядит и функционирует именно так, как вы хотите.
С учетом сказанного давайте перейдем к тому, как создать веб-сайт WordPress.
Создайте сайт WordPress (шаг за шагом)
Шаг 1: Получение доменного имени и веб-хостинга
Прежде чем вы сможете научиться создавать веб-сайт WordPress для начинающих, вам понадобится доменное имя и веб-хостинг для вашего веб-сайта.
Если вы не знали, доменное имя — это интернет-адрес вашего веб-сайта. Это помогает интернет-пользователям найти ваш сайт.
Когда вы переходите на google.com в своем браузере, вы используете доменное имя Google для поиска веб-сайта. Точно так же pickupwp.com — это доменное имя нашего веб-сайта.
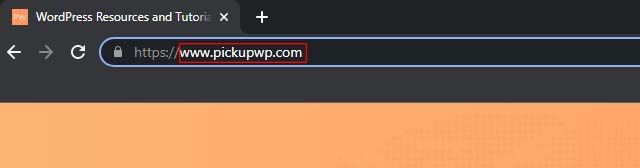
Выбор хорошего доменного имени
Прежде чем вы решите купить доменное имя, вам следует подумать о нескольких вещах. Поскольку доменное имя представляет личность вашего веб-сайта, вы должны быть осторожны при его выборе.
Выбирая доменное имя, следует помнить о нескольких вещах:
- Сохраняйте простоту и краткость: никто не хочет вводить длинное и сложное доменное имя в своем браузере. В результате очень важно убедиться, что это просто для запоминания и записи.
- Сделайте его подходящим для вашего веб-сайта: Конечно, доменное имя также должно отражать цель вашего веб-сайта. Он должен быть каким-то образом связан с вашим контентом.
- Сохраняйте уникальность: ваше доменное имя должно быть уникальным, чтобы посетители не путали ваш сайт с другими.
- Выберите подходящее расширение. Существуют различные типы расширений доменных имен, например .com для коммерческих, .org для организаций, .biz для бизнеса и другие. Убедитесь, что выбранное вами расширение соответствует цели вашего веб-сайта.
После рассмотрения этих факторов у вас не должно возникнуть трудностей с выбором идеального доменного имени для вашего сайта.
В то время как доменное имя — это просто адрес вашего веб-сайта, хостинг — это место, где размещен ваш сайт.
По сути, веб-хостинг — это хранилище для всех файлов вашего сайта. Посетители могут получить доступ к вашему сайту после того, как они будут там сохранены. В результате выбор хорошего веб-хостинга является важным шагом в создании вашего веб-сайта WordPress.
Типы услуг веб-хостинга
Вы обнаружите, что существуют различные типы услуг хостинга. Как только вы это поймете, вы сможете выбрать тип хостинга, который лучше всего соответствует вашим потребностям.
- Общий хостинг: с общим хостингом множество веб-сайтов используют один и тот же IP-адрес и ресурсы сервера, такие как память, место на жестком диске и пропускная способность.
- VPS (виртуальный частный сервер): с планом VPS вы получите часть ресурсов сервера. Вы будете делить сервер с другими пользователями VPS, но количество пользователей будет ограничено по сравнению с общим планом.
- Выделенный хостинг: дорогостоящий план, в котором все ресурсы сервера предназначены для одного пользователя. Он идеально подходит для крупных предприятий с большим объемом интернет-трафика.
- Управляемый хостинг: Управляемый хостинг WordPress — это услуга, в которой хостинговая компания заботится обо всех ваших потребностях в хостинге. Благодаря этому вам не придется беспокоиться о таких вещах, как настройка, управление, решение проблем и т. д.
Важно помнить, что каждая услуга хостинга имеет свои преимущества и недостатки. В результате вам нужно будет оценить потребности вашего веб-сайта, такие как пространство на сервере, пропускная способность, меры безопасности и т. д.
Как купить веб-хостинг для вашего сайта WordPress?
Получить веб-хостинг намного проще, чем вы думаете, поскольку компании усердно работали над тем, чтобы максимально упростить этот процесс. Лучший способ запустить веб-сайт WordPress — это выбрать хостинг, официально рекомендованный WordPress.
В этом руководстве по WordPress мы будем использовать Bluehost. Он не только предоставляет высококачественный хостинг, но также имеет возможность установки WordPress в один клик , что значительно облегчит дальнейшую работу.
1. Посетите сайт Bluehost
Откройте веб-сайт Bluehost.com в новом окне и нажмите кнопку « Разместите свой сайт» , чтобы начать.
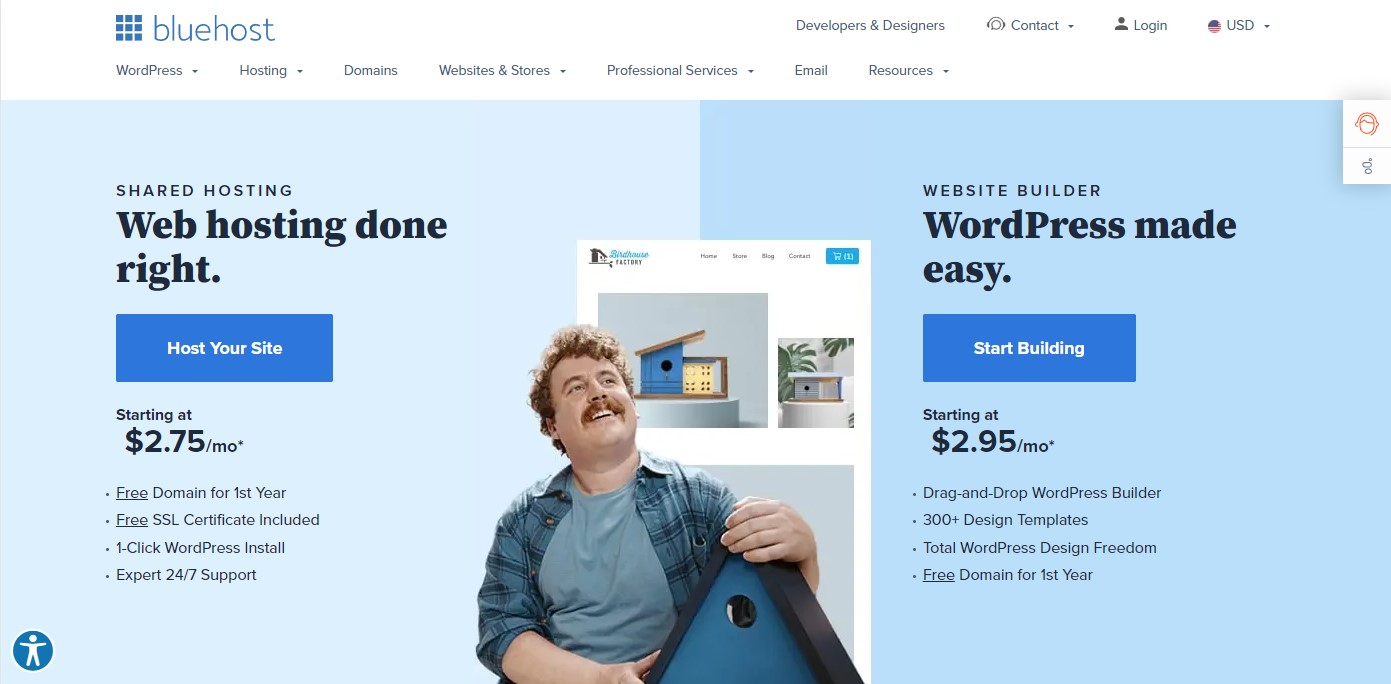
2. Выберите план хостинга для создания блога
Далее выберите тарифный план хостинга. Если вы новичок, выберите базовый план, который покроет все основные потребности вашего сайта.
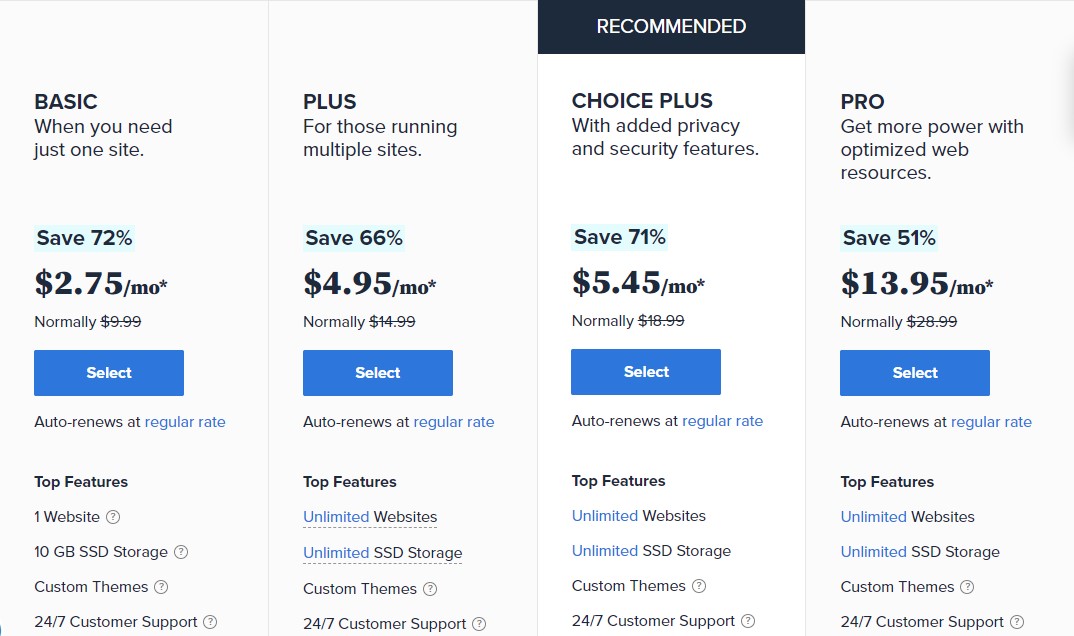
Как только ваш веб-сайт заработает и начнет генерировать большой трафик, вы можете подумать о переходе на первоклассную версию вашего плана хостинга, который имеет более продвинутые функции, которые лучше подходят для работы с большим объемом трафика.
3. Введите доменное имя
Вам нужно будет зарегистрировать новый домен, если вы впервые используете WordPress. Выберите расширение из раскрывающегося списка рядом с именем, которое вы хотите использовать. Вы можете выбрать из различных расширений домена, включая .com, .net и .org, и это лишь некоторые из них.
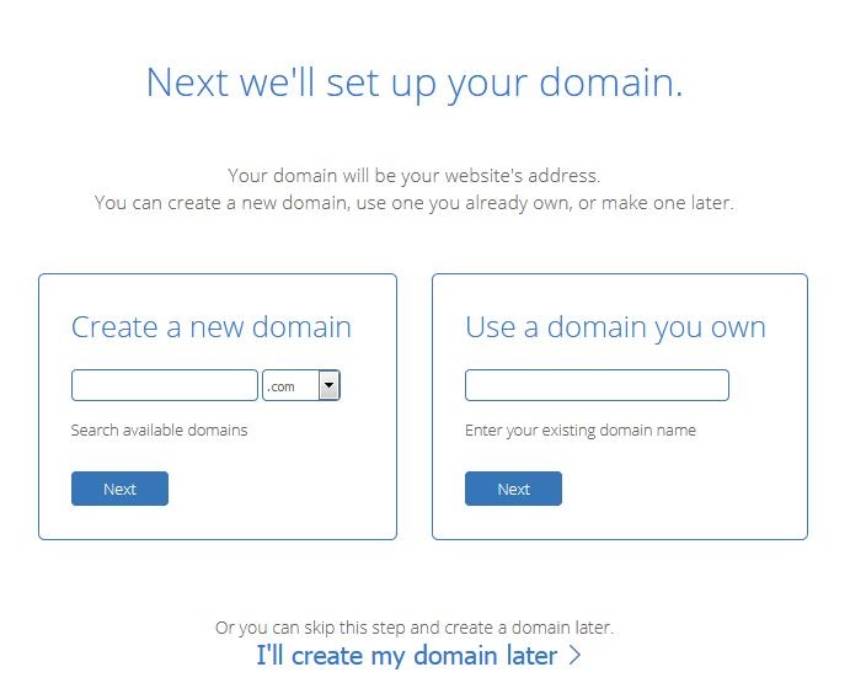
Bluehost проверит домен и сообщит вам, доступен ли он, когда вы нажмете кнопку « Далее ». Если доменное имя доступно для использования, вы можете продолжить процедуру регистрации. Если нет, вам придется выбрать новое имя.
4. Зарегистрируйте учетную запись Bluehost и вариант хостинга
Создайте свою учетную запись Bluehost
Сначала заполните данные своей учетной записи. Убедитесь, что вы используете свой лучший адрес электронной почты, потому что именно на него Bluehost отправит ваши данные для входа и информацию об учетной записи:
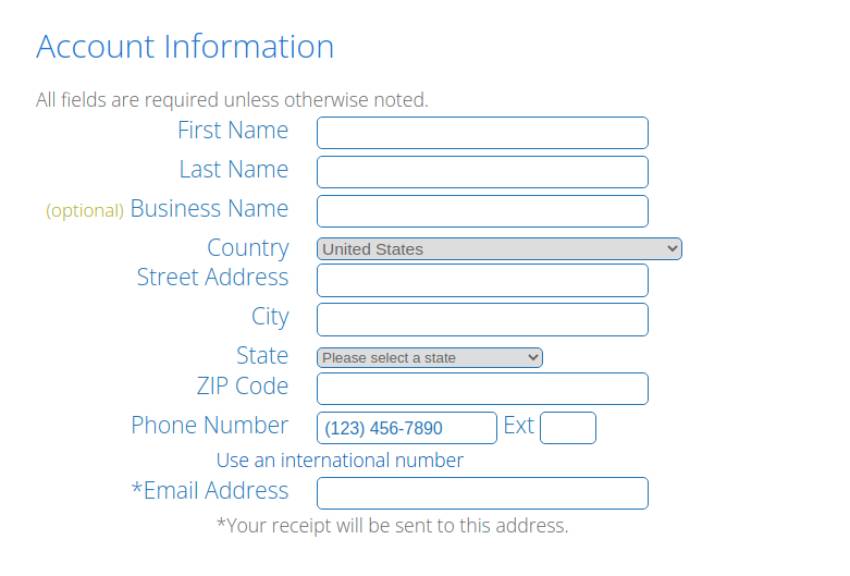
Информация об учетной записи Bluehost
Во-вторых, выберите продолжительность вашего плана веб-хостинга Bluehost:
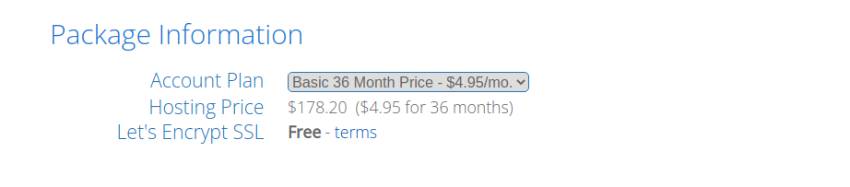
Выбор более расширенного плана позволяет зафиксировать более низкую цену, но вам придется заплатить за все заранее.
Выберите свой пакет дополнительных услуг
В-третьих, в разделе «Дополнения к пакету» вы можете выбрать несколько дополнительных услуг для своего блога:
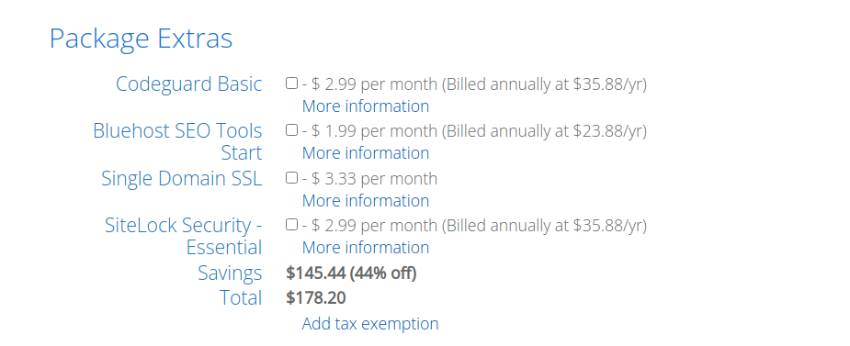
Введите платежную информацию
Наконец, просто предоставьте свою платежную информацию, прочитайте и примите условия и нажмите кнопку « Отправить ».
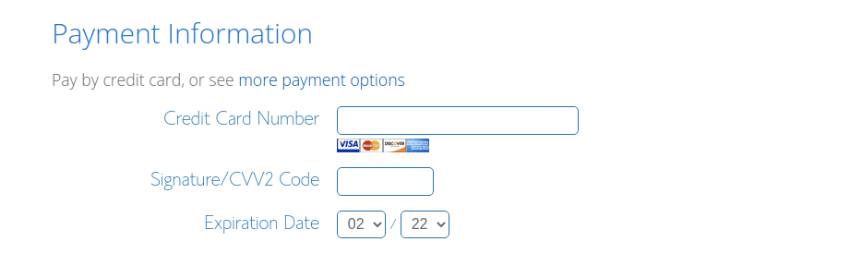
Поздравляем!
Теперь вы гордый и счастливый член сообщества Bluehost вместе со своим доменным именем и планом веб-хостинга!
5. Установите свой пароль
В качестве последнего шага при регистрации в Bluehost вы создадите пароль после ввода платежной информации.
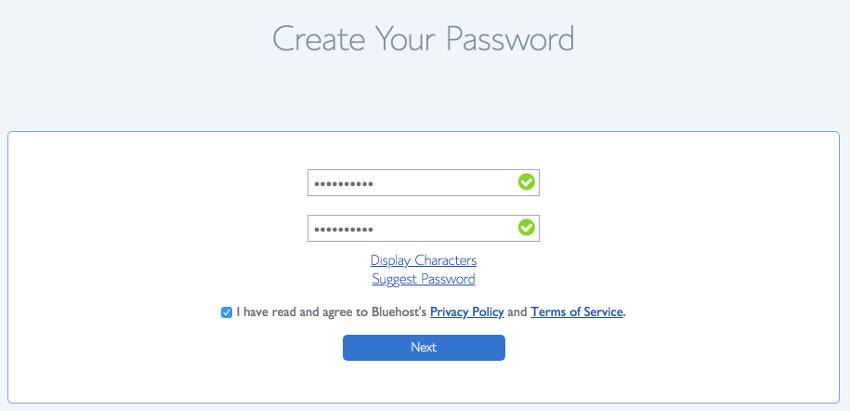
Шаг 2: Установите WordPress на свой хостинг-аккаунт
Теперь, когда у вас есть доменное имя и хостинг, вы можете приступить к установке программного обеспечения WordPress. Это самый важный шаг в создании веб-сайта WordPress.
Не беспокойтесь, если это покажется трудным шагом. Использование хостинга, такого как Bluehost или Siteground, значительно упростит этот процесс.
Когда вы покупаете план веб-хостинга у лучших хостинг-провайдеров WordPress, вы получаете возможность автоматической установки WordPress . Если нет, вы всегда можете получить вариант установки WordPress в один клик .
Здесь мы проведем вас через процесс настройки Bluehost. Для начала перейдите на Bluehost.com и выберите пункт « Войти » в верхнем меню. После этого войдите в свою учетную запись хостинга, используя адрес электронной почты и пароль, которые вы получили ранее.
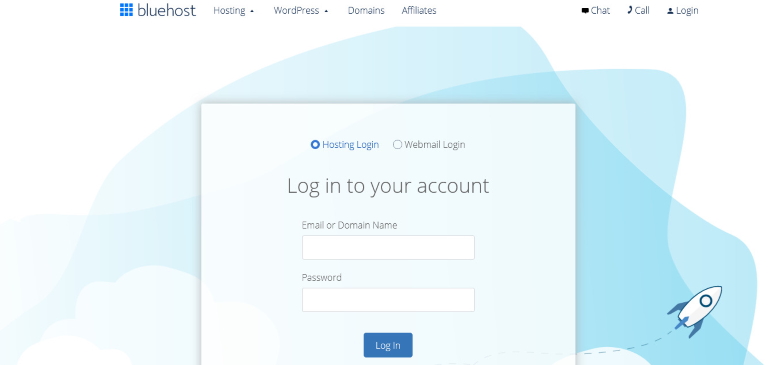
Когда вы войдете в систему, панель инструментов Bluehost будет выглядеть так. Чтобы создать сайт WordPress, перейдите на боковую панель и выберите «Мои сайты ».
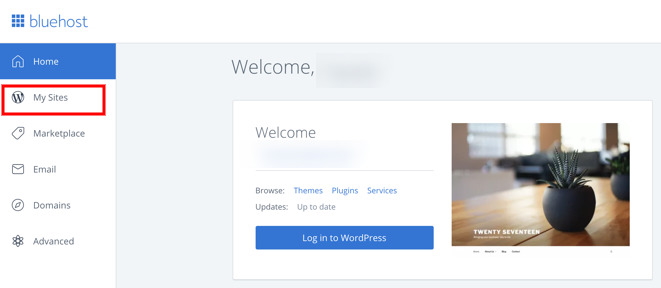
Теперь нажмите кнопку « Создать сайт » в правом верхнем углу. Все, что вам нужно сделать сейчас, это ввести название вашего сайта и слоган , прежде чем нажать « Далее ».
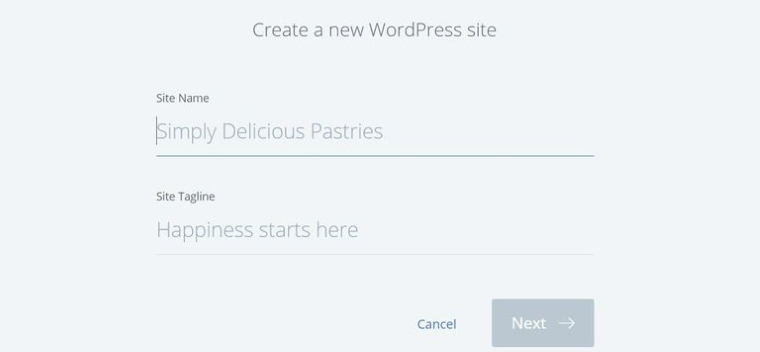
После этого вам нужно будет выбрать домен. Выберите доменное имя, которое вы выбрали при создании учетной записи Bluehost, из раскрывающегося списка под полем « Домен » и нажмите « Далее ».
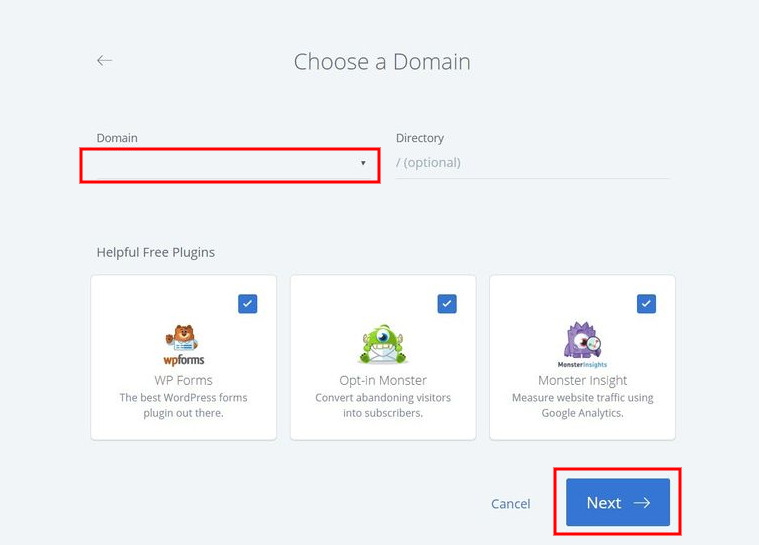
Вот и все. Теперь Bluehost автоматически установит WordPress для вас. Просто дождитесь завершения, а затем сохраните данные для входа.
Шаг 3: Войдите в панель управления WordPress
К счастью, Bluehost и некоторые другие ведущие провайдеры WordPress предоставляют прямую ссылку на страницу входа на ваш сайт.
Когда вы нажмете кнопку « Войти в WordPress », вы будете отправлены прямо на панель инструментов WordPress.
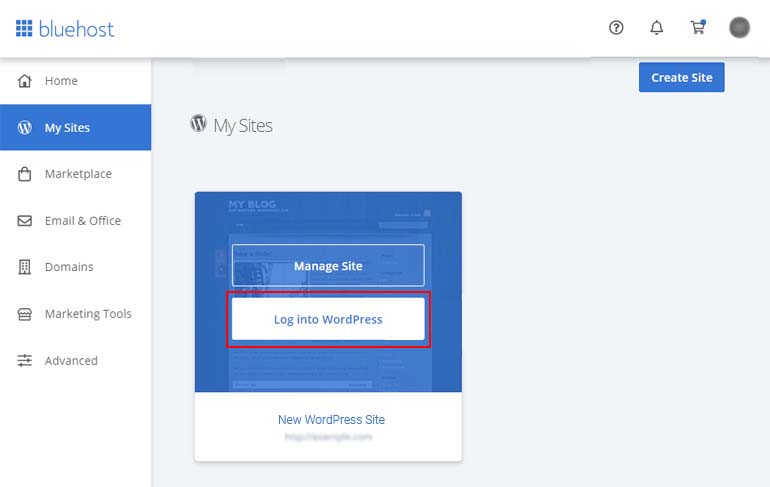
Однако вы можете не захотеть входить в свою учетную запись хостинга каждый раз, когда хотите использовать WordPress. Итак, есть еще один вариант: URL-адрес входа в WordPress.
URL-адрес входа в WordPress — это ваше доменное имя, за которым следует /wp-login.php . Ваш URL-адрес для входа должен выглядеть следующим образом: https://example.com/wp-login.php . Замените example.com своим доменным именем и введите его в браузере. Затем вы увидите страницу входа в WordPress.
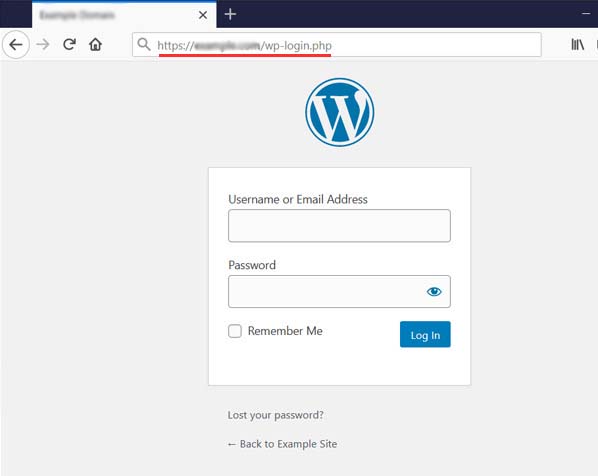
После этого введите учетные данные для входа в WordPress, которые вы получили ранее.
Далее вы сможете получить доступ к панели инструментов WordPress , где вы сможете управлять своим сайтом. Приборная панель выглядит как на картинке ниже.
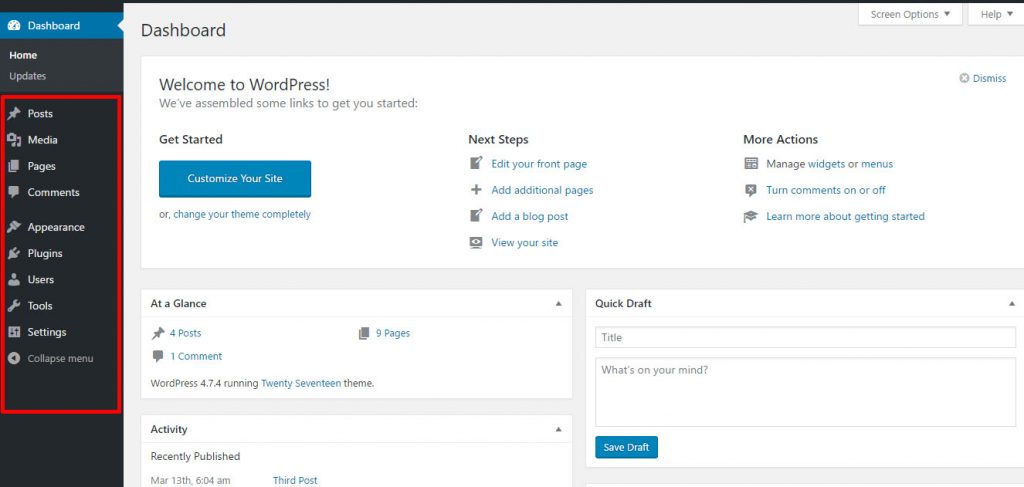
Здесь вы можете делать все, от написания сообщений до управления пользователями и настройки вашего сайта. Все параметры аккуратно организованы на боковой панели слева.
Теперь, когда вы установили WordPress в свою учетную запись хостинга, а также получили доступ к панели инструментов, вы технически создали свой веб-сайт WordPress. Но это еще не все.

Дизайн вашего сайта, добавление контента и т. д. — это шаги, которые вам еще предстоит выполнить. Мы покажем вам все шаги в разделах ниже.
Шаг 4: Выберите тему WordPress
Темы контролируют внешний вид вашего сайта WordPress.
Существует множество готовых тем WordPress, доступных для установки на ваш веб-сайт WordPress. Некоторые из них бесплатны, а другие — это премиальные темы WordPress, которые стоят денег.
Перейдите на панель инструментов WordPress и выберите Внешний вид » Темы , чтобы изменить тему.
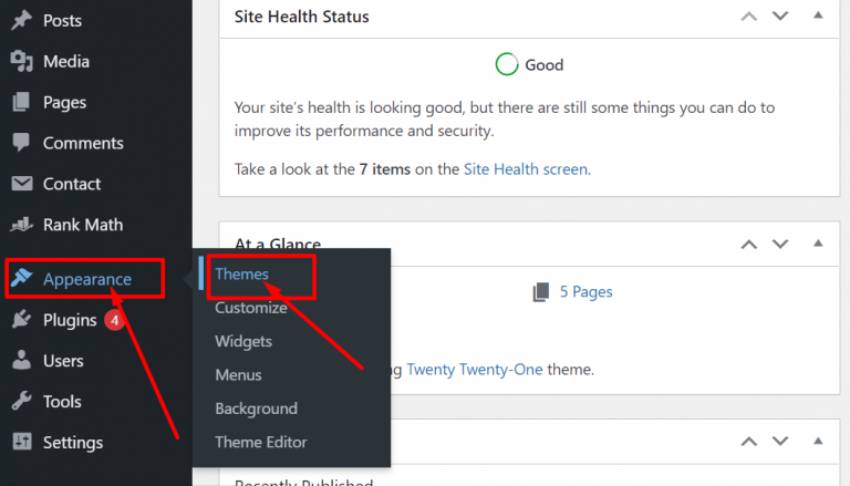
Здесь вы можете увидеть свою активную тему и другие темы, которые вы установили.
Чтобы установить новую тему для вашего веб-сайта WordPress, нажмите кнопку « Добавить новую ».
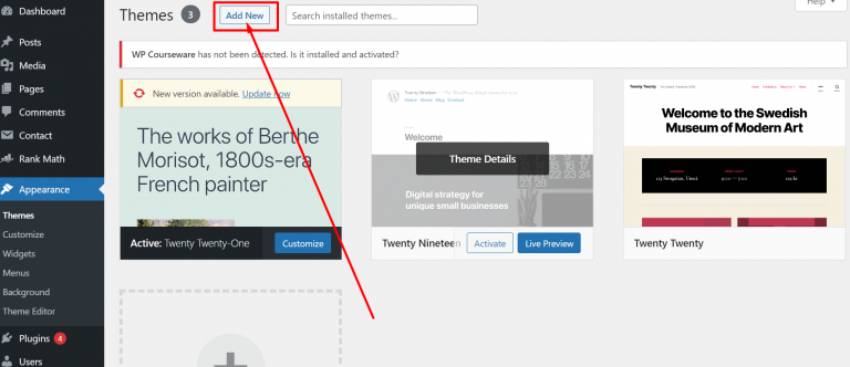
На следующей странице вы можете выполнить поиск среди более чем 9500 бесплатных тем WordPress в официальном каталоге тем WordPress.org. Вы можете сортировать по самым популярным, самым последним, наиболее рекомендуемым и т. д. Если вам нужна помощь в выборе темы, вы можете посмотреть наше руководство о том, как выбрать тему WordPress.
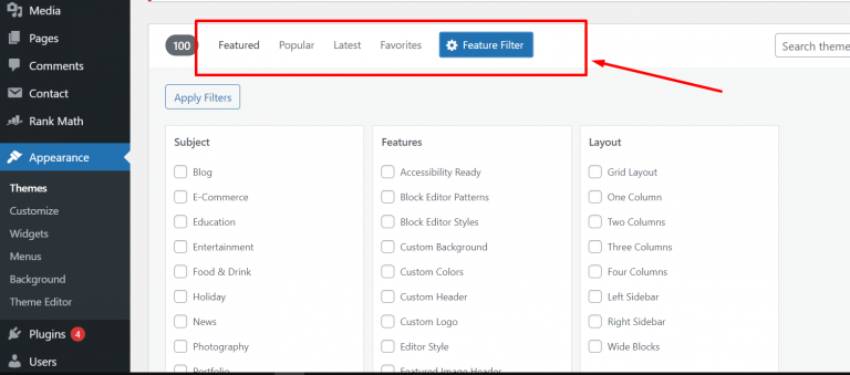
При наведении курсора на тему вы увидите кнопку Предварительный просмотр . Когда вы нажмете на нее, появится предварительный просмотр темы, позволяющий увидеть, как дизайн будет выглядеть на вашем веб-сайте.
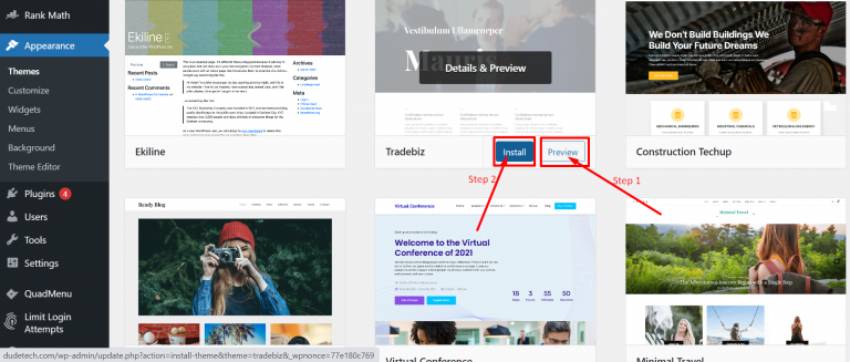
Выбрав понравившуюся тему, наведите на нее курсор, чтобы увидеть кнопку « Установить ». Нажмите на нее, и WordPress сразу же установит тему. Кнопка «Установить» будет заменена кнопкой « Активировать ». Чтобы активировать тему, необходимо нажать на нее.
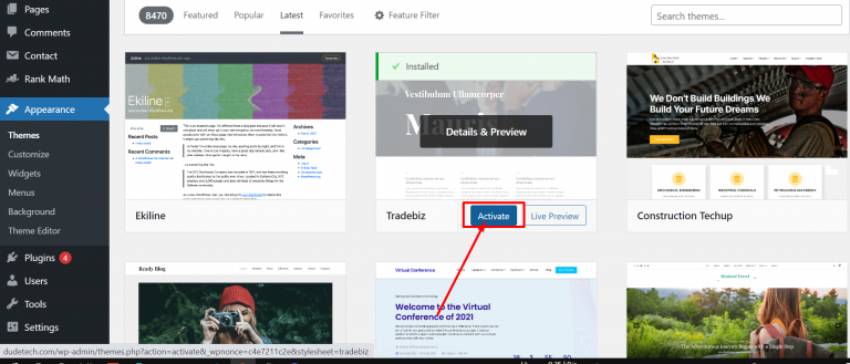
После установки темы перейдите в меню « Внешний вид » и выберите « Настроить ».
В зависимости от выбранной вами темы будут встроенные виджеты и параметры настройки, что позволит вам настроить стиль вашего сайта. Некоторые общие параметры настройки в Live Customizer: Идентификация сайта, Цвета, Меню, Виджеты, Настройки домашней страницы, Дополнительный CSS и т. д.
Внизу вы можете найти возможность показать, как ваш сайт будет выглядеть на разных экранах. Также важно убедиться, что он хорошо выглядит на мобильных устройствах.
Когда вы довольны тем, как он выглядит, перейдите наверх и нажмите кнопку « Опубликовать ».
Некоторые лучшие бесплатные темы WordPress для начала
Вот несколько бесплатных тем WordPress, которые вы можете использовать для создания своего первого веб-сайта WordPress.
- Astra: это одна из самых быстрых тем WordPress. При общем размере страницы менее 50 КБ это повлияет на скорость загрузки, что приведет к улучшению SEO и удобства пользователей.
- OceanWP: Он предлагает 13 бесплатных, полностью адаптивных демонстраций тем, от личных блогов до сайтов электронной коммерции.
- Divi: Очень гибкая тема, многофункциональная и хорошо оптимизированная.
- Zakra: фантастическая многоцелевая тема с массой настроек.
- Neve: эта сверхбыстрая тема имеет множество замечательных функций, идеально подходящих для малого бизнеса и блогов.
Шаг 5: Создание записей и страниц в WordPress
Теперь, когда вы понимаете, как создать веб-сайт WordPress и настроить его с помощью бесплатных тем, вы можете сразу же начать добавлять контент. Обычно это делается двумя способами: постами и страницами.
Сообщения WordPress отображаются в разделе блога вашего сайта. Их можно использовать для всех видов контента, в зависимости от ниши вашего сайта. Они перечислены в обратном хронологическом порядке, причем самые последние сообщения находятся вверху.
С другой стороны, страницы WordPress предназначены для одноразового контента, который не будет обновляться или изменяться. Это включает в себя вневременной контент, такой как « О нас», «Услуги» и «Свяжитесь с нами», который обычно остается неизменным с течением времени.
Как создавать записи WordPress?
Чтобы добавлять контент на свой веб-сайт, вам нужно знать, как создавать сообщения. Чтобы начать, перейдите на панель инструментов и нажмите кнопку « Сообщения » на боковой панели. Это приведет вас на страницу, где будут перечислены все ваши сообщения. Отсюда вы сможете управлять своими сообщениями.
Чтобы создать новый пост, просто нажмите кнопку « Добавить новый » в верхней части страницы.
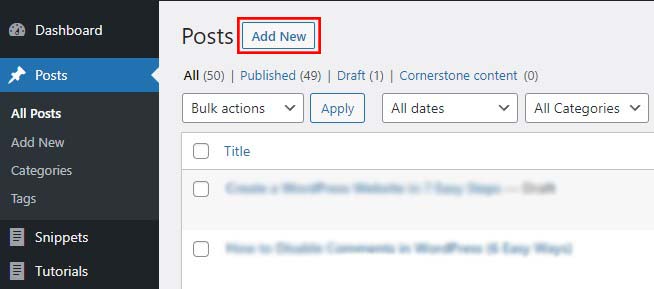
Это приведет вас к редактору сообщений WordPress . Здесь вы можете добавить заголовок сообщения, а затем добавить текст в редакторе сообщений. Вы также заметите некоторые дополнительные параметры на боковой панели, такие как категории, теги, избранные изображения и т. д.
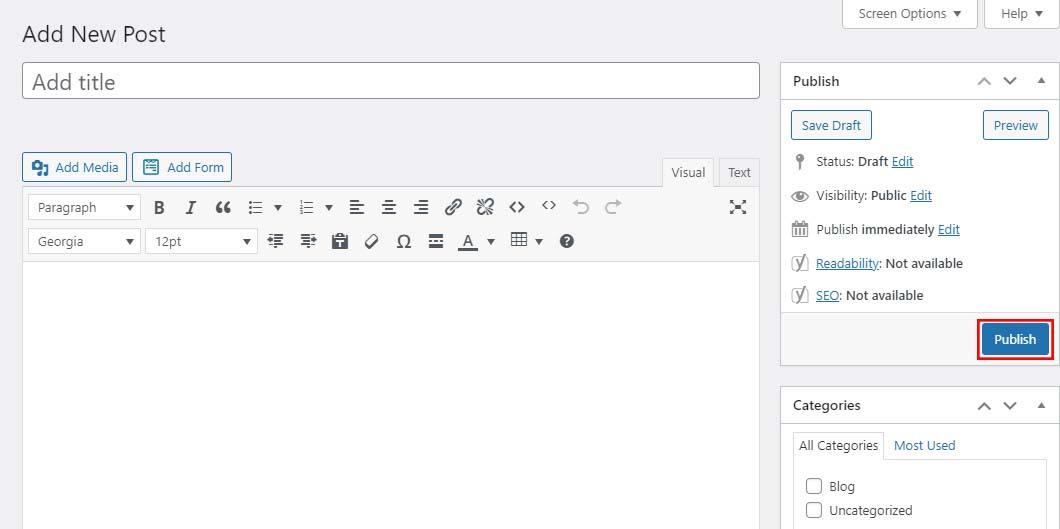
Когда вы закончите создавать контент, просто нажмите кнопку « Опубликовать » в правом верхнем углу.
Как создавать страницы в WordPress?
Использование WordPress для создания веб-страниц также очень похоже. На панели инструментов WordPress перейдите к страницам на боковой панели, чтобы получить доступ к странице, на которой вы можете управлять своими существующими сообщениями. Просто нажмите « Добавить новый » вверху, как и раньше.
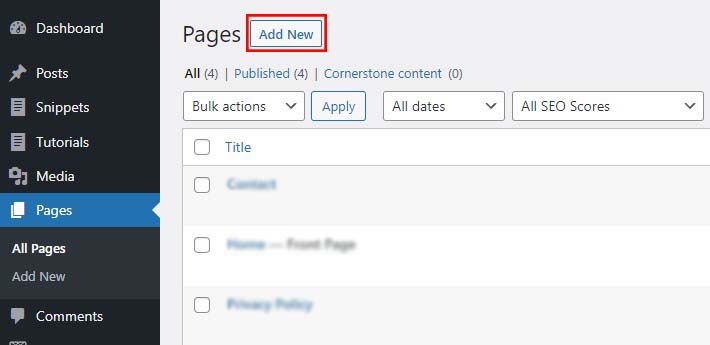
Это запустит Редактор страниц WordPress , похожий на редактор сообщений. Здесь вы можете добавить заголовок страницы и добавить текст в редакторе сообщений, а затем нажать кнопку « Опубликовать », когда закончите.
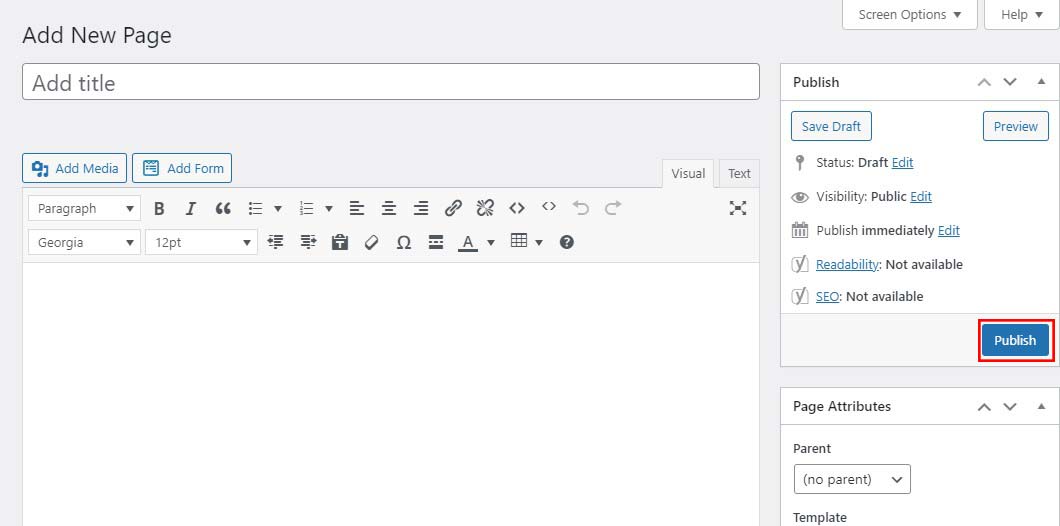
Шаг 6: Настройка вашего веб-сайта
Теперь, когда вы создали некоторый контент для своего веб-сайта, вы сможете настроить его и показать своим посетителям.
Давайте начнем с создания статической главной страницы (также известной как домашняя страница).
Настройка статической главной страницы
Сначала перейдите на страницу «Настройки» » Чтение с панели управления WordPress. Затем в разделе « Ваша домашняя страница » выберите параметр « Статическая страница », а затем выберите « Страницы , которые вы создали ранее для своей домашней страницы и страницы блога».
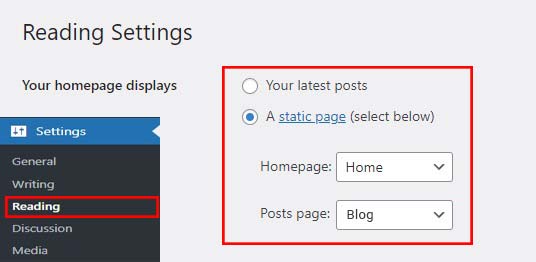
Не забудьте сохранить изменения, нажав кнопку « Сохранить изменения » внизу страницы.
Теперь WordPress будет использовать домашнюю страницу в качестве главной страницы вашего сайта, а страницу блога — для отображения сообщений в блоге.
Настройка параметров комментариев
WordPress поставляется со встроенной системой комментариев, которая позволяет пользователям оставлять комментарии к вашим сообщениям. Это отлично подходит для повышения вовлеченности пользователей WordPress, но также делает его мишенью для спамеров.
Чтобы это исправить, вам нужно включить модерацию комментариев на вашем сайте.
Перейдите на страницу « Настройки» » Обсуждения на панели управления WordPress и прокрутите вниз до раздела « До появления комментария ». Затем установите флажок рядом с параметром « Комментарий должен быть утвержден вручную ».
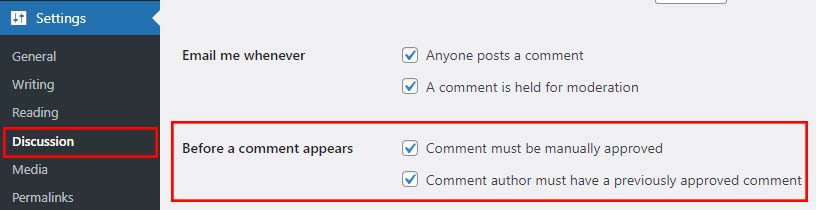
Не забудьте сохранить изменения, нажав кнопку « Сохранить изменения ».
Создание навигационных меню
Меню навигации позволяют пользователям просматривать различные страницы или разделы вашего веб-сайта. WordPress включает в себя мощную систему меню навигации, которую ваша тема WordPress будет использовать для отображения меню.
Создадим навигационное меню для вашего сайта.
Сначала перейдите на страницу Внешний вид »Меню . Дайте меню навигации имя и нажмите кнопку « Создать меню ».
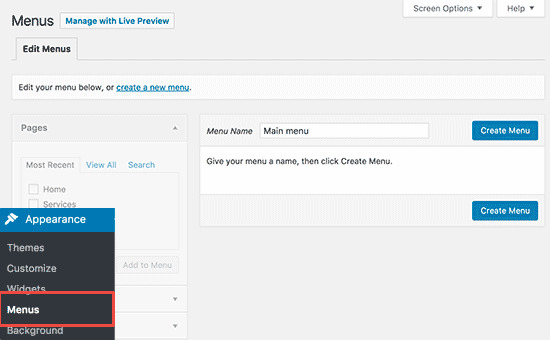
Теперь WordPress создаст для вас меню навигации. Но в данный момент он будет пустым.
После этого выберите страницы, которые вы хотите включить в свое меню, и нажмите кнопку « Добавить в меню ».
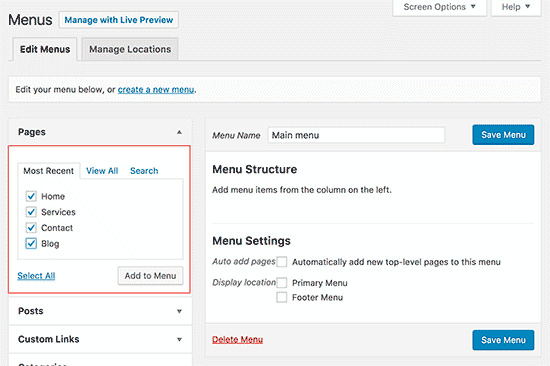
Вы заметите, что пустое место в меню навигации заполнено выбранными вами страницами. Вы можете изменить порядок пунктов меню, перетаскивая их вверх и вниз.
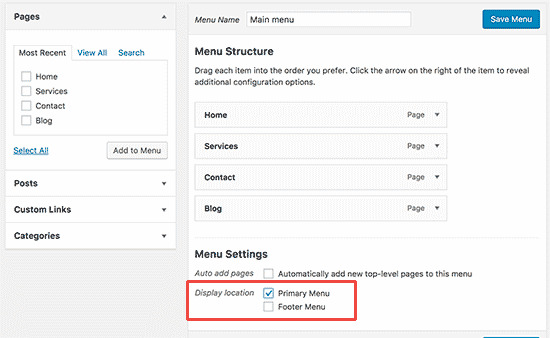
Теперь вы должны выбрать место отображения. Ваша тема WordPress определяет эти местоположения. Большинство тем WordPress включают главное меню, которое отображается в верхней части заголовка вашего сайта.
Наконец, нажмите кнопку « Сохранить меню », чтобы сохранить меню навигации.
Теперь вы можете увидеть меню в действии, перейдя на свой веб-сайт.
Шаг 7: Добавление функций с помощью плагинов WordPress
Конечно, мы не можем говорить о том, как создать сайт на WordPress, не упомянув о плагинах. Плагины WordPress похожи на приложения для вашего сайта. Они настраивают и добавляют функции на ваш сайт WordPress.
В настоящее время доступно более 59 000 бесплатных плагинов WordPress. Плагины премиум-класса также доступны на сторонних веб-сайтах, таких как WPeverest и CodeCanyon.
Как установить плагины WordPress?
Установка плагинов WordPress аналогична установке тем. Вы можете установить плагины WordPress прямо из панели управления WordPress.
Во-первых, вам нужно посетить страницу Плагины »Добавить новую в вашей административной области WordPress.
Затем найдите плагин, введя его название в строку поиска. После этого вы увидите кучу списков, как в примере ниже:
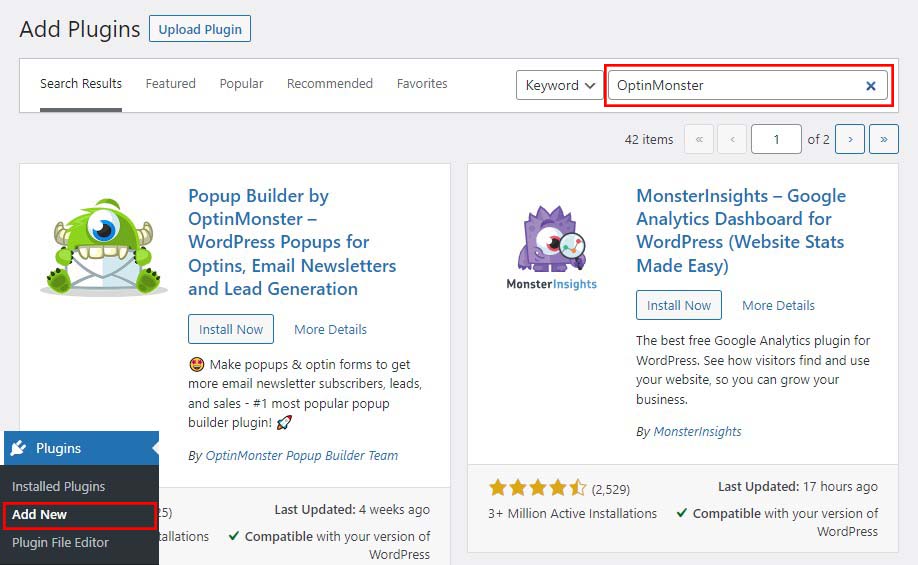
Поскольку в нашем поиске мы искали OptinMonster, который является лучшим плагином для генерации лидов WordPress, мы нажмем кнопку « Установить сейчас» рядом с ним.
Теперь WordPress загрузит и установит плагин для вас. После этого вы заметите, что кнопка « Установить сейчас » изменится на кнопку « Активировать ».
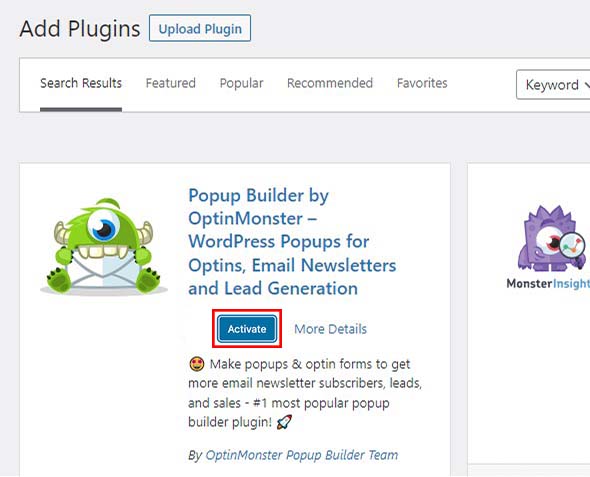
Нажмите кнопку « Активировать », чтобы начать использовать этот плагин на своем сайте WordPress.
Некоторые необходимые плагины для веб-сайта WordPress
Вот наш список основных плагинов, которые вы должны немедленно установить на свой сайт.
- WPForms : позволяет добавить контактную форму на ваш сайт WordPress.
- MonsterInsights: подключите свой веб-сайт к Google Analytics, чтобы узнать, как люди находят и используют ваш сайт, чтобы они возвращались на ваш сайт снова и снова.
- Elementor: лучший плагин для перетаскивания страниц, в котором вы можете создавать красивые веб-страницы с абсолютно нулевым кодированием.
- Yoast SEO: улучшите свой WordPress SEO и получите больше трафика от Google.
- WP Super Cache: бесплатный плагин для кэширования WordPress, который помогает повысить скорость вашего сайта.
- PushEngage: это помогает вам увеличить посещаемость сайта, позволяя вам общаться с посетителями после того, как они покинут ваш сайт.
- UpdraftPlus: лучший плагин для резервного копирования WordPress, который помогает создавать автоматические запланированные резервные копии вашего сайта.
- Sucuri: поможет вам защитить ваш сайт от хакеров и вредоносных программ.
- WooCommerce: вы можете легко превратить свой сайт в интернет-магазин всего за несколько кликов.
- OptinMonster: помогает вам получить больше подписчиков электронной почты и оптимизировать показатели конверсии веб-сайта с помощью динамических всплывающих окон, модальных окон и других интеллектуальных функций персонализации.
Чтобы узнать больше о плагинах, ознакомьтесь с нашим списком обязательных плагинов WordPress для веб-сайтов WordPress.
Заключение о том, как создать сайт WordPress
Вот и все! Вы только что узнали, как создать сайт на WordPress!
Крутая вещь в представленном здесь процессе заключается в том, что вы можете сделать это самостоятельно и не нужно никого нанимать.
Создание веб-сайта с использованием WordPress в качестве платформы — самое бюджетное из доступных решений.
Если вы хотите узнать больше о том, что делать с вашим веб-сайтом после его запуска, вот некоторые из наших других руководств, которые помогут решить эту проблему:
- 23 проверенных способа увеличить посещаемость вашего блога бесплатно
- Лучшие способы заработать на блоге WordPress в 2022 году
Я надеюсь, что этот ресурс был полезен. Если вам понравилось, рассмотрите возможность поделиться ею с кем-то, кому она тоже может быть полезна.
