Как создать сайт бронирования встреч с помощью WordPress
Опубликовано: 2024-04-27Сегодня, если вы управляете бизнесом в сфере услуг, наличие онлайн-платформы для назначения встреч может изменить правила игры как для бизнеса, так и для клиентов. Независимо от того, являетесь ли вы медицинским работником, консультантом или поставщиком услуг, наличие собственного веб-сайта для записи на прием может значительно улучшить пользовательский опыт.
В этой статье мы покажем вам, как создать сайт записи на встречи с помощью WordPress без каких-либо навыков программирования. Мы проведем вас через весь процесс: от выбора правильных плагинов до монетизации вашего сайта.
Обратите внимание, что эта статья будет полезна людям, которые хотят создать сайт бронирования встреч для своего бизнеса, а также тем, кто хочет запустить собственную торговую площадку с несколькими поставщиками.
Без лишних слов, давайте начнем!
Несколько слов о платформах для записи на прием
Веб-сайт записи на прием — это платформа, на которой клиенты могут назначать встречи с разными специалистами, такими как репетиторы, парикмахеры, врачи и так далее. Существует два типа таких сайтов:
- Сайт одного поставщика — это может быть сайт записи на прием в местную парикмахерскую, где вы можете выбрать специалиста и выбрать доступный час;
- Маркетплейс – в этом случае множество разных специалистов в одной нише размещают свои услуги на этом сайте, и пользователи могут выбрать понравившегося специалиста и записаться к нему на прием.
Такие платформы позволяют клиентам планировать, переносить или отменять встречи с предприятиями онлайн, предоставляя пользователям интерфейс для просмотра доступных временных интервалов и услуг в режиме реального времени. Отличный пример — маркетплейс врачей Zocdoc. Оно позволяет найти нужного врача и записаться на прием или получить онлайн-консультацию.
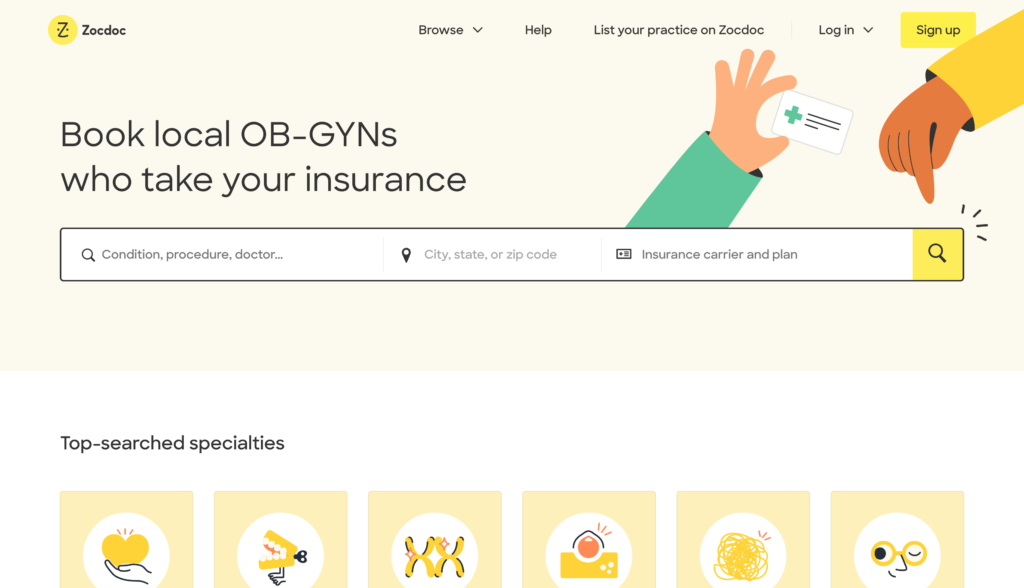
Предварительные условия для запуска платформы назначения
Теперь давайте поговорим о некоторых предварительных требованиях, которые необходимы для создания веб-сайта для записи на встречи с помощью WordPress.
- Доменное имя – вам следует придумать запоминающееся и легко запоминающееся доменное имя;
- План хостинга – для вашего нового веб-сайта необходим надежный хостинг-провайдер. Вы можете просмотреть наш список самых популярных хостинг-провайдеров WordPress;
- Установка WordPress — большинство хостинг-провайдеров предлагают установку WP в один клик, поэтому смело используйте эту функцию;
- Тема WordPress — выберите подходящую тему, соответствующую вашему бренду и стилю;
- Плагин WordPress – выберите плагин каталога, который имеет все необходимые функции.
Мы рекомендуем использовать MeetingHive, простую и легкую тему WordPress для бронирования встреч, и HivePress, многоцелевой плагин WordPress, который будет поддерживать все функции бронирования и торговой площадки.
Итак, давайте перейдем к учебной части этой статьи и создадим сайт записи на встречи с помощью WordPress!
Шаги по созданию веб-сайта для записи на прием с помощью WordPress
В этом уроке мы будем использовать тему MeetingHive и плагин HivePress, поскольку они уже готовы к использованию всеми необходимыми функциями.
1. Установка MeetingHive
Первый шаг — установка темы WordPress. Для этого перейдите в раздел «Панель управления WP» > «Внешний вид» > «Темы» и нажмите кнопку «Загрузить тему» . Затем выберите ZIP-файл MeetingHive и загрузите его. Наконец, установите и активируйте тему.
После установки MeetingHive вам будет предложено установить рекомендуемые плагины, включая HivePress. Поскольку они обеспечивают работу всех функций вашего веб-сайта, необходимо установить и активировать их все. Просто нажмите на ссылку рекомендуемого плагина и приступайте к установке.
Вы можете посмотреть видео ниже, в котором показано, как установить MeetingHive и необходимые плагины.
Кроме того, если вы хотите упростить задачу, вы можете продолжить импорт демо-контента MeetingHive. В этом случае вы получите готовый контент, который можно настроить, чтобы лучше понять, как все работает. Посмотрите скринкаст ниже, если вы хотите импортировать демонстрационный контент.
2. Добавление категорий объявлений
Следующим шагом будет добавление различных категорий объявлений на вашу платформу бронирования встреч, чтобы сделать ее более структурированной и легкой для пользователей.
Чтобы добавить новую категорию объявлений, перейдите в раздел «Панель управления WP» > «Списки» > «Категории» . Здесь вы сможете назвать свою категорию (например, давайте добавим категорию «Репетиторство») , описать ее, добавить значок категории и даже создать иерархию категорий.
Для этого урока давайте добавим категории «Репетиторство», «Наставничество», «Консалтинг» и «Коучинг». Имейте в виду, что вы можете добавить столько категорий, сколько вам нужно для вашего веб-сайта бронирования встреч, выполнив следующие действия.
Завершив настройку категории, нажмите кнопку «Добавить категорию» .
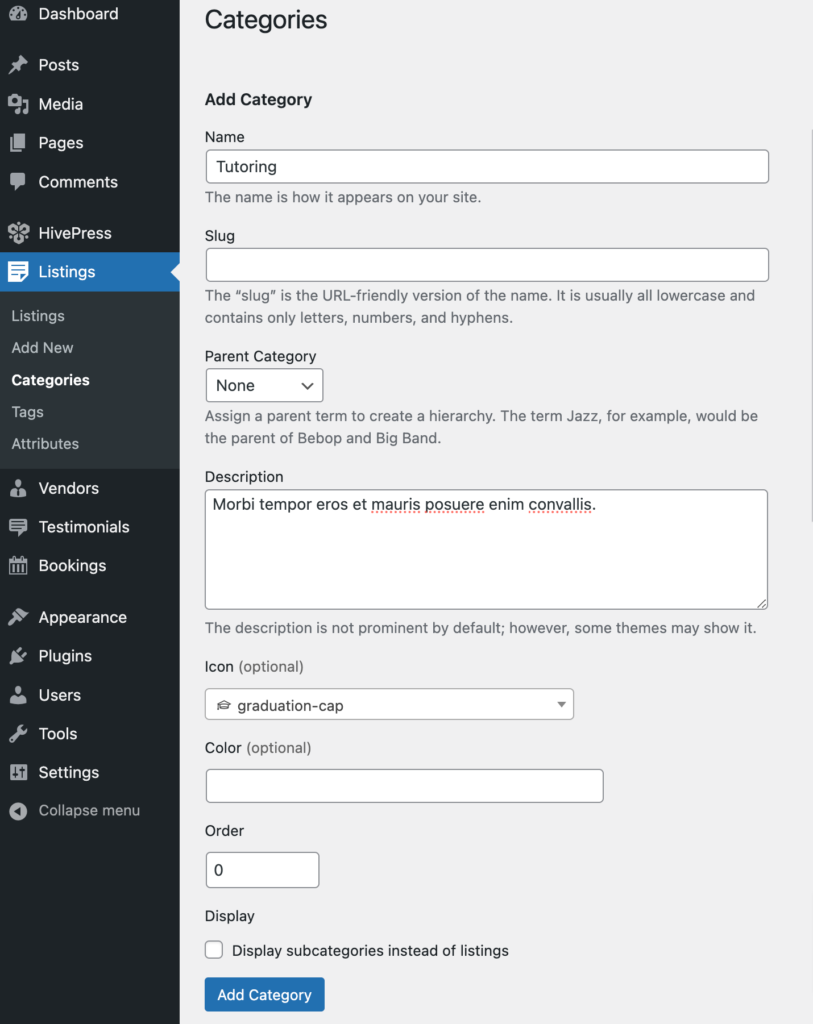
3. Добавление пользовательских полей списка
Теперь мы хотели бы показать вам, как создавать настраиваемые поля списка. По умолчанию любой список содержит только поля заголовка и описания, но с помощью MeetingHive вы можете добавлять свои собственные поля и фильтры поиска. Это позволяет вам настроить веб-сайт в соответствии с вашими потребностями и требованиями, поскольку каждый сайт уникален и могут потребоваться разные детали.
Чтобы создать новый атрибут листинга, перейдите в раздел WP Dashboard > Listings > Attributes и нажмите « Добавить новый» . На этой странице вы сможете настроить поле объявления в трех различных контекстах: редактирование, поиск и отображение. Ниже мы обсудим каждый из этих контекстов.
Например, давайте добавим настраиваемое поле «Формат», чтобы поставщики услуг могли указывать, предлагают ли они свои услуги индивидуально или в группах.
Редактирование
В первом разделе вы можете пометить свое поле как редактируемое, чтобы разрешить редактирование в интерфейсе (т. е. чтобы поставщики могли заполнять его при размещении новой услуги) . Затем выберите, должно ли это поле быть обязательным, и установите настройки модерации. Наконец, выберите тип поля, в данном случае мы будем использовать тип поля «Выбрать».
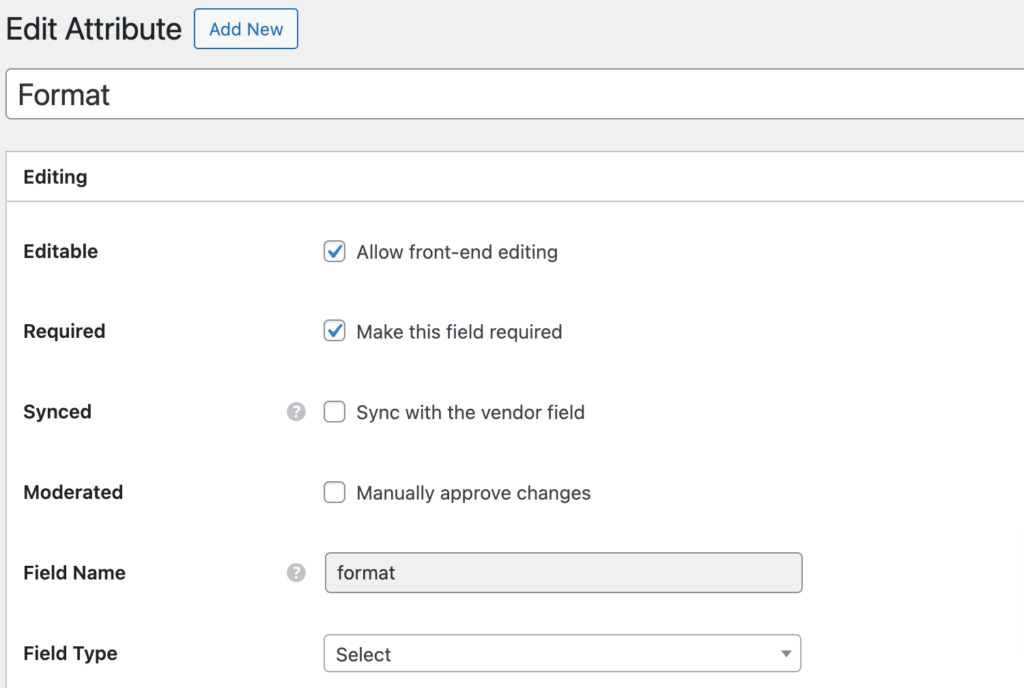
Поиск
Здесь вы можете превратить свое поле в фильтр поиска, чтобы пользователи могли фильтровать различные списки на основе значения атрибута. Мы пометим этот атрибут как фильтруемый и доступный для поиска, чтобы он отображался в форме фильтра списка. Также здесь мы установим тип поля «Выбрать».
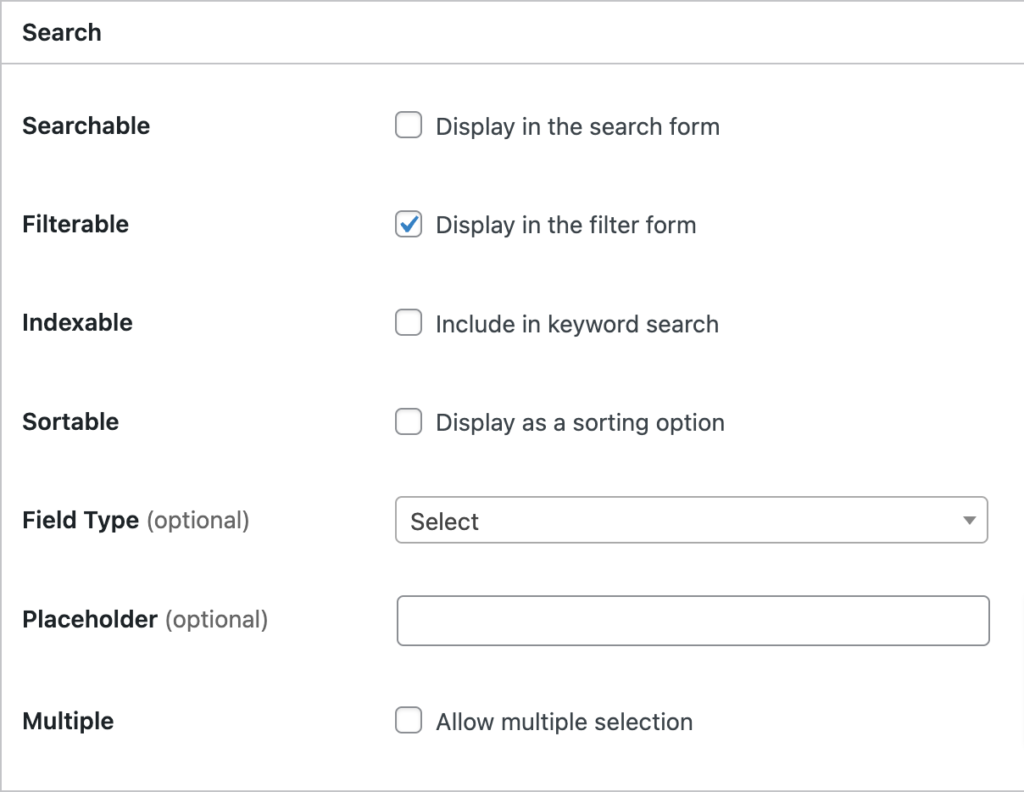
Отображать
В этом разделе вы можете определить, как ваше поле будет выглядеть на внешнем интерфейсе. Вы можете настроить области шаблона и формат отображения, а также выбрать для него конкретный значок. Чтобы лучше понять, как настраивать атрибуты, ознакомьтесь с этим документом.
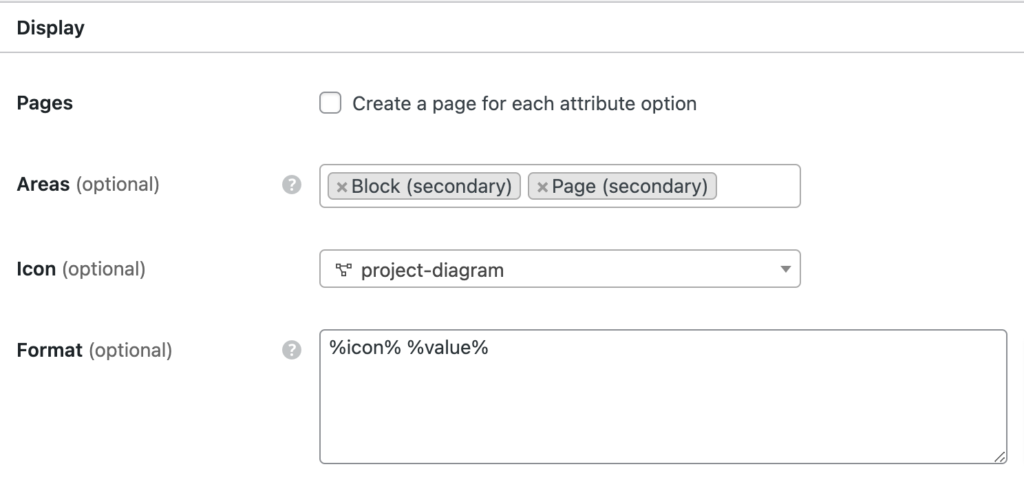
Кстати, обратите внимание, что вы можете сделать любое поле «категорийным», выбрав категории списка, к которым оно должно применяться. Как только вы закончите все настраивать, нажмите кнопку «Опубликовать» .
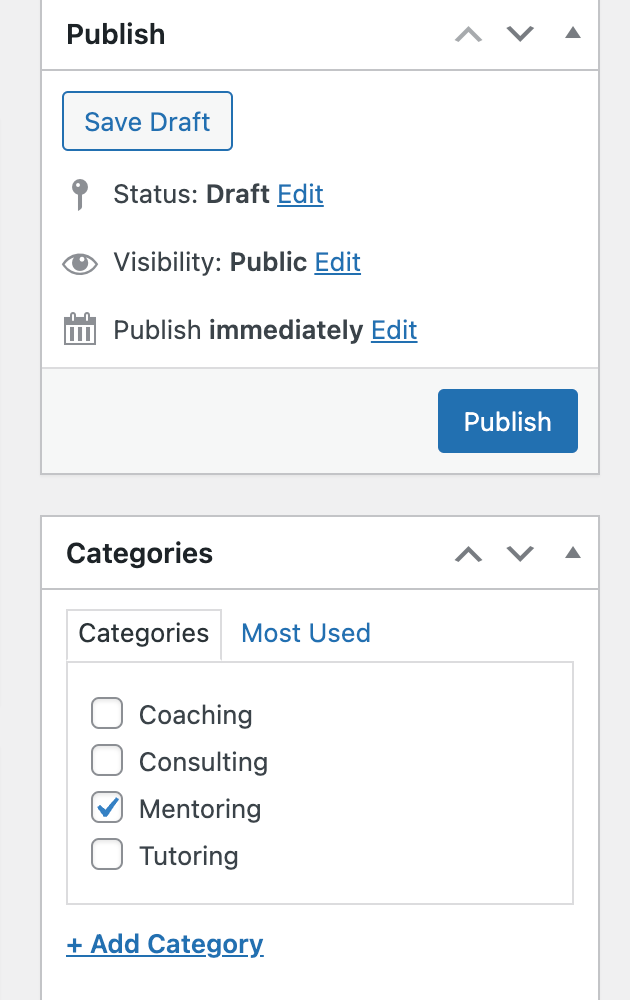
Поскольку мы добавили атрибут с типом поля «Выбрать», нам нужно установить некоторые параметры на выбор. Вот почему вам нужно нажать кнопку «Изменить параметры» и добавить разные параметры (добавим «Один на один» и «Группа») .
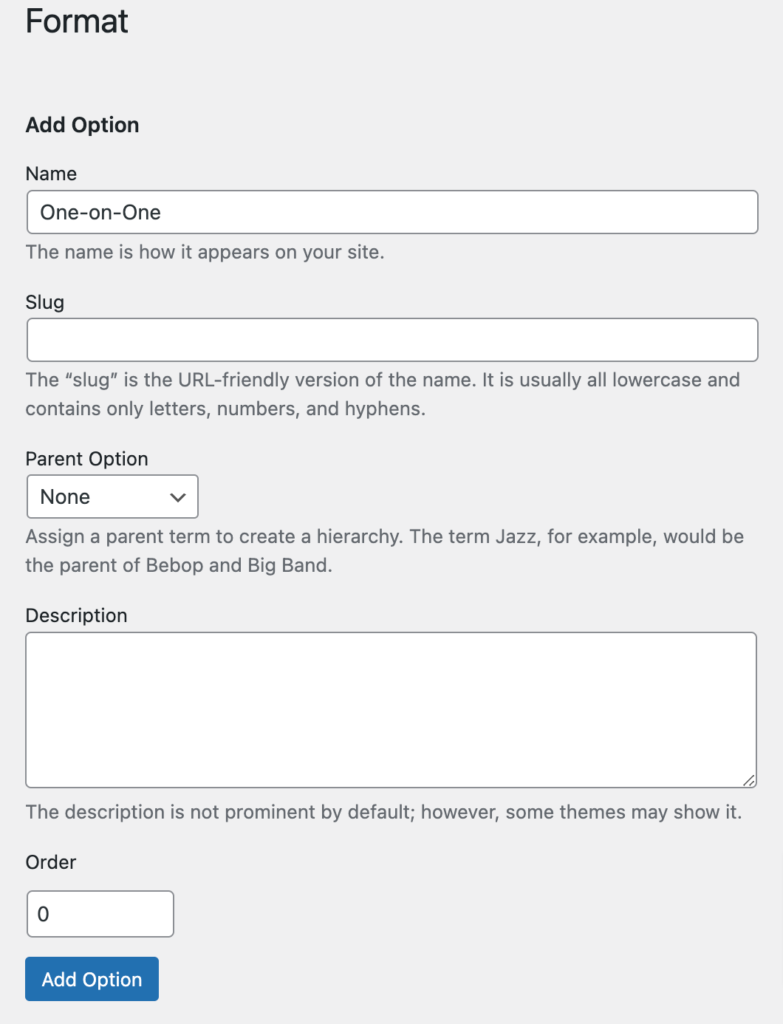
Вот и все! Это поле теперь появится в форме подачи объявления. Выполнив те же действия, вы можете создать множество других настраиваемых полей, таких как «Почасовая ставка», «Настройки» и т. д. Ограничений нет, поэтому не стесняйтесь добавлять столько, сколько необходимо для вашего веб-сайта бронирования встреч.
4. Добавление списка услуг
На этом этапе давайте добавим первый список услуг на ваш сайт. Как администратор веб-сайта, вы можете добавлять новые объявления через панель управления WP или через форму отправки объявлений. Давайте добавим новый список через интерфейс, чтобы лучше понять, как он работает для обычных пользователей.
Чтобы добавить новое объявление, перейдите на главную страницу вашего веб-сайта и нажмите кнопку «Добавить услугу» . Вы будете перенаправлены на страницу подачи объявления.
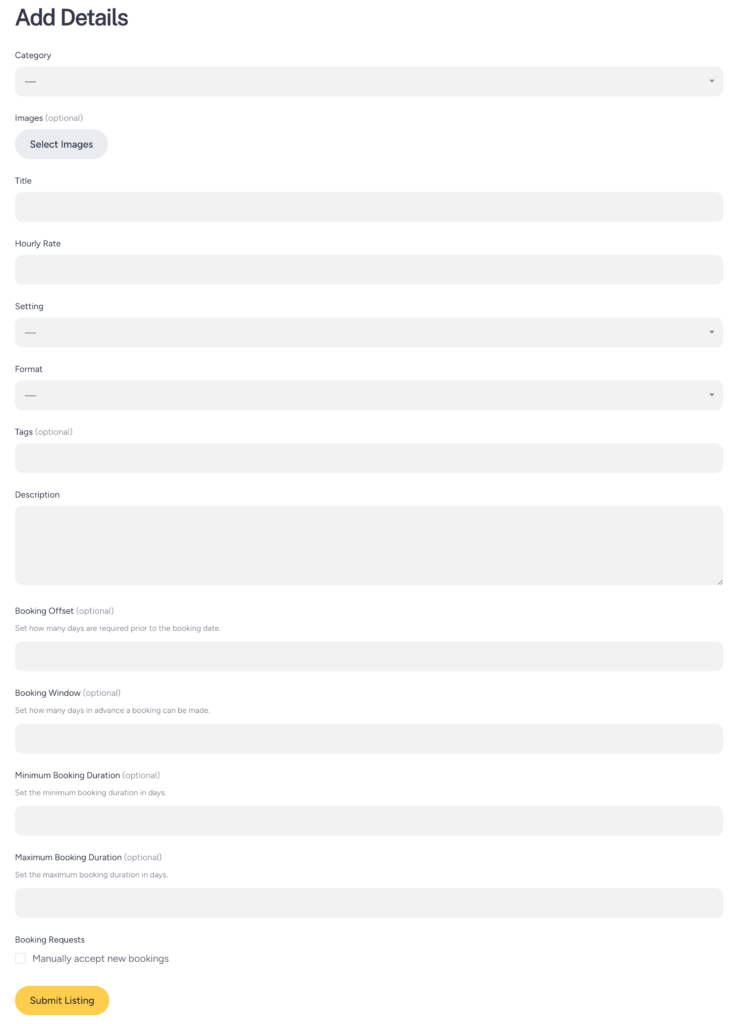
Здесь вы увидите некоторые общие поля, такие как заголовок и описание, а также множество настраиваемых полей, которые вы добавили на предыдущих шагах (например, на снимке экрана вы можете увидеть поле «Формат», которое мы добавили ранее). Кроме того, некоторые поля, например поля бронирования, будут добавлены различными надстройками HivePress.

Обратите внимание, что эта форма подачи полностью настраиваема, поэтому вы можете добавлять, изменять или удалять различные поля в соответствии с нишей вашего веб-сайта.
Чтобы добавить объявление, просто заполните все поля и нажмите кнопку «Отправить объявление» . Теперь объявление отправлено на рассмотрение, и администратор может одобрить или отклонить его в разделе «Панель управления WP» > «Списки» . Но если вы не хотите принимать новые объявления вручную, вы можете просто отключить модерацию в разделе WP Dashboard > HivePress > Settings > Listings .
Как только объявление будет одобрено, оно появится на передней панели.
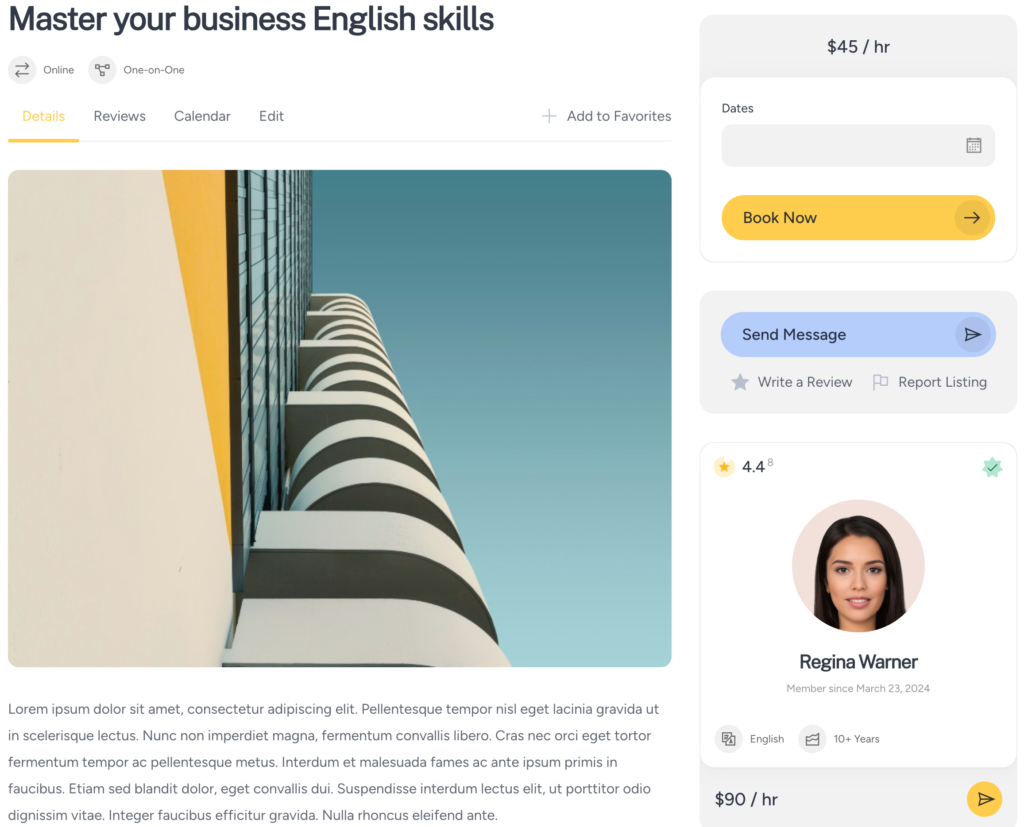
5. Создание домашней страницы
Следующим шагом будет добавление домашней страницы вашего сайта бронирования встреч. Поскольку MeetingHive полностью интегрирован с Gutenberg, вы сможете создавать потрясающие макеты с помощью блоков.
Чтобы добавить новую страницу, перейдите в раздел WP Dashboard > Страницы > Добавить новую . Здесь вы сможете добавлять различные блоки макета, нажав на значок «». Например, вы можете добавить блок «Форма поиска», чтобы пользователи могли искать объявления с главной страницы, или добавить блок «Категория», чтобы отображать все категории объявлений.
Чтобы упростить задачу, вы можете просто ввести «HivePress» в форме поиска блоков, и она покажет вам все блоки, специфичные для HivePress, которые вы можете добавить.
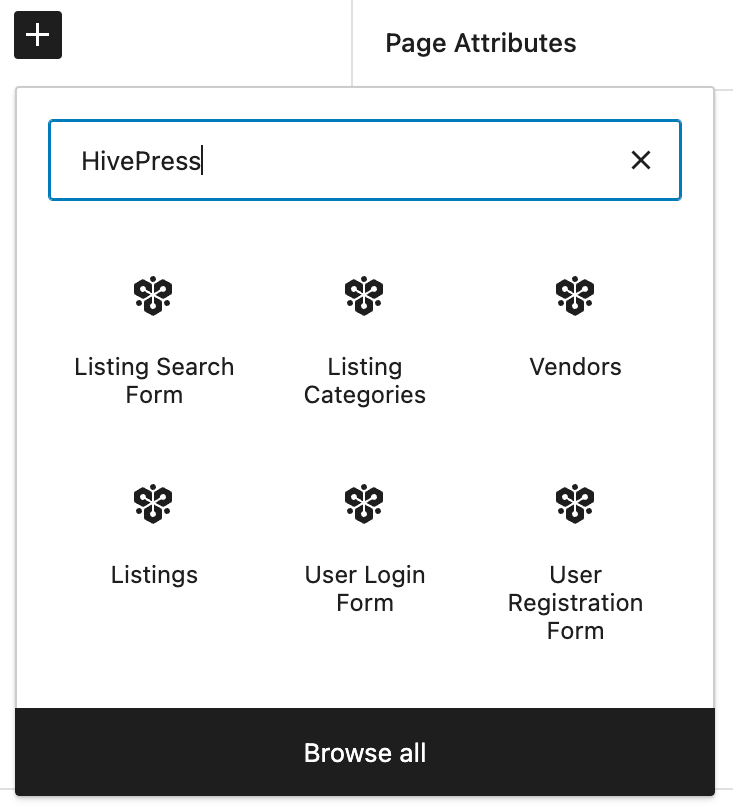
Завершив настройку страницы, вы можете просто нажать кнопку «Опубликовать» . Затем вам нужно перейти в раздел «Панель управления WP» > «Настройки» > «Чтение» и установить вновь созданную страницу в качестве домашней страницы.
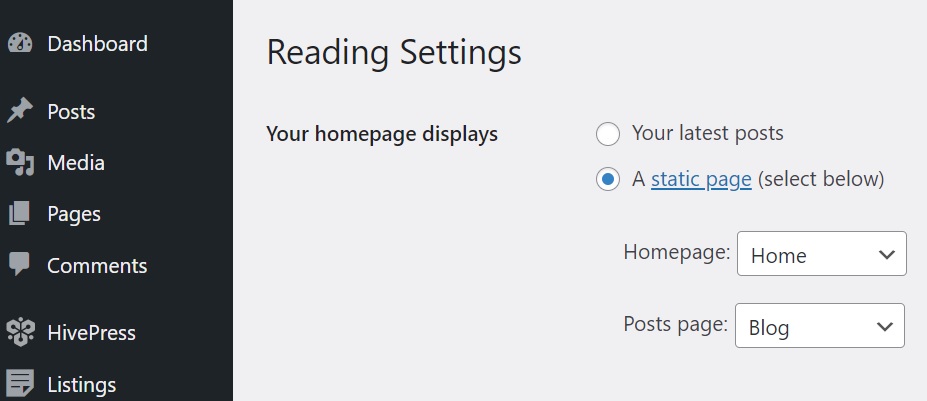
Вот и все! Теперь вы можете посмотреть, как это выглядит спереди.
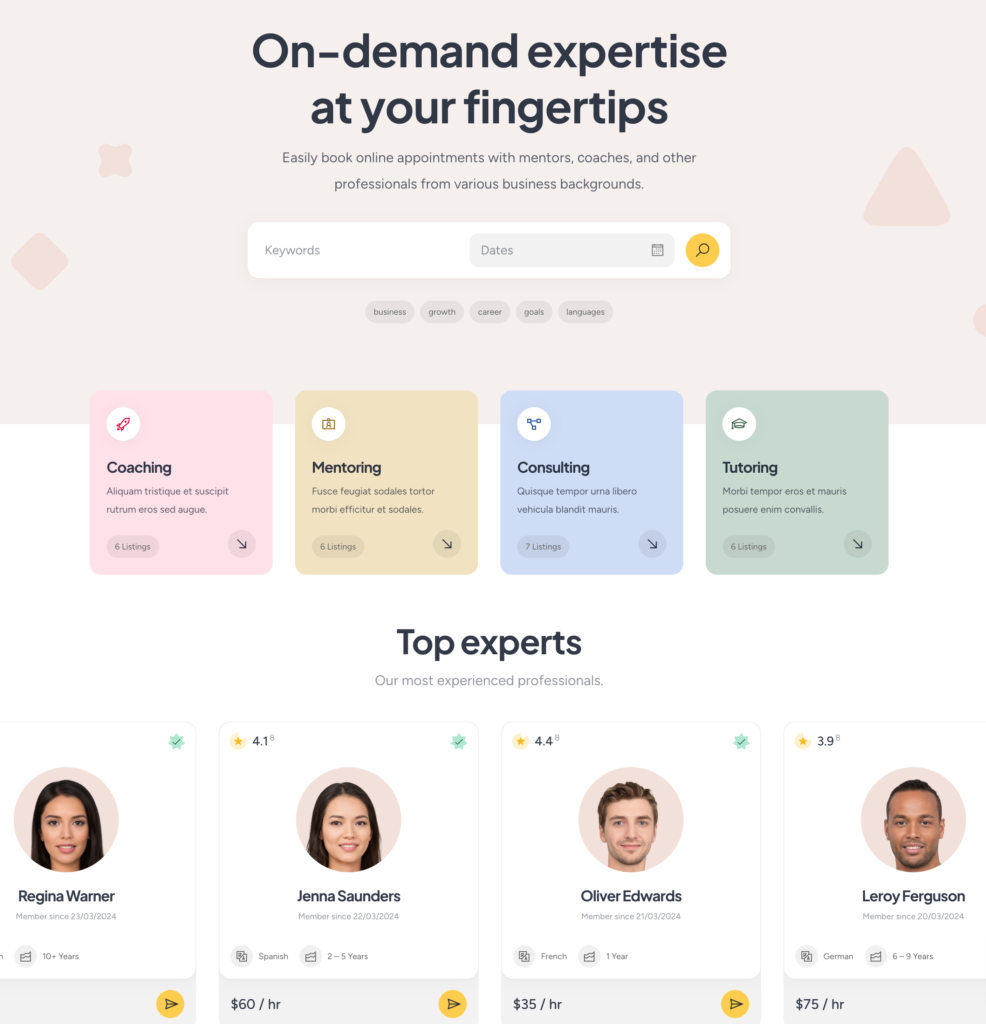
Кроме того, мы рекомендуем проверить все параметры настройки в разделе «Панель управления WP» > «Внешний вид» > «Настройка» , чтобы настроить внешний вид вашего веб-сайта так, как вам нравится.
6. Расширение функциональности
Теперь мы хотели бы показать вам, как улучшить ваш сайт бронирования встреч с помощью дополнительных функций. Существует более 15 надстроек, которые вы можете использовать с MeetingHive для расширения основных функций. Просто перейдите в раздел WP Dashboard > HivePress > Extensions, чтобы просмотреть весь список доступных дополнений.
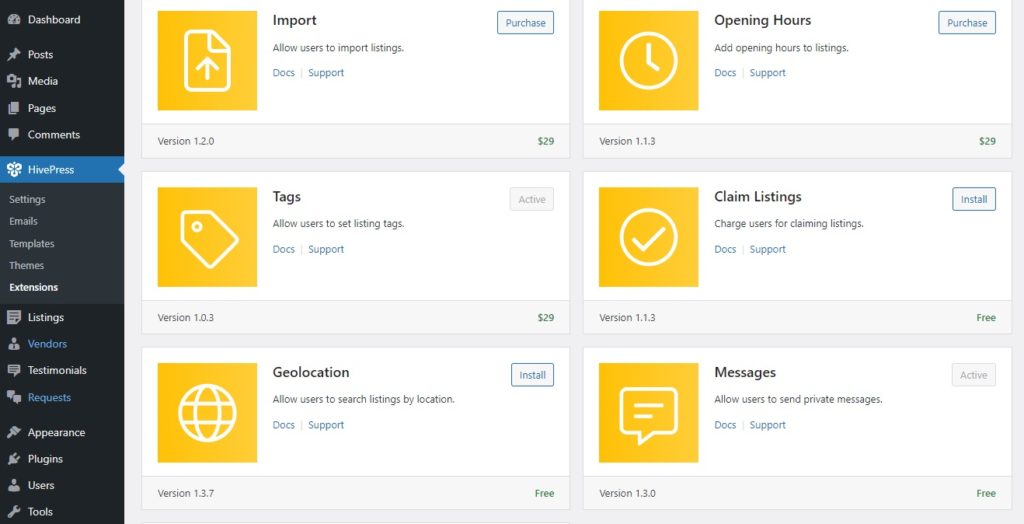
Например, вы можете установить надстройку «Вход через социальные сети», чтобы посетители веб-сайта могли регистрироваться на вашем веб-сайте через сторонние веб-сайты, такие как Google или Facebook. Кроме того, вы можете установить расширение геолокации, чтобы включить поиск по местоположению на вашей платформе планирования. Это может быть полезно во многих нишах, которые предлагают услуги офлайн и имеют обычное место (например, спа-салоны, парикмахерские и т. д.).
Чтобы установить какое-либо дополнение, пожалуйста, проверьте этот документ.
7. Монетизация платформы планирования
Наконец, давайте поговорим о монетизации вашего рынка услуг. С помощью MeetingHive вы можете монетизировать свой веб-сайт несколькими различными способами, и ниже будут показаны два из них, а именно:
- Платные и избранные объявления – взимание с пользователей платы за добавление новых объявлений и их размещение за дополнительную плату;
- Комиссии – процент от каждой транзакции, которая появляется на вашей платформе.
Итак, начнем с модели «Платные листинги».
Взимание платы с пользователей за добавление объявлений
Отправной точкой является установка бесплатного дополнения HivePress Paid Listing. Для этого перейдите в раздел WP Dashboard > HivePress > Extensions и продолжите установку. Кроме того, необходимо установить WooCommerce, чтобы включить платежи на вашем веб-сайте, поэтому перейдите в раздел «Панель управления WP» > «Плагины» > «Добавить новый» и установите плагин.
Когда у вас все будет готово, вам необходимо создать продукты WooCommerce, которые будут использоваться для платежей. Просто перейдите в раздел WooCommerce > Товары > Добавить новый и заполните все поля, отмеченные на скриншоте ниже.
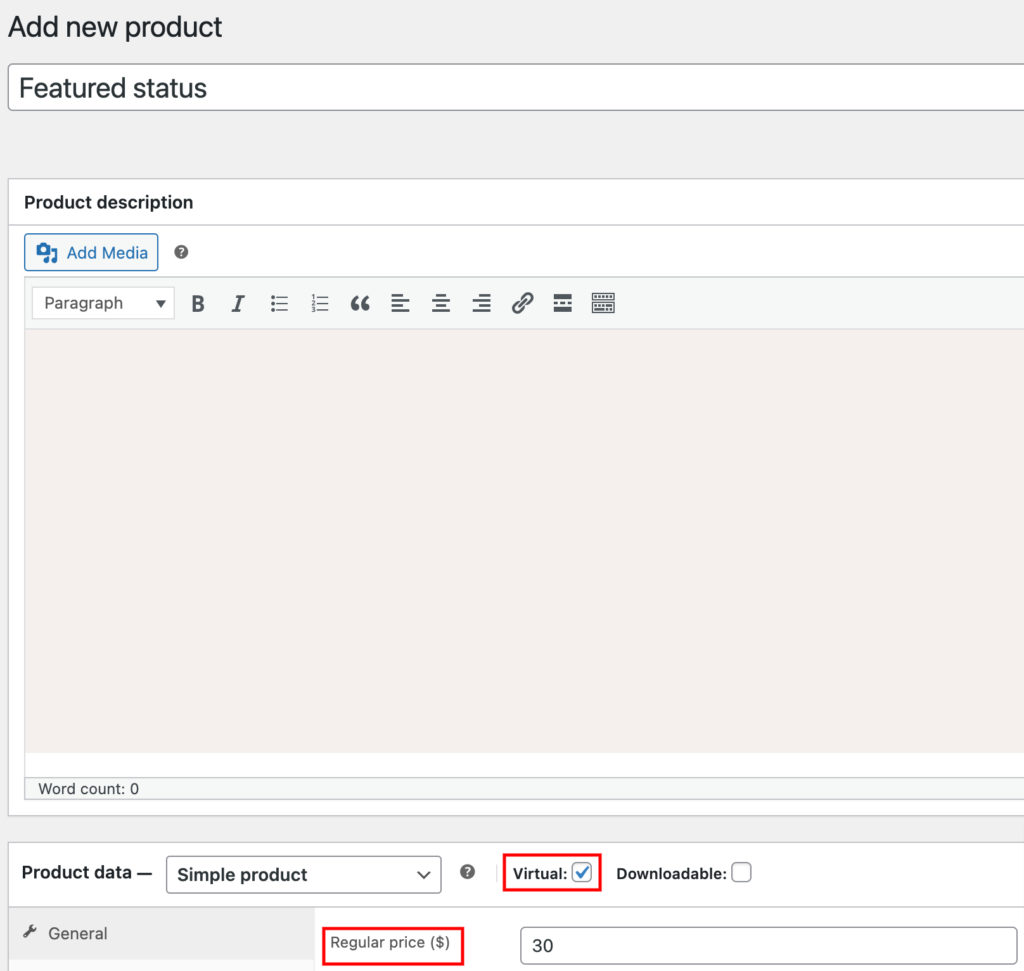
После заполнения всех данных нажмите кнопку «Опубликовать» . Мы добавили первый продукт, который будет использоваться для взимания с пользователей платы за размещение их объявлений. Теперь вам нужно добавить еще один продукт, выполнив те же действия, которые будут использоваться для взимания с пользователей платы за добавление новых объявлений (например, назовите его «Премиум-пакет»).
Затем перейдите в раздел WP Dashboard > HivePress > Settings > Listings и выберите свой вновь созданный продукт в соответствующем поле, как показано на скриншоте ниже.
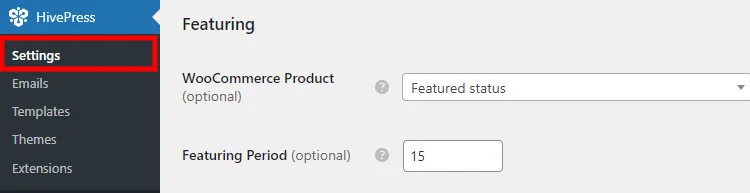
После сохранения изменений вы можете проверить, как все работает. Перейдите на свой веб-сайт и перейдите на панель пользователя, затем выберите любое объявление и щелкните значок звездочки, чтобы сделать его избранным. Вы будете перенаправлены на страницу оформления заказа, где вам нужно будет заполнить все необходимые данные и произвести оплату. Статус объявления будет изменен автоматически после оплаты.
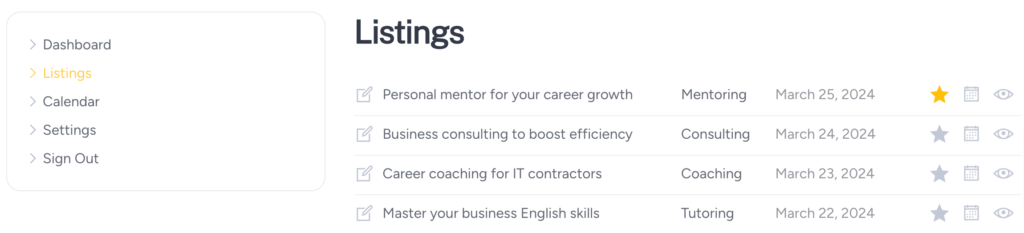
Хорошо, теперь давайте добавим несколько пакетов объявлений, чтобы вы могли взимать плату с посетителей сайта, когда они добавляют новые объявления. Для этого перейдите в раздел «Панель управления WP» > «Списки» > «Пакеты» и нажмите « Добавить новый» .
Вы делаете много разных пакетов с разными ограничениями и ценами. Только ради этого урока мы создадим два типа:
- Премиум
- Бесплатно
Начнем с премиум-класса. Вам нужно дать ему имя, затем добавить описание вашего пакета и указать, сколько списков можно добавить с этим пакетом (например, 10 списков) . Затем вам нужно выбрать продукт WooCommerce, который вы добавили ранее, специально для пакетов. Наконец, нажмите кнопку «Опубликовать» .
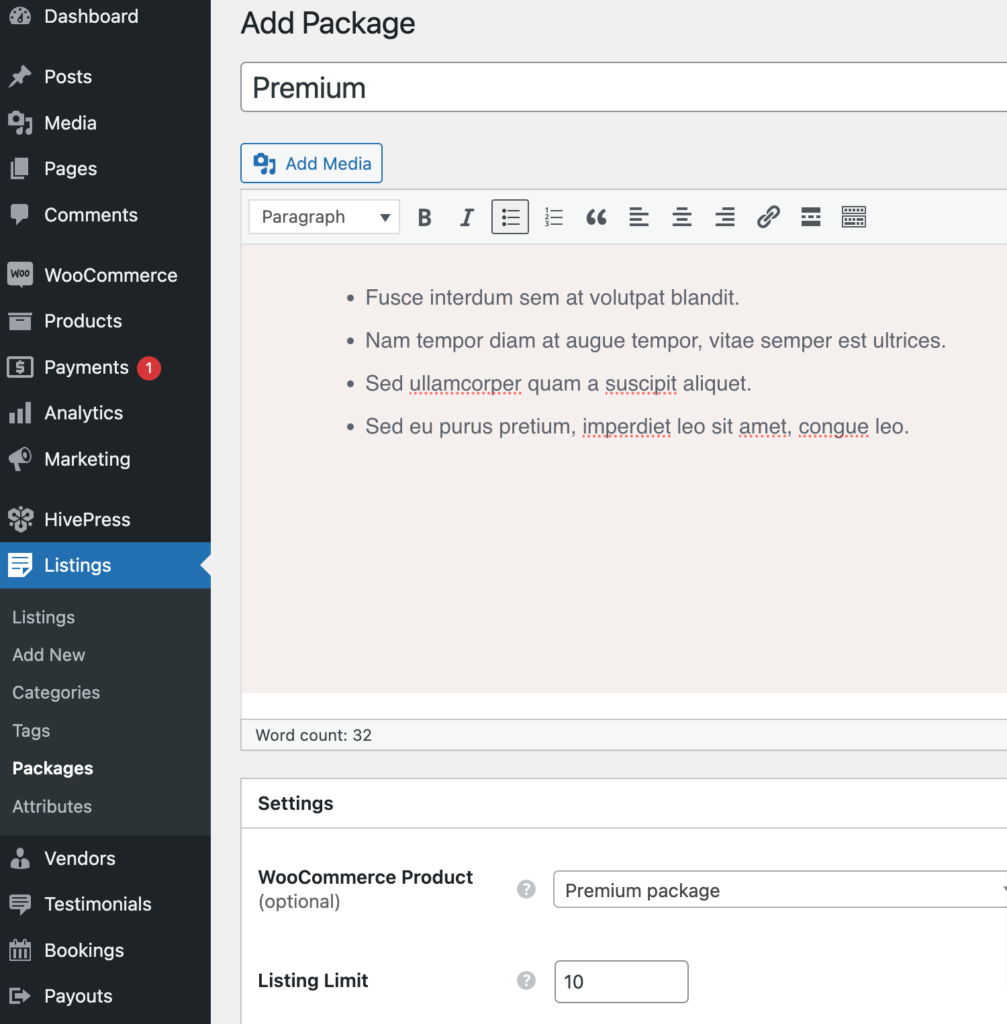
Аналогичным образом добавьте бесплатный пакет, но не выбирая какой-либо продукт WooCommerce.
Теперь вы можете проверить, как это работает, посетив свой веб-сайт и нажав кнопку «Выбрать услугу» . После того, как вы заполните форму подачи объявления и нажмете кнопку «Отправить объявление» , вам нужно будет выбрать один из пакетов.
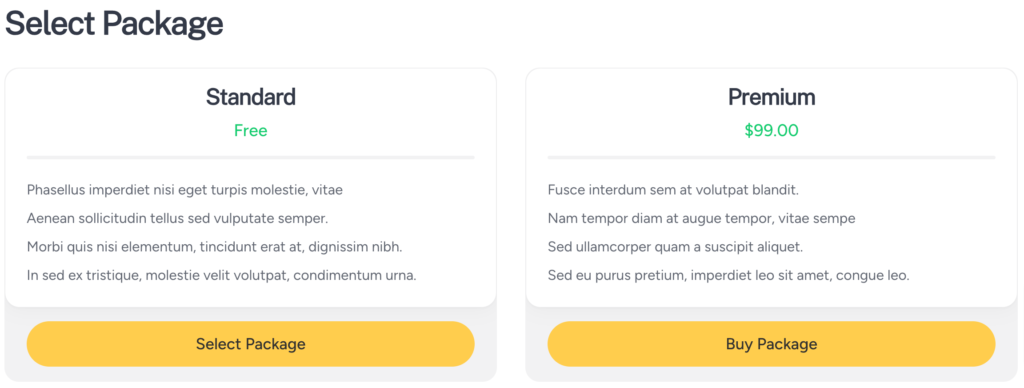
Вот и все! Пользователи, выбравшие премиальный пакет, будут перенаправлены на страницу оформления заказа, и их список будет опубликован только после совершения оплаты.
Принятие комиссий
В этом разделе мы покажем вам, как получать комиссию с каждого успешного бронирования на вашем сайте. Например, если у вас есть торговая площадка для репетиторов, вы можете брать комиссию в размере 10 % от стоимости каждого урока, забронированного через вашу платформу.
Чтобы использовать эту бизнес-модель, вам необходимо установить надстройку HivePress Marketplace. Он был отправлен вам вместе с вашей темой MeetingHive, поэтому вам не нужно покупать его отдельно. Вы можете просто загрузить его из электронного письма о покупке и установить в разделе WP Dashboard > Плагины > Добавить новый > Загрузить плагин .
После установки и активации расширения перейдите в раздел HivePress > Настройки > Поставщики . Здесь вы можете установить два разных типа комиссий:
- Ставка комиссии – позволяет вам установить процент, который будет вычитаться из каждой успешной транзакции (например, 10%);
- Комиссия – здесь вы можете установить фиксированную плату, которая будет взиматься за каждое бронирование (например, 3 доллара США).
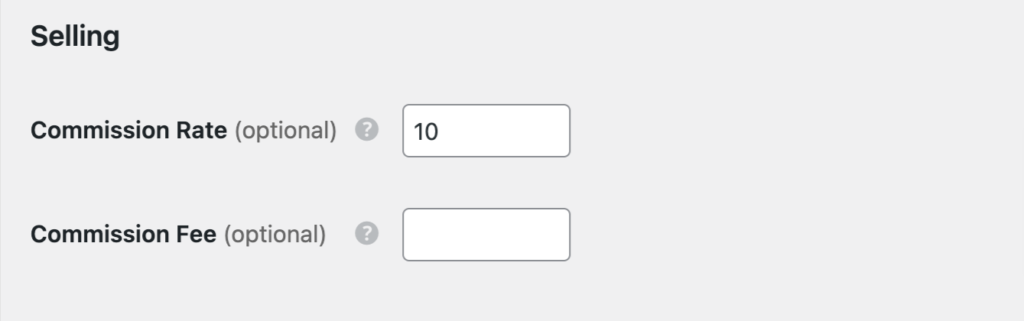
Вы можете выбрать любой тип или использовать оба сразу. Также вы можете установить одинаковые комиссии для клиентов. Это означает, что комиссия будет взята со стороны клиента. Для этого просто перейдите на вкладку HivePress > Настройки > Пользователи , и вы увидите те же настройки для поставщиков.
Вот и все! Теперь вы можете получать комиссию с каждой транзакции, совершенной на вашей платформе бронирования встреч.
Заключительные слова
На этом наша статья о том, как создать сайт бронирования встреч с помощью WordPress, завершается. Мы надеемся, что это было для вас полезно, и теперь у вас есть лучшее представление о том, как запустить собственную платформу планирования.
Если вы еще не выбрали тему, вы можете просмотреть обзорную статью MeetingHive, чтобы получить лучшее представление о ее функциях. Это полнофункциональная тема WordPress для бронирования встреч, в которой есть все необходимое для запуска вашего веб-сайта. Просто подключите и играйте.
Кроме того, вы можете ознакомиться с нашими статьями на тему:
- Как создать веб-сайт, похожий на Airbnb, с помощью WordPress
- Как создать платформу типа Fiverr с помощью WordPress
