Как создавать продукты для бронирования в WooCommerce
Опубликовано: 2022-03-22Вы хотите арендовать свою продукцию через свой онлайн-бизнес? Если да, то у нас есть правильное руководство для вас. Сегодня мы покажем вам простой способ создания резервируемых продуктов в WooCommerce .
Перед этим давайте посмотрим, почему добавление заказов или продуктов, доступных для бронирования, в WooCommerce выгодно для вашего онлайн-бизнеса.
Зачем добавлять заказы и продукты, которые можно забронировать, в WooCommerce?
Количество активных интернет-пользователей постоянно растет, а параллельно растет и уровень онлайн-покупок. Мы можем купить и арендовать почти все онлайн.
Аренда вашего продукта является одним из лучших способов дополнительного дохода. Это также удобно для клиентов , которые хотят определенный продукт в течение короткого периода времени. Таким образом, это будет намного дешевле, чем покупка продуктов.
Существует множество платформ, на которых вы можете продавать или сдавать в аренду свои продукты. Но загвоздка в том, что вы должны платить арендную плату за продукты. Таким образом, одним из лучших решений, чтобы избежать этой ситуации, является добавление доступных для бронирования продуктов в WooCommerce .
WooCommerce — лучшая платформа для продажи или аренды ваших товаров, потому что она не требует огромных инвестиций. Самое главное, он удобен для начинающих, и вы можете создать полнофункциональный рынок аренды за короткий период времени.
Несмотря на то, что WooCommerce не имеет функций для создания продукта, который можно забронировать, вы всегда можете выбрать плагин, который содержит все основные функции, не касаясь кода. Мало того, вы можете управлять и контролировать доступность ваших продуктов для бронирования в WooCommerce. Вы можете легко отслеживать записи и получать информацию о забронированных продуктах в любое время.
Теперь давайте посмотрим, как создавать продукты для бронирования в WooCommerce .
Как создавать резервируемые продукты в WooCommerce
Один из лучших способов создания продуктов, доступных для бронирования, в WooCommerce — это использование плагина. Плагин добавляет те функции, которые WooCommerce не включает по умолчанию. Точно так же существует ряд плагинов, которые помогут вам превратить ваш сайт WooCommerce в платформу для аренды и бронирования товаров . Давайте рассмотрим самые популярные из них:
WooCommerce Простое бронирование
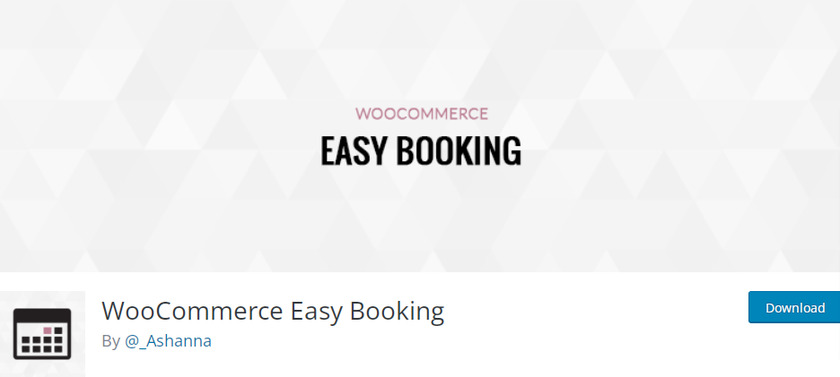
WooCommerce Easy Booking — отличный плагин с набором впечатляющих функций. Этот плагин идеально подходит для начинающих, включая вас и ваших клиентов. Даже если у вас нет опыта работы с WooCommerce, создавать продукты, доступные для бронирования, и управлять ими легко благодаря удобному для новичков бэкенду.
Плагин имеет простую настройку конфигурации. Вы можете отображать наличие продуктов или услуг через календарь бронирования. Наряду с этим, этот плагин поддерживает синхронизацию Google Calendar. В бесплатной версии этого плагина вы найдете все необходимые функции, а также отслеживание заказов на бронирование.
Ключевая особенность
- Совместимость с различными типами продуктов (переменными, сгруппированными, простыми и наборами)
- Отзывчивые и удобные для мобильных устройств средства выбора даты
- Отслеживайте бронирование прямо с панели управления WordPress.
- Готов к переводу, доступен более чем на 40+ языках
Цена
Это бесплатный плагин. Премиум-версия стоит от 49 евро в год с 1 годом обновлений и поддержки.
WooCommerce заказы
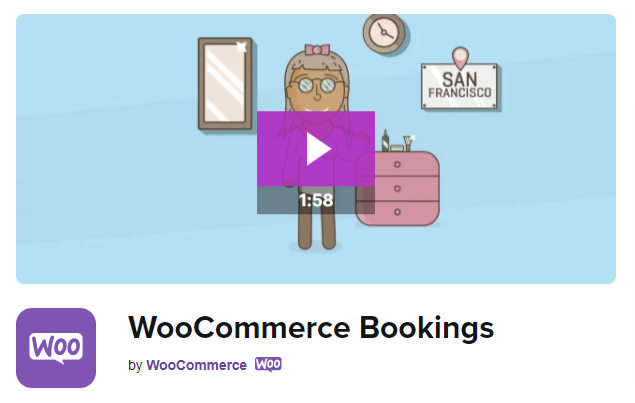
WooCommerce Bookings — это плагин премиум-класса, который позволяет вам создать систему онлайн-бронирования для вашего сайта WooCommerce. Плагин поставляется с множеством настраиваемых параметров, настраиваемых полей и внутренней панелью управления с календарем для управления датами бронирования. Этот плагин работает, добавляя новый тип продукта на ваш сайт WooCommerce.
Вы можете найти красивый дизайн вместе с упрощенным бэкэндом, предлагающим более простой процесс для клиентов, которые могут бронировать ваши продукты всего за несколько кликов. Несмотря на то, что плагин немного дороже, он того стоит, учитывая его полностью автоматизированную систему онлайн-бронирования.
Ключевая особенность
- Пользовательское уведомление по электронной почте для клиентов
- Обновите доступность бронирования с панели управления WordPress.
- Несколько бронирований от разных клиентов одновременно
- Интегрировано с расширением Product Addons
Цена
WooCommerce Booking — это плагин премиум-класса, стоимость которого начинается от 249 долларов США в год и предлагает 1 год бесплатной поддержки вместе с обновлениями расширений и 30-дневной гарантией возврата денег.
Это некоторые из плагинов, с помощью которых вы можете легко создавать резервируемые продукты в WooCommerce. Теперь давайте посмотрим шаг за шагом, как это сделать.
В этом уроке мы будем использовать плагин WooCommerce Easy Booking , так как он легкий и простой в настройке. Чтобы использовать его, во-первых, мы должны установить и активировать плагин.
Но прежде чем мы начнем, мы настоятельно рекомендуем вам правильно настроить WooCommerce, используя одну из тем, совместимых с WooCommerce, чтобы избежать конфликтов с темой и другими плагинами.
1. Установите и активируйте плагин
Сначала перейдите в « Плагины» > «Добавить новый » на панели инструментов WordPress и найдите ключевое слово « WooCommerce Easy Booking » в строке поиска в правой части экрана. Затем нажмите кнопку « Установить сейчас» , чтобы установить плагин.
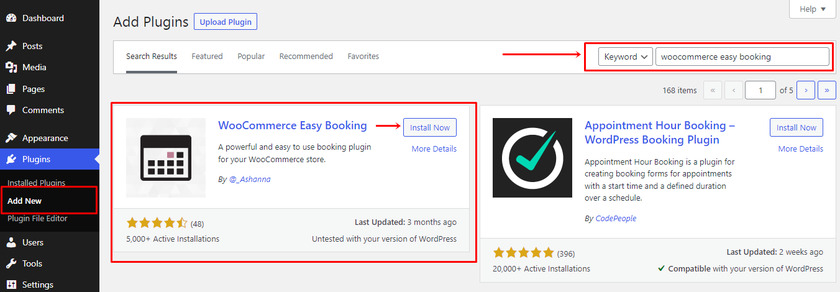
После завершения установки сразу же нажмите кнопку « Активировать ».
Если вы хотите использовать премиум-версию этого плагина, вам необходимо установить и активировать плагин вручную. Для получения дополнительной информации об этом вы можете ознакомиться с подробным руководством по установке плагина WordPress вручную.
2. Настройте параметры плагина
Прежде чем создавать резервируемые продукты с помощью этого плагина, мы должны настроить параметры плагина, и только тогда мы сможем активировать опцию резервирования в продукте.
После того, как мы установили и активировали плагин, в боковом меню нашей административной панели появится новый раздел под названием « Легкое бронирование ».
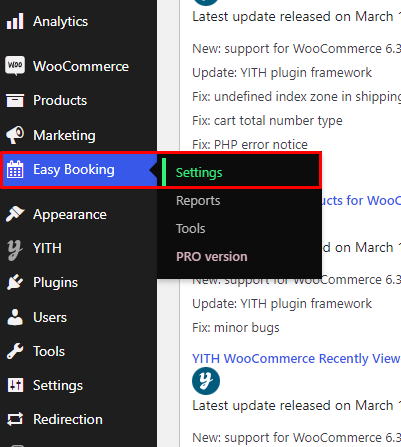
Он состоит из общей панели конфигурации настроек плагина с 3 разделами, из которых мы будем использовать только два: Настройки и Отчеты .
2.1 Общие настройки
В этом разделе мы нажимаем « Настройки », чтобы получить доступ к панели общих настроек плагина и иметь возможность настроить все поля. Прежде всего, вы можете увидеть флажок, чтобы сделать все ваши продукты доступными для бронирования. Вы можете проверить это, если хотите.
Затем вы можете найти раскрывающееся меню, в котором вы можете установить количество дней, что позволяет клиентам выбирать дату начала и дату окончания.
После этого вы можете выбрать режим бронирования из выпадающего списка. Этот режим позволяет вашим клиентам арендовать ваши продукты днем или ночью, что в основном используется предприятиями, предлагающими услуги по размещению. Но помните, если вы считаете ночи, на один день всегда будет рассчитываться меньше (3 дня = 2 ночи).
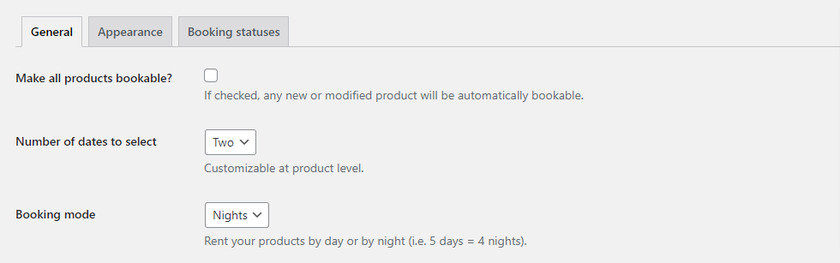
Далее вы увидите поле, в котором вы можете установить продолжительность бронирования, добавив количество последовательных дней или ночей. Вы можете установить продолжительность , только если вы установили количество дней как два в предыдущем поле.
В полях «Минимальная» и «Максимальная продолжительность» можно указать минимальное и максимальное количество дней соответственно. Минимальная продолжительность относится к минимальному количеству дней, в течение которых продукт должен быть зарезервирован. Обязательно настройте его хотя бы на день.
С другой стороны, максимальная продолжительность указывает, хотите ли вы ограничить резервирование максимальным количеством дней для каждого клиента. Если вы не хотите устанавливать ограничения, вы можете оставить это поле пустым или поставить ноль.
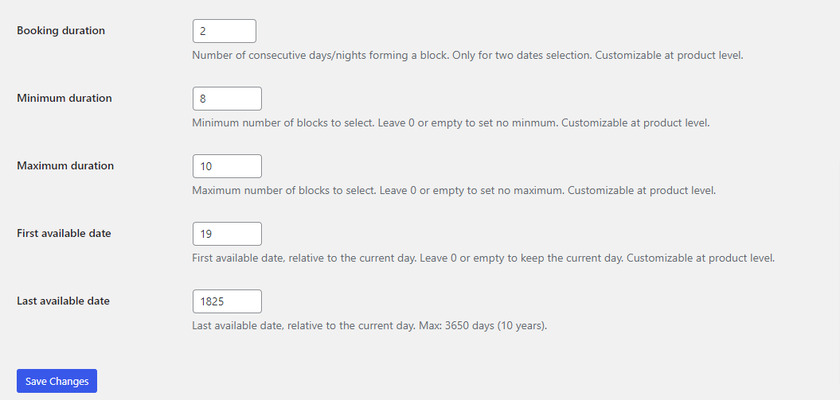
После этого в следующем поле указывается, с какого дня доступна бронь по отношению к сегодняшнему дню. Например, предположим, что продукт, который вы предлагаете зарезервировать, требует предварительной подготовки, которая занимает не менее дня работы. В этом случае клиент, который хочет зарезервировать его, должен уведомить вас как минимум за один день, и поэтому вы должны поставить 1 в этом поле.
Но если ваш товар можно зарезервировать в тот же день, то вы можете оставить это поле пустым или ввести ноль. А для последней доступной даты максимальное количество дней, которое вы можете установить, составляет 3650 дней (10 лет).
2.2 Внешний вид
В разделе «Внешний вид» все дело в настройке цветов календаря дат в соответствии с вашей темой. Вы можете выбрать одну из двух тем календаря и настроить фон, основной цвет и цвет текста.
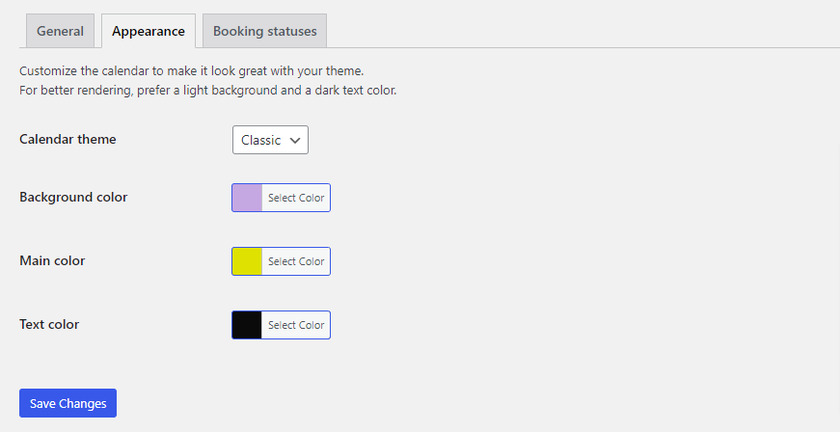
После того, как вы настроили внешний вид календаря, нажмите « Сохранить изменения».
2.3 Статус бронирования
О различных статусах заказов мы узнали из наших предыдущих статей. Однако этот параметр не связан с конкретной страницей статуса заказа WooCommerce.
Все, что вам нужно сделать, это настроить параметры здесь, чтобы вы могли легко отслеживать записи о бронировании . Вы можете найти статус бронирования на странице «Отчеты».

Здесь вы можете найти четыре типа статуса бронирования: «Начало», «Обработка», «Завершение» и «Завершено». Вам также необходимо установить количество дней для статуса «Начало» и «Конец». Давайте посмотрим, как работает каждый из статусов и как настроить эти параметры.
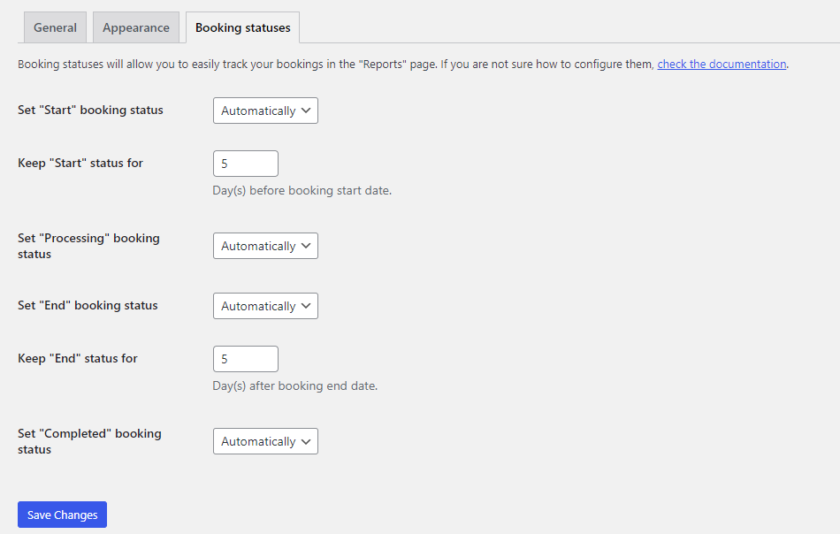
Начало : Всякий раз, когда делается заказ на продукты. Установите статус за несколько дней до фактической даты бронирования, если вам требуется время для подготовки и доставки товара.
Обработка : Бронирование выполнено, товар доставлен. Не требует дальнейших действий.
Конец : Дата бронирования закончилась. Установите дни через несколько дней после фактических дней бронирования, если требуется время для подготовки предметов к другому бронированию.
Завершено : этот статус означает, что бронирование завершено, и продукт снова доступен для бронирования.
Вы можете изменить статус бронирования автоматически или вручную. Просто щелкните раскрывающееся меню каждого из статусов и выберите нужный вариант.
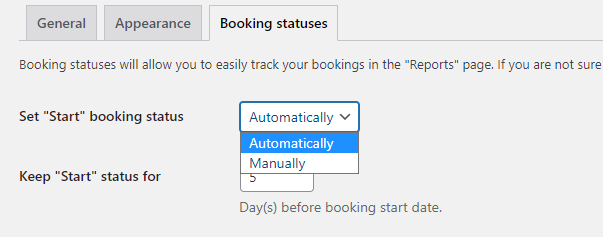
Также вы можете установить количество дней для статуса «Начало» и «Конец», если вам нужно время для подготовки продуктов.
Например, если вам нужно 5 дней на подготовку продуктов, вы можете установить 5 в поле «Сохранить статус «Старт» для». Стартовый статус не изменится в течение 5 дней до даты начала бронирования.
2.4 Отчеты
Вы можете найти все свои статусы бронирования в Отчетах . Мы уже настроили параметры для изменения статуса бронирования вручную или автоматически.
Чтобы изменить статус бронирования вручную, выберите страницу заказа, где вы можете отредактировать элемент.
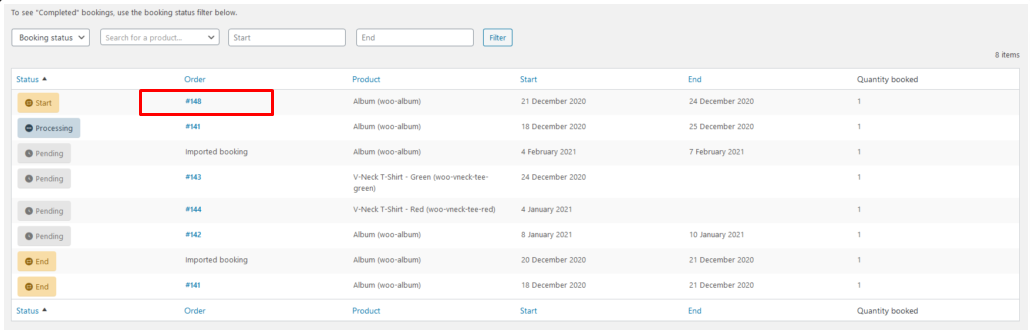
После этого, если вы прокрутите дальше вниз, вы найдете раскрывающееся меню, из которого вы можете выбрать статус, после того как вы выбрали текущий статус продукта, доступного для бронирования, нажмите кнопку « Сохранить ».
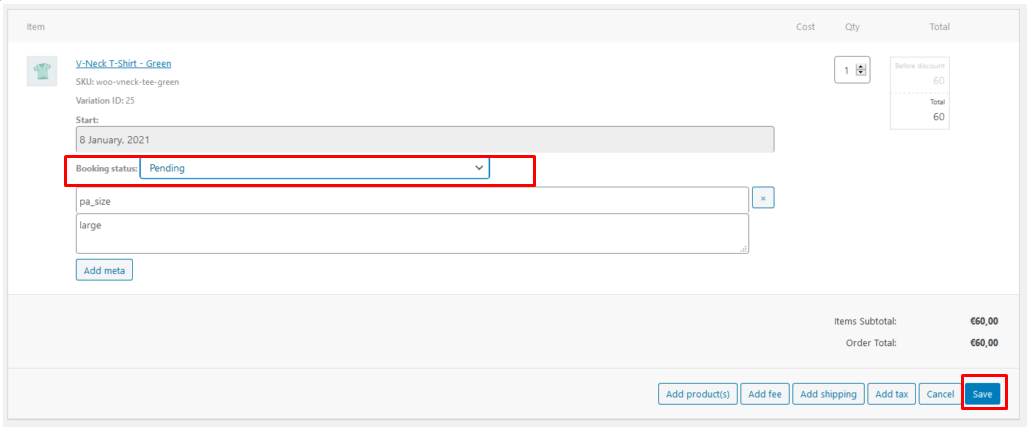
3. Создавайте резервируемые продукты в WooCommerce
После настройки теперь вы можете легко создавать резервируемые продукты в WooCommerce. В каждый файл продукта добавляется новая опция, которая позволяет нам настроить WooCommerce как продукт, доступный для бронирования. Вы можете либо создать новые продукты, доступные для бронирования, либо изменить свои обычные продукты WooCommerce на продукты, доступные для бронирования.
Для этого перейдите в раздел « Продукты» > «Все продукты» в админке WordPress. Теперь вы можете либо нажать кнопку « Добавить новый », либо нажать « Изменить », выбрав продукт на странице продукта.
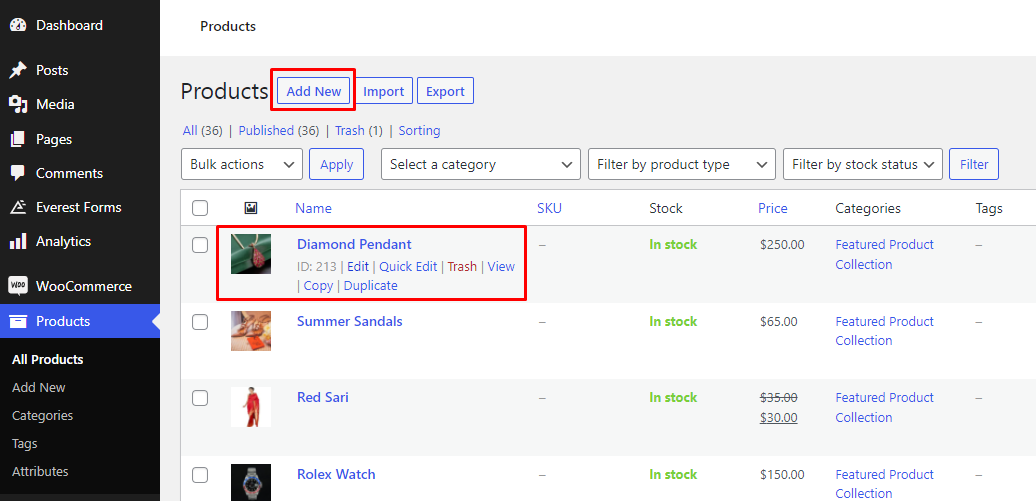
При нажатии любой из опций будет открыта страница редактирования продукта. Для этого руководства мы создадим новый резервируемый продукт. Здесь вы можете ввести все данные, включая название, описание, изображения, категории и т. д. продукта.
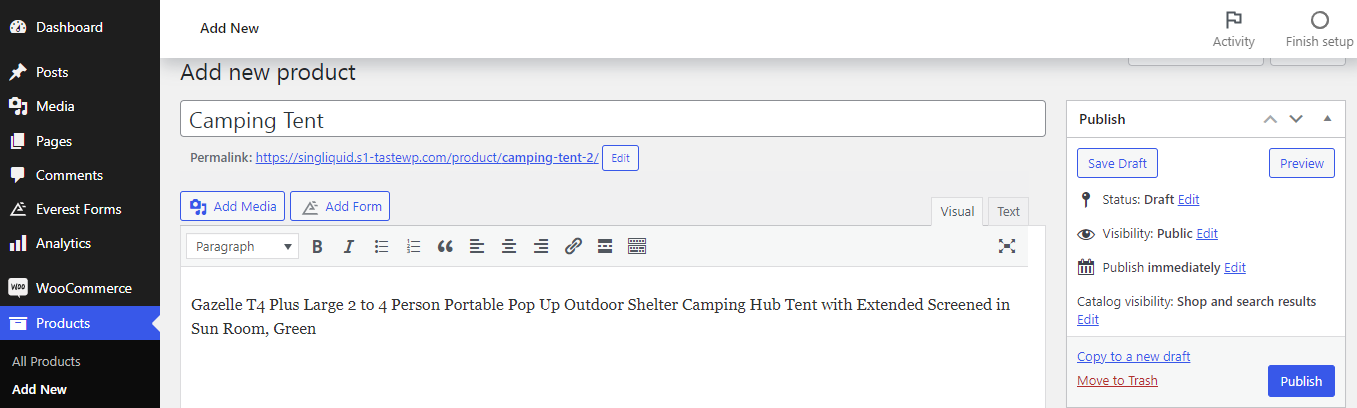
Затем прокрутите вниз, и вы увидите 3 разных варианта в разделе «Информация о продукте». Нам нужно отметить опцию « Забронировать ».
Пометив продукт как доступный для бронирования, новая вкладка под названием « Бронирования » будет отображаться слева под вкладкой «Общие». Мы можем настроить параметры или оставить их как есть, не внося никаких изменений, потому что мы уже настроили параметры плагина ранее, и это глобальные параметры/настройки по умолчанию для всех доступных для бронирования продуктов.
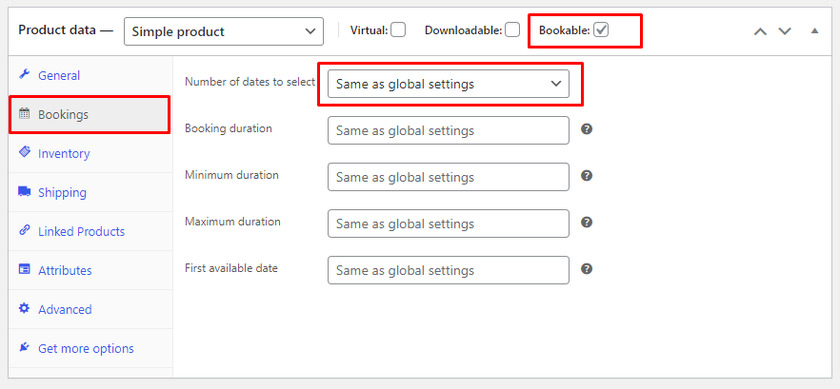
Следующим шагом является определение цены, которую вы хотите взимать за день бронирования. Вы должны ввести цену в поле « Обычная цена » на вкладке « Общие ». Вы даже можете добавить дополнительные сборы за продукт, если это необходимо.
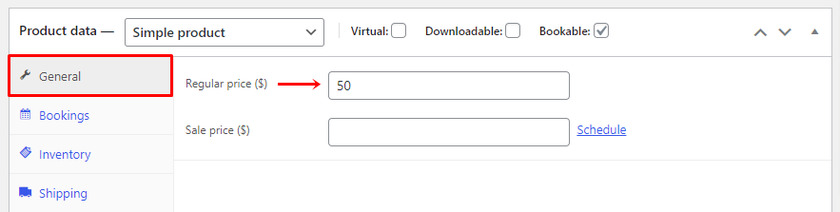
Чтобы закончить, вам просто нужно нажать « Обновить », чтобы сохранить конфигурацию, и ваш продукт можно будет забронировать на вашем сайте WooCommerce.
Теперь, когда покупатель заходит на страницу продукта, будут отображаться поля для даты начала и даты окончания бронирования. Поэтому всякий раз, когда клиент нажимает на них, будет отображаться календарь, в котором им нужно просто выбрать дату. Вы можете найти общую сумму забронированного продукта в корзине.
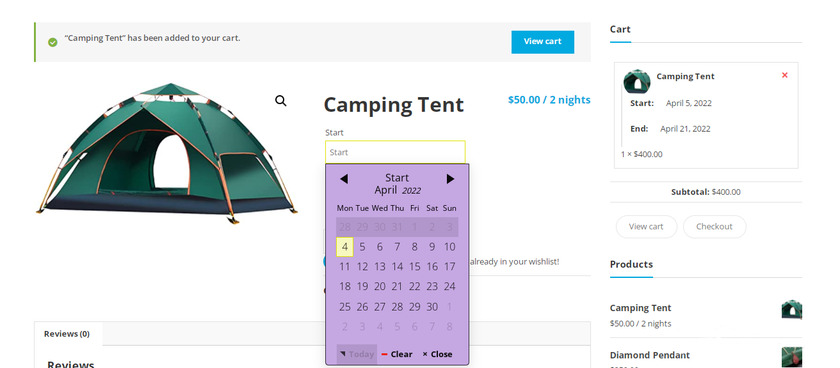
Вот и все! С помощью этих простых конфигураций вы можете в кратчайшие сроки создавать доступные для бронирования продукты на своем веб-сайте WooCommerce.
Бонус: встраивание Календаря Google в WordPress
Как мы увидели, как легко клиенты могут выбирать даты и бронировать желаемый продукт. Несмотря на то, что плагин предоставляет все необходимые функции и функции для бронирования продукта, у вас не так много вариантов, когда дело доходит до дизайна и управления календарем.
Вот почему в качестве бонуса мы предоставим это руководство по встраиванию Календаря Google в любые сообщения или страницы на вашем веб-сайте WordPress. Календарь Google упрощает организацию заказов продуктов.
Самый простой и быстрый способ встроить Календарь Google в WordPress — использовать пользовательский блок HTML . Несмотря на то, что мы будем использовать HTML для этого метода, мы заверяем вас, что вам не нужно ничего кодировать, а шаги действительно просты и легки.
Сначала войдите в свою учетную запись Календаря Google. После входа в систему вы можете найти значок шестеренки в верхней части панели управления календарем. Нажмите Настройки.
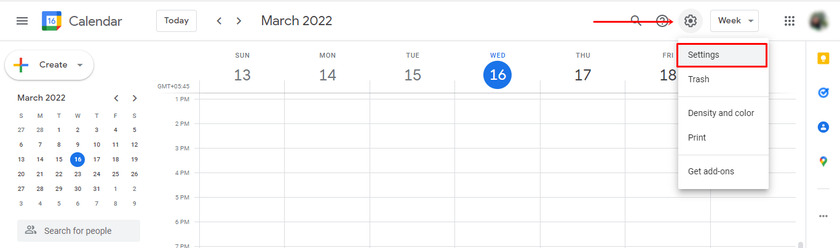
Затем вы можете найти опцию « Добавить календарь » на левой боковой панели. Нажав, что отобразятся дополнительные параметры, выберите « Создать новый календарь » в раскрывающемся списке.
Теперь вы можете видеть поля, в которые вы можете добавить информацию о вашем календаре. Заполните поля данными и нажмите кнопку « Создать календарь ».
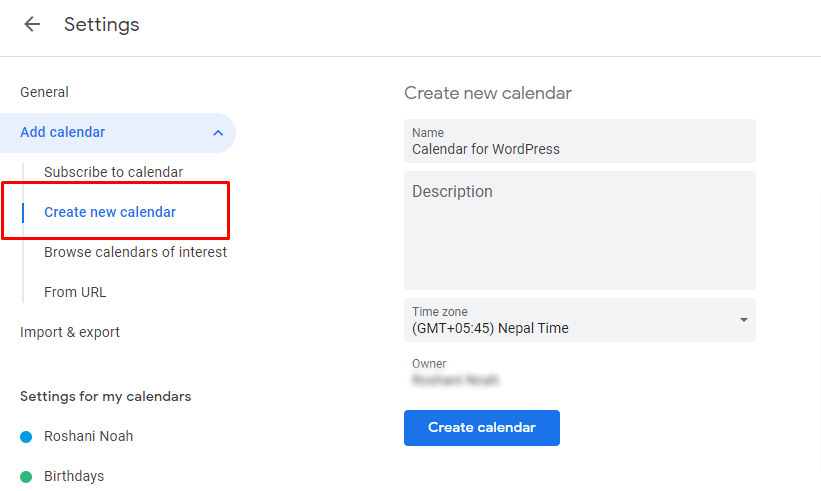
После создания календаря мы должны изменить настройки, чтобы предоставить разрешения на доступ к календарю, чтобы сделать его видимым для всех.
Для этого нажмите на недавно добавленный календарь, и в раскрывающемся меню снова откроется множество опций.
Вы можете найти опцию « Разрешения на доступ к событиям ». Здесь вы можете увидеть флажок, чтобы сделать календарь общедоступным. Установите флажок, и ваши настройки будут сохранены автоматически.
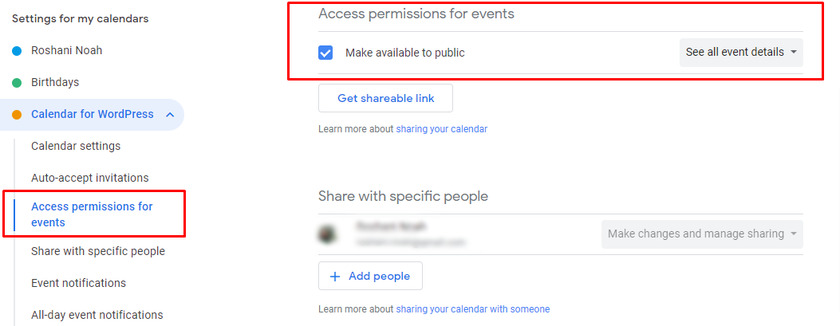
Теперь для встраивания Календаря Google в WordPress требуется код. Он доступен в тех же настройках в разделе « Интеграция календаря ».
Затем скопируйте код для вставки и перейдите в свой WordPress.
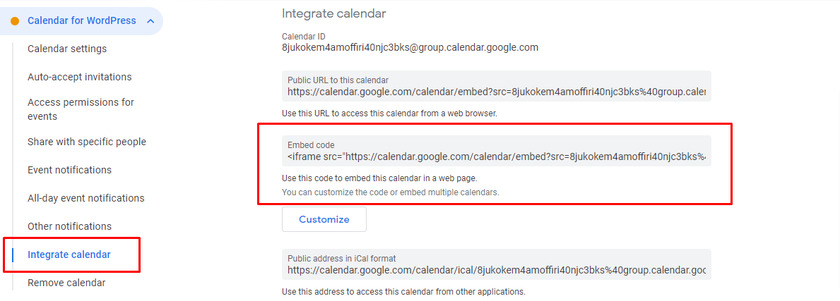
Теперь перейдите на любую страницу или запись, куда вы хотите встроить Календарь Google. Здесь нужно добавить новый блок, чтобы вставить код, который мы скопировали ранее. Вы можете найти пользовательский блок HTML и вставить его в сообщения.
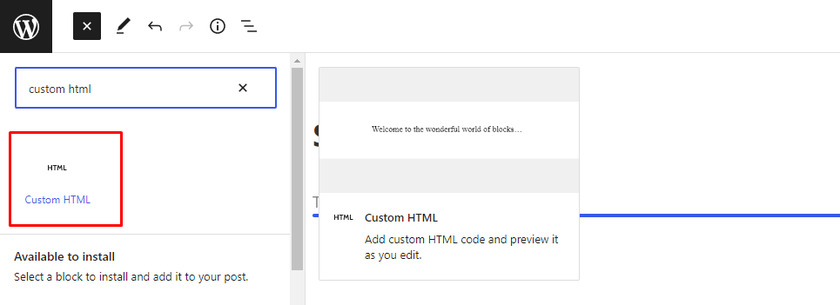
Затем вставьте код для встраивания.
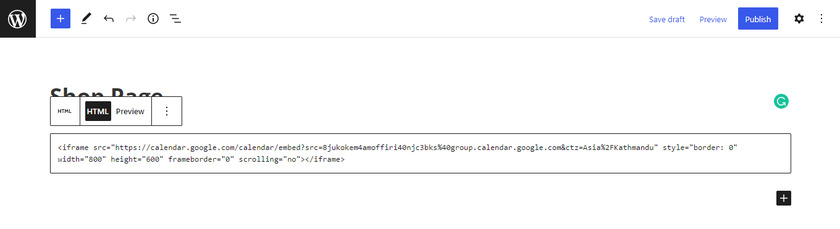
После вставки кода в пользовательский блок HTML вы можете предварительно просмотреть календарь, нажав кнопку « Опубликовать ». Вот как Календарь Google будет отображаться на вашем сайте WordPress.
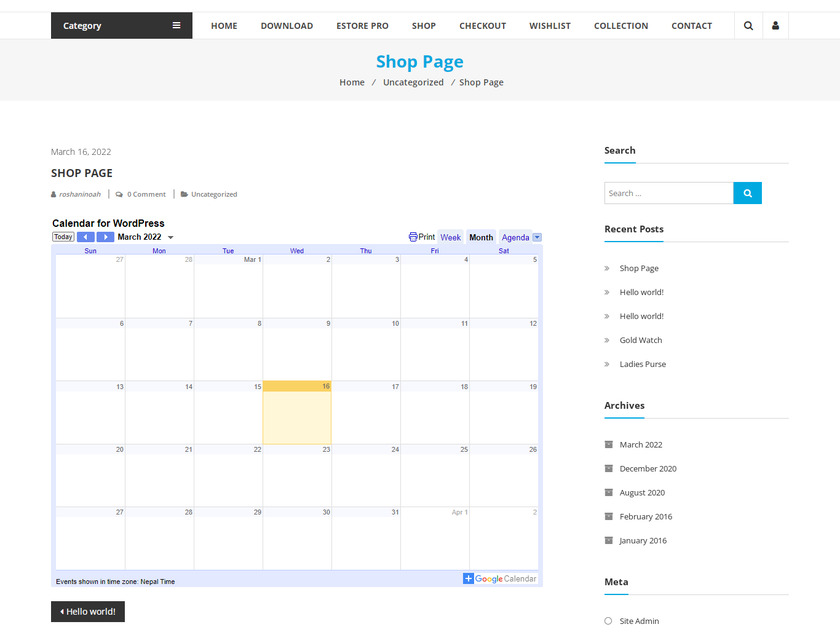
Вывод
Вот как вы можете создать продукт для бронирования в WooCommerce. Наличие резервируемых продуктов помогает вашему бизнесу получать регулярный доход от одного и того же продукта. Наряду с этим, это помогает вашему клиенту обслуживать товары в краткосрочной перспективе .
Подводя итог, самый простой способ создать товар в WooCommerce, который можно забронировать, — это использовать плагин. Хотя существует множество вариантов выбора плагина, WooCommerce Easy Booking — один из лучших плагинов с потрясающими функциями. Заказ продукта прост для клиентов, а процесс покупки такой же, как и у других обычных продуктов WooCommerce.
Точно так же вы можете использовать календарь по умолчанию, предоставленный плагином, для управления бронированием или встроить Календарь Google в любой из своих постов или на страницу. Календарь Google помогает комплексно управлять вашими бронированиями и отслеживать их , а также обеспечивает высокий уровень настройки.
Итак, можете ли вы сейчас создать продукт, который можно забронировать, в WooCommerce? Пробовали ли вы другие плагины? Пожалуйста, сообщите нам о своем опыте в комментариях ниже.
А пока вы можете просмотреть еще несколько наших подробных сообщений, чтобы улучшить свой магазин WooCommerce:
- Лучшие плагины просмотра списка продуктов WooCommerce на 2022 год
- Как пропустить страницу корзины в WooCommerce
- Как принимать пожертвования в WooCommerce
