Как создать корпоративный адрес электронной почты с собственным доменом (4 метода)
Опубликовано: 2020-09-03Ищете решение для создания корпоративного адреса электронной почты?
Ваш корпоративный адрес электронной почты играет важную роль в вашем брендинге, маркетинге и коммуникациях. К сожалению, использование общего адреса, например [email protected] , может выглядеть непрофессионально.
Если вы хотите продемонстрировать доверие и казаться более законным для клиентов, лучшая стратегия — создать корпоративный адрес электронной почты, включающий ваш личный домен. Это не только будет легче запомнить, но и даст возможность продвигать ваш бренд посредством всех ваших коммуникаций.
В этом посте мы познакомим вас с четырьмя простыми методами, которые можно использовать для быстрой настройки корпоративного адреса электронной почты в зависимости от предпочитаемой вами платформы. Давайте прыгнем в это!
Как создать корпоративный адрес электронной почты (4 способа)
Вот четыре метода, которые мы рассмотрим:
- Ваш существующий веб-хостинг
- Майкрософт 365
- Служба электронной почты GoDaddy
- Google Workspace (G Suite)
1. Используйте существующий веб-хостинг (через cPanel).
Стоимость: если у вас уже есть хостинг для вашего веб-сайта, один из самых быстрых и простых способов создать корпоративный адрес электронной почты с вашим доменом — использовать cPanel. Преимущество этого подхода заключается в том, что вы можете настроить свою электронную почту без дополнительной оплаты, сверх той, которую вы уже платите за веб-хостинг.
CPanel — популярная панель управления, используемая многими хостинг-провайдерами, включая A2 Hosting, Bluehost и InMotion Hosting. Если у вас уже есть зарегистрированный домен и учетная запись хостинга, настроенная у провайдера cPanel, этот метод особенно удобен.
Чтобы начать, сначала войдите в свою учетную запись веб-хостинга и откройте инструмент cPanel. Если вы не уверены, где найти cPanel, вы можете обратиться за помощью в службу поддержки вашего хостера.
Затем перейдите в раздел «Электронная почта» и нажмите «Учетные записи электронной почты »:
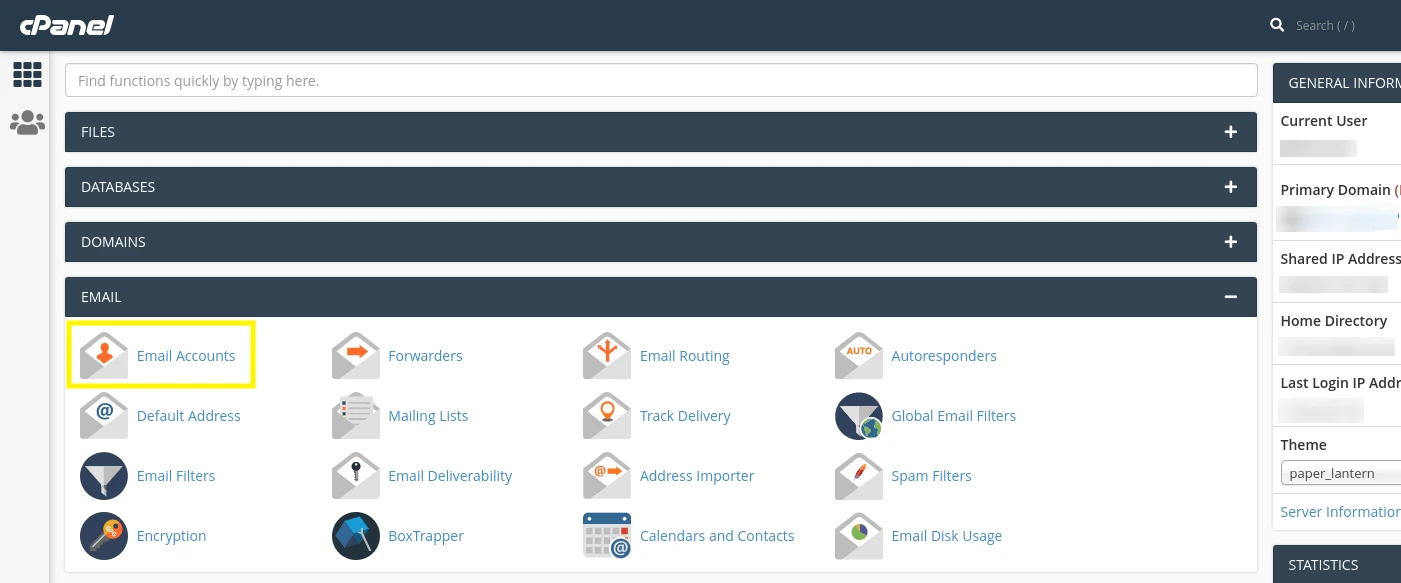
Откроется страница «Учетные записи электронной почты», где будут перечислены все имеющиеся у вас учетные записи. Чтобы начать настройку нового делового электронного письма, нажмите кнопку «Создать» :
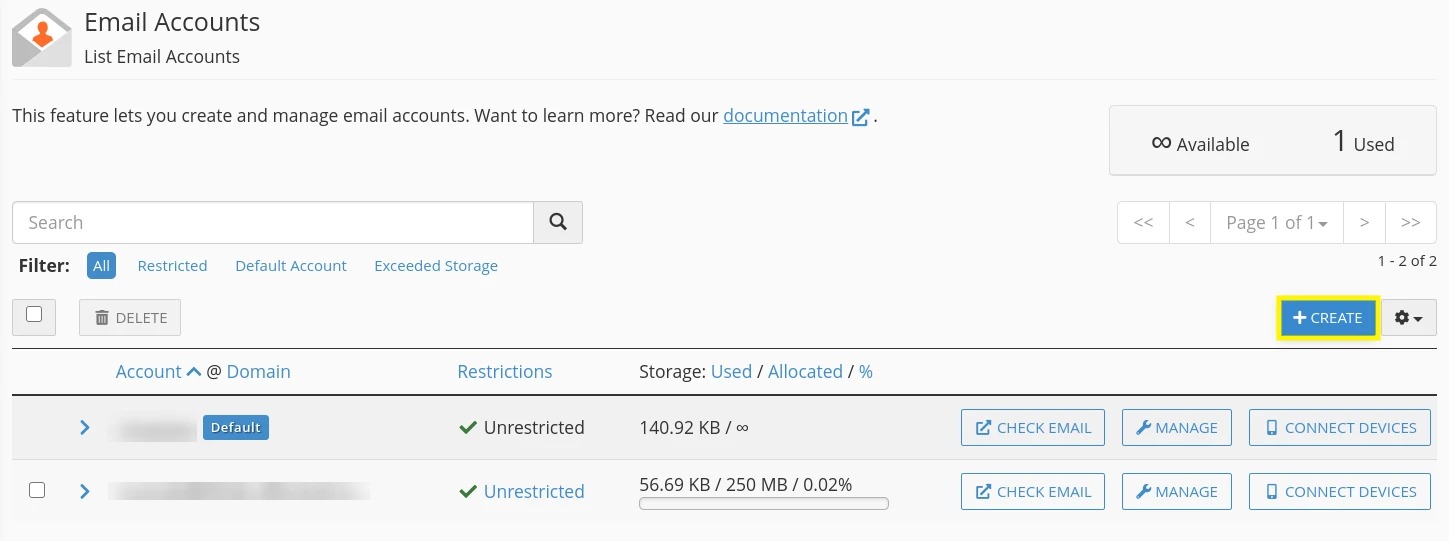
На следующем экране вы можете ввести данные своей учетной записи электронной почты, включая домен, который вы хотите использовать, и учетные данные для входа:
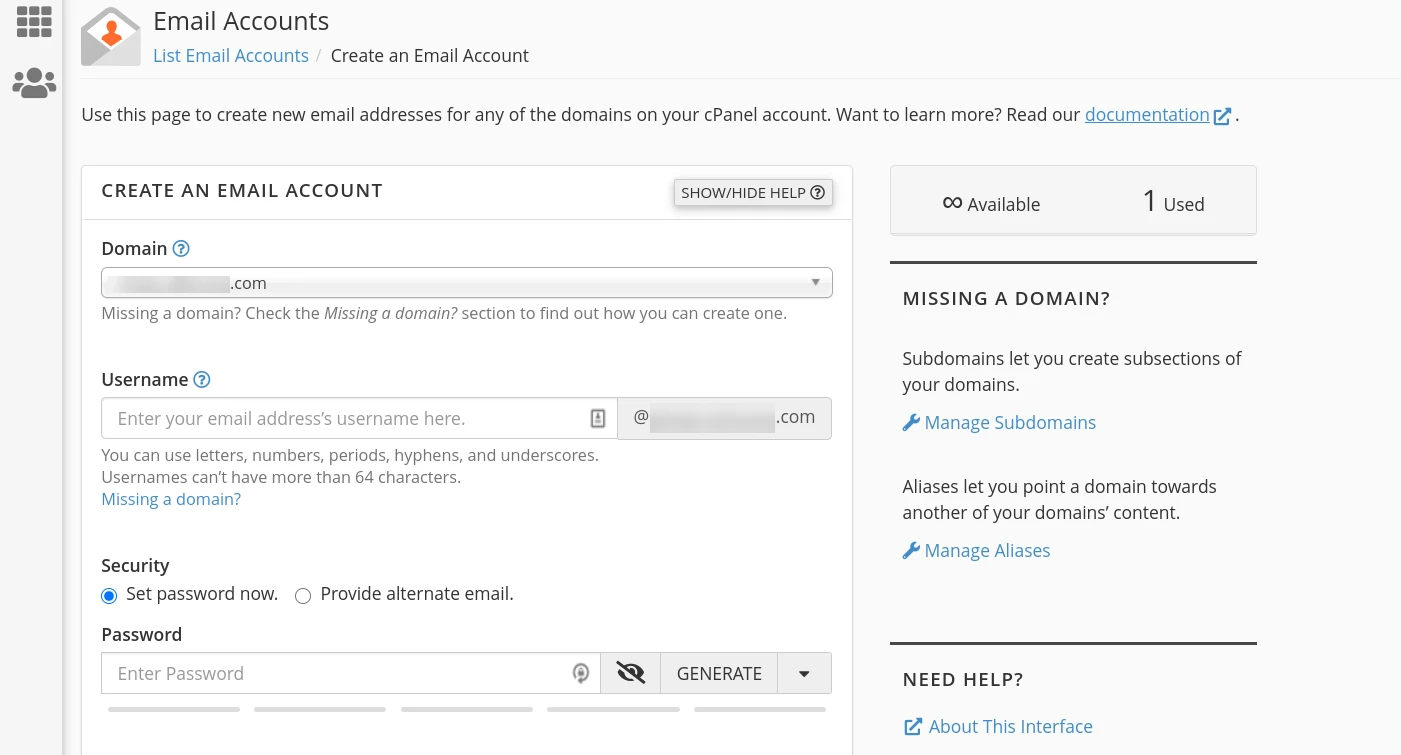
Обратите внимание: если у вас несколько доменов, вы можете выбрать, какой из них использовать, в раскрывающемся меню «Домен» . Если у вас есть только один, он будет выбран автоматически.
Внизу страницы будет еще несколько настроек для настройки:
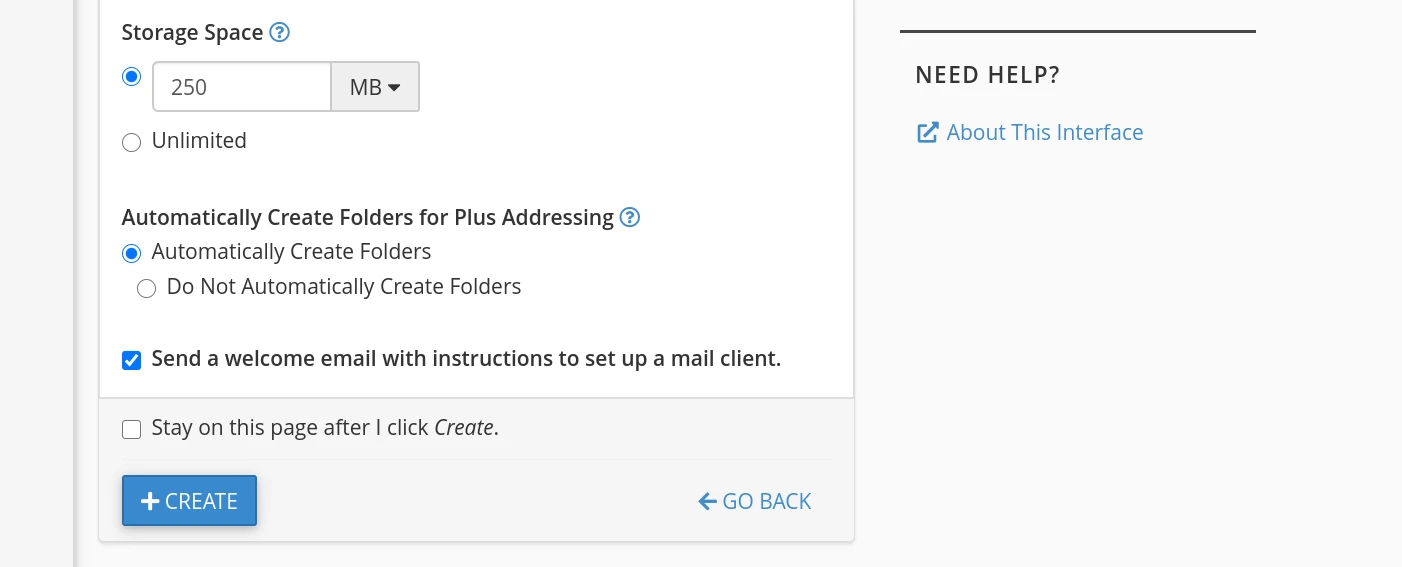
В этих разделах вы можете:
- Ограничьте объем места, занимаемого вашими электронными письмами на вашем сервере. Значение по умолчанию — 250 МБ, но вы можете изменить его на «Неограниченно» .
- Определите, хотите ли вы автоматически создавать папки для плюсовой адресации.
- Откажитесь от приветственного письма с инструкциями по настройке почтового клиента. Мы рекомендуем оставить этот параметр выбранным, чтобы получить дальнейшие инструкции по доступу к вашему почтовому ящику.
Если вы планируете создать несколько электронных писем, вы также можете выбрать вариант, чтобы оставаться на странице после завершения, а не перенаправляться обратно на страницу учетной записи электронной почты. Когда вы закончите, нажмите кнопку «Создать» .
По умолчанию вы сможете читать и отправлять электронные письма через инструмент веб-почты вашего хоста. Однако у нас также есть руководство о том, как использовать этот адрес электронной почты в Gmail.
2. Используйте Microsoft 365.
Стоимость: чтобы создать корпоративный адрес электронной почты с личным доменом, вам необходимо подписаться на премиум-подписку Office 365. План Business Basic начинается с 5 долларов США за пользователя в месяц. Получите подписку здесь.
Другой способ создать корпоративный адрес электронной почты — использовать службу Outlook Microsoft 365. Этот метод также предоставит вам доступ к Word, Excel и PowerPoint. Это очень похоже на Google Workspace (ранее G Suite), но для набора инструментов Microsoft.
Чтобы создать корпоративный адрес электронной почты с личным доменом, вам необходимо подписаться на премиум-подписку Office 365. Посетите веб-сайт Microsoft 365 и нажмите кнопку «Купить сейчас » (или войдите в свою учетную запись, если она у вас уже есть):
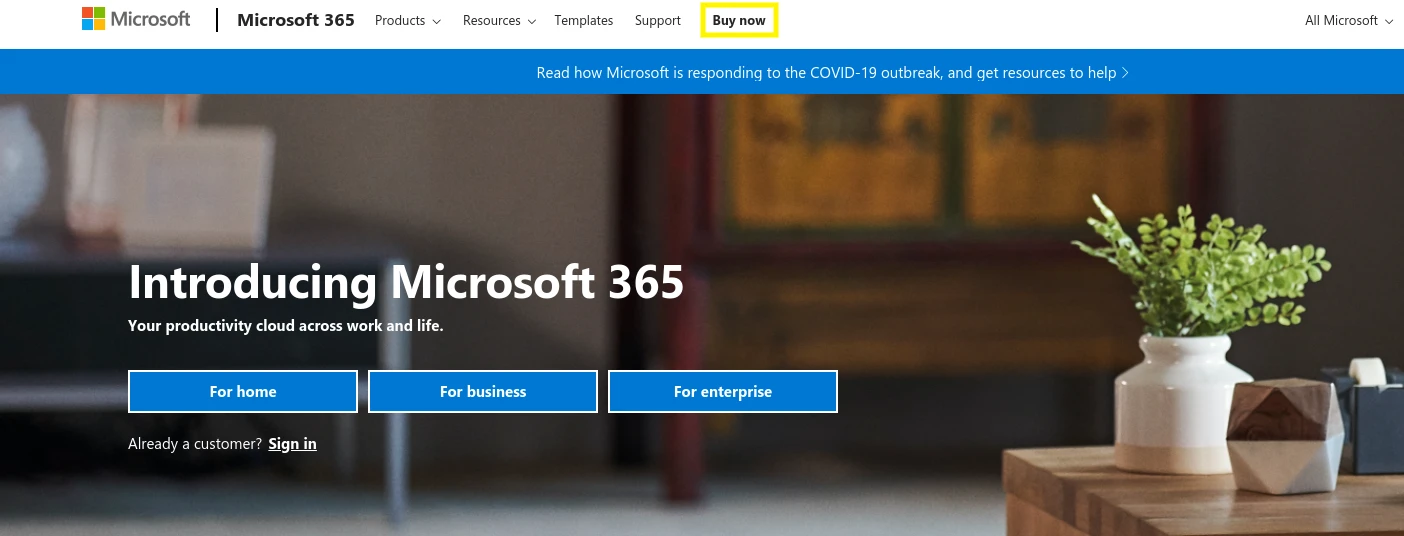
Следуйте инструкциям, чтобы начать настройку учетной записи. После ввода основной контактной информации у вас будет возможность выбрать существующий домен:
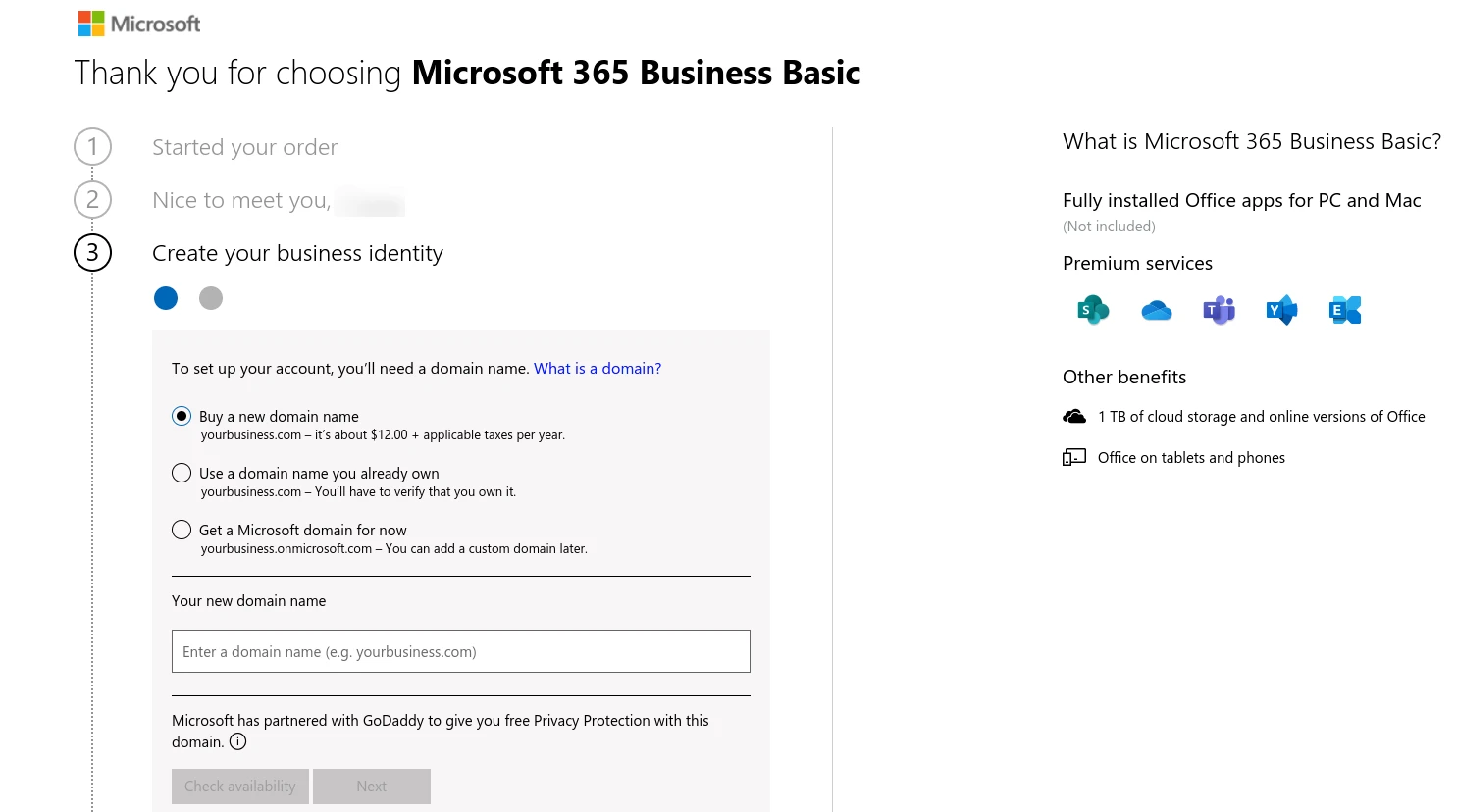
Вам нужно будет подтвердить право собственности на него, добавив запись TXT в настройки DNS на панели хостинга. Опять же, если вы не знакомы с записями DNS, обратитесь за советом к своему хостинг-провайдеру.
Затем создайте идентификатор пользователя и пароль, чтобы вы могли войти в свою учетную запись. Обратите внимание, что ваш личный домен теперь используется в вашем адресе электронной почты:
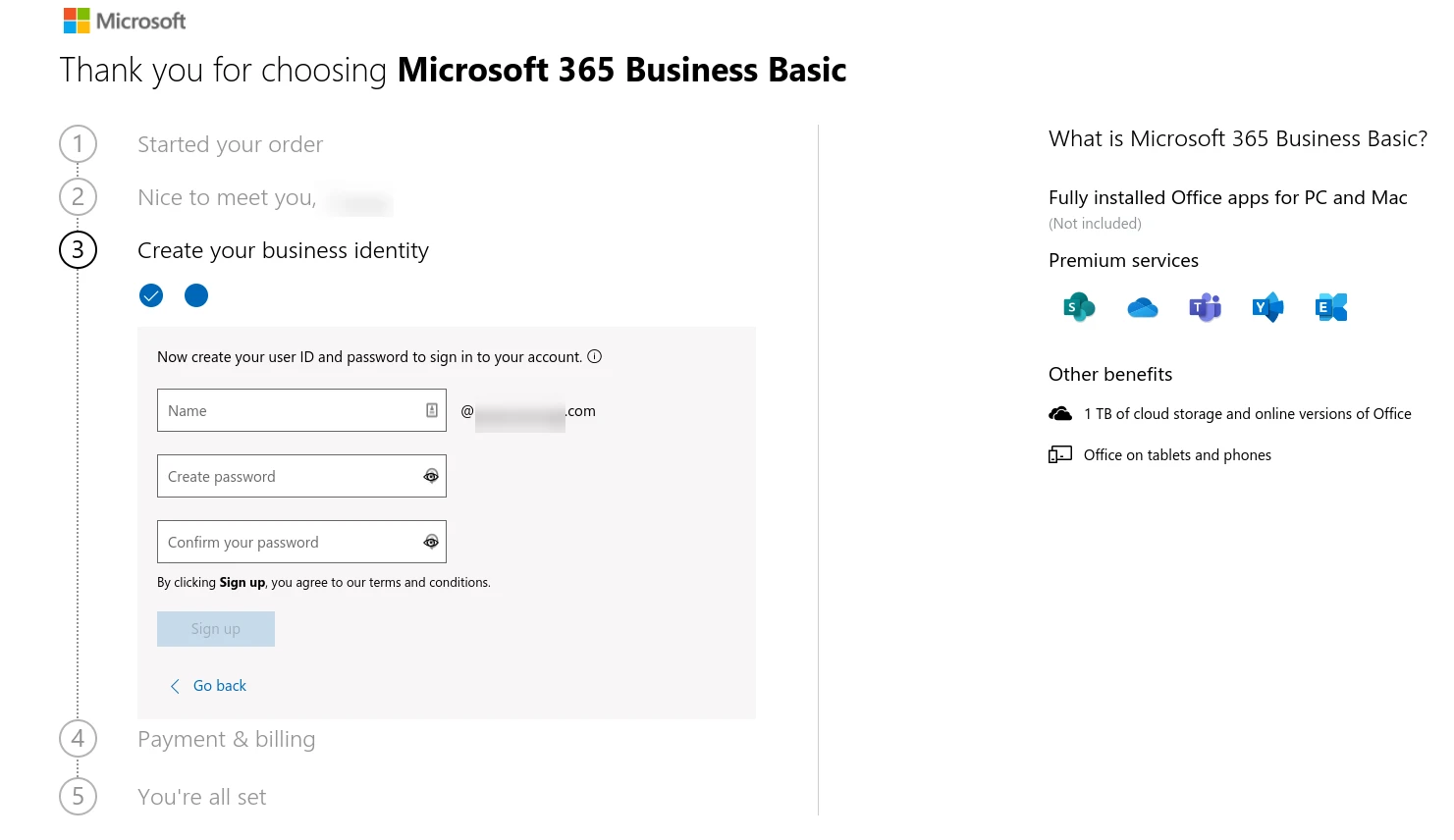
Нажмите кнопку «Зарегистрироваться» , затем введите платежную информацию. После завершения обработки вашего заказа вы можете войти на свой портал Microsoft 365:
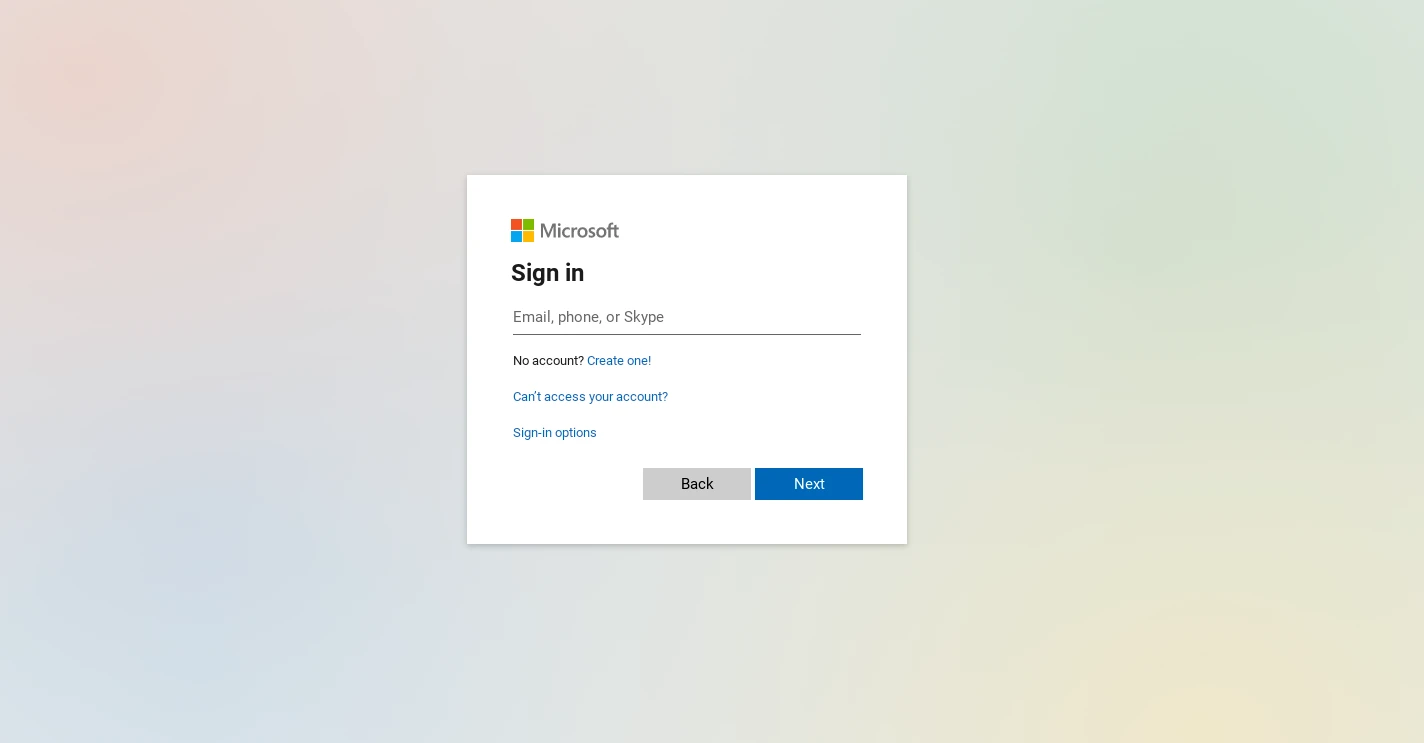
Затем в панели администратора выберите «Настройка» > «Просмотр» в разделе «Настройка личного домена» :
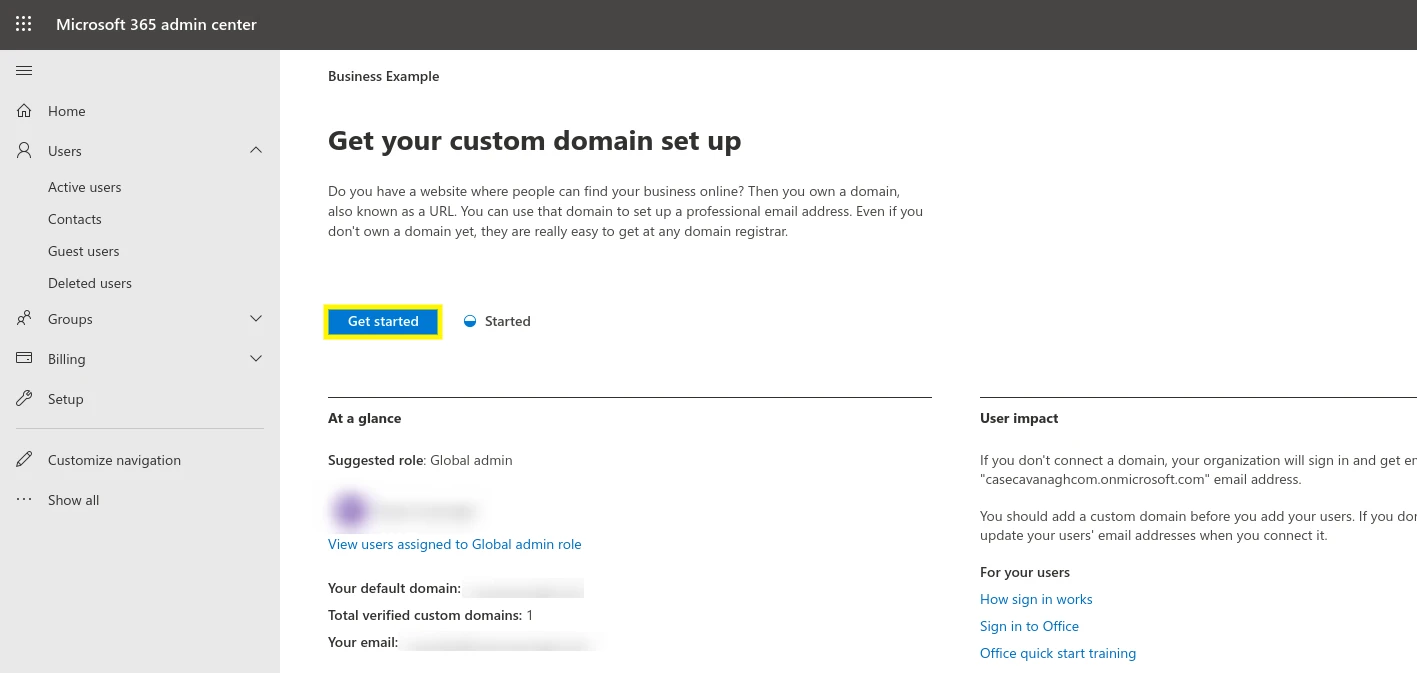
Следуйте инструкциям по добавлению записей DNS:
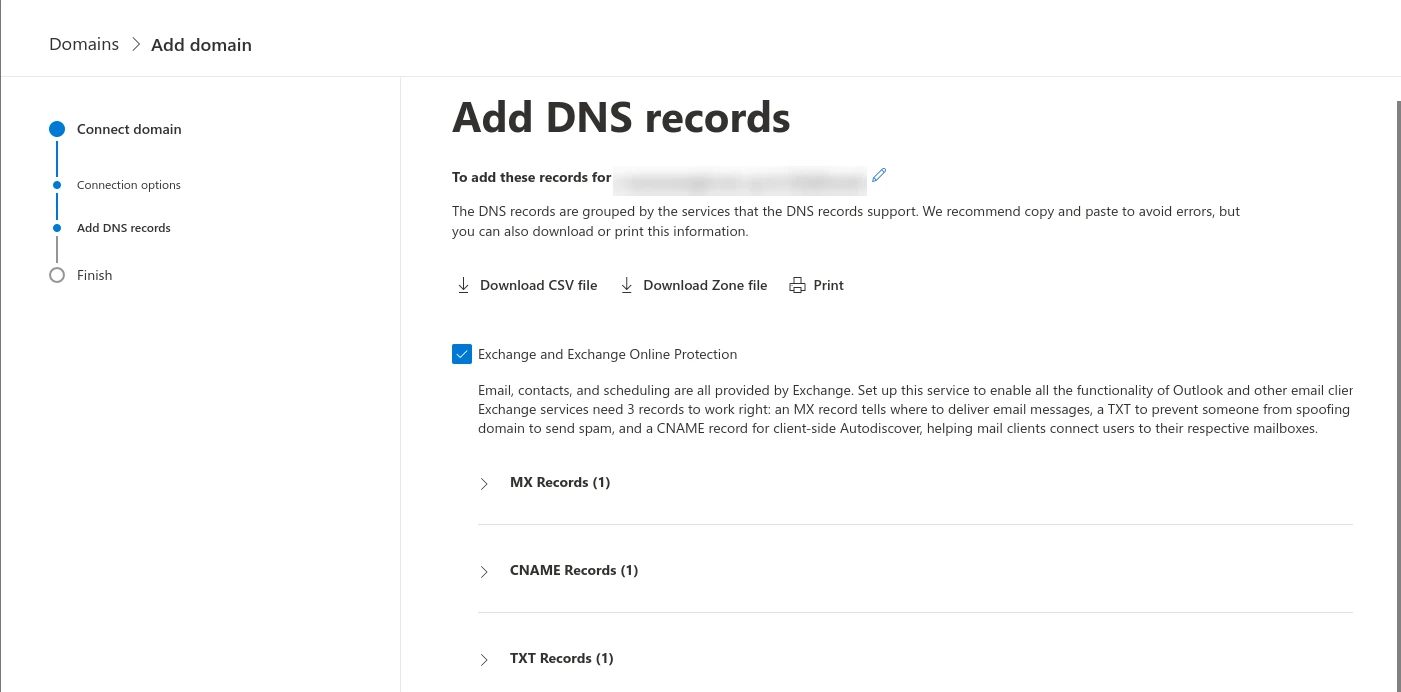
Как только все будет готово, вы сможете начать использовать свой персональный рабочий адрес электронной почты. Просто нажмите меню администратора Microsoft 365, затем выберите приложение Outlook.
3. Используйте службу электронной почты GoDaddy.
Стоимость: планы хостинга GoDaddy начинаются с 2,99 долларов США в месяц и включают бесплатный домен и электронную почту на первый год. Планы профессиональной электронной почты GoDaddy начинаются всего с 1,99 доллара США за пользователя в месяц.
GoDaddy — это провайдер домена и хостинга, который можно использовать для создания корпоративного адреса электронной почты. Их пакет хостинга включает в себя бесплатный домен, а также электронную почту Office 365 на первый год. Они также предлагают планы «Профессиональная электронная почта», которые включают адрес электронной почты на основе домена, 10 ГБ хранилища электронной почты и возможность использовать его с предпочитаемым вами почтовым клиентом:
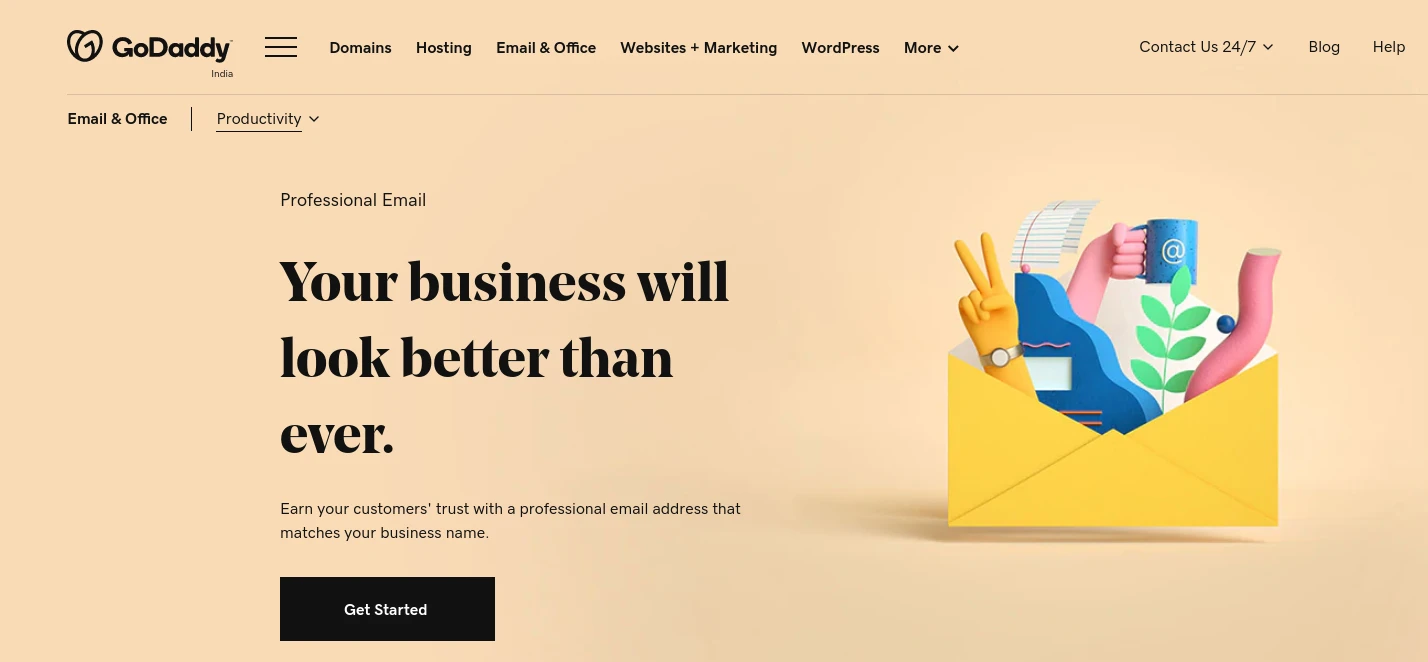
Чтобы начать, выберите план и нажмите кнопку «Добавить в корзину» . На следующей странице вы можете добавить больше пользователей и выбрать продолжительность срока:
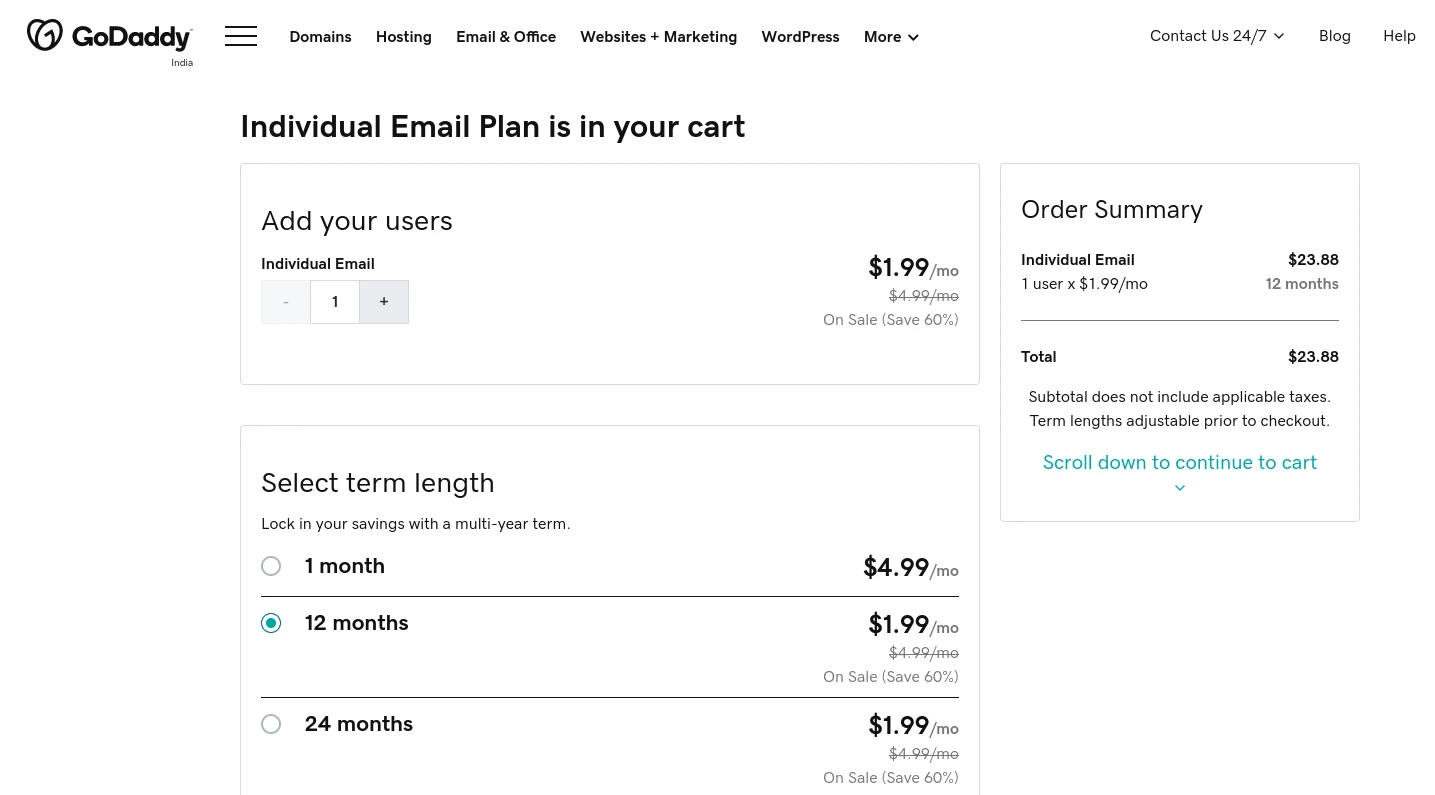
Нажмите «Продолжить» внизу страницы, затем введите данные платежа, чтобы завершить процесс оформления заказа. Затем перейдите непосредственно на панель управления своей учетной записью GoDaddy.
На вкладке «Мои продукты» нажмите на опцию, чтобы настроить свою профессиональную учетную запись электронной почты:

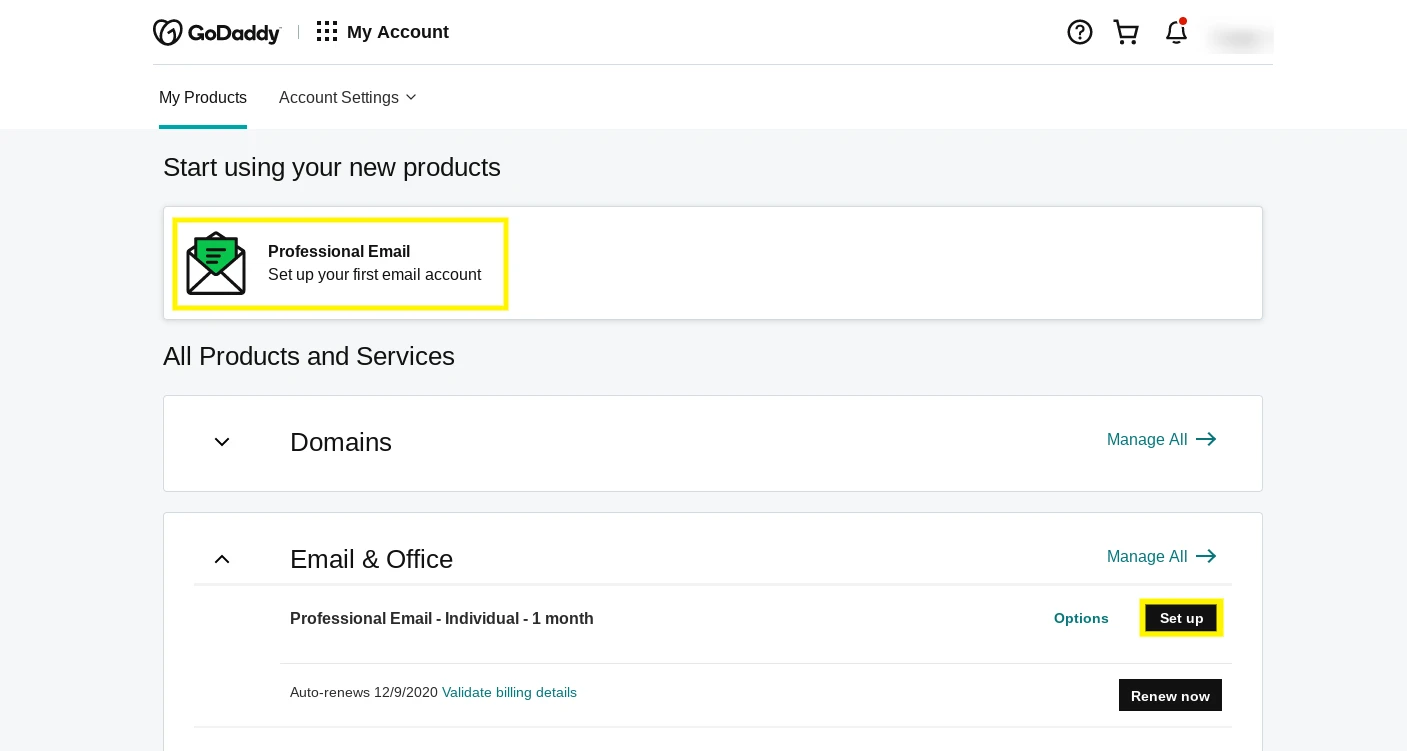
Когда откроется панель управления электронной почтой и офисом, вы сможете выбрать домен, который хотите использовать в качестве корпоративного адреса электронной почты:
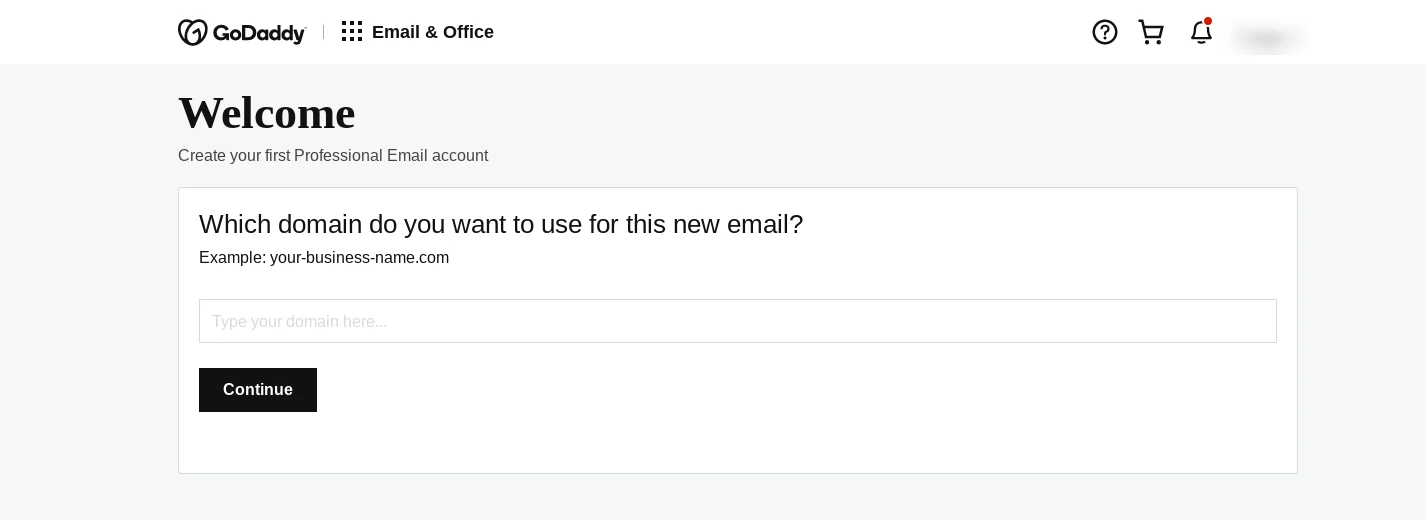
После того, как вы нажмете «Продолжить» , следуйте инструкциям, чтобы настроить свою учетную запись и создать свой рабочий адрес электронной почты:
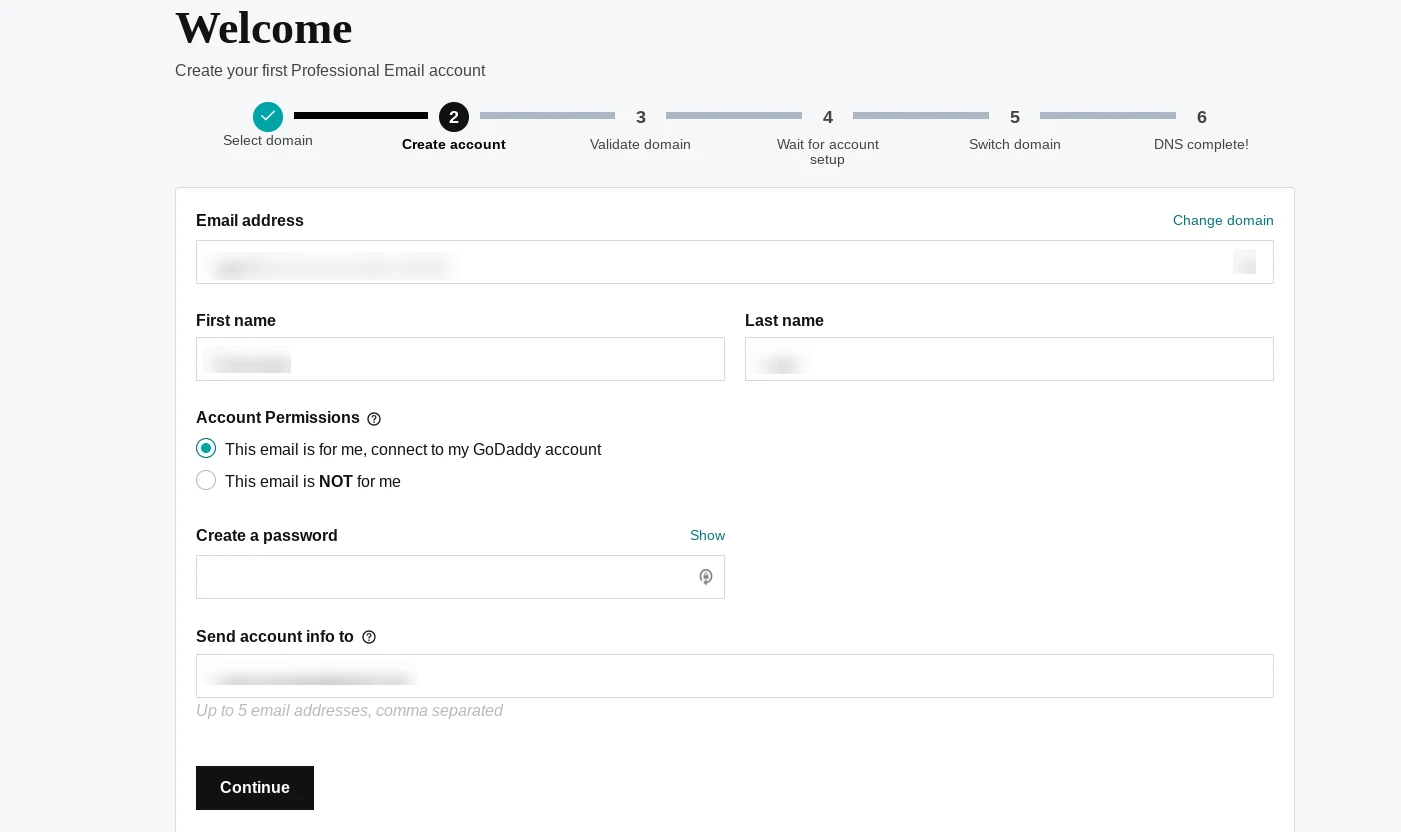
Если вы используете регистратора домена, отличного от GoDaddy, вам придется обновить записи DNS, чтобы подтвердить право собственности на ваш домен:
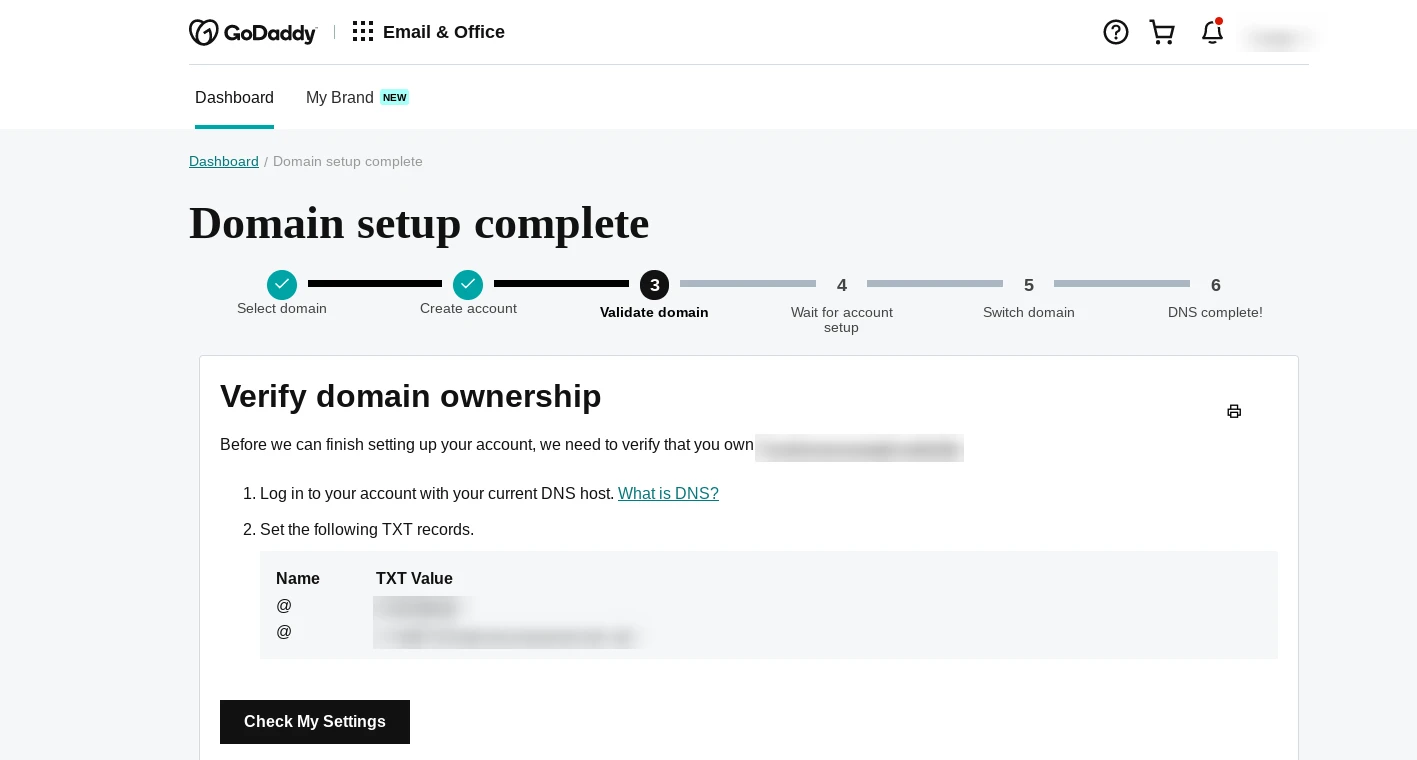
Для проверки вашего домена вам необходимо добавить записи DNS, используя информацию, предоставленную GoDaddy. Если вы не знаете, где найти эти настройки, обратитесь к документации поддержки вашего веб-хостинга.
Как только вы закончите проверку своего домена, все готово! Вы можете начать использовать свою профессиональную электронную почту с клиентом по вашему выбору.
4. Используйте Google G Suite
Стоимость: план Google Workspace (G Suite) Business Starter начинается от 6 долларов США в месяц. Сюда входит 30 ГБ облачного хранилища и рабочий адрес Gmail. Начните работу с Google Workspace (G Suite).
Если вы поклонник Gmail, возможно, вы захотите создать свой корпоративный адрес электронной почты с помощью Google Workspace (G Suite). Помимо знакомого интерфейса, вы также сможете использовать все приложения Google вместе с вашей учетной записью, такие как Календарь, Диск и т. д.
Для начала посетите веб-сайт Google Workspace (G Suite) и нажмите «Начать» :
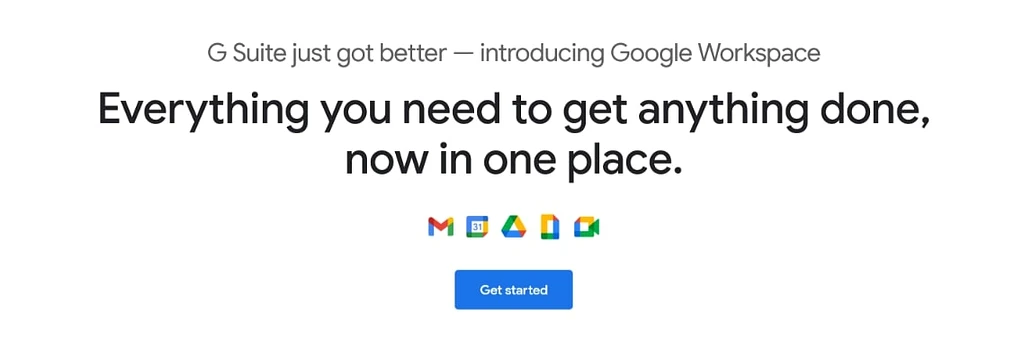
Затем выполните каждый шаг мастера настройки, чтобы заполнить подробную информацию о вашей компании, например ее местоположение, количество людей, которым нужны рабочие адреса электронной почты, а также некоторую базовую контактную информацию:
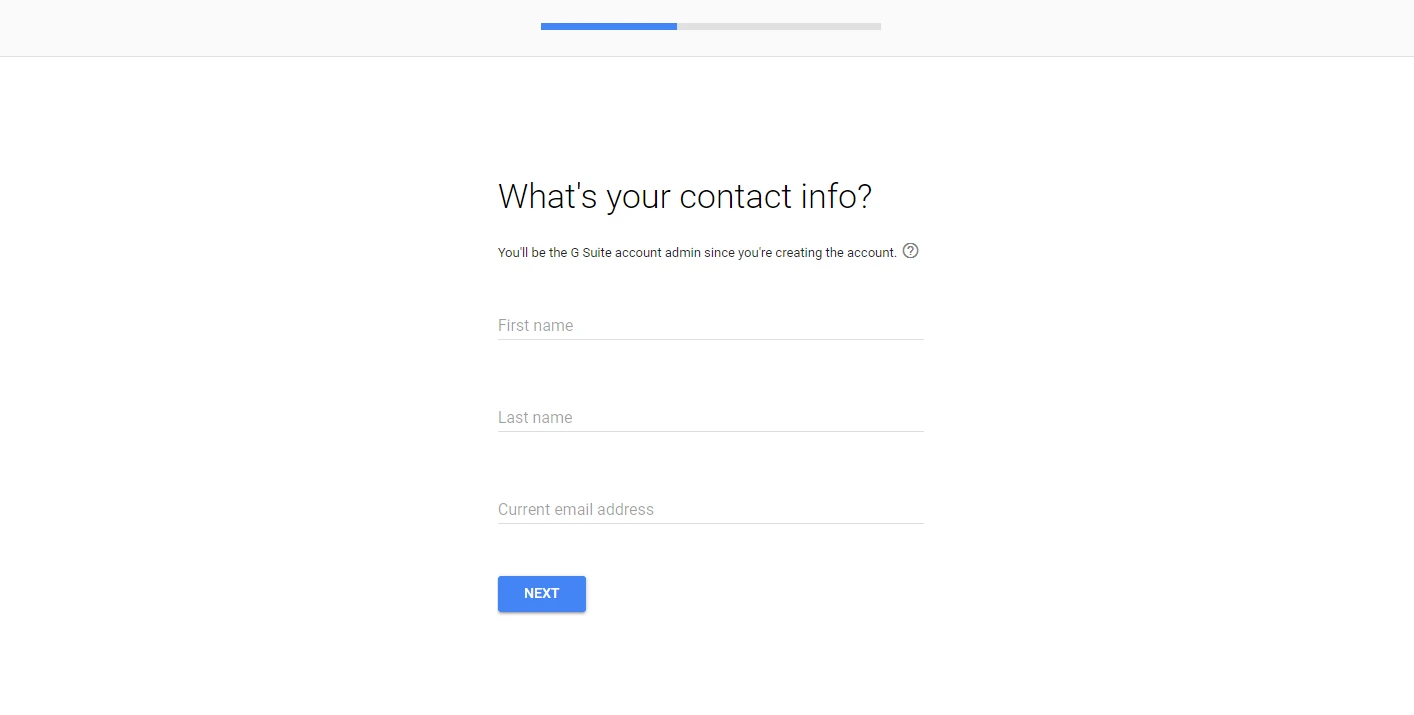
Вас спросят, есть ли у вас существующий домен, который вы хотите использовать, или вы хотите создать новый. Предположим, он у вас уже есть:
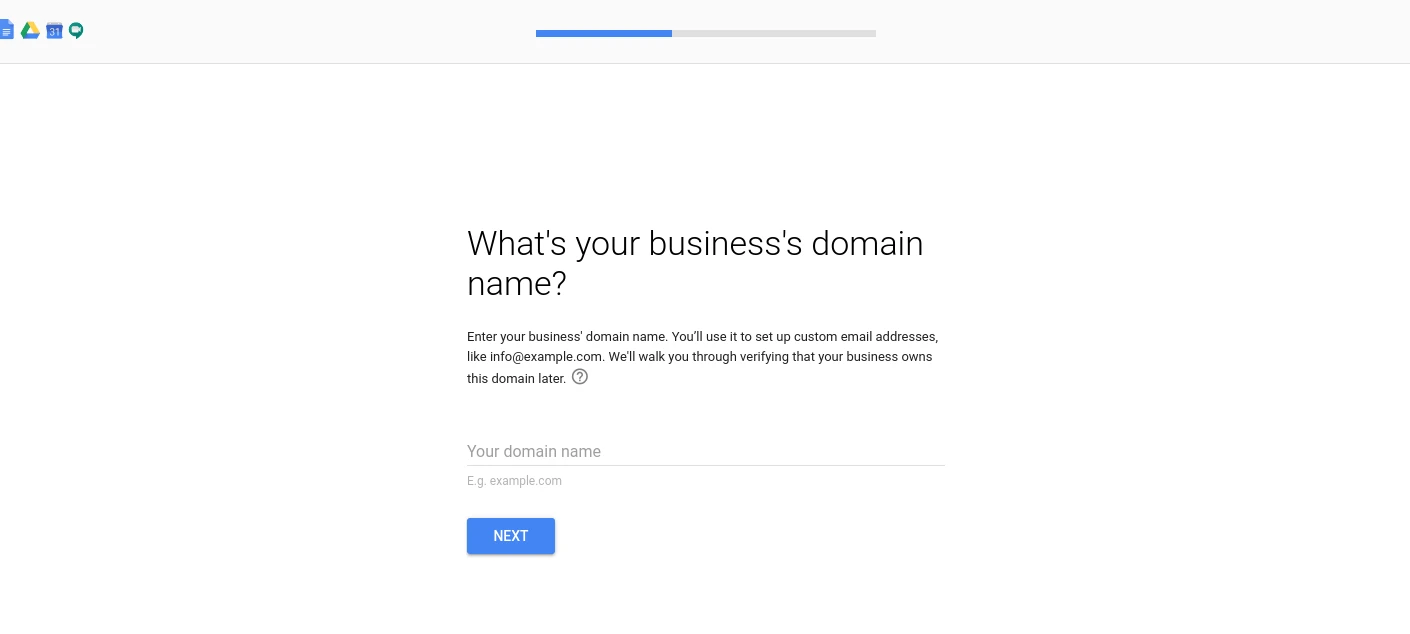
После входа в домен вы можете создать имя пользователя и пароль. Это позволит вам войти в свою учетную запись Google Workspace (G Suite), а также создать корпоративный адрес электронной почты:
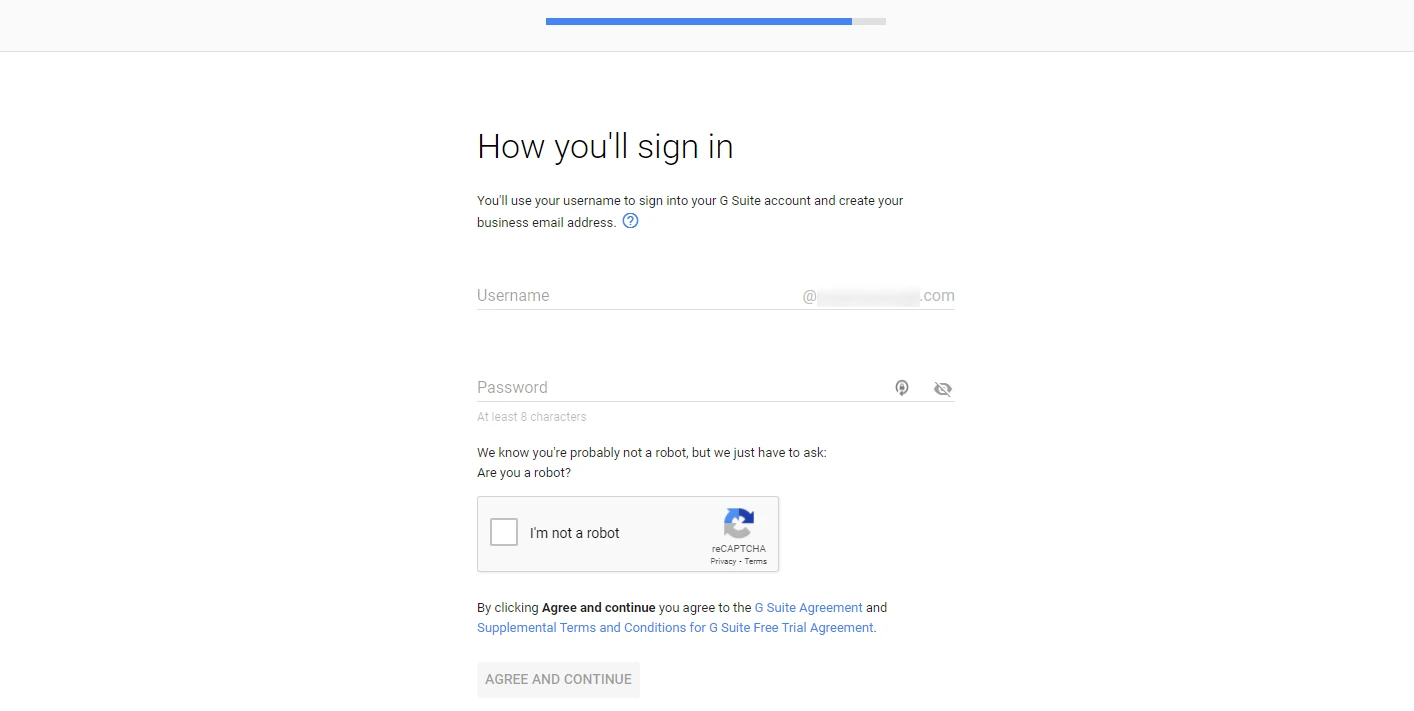
После того, как вы создадите свою учетную запись и корпоративную электронную почту, останется несколько шагов настройки. К ним относятся проверка вашего доменного имени в Google, а также добавление записей MX для электронной почты.
Подробные инструкции можно найти в нашем руководстве по созданию профессионального адреса электронной почты с помощью Gmail и Google Workspace (G Suite).
Создайте свой корпоративный адрес электронной почты сегодня
Использование адреса электронной почты, содержащего название вашей компании, заставляет вас выглядеть более законно, чем если бы вы использовали общий адрес от поставщика услуг электронной почты. Собственный корпоративный адрес электронной почты — это простой, но эффективный способ повысить доверие к вам и продвинуть свой бренд.
В этом посте мы рассказали вам о четырех методах, которые можно использовать для создания корпоративного адреса электронной почты. Вы можете создать его через cPanel с помощью хостинг-провайдеров, которые включают его в планы, а также через GoDaddy, если вы ищете план хостинга, включающий бесплатный домен и электронную почту. Однако и Google Workspace (G Suite), и Office 365 также позволяют использовать собственные домены с их платными услугами.
Наконец, если у вас ограниченный бюджет, вы можете ознакомиться с нашим руководством о том, как получить бесплатный домен электронной почты.
Есть ли у вас вопросы о создании корпоративного адреса электронной почты, включающего ваше доменное имя? Дайте нам знать в комментариях ниже!
Бесплатное руководство
4 основных шага для ускорения
Ваш сайт WordPress
Следуйте простым шагам из нашей мини-серии из 4 частей.
и сократите время загрузки на 50-80%.
Бесплатный доступ* Этот пост содержит партнерские ссылки. Это означает, что если вы нажмете на одну из ссылок на продукт, а затем купите его, мы получим комиссию. Не беспокойтесь, вы все равно заплатите стандартную сумму, поэтому с вашей стороны никаких затрат.
