Создайте сайт футбольного клуба с помощью WordPress за 5 шагов 2022
Опубликовано: 2022-11-21Хотите создать сайт футбольного клуба? Мы можем помочь вам создать красивый веб-сайт футбольного клуба или футбольный веб-сайт с помощью WordPress.
Мы расскажем вам все о дизайне сайтов футбольных клубов, вы сможете создать сайт для футбольных клубов и команд после прочтения этого блога.
Создание веб-сайта футбольного клуба или команды не является большой задачей, такие веб-сайты легко создавать с помощью WordPress.
Существуют различные темы WordPress, которые помогут вам легко создать любой тип футбольного клуба или веб-сайта, связанного со спортом.
Вы можете создать веб-сайт футбольного клуба за считанные минуты, все, что вам нужно сделать, это подписаться на этот блог, чтобы узнать об этом подробнее.
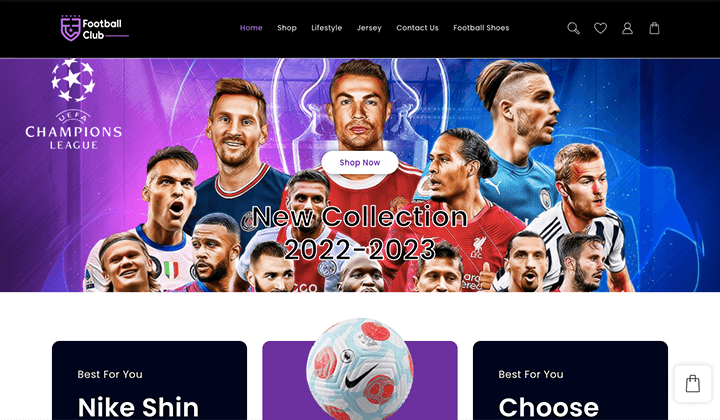
Оглавление
Создайте сайт футбольного клуба за 5 простых шагов
Вот быстрые шаги, которые мы собираемся предпринять для создания красивого и отзывчивого веб-сайта футбольного клуба с помощью WordPress.
- Выберите домен
- Хост-сайт
- Установить и настроить Вордпресс
- Выберите тему WordPress
- Установите полезные плагины
Давайте подробно узнаем о создании футбольного клуба и спортивного веб-сайта WordPress с помощью этих простых шагов.
Шаг 1: Выберите домен
Первым шагом при создании веб-сайта футбольного клуба или веб-сайта любого типа является выбор и покупка доменного имени для вашего веб-сайта.
Доменное имя — это легко запоминающийся адрес, используемый для доступа к веб-сайтам. Домены могут быть зарегистрированы у регистраторов доменных имен, что также позволяет пользователям продлевать домены каждый год.
Домен или доменное имя — это местоположение или идентификатор веб-сайта. Например, доменное имя нашего сайта « Themehunk.com ».
Существуют различные поставщики дешевых доменных имен, у которых вы можете купить хорошее доменное имя для своего веб-сайта.
Ниже приведены некоторые из лучших и дешевых провайдеров доменных имен, которых вы можете рассмотреть.
| С. Нет | Регистратор доменов | Стартовая цена | Рейтинги |
|---|---|---|---|
| 1 | Namecheap.com | 0,99 доллара США | |
| 5 | Имя.com | $9,99 | |
| 6 | Хостингер | 0,99 доллара США | |
| 7 | Большой Камень | $ 1,98 |
Шаг 2: Разместите веб-сайт
После покупки домена вам необходимо купить хостинг для сайта, на котором вы сможете разместить свой сайт.
Хороший хостинг-провайдер очень важен для вашего сайта. Хорошая компания обеспечит вам лучшую скорость и поддержку. Самый быстрый веб-хостинг для WordPress поможет вам повысить производительность вашего сайта.
Хорошая компания обеспечит вам лучшую скорость и поддержку. Самый быстрый веб-хостинг для WordPress поможет вам повысить производительность вашего сайта.
Ниже приведены некоторые из лучших и быстрых поставщиков услуг веб-хостинга, которые вы можете рассмотреть.
| Хостинг | Более | Основные планы | Рейтинги |
|---|---|---|---|
| Сайт | Посещать | $6.99/мес* | |
| Блюхост | Посещать | $3,95/мес* | |
| Кинста | Посещать | $35/мес* | |
| Хостинг А2 | Посещать | $2,99/мес* | |
| В движении | Посещать | $6.99/мес* | |
| DreamHost | Посещать | $2,59/мес* | |
| Годадди | Посещать | $6.99/мес* |
Поэтому при выборе хостинг-провайдера для своего веб-сайта выбирайте не только более дешевые тарифные планы хостинга, но и хороших поставщиков услуг.
Вы можете выбрать любой из вышеперечисленных или по вашему выбору, вы можете купить в любом другом месте. Мы предлагаем вам купить домен и хостинг у одного и того же поставщика услуг, чтобы вам не приходилось беспокоиться о технических вещах.
Если вы покупаете домен и хостинг у одного и того же поставщика услуг, вы также получите 1 клик WordPress для установки на свой сайт.
Шаг 3: Установите и настройте WordPress
Собираемся покупать и домен и хостинг у Godaddy, для создания сайта. Вы можете выбрать любой другой домен и хостинг-провайдера в соответствии с вашим бюджетом и требованиями.
Выполните следующие действия, чтобы купить и разместить веб-сайт с помощью GoDaddy.
- Перейдите на Godaddy.com и нажмите «Хостинг», в раскрывающемся меню вы увидите опцию «Веб-хостинг», нажмите на эту опцию. как вы можете видеть на скриншоте ниже.
![Как создать блог на WordPress. Простые шаги [Руководство к 2022 году] 1 how to create WordPress blog](/uploads/article/44293/kWjUJxKFfK1z31j4.png)
- Теперь выберите план хостинга, мы предлагаем вам купить план Economy, который включает в себя бесплатный домен на 12 месяцев. Нажмите на кнопку «Добавить в корзину», как показано на скриншоте ниже.
![Как создать блог WordPress. Простые шаги [Руководство к 2022 году] 2 buy a domain hosting forwp blog 2](/uploads/article/44293/ZORQtLrKvwT0ZleJ.png)
- Теперь нажмите кнопку «Продолжить», как показано на скриншоте ниже.
![Как создать блог WordPress. Простые шаги [Руководство 2022] 3 how WordPress blog is created](/uploads/article/44293/xn10iQXfZgfWHuHv.png)
- Теперь пришло время получить бесплатный домен. В строке поиска домена найдите имя, доменное имя для вашего веб-сайта, поскольку мы искали blogforthejoy.com, и оно доступно.
- Если домен, который вы искали, доступен, вы можете увидеть опцию «Выбрать и продолжить», как показано на данном снимке экрана. Нажмите кнопку « Выбрать и продолжить ».
![Как создать блог WordPress. Простые шаги [Руководство к 2022 году] 4 buy a domain hosting forwp blog 4](/uploads/article/44293/VeL9IA7BSiI9GXNn.png)
- Теперь пришло время для проверки. После выбора хостинга и домена для вашего сайта вам необходимо оформить заказ с доступными способами оплаты.
![Как создать блог WordPress. Простые шаги [Руководство 2022] 5 buy a domain hosting forwp blog 5](/uploads/article/44293/Pn5p4nQndiSAmSrb.png)
- После оплаты вы получите свой домен и хостинг, и теперь вы готовы создать свой первый блог или сайт на WordPress.
Установить и настроить Вордпресс
После покупки домена и хостинга для вашего сайта пришло время установить WordPress. для установки WordPress на свой сайт выполните указанные шаги.

- Чтобы установить WordPress, сначала войдите в свою учетную запись Godaddy и нажмите « Мои продукты », как показано на снимке экрана ниже.
![Как создать блог WordPress. Простые шаги [Руководство к 2022 году] 6 how to create a website 2](/uploads/article/44293/apuJO047A5WMVMV3.png)
- Теперь в разделе «Все продукты и услуги» вы увидите параметр « Веб-хостинг », здесь вы увидите еще один параметр « Настройка» , как показано на снимке экрана ниже. Нажмите кнопку « Настроить» .
![Как создать блог WordPress. Простые шаги [Руководство к 2022 году] 7 how to create a website 3](/uploads/article/44293/oeHMKjKaTF83M3EF.png)
- Теперь, чтобы настроить ваш хостинг-продукт, вам нужно будет ввести домен для использования с ним, в строке поиска введите доменное имя, которое вы приобрели вместе с хостингом. и нажмите на кнопку Обновить .
![Как создать блог WordPress. Простые шаги [Руководство к 2022 году] 8 how to create a website 4](/uploads/article/44293/IVRmov2AvcLY8COO.png)
- Теперь вам нужно выбрать центр обработки данных для вашего хостинга, в соответствии с вашим местоположением или регионом вам необходимо выбрать центр обработки данных, также GoDaddy порекомендует вам выбрать ближайший центр обработки данных.
![Как создать блог WordPress. Простые шаги [Руководство к 2022 году] 9 how to create a website 5](/uploads/article/44293/2cb2UxL2AqEGhLEX.png)
- По умолчанию Godaddy рекомендует использовать WordPress в качестве приложения для создания веб-сайта. Нажмите Да, давайте сделаем это
![Как создать блог WordPress. Простые шаги [Руководство к 2022 году] 10 WordPress blog](/uploads/article/44293/ZPK6qJiE8DDTyeZs.png)
- Теперь вам нужно настроить учетную запись администратора WordPress. Выберите имя пользователя и пароль для вашего сайта WordPress. Введите имя пользователя, пароль, подтвердите пароль, затем нажмите кнопку « Далее ».
![Как создать блог WordPress. Простые шаги [Руководство к 2022 году] 11 how to create a website 8](/uploads/article/44293/Ues9hwK5mXc8QE19.png)
- После этого ваша учетная запись WordPress настроена, и после этого вы увидите сообщение о том, что « онбординг успешно завершен », как вы можете видеть на скриншоте ниже. Теперь нажмите кнопку « Перейти к панели инструментов» .
![Как создать блог на WordPress. Простые шаги [Руководство к 2022 году] 12 how to create a website 10](/uploads/article/44293/EWBVVxBtYkLYwrzH.png)
- Вы будете перенаправлены на новую страницу. здесь вы увидите опцию «Веб-сайты», в которой вам нужно нажать кнопку « Установить приложение ».
![Как создать блог WordPress. Простые шаги [Руководство 2022] 13 how to create a website 11](/uploads/article/44293/UKG89DRI0T11rBIQ.png)
- Когда вы нажмете « Установить приложение », вы будете перенаправлены на свой сайт. так же, как вы можете видеть на скриншоте ниже.
![Как создать блог WordPress. Простые шаги [Руководство 2022] 14 Create a WordPress blog](/uploads/article/44293/whvLbYpwDZYGQw85.png)
- Теперь вам нужно открыть панель администратора вашего сайта. Чтобы получить доступ к панели управления WordPress, вам просто нужно добавить /wp-admin в конец URL-адреса, по которому вы установили WordPress. Например:-
example.com/wp-admin Замените example.com на ваше доменное имя, как показано на скриншоте ниже.
![Как создать блог WordPress. Простые шаги [Руководство к 2022 году] 15 how to create a website 13](/uploads/article/44293/f1hkFF2OwG5P2pGE.png)
- Теперь вы увидите страницу входа. Введите имя пользователя и пароль, которые вы использовали при установке WordPress.
- Введите имя пользователя или адрес электронной почты и пароль , затем нажмите кнопку входа .
![Как создать блог на WordPress. Простые шаги [Руководство к 2022 году] 16 how to create a WordPress blog](/uploads/article/44293/uZYYNpK1RchxryXK.png)
- Теперь вам будет предложено выбрать стартовый шаблон для вашего нового веб-сайта. Если вы хотите добавить какой-либо шаблон, вы можете добавить его или нажать «Выход на панель инструментов WordPress», которую вы найдете в верхней левой части. как показано на скриншоте ниже.
![Как создать блог WordPress. Простые шаги [Руководство к 2022 году] 17 WordPress blog](/uploads/article/44293/ikKXVg1vXIGG4U3O.png)
- После выхода вы будете перенаправлены в панель администратора WordPress Dashboard. отсюда вы можете настроить свой веб-сайт и внести изменения в свой веб-сайт.
![Как создать блог WordPress. Простые шаги [Руководство к 2022 году] 18 theme install](/uploads/article/44293/v0BpJFgl0IHAiO7b.png)
После того, как WordPress настроен, вы готовы настроить внешний вид своего блога WordPress, чтобы сделать его своим, и начать вести блог, например, вам нужно установить хорошую тему WordPress и несколько полезных плагинов. давайте знать, как это сделать.
Шаг 4: Выберите тему WordPress
Пришло время настроить ваш сайт, давайте установим красивую тему для вашего сайта. следуйте приведенным инструкциям, чтобы установить тему для вашего сайта.
- Чтобы установить тему, перейдите в « Панель управления» > « Внешний вид » > « Темы », как показано на скриншоте ниже.
![Как создать блог WordPress. Простые шаги [Руководство к 2022 году] 19 install a wordpress theme](/uploads/article/44293/fPJxSPXJtGERLcl2.png)
- Затем нажмите кнопку « Добавить новый », как показано на скриншоте ниже.
![Как создать блог WordPress. Простые шаги [Руководство к 2022 году] 20 install theme 222](/uploads/article/44293/SAts472jWgmBFHJX.png)
- Теперь отсюда вы можете установить любую тему, которая вам нравится. Вы также можете искать тему в строке поиска.
- Чтобы узнать больше о том, как установить темы WordPress, нажмите здесь-
Мы предлагаем вам установить тему TH Shop Mania для создания интернет-магазина футбольного клуба. Чтобы установить тему TH Shop Mania, вы можете загрузить бесплатную тему отсюда.
Вы можете скачать Zip-файл TH Shop Mania, а затем импортировать шаблон Football Club . Вы можете посмотреть видео ниже, чтобы узнать об установке и настройке темы TH Shop Mania и импортировать демоверсию.
Шаг 5: Установите полезные плагины
После выбора темы мы рекомендуем вам установить несколько полезных плагинов, которые сделают ваш сайт более привлекательным.
- Конструктор веб-сайтов — для создания красивых целевых страниц, чтобы пользователи могли привлечь внимание и принять меры. Конструкторы веб-сайтов могут помочь вам создать красивый веб-сайт. (например, Elementor и Редактор блоков)
- Аналитика . Аналитика — это инструмент, который предлагает простой и бесплатный способ отслеживания и анализа посетителей вашего веб-сайта. (например, Sitekit)
- SEO-плагин . Некоторым владельцам веб-сайтов может быть сложно заниматься SEO. Но это может быть легко для них с некоторыми плагинами и инструментами. (например, RankMath и Yoast)
- Плагин кеша . Если вы хотите оптимизировать свой веб-сайт WordPress, вы можете использовать плагины кеша для ускорения вашего сайта.
Вывод
Создание веб-сайта футбольного клуба может быть прибыльным бизнесом, приносящим хорошие деньги в Интернете. Вы можете начать блог и начать зарабатывать на своем блоге.
Мы надеемся, что эта статья поможет вам получить всю необходимую информацию о создании футбольного клуба или футбольного веб-сайта.
Нажмите здесь, чтобы отправить запрос.
Если у вас есть какие-либо вопросы относительно чего-либо, не стесняйтесь, просто прокомментируйте ниже, и мы поможем вам решить вашу проблему. Спасибо за чтение этого блога.
Пожалуйста, подпишитесь на наш канал YouTube , мы также загружаем туда отличный контент, а также следите за нами в Facebook и Twitter.
