Как создавать задачи Jira из отправленных форм WordPress
Опубликовано: 2019-06-27Вы хотите автоматически создавать задачи Jira с помощью форм WordPress? Jira - это онлайн-инструмент, который позволяет отслеживать проблемы и ошибки, связанные с вашими программными проектами.
В этой статье мы покажем вам, как без проблем создавать задачи Jira из представленных форм WordPress.
Зачем использовать форму WordPress для создания задач Jira?
Jira - полезный инструмент управления проектами для разработчиков. Они могут использовать этот инструмент для отслеживания и определения приоритетности ошибок и проблем, связанных с программным обеспечением.
Теперь большинство ошибок обычно обнаруживаются и сообщаются пользователями программного обеспечения. Таким образом, вам придется вручную создавать новые проблемы в своей учетной записи Jira, как только о них будет сообщено.
Однако это может занять у вас много времени.
Лучшее решение - запустить сайт WordPress, а затем использовать плагин WPForms для создания формы отправки сообщения об ошибке.

Если вы не знаете, WPForms - это удобный плагин для создания форм. Вы можете легко использовать его интерфейс перетаскивания, чтобы создать любую форму, а затем встроить ее на свой сайт WordPress.
Затем вам нужно будет подключить эту форму к своей учетной записи Jira с помощью Zapier. Это поможет вам автоматически создавать новые задачи в вашей учетной записи Jira всякий раз, когда кто-то отправляет форму.
Итак, без лишних слов, давайте рассмотрим пошаговый процесс создания задач Jira из отправленных форм WordPress.
Как создавать задачи Jira из отправленных форм WordPress
Выполните следующие действия, чтобы автоматически создать задачу Jira в WordPress.
- Создать форму WordPress
- Добавить тестовую запись в вашу форму
- Установить Zapier Addon
- Создать новый зап
- Настройка триггерного приложения
- Настроить приложение для действий
- Настройте и протестируйте шаблон проблем Jira
- Вставьте форму на свой веб-сайт
Шаг 1. Создайте форму WordPress
Чтобы начать соединение Jira и WordPress, вам нужно создать форму отправки сообщений об ошибках с помощью плагина WPForms.
Поэтому установите и активируйте плагин WPForms, если вы еще этого не сделали. Вы можете следовать пошаговому руководству по установке плагина WordPress для получения подробных инструкций.
Следующее, что вам нужно сделать, это установить надстройку Form Templates Pack. Этот аддон предлагает более 100 дополнительных шаблонов форм, включая форму для отслеживания ошибок.
Так над головой WPForms »Addons от левой боковой панели администратора.
Затем вам нужно будет найти надстройку Form Templates Pack на этой странице. Как только вы его найдете, вам следует установить и активировать аддон.
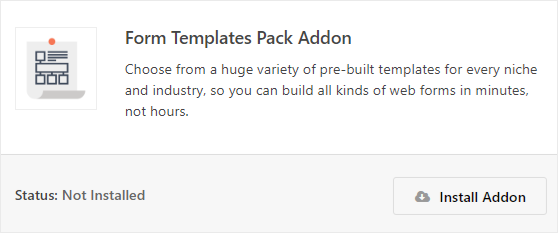
Теперь вам нужно перейти в WPForms » Добавить новый на левой боковой панели вашей панели администратора WordPress. Вы попадете на страницу настройки, где сможете выбрать шаблон для своей формы.
На этой странице вам нужно найти форму «Отслеживание ошибок» в разделе « Дополнительные шаблоны ».
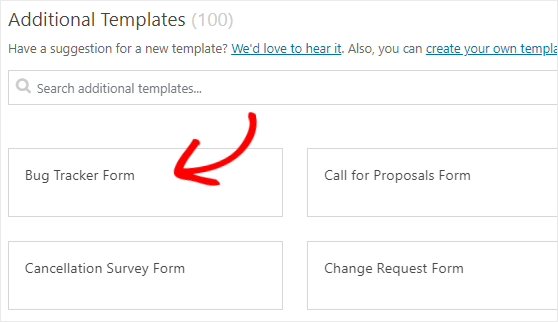
Как только вы его найдете, вам нужно щелкнуть по нему, чтобы отредактировать этот шаблон.
Вы можете легко добавлять или удалять поля из этой формы. Например, вы должны добавить текстовое поле в эту форму и назвать его « Тема» . Это поле будет использоваться вашими пользователями, чтобы кратко написать об ошибке или проблеме.
Вы также можете перейти на страницу настроек, чтобы настроить параметры уведомления и подтверждения этой формы.
Когда вы закончите, вам нужно сохранить изменения, нажав кнопку « Сохранить» в правом верхнем углу экрана.
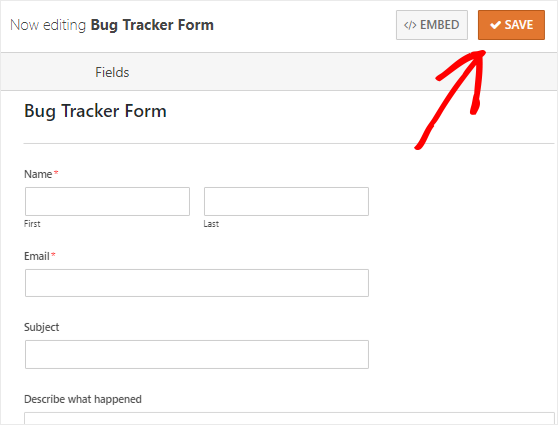
Шаг 2. Добавьте тестовую запись в вашу форму
Следующее, что вам нужно сделать, это добавить хотя бы одну тестовую запись в вашу форму. Это потребуется позже для тестирования соединения между WPForms и Jira.
Давайте воспользуемся опцией предварительного просмотра формы, чтобы добавить тестовую запись.
Во-первых, вам нужно перейти на страницу WPForms » Все формы, чтобы просмотреть все ваши формы. Затем вам нужно будет навести курсор мыши на заголовок формы для отслеживания ошибок.
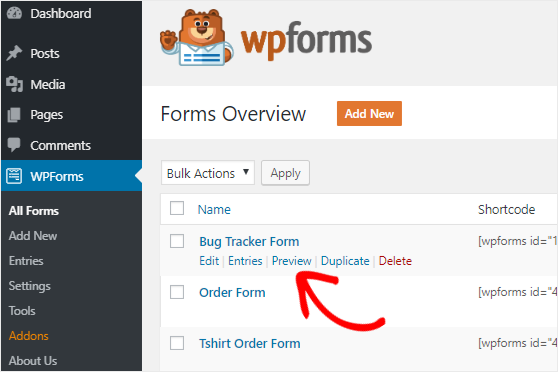
Теперь вы увидите несколько вариантов под заголовком вашей формы. Идите вперед и нажмите ссылку « Предварительный просмотр», чтобы открыть форму на новой вкладке веб-браузера.
Наконец, вам нужно заполнить форму, а затем нажать кнопку « Отправить» , чтобы создать тестовую запись формы.
Шаг 3: Установите Zapier Addon
Пришло время установить Zapier Addon на ваш сайт WordPress.
Ждать! Что такое Zapier? Zapier - это инструмент автоматизации, который позволяет выполнять непрерывную задачу, подключая 2 или более приложений.
И мы будем использовать Zapier для подключения WPForms и Jira, чтобы посетители вашего сайта могли автоматически создавать проблемы в вашей учетной записи Jira.
Для начала, вам нужно для перехода к WPForms »Addons странице , а затем искать аддон Zapier. Как только вы его найдете, вам необходимо установить и активировать аддон.
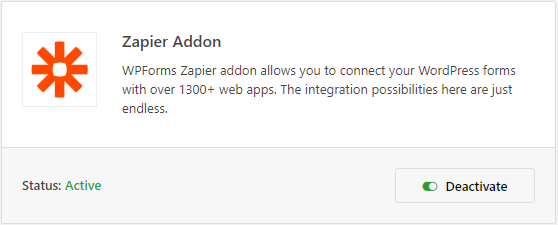
Следующее, что вам нужно сделать, это получить ключ API Zapier вашего сайта. Это потребуется для подключения вашей учетной записи WPForms к Zapier.
Так что перейдите на страницу WPForms » Настройки и щелкните вкладку Интеграции .
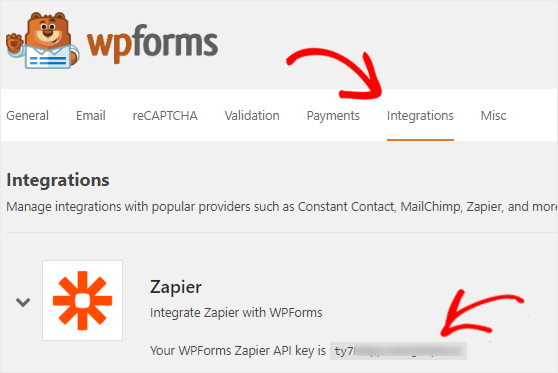
Здесь вам нужно будет щелкнуть значок Zapier, чтобы просмотреть ключ API вашего сайта. Вы должны держать эту страницу открытой, поскольку мы будем использовать этот ключ API на шаге 5 .
Шаг 4: Создайте новый Zap
Zap - это процесс подключения 2 или более приложений в Zapier. И на этом этапе вам нужно будет создать новый Zap для подключения WPForms к программному обеспечению Jira и проекту Jira.
Итак, чтобы продолжить настройку Jira и WordPress, сначала вам нужно открыть веб-сайт Zapier в новой вкладке вашего веб-браузера. Здесь вы можете создать новую учетную запись или войти в существующую учетную запись.
На странице панели инструментов Zapier вам нужно щелкнуть по кнопке Make a Zap! в правом верхнем углу экрана. Откроется новая страница для запуска мастера настройки.
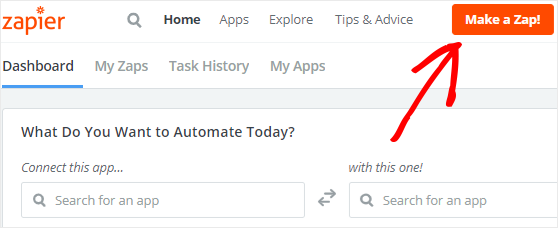
Прежде чем начать процесс, давайте разберемся, что мы здесь делаем.
Для правильной работы Zap требуется 2 вещи: триггер и действие. Мы будем настраивать WPForms в качестве триггерного приложения, а программное обеспечение Jira - в качестве приложения действия.
Это гарантирует, что в вашей учетной записи Jira будет создаваться новая проблема всякий раз, когда кто-то отправляет форму на вашем веб-сайте.
Итак, без лишних слов, давайте перейдем к следующему шагу по настройке триггерного приложения.
Шаг 5. Настройте приложение-триггер
Во-первых, вам нужно найти приложение WPForms с помощью поля поиска «Выбрать триггерное приложение». И затем вам нужно щелкнуть по нему, как только вы найдете приложение.
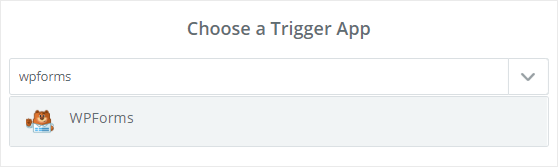
Теперь Zapier попросит вас выбрать вариант триггера.
Поскольку WPForms предлагает только один вариант триггера, выберите « Новая запись в форме», а затем нажмите кнопку « Сохранить + продолжить» , чтобы продолжить.
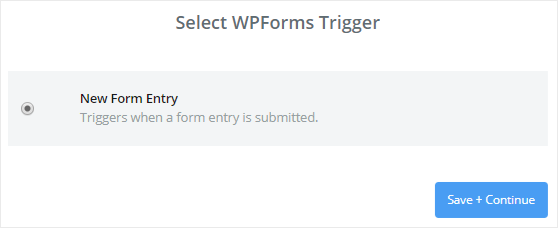
Затем вам нужно будет подключить свою учетную запись WPForms к Zapier.
Для этого вам нужно нажать кнопку « Подключить учетную запись» . Откроется всплывающее окно, в котором вам нужно будет ввести URL-адрес вашего веб-сайта и ключ API Zapier. Вы можете вернуться к шагу 3, чтобы узнать, как получить ключ API.
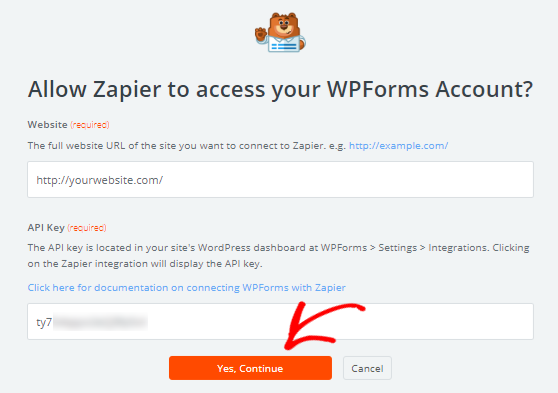
После этого вам нужно нажать кнопку « Да, продолжить» , чтобы подключить WPForms к Zapier.

Теперь вы увидите, что ваша учетная запись WPForms добавлена на страницу «Выбор учетной записи WPForms». Вы также можете нажать кнопку « Тест» , чтобы проверить соединение между двумя приложениями.
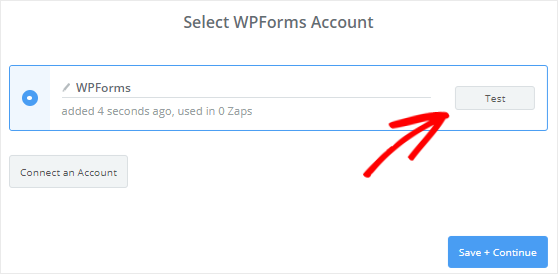
Как только вы получите сообщение об успешном выполнении, вы можете нажать кнопку « Сохранить + продолжить» , чтобы продолжить.
Zapier теперь получит все формы вашего веб-сайта, а затем попросит вас выбрать форму из раскрывающегося списка. Поэтому выберите форму для отслеживания ошибок и нажмите кнопку « Продолжить» .
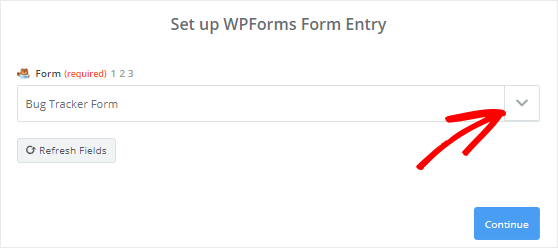
Это позволит Zapier получить все записи вашей формы.
Итак, выберите любую из записей формы, чтобы вы могли использовать ее для проверки связи между WPForms и программным обеспечением Jira.
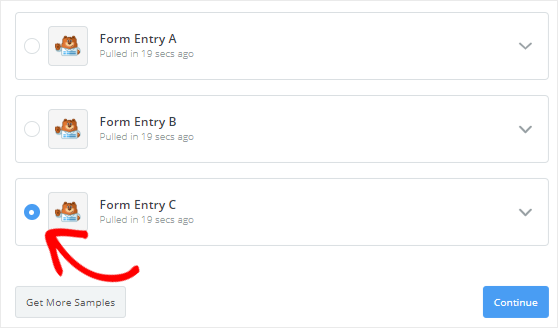
После этого вам нужно нажать кнопку « Продолжить» , чтобы завершить процесс настройки триггера.
Шаг 6. Настройте приложение для действий
Чтобы подключить Jira к WordPress, давайте настроим программное обеспечение Jira как приложение действия.
Чтобы начать, вы должны нажать на «В вашем Zap сейчас нет шага действия». Добавьте сейчас! » ссылка. Вы попадете на страницу «Выбрать действие».
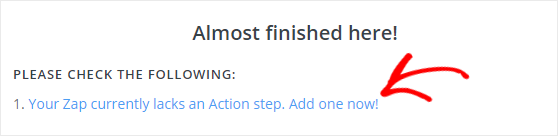
Здесь вам нужно найти Jira Software, используя поле поиска, а затем щелкнуть по нему, как только вы найдете приложение.
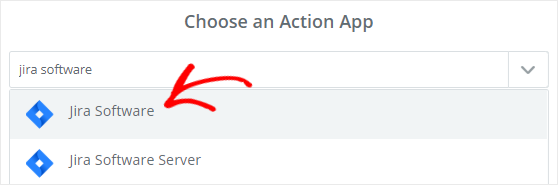
Затем вам нужно будет выбрать действие Jira, которое произойдет, когда кто-то отправит вашу форму. Поскольку мы хотим создать новую задачу Jira, продолжайте поиск по запросу Create Issue, используя поле поиска.
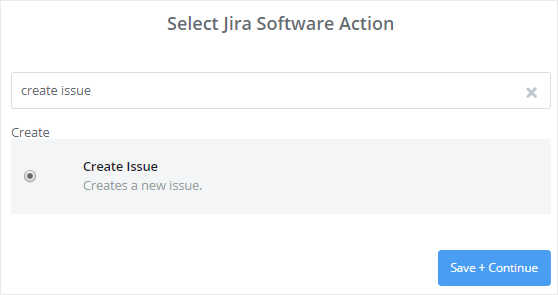
Как только вы его найдете, вам нужно выбрать «Создать проблему», а затем нажать кнопку « Сохранить + продолжить» , чтобы продолжить.
Теперь вам нужно подключить свою учетную запись Jira к Zapier. Для этого вам нужно нажать кнопку « Подключить учетную запись» .
Откроется всплывающее окно, в котором вас попросят выбрать версию программного обеспечения Jira, которую вы используете. Поэтому выберите «Я использую Jira Software Cloud» в раскрывающемся меню и нажмите кнопку « Да, продолжить» .
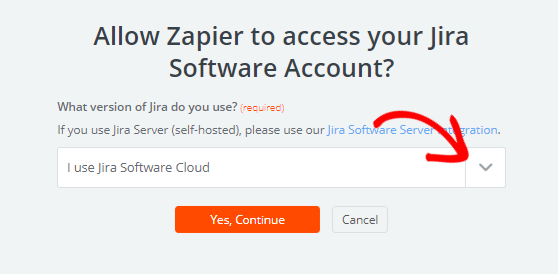
Затем вас попросят предоставить разрешение Zapier, чтобы он мог получать доступ и создавать проблемы в вашей учетной записи Jira. Итак, продолжайте и нажмите кнопку « Принять» , чтобы подключить свою учетную запись Jira к Zapier.
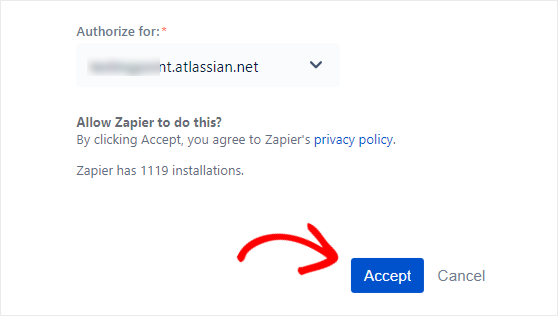
Теперь вы увидите, что ваша учетная запись Jira добавлена на страницу «Выбор учетной записи Jira Software». Вы можете нажать кнопку « Проверить» , чтобы проверить соединение между WPForms и программным обеспечением Jira.
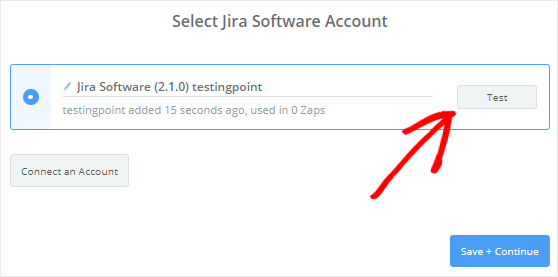
После получения сообщения об успешном выполнении вы можете нажать кнопку « Сохранить + продолжить» , чтобы перейти к следующему шагу.
Шаг 7. Настройте и протестируйте шаблон проблем Jira
На этом этапе вам нужно настроить шаблон Jira Issues, чтобы он работал с WordPress. Этот шаблон будет использоваться Zapier для создания новых задач в вашей учетной записи Jira.
Во-первых, вам нужно выбрать проект, в котором вы хотите создавать новые задачи. Он будет загружен из вашей учетной записи Jira.
Так что продолжайте и выберите имя проекта в раскрывающемся меню « Проект» .
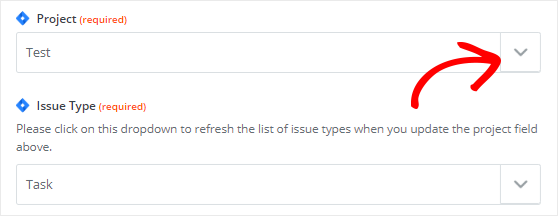
Затем вам нужно выбрать Тип проблемы из раскрывающегося меню. Это может быть задача или подзадача.
После этого вы увидите ряд новых полей, добавленных в этот шаблон. Данные для большинства этих полей будут извлечены из вашей формы отслеживания ошибок.
Давайте настроим некоторые из обязательных полей в этом шаблоне.
Для поля « Сводка» вам нужно щелкнуть значок «Вставить поле», а затем выбрать «Тема» в раскрывающемся меню.
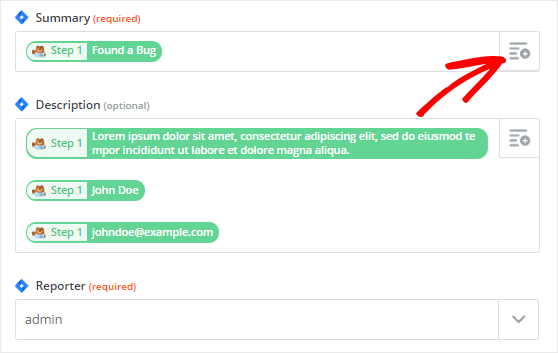
А что насчет поля " Репортер" ? Нет возможности отправить имя человека, сообщившего об ошибке, в поле репортера. Таким образом, вам нужно будет выбрать существующего пользователя из своей учетной записи Jira здесь.
Для описания поля, вы должны выбрать «Опишите , что произошло» из выпадающего меню. Вы также можете добавить поля имени и адреса электронной почты в поле «Описание», чтобы знать, кто сообщил вам об ошибке.
После этого прокрутите страницу вниз и нажмите кнопку « Продолжить» .
Затем вам нужно нажать Отправить тест в Jira Software, чтобы проверить соединение между WPForms и Jira. Это создаст новую проблему в вашей учетной записи Jira с вашей тестовой записью.
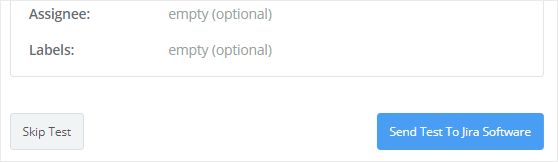
Вы также можете перейти в свою учетную запись Jira, чтобы подтвердить то же самое.
Затем вы должны вернуться в мастер настройки Zapier и нажать кнопку « Готово» , чтобы завершить процесс настройки приложения действия.
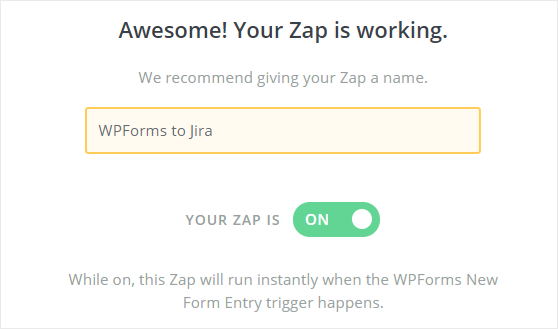
Наконец, вам нужно установить переключатель в положение ON . Вы также можете дать этому Записку имя по вашему выбору для использования в будущем.
Шаг 8: вставьте форму Jira на свой сайт WordPress
Последний шаг - встроить форму на ваш сайт, чтобы посетители вашего сайта могли использовать ее для создания новых задач в вашей учетной записи Jira.
Вы можете легко встроить форму WPForms в сообщение, страницу или боковую панель своего веб-сайта.
Однако давайте посмотрим, как добавить его на страницу WordPress. Для этого вам нужно перейти в Pages » Add New на левой боковой панели вашей панели администратора WordPress.
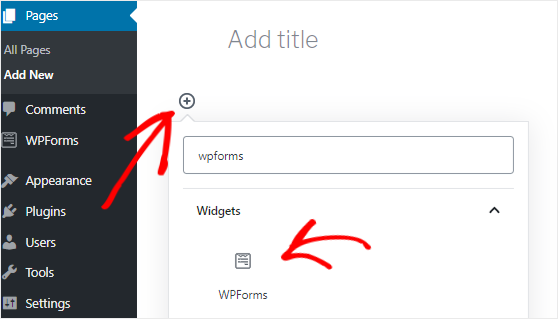
Теперь вам нужно щелкнуть значок Добавить блок ( + ), чтобы открыть диспетчер блоков, а затем выполнить поиск блока WPForms.
Как только вы найдете его, вы должны щелкнуть по нему, чтобы добавить блок WPForms в редактор.
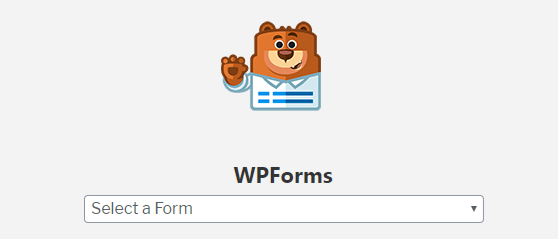
Затем вам нужно выбрать форму для отслеживания ошибок в раскрывающемся меню «Выбрать форму». Это вставит форму в редактор страницы.
После внесения необходимых изменений вы можете опубликовать эту страницу, нажав кнопку « Опубликовать» в правом верхнем углу экрана.
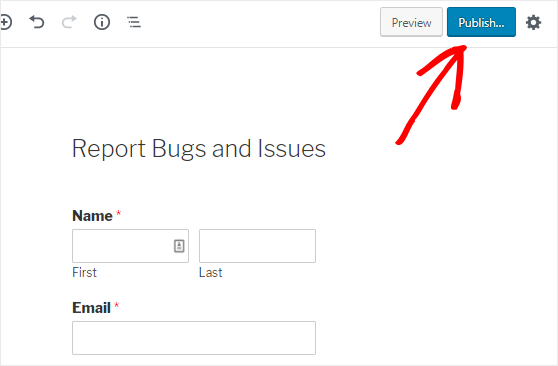
Заключительные мысли об использовании Jira с WordPress
Это все! Вы успешно создали специальную форму задач Jira и встроили ее на свой сайт WordPress.
Мы надеемся, что это руководство помогло вам понять, как создавать задачи Jira из отправленных форм WordPress.
Чтобы узнать о других удивительных способах совместного использования WPForms и Zapier, ознакомьтесь с этими руководствами о том, как:
- Отправить автоматическое приглашение в Slack из формы WordPress
- Создайте индивидуальную форму регистрации iContact в WordPress
- Подключите свою контактную форму WordPress к Discord
- Создайте индивидуальную форму Airtable для WordPress
Так чего же ты ждешь? Начните работу с лучшим в мире плагином форм уже сегодня.
Кроме того, подпишитесь на нас в Facebook и Twitter, чтобы получать обновления из нашего блога.
