Как создать WooCommerce PDF-счета / упаковочные листы
Опубликовано: 2022-07-07Когда у вас есть магазин электронной коммерции, вы понимаете важность поддержания качества во всех сферах вашего бизнеса. Создание и доставка профессиональных счетов клиентам является жизненно важным компонентом повседневной работы вашего магазина. Теперь WooCommerce — отличная альтернатива для запуска сайта электронной коммерции, потому что его основные функции позволяют вам управлять практически всем.
Создание и печать счетов-фактур — это одна из областей, где плагин может помочь вам более эффективно справиться с процессом. Когда дело доходит до профессионального вида и отслеживания заказов, вы не можете игнорировать счета-фактуры WooCommerce в формате PDF и упаковочные листы. Потому что вам нужны мощные плагины, которые будут эффективно работать за вас.
В этой статье мы объясним, как создать и использовать плагин WooCommerce PDF Invoices и упаковочных листов для вашего интернет-магазина. Прежде чем мы это сделаем, давайте подробнее рассмотрим, зачем нам нужен такой плагин.
Счета-фактуры и упаковочные листы WooCommerce в формате PDF: зачем вам плагин?
Причин несколько:
- Создавайте документы WooCommerce автоматически
- Добавьте логотип, название вашего магазина, НДС и другие настройки в счета-фактуры.
- Распечатайте все этикетки оптом со страницы заказов.
- Функция настройки счета-фактуры WooCommerce с помощью перетаскивания
- Создавайте уникальные имена PDF-файлов для счетов-фактур в формате PDF, которые включают номер заказа или префикс.
WooCommerce PDF Invoices/Package Slips Plugin – пошаговое руководство
Итак, начнем!
Шаг 1 : Установка плагина
Установите и активируйте плагин WooCommerce PDF Invoices/Package Slips из каталога плагинов WordPress.
На панели управления WordPress выберите «Плагины» > «Добавить новый».
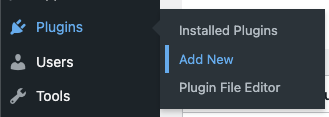
На странице « Добавить плагины » введите ключевое слово «счета в формате PDF», установите и активируйте плагин WooCommerce «Счета в формате PDF», «Упаковочные листы», «Доставка» и «Отгрузочные этикетки».
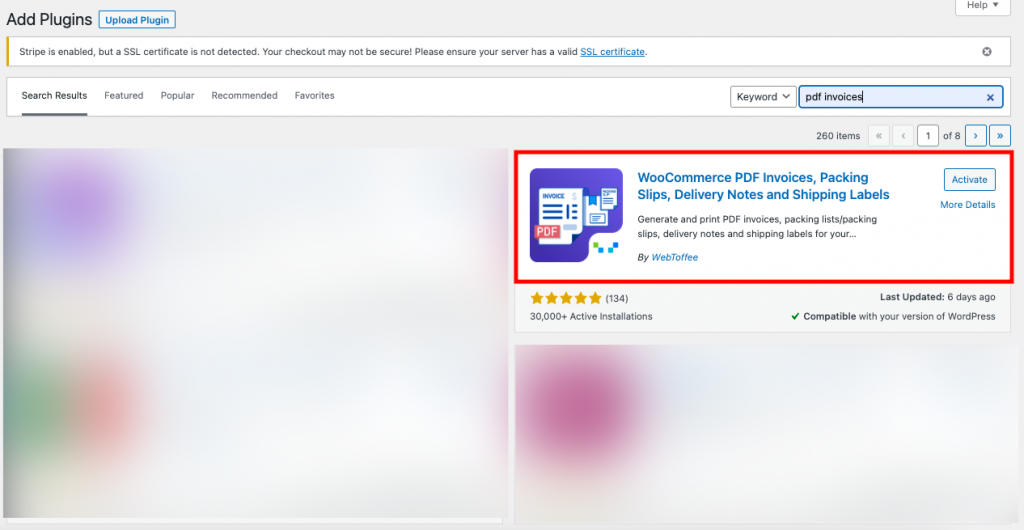
Шаг 2. Выбор счета-фактуры в формате PDF на панели инструментов
На панели инструментов WordPress выберите меню « Счет/упаковка ».
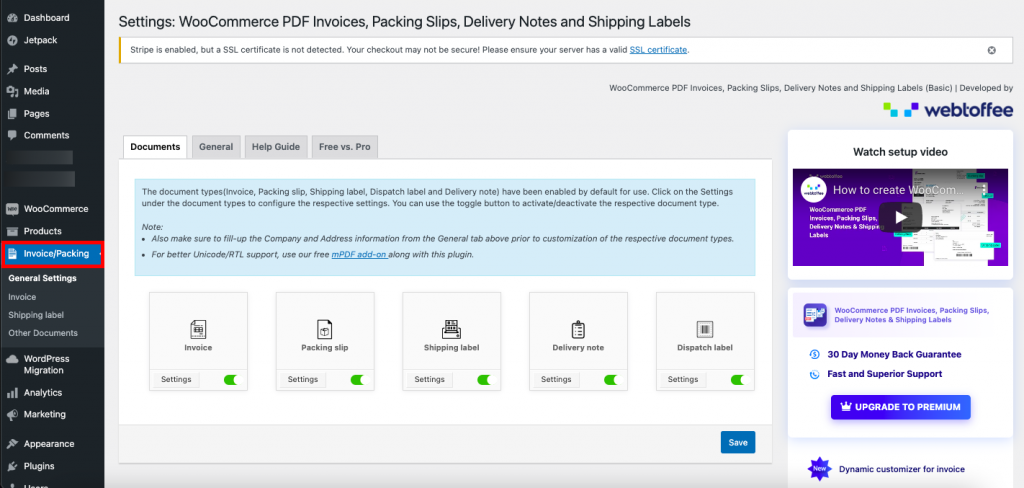
На вкладке «Документы» вы можете включить или отключить документы, которые вы хотите включить в свой магазин электронной коммерции. Если вам не нужно генерировать все документы в вашем магазине, вы можете использовать эту функцию в режиме деактивации.
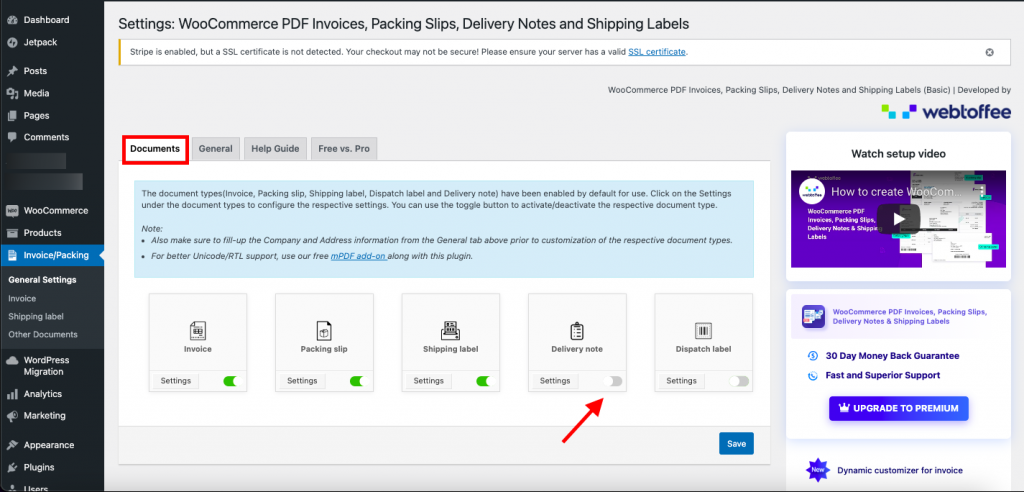
Вы также можете настроить параметры каждого документа, нажав кнопку « Настройки ». После внесения изменений нажмите кнопку Сохранить .
Шаг 3. Переход на вкладку «Общие»
На вкладке «Общие» вы можете добавить основную информацию о компании, которая будет отображаться во всех ваших документах.
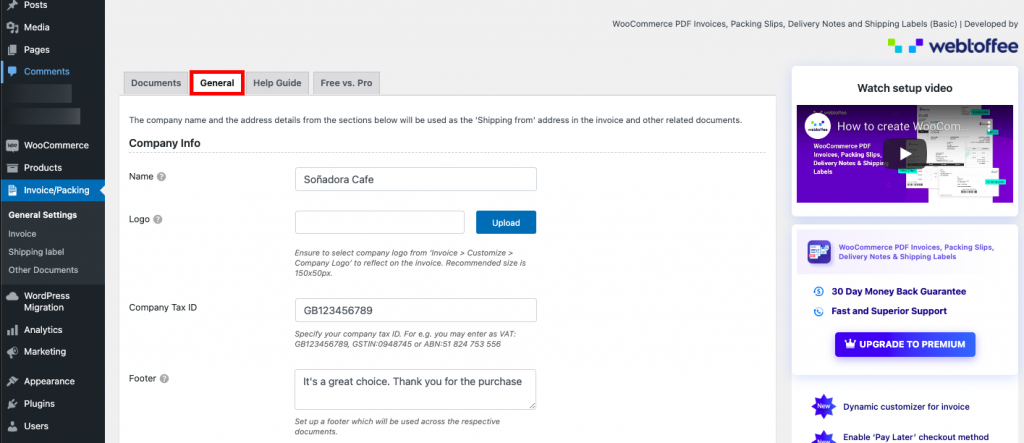
В разделе «Информация о компании» вы можете указать название компании, загрузить логотип компании, налоговый идентификатор компании и любое сообщение в нижнем колонтитуле. Хорошо добавить сообщение в нижнем колонтитуле, например «Спасибо за покупку» или «Спасибо за покупку», чтобы выразить благодарность покупателям.
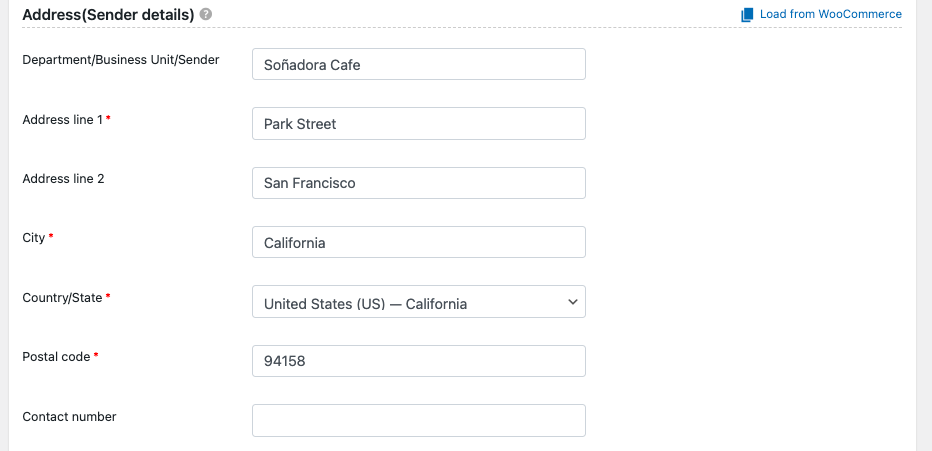
В разделе « Адрес (сведения об отправителе) » добавьте адрес вашего интернет-магазина, который вы хотите отображать в счете-фактуре.
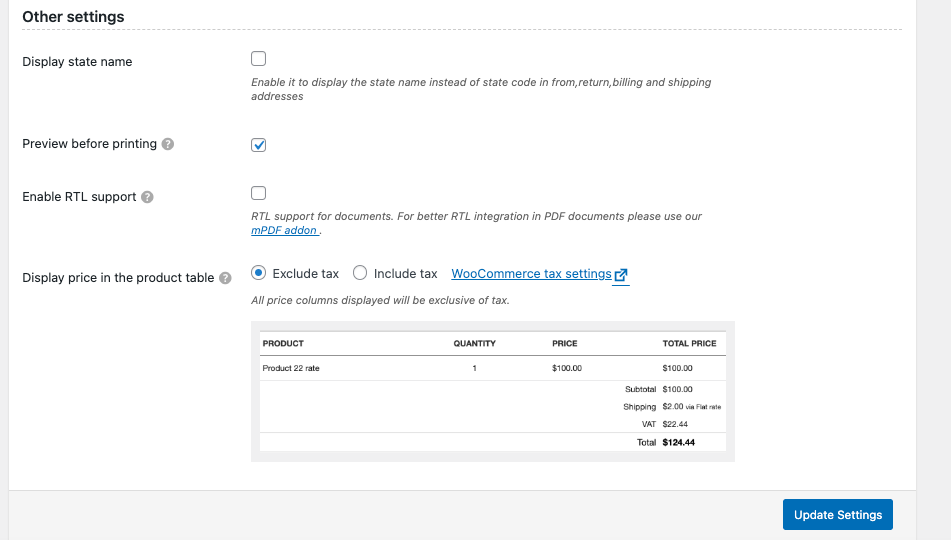
В разделе « Другие настройки » вы можете включить отображение названия штата вместо кода штата из ваших адресов выставления счетов и доставки. Если вы хотите просмотреть предварительный просмотр распечатанного счета в формате pdf, вы можете поставить галочки в соответствующих полях. Всегда полезно просмотреть предварительный просмотр, прежде чем переходить к печати.
Просто установите флажок, чтобы включить поддержку RTL для документов. Выберите вариант включения налога, чтобы отобразить цену в таблице продуктов вместе с налогом.
Таблица с опцией «Исключить налог»

Таблица с опцией «Включить налог»
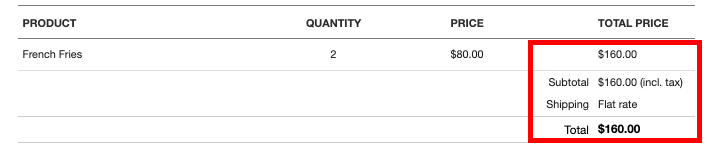
Позже нажмите кнопку « Обновить настройки », чтобы сохранить все внесенные вами изменения.
Что ж, это обязательные общие настройки плагина WooCommerce PDF-счетов / упаковочных накладных для правильной работы всех документов, включая отгрузочные этикетки, накладные и этикетки об отправке.
Настройки счета-фактуры WooCommerce в формате PDF: пошаговое руководство
Перейдите в « Счета-фактуры» > «Общие» на панели управления WordPress в разделе « Счета-фактуры/Упаковка ».
Шаг 1. Выбор настроек счета
На вкладке «Общие» вы можете настроить общие параметры, необходимые для счета.
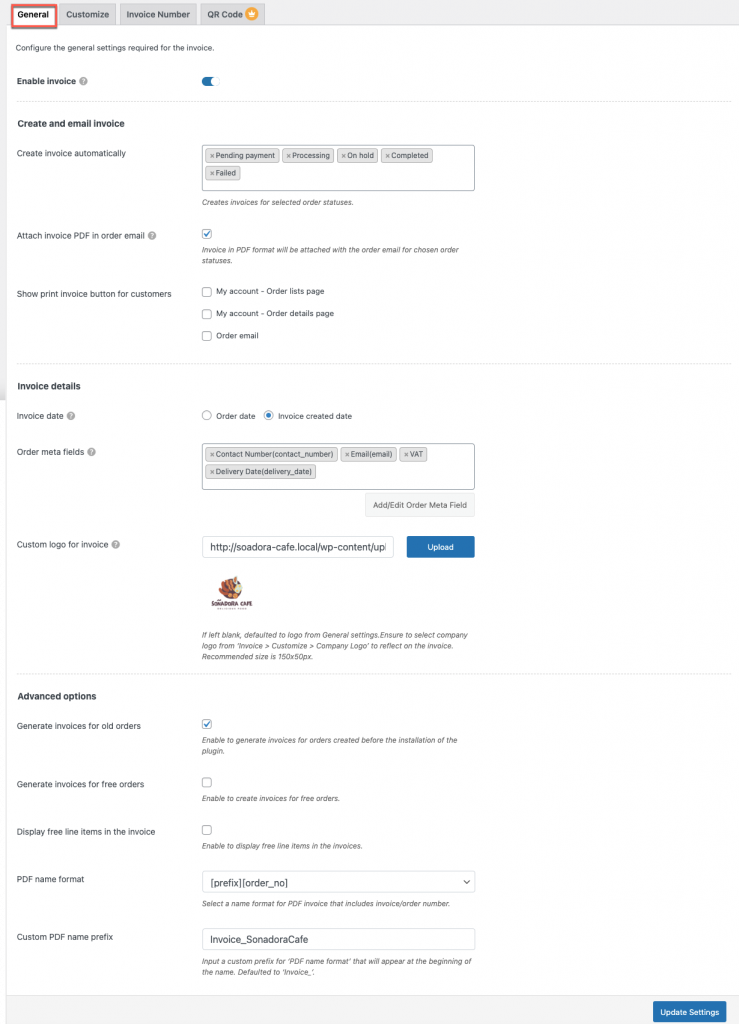
Включить выставление счетов — при включении ваши клиенты могут иметь доступ к печати, загрузке и прикреплению к электронному письму. Отключив его, вы удалите разрешения, но администратор все еще может иметь доступ.
Дата счета — вы можете выбрать дату счета как дату заказа или дату создания счета.
Автоматически создавать счета — возможность создавать счета для выбранного статуса заказа, такого как «Ожидание платежа», «Приостановлено» и «Завершено».
Прикрепить PDF-файл счета к электронному письму заказа — если вы включите эту опцию, счета-фактуры в формате PDF будут автоматически прикрепляться к электронному письму заказа для выбранного статуса заказа.
Показать вариант печати счета для клиентов — этот параметр добавляет кнопку печати счета для ваших клиентов в электронном письме с заказом, на странице со списком заказов и в сводке заказа. Однако, если вы не хотите, чтобы ваши клиенты печатали, вы можете оставить эту опцию без присмотра.
Детали счета
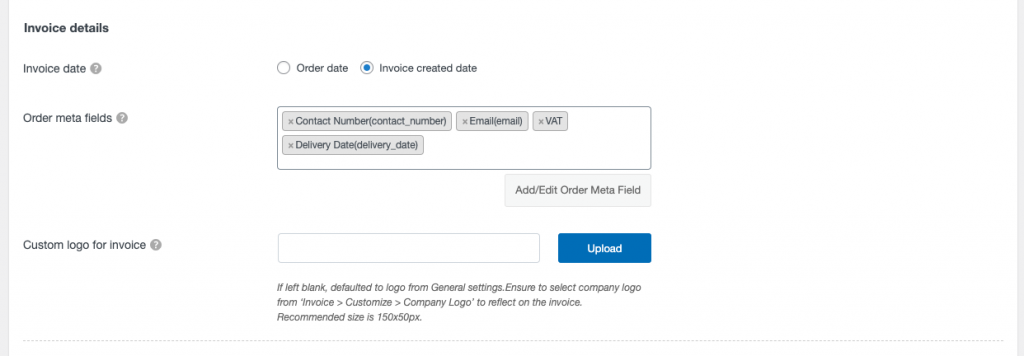
Дата счета — здесь вы можете выбрать дату счета по дате заказа и дате создания счета.
Метаданные заказа — выберите, следует ли включать дополнительные сведения о заказе в счет-фактуру. Доступны следующие альтернативы:
- Контактный номер
- Эл. адрес
- SSN
- НДС
- Примечание для клиентов
Чтобы добавить пользовательское метаполе заказа в счет, нажмите кнопку Добавить/редактировать метаполе заказа .
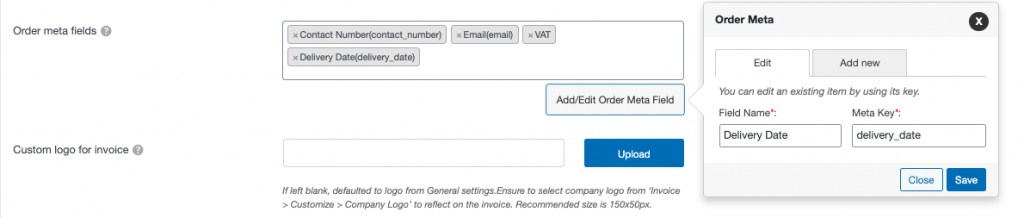
Пользовательский логотип для счета-фактуры — здесь вы можете загрузить уникальный логотип счета-фактуры в дополнение к тому, который загружен из общих настроек. Если оставить пустым, по умолчанию использовался логотип из общих настроек.
В разделе « Дополнительные параметры » можно включить создание счетов-фактур для старых заказов. Оставлено без флажка Если вам нужно генерировать счета только с новыми заказами.
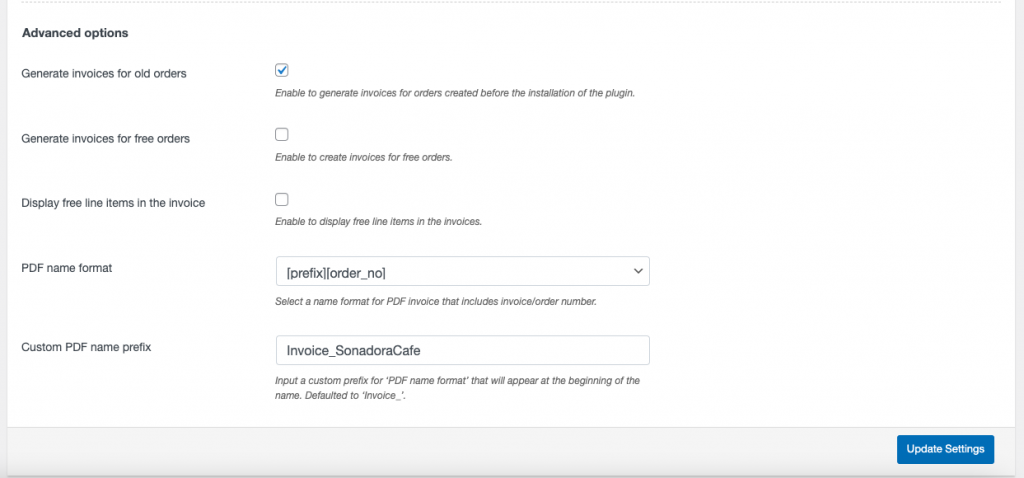
В разделе « Дополнительные параметры » вы можете включить создание счетов для старых заказов. Не устанавливайте этот флажок, если вам нужно генерировать счета только с новыми заказами.
Генерировать счета для бесплатных заказов — включите/отключите, если хотите создавать счета для бесплатных заказов.
Отображать бесплатные позиции в счете — включите или отключите отображение бесплатных позиций в счете.
Формат имени PDF –

Здесь у вас есть два варианта формата имени PDF — [префикс] [номер_заказа] и [префикс] [номер_счета]. Вы можете выбрать любой из вариантов.
Пользовательский формат имени PDF — введите пользовательский префикс для «Формат имени PDF», который будет отображаться в начале имени. По умолчанию будет «Счет_».
После внесения изменений нажмите кнопку « Обновить настройки ».
Настроить счет
Шаг 2. Переход на вкладку «Настройка»
Перейдите на следующую вкладку « Настроить », где вы можете изменить основной вид счета-фактуры. Выберите шаблон из списка и начните работу над ним.
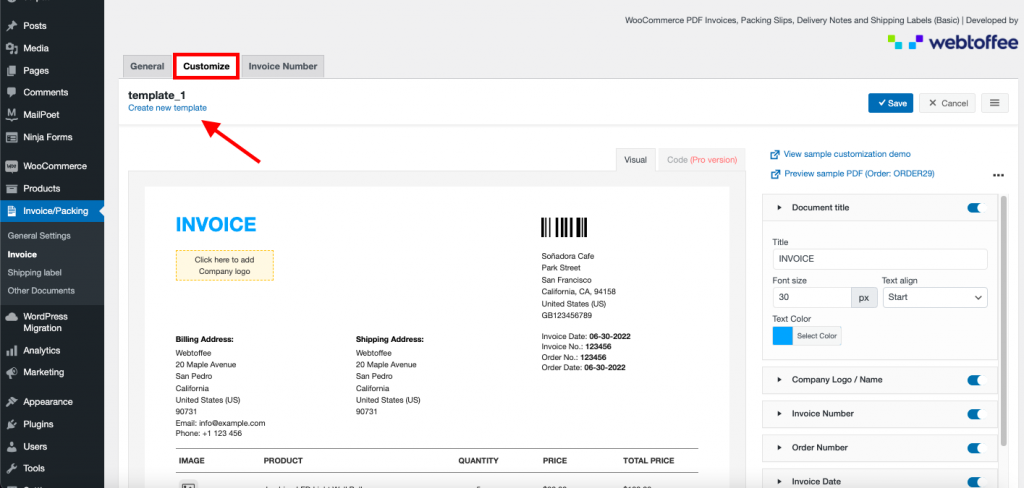
Чтобы выбрать шаблон, нажмите «Создать новый шаблон», появится всплывающее окно и выберите любой из трех вариантов макета.
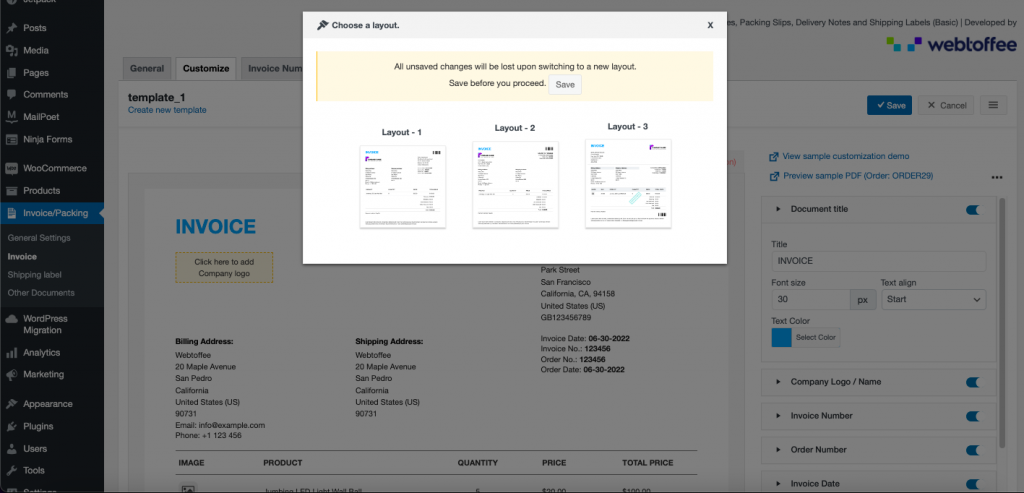
С правой стороны вы можете видеть различные элементы, которые вы можете добавлять или удалять из счета с помощью переключателя. Некоторые из этих функций доступны только в премиум-версии плагина.
С левой стороны вы можете увидеть предварительный просмотр изменений, которые вносятся в счет-фактуру.
Изменить название документа
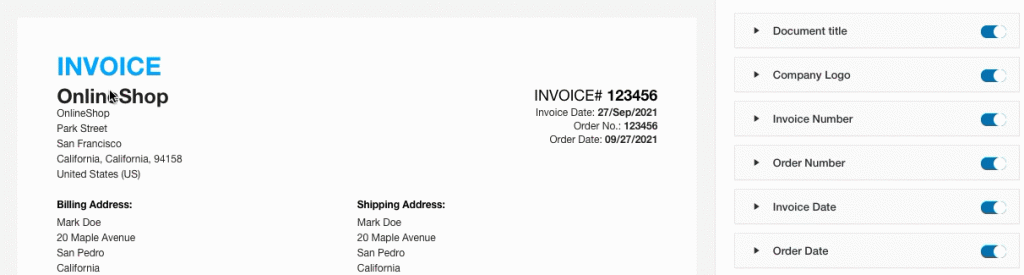
Добавить логотип компании
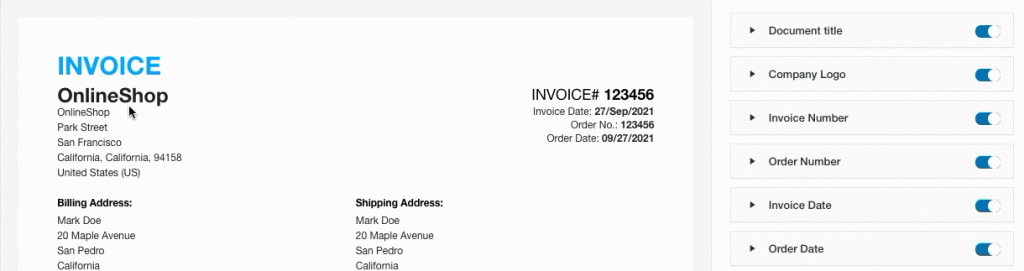
Изменить формат номера счета
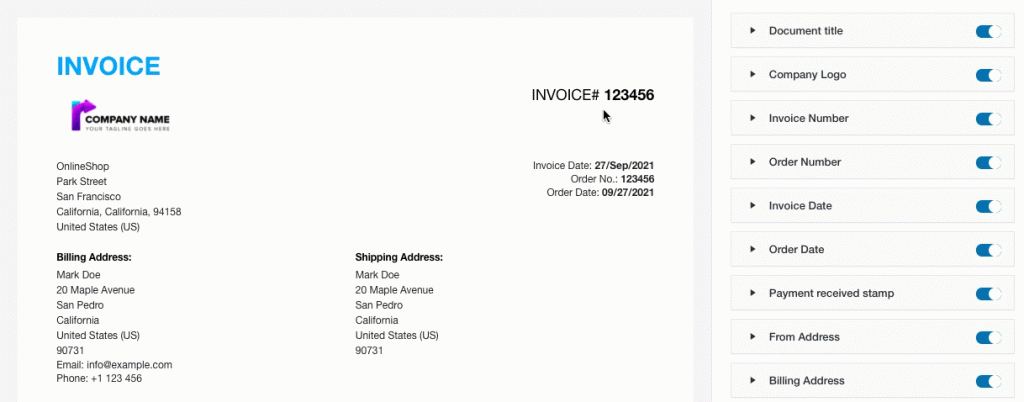
Изменить формат даты счета
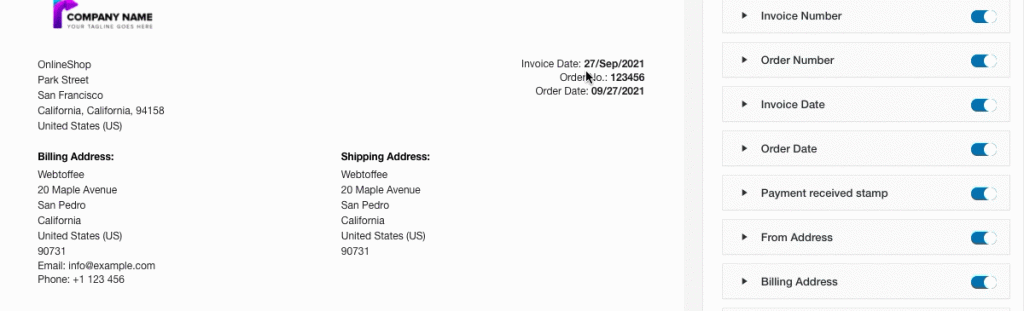
Обновить таблицу продуктов

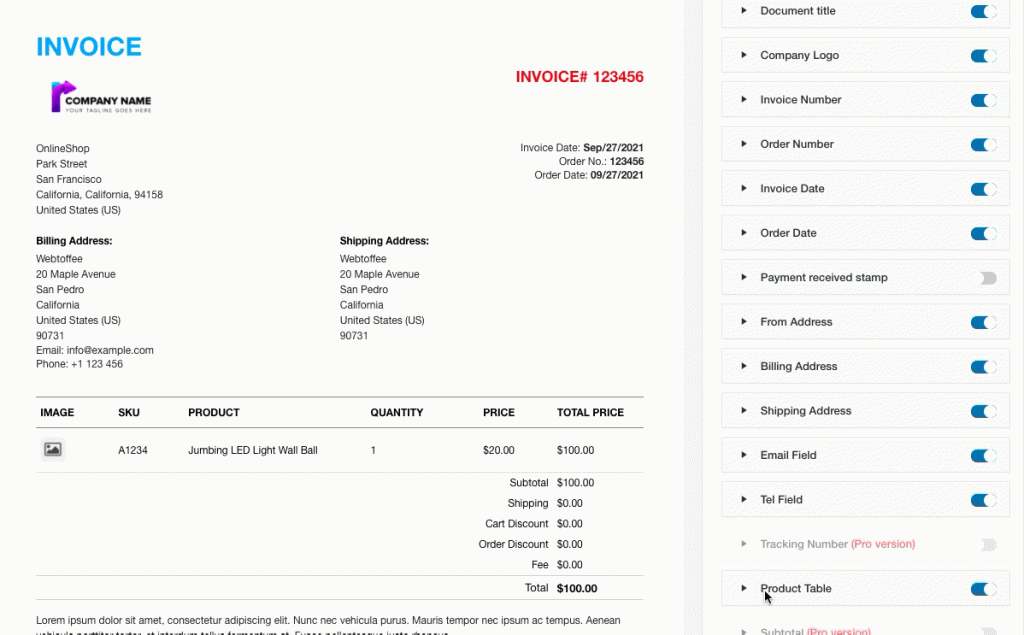
Когда вы развернете один из элементов, вы увидите дополнительные варианты настройки для этой части. При необходимости вы можете использовать эти изменения.
После внесения всех изменений нажмите кнопку « Сохранить », чтобы сохранить (с именем) полностью настроенный шаблон счета-фактуры.
Номер счета
Шаг 3. Переход на вкладку «Номер счета»
Перейдя на следующую вкладку « Номер счета-фактуры», вы можете использовать настройки ниже, чтобы создать собственный номер счета-фактуры с префиксом/суффиксом/серией номеров или отразить номер заказа. Кроме того, вы можете предварительно просмотреть следующий номер счета в правой части экрана.
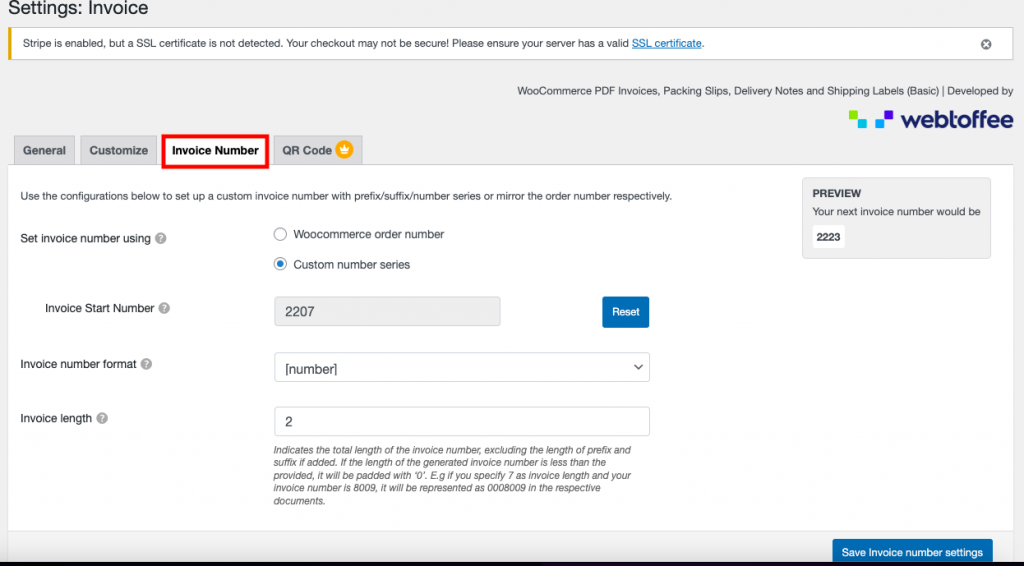
Установите номер счета-фактуры с помощью — здесь вы можете выбрать либо номер заказа WooCommerce, либо пользовательскую серию номеров.
Начальный номер счета-фактуры — с помощью этой опции вы можете установить начальный номер для своих счетов-фактур или сбросить начальный номер счета-фактуры в соответствии с вашими предпочтениями.
Формат номера счета — выберите формат номера счета в раскрывающемся меню. Для номера счета можно использовать префикс, суффикс или и то, и другое.

Длина счета — это полная длина номера счета, за исключением префиксов и суффиксов. Если полученный номер счета-фактуры короче указанной длины, он будет дополнен «0». Например, если вы укажете 7 в качестве длины счета, а номер вашего счета 8009, в соответствующих документах он будет представлен как 0008009.
Чтобы применить изменения к номеру счета, нажмите кнопку Сохранить настройки номера счета.
QR код
Шаг 4. Переход на вкладку QR-код
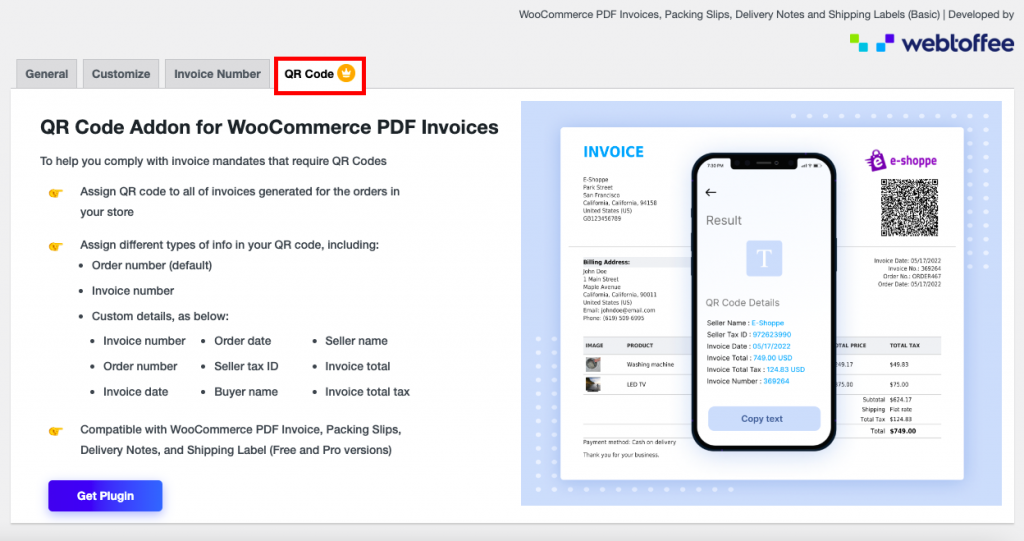
Если ваши клиенты хотят просмотреть основные сведения о деталях заказа, вам пригодится надстройка QR-кода этого плагина, которая доступна только в версии Premium.
Использование WooCommerce PDF-счетов, упаковочных листов, накладных и отгрузочных этикеток Премиум-версия
По сравнению с базовой версией плагина WooCommerce для счета-фактуры / упаковочного листа в формате PDF версия Pro предлагает больше возможностей и функций.
Здесь вам необходимо приобрести, установить и активировать плагин WooCommerce PDF Invoices, Packing Slips, Delivery Notes и Shipping Labels Pro из раздела Add New plugin.
Шаг 1: Общие настройки
На панели инструментов WordPress выберите меню « Счет/упаковка» > «Счет», как и в базовой версии. Некоторые функции общих настроек аналогичны базовой версии. Некоторые из дополнительных функций перечислены ниже:
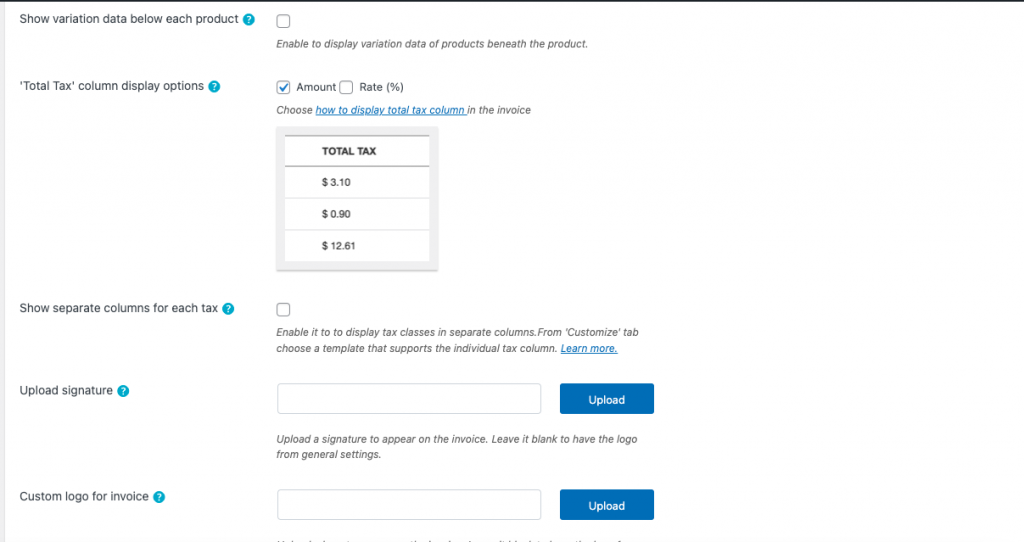
Здесь премиум-версия может включать изменение данных для каждого продукта. В столбце «Общий налог» у вас есть несколько вариантов настройки только суммы или только ставки (%) или обоих способов. Также возможно показать отдельные столбцы для каждого налога.
Кроме того, вы можете загрузить подпись к своим счетам. Если оставить поле пустым, логотип появится в общих настройках.
Шаг 2. Настройки номера счета
Здесь функции на вкладке номера счета аналогичны базовой версии.
Шаг 3. Настройте параметры
На вкладке настройки вы можете добавить несколько полей заказа в соответствии с вашими предпочтениями. Поля заказа находятся в правой части счета-фактуры, и их можно перетаскивать в левую часть счета-фактуры.
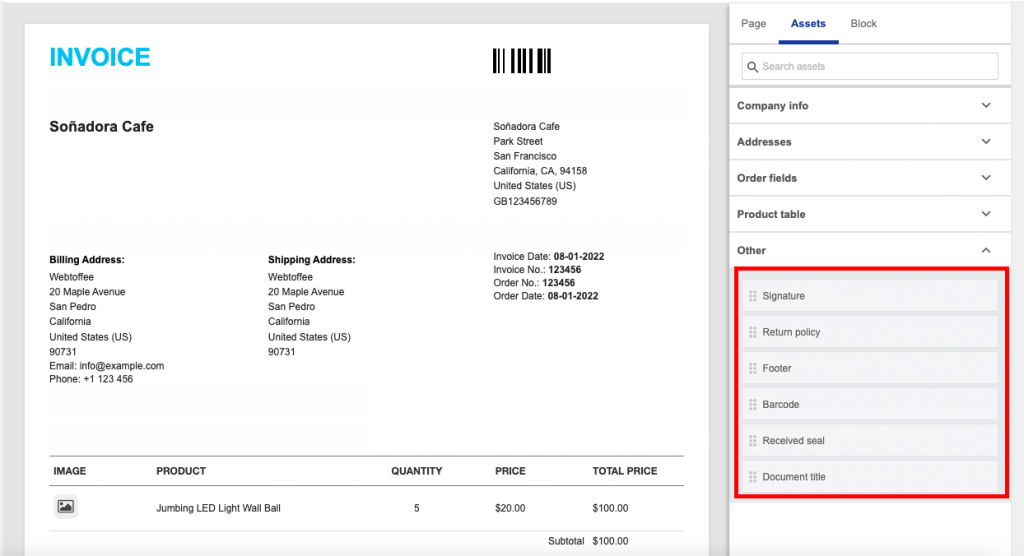
Шаг 4: Настройка платежной ссылки
В премиум-версии вкладка « Ссылка для оплаты » в основном используется для добавления ссылки для оплаты в ваш счет, чтобы ваши клиенты могли оплатить позже. Клиенты, которые нажмут на ссылку оплаты, будут отправлены на страницу оплаты/оформления заказа вашего магазина.
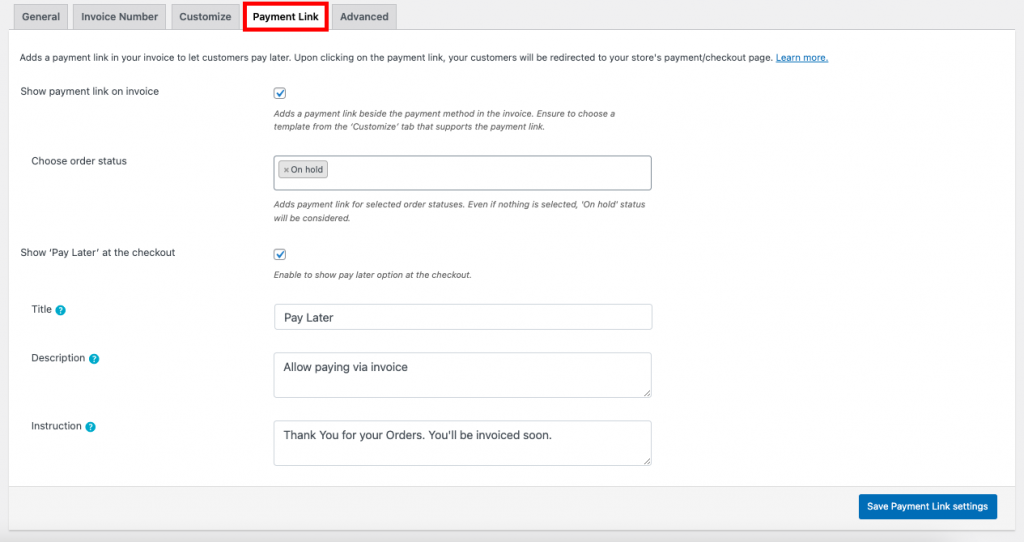
Показывать ссылку на оплату в счете: если вы включите эту функцию в счете, ссылка на оплату будет добавлена рядом со способом оплаты. Выберите шаблон на странице «Настроить», который принимает ссылку для оплаты.
Выберите статус заказа: когда вы включаете опцию ссылки для оплаты, вы можете выбрать статус заказа, для которого отображается ссылка. По умолчанию он будет отображать статус заказа «В ожидании».

Показывать «Оплатить позже» на кассе — эта опция позволяет отображать опцию «Оплатить позже» на кассе.
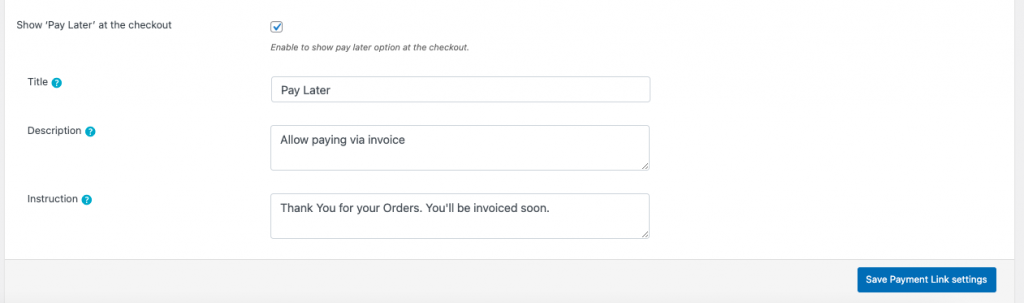
Когда вы включаете функцию «Оплатить позже», вы можете добавить заголовок, описание и инструкцию, которые вы хотите отобразить в своем счете.
После внесения изменений нажмите кнопку Сохранить настройки платежной ссылки .
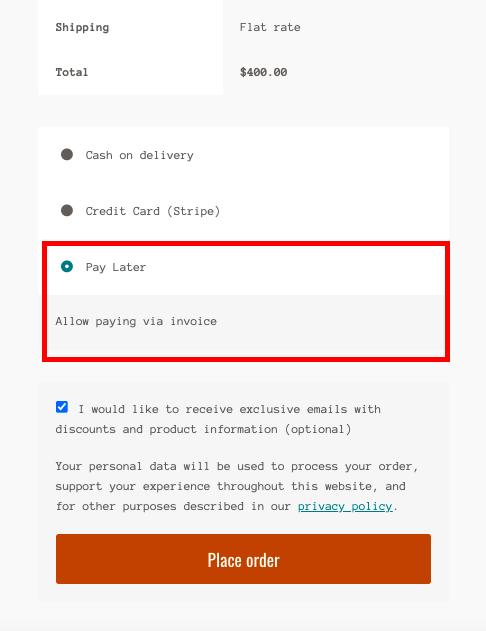
Шаг 5: Дополнительные настройки вкладки
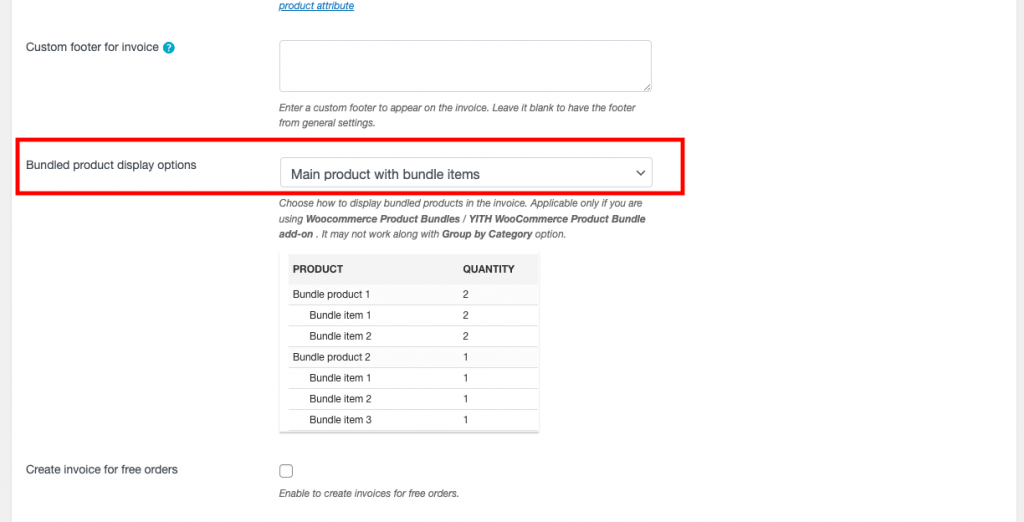
На вкладке « Дополнительно » большинство функций относятся к базовой версии, добавлена функция для отображения продуктов в комплекте. Несколько вариантов: «Основной продукт с элементом комплекта», «Только основной продукт» и «Только элементы комплекта».
Упаковочная накладная — базовая версия
Шаг 1: Выбор документа «Отправочная накладная»
На панели инструментов WordPress выберите « Счет/упаковка» > «Упаковочный лист».
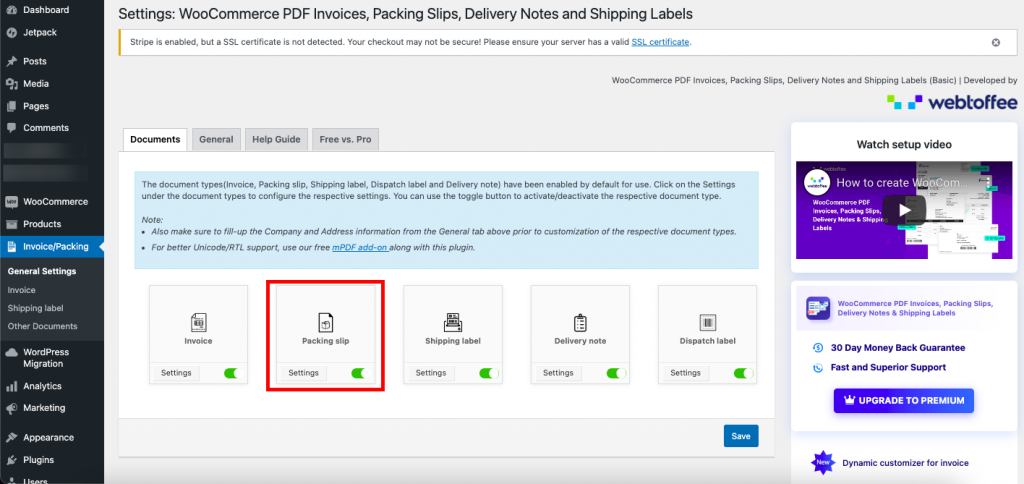
Нажмите кнопку « Настройки », для документов отборочной накладной доступны следующие параметры.
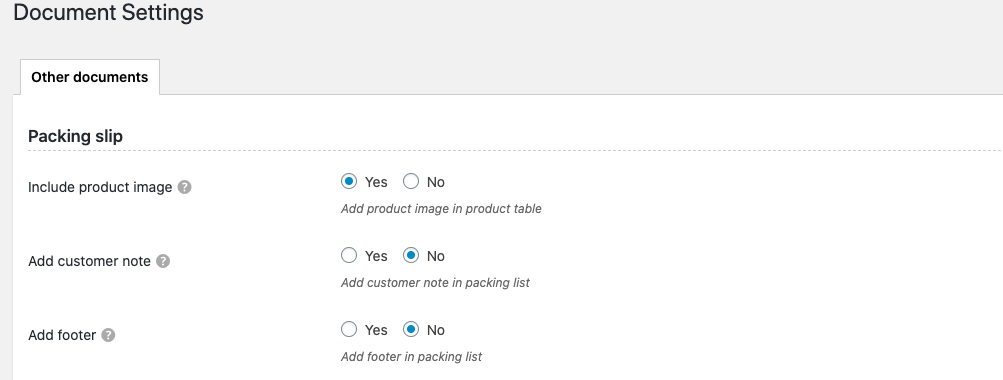
Включить изображение продукта — выберите этот параметр, чтобы включить изображение продукта в таблицу продуктов упаковочного листа, созданного вашим магазином.
Добавить примечание о покупателе — добавьте примечание о покупателе на упаковочный лист.
Добавить нижний колонтитул — вставить в документ предварительно заданный (общие настройки) нижний колонтитул.
Упаковочный лист — Премиум-версия
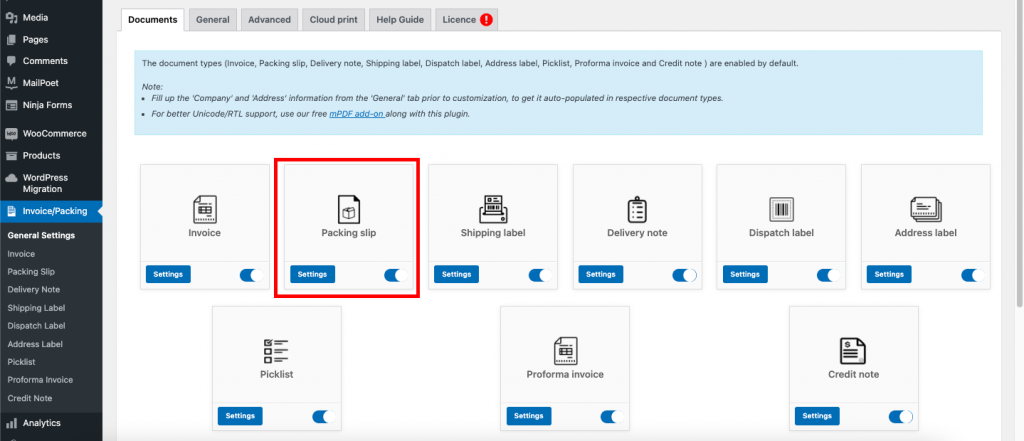
Шаг 1 : Выбор упаковочного листа
Если вы выберете кнопку «Настройки» отборочной накладной, вы можете настроить параметры, необходимые для отборочной накладной, на вкладке «Общие».
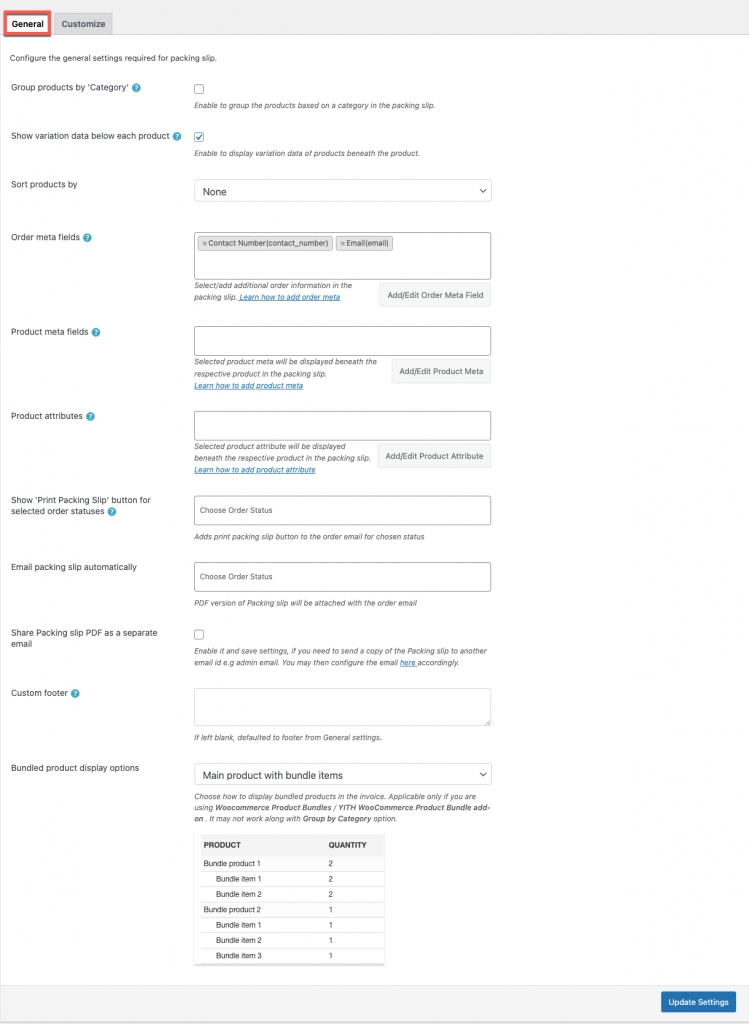
Шаг 2. Переход на вкладку «Общие».
Расширенные функции и параметры доступны на вкладке « Общие настройки», где вы можете классифицировать продукты группы и включить данные о вариантах каждого продукта. Кроме того, вы можете добавлять/редактировать мета-поля и атрибуты, многие другие дополнительные параметры и т. д.
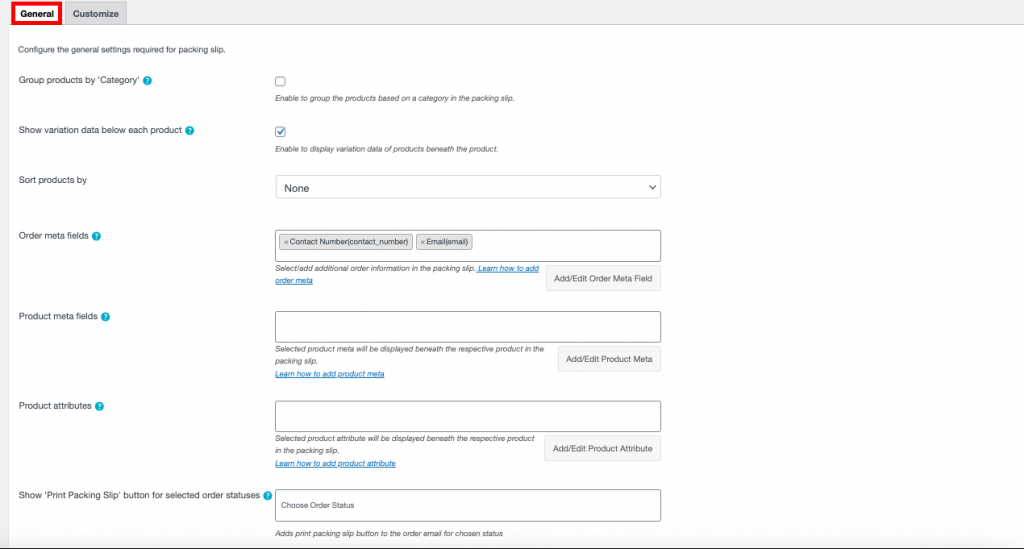
Шаг 3. Перейдите на вкладку «Настроить».
На вкладке « Настройка » в правой части документа вы можете внести изменения, нажав кнопку. С левой стороны вы можете увидеть предварительный просмотр изменений в документе.
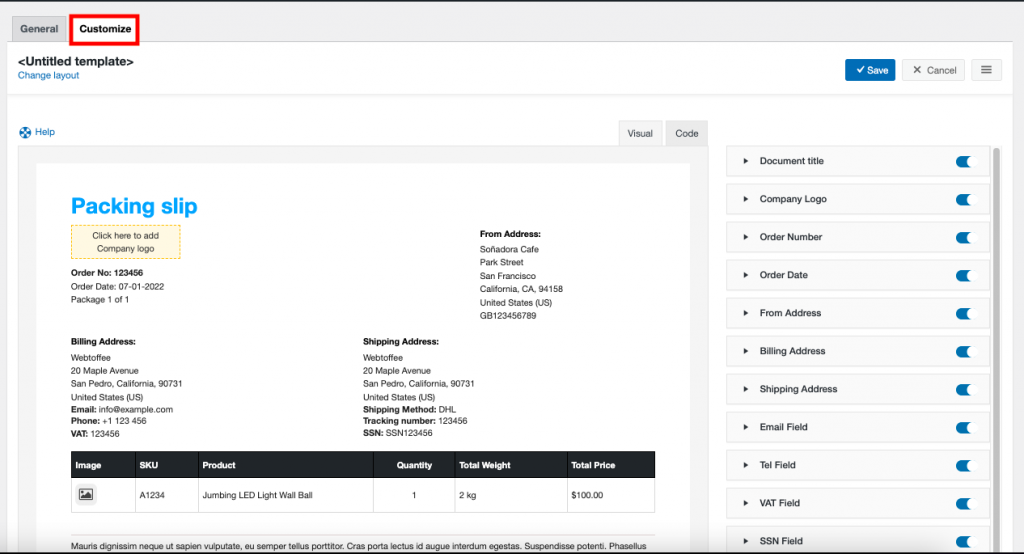
Подведение итогов
Любой может создать веб-сайт WooCommerce с помощью WordPress, но требуется терпение и время, чтобы поддерживать его и завоевывать доверие.
Когда вы покупаете что-то у местного продавца, вы ожидаете счет. Та же концепция применима и к онлайн-покупкам. Компания, придерживающаяся стандартов, гарантирует их подлинность.
Плагин WooCommerce PDF Invoices/Packing Slips позволяет легко создавать профессионально выглядящие счета. Пользователи, которые хотят создавать счета без каких-либо затрат, могут использовать бесплатную версию. С премиальным расширением пользователи получают доступ к расширенным функциям и параметрам.
